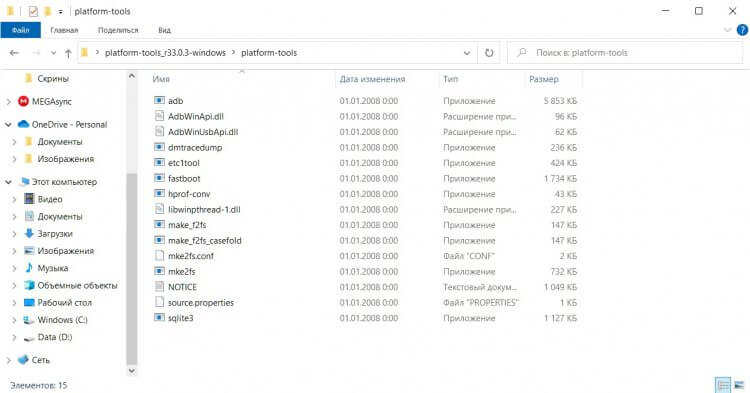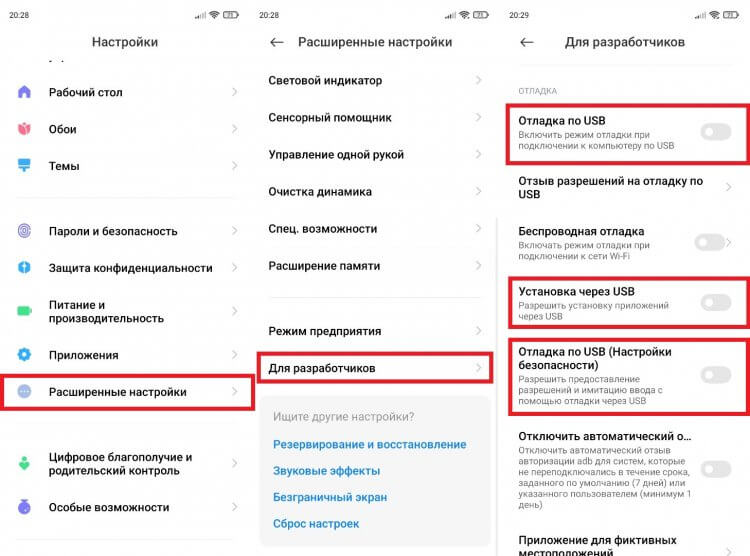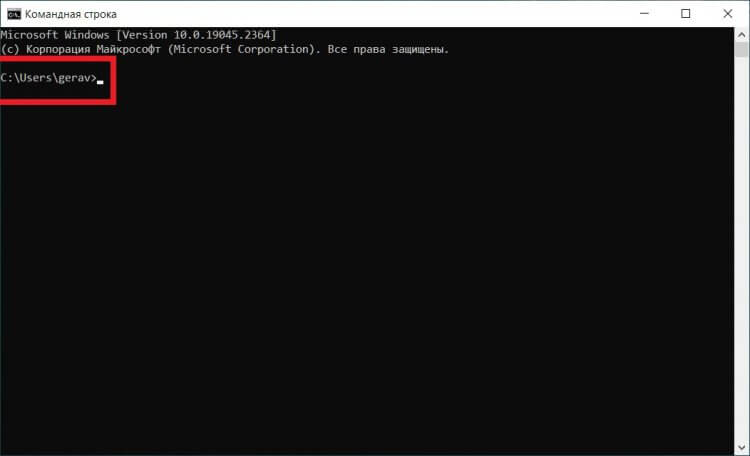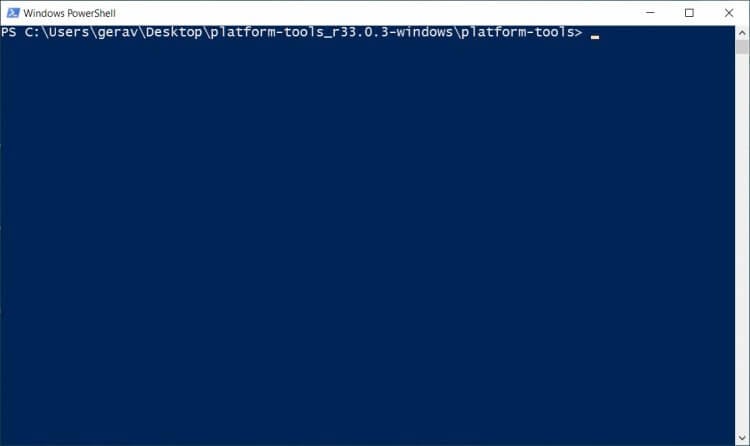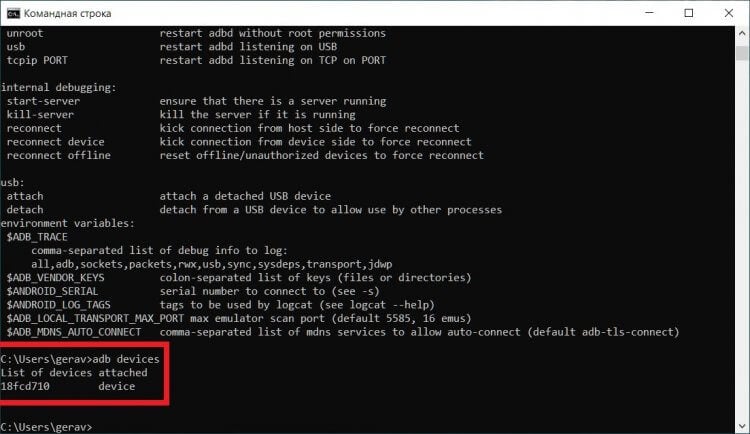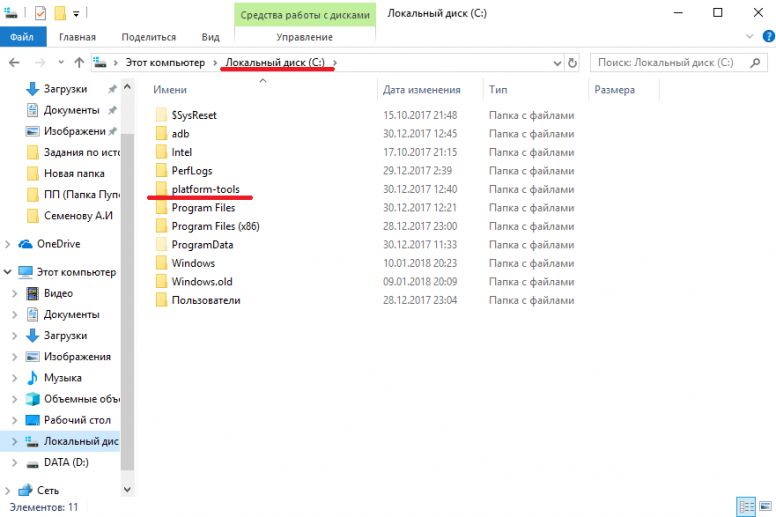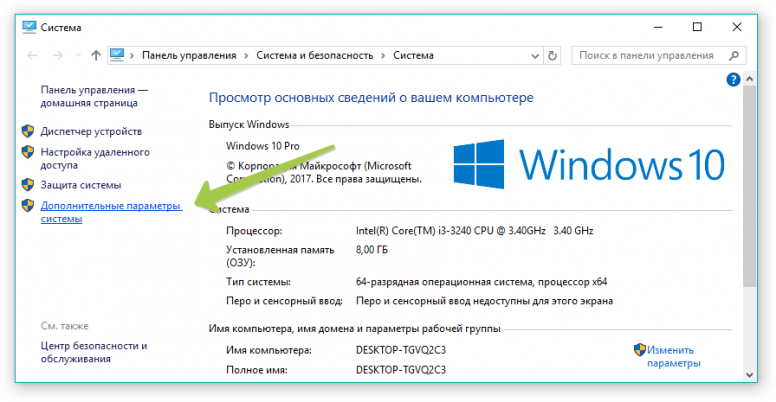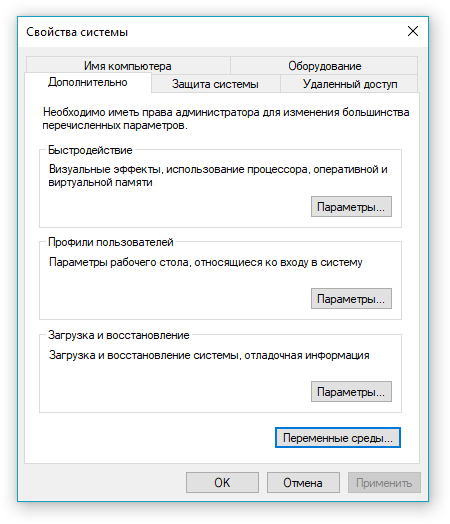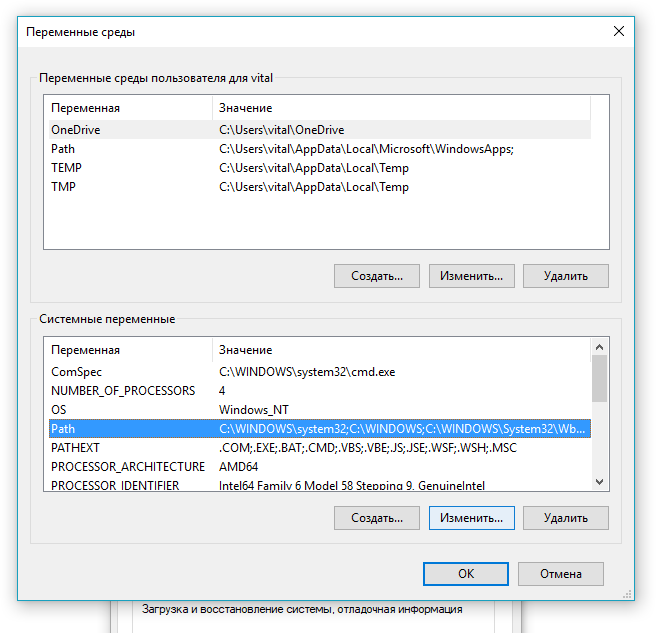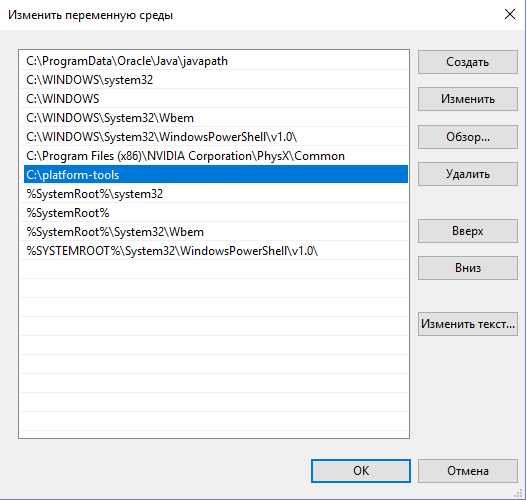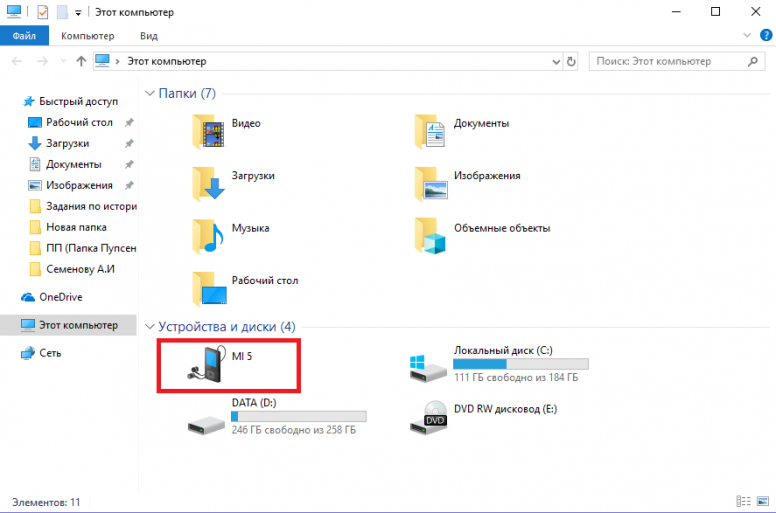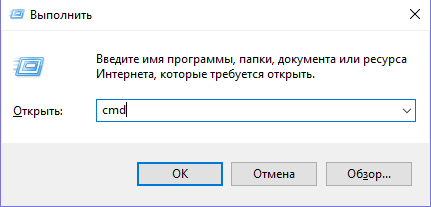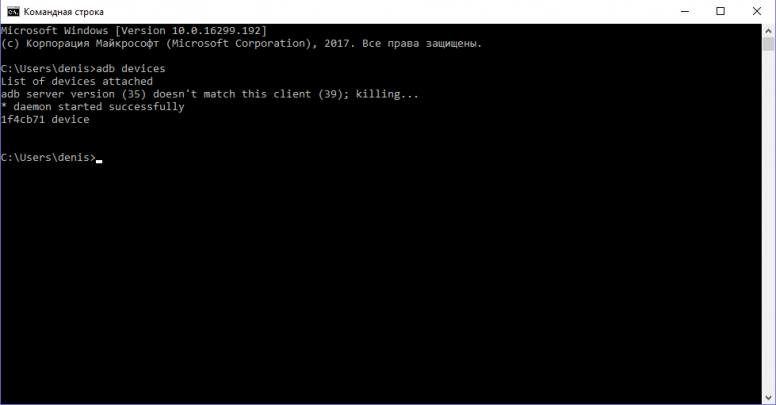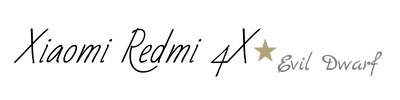Далеко не все проблемы, которые возникают при эксплуатации смартфона, можно решить изменением параметров на мобильном устройстве. Порой для устранения неполадок телефон нужно подключить к компьютеру. Но изначально ПК воспринимает ваш гаджет исключительно как внешний накопитель, что не дает ему внести изменения в настройки. Поэтому для получения расширенного доступа к устройству нужно подключить телефон через ADB. Сегодня мы разберемся, что под собой скрывают эти три буквы, и как они помогают решать самые распространенные проблемы Android.
ADB — очень полезная штука, которая помогает решать многие проблемы
Содержание
- 1 Что такое ADB
- 2 Зачем нужен Android Debug Bridge
- 3 Android Debug Bridge — как пользоваться
- 4 Команды ADB
Что такое ADB
Аббревиатура ADB расшифровывается как Android Debug Bridge или в переводе на русский язык — отладочный мост Android. Вряд ли данная расшифровка будет понятна обывателю, поэтому обойдемся простыми словами и скажем, что ADB — это официальный инструмент для управления смартфоном на базе операционной системы Андроид через компьютер.
⚡ Подпишись на Androidinsider в Дзене, где мы публикуем эксклюзивные материалы
В отличие от специализированного ПО, которое далеко не всегда предоставляет производитель смартфона, ADB работает с любым устройством на Андроид вне зависимости от его стоимости и марки, а также поддерживается всеми популярными ОС компьютера, включая Windows, macOS и Linux. Универсальный инструмент Android Debug Bridge поставляется в составе Android-SDK и обычно используется разработчиками мобильных приложений, но на практике ADB часто бывает полезен самым обычным пользователям, далеким от программирования.
Зачем нужен Android Debug Bridge
ADB часто упоминается на нашем сайте как средство решения проблем и изменения настроек телефона
Недавно на нашем сайте выходил текст о том, как установить русский язык на Android, если его нет на телефоне. Единственным универсальным способом решения проблемы оказалось использование ADB. Но этим возможности Android Debug Bridge не ограничиваются. Помимо принудительного скачивания недостающего языкового пакета ADB позволяет:
- перепрошить смартфон;
- установить приложение через компьютер;
- скопировать файлы как с телефона, так и на него;
- очистить раздел «data» для освобождения места на внутреннем накопителе;
- удалить приложения, которые не удаляются со смартфона.
Конечно, это далеко не полный список функций ADB, однако приведенных выше примеров должно быть достаточно, чтобы понять важность отладочного моста Android и попытаться разобраться, как им пользоваться.
❗ Поделись своим мнением или задай вопрос в нашем телеграм-чате
Android Debug Bridge — как пользоваться
Прежде всего вам нужно скачать ADB на компьютер. Сделать это можно бесплатно, используя официальный сайт разработчиков Android. Ниже приведены ссылки на отладочный мост для устройств на разных операционных системах:
- ADB для Windows;
- ADB для macOS;
- ADB для Linux.
Android Debug Bridge скачивается в виде архива, который вы можете распаковать в любую папку. Важно, чтобы путь к каталогу не содержал символов из кириллицы, а сам он располагался в корне диска. Второе условие является необязательным, но оно поможет избежать ошибок ADB при использовании.
Так выглядит содержимое папки с ADB
На время отбросим в сторону компьютер и возьмем в руки смартфон, так как его тоже предварительно нужно настроить. Вам потребуется включить отладку по USB, действуя по инструкции:
- Получите права разработчика, если не сделали это ранее. Для этого нужно несколько раз тапнуть по версии прошивки во вкладке настроек «О телефоне».
- Перейдите в раздел «Расширенные настройки», а затем — «Для разработчиков».
- Активируйте переключатель «Отладка по USB», а также «Установка через USB» и «Отладка по USB (Настройки безопасности)».
ADB не будет работать без отладки по USB
Можно сказать, что предварительный этап мы закончили, и теперь пришло время запустить ADB. Увы, Android Debug Bridge не имеет собственного интерфейса и работает только через консоль компьютера. На Windows это командная строка или PowerShell, а на macOS и Linux — терминал.
🔥 Загляни в телеграм-канал Сундук Али-Бабы, где мы собрали лучшие товары с АлиЭкспресс
С учетом того, что большинство из вас пользуется компьютерами на Windows, именно на этой ОС мы остановимся подробнее. Итак, для начала работы с ADB необходимо открыть командную строку. С этой целью зажмите клавиши «Win» + «R», в появившемся окошке введите «cmd» и нажмите «Enter». Также для запуска консоли вы можете использовать поиск Windows.
Если вы планируете пользоваться ADB через командную строку, то пакет должен быть распакован в папку, указанную в консоли
Обратите внимание на то, какое расположение папки указано в консоли. Оно должно совпадать с местом, где находится распакованное содержимое архива ADB. Если пути будут отличаться, вам придется вводить нужный адрес вручную или действовать немного иначе:
- Задержите клавишу «Shift» на клавиатуре.
- Щелкните ПКМ по папке, в которой лежит содержимое ADB.
- Выберете опцию «Открыть окно PowerShell» здесь.
Интерфейс PowerShell немного отличается, но функциональность у консоли та же
Далее необходимо подключить смартфон к компьютеру через USB-кабель. В командной строке введите «adb.exe» и нажмите клавишу «Enter», чтобы проверить правильность распаковки отладочного моста и вывести на экран основные команды, которые будут использоваться для управления телефоном. При использовании этой и других команд в PowerShell необходимо прописывать префикс «./», то есть в данной консоли запрос выглядит как «./adb.exe».
Если путь к архиву указан правильно, то примерно так будет выглядеть консоль после выполнения команды «adb.exe»
Теперь нам остается подключить телефон к ADB. Для этого используется команда «adb devices». Введите ее и нажмите Enter.
Наличие смартфона в списке говорит о правильности его подключения через ADB
Если вы нигде не ошиблись, то увидите в командной строке сообщение «List of devices attached» с указанием номера вашего смартфона, подключенного к ПК через Android Debug Bridge. В дальнейшем для взаимодействия с отладочным мостом вам понадобятся команды ADB, которые нужно вводить аналогичным образом через командную строку или PowerShell.
⚡ Подпишись на Androidinsider в Пульс Mail.ru, чтобы получать новости из мира Андроид первым
Команды ADB
Всего того, о чем я рассказал ранее, уже достаточно, чтобы умело обращаться с отладочным мостом Android, а все прочие вводные вы получите в инструкциях, которые публикуются на нашем сайте. Однако есть смысл выделить несколько основных команд ADB и важных особенностей работы с ними:
- adb devices — проверка подключения смартфона через Android Debug Bridge;
- adb install — установка приложений, вводится вместе с расположением инсталлятора (например, «adb install C:WindowsUsersAndroidinsiderDesktopapplications.apk»);
- adb uninstall — удаление приложений (например, «adb uninstall com.google.android.calendar»);
- adb shell — открытие доступа к файлам на смартфоне;
- adb reboot — перезагрузка телефона;
- adb reboot recovery — перезагрузка в Recovery Mode;
- adb wipe data — сброс настроек и удаление всех файлов (вводится после «adb shell»).
Надеюсь, теперь вы поняли, что такое ADB, зачем он нужен и как им пользоваться. А при возникновении дополнительных вопросов не стесняйтесь оставлять их в комментариях или в нашем телеграм-чате.
Что это такое?
ADB — Это Android Debug Bridge, что переводиться как «отладочный андроид мост». Служит он, как уже ясно из названия, для отладки андроида или отдельных приложений. С его помощью можно делать все действия, которые может делать пользователь и даже больше, однако для «больше» нужен ROOT доступ.
Чаще всего, ADB используется для прошивки или изменения каких то настроек, скрытых файлов и тд. Так-же можно просматривать логи прямо в реал-тайме (для этого есть спец. программы, которые куда удобнее командной строки), устанавливать программы, менять настройки и все в таком духе.
Я например использую подключение для тестирования своих андроид проектов. Нажимаешь кнопку «Build and run» и программа или игра собирается в пакет, отправляется на телефон и устанавливается, после чего еще и запускается. Удобно. Именно о таком способе использования и пойдет речь сегодня.
Как включить ADB?
Для того что-бы включить ADB на вашем устройстве на базе андроида, необходимо выполнить несложный ряд действий.
- Зайти в настройки -> О телефоне
- Нажимать на «Номер сборки», пока не появиться сообщение «вы стали разработчиком».
- Выйти в меню настроек и найти новый пункт «Для разработчиков»
- Включить пункт «отладка по USB»
По сути, это все, для включения ADB. Но для работы еще необходимы драйвера. Скачать универсальные можно тут . Эти драйвера подходят для большинства андроид телефонов, планшетов и других устройств на этой операционной системе. В 99% случаев у вас не будет с ними проблем. Однако производитель устройств часто выкладывают свои ADB драйвера на официальном сайте, часто, это просто копия универсальных драйверов, но бывают и исключения. Поэтому если ваше устройство не подключается с универсальными драйверами, попробуйте специальные от производителя.
Скачать ADB на компьютер
Конечно, для работы нужна сама программа ADB для пк. Точнее это архив с несколькими утилитами. Вот ссылка на официальную страницу от Google. ссылка. На странице есть ссылка на архив для windows, mac, linux. Жмем «Download SDK Platform-Tools for Windows» или другую платформу. Распаковываем архив в C:/adb для удобства.
Как пользоваться?
Пользоваться можно через командную строку или UI интерфейс. Через командную строку делается это так:
- Пуск -> выполнить или WIN+R
- Пишем команду «CMD«
- Переходим в папку с ADB с помощью команды «CD C:/adb»
Далее пишем команды которые необходимы. Например, проверим, подключился ли телефон по мосту.
Пишем «adb devices». В консоли пробегут строчки о запуске сервера и выдастся список подключенных девайсов
c:adb>adb devices
List of devices attached
* daemon not running. starting it now on port 5037 *
* daemon started successfully *
List of devices attached
1d886e2 deviceПоследняя строчка означает, что телефон подключен. Отлично!
Теперь можно вводить любые доступные команды, список которых можно посмотреть тут.
Консольки, это конечно хорошо, но давайте разберем конкретный пример.
Предположим, вы разрабатываете игру на Unity. Вам необходимо ее проверить на телефоне. Что для этого нужно? Просто подключите телефон к пк, а в Unity в окне Build выберете устройство из списка. Далее жмем кнопку «Build and run» и ждем. Готово.
Как использовать ADB по WIFI?
Да, да, вам не показалось, полный контроль можно получить и без проводов и да, это опасно. Однако, подключиться к телефону можно только если разрешить это делать.
- Во-первых нужно в меню разработчика включить эту функцию (есть не на всех устройствах).
- Во-вторых она выключается при перезагрузке.
- И в-третьих при первом подключении с неизвестного устройства вылезет запрос на подтверждение, можно ли подключиться.
Однако, не все так просто. Что-бы все заработало, кабель все же понадобиться.
- Подключаем девайс по USB
- Открываем консоль и переходим в папку ADB, как уже делали выше.
- Убеждаемся что девайс и комп в одной Wi-Fi сети.
- Пишем adb tcpip 5555
- Пишем adb connect IP_ДЕВАЙСА. Адрес можно подсмотреть в настройках wifi вашей сети.
Обычно после этого достаточно выполнять только пункт 5. После этого ADB должен работать без проводов. Пользоваться им точно так же как и по проводу.
3.27/5 (15)
Содержание
- Установка и настройка adb (Инструкция)
- Лучшие команды ADB Fastboot для Android, Windows, Mac и Linux
- Подробный список команд ADB и Fastboot для Андроид при работе с ПК (Windows / Mac / Linux)
- Что такое команды Fastboot и ADB?
- В чем разница между Fastboot и ADB?
- Где используют ADB Fastboot Commands?
- Как использовать командную строку?
- Заключение
- [Советы] [Урок ADB №1] Как настроить ADB для работы с Windows
- Рейтинг
- Mi Comm APP
- Рекомендации
- Как пользоваться ADB из Windows PowerShell?
- Способ 1. Запуск PowerShell и переход в папку с ADB
- Способ 2. Запуск PowerShell из папки с ADB
- Как открыть adb в командной строке windows 10
Установка и настройка adb (Инструкция)
Аббревиатура ADB расшифровывается как Android Debug Bridge (отладочный мост Андроид). ADB является составной частью Android SDK, который можно скачать отсюда.
Так как операционная система Android является разновидностью Linux, для ее настройки часто возникает необходимость работы через командную строку. Конечно, существуют программы – эмуляторы терминала, которые позволяют выполнять команды прямо на устройстве но, во-первых, на маленьком экране телефона делать это неудобно, а во-вторых, иногда требуется доступ к устройству через компьютер, и в этих и многих других случаях программа adb просто незаменима. Программа adb устанавливает связь между устройством и компьютером и позволяет прямо на компьютере выполнять различные манипуляции с системой Android.
Как установить ADB.
Прежде всего, рекомендуем вам скачать самую последнюю версию Android SDK, на момент написания этого руководства доступна версия r11, на ее примере построено все дальнейшее описание, и в более ранних версиях, местоположение необходимых программ после установки SDK, может отличаться от описанного здесь.
1. Скачиваем Android SDK, его можно найти по ссылке указанной ранее. Имеется несколько разновидностей SDK, для Microsoft Windows, Mac OS и Linux.
Нам потребуется разновидность для Microsoft Windows. И здесь есть два варианта – скачать установщик или zip архив с Android SDK. Установщик нам не нужен, тем более он не позволит установить SDK в Windows 7, и поэтому скачиваем zip архив.
В архиве находится папка android-sdk-windows, которая и содержит сам SDK. Распаковываем ее на компьютер. В нашем примере, мы разместили папку в корне диска С. Если вы сделаете то же самое, путь к SDK будет у нас такой: C:android-sdk-windows
В более ранних версиях SDK внутри этой папки в папке tools располагалась нужная нам программа adb, но позднее она была перемещена разработчиками в папку platform-tools.
Однако, если вы зайдете в эту папку, вы не найдете внутри нее программу adb, поэтому переходим к следующему этапу установки.
2. Устанавливаем SDK Platform Tools.
Убеждаемся, что наш компьютер подключен к интернету и запускаем находящуюся в папке android-sdk-windows, программу SDK Manager. После запуска программы появится такое окно:
Нам нужно скачать и установить Android SDK Platform-tools и Android SDK Tools.
С помощью двойного клика по пункту или нажатием на «Accept» и «Reject» отмечаем эти два пункта в списке и снимаем отметку со всех остальных пунктов, как показано на приведенном выше скриншоте. Затем нажимаем «Install» и ждем пока скачаются и установятся нужные нам компоненты.
Теперь мы имеем установленную adb на своем компьютере, но для работы с нашим телефоном или планшетом нужно будет установить их драйвер и для дальнейшего удобства с программой, неплохо было бы прописать путь к ней и другим компонентам в систему Windows.
После этого, нам нужно отредактировать системную переменную PATH, чтобы каждый раз при запуске программы и вводе команд не набирать путь к программе, который выглядит так:
Если вы ни разу не редактировали системные переменные, создайте точку восстановления системы, чтобы потом можно было вернуть ее в первоначальное состояние.
— Если у вас установлена Windows 7, клацаем правой клавишей мыши по ярлыку «Компьютер», выбираем «свойства» и в открывшемся окне выбираем «Дополнительные параметры системы».
— Если у вас Windows XP, клацаем правой кнопкой мыши по «Мой компьютер» и затем по «Свойства»
В следующем окне на вкладке «Дополнительно» нажимаем на кнопку «Переменные среды». В списке «Системные переменные» выбираем переменную «path» и нажимаем кнопку «Изменить…»
Откроется окно редактирования переменной, и в пункте «значение переменной» в самый конец строки, после точки с запятой добавляем путь к папке tools и папке platform-tools:

(если в конце строки не было точки с запятой, добавьте её – каждый путь в этой строке должен отделяться от другого точкой с запятой)
Если вы установили Android SDK в другую папку, пропишите в конце строки ваш путь к папкам tools и platform-tools.
Нажимаем «ОК», чтобы сохранить изменения. После этого, чтобы изменения вступили в силу, нужно будет перезагрузить компьютер.
Установка драйверов устройства.
Некоторые устройства, например телефоны и планшеты компании Samsung имеют собственное программное обеспечение для синхронизации с компьютером, и если оно у вас установлено на компьютере, то драйвер устройства уже установлен у вас в системе.
Но для таких устройств, как Nexus One, которые поставляются без каких либо дополнительных программ и драйверов, для работы с Android SDK, драйверы установить необходимо.
Для этого идем в папку, в которую мы устанавливали SDK и запускаем SDK Manager.
Точно так же, как мы устанавливали Android SDK Platform-tools и Android SDK Tools, находим и выбираем в списке «Google Usb Driver package». Нажимаем «Install» и ждем пока программа скачает драйверы. Драйверы для 32 и 64 разрядной Windows будут скачаны в следующую папку:
Теперь можно установить драйверы для вашего устройства. Для этого в меню настроек телефона или планшета выбираем пункт «Приложения» (Applications), и в нем включаем «Отладка USB» (USB debugging).
Подключаем наше устройство к компьютеру. Компьютер обнаружит новое оборудование и предложит установить драйверы. Устанавливаем драйверы из папки, куда они были скачаны ранее.
Кроме того, вы можете попробовать установить на компьютер универсальный ADB драйвер.
Работать с программой adb лучше всего через командную строку Windows. Для вызова командной строки на компьютере с Windows XP, нажимаем «Пуск» и в поле ввода «Выполнить» набираем cmd и нажимаем «Enter».
На компьютере с Windows 7, нажимаем «Пуск» и в поле ввода «Найти программы и файлы» набираем cmd и нажимаем «Enter».
Откроется окно командной строки, и для того чтобы, например посмотреть какие устройства у нас подключены к компьютеру, набираем в нем команду
adb devices.
Программа adb отобразит список устройств, подключенных в настоящий момент к компьютеру.
Источник
Лучшие команды ADB Fastboot для Android, Windows, Mac и Linux
Мы все очень хорошо знаем, что такое рутирование и какое волшебство оно способно сделать с вашим скучным телефоном. Значительно возрастает количество возможных настроек, доступных в режиме администратора смартфона. Устройство становится умнее и податливее. И как такое становится возможным? Через ADB Fastboot Commands.
Fastboot команды позволяют осуществить процесс рутирования и управлять устройством в режиме быстрой загрузки. В этой статье вы найдете команды, которые позволят перезагрузить систему и войти в загрузчик Андроид.
Лучше не используйте эти команды, если не разобрались полностью в их предназначении. Это очень важно, чтобы не навредить телефону и не превратить его в очередной «кирпич», который потом придется нести в сервисный центр для перенастройки.
Подробный список команд ADB и Fastboot для Андроид при работе с ПК (Windows / Mac / Linux)
Список других команд fastboot
Что такое команды Fastboot и ADB?
Команды ADB и Fastboot – это системные утилиты, которые помогают получить доступ к внутренней системе Андроид через компьютер, работающий на Windows, Mac или Linux. Они одинаково работают на всех операционных системах. Но удобнее всего все же работать на Windows. Вы это поймете, когда будете пытаться отправлять файлы APK или zip на свой смартфон.
В чем разница между Fastboot и ADB?
ADB – это сокращение от выражения Android Dubug Bridge (мост отладки андроид). Он позволяет получить доступ к системным папкам, открывать скрытые файлы и вносить в них изменения. Для этой процедуры придется рутировать свое устройство.
Fastboot используют, если на устройстве вдруг перестала работать система Android. Для использования команд нужно лишь загрузить телефон в режим быстрой загрузки. Это поможет получить доступ к системном разделам операционной системы и вносить в них изменения.
Где используют ADB Fastboot Commands?
Большинство пользователей предпочитают работать в командной строке на Windows или в терминале на Mac и Linux. Проблема в том, что некоторые испытывают страх перед использованием кода, связанные с недостаточным багажом знаний.
Не забудьте включить режим разработчика на своем телефоне в настройках. Также вам нужно будет выбрать пункт «Отладка по USB» в «Параметрах разработчика».
Установите подходящие драйверы OEM для вашего телефона.
Как использовать командную строку?
Чтобы использовать командную строку, откройте ее в Windows или терминал в Mac/Linux. Зайдите в SDK, который был загружен с официального сайта разработчика Android. Распакуйте файл, назовите папку как Platform-Tools.
Заключение
Надеемся, эта статья о лучших командах Fastboot и ADB оказалась для вас полезной. Если у вас есть какие-либо вопросы, вы можете написать их в комментариях ниже.
Сохраните эту страницу в закладки, чтобы обращаться к ней каждый раз, когда снова появится потребность взаимодействовать со своим телефоном в режиме фастбут.
Источник
[Советы] [Урок ADB №1] Как настроить ADB для работы с Windows
CrGZ3XdVUAAr3B_.png (232.65 KB, Downloads: 116)
2018-01-16 22:22:18 Upload
1. Переходим на официальный сайт разработчика (Нажать сюда для перехода) и скачиваем архив SDK Platform-Tools for Windows;
Не рекомендуется скачивать данный архив на сторонних ресурсах, на официальном сайте представлена всегда рабочая и самая свежая версия;
2. Распаковываем папку platform-tools из архива SDK Platform-Tools for Windows на диск С: (должно получиться, как на скриншоте)
1.png (42.34 KB, Downloads: 222)
2018-01-15 21:25:14 Upload
2017-05-15_10-44-24.png (32.44 KB, Downloads: 106)
2018-01-15 21:27:24 Upload
2017-05-15_10-46-52.png (13.58 KB, Downloads: 93)
2018-01-15 21:29:28 Upload
2017-05-15_10-49-21.png (22.2 KB, Downloads: 106)
2018-01-15 21:32:24 Upload
2.png (14 KB, Downloads: 107)
2018-01-15 21:45:47 Upload
3.png (42.83 KB, Downloads: 80)
2018-01-15 22:09:37 Upload
4.png (6.45 KB, Downloads: 97)
2018-01-15 22:56:12 Upload
5.png (11.43 KB, Downloads: 90)
2018-01-15 23:05:49 Upload
14. Если все хорошо, то можно приступать к работе. Что бы активировать работу в ADB, необходимо ввести «cd c:adb» без кавычек нажать «Enter»;
15. После чего можно начинать ввод команд, которые мы подробно рассмотрим в следующих темах.
Сегодня мы подробно рассмотрели, как настроить и начать работу с ADB. В следующей теме мы рассмотрим, как выполнить заморозку приложений при помощи ADB.
Еще уроки по ADB:
Рейтинг
Спасибо! Сам хотел замутить, что-то подобное, но ты опередил. Считаю нужное дело.

Mi Comm APP
Получайте новости о Mi продукции и MIUI
Рекомендации
* Рекомендуется загружать изображения для обложки с разрешением 720*312
Изменения необратимы после отправки
Cookies Preference Center
We use cookies on this website. To learn in detail about how we use cookies, please read our full Cookies Notice. To reject all non-essential cookies simply click «Save and Close» below. To accept or reject cookies by category please simply click on the tabs to the left. You can revisit and change your settings at any time. read more
These cookies are necessary for the website to function and cannot be switched off in our systems. They are usually only set in response to actions made by you which amount to a request for services such as setting your privacy preferences, logging in or filling in formsYou can set your browser to block or alert you about these cookies, but some parts of thesite will not then work. These cookies do not store any personally identifiable information.
These cookies are necessary for the website to function and cannot be switched off in our systems. They are usually only set in response to actions made by you which amount to a request for services such as setting your privacy preferences, logging in or filling in formsYou can set your browser to block or alert you about these cookies, but some parts of thesite will not then work. These cookies do not store any personally identifiable information.
These cookies are necessary for the website to function and cannot be switched off in our systems. They are usually only set in response to actions made by you which amount to a request for services such as setting your privacy preferences, logging in or filling in formsYou can set your browser to block or alert you about these cookies, but some parts of thesite will not then work. These cookies do not store any personally identifiable information.
Источник
Как пользоваться ADB из Windows PowerShell?
Командная строка тихо уходит в историю, вместо нее приходит Windows PowerShell. Как запустить ADB Android из Windows PowerShell? Узнаете на сайте Android +1!Информация будет написана «для чайников», поэтому опытным пользователям данная информация практически не понадобиться.
Если вы попытаетесь в Windows PowerShell ввести команду adb как вы это делали в Командной строке Windows, то получите ошибку «adb : Имя «adb» не распознано как имя командлета, функции, файла сценария или выполняемой программы. Проверьте правильность написания имени, а также наличие и правильность пути, после чего повторите попытку.»
Что не так? Все дело в том, чтобы Android adb заработал в PowerShell необходимо вводить КАЖДЫЙ РАЗ перед командой ./ или же .
Например:
./adb devices
./adb reboot recovery
Также это касается и fastboot:
./fastboot flash recovery recovery.img
./tastboot devices
Способ 1. Запуск PowerShell и переход в папку с ADB
Способ 2. Запуск PowerShell из папки с ADB
Скопируйте файлы adb и Fastboot в папку C:Windows:
Либо добавьте папку в переменные Windows:
У вас остались еще дополнительные вопросы? Пишите их в комментариях, о том что у вас получилось или наоборот!
Вот и все! Оставайтесь вместе с сайтом Android +1, дальше будет еще интересней! Больше статей и инструкций читайте в разделе Статьи и Хаки Android.
Источник
Как открыть adb в командной строке windows 10
Platform-tools: r31.0.3
ADB: 1.0.41 (31.0.3-7562133)
Fastboot: 31.0.3-7562133
Make_f2fs: 1.14.0 (2020-08-24)
Mke2fs: 1.46.2 (28-Feb-2022)
Последнее обновление утилит в шапке: 01.08.2022
Если что-то неправильно, то в списке подключенных устройств (List of devices attached) будет пусто.
adb push Копировать файл/папку PC->девайс.
adb pull [ ] Копировать файл/папку девайс->PC.
adb sync [ ] Копировать PC->девайс только новые файлы.
Ключи:
-l Не копировать, только создать список.
adb shell Запуск упрощенного unix shell.
Примеры использования
adb emu Послать команду в консоль эмулятора
adb install [-l] [-r] [-s] Послать приложение на устройство и установить его.
Пример: adb install c:/adb/app/autostarts.apk Установить файл autostarts.apk лежащий в папке /adb/app/ на диске с:
Ключи:
-l Блокировка приложения
-r Переустановить приложение, с сохранением данных
-s Установить приложение на карту памяти
Установка split apk
adb uninstall [-k] Удаление приложения с устройства.
Ключи:
-k Не удалять сохраненные данные приложения и пользователя.
adb wait-for-device Ждать подключения устройства.
adb start-server Запустить службу/демон.
adb kill-server Остановить службу/демон.
adb get-state Получить статус:
offline Выключен.
bootloader В режиме начальной загрузки.
device В режиме работы.
adb get-serialno Получить серийный номер.
adb status-window Непрерывный опрос состояния.
adb remount Перемонтировать для записи. Требуется для работы скриптов, которые изменяют данные на.
adb reboot bootloader Перезагрузка в режим bootloader.
adb reboot recovery Перезагрузка в режим recovery.
adb root Перезапуск демона с правами root
adb usb Перезапуск демона, прослушивающего USB.
adb tcpip Перезапуск демона, прослушивающего порт TCP.
adb ppp [параметры] Запуск службы через USB.
Note: you should not automatically start a PPP connection. refers to the tty for PPP stream. Eg. dev:/dev/omap_csmi_tty1
Параметры:
defaultroute debug dump local notty usepeerdns
fastboot erase Стереть раздел.
Разделы: boot, recovery, system, userdata, radio
Пример: fastboot erase userdata Стирание пользовательских данных.
fastboot update Прошивка из файла имя_файла.zip
fastboot flashall Прошивка boot + recovery + system.
fastboot getvar Показать переменные bootloader.
Пример: fastboot getvar version-bootloader Получить версию bootloader.
fastboot boot [ ] Скачать и загрузить kernel.
fastboot flash:raw boot [ ] Создать bootimage и прошить его.
fastboot devices Показать список подключенных устройств.
fastboot continue Продолжить с автозагрузкой.
fastboot reboot Перезагрузить аппарат.
f astboot reboot-bootloader Перезагрузить девайсв режим bootloader.
Перед командами fastboot можно использовать ключи:
-w стереть данные пользователя и кэш
-s Указать серийный номер устройства.
-p
Указать название устройства.
-c Переопределить kernel commandline.
-i Указать вручную USB vendor id.
-b Указать в ручную базовый адрес kernel.
-n
Указать размер страниц nand. по умолчанию 2048.
Пример ниже выводит в лог все сообщения с тэгом «ActivityManager» с приоритетом «Info» или выше, и сообщения с тэгом «MyApp» и приоритетом «Debug» или выше:
adb logcat ActivityManager:I MyApp:D *:S
Последний элемент в выражении фильтра *:S устанавливает приоритет «silent» для всех остальных тэгов, тем самым обеспечивая вывод сообщений только для «View» и «MyApp». Использование *:S – это отличный способ для вывода в лог только явно указанных фильтров (т.е. в выражении фильтра указывается «белый список» сообщений, а *:S отправляет все остальное в «черный список»).
При помощи следующего выражения фильтра отображаются все сообщения с приоритетом «warning» или выше для всех тэгов:
adb logcat *:W
Если logcat запускается на машине разработчика (не через удаленный adb shell), можно также установить значение выражения фильтра по умолчанию задав переменную окружения ANDROID_LOG_TAGS:
export ANDROID_LOG_TAGS=»ActivityManager:I MyApp:D *:S»
Следует обратить внимание что задав переменную окружения ANDROID_LOG_TAGS она не будет работать в эмуляторе/устройстве, если вы будете использовать logcat в удаленном shell или используя adb shell logcat.
Вышеописанная команда export работает в ОС *nix и не работает в Windows.
Контроль формата вывода лога
brief Показывать приоритет/тэг и PID процесса (формат по умолчанию).
process Показывать только PID.
tag Показывать только приоритет/тэг.
thread Показывать только процесс:поток и приоритет/тэг.
raw Показать необработанное сообщение, без полей метаданных.
time Показывать дату, время вызова, приоритет/тэг и PID процесса.
long Показывать все поля метаданных и отдельно сообщения с пустыми строками.
Источник
ADB (Android Debug Bridge) – консольная клиент-серверная программа, выполняет роль универсального интерфейса для управления Android-устройствами (или их эмуляторами).
Через ADB программы на компьютере можно взаимодействовать с телефоном или планшетом, например для синхронизации контактов, бэкапов данных или удаленного доступа к устройству.
Однако главное назначение ADB – это отладка приложений и сервисов при их разработке и тестировании. В этом случае взаимодействие с устройством осуществляется через консоль.
Возможности ADB:
- просмотр подключенных устройств;
- просмотр логов;
- копирование файлов;
- установка и удаление приложений;
- скриншоты (и запись видео) экрана устройства;
- удаление и перепрошивка раздела data;
- запуск различных скриптов;
- управление сетевыми параметрами.
В состав ADB входит три компонента:
- клиент, который запускается на компьютере и отправляет команды. Его можно вызвать его из командной строки, введя команду adb;
- демон, который запускается как фоновый процесс на Android-устройстве и выполняет команды клиента;
- сервер, который работает в фоне на компьютере и управляет клиентом и демоном.
Как работает ADB:
- при запуске adb-клиент проверяет наличие запущенного процесса adb-сервера, и если нет – запускает его на компьютере;
- сервер устанавливает соединение на порту 5037 и слушает на нем команды от adb- клиентов;
- затем сервер устанавливает соединения со всеми работающими устройствами, сканируя нечетные порты в диапазоне от 5555 до 5585. Для каждого устройства используется пара последовательных портов – порт с четным номером для соединений консоли, порт с нечетным номером – для соединений adb;
- после того как сервер настроил соединения с устройствами, можно использовать команды adb для доступа к ним.
Подготовка к использованию
Прежде чем начать отладку на устройстве, необходимо выполнить несколько действий:
- установить ADB на компьютере (драйвер для вашего Android-устройства, а так же пакет Android SDK Platform Tools);
- на Android-устройстве включить отладку по USB, а затем подключить его к компьютеру кабелем (или настроить отладку по Wi-Fi).
На устройствах под управлением Windows, установите драйвер для вашего Android-устройства.
Драйвера для устройств Google
OEM USB драйвера сторонних производителей
Если драйвера для вашего устройства не нашлось на указанных страницах, попробуйте поискать его на сайте производителя.
Для MacOS и Linux установка драйверов не требуется.
Далее потребуется установить Android SDK Platform Tools. Если вы используете Android Studio, скорее всего SDK Platform Tools у вас уже установлен.
Установка ADB в Windows
Скачайте SDK Platform Tools и распакуйте папку platform-tools на диск (рекомендуется в С:platform-tools).
В системную переменную Path добавьте путь к распакованной папке, для этого:
- перейдите в Панель управления – Система и безопасность – Система;
- выберите пункт Дополнительные параметры системы;
- нажмите кнопку Переменные среды;
- в поле Системные переменные выберите значение Path и нажмите кнопку Изменить, чтобы добавить новое значение;
- укажите путь к папке platform-tools содержащую adb;
- перезагрузите компьютер.
Установка ADB в Linux
Чтобы установить SDK Platform Tools в Ubuntu выполните следующую команду.
apt-get install adb
или
sudo apt-get install android-tools-adb
Либо вручную скачать SDK Platform Tools, распаковать на диск и добавить путь к распакованной папке с platform-tools в переменную среды $PATH.
Установка ADB в MacOS
Самый простой способ установить SDK Platform Tools на MacOS, используя Homebrew.
brew cask install android-platform-tools
Либо установить вручную.
Сперва удалите предыдущую версию android-platform-tools, если такая имеется.
rm -rf ~/.android-sdk-macosx/
Затем скачайте SDK Platform Tools.
Перейдите в папку с загрузками, распакуйте скачанный архив и переместите файлы программы в удобное для вас место, например в домашнюю директорию.
cd ~/Downloads/ unzip platform-tools_*.zip mkdir ~/.android-sdk-macosx mv platform-tools/ ~/.android-sdk-macosx/platform-tools
Добавить путь к platform-tools в переменную среды $PATH.
echo 'export PATH=$PATH:~/.android-sdk-macosx/platform-tools/' >> ~/.bash_profile
Обновите bash профиль или перезапустите терминал.
source ~/.bash_profile
Проверка ADB
Зайдите в консоль и введите следующую команду:
adb version
Если все сделали верно, в ответ в консоль будет выведена информация о версии ADB.
Как включить отладку по USB на Android
Отладка по USB включается в настройках системы в разделе Параметры разработчика.
На Android 4.2 и выше раздел параметров разработчика по умолчанию скрыт. Чтобы сделать его видимым, перейдите в Настройки – О телефоне и нажмите Номер сборки (в редких случаях Номер модели) 7 раз (в редких случаях 10). На экране отобразится уведомление «Теперь вы разработчик!«
В настройках должен появиться пункт меню Параметры разработчика, найдите в нем пункт Отладка USB и активируйте его.
На некоторых устройствах раздел с параметрами разработчика может располагаться в других разделах настроек или иметь другое название.
Подробнее о параметрах разработчика на устройствах Android можно ознакомится на developer.android.com.
Отладка Android по Wi-Fi
Для начала разрешите на Android устройстве отладку по USB, как описано в предыдущем разделе.
Устройство и компьютер должны быть в одной Wi-Fi сети. Убедитесь, что ваш брандмауэр или антивирусное не блокирует adb соединения.
Подключите устройство к компьютеру с помощью USB кабеля.
Разрешите устройству принимать соединения TCP/IP через порт 5555. Для этого выполните в командной строке следующую команду.
adb -d tcpip 5555
Параметр -d отправит команду только на устройство подключенное через USB.
В ответ должно появиться сообщение restarting in TCP mode port: 5555.
Если подключенных устройств несколько, возможно придется дополнительно указать серийный номер устройства.
adb -s 9A301FFAZ00DQT tcpip 5555
Узнать серийный номер и получить информацию о подключенных устройствах можно следующей командой.
adb devices -l
После того, как разрешите устройству принимать соединения TCP/IP через порт 5555, отсоедините кабель USB от компьютера.
Далее понадобится узнать ip-адрес вашего Android-устройства.
Например, для устройств Nexus, ip-адрес можно посмотреть в разделе Настройки — О телефоне (О планшете) – Статус – IP-адрес. Иногда ip-адрес указан в настройках Wi-Fi.
Подключитесь к устройству по его ip-адресу.
adb connect device_ip_address
Убедитесь, что устройство появилось в списке.
adb devices
Теперь можно выполнять отладку по Wi-Fi, без использования кабеля.
Если соединение ADB потеряно. Убедитесь, что устройство и компьютер все еще подключены к одной Wi-Fi сети. Переподключитесь, выполнив adb connect снова. Или, если не поможет, перезагрузите хост adb:
adb kill-server
Затем повторите попытку.
После проделанных шагов вы сможете подключаться к устройству без использования USB-кабеля.
Команды ADB
Перед выполнением команд adb полезно знать, какие экземпляры устройств подключены к серверу adb. Список подключенных устройств можно посмотреть следующей командой.
adb devices -l
В ответ adb выведет серийный номер, состояние и описание (параметр -l) подключенных устройств.
В примере ниже показаны три устройства. Первые два — эмуляторы, третье — аппаратное устройство, подключенное к компьютеру.
$ adb devices List of devices attached emulator-5556 device product:sdk_google_phone_x86_64 model:Android_SDK_built_for_x86_64 device:generic_x86_64 emulator-5554 device product:sdk_google_phone_x86 model:Android_SDK_built_for_x86 device:generic_x86 0a388e93 device usb:1-1 product:razor model:Nexus_7 device:flo
Если запущен только один эмулятор или подключено только одно устройство, команда adb отправится на это устройство по умолчанию. Если же запущено несколько эмуляторов и / или устройств, необходимо использовать параметры -d, -e или -s, чтобы указать устройство, на которое должна быть направлена команда.
Нижеприведенная команда отправится на устройство с указанным серийным номером.
adb -s серийный_номер_устройства
Команда отправится только на устройство подключенное через USB. Выдаст ошибку, если подключено больше одного устройства.
adb -d
Команда отправится на устройство в эмуляторе. Выдаст ошибку, если подключено больше одного эмулятора.
adb -e
Подсоединиться к андроид хосту по протоколу TCP/IP (по умолчанию порт 5555, если не указан другой).
adb connect хост:порт
Отсоединиться от андроид подключенного через TCP/IP (по умолчанию порт 5555). Если не задан ни один параметр, отключиться от всех активных соединений.
adb disconnect хост:порт
Перезапуск демона с правами root.
adb root
В некоторых случаях может потребоваться остановить сервер adb, и перезапустить его, чтобы решить проблему (например, если adb не отвечает на команды).
Остановить сервер.
adb kill-server
Запустить сервер.
adb start-server
Копировать файл или папку на устройство.
adb push "путь на PC" "путь на андроид"
Например,
adb push foo.txt /sdcard/foo.txt
Копировать файл или папку с устройства на компьютер.
adb pull "путь на андроид" "путь на PC"
Копировать с компьютера на устройство только новые файлы. С ключом -l не копировать, только создать список.
adb sync каталог
Установить приложение на устройство.
adb install [-l] [-r] [-s] название_приложения.apk
Например,
adb -s 9A301FFAZ00DQT install ~/Downloads/mobyandex-master-arm_6_45.apk
Ключи:
-l блокировка приложения;
-r переустановить приложение, с сохранением данных;
-s установить приложение на карту памяти.
Чтобы удалить приложение с устройства используйте следующую команду.
adb uninstall [-k] название_приложения.apk
Ключ -k означает, не удалять сохраненные данные приложения и пользователя.
Сделать скриншот экрана устройства.
adb shell screencap /sdcard/screen.png
Полученный скриншот можно сразу забрать на компьютер.
adb pull /sdcard/screen.png
Для записи видео с экрана устройства используйте команду screenrecord.
adb shell screenrecord /sdcard/demo.mp4
или с параметрами
adb shell screenrecord --size 1920x1080 --bit-rate 6000000 --time-limit 20 --verbose /sdcard/video.mp4 adb pull /sdcard/video.mp4
Чтобы остановить запись используйте комбинацию клавиш Control + C (Command + C на Mac). По умолчанию максимальный лимит для видео составляет 3 минуты.
С полным списком команд adb можно ознакомиться на сайте developer.android.com.
ADB LogCat
Logcat — инструмент для работы с логами Android.
В простейшем случае, чтобы вывести журнал системных сообщений устройства используйте следующую команду.
adb logcat
или через shell
adb shell # logcat
Для остановки сбора логов нажмите Ctrl+C на клавиатуре (Command + C на Mac).
Чтобы вывести лог на экран и выйти из logcat используйте параметр -d.
В записях лога в Android указан приоритет:
- V — verbose (низший приоритет);
- D — debug;
- I — info;
- W — warning;
- E — error;
- F — fatal;
- S — silent (наивысший приоритет, ничего не выводится).
Фильтровать сообщения по приоритету можно следующим образом.
adb logcat '*:W'
Кроме приоритета у записей указан тэг компонента системы, от которого принято сообщение.
В дополнение к тэгу и приоритету в логе так же содержатся поля с метаданными. Формат можно изменять с помощью параметра -v, за которым следует один из нижеперечисленных форматов вывода:
- brief — показывать приоритет, тэг и PID процесса (формат по умолчанию);
- process — показывать только PID;
- tag — показывать только приоритет, тэг;
- thread — показывать только процесс, поток и приоритет, тэг;
- raw — показать необработанное сообщение, без полей метаданных;
- time — показывать дату, время вызова, приоритет, тэг и PID процесса;
- long — показывать все поля метаданных и отдельно сообщения с пустыми строками.
adb logcat -v thread -d > C:logcat.txt
Список параметров команды logcat:
-d вывести лог на экран и выйти;
-b загрузить альтернативный буфер лога для просмотра, такой как event или radio;
-c очистить лог и выйти;
-f записать сообщения лога в файл. По умолчанию в stdout;
-g вывести размер указанного буфера лога и выйти;
-n установить максимальное количество ротаций лога;
-s устанавливает silent фильтром по умолчанию;
-v устанавливает формат вывода сообщений лога. По умолчанию brief.
С полным списком команд logcat можно ознакомиться на сайте developer.android.com.
ADB Shell
Android полноценная система Unix со своим Shell, к которому можно подключаться по adb.
adb shell
или
adb [-d | -e | -s serial_number] shell
Команда подключит ваш терминал к shell устройства и вы сможете взаимодействовать с ним используя Unix команды, cat, ls, df и другие, а также запускать скрипты.
Чтобы выполнить одну команду, не переходя в shell используйте команду оболочки следующим образом.
adb shell shell_command
Например,
adb shell df
Команда выше выдаст информацию о количестве свободной памяти на устройстве.
Следующая команда откроет на устройстве экран с настройками.
adb shell am start -a android.settings.SETTINGS
А две последующие через ADB включают и отключают соответственно прокси в настройках сети.
adb shell settings put global http_proxy 192.168.1.10:8888 (тут ip и порт вашего прокси) adb shell settings put global http_proxy :0 (отключает прокси)
Данные команды могут быть полезными, когда к настройкам устройства нет явного доступа, например на устройствах с голосовыми интерфейсами. Я часто пользуюсь ими при отладке Яндекс.Станции.
Полезные ссылки
Android Debug Bridge
Что такое ADB
Утилита Android Debug Bridge
Run apps on a hardware device
SDK Platform Tools
Configure on-device developer options
Logcat command-line tool
Set up ADB on Mac OS X
На этом всё. Но вы можете поддержать проект. Даже небольшая сумма поможет нам писать больше полезных статей.
Если статья помогла или понравилась, пожалуйста поделитесь ей в соцсетях.
Утилиты ADB и Fastboot входят в состав комплекта разработки Android SDK (не стоит путать с Android Studio и уж тем более скачивать ее громоздкий установочный файл, если вы, конечно, не собираетесь заниматься разработкой под Android). ADB является инструментом для отладки, который позволяет получить доступ к консоли Андроид с компьютера (подробнее →) подключив гаджет к ПК по USB. При этом должна быть включена отладка. Fastboot предназначена для работы с устройством, когда то загружено в одноименном режиме (если такой есть на вашем аппарате).
Содержание — Как установить ADB, Fastboot и драйвера:
- Как установить ADB и Fastboot: инструкция
- Устанавливаем драйверы ADB и Fastboot под Windows
- Как начать работать с Fastboot и ADB
При помощи ADB можно управлять смартфоном/планшетом с компьютера: сделать бэкап приложений, сбросить графический пароль, записать скринкаст, перевести смартфон в режим Recovery и многое другое. Кроме того с ADB можно работать и через Wi-Fi. Для этого на вашем устройстве должны быть получены root-права, а также понадобится специальное приложение, осуществляющее подключение к компу по сети. Например, ADB Wireless либо WiFi ADB. Но это уже материал для отдельной статьи.
Используя Fastboot, вы сможете устанавливать прошивки, кастомные Рекавери (TWRP или CWM), разблокировать Bootloader (на аппаратах HTC, Motorola, Sony, Nexus, Huawei, последних LG он заблокирован), очищать разделы системы.
Как установить ADB и Fastboot: инструкция
1. Первым делом переходим на официальный сайт, откуда можно скачать Android SDK: https://developer.android.com. Спускаемся вниз страницы к разделу «Command line tools only» и выбираем загрузку архива для Windows.
2. Установите галочку в чекбоксе «I have read and agree with the above terms and conditions» и нажмите кнопку «Download Android Command Line Tools for Windows». Начнется загрузка архива.
3. Скачайте его и разархивируйте в корень Диска «C:».
4. Также необходимо загрузить Java Development Kit с официальной страницы. Перейдите на сайт, согласитесь с условиями лицензионного соглашения, отметив пункт «Accept License Agreement», и скачайте версию JDK, соответствующую разрядности вашей системы.
После этого установите скачанный пакет. Дальше описаны несколько вариантов установки Fastboot и ADB – пользуйтесь тем, который для вас проще.
Первый способ
Вернитесь к папке c Android SDK, откройте «tools» и запустите «android».
Отметьте пункт «Android SDK Platform-tools» (а также «Google USB driver», если у вас устройство Nexus) и нажмите «Install Packages».
Про установку драйверов для других аппаратов читайте ниже.
Выберите «Accept License» и нажмите «Install».
Мой лог показал, что в процессе установки возникла ошибка. Но в итоге все завершилось успешно.
По завершении выполнения вышеописанных действий в папке «tools_версия-windows» появится «platform-tools», а в ней будут интересующие нас «ADB» и «Fastboot».
Второй способ
Перейдите в папку «sdk-tools-windows-версия» → «tools» → «bin» и, зажав клавишу «Shift», щелкните правой кнопкой мышки по пустой области. Выберите «Открыть окно команд» либо «Открыть окно PowerShell здесь», если на ПК или ноутбуке установлена одна из последних сборок Windows 10.
Вставьте команду в PowerShell или командную строку (в PowerShell добавьте ./ вначале):
sdkmanager platform-tools
Щелкните «Enter», чтобы выполнить команду. Произойдет загрузка файлов и появится запрос на установку:
Accept? (y/N)
Чтобы разрешить, введите y, то есть «yes», и нажмите «Enter», после чего начнется установка «platform-tools».
В конце в командной строке отобразится сообщение, что процедура завершилась успешно. А папка «platform-tools» с ADB и Fastboot внутри появится в «sdk-tools-windows-version».
(!) Если по какой-либо причине не удается установить ADB и Fastboot предыдущими способами, воспользуйтесь третьим вариантом – просто скачайте архив «platform-tools» и разархивируйте на диск «C:».
Устанавливаем драйверы ADB и Fastboot под Windows
Чтобы компьютер корректно распознавал смартфон либо планшет, необходимо загрузить драйвер USB:
- Samsung – драйвер входит в состав утилиты Kies: https://www.samsung.com либо же его можно скачать отдельно, выбрав нужную модель: https://www.samsung.com
- HTC – в составе HTC Sync Manager: https://www.htc.com
- Nexus – драйвер Android устанавливается вместе с Android SDK, о чем писалось выше.
- Huawei – совместно с утилитой HiSuite: https://consumer.huawei.com
- LG – установите LG PC Suite: https://www.lg.com
- Motorola – смотрите на этой странице: https://motorola-global-portal.custhelp.com
- Sony Xperia – драйверы FastBoot для всех моделей находятся здесь: https://developer.sonymobile.com
- Xiaomi – Mi PC Suite: https://pcsuite.mi.com
- MTK – для китайских аппаратов на чипах MediaTek: https://online.mediatek.com
- Lenovo – выберите модель смартфона, планшета и загрузите ADB драйвер: https://support.lenovo.com
- Решения для девайсов других производителей ищите на их официальных сайтах.
Существуют различные универсальные установщики ADB драйверов (к примеру, этот: https://adbdriver.com) – ими тоже можно пользоваться, например, когда по какой-то причине не удалось установить официальное решения.
Если для вашей модели идет драйвер без установщика, придется выполнить следующие действия:
1. Зайдите в «Панель управления» → «Диспетчер устройств». В Windows 10 достаточно нажать правой кнопкой мышки по меню «Пуск» и выбрать «Диспетчер устройств».
2. Найдите в списке девайс для которого нужно установить драйверы. Клацните правой кнопкой мышки и нажмите «Обновить драйверы».
Как видите, компьютер корректно распознает мой планшет Nexus 7. Если ваш ПК определяет смартфон неправильно или напротив устройства стоит желтый треугольник с восклицательным знаком внутри, «ручная» установка драйверов Android для вас обязательна.
3. Выберите пункт «Выполнить поиск драйверов на этом компьютере».
4. Укажите путь к папке с драйверами на ПК.
Дождитесь завершения установки и затем заново подключите гаджет к компьютеру по USB.
Как начать работать с Fastboot и ADB
Работа с ADB или Fastboot осуществляется из командной строки, зайти можно двумя способами:
Способ 1: Правой клавишей мышки клацните на «Пуск» и выберите «Командная строка (администратор)». Далее при помощи команд нужно перейти к папке с ADB и Fastboot (после ввода каждой нажимайте «Enter»).
Чтобы вернуться в корень диска «C:», используйте:
cd /Благодаря этой команде открываем нужную папку:
cdВ моем случае получилось так:
cd tools_версия-windowsplatform-toolsУ вас выйдет (разработчики Google изменили название архива уже после написания первоначальной редакции этой инструкции):
cd sdk-tools-windows-versionplatform-tools
Путь к Fastboot и ADB указан, теперь работаем с ними из консоли.
Чтобы не выполнять эти действия каждый раз, добавьте путь к «platform-tools» в переменную «Path». Сначала зайдите в папку, в строке навигации щелкните правой кнопкой мыши по «platform-tools» и выберите «Копировать адрес».
Перейдите в «Панель управления». Для этого нажмите «Win» + «R» и в поле «Открыть:» вставьте control. Нажмите «ОК».
Выберите «Система» → «Дополнительные параметры системы» → «Переменные среды…».
Найдите перемененную «Path», выделите ее и выберите «Изменить…».
Нажмите «Создать», вставьте путь к папке «platform-tools» и щелкните «ОК».
2: Зайдите в «sdk-tools-windows-version» → «platform-tools», затем, удерживая «Shift», щелкните правой кнопкой мыши по пустому месту и выберите пункт «Открыть окно команд» или «Открыть окно PowerShell здесь».
Введите следующее, чтобы проверить как ПК видит Android (в Windows PowerShell вставьте ./ перед командой):
adb devices
Не забывайте, что для работы с ADB должна быть включена отладка по USB! Больше полезных команд вы найдете в прошлой статье, ссылка есть в начале данного поста.
Содержание:
- 1 Что позволяет делать ADB?
- 2 Установка ADB и Fastboot из пакета Android SDK
- 3 Minimal ADB and Fastboot
- 4 Проверка работы ADB и Fastboot
ADB, или Android Debug Bridge – это консольное приложение для ПК, с помощью которого можно управлять устройством на базе Android прямо с компьютера. Выглядит это так: сначала на компьютер устанавливаются инструментарий ADB и драйвера для Android, потом мобильное устройство подключается к ПК через USB-кабель в режиме отладки, и, наконец, после запуска ADB в консоли (командной строке) выполняются специальные команды, инициирующие те или действия с гаджетом. Подробная информация о принципе работы самого средства отладки представлена на официальном сайте разработчика, поэтому мы останавливаться на этом не будем, а сразу перейдем к возможностям ADB и способам его установки на компьютер.
Для начала укажем зачем вообще нужен ADB. С его помощью можно:
- Перезагружать устройство в различных режимах;
- Обмениваться файлами/папками с телефоном;
- Устанавливать/удалять приложения;
- Устанавливать кастомные прошивки (в том числе, TWRP Recovery);
- Производить разблокировку графического ключа Андроид;
- Выполнять разного рода скрипты.
Инструмент ADB обычно устанавливается в связке с консольным приложением Fastboot.
Установка ADB и Fastboot из пакета Android SDK
Этот способ предусматривает использование официального средства разработки и тестирования приложений Android Studio. Переходим на страницу https://developer.android.com/studio/index.html и находим заголовок «Get just the command line tools». Ниже скачиваем архив SDK tools для Windows (перед загрузкой соглашаемся с условиями использования).
Распаковываем архив на диск С. В нашем случае файлы были извлечены в папку sdk-tools-windows-3859397.
Заходим в директорию, а потом переходим в каталог tools/bin. Здесь нас интересует файл sdkmanager, который и поможет установить ADB и Fastboot на компьютер.
Далее все действия будут производиться в командной строке Windows. Запускаем ее от имени администратора.
Теперь необходимо открыть папку с sdkmanager, для чего в консоли следует выполнить команду cd C:sdk-tools-windows-3859397toolsbin, где C:sdk-tools-windows-3859397toolsbin – путь к файлу sdkmanager.
Если вы распаковали Android SDK не на диск С, а в какое-то иное место, то полный адрес можно будет узнать с помощью верхней строки Проводника (кликаем по конечной папке правой кнопкой мыши и жмем «Копировать адрес»).
Итак, мы перешли в toolsbin и теперь нам нужно выполнить команду sdkmanager «platform-tools», которая установит пакет Platform-tools, содержащий файлы ADB и Fastboot.
В ходе установки ознакомьтесь с лицензионным соглашением и нажмите Y для завершения операции.
Если все прошло как надо, в корневой папке Android SDK появится каталог platform-tools с необходимыми файлами adb.exe и fastboot.exe.
Minimal ADB and Fastboot
Второй способ еще более простой. На форуме разработчиков Xda Developers можно скачать пакет Minimal ADB and Fastboot со всеми необходимыми файлами. Для этого заходим на страницу https://forum.xda-developers.com/showthread.php?t=2317790 и, кликнув по ссылке, загружаем установочный exe-файл.
Запускаем его и следуем инструкциям.
Мы установили Minimal ADB and Fastboot в корень того же диска С.
В принципе, на этом все. Осталось проверить наличие файлов.
Проверка работы ADB и Fastboot
После установки приложений любым из приведенных способов необходимо удостовериться в корректности работы утилит. Для этого через командную строку заходим в папку с файлами adb и fastboot (команда cd C:sdk-tools-windows-3859397platform-tools или cd C:Minimal ADB and Fastboot), а затем выполняем команду adb help. Она должна вывести версию установленного Android Debug Bridge и список команд ADB. Если вы видите примерно то же, что изображено на приведенном ниже скриншоте, значит все работает правильно.
Теперь следует подключить к ПК мобильное устройство и проверить, увидит ли его приложение ADB. Подсоединяем телефон (или планшет) к компьютеру с помощью USB-кабеля, выставляем в настройках режим подключения MTP (обмен файлами) и заходим в раздел Настройки – Для разработчиков.
Если такого пункта в настройках нет, то переходим на страницу «О телефоне» и семь раз кликаем по строке с номером сборки.
Режим разработчика будет активирован, и раздел «Для разработчиков» станет доступным. Заходим в него и включаем опцию «Отладка по USB».
После всех этих манипуляций с гаджетом в командной строке Windows вводим команду adb devices. Она выведет информацию о подключенном устройстве примерно в таком формате, как на скриншоте.
Далее попробуем проверить, работает ли fastboot. Здесь же в консоли прописываем fastboot reboot и жмем Enter. Мобильное устройство должно перезагрузиться в обычном режиме.
Таким образом, мы протестировали ADB и Fastboot и убедились, что Android Debug Bridge нормально функционирует, а, значит, теперь можно управлять телефоном через компьютер.
Если связь с устройством наладить не получается, то необходимо проверить наличие и корректность установки драйверов Андроид. Для этого при включенном режиме отладки заходим в «Диспетчер устройств» и смотрим, нет ли восклицательных знаков в ветке «Устройства USB» пункт «ADB Interface» (может называться немного по-другому).
При обнаружении неполадок пробуем переустановить драйвера. Скачать их можно на сайте производителя телефона или по адресу https://adb.clockworkmod.com/.
Надеемся, что статья была для вас полезна.