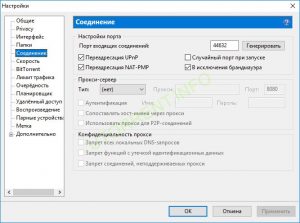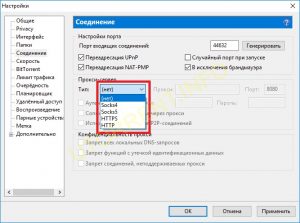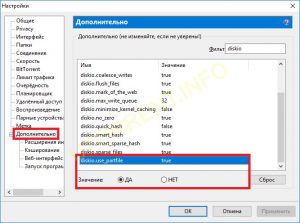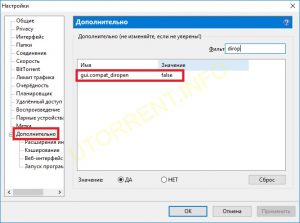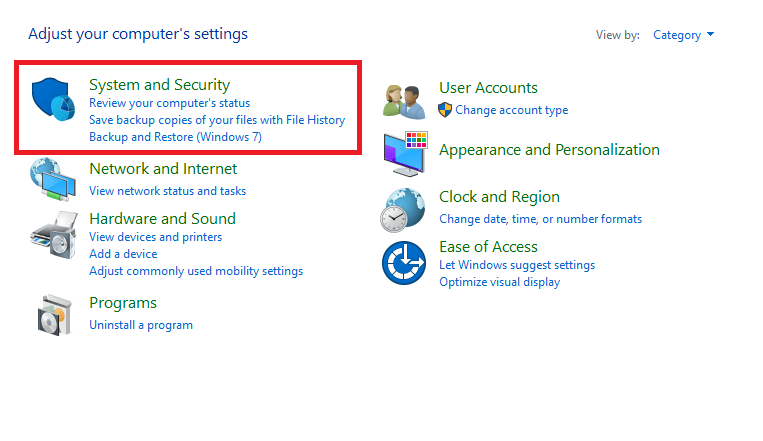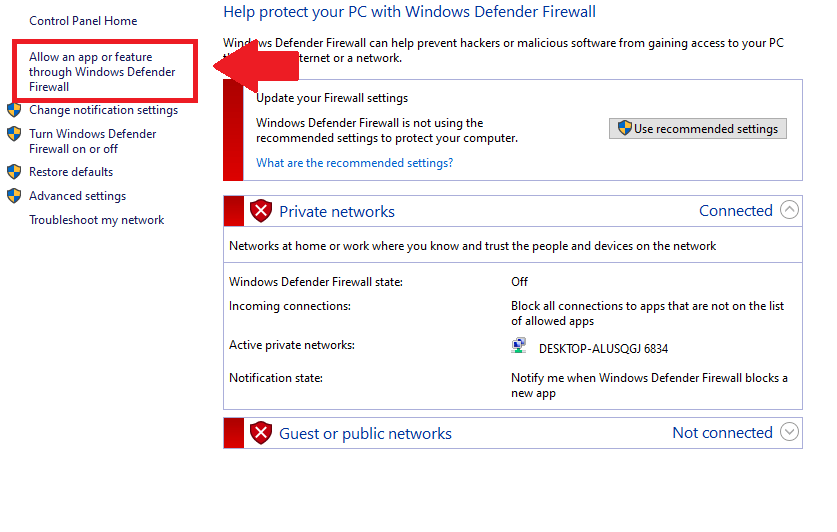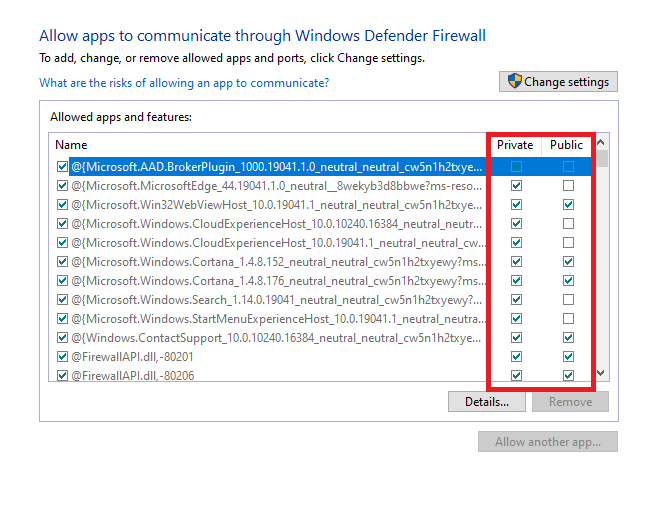Содержание
- Как добавить исключения в брандмауэр Windows 11 и Windows 10
- Добавление программы в исключения брандмауэра в окне «Безопасность Windows» или через Панель управления
- Добавление порта или программы в исключения в мониторе брандмауэра Защитника Windows в режиме повышенной безопасности
- Добавление исключений брандмауэра с помощью командной строки
- Как скачать торрент
- Установка и настройка uTorrent
- Как настроить uTorrent на скачивание
- Как загрузить торрент с торрент-трекера
- Как добавить торрент в торрент-клиент
Как добавить исключения в брандмауэр Windows 11 и Windows 10

В этой пошаговой инструкции подробно о способах добавить исключения в брандмауэр Windows 11 или Windows 10 (способы подойдут и для предыдущих версий системы). Также может быть полезным: Как сбросить настройки брандмауэра Windows.
Добавление программы в исключения брандмауэра в окне «Безопасность Windows» или через Панель управления
Первый способ — использование нового интерфейса управления брандмауэром Windows в окне «Безопасность Windows» или Панели управления.
Шаги для добавления программы в исключения брандмауэра будут следующими:
- Откройте окно «Безопасность Windows», для этого можно использовать значок Microsoft Defender в области уведомлений или «Параметры» (путь в Windows 11: Конфиденциальность и защита — Безопасность Windows — Открыть службу «Безопасность Windows».
- Откройте пункт «Брандмауэр и безопасность сети».
- Нажмите «Разрешить работу с приложением через брандмауэр» ниже списка профилей сети.
- Вместо шагов 1-3 можно открыть Панель управления, открыть пункт «Брандмауэр Защитника Windows», а затем нажать по ссылке «Разрешение взаимодействия с приложением или компонентом в брандмауэре защитника Windows».
- В открывшемся окне нажмите «Изменить параметры» (для этого требуются права администратора).
- Если нужного приложения нет в списке (если есть — просто установите отметки для нужных сетей, чтобы разрешить ему работу с сетью), нажмите кнопку «Разрешить другое приложение».
- Нажмите кнопку «Обзор» и укажите путь к нужной программе.
- Нажмите кнопку «Типы сетей» и отметьте те сети, с которыми программе должно быть разрешено работать.
- Нажмите кнопку «Добавить».
Программа будет добавлена в список разрешенных в брандмауэре, останется нажать «Ок» для того, чтобы настройки были применены.
Добавление порта или программы в исключения в мониторе брандмауэра Защитника Windows в режиме повышенной безопасности
Еще один способ добавления программ и портов в исключения брандмауэра Windows 10 и Windows 11 — Монитор брандмауэра в режиме повышенной безопасности.
- Нажмите клавиши Win+R, введите wf.msc и нажмите Enter, либо откройте пункт «Брандмауэр защитника Windows» в Панели управления, а затем нажмите «Дополнительные параметры» в панели слева.
- В панели слева выберите «Правила для входящих подключений» или «Правила для исходящих подключений» (часто бывает необходимо настроить и то и другое).
- В панели справа нажмите «Создать правило».
- Укажите, для программы или порта создается правило и нажмите «Далее».
- Укажите путь к программе, либо протокол и номера портов для правила. Нажмите «Далее».
- Выберите пункт «Разрешить подключение», чтобы для выбранного порта или программы подключение не блокировалось. Нажмите «Далее».
- Выберите, для каких сетевых профилей будет применяться правило.
- Укажите имя и, при необходимости, описание созданного правила. Нажмите кнопку «Готово».
В результате трафик для выбранного порта или программы будет разрешен, при необходимости создайте аналогичное правило для другого типа подключений (для входящих вместо исходящих или наоборот).
Добавление исключений брандмауэра с помощью командной строки
Запустив командную строку от имени администратора, вы можете использовать следующие команды для разрешения доступа в сеть для программы или открытия определенного порта.
Для программы. Первая команда — разрешает входящие, вторая — исходящие подключения, в обоих случаях для всех сетевых профилей:
Для порта. Первая команда — входящие, вторая — исходящие подключения:
Справку по добавлению правил брандмауэра с помощью командной строки можно получить с помощью команды
Если у вас остаются вопросы по теме, можно задать их в комментариях к этой статье, я постараюсь найти решение.
Источник
Как скачать торрент
Как скачать торрент на компьютер? Первым делом вам нужно обзавестись торрент-клиентом – специальной программой для загрузки торрентов.
Лучший выбор для новичка – это торрент-клиент uTorrent, который является самым популярным торрент-клиентом в мире. Именно на его примере мы и будем искать ответ на вопрос «как качать с торрента?».
Если у вас уже есть установленный и настроенный торрент-клиент, смело переходите к следующему шагу.
Итак, начнем с установки загруженного (при помощи кнопки выше) торрент-клиента uTorrent.
Установка и настройка uTorrent
1. Запустите загруженный установочный файл, который называется utorrent-win…
2. На экране появится окно установки uTorrent.
Если перед этим окном появится окно предупреждения службы безопасности, то нажмите кнопку «Выполнить». Все программы на нашем сайте прошли проверку антивирусом, поэтому не стоит беспокоиться о подобных предупреждениях.
Если перед установкой программа предложит вам изменить язык, выберите из раскрывающегося списка русский язык (Russian).
Нажмите кнопку «Далее (Next)»
3. В следующем окне с текстом предупреждения также нажмите кнопку «Далее».
4. Согласитесь с условиями использования программы, нажав кнопку «Принимаю (I Agree)» внизу окна.
5. Теперь нужно выбрать путь для установки uTorrent.
Как правило, это папка Program Files, но вы можете установить программу куда захотите, нажав на кнопку «Обзор (Browse)».
Под полем выбора пути установки расположены 3 флажка (галочки):
- Ярлык в меню «Пуск» (Create Start menu entry)
- Значок в панели быстрого запуска (Create Quick Launch icon)
- Значок на рабочем столе (Create Desktop icon)
Рекомендую оставить последний флажок «Значок на рабочем столе», чтобы значок торрента сразу появился после установки на рабочем столе, и вам не пришлось искать установленный торрент-клиент вручную.
Теперь нажимаем кнопку «Далее» (Next).
6. Перед вами предстанет окно предварительной конфигурации uTorrent:
В первой группе флажков «Дополнительно» рекомендуется только отключить флажок «Start uTorrent when Windows starts up», который отвечает за автоматический запуск торрент-клиента при включении компьютера.
Плюсом автоматического запуска является то, что клиент сразу сможет качать и раздавать торренты после включения компьютера, а минусом – uTorrent может немного нагружать систему, что замедлит ее быстродействие.
Первый флажок «Add an exception for uTorrent in Windows Firewall» ни в коем случае не стоит отключать, так как это может привести к сбоям в работе торрент-клиента.
Вторую группу флажок «Типы файлов» (File Types) лучше вовсе не изменять (оставьте как на скриншоте выше), она отвечает за ассоциации определенных файлов с торрент-клиентом.
Нажмите кнопку «Далее».
7. Далее вы увидите этап установки рекламируемого продукта, если вы не хотите устанавливать или скачивать предложенный в рекламе продукт, снимите флажок под изображением продукта.
Затем нажимайте на кнопку «Далее» на всех рекламных страницах (как правило, встречается 1-2 рекламных шага в процессе установки).
8. Вот вы и на последнем шаге установки, для завершения процесса установки нажмите кнопку «Установить» (Finish).
Как настроить uTorrent на скачивание
Все, теперь у вас есть торрент-клиент. Перед тем как скачать через торрент свой первый файл, желательно провести быструю настройку клиента, чтобы не возникало никаких сбоев в работе клиента, и скорость загрузки была максимальной.
Для начала запустите uTorrent при помощи ярлыка, который появился на рабочем столе.
Если uTorrent почему-то на английском языке, это можно легко исправить. В верхней левой части в главном меню есть пункт «Options», откройте его, затем выберите самый первый пункт «Preferences» из появившегося подменю.
В появившемся окне самая первая настройка «Language», отвечает за язык перевода программы, выберите из выпадающего списка русский язык (Russian).
Перезапустите программу с помощью того же главного меню вверху, выбрав пункт «File», а затем «Exit».
Запустите программу при помощи ярлыка на рабочем столе снова. Готово! uTorrent теперь на русском.
В главном меню, в верхней левой части программы выберите пункт «Настройки», а затем 3-ий пункт «Помощник настройки» из подменю.
Вы увидите окно мастера настройки, как на скриншоте ниже.
Мастер настройки позволит вам быстро протестировать ваше интернет-соединение и установить оптимальный настройки клиента.
Для этого в первом раскрывающемся списке «Тест скорости» выберите ближайший к вам европейский город (для жителей России это «Germany, Hamburg»).
Во втором раскрывающемся списке «Скорость отдачи», выберите скорость вашего интернета, которая заявлена провайдером. Если вы точно не знаете скорость вашего интернета, то выберите приблизительно или укажите 5 Mbit/s.
Больше ничего не меняйте, нажмите на кнопку «Тестировать», внизу окна, дождитесь результатов тестирования (несколько минут) и нажмите на кнопку «Сохранить/закрыть» рядом.
Теперь, когда у нас есть скачанный и настроенный торрент-клиент, самое время найти какой-нибудь торрент и скачать его.
Как загрузить торрент с торрент-трекера
Для загрузки торрента через торрент-клиент (который мы уже скачали на первом этапе и настроили на втором) нам понадобится специальный сайт – торрент-трекер, где хранятся торренты (в рамках торрент-трекера их принято называть раздачами).
Возьмем два популярных трекера, один, требующий регистрацию и другой без регистрации (на любом из них вы можете скачать торрент бесплатно!):
Для начала работы с трекером Rutracker.org (рутрекер) вам нужно будет зарегистрироваться на сайте, при помощи ссылки «Регистрация» в верхней части сайта.
На трекере Rutor.org (рутор) вы можете сразу приступать к загрузке торрентов.
1. Для начала, вам потребуется найти желаемый торрент при помощи поисковой формы трекера:
На Rutracker.org форма поиска располагается в шапке (верхней части) сайта под логотипом:
На Rutor.org в правой верхней части:
Введите в поле поиска название фильма, игры, программы, книги, музыкального альбома или исполнителя и т.д. которые хотите найти и скачать.
Затем нажмите на кнопку поиска.
2. Перед нами предстанет страница результатов поиска, где будут отображены все раздачи, удовлетворяющие вашему поисковому запросу (если ничего не появилось, возможно, вы ошиблись в названии или этого файла и в правду нет на трекере).
Нажмите на одну из раздач (выделено на скриншотах):
3. Теперь вы можете ознакомиться с подробны описанием раздачи, и самое главное – скачать торрент-файл.
Для этого нужно нажать на кнопку/ссылку, указанную на скриншотах, затем выбрать место загрузки торрент-файла (не важно, куда вы его загрузите – главное не забудьте, куда вы его загрузили).
Rutracker.org (кнопка загрузки располагается после описания торрента, перед комментариями):
Rutor.org (ссылка для загрузки торрента располагается перед описанием раздачи, вверху сайта):
Отлично! С торрент-трекерами покончено, теперь вернемся к торрент-клиенту и займемся непосредственно загрузкой торрента.
Как добавить торрент в торрент-клиент
1. Запустите торрент-клиент, если вы его выключили (если у вас нет торрент-клиента, смотрите начало статьи), при помощи ярлыка на рабочем столе.
2. В главном меню (о нем мы говорили в разделе настройки клиента) выбираем пункт «Файл» (File), затем «Добавить торрент» (Add torrent).
Перед вами появится окно, в котором нужно будет выбрать торрент-файл (вы ведь не забыли, куда вы его сохранили?), который мы скачали раннее с трекера.
После того, как вы выбрали нужный торрент-файл, перед вами появится окно добавления торрента, как на скриншоте ниже:
В левом верхнем углу располагается поле «Сохранить в», в котором вы можете указать, куда вы хотите сохранить содержимое торрент-файла, когда скачаете его (то есть, где будет храниться скачанный фильм, игра, программа и т.п.).
В правой части окна расположен список загружаемых файлов, если вы, к примеру, качаете сериал, но не хотите качать все его серии, то можете удалить эти файлы из загрузки (вы все равно сможете вернуть их и скачать позже), просто убрав флажки (галочки) напротив них.
Нажимаем на кнопку «Ок» в правом нижнем углу.
Готово, теперь ваш торрент начнет загружаться и вы попадете в главное окно торрент-клиента (скриншот ниже).
Загружаемый торрент отмечен на скриншоте.
Обратите внимание на столбцы в таблице загружаемых торрентов:
- Столбец состояния показывает статус загрузки, то есть, сколько процентов от торрента вы скачали.
- Столбцы загрузки и отдачи отвечают за скорость загрузки торрента и за скорость отдачи (работа торрент-протокола базируется на том, что посетители раздают скачанную информацию). Если через некоторое время после старта загрузки (10 минут) столбец «Загрузка» пуст, возможно, у вас какие-то проблемы со скоростью торрента, которые описаны в статье «Как увеличить скорость торрента» на нашем сайте.
- Столбец «Время» показывает примерно оставшееся время до завершения загрузки торрента.
Теперь осталось только дождаться загрузки торрента, можете пока сходить попить чай или заняться другими делами, а потом возвращайтесь к нашей инструкции.
Загрузка завершена? Отлично! Осталось только насладится содержимым скачанного торрента, есть несколько способов:
- Нажмите правой кнопкой мыши на имени, скачанного торрента, и выберите пункт «Открыть».
Пункт «Открыть» не всегда доступен в контекстном меню, иногда он не активен и выделен серым цветом, это значит, что торрент содержит в себе много файлов (несколько серий вашего любимого сериала) и нельзя открыть их все и сразу. Нужно использовать способы описанные ниже.
Если загружать торрент в одну и ту же папку с другими торрентами, то когда вы откроете папку с торрентами, скачанный торрент будет перемешан с остальными, загруженными раннее. Подобное случается, когда вы скачиваете торрент состоящий из одного файла (фильм, к примеру).
Чтобы избежать этой проблемы нужно под каждый торрент создавать папку на этапе добавления торрента и выбора папки для загрузки.
Ну вот и все, теперь вы знаете как скачать через торрент нужный вам файл, надеюсь инструкция была полезной для вас и вы поделитесь ею с друзьями.
Источник
Содержание
- Настройка «Соединение»
- Настройки порта.
- Прокси сервер.
- Конфиденциальность прокси.
- Новая версия Windows 10 самостоятельно удаляет из системы uTorrent
- Как скачать торрент
- Установка и настройка uTorrent
- Как настроить uTorrent на скачивание
- Как загрузить торрент с торрент-трекера
- Как добавить торрент в торрент-клиент
- 8 Ways to Fix uTorrent Not Downloading/Connecting to Peers
- What are the major causes of uTorrent not downloading?
- Try these fixes
- Fix 1: Allow uTorrent through Firewall
- 1. Windows Firewall
- 2. Antivirus application
- Fix 2: Update tracker
- Fix 3: Use a VPN
- Fix 4: Run tests in uTorrent
- Fix 5: Force Protocol Encryption
- Fix 6: Set a maximum download speed
- Fix 7: Change the incoming port
- Fix 8: Find a better Torrent file
- Устранение неполадок загрузки uTorrent
- Что делать, если uTorrent не подключается к пирам и ничего не качает
- Способ 1
- Способ 2
- Способ 3
- Способ 4
- Способ 5
- Устранение неполадок utorrent
- 1. Почему порой закачка торрент на определенном проценте останавливается?
- 2. Почему uTorrent при избирательной загрузке не указывает меня в качестве раздающего?
- 3. Почему в режиме паузы файлы продолжают загружаться или раздаваться?
- 4. Почему uTorrent программа показывает среднюю скорость загрузки 0,1-0,2 Кбит/с при раздаче?
- 5. Почему на раздаче uTorrent показывает ETA/оставшееся время?
- 6. Почему при нажатии кнопок вверх/вниз торрент не перемещается?
- 7. Почему uTorrent самостоятельно создает файлы, для которых выбрана настройка «Не скачивать»?
- 8. Почему в диалоговом окне обозревателя каталогов ничего нет?
- 9. Почему при добавлении нового торрента процесс останавливается с сообщением «Диск переполнен»?
- 10. Почему µTorrent в Windows NT 4 использует шрифт FixedSys?
- 11. µTorrent не открывает файлы тех торрентов, с которыми он проассоциирован.
- Почему не качаются торренты (файлы): причины и решение
- Причины из-за которых могут не скачиваться торренты
- Проблемы и ошибки uTorrent
- Во время скачивания или раздачи файла появляется сообщение «Ошибка: Путь не найден» и закачка, раздача прекращается.
- Появляется ошибка uTorrent «Не удается сохранить файл resume».
- В строке состояния находится сообщение «Загрузка ограничена».
- В строке состояния появляется запись — «Диск перегружен».
- Появляется сообщение «Не удается назначить порт UPnP **.**.**.**:**».
- При загрузке uTorrent появляется «Ошибка брандмауэра Windows: 0x800706D9» (Error opening Windows firewall: 0x800706D9)
- Во время скачивания торрента, появляется сообщение «Ошибка: недостаточно места на диске».
- Появляется сообщение «Error: Element not found» (Ошибка: элемент не найден) и закачка прекращается.
- Выводится «Ошибка: неверный параметр» при выборочной загрузке.
- Во время закачки появляется «Ошибка данных (проверка четности)».
- В статусе трекера появляется сообщение «Неверная информация с трекера» и клиент не раздает и не скачивает файлы.
- При включенном клиенте скорость интернета резко падает до 0, даже если uTorrent ничего не качает.
- Запускаю uTorrent, отображаются раздающие и скачивающие клиенты, но закачка не идет.
Настройка «Соединение»
Как настроить прокси, порты и соединения в торрент-клиенте uTorrent. Выборочное администрирование брандмауэра, способствующее ликвидации некоторых проблем соединения. Все это можно найти во вкладке Настройка «Соединение»
Настройки порта.
Этот раздел (в оригинале — Listening port) – отладка портов приложения uTorrent, образование ряда исключений для брандмауэра операционной системы Windows.
«Порт входящих соединений» (Port used for different incoming connections) – в этом поле необходимо прописать порт торрент клиента uTorrent, планируемый вами для эксплуатации под входящие соединения. Нет разницы, подобрали ли вы сами этот порт, его назначил провайдер либо это лишь случайная генерация. Выглядит это как набор цифр без какой-либо закономерности в периоде 0-65 000.
Кнопка «Генерировать» (Random Port) – производство случайной цифровой комбинации. Границы возможных вариантов находятся в числовом промежутке от 0 до 65 тыс.
«Переадресация NAT-PMP» (Enable NAT-PMP port mapping). Если модель вашего роутера поддерживает переадресацию NAT-PMP, то эта опция в uTorrent поможет настройке роутера.
«Случайный порт при запуске» (Random port with each start). Возможность выбора совершенно случайного порта, находящегося в означенном промежутке чисел (0-65 000). Эта функция срабатывает с каждым запуском приложения uTorrent. Однако эта функция может создавать конфликт с исключениями, прописанными в брандмауэре.
«В исключения брандмауэра» (Add Windows Firewall exception). Эта опция предвидит возможность добавления uTorrent и всех его подключений в разряд исключений на брандмауэре вашей операционной системы. Опция касается только версий Windows выше XP.
Прокси сервер.
При необходимости использовать прокси сервер, воспользуйтесь этим разделом настроек. Заполните поля «Тип», «Прокси» и «Порт» (Type, Proxy, Port). Если сервер требует аутентификации (Authentication), отметьте флажком соответствующий пункт и заполните поля Имя и Пароль. Всю эту информацию вы можете получить у администратора прокси-сервера.
Пункт «Сопоставлять хост-имена через прокси» (Use proxy for hostname lookups ) означает использование прокси-сервера для сопоставления имен DNS. Обратные запросы будут выполняться в обход прокси.
Отметка «Использовать прокси для P2P-соединений» (Use proxy for peer-to-peer connections ) позволяет программе соединяться через прокси не только с трекером, но и с пирами.
Конфиденциальность прокси.
«Запрет всех локальных DNS-запросов» (Disable all local DNS lookups) — этот флажок поможет включить отправку обратных DNS-запросов через прокси. Для работы этой функции необходима активация опции «Сопоставлять хост-имена через прокси».
«Запрет функций с утечкой идентификационных данных» (Disable features that leak identifying information) — отметка поможет предотвратить попадания информации о вашем IP-адресе к другим пирам. Предназначена для людей, беспокоящихся о своей анонимности.
«Запрет соединений, не поддерживаемых прокси» (Disable connections unsupported by the proxy) — поможет запретить любые соединения, которые не могут быть обработаны прокси-сервером. Используйте эту опцию только при особой необходимости и только если вы знаете, что делаете
Источник
Новая версия Windows 10 самостоятельно удаляет из системы uTorrent
Новая версия системы Widnows 10 под индексом 21H1 обновила политику работы встроенной антивирусной системы Windows defender. Теперь «защитник» системы самостоятельно и без ведома пользователя удаляет uTorrent — популярную программу для скачивания торрентов, а попытка повторной установки софта по умолчанию блокируется.

Для того, чтобы обойти новую политику Windows Defender, пользователю необходимо перейти в настройки «Безопасность Windows» и разрешить установку uTorrent вручную.
При этом проблемы возникли только с uTorrent. Другие популярные торрент-программы, такие как qBittorrent, Deluge или BitTorrent работают на версии 21H1 исправно, Windows Defender не распознает их, как угрозу.
Стоит отметить, что подобное происходит не впервые. Еще в 2018-2019 году uTorrent попал в список вредоносных программ по мнению разработчиков Windows и его работа также блокировалась системой Windows Defender. Однако позже компания исключила популярный софт из числа неблагонадежного и поклонники uTorrent смогли продолжить пользоваться программой. Тогда же под раздачу попал и BitTorrent. Обе программы попали в списки вирусного ПО не только у Windows Defender, но и у ESET Nod32, Dr.Web, Sophos AV, Comodo, Antiy-AVL, Cylance, GData и Sangfor Engine Zero.
Чаще всего торрент-системы используются для распространения пиратского контента, однако та же p2p-технология активно используется Steam или при передаче других массивов данных, собранных из разных точек фрагментарно. Так что блокировка специализированного софта этого типа — как минимум странное решение со стороны разработчиков Windows. Также не слишком приятно выглядит и shadow-вмешательство установленный и ранее легальный по мнению системы софт, что в отдельных случаях может привести к печальным для пользователя последствиям.
Но нужно и понимать, что сам uTorrent — не самый приятный для современного пользователя продукт. Так, не раз отмечалось, что при работе данная программа чрезвычайно нагружает CPU и оперативную память, проявляет стороннюю сетевую активность, а еще практически «кладет» интернет-соединение на подключенной машине, если не выставить ограничение по скорости скачивания.
То есть сам по себе uTorrent — достаточно агрессивный, почти в ультимативной форме, софт, который отнимает для своей работы все доступные ресурсы системы. Также у uTorrent есть проблемы с утечками памяти, которые нарастают по мере работы программы даже в фоновом режиме, без активных закачек. В итоге это приводит либо к зависанию системы, либо к снижению общей работоспособности ПК.
Источник
Как скачать торрент
Как скачать торрент на компьютер? Первым делом вам нужно обзавестись торрент-клиентом – специальной программой для загрузки торрентов.
Лучший выбор для новичка – это торрент-клиент uTorrent, который является самым популярным торрент-клиентом в мире. Именно на его примере мы и будем искать ответ на вопрос «как качать с торрента?».
Если у вас уже есть установленный и настроенный торрент-клиент, смело переходите к следующему шагу.
Итак, начнем с установки загруженного (при помощи кнопки выше) торрент-клиента uTorrent.
Установка и настройка uTorrent
1. Запустите загруженный установочный файл, который называется utorrent-win…
2. На экране появится окно установки uTorrent.
Если перед этим окном появится окно предупреждения службы безопасности, то нажмите кнопку «Выполнить». Все программы на нашем сайте прошли проверку антивирусом, поэтому не стоит беспокоиться о подобных предупреждениях.
Если перед установкой программа предложит вам изменить язык, выберите из раскрывающегося списка русский язык (Russian).
Нажмите кнопку «Далее (Next)»
3. В следующем окне с текстом предупреждения также нажмите кнопку «Далее».
4. Согласитесь с условиями использования программы, нажав кнопку «Принимаю (I Agree)» внизу окна.
5. Теперь нужно выбрать путь для установки uTorrent.
Как правило, это папка Program Files, но вы можете установить программу куда захотите, нажав на кнопку «Обзор (Browse)».
Под полем выбора пути установки расположены 3 флажка (галочки):
Рекомендую оставить последний флажок «Значок на рабочем столе», чтобы значок торрента сразу появился после установки на рабочем столе, и вам не пришлось искать установленный торрент-клиент вручную.
Теперь нажимаем кнопку «Далее» (Next).
6. Перед вами предстанет окно предварительной конфигурации uTorrent:
В первой группе флажков «Дополнительно» рекомендуется только отключить флажок «Start uTorrent when Windows starts up», который отвечает за автоматический запуск торрент-клиента при включении компьютера.
Плюсом автоматического запуска является то, что клиент сразу сможет качать и раздавать торренты после включения компьютера, а минусом – uTorrent может немного нагружать систему, что замедлит ее быстродействие.
Первый флажок «Add an exception for uTorrent in Windows Firewall» ни в коем случае не стоит отключать, так как это может привести к сбоям в работе торрент-клиента.
Вторую группу флажок «Типы файлов» (File Types) лучше вовсе не изменять (оставьте как на скриншоте выше), она отвечает за ассоциации определенных файлов с торрент-клиентом.
Нажмите кнопку «Далее».
7. Далее вы увидите этап установки рекламируемого продукта, если вы не хотите устанавливать или скачивать предложенный в рекламе продукт, снимите флажок под изображением продукта.
Затем нажимайте на кнопку «Далее» на всех рекламных страницах (как правило, встречается 1-2 рекламных шага в процессе установки).
8. Вот вы и на последнем шаге установки, для завершения процесса установки нажмите кнопку «Установить» (Finish).
Как настроить uTorrent на скачивание
Все, теперь у вас есть торрент-клиент. Перед тем как скачать через торрент свой первый файл, желательно провести быструю настройку клиента, чтобы не возникало никаких сбоев в работе клиента, и скорость загрузки была максимальной.
Для начала запустите uTorrent при помощи ярлыка, который появился на рабочем столе.
Если uTorrent почему-то на английском языке, это можно легко исправить. В верхней левой части в главном меню есть пункт «Options», откройте его, затем выберите самый первый пункт «Preferences» из появившегося подменю.
В появившемся окне самая первая настройка «Language», отвечает за язык перевода программы, выберите из выпадающего списка русский язык (Russian).
Перезапустите программу с помощью того же главного меню вверху, выбрав пункт «File», а затем «Exit».
Запустите программу при помощи ярлыка на рабочем столе снова. Готово! uTorrent теперь на русском.
В главном меню, в верхней левой части программы выберите пункт «Настройки», а затем 3-ий пункт «Помощник настройки» из подменю.
Вы увидите окно мастера настройки, как на скриншоте ниже.
Мастер настройки позволит вам быстро протестировать ваше интернет-соединение и установить оптимальный настройки клиента.
Для этого в первом раскрывающемся списке «Тест скорости» выберите ближайший к вам европейский город (для жителей России это «Germany, Hamburg»).
Во втором раскрывающемся списке «Скорость отдачи», выберите скорость вашего интернета, которая заявлена провайдером. Если вы точно не знаете скорость вашего интернета, то выберите приблизительно или укажите 5 Mbit/s.
Больше ничего не меняйте, нажмите на кнопку «Тестировать», внизу окна, дождитесь результатов тестирования (несколько минут) и нажмите на кнопку «Сохранить/закрыть» рядом.
Теперь, когда у нас есть скачанный и настроенный торрент-клиент, самое время найти какой-нибудь торрент и скачать его.
Как загрузить торрент с торрент-трекера
Для загрузки торрента через торрент-клиент (который мы уже скачали на первом этапе и настроили на втором) нам понадобится специальный сайт – торрент-трекер, где хранятся торренты (в рамках торрент-трекера их принято называть раздачами).
Возьмем два популярных трекера, один, требующий регистрацию и другой без регистрации (на любом из них вы можете скачать торрент бесплатно!):
Для начала работы с трекером Rutracker.org (рутрекер) вам нужно будет зарегистрироваться на сайте, при помощи ссылки «Регистрация» в верхней части сайта.
На трекере Rutor.org (рутор) вы можете сразу приступать к загрузке торрентов.
1. Для начала, вам потребуется найти желаемый торрент при помощи поисковой формы трекера:
На Rutracker.org форма поиска располагается в шапке (верхней части) сайта под логотипом:
На Rutor.org в правой верхней части:
Введите в поле поиска название фильма, игры, программы, книги, музыкального альбома или исполнителя и т.д. которые хотите найти и скачать.
Затем нажмите на кнопку поиска.
2. Перед нами предстанет страница результатов поиска, где будут отображены все раздачи, удовлетворяющие вашему поисковому запросу (если ничего не появилось, возможно, вы ошиблись в названии или этого файла и в правду нет на трекере).
Нажмите на одну из раздач (выделено на скриншотах):
3. Теперь вы можете ознакомиться с подробны описанием раздачи, и самое главное – скачать торрент-файл.
Для этого нужно нажать на кнопку/ссылку, указанную на скриншотах, затем выбрать место загрузки торрент-файла (не важно, куда вы его загрузите – главное не забудьте, куда вы его загрузили).
Rutracker.org (кнопка загрузки располагается после описания торрента, перед комментариями):
Rutor.org (ссылка для загрузки торрента располагается перед описанием раздачи, вверху сайта):
Отлично! С торрент-трекерами покончено, теперь вернемся к торрент-клиенту и займемся непосредственно загрузкой торрента.
Как добавить торрент в торрент-клиент
1. Запустите торрент-клиент, если вы его выключили (если у вас нет торрент-клиента, смотрите начало статьи), при помощи ярлыка на рабочем столе.
2. В главном меню (о нем мы говорили в разделе настройки клиента) выбираем пункт «Файл» (File), затем «Добавить торрент» (Add torrent).
Перед вами появится окно, в котором нужно будет выбрать торрент-файл (вы ведь не забыли, куда вы его сохранили?), который мы скачали раннее с трекера.
После того, как вы выбрали нужный торрент-файл, перед вами появится окно добавления торрента, как на скриншоте ниже:
В левом верхнем углу располагается поле «Сохранить в», в котором вы можете указать, куда вы хотите сохранить содержимое торрент-файла, когда скачаете его (то есть, где будет храниться скачанный фильм, игра, программа и т.п.).
В правой части окна расположен список загружаемых файлов, если вы, к примеру, качаете сериал, но не хотите качать все его серии, то можете удалить эти файлы из загрузки (вы все равно сможете вернуть их и скачать позже), просто убрав флажки (галочки) напротив них.
Нажимаем на кнопку «Ок» в правом нижнем углу.
Готово, теперь ваш торрент начнет загружаться и вы попадете в главное окно торрент-клиента (скриншот ниже).
Загружаемый торрент отмечен на скриншоте.
Обратите внимание на столбцы в таблице загружаемых торрентов:
Теперь осталось только дождаться загрузки торрента, можете пока сходить попить чай или заняться другими делами, а потом возвращайтесь к нашей инструкции.
Загрузка завершена? Отлично! Осталось только насладится содержимым скачанного торрента, есть несколько способов:
Пункт «Открыть» не всегда доступен в контекстном меню, иногда он не активен и выделен серым цветом, это значит, что торрент содержит в себе много файлов (несколько серий вашего любимого сериала) и нельзя открыть их все и сразу. Нужно использовать способы описанные ниже.
Если загружать торрент в одну и ту же папку с другими торрентами, то когда вы откроете папку с торрентами, скачанный торрент будет перемешан с остальными, загруженными раннее. Подобное случается, когда вы скачиваете торрент состоящий из одного файла (фильм, к примеру).
Чтобы избежать этой проблемы нужно под каждый торрент создавать папку на этапе добавления торрента и выбора папки для загрузки.
Ну вот и все, теперь вы знаете как скачать через торрент нужный вам файл, надеюсь инструкция была полезной для вас и вы поделитесь ею с друзьями.
Источник
8 Ways to Fix uTorrent Not Downloading/Connecting to Peers
Last Updated: 3 months ago
As one of the most popular BitTorrent clients around, uTorrent helps you share and download large files quickly and efficiently. However, many users report problems while downloading, such as uTorrent not connecting to peers or not downloading issues.
What are the major causes of uTorrent not downloading?
Try these fixes
Whatever the cause is, you can fix it with the following fixes:
Fix 1: Allow uTorrent through Firewall
Firstly, you need to make sure your Windows Firewall or anti-virus app is not blocking your uTorrent.
1. Windows Firewall
Although the uTorrent setup wizard will automatically add an exception for uTorrent in Windows Firewall, sometimes this will fail due to your third-party antivirus settings.
To allow your uTorrent to run through Windows Firewall, here is how to do it:
1) Type Firewall in the Search bar and select Firewall & network protection.
2) Click the Allow an app through firewall link.
3) Click Change settings button.
4) Scroll down to locate uTorrent to mark both Public and Domain and save your settings.
2. Antivirus application
If your antivirus app is doing an excellent job, it may take over control over your Windows Firewall and block your uTorrent, thus causing uTorrent not downloading issues.
Follow the official guidance below to check how to exactly unblock your uTorrent:
Fix 2: Update tracker
If your uTorrent is stuck on connecting to peers, it can be a temporary stale download which caused by outdated seeders or trackers.
1) Right click and select Update tracker. This will immediately check for more peers.
2) If it fails to work, close your uTorrent. Type %APPDATA% in the File Explorer address bar, and open the folder. Then navigate to the uTorrent folder and delete the file named resume.DAT.
Try launching your uTorrent again to see if it works now.
Fix 3: Use a VPN
If your ISP is blocking torrent traffic or you’re using the wrong VPN/Proxy, you will run into such problems when downloading with uTorrent or other torrent clients such as Vuze. To fix it, you can use a compatible VPN to bypass the restriction.
Moreover, a VPN service will also make your uTorrent safe and anonymous. It will protect your uTorrent from exposing your IP address and everything you download.
To ensure absolute compatibility and security, we recommend using the Nord VPN, and you can get an official discount of up to 83% by getting the Nord VPN coupons.
Fix 4: Run tests in uTorrent
The culprit can be uTorrent settings such as ports not working, you can run a quick test and let uTorrent adjust its settings automatically.
1) Go to Options > Setup Guide.
2) Click Run tests button.
uTorrent will now check your connection and will automatically adjust your settings if there are any problems.
However, if this method doesn’t work for you, don’t worry, for you can try these fixes below to change a few settings manually…
Fix 5: Force Protocol Encryption
Some of the configurations of uTorrent will interfere with your internet connection, thus causing the uTorrent not downloading issues. Here is how to fix it:
1) Go to Options > Preferences.
2) Select BitTorrent from the left panel.
3) Under the Protocol Encryption section, change the Outgoing option from Disabled to Forced.
Check if it starts downloading again. If this fails, go on to try the following tricks.
Fix 6: Set a maximum download speed
1) Go to Options > Preferences.
2) Select Bandwidth, and you can see the Maximum download rate limiting is set to 0: unlimited at default. You can change it changed it to the speed that matches your download speed such as 1800 kb/s.
Fix 7: Change the incoming port
1) Go to Options > Preferences > Connection.
2) Try incresing or decreasing the exsisting number value by 1, then hit OK. This can check if this issue is related to a network problem.
3) Also, to get a faster transfer rate, you can check both Enable UPnP port mapping and Enable NAT-PMP port mapping, which allows you to connect directly to the seeders, then click OK.
Fix 8: Find a better Torrent file
If all of these fails to solve your problem, then the problem might be your torrent file – dead torrent (no Seeds). Because uTorrent downloading is based on Peers to Peers connection (downloading files from other computers), the seeds decrease and the Torrent file becomes dead and impossible to download.
You can search an alternative torrent file with more seeds in one of these Torrent Websites:
Did the fixes above solve your uTorrent not downloading? Hopefully, uTorrent is working like a charm now. Feel free to leave a comment if you have further questions or suggestions.
Источник
Устранение неполадок загрузки uTorrent
Что делать, если uTorrent не подключается к пирам и ничего не качает
uTorrent, перед тем как начать скачивать какой-либо файл, сначала подключается к компьютерам (пирам), которые этот самый файл раздают. И если пиров в сети не найдено или возникает проблема подключения к ним – загрузка не начинается. Что же тогда делать? Ждать или решать проблему? Читайте инструкцию ниже.
Способ 1
Если бесконечное подключение к пирам возникает только на одном каком-то файле, а все остальные скачиваются без проблем, значит этот файл редкий или просто косячный. Есть 2 варианта действий в этом случае.
Вариант 1 – перекачать торрент-файл с другого сайта. Если это фильм, попробовать скачать его в другом качестве.
Вариант 2 (если первый не помог) – просто ждать, больше ничего не остается. Ждать, пока раздающий компьютер (пир) появится в сети.
Способ 2
Если проблема подключения к пирам возникает на всех загрузках, значит что-то блокирует программе выход в интернет. И в 95% случаев это брандмауэр Windows. Есть быстрый способ проверить это, и иногда этот способ даже помогает решить проблему.
Откройте настройки uTorrent (горячие клавиши CTRL+P).
В настройках перейдите во вкладку «Соединение», и посмотрите, стоит ли галочка возле надписи «В исключения брандмауэра».
Если галочка стоит, снимите ее. А если не стоит, то наоборот – поставьте. Затем нажмите кнопку ОК.
И потом Файл – Выход (через верхнее меню).
Закройте uTorrent именно этим способом, так как если просто нажать на крестик – программа не закроется, а свернется в лоток уведомлений Windows.
Затем заново запустите торрент-клиент и проверьте, пропала ли проблема.
Способ 3
Если второй способ не помог, откройте настройки uTorrent и поставьте галочку возле опции «В исключения брандмауэра», если до этого снимали ее.
Затем откройте системную утилиту Windows под названием «Выполнить» (горячие клавиши Win+R), пропишите команду firewall.cpl и нажмите ОК.
В открывшемся окне на левой панели нажмите на ссылку «Разрешение взаимодействия с приложением».
Здесь пропишем разрешения для uTorrent вручную (если их нет). Нажмите на кнопку «Изменить параметры» (если она доступна для нажатия), и найдите торрент-клиент в списке программ ниже.
Проставьте галочки в колонках «Частная» и «Публичная» (как показано на скриншоте), и нажмите ОК.
Если uTorrent отсутствует в списке, добавьте его вручную, нажав кнопку «Разрешить другое приложение», но лучше – переустановите его! Тогда клиент добавится в исключения автоматически.
После изменения настроек брандмауэра перезапустите uTorrent.
Способ 4
Ничего не помогло? Руки не опускаем, двигаемся дальше. Зайдите в настройки uTorrent, во вкладку «Соединение».
Сгенерируйте новый порт входящих соединений, затем нажмите кнопку «Применить».
Окно настроек не закрывайте, просто переключитесь на окно загрузок и посмотрите, пропала ли проблема. Если uTorrent так ничего и не качает и не подключается к пирам, меняйте порт заново, сохраняйте настройки и проверяйте снова.
Пробуйте так раз 20, для верности можно перезапускать программу после каждого изменения порта.
Способ 5
Последний способ – последняя надежда. Кликните на торрент-файле в окне загрузок uTorrent правой кнопкой мыши и выберите команду «Обновить трекер».
Проделайте это с каждым файлом из списка. Иногда помогает.
Устранение неполадок utorrent
1. Почему порой закачка торрент на определенном проценте останавливается?
См. ЧаВо-Общее Что такое доступность?
2. Почему uTorrent при избирательной загрузке не указывает меня в качестве раздающего?
Потому что раздающий — это пир, у которого процесс закачки всех файлов закончен. Поэтому, если не скачаны некоторые файлы, для системы uTorrent будет ошибкой отображать вас в качестве раздающего. Еще раз: если файл не скачан на 100%, вы НЕ являетесь раздающим.
3. Почему в режиме паузы файлы продолжают загружаться или раздаваться?
Потому, что торрент система utorrent, работающего по протоколу BitTorrent заканчивает процесс закачки/раздачи не сразу. uTorrent должен сначала получить или отправить все элементы файлообмена из очереди. Поэтому соединение не разрывается после ее отключения и некоторая активность приема — передачи возможна еще в течение нескольких минут (обычно 1 – 3 минуты позволяет скачать или раздать файлы). Такова особенность протокола BitTorrent, которая и делает его весьма эффективным и столь популярным.
4. Почему uTorrent программа показывает среднюю скорость загрузки 0,1-0,2 Кбит/с при раздаче?
uTorrent показывает вам скорость работы протокола BitTorrent – это служебная активность этой системы. Поэтому небольшой входящий трафик при раздаче является нормой (это обмен данными между пирами). Это не влияет на работу торрент клиента, скачать файлы такая активность вам никоим образом не помешает.
5. Почему на раздаче uTorrent показывает ETA/оставшееся время?
ETA/оставшееся время показывается utorrent на основе коэффициента «Настройки очередности» для того, чтобы пользователь знал, сколько времени ему будет для получения этого коэффициента.
6. Почему при нажатии кнопок вверх/вниз торрент не перемещается?
Потому, что при нажатии в программе µTorrent кнопок вверх/вниз изменяется лишь порядок торрентов в очереди загрузок, и они не перемещаются вверх или вниз в списке.
7. Почему uTorrent самостоятельно создает файлы, для которых выбрана настройка «Не скачивать»?
8. Почему в диалоговом окне обозревателя каталогов ничего нет?
9. Почему при добавлении нового торрента процесс останавливается с сообщением «Диск переполнен»?
Это ограничение, заложенное в алгоритмах работы uTorrent, которое в будущем должны исправить разработчики? попробуйте обновить ваш клиент на более свежую версию. Здесь сделать ничего нельзя, только подождать некоторое время, пока utorrent стабилизируется и можно будет снова через торрент скачать файлы, остановленные в предыдущей сессии.
10. Почему µTorrent в Windows NT 4 использует шрифт FixedSys?
Потому, что не установлен шрифт Tahoma.
11. µTorrent не открывает файлы тех торрентов, с которыми он проассоциирован.
Почему не качаются торренты (файлы): причины и решение
Подскажите, почему uTorrent может совсем не качать файлы? Я уже пробовал разные торрент-трекеры, разные файлы – всё равно не загружает, не знаю, что делать. Подскажите, что-нибудь хоть.
Думаю, что не Вы первый, не Вы последний, кто столкнулся с подобной проблемой. Вообще, обычно, она носит временный характер и чаще связана с тем, что просто нет тех людей, кто раздает данный файл. Но вот проходит час-два, день, а файл(ы) все не загружаются. (нужно что-то делать ☻)
Попробуем устранить сию проблему. Приступим.
Также рекомендую вам ознакомиться с еще одной моей статьей по поводу медленной загрузки торрентов (возможно, и из нее что-то почерпнете) – https://ocomp.info/utorrent-kachaet-s-mal-skorostyu.html
Причины из-за которых могут не скачиваться торренты
Нет сидов (людей, которые раздают данный файл)
Как уже сказал выше, самая банальная и самая распространенная причина – это отсутствие сидов (т.е. вы хотите загрузить какой-то редкий файл, который раздают очень мало людей (либо вообще никто не раздает)). Обычно, статистические данные (сколько раздает, сколько качает) всегда показываются рядом с описание файла (негласное правило: зеленые цифры – количество раздающих, красные – количество качающих).
Статистика по файлам
Также узнать о количестве сидов можно непосредственно в самой программе, например, в uTorrent. Для этого в ней просто выберите загружаемый файл, и откройте вкладку “Пиры” – увидите список IP-адресов, их клиенты, скорость загрузки от каждого из них.
Чем больше сидов в раздаче – тем быстрее сможете скачать файл. Если файл раздает 1-2 чел. – он может вообще не скачиваться, т.к. не факт, что торрент-клиент сможет установить с ними связь.
Загрузка торрента – смотрим пиры
Кстати, про “интересную” статистику трекеров
Некоторые торрент-трекеры в описание к определенным файлам “перевирают” количество раздающих (автоматически увеличивают их, дабы вас побудить к загрузке). По факту, вместо показанных 1000 чел. раздающих – может не быть ни одного! Поэтому, верить этим данным стоит далеко не на каждом сайте.
Система рейтингов – возможно вы были ограничены!
На многих торрент-сайтах существует система рейтинга, которая формируется на основе данных: кто сколько скачал, кто сколько раздал. Чем вы больше раздали – тем выше поднимается ваш рейтинг. Что, кстати, выгодно торрент-трекерам, т.к. если никак не будет поощряться человек, раздающий файлы, то качать что-то будет попросту неоткуда!
Если же вы только загружаете, и ничего никогда не раздаете – ваш рейтинг, со временем, приблизится к критической отметке, и вас могут блокировать, пока вы не поднимете его до оптимальных значений. Эти значения на каждом торрент-трекере свои – просто проверьте свой профиль, посмотрите статистику, нет ли там предупреждений и пр. Ознакомьтесь с правилами своего торрент-трекера.
Кстати, от себя добавлю, что чаще всего ограничения касаются только новых торрентов (т.е. вы не сможете даже загрузить их с сайта и добавить в uTorrent), а старые, которые вы уже добавили в uTorrent – загружаются в обычном режиме.
Выбрана не та версия uTorrent (или вообще нужна другая программа)
Также стоит добавить, что у некоторых торрент-трекеров есть определенное ограничение на используемую версию торрент-программы (например, работают такие-то клиенты: uTorrent – только версии 3.0-3.5). Разумеется, что если у вас стоит другая версия – гарантии, что она будет корректно работать, никто не даст.
Посыл здесь такой же: посмотрите раздел FAQ и правила вашего торрент-трекера. Скорее всего, ответ там уже дан.
Кстати, попробуйте использовать отличные от uTorrent клиенты: BitSpirit, BitTorrent, MediaGet и другие. Возможно в них у вас будет всё загружаться в нормальном режиме.
Неверные настройки uTorrent (лимит трафика, ограничения и пр.)
Торренты могут не загружаться из-за неверных настроек вашего торрент-клиента (uTorrent). Рассмотрим в частности сам uTorrent.
Для начала откройте настройки программы (можно нажать сочетание кнопок Ctrl+P) и проверьте вкладку “Соединение”. Если у вас не стоит галочка “В исключения брандмауэра” – поставьте ее. В противном случае, брандмауэр может блокировать соединения программы и не давать ей загружать файлы.
uTorrent: вкладка соединение
Затем проверьте вкладку “Скорость”: нет ли там ограничения. Например, у меня стоит ограничение на 4250 КБ/с, т.е. загрузка будет идти примерно со скоростью в 4 МБ/с. Поставьте значение “0”, чтобы вообще убрать ограничение.
uTorrent: вкладка скорость
Во вкладке “Лимит трафика” проверьте, чтобы не было ограничения полосы (эта функция полезна тем, у кого лимитируемый тариф, чтобы не “съесть” лишний трафик).
uTorrent: вкладка ограничение
Собственно, сохраните настройки и попробуйте перезапустить программу. Пошла ли загрузка?
Кстати, кроме вышесказанного, попробуйте присвоить своему торренту наиболее высокий приоритет (особенно, если у вас идет загрузка нескольких файлов, а один конкретный никак не грузится). Для изменения приоритета, в uTorrent – достаточно щелкнуть правой кнопкой мышки по нужному торренту и выбрать нужное.
Также попробуйте включить принудительную загрузку. Когда происходит какой-либо сбой или ошибка – uTorrent перестает загружать файл, но если включить “Принудительно” – загрузка сразу же продолжается.
Примечание : для включения принудительной загрузки – просто щелкните правой кнопкой мышки по нужному торренту: в контекстном меню выберите оное.
Включаем принудительную загрузку
Соединение с Интернет блокирует брандмауэр/антивирус
Нередко, когда с uTorrent и пирами все в порядке, а соединение с Интернет программе блокирует встроенный в Windows брандмауэр (либо ваш установленный антивирус). Причем, такое бывает довольно-таки часто (в предыдущем шаге я вам, кстати, советовал добавить программу в исключение брандмауэра в настройках uTorrent).
Вообще, рекомендую на время решения проблемы – отключить антивирус и брандмауэр. Обычно, большинство антивирусов можно отключить через их значок в трее рядом с часами (на скриншоте ниже отключаем Avast на 1 час).
Отключение антивируса Avast
Система и безопасность – Windows 10
После, обратите внимание на меню слева – там будет ссылка для включения и отключения брандмауэра. Откройте ее и отключите его.
Включение/отключение брандмауэра в Windows
После всех произведенных манипуляций – проверьте, началась ли загрузка торрента.
Проблема с Интернет (сбой у Интернет-провайдера)
Ну и последнее, на чем хотел остановиться в этой статье – на проблемах с Интернет. Возможно, что есть какое-то повреждение канала у провайдера – а значит нужно связаться с ним, выяснить причину!
Кстати, также обратите внимание – а есть ли вообще Интернет на вашем ПК, открываются ли хотя бы сайты в браузере, нет ли предупреждений в трее, что пропал интернет (нет ли на значке с Интернет каких-то восклицательных знаков или красных крестиков).
Вообще, рекомендую вам также проверить свою скорость Интернет. О том, как это лучше сделать, можете прочитать в следующей статье:
На этом всё. Всем высокой скорости загрузки и удачи!
Проблемы и ошибки uTorrent
Во время скачивания или раздачи файла появляется сообщение «Ошибка: Путь не найден» и закачка, раздача прекращается.
Если ваша операционная система — Windows. То, скорей всего, проблема связана с ограничением длинны директории в 255 символов. Тоесть если путь выглядит следующим образом: C:/Program Files/Users/Local Users/My Users/My Files/Files From Internet/Downloaded From Torrent Trackers/Multimedia Files/Video Files/Favorite Files/Films/HD quality/Comedy Films/Американский пирог/Американский пирог 4 (American Pie Four) — Музыкальный лагерь.avi (265 символов), то появится данное сообщение об ошибке. Заметьте, что имя файла, включается в ограничение длинны дериктории вместе с расширением.
Чтобы избежать такой ошибки, необходимо разместить файл в менее глубокой директории, к примеру C:/TorrentFiles.
Появляется ошибка uTorrent «Не удается сохранить файл resume».
Для устранения данной ошибки необходимо создать файлы «settings.dat» и «resume.dat» в директории программы (в папке, где находится utorrent.exe)
В строке состояния находится сообщение «Загрузка ограничена».
Это сообщение выводится системой защиты от личеров. Таким образом, uTorrent охраняет других клиентов. Сообщение возникает, когда скорость вашей отдачи в 6 раз меньше скорости загрузки. Но, данный ограничитель работает только, когда вы раздаете со скоростью, ниже 5 КБайт/с, хотя можете раздавать и с большей.
В строке состояния появляется запись — «Диск перегружен».
Такой статус появляется, если ваш жесткий диск не успевает обрабатывать информацию, поступаемую от клиента. Для устранения данной проблемы uTorrent необходимо изменить настройки кэширования диска, через настройки uTorrent: Options — Preferences — Advanced — Cache (Настройки — Конфигурация — Дополнительно — Кэширование), установите значение кэширования примерно 50 Мб. Или просто отключить «Enable caching of disk writes» (Кеширование записей на диск).
Чаще всего такая проблема uTorrent встречается на старых версиях клиента, из-за плохой работы алгоритмов. Поэтому, как вариант, можно скачать новую версию клиента.
Чтобы избежать этой проблемы в дальнейшем, нужно в Advanced Settings установить значение параметра «diskio.no_zero» равное «True» (Доступно с версии 1.8.1).
Также, такая ошибка uTorrent возникает, когда долгое время не проводилась «Очистка диска» и «Дефрагментация диска».
Появляется сообщение «Не удается назначить порт UPnP **.**.**.**:**».
Данная ошибка возникает при условии, что uTorrent не может назначить необходимый порт через UPnP. Сообщение можно игнорировать, если индикатор работы зеленого цвета, или вы настраивали порт вручную. Но когда индикатор желтый или красный, необходимо проверить, не блокируется ли порт брандмауэром, или назначить порт вручную, через настройки клиента: Options — Preferences — Connection (Настройки — Конфигурация — Соединение).
При загрузке uTorrent появляется «Ошибка брандмауэра Windows: 0x800706D9» (Error opening Windows firewall: 0x800706D9)
Клиент не смог внести себя в список исключений Windows брандмауэр. Если брандмауэр выключен или отсутсвует, то попробуйте отключить опцию «Add Windows Firewall exception» (Добавлять uTorrent к исключениям Windows Firewall). Или же, если у вас установлен другой Firewall, вам придется вручную настраивать его и открывать порты.
Также, можно установить в настройках соединения uTorrent свой порт, который не будет изменяться, и разрешить для него входящий трафик в файерволе.
Во время скачивания торрента, появляется сообщение «Ошибка: недостаточно места на диске».
Ошибка uTorrent проявляется, когда у вас и вправду мало места на диске, или если файловая система вашего диска — FAT32, так как в ней присутствует ограничение на максимальный размер файла — 4 Гб. Для устранения ошибки нужно конвертировать FAT32 в NTFS.
Появляется сообщение «Error: Element not found» (Ошибка: элемент не найден) и закачка прекращается.
Ошибка возникает из-за включенного параметра «bt.compact_allocation».
Попробуйте выключить его, установить значение «False» и проблема должна исчезнуть. Если не помогло, попробуйте, включить его, применить измененные настройки, а затем опять выключить и применить изменения.
Также, попробуйте заново скачать торрент файл потому, что вы, вероятно, удалили его или изменили. Скачайте торрент файл и перехэшируйте загрузку.
Выводится «Ошибка: неверный параметр» при выборочной загрузке.
Ошибка uTorrent встречается довольно редко и в основном, на старых операционных системах и клиентах. Для решения проблемы, достаточно перезапустить торрент.
Во время закачки появляется «Ошибка данных (проверка четности)».
Ошибка связана с неисправностями жесткого диска. Диск не может прочитать, записать скачиваемые данные. Для решения проблемы необходимо установить специализированные программы, для восстановления жесткого диска. Но они не гарантируют его дальнейшую работу, скорей всего жесткий диск уже отжил свое и его придется заменить.
В статусе трекера появляется сообщение «Неверная информация с трекера» и клиент не раздает и не скачивает файлы.
Для решения этой проблемы, попробуйте переустановить uTorrent, а также попробовать скачать новую версию. После установки убедитесь, что DHT отключен.
Возможно, проблема в том, что вы работаете через proxy. Чтобы устранить её приобретите внешний (public) IP-адрес у своего провайдера.
При включенном клиенте скорость интернета резко падает до 0, даже если uTorrent ничего не качает.
Проблема не только в клиенте, но и в операционной системе. Для её решения нужно установить патч на количество TCP-соединений (Windows Half-open limit fix (patch))
Запускаю uTorrent, отображаются раздающие и скачивающие клиенты, но закачка не идет.
Скорей всего, проблема в следующем: торренты закрыты провайдером или вашим файерволом. Возможны ошибки в системе рейтингов.
Для решения проблемы свяжитесь с вашим провайдером и проверьте файервол.
Источник
Важно! На нашем сайте есть отдельный раздел с обзорами рассматриваемых в статье торрент-клиентов и их отличительных особенностей, поэтому ниже будет дано только краткое описание. Процедура установки каждого клиента будет начинаться с момента запуска инсталлятора, ссылку на который можно получить непосредственно на нашем сайте.
Подробнее: Торрент-клиенты для Windows
uTorrent
uTorrent — популярное приложение для загрузки данных посредством протокола торрент, имеющее бесплатную версию, но со встроенной рекламой. Полностью переведено на русский язык. Обладает необходимым набором функций, характерных для этой категории программного обеспечения.
Скачать uTorrent
- После появления первого меню инсталлятора кликните по кнопке «Next», находящейся в нижнем правом углу окна.
- Ознакомьтесь с предупреждением от разработчиков, в котором сообщается, что их программу следует скачивать только с официального сайта, чтобы избежать угрозы мошенничества в интернете. После этого нажмите по кнопке «Next».
- Пролистайте, а лучше прочитайте лицензионное соглашение по использовании этого программного обеспечения, после чего дайте согласие на соблюдение всех описанных в нем правил. Для этого щелкните по кнопке «Agree».
- Откажитесь от рекламного предложения по инсталляции на компьютер дополнительного программного обеспечения. Чтобы это сделать, кликните по кнопке «Skip All».
-
Выберите области, в которые будет добавлен ярлык для запуска приложения, после чего кликните по кнопке «Next»:
- «Create Start Menu Entry» — меню «Пуск»;
- «Create Quick Launch Icon» — панель задач;
- «Create Desktop Icon» — рабочий стол.
-
Задайте рабочую конфигурацию приложения. Это позволит оптимизировать некоторые процессы во время его использования. Установите отметку напротив нужных пунктов, а затем нажмите «Next»:
- «Add an exception for uTorrent in Windows firewall» — добавить исключения в брандмауэр операционной системы (снижает риск возникновения ошибок при загрузке данных через клиент);
- «Start uTorrent when Windows starts up» — запускать приложения во время старта системы;
- «.uTorrent (BitTorrent files)» — ассоциировать торрент-файлы с устанавливаемым приложением (позволяет запускать процесс загрузки данных посредством двойного клика по файлу);
- «Magnet URIs» — начинать загрузку через magnet-ссылки (позволяет запустить скачивание данных без предварительной загрузки торрент-файла на компьютер);
- «.btsearch (BitTorrent Search engine file)». Ассоциировать файлы поисковой системы BitTorrent с приложением uTorrent.
- Дождитесь завершения загрузки дополнительных файлов, необходимых для успешной инсталляции приложения.
- Кликните по кнопке «Finish», чтобы закрыть окно установщика. При необходимости снимите отметку с пункта «Launch the application on exit», чтобы программа uTorrent после этого автоматически не запустилась.

BitTorrent
BitTorrent — торрент-клиент, который имеет встроенный поиск и обладает множеством дополнительных функций. Является кроссплатформенным, полностью переведен на русский язык и прост в использовании.
Скачать BitTorrent
- После запуска установщика ознакомьтесь с приветственным окном и кликните по кнопке «Next».
- Ознакомьтесь с предупреждением от разработчиков о риске столкнуться с интернет-мошенничеством в случае загрузки приложения из ненадежных источников. После этого нажмите «Next».
- Прочитайте все пункты лицензионного соглашения и примите их, щелкнув по кнопке «Agree».
- При необходимости откажитесь от инсталляции на компьютер дополнительного программного обеспечения, кликнув по кнопке «Decline».
-
Выберите места на компьютере, в которые будет добавлен ярлык для запуска приложения, после чего нажмите «Next»:
- «Create Start Menu Entry» — меню «Пуск»;
- «Create Quick Launch Icon» — панель задач;
- «Create Desktop Icon» — рабочий стол.
-
Задайте предпочитаемую конфигурацию работы клиента BitTorrent, установив отметки у соответствующих опций, после этого щелкните по кнопке «Next»:
- «Add an exception for uTorrent in Windows firewall» добавляет исключения в системный брандмауэр;
- «Start uTorrent when Windows starts up» — запускает программу во время старта Windows;
- «.uTorrent (BitTorrent files)» — позволяет инициализировать процесс скачивания данных торрента посредством двойного клика по файлу;
- «Magnet URIs» — разрешает пользоваться magnet-ссылками;
- «.btsearch (BitTorrent Search engine file)» — настраивает ассоциацию файлов поисковой системы BitTorrent.
- Дождитесь завершения инсталляции приложения, после чего кликните по кнопке «Finish», чтобы закрыть окно. Опция «Launch BitTorrent» автоматически запускает программу.

qBittorrent
qBittorrent — торрент-клиент, предлагающий простой и удобный интерфейс для менеджмента загрузок. Имеет перевод более чем на 45 языков, включая русский. Является кроссплатформенным — работает не только в операционной системе Windows, но и в Linux, OS X.
Скачать qBittorrent
- После появления первого окна установщика выберите его язык из выпадающего списка, а затем кликните по кнопке «ОК».
- Ознакомьтесь с текстом приветственного окна и рекомендациями от разработчиков, а после нажмите «Далее».
- Прочитайте лицензионное соглашение, после чего примите его. Для этого установите отметку напротив пункта «Я принимаю условия соглашения» и щелкните по кнопке «Далее».
- Из соответствующего списка, указанного на изображении ниже, выберите компоненты программы для установки, а затем кликните «Далее». На этом этапе можно настроить автоматический запуск приложения при старте системы, выбрать места для создания ярлыков и задать дополнительные параметры работы qBittorrent.
-
Укажите путь к директории, в которую будет установлена программа. Сделать это можно вручную, прописав адрес в соответствующей строке, или посредством файлового менеджера. Во втором случае кликните по кнопке «Обзор».
В появившемся окне, воспользовавшись древовидной структурой каталогов, выберите предпочитаемую папку и кликните «ОК». При необходимости можно создать новую, нажав по кнопке «Создать папку».
Вернувшись к окну инсталлятора, запустите процесс распаковки данных приложения. Для этого щелкните по кнопке «Установить».
- Дождитесь завершения процесса инсталляции. За ним можно следить с помощью соответствующей полосы прогресса. После этого снимите при необходимости отметку с пункта «Запустить qBittorrent» и нажмите по кнопке «Готово».

Transmission
Transmission — легковесный торрент-клиент с минималистичным дизайном, поддерживающийся множеством платформ и имеющий перевод более чем на 70 языков, включая русский. Распространяется по свободной лицензии, не содержит встроенной рекламы.
Скачать Transmission
- После запуска инсталлятора появится приветственное окно, в котором нажмите по кнопке «Next».
- Примите пользовательское соглашение, предварительно ознакомившись с ним. Для этого установите отметку напротив пункта «I accept the terms in the License Agreement», а затем щелкните «Next».
- Выберите из списка компоненты, которые необходимо установить в дополнение основной программе. Рекомендуется все оставить по умолчанию.
-
Выделите в списке пункт «Transmission» и щелкните по кнопке «Browse», чтобы открыть окно файлового менеджера для выбора корневой директории приложения.
Впишите путь вручную, указав адрес в строке «Folder name», или выберите папку из меню в верхней части окна. В завершение нажмите кнопку «ОК».
Вернувшись в основное окно инсталлятора, перейдите на следующий этап, щелкнув по кнопке «Next».
- Запустите процесс распаковки файлов программы в указанную директорию, воспользовавшись кнопкой «Install».
- При появлении окна, продемонстрированного на изображении ниже, установите переключатель в положение «Close the applications and attempt to restart them» и кликните по кнопке «ОК». Предварительно рекомендуется сохранить изменения во всех перечисленных в списке приложениях, так как они будут экстренно закрыты.
- Дождитесь завершения процедуры инсталляции, после чего нажмите «Finish», чтобы закрыть окно установщика.

Deluge
Deluge — бесплатное приложение для загрузки файлов по протоколу торрент, которое не содержит встроенной рекламы. Имеет возможность подключения дополнительных модулей для расширения функциональности, а также доступно для всех актуальных операционных систем.
Скачать Deluge
- После запуска установщика пропустите приветственное око, щелкнув по кнопке «Next».
- Ознакомьтесь с условиями лицензионного соглашения и примите его. Для этого кликните по кнопке «I Agree».
- Настройте ассоциации с файлами и magnet-ссылками. Поставьте отметку «Associate .torrent files with Deluge» для активации первого и «Associate Magnet URI links with Deluge» для второго. После этого нажмите «Next».
-
Выберите папку, в которую будут помещены файла программы. Для этого достаточно прописать в поле «Destination Folder» путь к директории.
В качестве альтернативы можно воспользоваться файловым менеджером. Чтобы его открыть, кликните по кнопке «Browse».
В появившемся окне, воспользовавшись древовидной структурой каталогов, перейдите в папку, куда нужно установить приложение. После этого нажмите «ОК». При необходимости создайте новую директорию посредством кнопки «Создать папку».
Вернувшись в окно инсталлятора, перейдите на следующий этап, щелкнув по кнопке «Next».
- Выберите расположение ярлыка в меню «Пуск». Рекомендуется оставить по умолчанию заполненную информацию и нажать кнопку «Install». Если ярлык в меню «Пуск» создавать не нужно, предварительно установите отметку напротив строки «Do not create shortcuts».
- Дождитесь завершения процедуры распаковки файлов приложения в указанную директорию. Об этом будет свидетельствовать надпись «Completed» в нижней части окна и полностью заполненная полоса прогресса. После кликните по кнопке «Next».
-
При появлении окна, показанного на изображении ниже, нажмите кнопку «Да», чтобы инсталлировать дополнительные компоненты, необходимые для корректной работы основной программы.
Обратите внимание! Для этого действия необходимо наличие стабильного интернет-соединения. Если доступа к сети нет, нажмите по кнопке «Нет».
- После полного завершения установки приложения кликните по кнопке «Finish», чтобы закрыть окно инсталлятора. При необходимости создать на рабочем столе ярлык предварительно поставьте отметку напротив строки «Create Desktop Shortcut».

Vuze
Vuze — многофункциональный торрент-клиент, работающий на всех современных платформах, включая даже мобильные (Android, iOS), консольные (Xbox) и SmartTV. Обладает встроенной возможностью ускорения загрузки и позволяет вручную менять скорость скачивания нескольких торрентов одновременно. Интерфейс полностью переведен на русский язык, есть поддержка плагинов для расширения функциональности.
Скачать Vuze
- Запустив инсталлятор, дождитесь загрузки дополнительных данных из интернета. За процессом можно наблюдать непосредственно в появившемся окне.
- После распаковки временных файлов в выпадающем меню выберите язык установщика и нажмите «ОК». Ввиду отсутствия русского рекомендуется продолжать инсталляцию на английском.
- Ознакомьтесь с правилами использования программного обеспечения, после чего примите их. Для этого достаточно кликнуть по кнопке «I Agree».
- При необходимости откажитесь от установки дополнительного софта, предлагаемой инсталлятором. Чтобы это сделать, нажмите «Decline».
- Ожидайте завершения распаковки всех файлов программы во внутреннюю память компьютера. За этим процессом можно следить непосредственно в окне установщика.
После окончания процедуры автоматически на рабочем столе запустится торрент-клиент Vuze, которым можно начинать пользоваться.

BitSpirit
BitSpirit — маловесный торрент-клиент, отличительной особенностью которого является низкая нагрузка на компьютер в фоновом режиме. Помимо этого, он обладает множеством дополнительных функций, является бесплатным, не содержит рекламных баннеров и имеет перевод на русский язык.
Скачать BitSpirit
- После запуска установщика сразу выберите из выпадающего списка язык, на котором будут отображаться дальнейшие инструкции. Затем нажмите «ОК».
- Ознакомьтесь с рекомендациями от разработчиков, содержащимися в приветственном окне, а потом кликните «Далее».
-
Укажите путь к директории, в которую будут помещены данные программы. Сделать это можно вручную, прописав адрес в поле, указанном на изображении ниже.
В качестве альтернативы можно воспользоваться файловым менеджером. Для его открытия кликните по кнопке «Обзор».
В появившемся меню, воспользовавшись древовидной структурой каталогов, укажите путь к папке для инсталляции. После нажмите «ОК».
Вернувшись в основное окно, продолжите процедуру установки, щелкнув по кнопке «Далее».
- Выберите компоненты, которые будут распакованы вместе с основным приложением. При отсутствии понимания того, какой модуль за что отвечает, рекомендуется оставить настройки по умолчанию и нажать «Далее».
- Укажите название ярлыка в меню «Пуск» и перейдите на следующий этап инсталляции, щелкнув «Далее». При желании имя можно оставить по умолчанию.
-
Задайте конфигурацию приложения и выберите места, где будет создан ярлык для запуска, после этого кликните «Далее». Есть следующие опции:
- «Create a desktop icon» (создать иконку на рабочем столе);
- «Create a Quick Launch icon» (создать иконку на панели задач);
- «Add an exception for BitSpirit in Windows Firewall» (добавить исключение для BitSpirit в брандмауэре Windows);
- «Associate with Magnet URIs» (ассоциировать magnet-ссылки с приложением).
- Ознакомьтесь с выбранными вами параметрами и запустите процесс инсталляции, щелкнув по кнопке «Установить».
- Дождитесь завершения операции распаковки всех компонентов в память компьютера, а затем нажмите «Завершить», чтобы закрыть окно установщика и перейти к использованию программы. При необходимости предварительно снимите отметку со строки «Launch BitSpirit», чтобы отменить автоматическое открытие программы.

Tixati
Tixati — необычный торрент-клиент с уникальным интерфейсом. Обладает высокой скоростью загрузки файлов и является кроссплатформенным. Минималистичный дизайн сопровождается низким потреблением ресурсов компьютера. Недостатком является отсутствие перевода на русский язык.
Скачать Tixati
- После запуска инсталлятора в появившемся окне нажмите по кнопке «Continue», чтобы перейти к началу установки программы.
- Примите условия лицензионного соглашения, чтобы перейти на следующий этап. Для этого нажмите по кнопке «YES, continue installation».
-
При необходимости измените папку установки, кликнув по кнопке «Change», расположенной напротив пути по умолчанию.
В появившемся окне файлового менеджера, воспользовавшись древовидной структурой каталогов, выберите папку для распаковки файлов программы и нажмите «ОК».
-
Вернувшись в основное меню установщика, выберите ассоциации для файлов, которые будут автоматически открываться в приложении Tixati, после чего кликните «Install»:
- «Set as default .torrent file handler» — файлы torrent;
- «Set as default magnet: link handler» — ссылки magnet;
- «Set as default dsc: link handler» — ссылки dsc.
- Дождитесь завершения установки программы. За ходом выполнения можно следить непосредственно в окне инсталлятора.
- Закончите установку, кликнув по кнопке «Exit» для выхода, или «Launch Tixati now» для немедленного запуска программы.

BitComet
BitComet — торрент-клиент с классическим интерфейсом, отличительной особенностью которого является возможность работы с разными интернет-протокалами и одновременная закачка нескольких файлов. Также есть поддержка русского языка.
Скачать BitComet
Важно! Торрент-клиент BitComet не может быть установлен на компьютер без наличия стабильного интернет-соединения.
- После запуска инсталлятора сразу будет предложено выбрать из выпадающего списка язык его интерфейса. Сделайте это, после чего кликните по кнопке «ОК».
- На заглавном экране ознакомьтесь с рекомендациями от разработчиков и щелкните по кнопке «Далее».
- При необходимости пропустите все рекламные предложения об установке дополнительного программного обеспечения, кликнув по кнопке «Пропустить все».
- Дождитесь завершения процесса дозагрузки файлов приложения с последующей автоматической инсталляцией. За ходом выполнения этой операции можно следить непосредственно в окне приложения.
- На последнем этапе снимите отметку с пункта «Launch the application on exit», если не хотите, чтобы торрент-клиент автоматически запустился после закрытия окна инсталлятора. Нажмите по кнопке «Завершить».
Важно! Если при выполнении любой представленной выше инструкции возникли трудности, рекомендуем обратиться к другой статье на нашем сайте. В ней даны общие советы по инсталляции приложений в операционной системе Windows.
Подробнее: Руководство по установке программ на компьютер
Еще статьи по данной теме:
Помогла ли Вам статья?
Как скачать торрент на компьютер? Первым делом вам нужно обзавестись торрент-клиентом – специальной программой для загрузки торрентов.
Лучший выбор для новичка – это торрент-клиент uTorrent, который является самым популярным торрент-клиентом
в мире. Именно на его примере мы и будем искать ответ на вопрос «как качать с торрента?».
Если у вас уже есть установленный и настроенный торрент-клиент, смело переходите к следующему шагу.
Итак, начнем с установки загруженного (при помощи кнопки выше) торрент-клиента uTorrent.
Установка и настройка uTorrent
1. Запустите загруженный установочный файл, который называется utorrent-win…
2. На экране появится окно установки uTorrent.
Если перед этим окном появится окно предупреждения службы безопасности, то нажмите кнопку «Выполнить». Все программы на нашем сайте прошли проверку антивирусом, поэтому не стоит беспокоиться о подобных предупреждениях.
Если перед установкой программа предложит вам изменить язык, выберите из раскрывающегося списка русский язык (Russian).
Нажмите кнопку «Далее (Next)»
3. В следующем окне с текстом предупреждения также нажмите кнопку «Далее».
4. Согласитесь с условиями использования программы, нажав кнопку «Принимаю (I Agree)» внизу окна.
5. Теперь нужно выбрать путь для установки uTorrent.
Как правило, это папка Program Files, но вы можете установить программу куда захотите, нажав на кнопку «Обзор (Browse)».
Под полем выбора пути установки расположены 3 флажка (галочки):
- Ярлык в меню «Пуск» (Create Start menu entry)
- Значок в панели быстрого запуска (Create Quick Launch icon)
- Значок на рабочем столе (Create Desktop icon)
Рекомендую оставить последний флажок «Значок на рабочем столе», чтобы значок торрента сразу появился после установки на рабочем столе, и вам не пришлось искать установленный торрент-клиент вручную.
Теперь нажимаем кнопку «Далее» (Next).
6. Перед вами предстанет окно предварительной конфигурации uTorrent:
В первой группе флажков «Дополнительно» рекомендуется только отключить флажок «Start uTorrent when Windows starts up», который отвечает за автоматический запуск торрент-клиента при включении компьютера.
Плюсом автоматического запуска является то, что клиент сразу сможет качать и раздавать торренты после включения компьютера, а минусом – uTorrent может немного нагружать систему, что замедлит ее быстродействие.
Первый флажок «Add an exception for uTorrent in Windows Firewall» ни в коем случае не стоит отключать, так как это может привести к сбоям в работе торрент-клиента.
Вторую группу флажок «Типы файлов» (File Types) лучше вовсе не изменять (оставьте как на скриншоте выше), она отвечает за ассоциации определенных файлов с торрент-клиентом.
Нажмите кнопку «Далее».
7. Далее вы увидите этап установки рекламируемого продукта, если вы не хотите устанавливать или скачивать предложенный в рекламе продукт, снимите флажок под изображением продукта.
Затем нажимайте на кнопку «Далее» на всех рекламных страницах (как правило, встречается 1-2 рекламных шага в процессе установки).
8. Вот вы и на последнем шаге установки, для завершения процесса установки нажмите кнопку «Установить» (Finish).
Как настроить uTorrent на скачивание
Все, теперь у вас есть торрент-клиент. Перед тем как скачать через торрент свой первый файл, желательно провести быструю настройку клиента, чтобы не возникало никаких сбоев в работе клиента, и скорость загрузки была максимальной.
Для начала запустите uTorrent при помощи ярлыка, который появился на рабочем столе.
Если uTorrent почему-то на английском языке, это можно легко исправить. В верхней левой части в главном меню есть пункт «Options», откройте его, затем выберите самый первый пункт «Preferences» из появившегося подменю.
В появившемся окне самая первая настройка «Language», отвечает за язык перевода программы, выберите из выпадающего списка русский язык (Russian).
Перезапустите программу с помощью того же главного меню вверху, выбрав пункт «File», а затем «Exit».
Запустите программу при помощи ярлыка на рабочем столе снова. Готово! uTorrent теперь на русском.
В главном меню, в верхней левой части программы выберите пункт «Настройки», а затем 3-ий пункт «Помощник настройки» из подменю.
Вы увидите окно мастера настройки, как на скриншоте ниже.
Мастер настройки позволит вам быстро протестировать ваше интернет-соединение и установить оптимальный настройки клиента.
Для этого в первом раскрывающемся списке «Тест скорости» выберите ближайший к вам европейский город (для жителей России это «Germany, Hamburg»).
Во втором раскрывающемся списке «Скорость отдачи», выберите скорость вашего интернета, которая заявлена провайдером. Если вы точно не знаете скорость вашего интернета, то выберите приблизительно или укажите 5 Mbit/s.
Больше ничего не меняйте, нажмите на кнопку «Тестировать», внизу окна, дождитесь результатов тестирования (несколько минут) и нажмите на кнопку «Сохранить/закрыть» рядом.
Готово.
Теперь, когда у нас есть скачанный и настроенный торрент-клиент, самое время найти какой-нибудь торрент и скачать его.
Как загрузить торрент с торрент-трекера
Для загрузки торрента через торрент-клиент (который мы уже скачали на первом этапе и настроили на втором)
нам понадобится специальный сайт – торрент-трекер, где хранятся торренты (в рамках торрент-трекера их принято называть раздачами).
Возьмем два популярных трекера, один, требующий регистрацию и другой без регистрации (на любом из них вы можете скачать торрент бесплатно!):
Для начала работы с трекером Rutracker.org (рутрекер) вам нужно будет зарегистрироваться на сайте, при помощи ссылки «Регистрация» в верхней части сайта.
На трекере Rutor.org (рутор) вы можете сразу приступать к загрузке торрентов.
1. Для начала, вам потребуется найти желаемый торрент при помощи поисковой формы трекера:
На Rutracker.org форма поиска располагается в шапке (верхней части) сайта под логотипом:
На Rutor.org в правой верхней части:
Введите в поле поиска название фильма, игры, программы, книги, музыкального альбома или исполнителя и т.д. которые хотите найти и скачать.
Затем нажмите на кнопку поиска.
2. Перед нами предстанет страница результатов поиска, где будут отображены все раздачи, удовлетворяющие вашему поисковому запросу (если ничего не появилось, возможно, вы ошиблись в названии или этого файла и в правду нет на трекере).
Нажмите на одну из раздач (выделено на скриншотах):
Rutracker.org:
Rutor.org:
3. Теперь вы можете ознакомиться с подробны описанием раздачи, и самое главное – скачать торрент-файл.
Для этого нужно нажать на кнопку/ссылку, указанную на скриншотах, затем выбрать место загрузки торрент-файла (не важно, куда вы его загрузите – главное не забудьте, куда вы его загрузили).
Rutracker.org (кнопка загрузки располагается после описания торрента, перед комментариями):
Rutor.org (ссылка для загрузки торрента располагается перед описанием раздачи, вверху сайта):
Отлично! С торрент-трекерами покончено, теперь вернемся к торрент-клиенту и займемся непосредственно загрузкой торрента.
Как добавить торрент в торрент-клиент
1. Запустите торрент-клиент, если вы его выключили (если у вас нет торрент-клиента, смотрите начало статьи), при помощи ярлыка на рабочем столе.
2. В главном меню (о нем мы говорили в разделе настройки клиента) выбираем пункт «Файл» (File), затем «Добавить торрент» (Add torrent).
Перед вами появится окно, в котором нужно будет выбрать торрент-файл (вы ведь не забыли, куда вы его сохранили?), который мы скачали раннее с трекера.
После того, как вы выбрали нужный торрент-файл, перед вами появится окно добавления торрента, как на скриншоте ниже:
В левом верхнем углу располагается поле «Сохранить в», в котором вы можете указать, куда вы хотите сохранить содержимое торрент-файла, когда скачаете его (то есть, где будет храниться скачанный фильм, игра, программа и т.п.).
В правой части окна расположен список загружаемых файлов, если вы, к примеру, качаете сериал, но не хотите качать все его серии, то можете удалить эти файлы из загрузки (вы все равно сможете вернуть их и скачать позже), просто убрав флажки
(галочки) напротив них.
Нажимаем на кнопку «Ок» в правом нижнем углу.
Готово, теперь ваш торрент начнет загружаться и вы попадете в главное окно торрент-клиента (скриншот ниже).
Загружаемый торрент отмечен на скриншоте.
Обратите внимание на столбцы в таблице загружаемых торрентов:
- Столбец состояния показывает статус загрузки, то есть, сколько процентов от торрента вы скачали.
- Столбцы загрузки и отдачи отвечают за скорость загрузки торрента и за скорость отдачи (работа торрент-протокола базируется на том, что посетители раздают скачанную информацию). Если через некоторое время после старта загрузки (10 минут)
столбец «Загрузка» пуст, возможно, у вас какие-то проблемы со скоростью торрента, которые описаны в статье «Как увеличить скорость торрента»
на нашем сайте. - Столбец «Время» показывает примерно оставшееся время до завершения загрузки торрента.
Теперь осталось только дождаться загрузки торрента, можете пока сходить попить чай или заняться другими делами, а потом возвращайтесь к нашей инструкции.
Загрузка завершена? Отлично! Осталось только насладится содержимым скачанного торрента, есть несколько способов:
- Нажмите правой кнопкой мыши на имени, скачанного торрента, и выберите пункт «Открыть».
Пункт «Открыть» не всегда доступен в контекстном меню, иногда он не активен и выделен серым цветом, это значит, что торрент содержит в себе много файлов (несколько серий вашего любимого сериала) и нельзя открыть их все и сразу.
Нужно использовать способы описанные ниже. - Опять нажмите правой кнопкой мыши на имени, скачанного торрента, и выберите пункт «Открыть папку». Перед вами откроется папка, в которой находится содержимое торрента, где вы сможете запустить любой скачанный файл.
Если загружать торрент в одну и ту же папку с другими торрентами, то когда вы откроете папку с торрентами, скачанный торрент будет перемешан с остальными, загруженными раннее. Подобное случается, когда вы скачиваете торрент состоящий
из одного файла (фильм, к примеру).Чтобы избежать этой проблемы нужно под каждый торрент создавать папку на этапе добавления торрента и выбора папки для загрузки.
- Нажмите левой кнопкой мыши на торрент в списке торрентов. чтобы активировать его и в нижней части окна во вкладке «Файлы» вы увидите его содержимое и сможете запустить любой файл, просто дважды кликнув на него левой кнопкой мыши.
Ну вот и все, теперь вы знаете как скачать через торрент нужный вам файл, надеюсь инструкция была полезной для вас и вы поделитесь ею с друзьями.
uTorrent is one of the best platforms in order to download almost any size of data.
You can download media files like images and videos and can even download software programs and games as well.
In order to use a BitTorrent client like uTorrent, you need to download it first.
You can open a web browser and need to search for the term uTorrent.
Once you’ll do that, you’ll find several results.
Make sure to click on the first result. When you’ll do that, you’ll land on the official website.
Make sure to click on the PRODUCTS section you’ll find at the top of the menu section.
When you’ll hit that button, you’ll find several options.
Make sure to hit the CLASSIC version of the uTorrent.
If you’re a Windows user then you should download its windows version.
Once you’ll get the software on your PC or laptop, make sure to double-click on it and open it.
Once you’ll open it, it’ll ask you to install it.
Make sure to install it by clicking NEXT and NEXT.
Sometimes, you may come across a situation when you may not be able to use the uTorrent on your system.
If this is the case then you’re at the right place.
Make sure to stay with me and read the article carefully in order to understand everything you need to know about how you can use the uTorrent even it is blocked by your firewall.
Are you looking out for a program in order to download almost any type of file?
Are you looking for a software or application program that can help you to download a large amount of data?
If this is the case then you’re at the right blog.
uTorrent is one of the best platforms in order to download almost any size of data. You just need to search for the uTorrent and need to click on the website.
Once you’ll land over the website, you’ll see PRODUCTS at the top of the menu section.
Here, you need to click on it and need to download the program.
Make sure to click on the CLASSIC version of windows or you can download it for almost any type of OS.
Once you’ll download the software, make sure to double-click and install it.
Once the application or software will install now you’re ready to use it. In order to use the program, first, you need to download the torrent file of the main file you want to download.
Suppose, you want to download GTA 5 game then first, you need to download its torrent file or you need the magnet link.
Once you’ll get that file or link, now, you’re ready to download or pull the main file.
In case if you want to download any file with uTorrent then you first need to understand its working principle.
For that, you need to understand how and what it actually download and upload.
Sometimes, you may confuse about downloading and uploading content with uTorrent.
If this is the case you’re on the right post.
Stay with me and read the post carefully in order to understand everything you may need to know about the uTorrent.
Read more:-
1. Make sure to check your windows settings:
It’s one of the best and relevant ways of adding an exception for your Windows firewall.
In order to add an exception, you need to follow the below steps in order to understand everything you may need to know about it.
1. First, you need to open the control panel on your windows machine.
Once it’ll open, make sure to click on the SYSTEM AND SECURITIES.
2. When you’ll click on it, you’ll find an option called WINDOWS FIREWALL.
Make sure to hit that option.
3. When you’ll hit this option, you’ll see an option at the left of the WINDOWS FIREWALL panel.
It’s “Allow programs to communicate through the windows firewall option”.
4. When you’ll hit that option, you’ll see all the applications and software that have already been installed.
5. Now, here you need to allow the application that you want to add into exception.
If you want to add uTorrent into exception then make sure to add it.
These are the simple steps you need to take in order to allow the uTorrent into the windows firewall.
If you have any questions in any of these steps then you can ask your question inside the comments down below.
Read more:-
2. Using VPN and PROXY networks:
If you want to use uTorrent even it is blacklisted by your ISP or windows firewall then there is one more option to use it.
Yes, it’s VPN or VIRTUAL PRIVATE NETWORK or PROXY.
You can use any of these programs in order to bypass the firewall.
VPN and PROXY networks help to add an exception for your FIREWALLS.
There are tons of free and paid services available. Make sure to use the relevant one.
Read more:-
Bottom lines:
These are the proven ways to use uTorrent even after adding to the Windows firewall.
You can disable it with the above methods.
In case, if you’ll be stuck anywhere you can ask your query inside the comments down below.
These fixes will work only for bypassing or allowing the firewall.
Make sure to carefully read the above methods and don’t forget to share on various social media platforms like Facebook, Twitter, LinkedIn, etc.