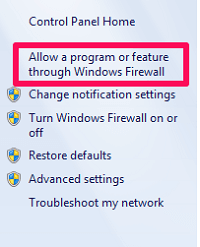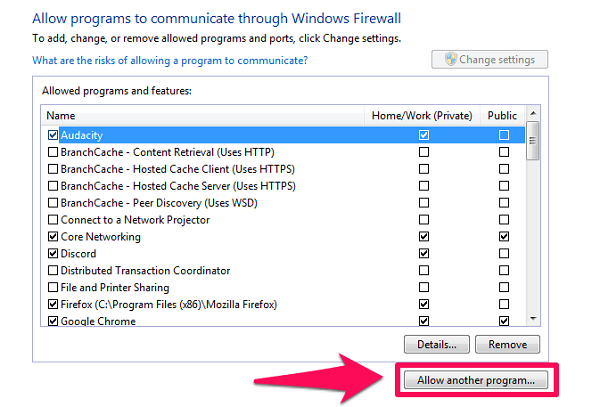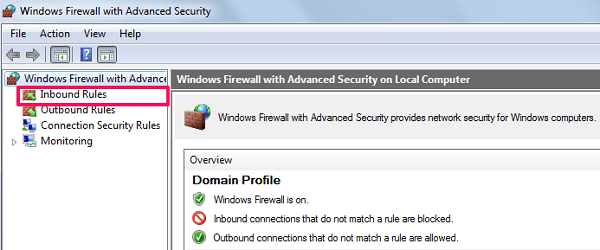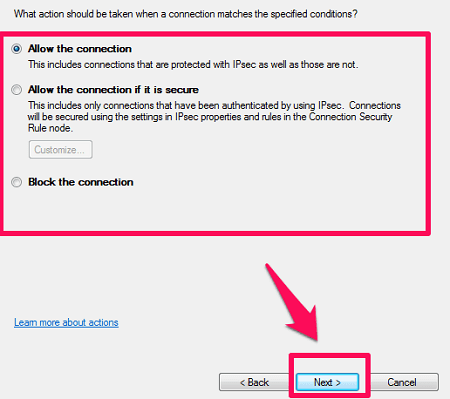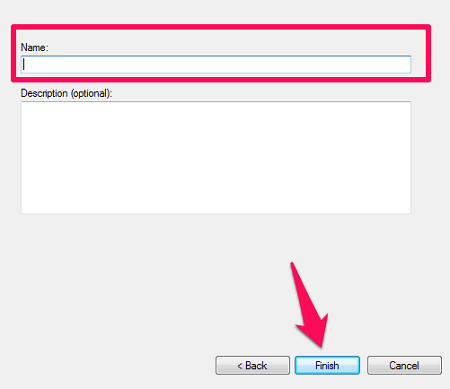В этой пошаговой инструкции подробно о способах добавить исключения в брандмауэр Windows 11 или Windows 10 (способы подойдут и для предыдущих версий системы). Также может быть полезным: Как сбросить настройки брандмауэра Windows.
Добавление программы в исключения брандмауэра в окне «Безопасность Windows» или через Панель управления
Первый способ — использование нового интерфейса управления брандмауэром Windows в окне «Безопасность Windows» или Панели управления.
Шаги для добавления программы в исключения брандмауэра будут следующими:
- Откройте окно «Безопасность Windows», для этого можно использовать значок Microsoft Defender в области уведомлений или «Параметры» (путь в Windows 11: Конфиденциальность и защита — Безопасность Windows — Открыть службу «Безопасность Windows».
- Откройте пункт «Брандмауэр и безопасность сети».
- Нажмите «Разрешить работу с приложением через брандмауэр» ниже списка профилей сети.
- Вместо шагов 1-3 можно открыть Панель управления, открыть пункт «Брандмауэр Защитника Windows», а затем нажать по ссылке «Разрешение взаимодействия с приложением или компонентом в брандмауэре защитника Windows».
- В открывшемся окне нажмите «Изменить параметры» (для этого требуются права администратора).
- Если нужного приложения нет в списке (если есть — просто установите отметки для нужных сетей, чтобы разрешить ему работу с сетью), нажмите кнопку «Разрешить другое приложение».
- Нажмите кнопку «Обзор» и укажите путь к нужной программе.
- Нажмите кнопку «Типы сетей» и отметьте те сети, с которыми программе должно быть разрешено работать.
- Нажмите кнопку «Добавить».
Программа будет добавлена в список разрешенных в брандмауэре, останется нажать «Ок» для того, чтобы настройки были применены.
Добавление порта или программы в исключения в мониторе брандмауэра Защитника Windows в режиме повышенной безопасности
Еще один способ добавления программ и портов в исключения брандмауэра Windows 10 и Windows 11 — Монитор брандмауэра в режиме повышенной безопасности.
- Нажмите клавиши Win+R, введите wf.msc и нажмите Enter, либо откройте пункт «Брандмауэр защитника Windows» в Панели управления, а затем нажмите «Дополнительные параметры» в панели слева.
- В панели слева выберите «Правила для входящих подключений» или «Правила для исходящих подключений» (часто бывает необходимо настроить и то и другое).
- В панели справа нажмите «Создать правило».
- Укажите, для программы или порта создается правило и нажмите «Далее».
- Укажите путь к программе, либо протокол и номера портов для правила. Нажмите «Далее».
- Выберите пункт «Разрешить подключение», чтобы для выбранного порта или программы подключение не блокировалось. Нажмите «Далее».
- Выберите, для каких сетевых профилей будет применяться правило.
- Укажите имя и, при необходимости, описание созданного правила. Нажмите кнопку «Готово».
В результате трафик для выбранного порта или программы будет разрешен, при необходимости создайте аналогичное правило для другого типа подключений (для входящих вместо исходящих или наоборот).
Добавление исключений брандмауэра с помощью командной строки
Запустив командную строку от имени администратора, вы можете использовать следующие команды для разрешения доступа в сеть для программы или открытия определенного порта.
Для программы. Первая команда — разрешает входящие, вторая — исходящие подключения, в обоих случаях для всех сетевых профилей:
netsh advfirewall firewall add rule name="Имя_правила" dir=in action=allow program="путь_к_программе" enable=yes netsh advfirewall firewall add rule name="Имя_правила" dir=out action=allow program="путь_к_программе" enable=yes
Для порта. Первая команда — входящие, вторая — исходящие подключения:
netsh advfirewall firewall add rule name="Имя_правила" dir=in action=allow protocol=TCP localport=номер_порта netsh advfirewall firewall add rule name="Имя_правила" dir=out action=allow protocol=TCP localport=номер_порта
Справку по добавлению правил брандмауэра с помощью командной строки можно получить с помощью команды
netsh advfirewall firewall add rule ?
Если у вас остаются вопросы по теме, можно задать их в комментариях к этой статье, я постараюсь найти решение.
Содержание
- Как добавить исключения в брандмауэр Windows 11 и Windows 10
- Добавление программы в исключения брандмауэра в окне «Безопасность Windows» или через Панель управления
- Добавление порта или программы в исключения в мониторе брандмауэра Защитника Windows в режиме повышенной безопасности
- Добавление исключений брандмауэра с помощью командной строки
- Как скачать торрент
- Установка и настройка uTorrent
- Как настроить uTorrent на скачивание
- Как загрузить торрент с торрент-трекера
- Как добавить торрент в торрент-клиент
Как добавить исключения в брандмауэр Windows 11 и Windows 10

В этой пошаговой инструкции подробно о способах добавить исключения в брандмауэр Windows 11 или Windows 10 (способы подойдут и для предыдущих версий системы). Также может быть полезным: Как сбросить настройки брандмауэра Windows.
Добавление программы в исключения брандмауэра в окне «Безопасность Windows» или через Панель управления
Первый способ — использование нового интерфейса управления брандмауэром Windows в окне «Безопасность Windows» или Панели управления.
Шаги для добавления программы в исключения брандмауэра будут следующими:
- Откройте окно «Безопасность Windows», для этого можно использовать значок Microsoft Defender в области уведомлений или «Параметры» (путь в Windows 11: Конфиденциальность и защита — Безопасность Windows — Открыть службу «Безопасность Windows».
- Откройте пункт «Брандмауэр и безопасность сети».
- Нажмите «Разрешить работу с приложением через брандмауэр» ниже списка профилей сети.
- Вместо шагов 1-3 можно открыть Панель управления, открыть пункт «Брандмауэр Защитника Windows», а затем нажать по ссылке «Разрешение взаимодействия с приложением или компонентом в брандмауэре защитника Windows».
- В открывшемся окне нажмите «Изменить параметры» (для этого требуются права администратора).
- Если нужного приложения нет в списке (если есть — просто установите отметки для нужных сетей, чтобы разрешить ему работу с сетью), нажмите кнопку «Разрешить другое приложение».
- Нажмите кнопку «Обзор» и укажите путь к нужной программе.
- Нажмите кнопку «Типы сетей» и отметьте те сети, с которыми программе должно быть разрешено работать.
- Нажмите кнопку «Добавить».
Программа будет добавлена в список разрешенных в брандмауэре, останется нажать «Ок» для того, чтобы настройки были применены.
Добавление порта или программы в исключения в мониторе брандмауэра Защитника Windows в режиме повышенной безопасности
Еще один способ добавления программ и портов в исключения брандмауэра Windows 10 и Windows 11 — Монитор брандмауэра в режиме повышенной безопасности.
- Нажмите клавиши Win+R, введите wf.msc и нажмите Enter, либо откройте пункт «Брандмауэр защитника Windows» в Панели управления, а затем нажмите «Дополнительные параметры» в панели слева.
- В панели слева выберите «Правила для входящих подключений» или «Правила для исходящих подключений» (часто бывает необходимо настроить и то и другое).
- В панели справа нажмите «Создать правило».
- Укажите, для программы или порта создается правило и нажмите «Далее».
- Укажите путь к программе, либо протокол и номера портов для правила. Нажмите «Далее».
- Выберите пункт «Разрешить подключение», чтобы для выбранного порта или программы подключение не блокировалось. Нажмите «Далее».
- Выберите, для каких сетевых профилей будет применяться правило.
- Укажите имя и, при необходимости, описание созданного правила. Нажмите кнопку «Готово».
В результате трафик для выбранного порта или программы будет разрешен, при необходимости создайте аналогичное правило для другого типа подключений (для входящих вместо исходящих или наоборот).
Добавление исключений брандмауэра с помощью командной строки
Запустив командную строку от имени администратора, вы можете использовать следующие команды для разрешения доступа в сеть для программы или открытия определенного порта.
Для программы. Первая команда — разрешает входящие, вторая — исходящие подключения, в обоих случаях для всех сетевых профилей:
Для порта. Первая команда — входящие, вторая — исходящие подключения:
Справку по добавлению правил брандмауэра с помощью командной строки можно получить с помощью команды
Если у вас остаются вопросы по теме, можно задать их в комментариях к этой статье, я постараюсь найти решение.
Источник
Как скачать торрент
Как скачать торрент на компьютер? Первым делом вам нужно обзавестись торрент-клиентом – специальной программой для загрузки торрентов.
Лучший выбор для новичка – это торрент-клиент uTorrent, который является самым популярным торрент-клиентом в мире. Именно на его примере мы и будем искать ответ на вопрос «как качать с торрента?».
Если у вас уже есть установленный и настроенный торрент-клиент, смело переходите к следующему шагу.
Итак, начнем с установки загруженного (при помощи кнопки выше) торрент-клиента uTorrent.
Установка и настройка uTorrent
1. Запустите загруженный установочный файл, который называется utorrent-win…
2. На экране появится окно установки uTorrent.
Если перед этим окном появится окно предупреждения службы безопасности, то нажмите кнопку «Выполнить». Все программы на нашем сайте прошли проверку антивирусом, поэтому не стоит беспокоиться о подобных предупреждениях.
Если перед установкой программа предложит вам изменить язык, выберите из раскрывающегося списка русский язык (Russian).
Нажмите кнопку «Далее (Next)»
3. В следующем окне с текстом предупреждения также нажмите кнопку «Далее».
4. Согласитесь с условиями использования программы, нажав кнопку «Принимаю (I Agree)» внизу окна.
5. Теперь нужно выбрать путь для установки uTorrent.
Как правило, это папка Program Files, но вы можете установить программу куда захотите, нажав на кнопку «Обзор (Browse)».
Под полем выбора пути установки расположены 3 флажка (галочки):
- Ярлык в меню «Пуск» (Create Start menu entry)
- Значок в панели быстрого запуска (Create Quick Launch icon)
- Значок на рабочем столе (Create Desktop icon)
Рекомендую оставить последний флажок «Значок на рабочем столе», чтобы значок торрента сразу появился после установки на рабочем столе, и вам не пришлось искать установленный торрент-клиент вручную.
Теперь нажимаем кнопку «Далее» (Next).
6. Перед вами предстанет окно предварительной конфигурации uTorrent:
В первой группе флажков «Дополнительно» рекомендуется только отключить флажок «Start uTorrent when Windows starts up», который отвечает за автоматический запуск торрент-клиента при включении компьютера.
Плюсом автоматического запуска является то, что клиент сразу сможет качать и раздавать торренты после включения компьютера, а минусом – uTorrent может немного нагружать систему, что замедлит ее быстродействие.
Первый флажок «Add an exception for uTorrent in Windows Firewall» ни в коем случае не стоит отключать, так как это может привести к сбоям в работе торрент-клиента.
Вторую группу флажок «Типы файлов» (File Types) лучше вовсе не изменять (оставьте как на скриншоте выше), она отвечает за ассоциации определенных файлов с торрент-клиентом.
Нажмите кнопку «Далее».
7. Далее вы увидите этап установки рекламируемого продукта, если вы не хотите устанавливать или скачивать предложенный в рекламе продукт, снимите флажок под изображением продукта.
Затем нажимайте на кнопку «Далее» на всех рекламных страницах (как правило, встречается 1-2 рекламных шага в процессе установки).
8. Вот вы и на последнем шаге установки, для завершения процесса установки нажмите кнопку «Установить» (Finish).
Как настроить uTorrent на скачивание
Все, теперь у вас есть торрент-клиент. Перед тем как скачать через торрент свой первый файл, желательно провести быструю настройку клиента, чтобы не возникало никаких сбоев в работе клиента, и скорость загрузки была максимальной.
Для начала запустите uTorrent при помощи ярлыка, который появился на рабочем столе.
Если uTorrent почему-то на английском языке, это можно легко исправить. В верхней левой части в главном меню есть пункт «Options», откройте его, затем выберите самый первый пункт «Preferences» из появившегося подменю.
В появившемся окне самая первая настройка «Language», отвечает за язык перевода программы, выберите из выпадающего списка русский язык (Russian).
Перезапустите программу с помощью того же главного меню вверху, выбрав пункт «File», а затем «Exit».
Запустите программу при помощи ярлыка на рабочем столе снова. Готово! uTorrent теперь на русском.
В главном меню, в верхней левой части программы выберите пункт «Настройки», а затем 3-ий пункт «Помощник настройки» из подменю.
Вы увидите окно мастера настройки, как на скриншоте ниже.
Мастер настройки позволит вам быстро протестировать ваше интернет-соединение и установить оптимальный настройки клиента.
Для этого в первом раскрывающемся списке «Тест скорости» выберите ближайший к вам европейский город (для жителей России это «Germany, Hamburg»).
Во втором раскрывающемся списке «Скорость отдачи», выберите скорость вашего интернета, которая заявлена провайдером. Если вы точно не знаете скорость вашего интернета, то выберите приблизительно или укажите 5 Mbit/s.
Больше ничего не меняйте, нажмите на кнопку «Тестировать», внизу окна, дождитесь результатов тестирования (несколько минут) и нажмите на кнопку «Сохранить/закрыть» рядом.
Теперь, когда у нас есть скачанный и настроенный торрент-клиент, самое время найти какой-нибудь торрент и скачать его.
Как загрузить торрент с торрент-трекера
Для загрузки торрента через торрент-клиент (который мы уже скачали на первом этапе и настроили на втором) нам понадобится специальный сайт – торрент-трекер, где хранятся торренты (в рамках торрент-трекера их принято называть раздачами).
Возьмем два популярных трекера, один, требующий регистрацию и другой без регистрации (на любом из них вы можете скачать торрент бесплатно!):
Для начала работы с трекером Rutracker.org (рутрекер) вам нужно будет зарегистрироваться на сайте, при помощи ссылки «Регистрация» в верхней части сайта.
На трекере Rutor.org (рутор) вы можете сразу приступать к загрузке торрентов.
1. Для начала, вам потребуется найти желаемый торрент при помощи поисковой формы трекера:
На Rutracker.org форма поиска располагается в шапке (верхней части) сайта под логотипом:
На Rutor.org в правой верхней части:
Введите в поле поиска название фильма, игры, программы, книги, музыкального альбома или исполнителя и т.д. которые хотите найти и скачать.
Затем нажмите на кнопку поиска.
2. Перед нами предстанет страница результатов поиска, где будут отображены все раздачи, удовлетворяющие вашему поисковому запросу (если ничего не появилось, возможно, вы ошиблись в названии или этого файла и в правду нет на трекере).
Нажмите на одну из раздач (выделено на скриншотах):
3. Теперь вы можете ознакомиться с подробны описанием раздачи, и самое главное – скачать торрент-файл.
Для этого нужно нажать на кнопку/ссылку, указанную на скриншотах, затем выбрать место загрузки торрент-файла (не важно, куда вы его загрузите – главное не забудьте, куда вы его загрузили).
Rutracker.org (кнопка загрузки располагается после описания торрента, перед комментариями):
Rutor.org (ссылка для загрузки торрента располагается перед описанием раздачи, вверху сайта):
Отлично! С торрент-трекерами покончено, теперь вернемся к торрент-клиенту и займемся непосредственно загрузкой торрента.
Как добавить торрент в торрент-клиент
1. Запустите торрент-клиент, если вы его выключили (если у вас нет торрент-клиента, смотрите начало статьи), при помощи ярлыка на рабочем столе.
2. В главном меню (о нем мы говорили в разделе настройки клиента) выбираем пункт «Файл» (File), затем «Добавить торрент» (Add torrent).
Перед вами появится окно, в котором нужно будет выбрать торрент-файл (вы ведь не забыли, куда вы его сохранили?), который мы скачали раннее с трекера.
После того, как вы выбрали нужный торрент-файл, перед вами появится окно добавления торрента, как на скриншоте ниже:
В левом верхнем углу располагается поле «Сохранить в», в котором вы можете указать, куда вы хотите сохранить содержимое торрент-файла, когда скачаете его (то есть, где будет храниться скачанный фильм, игра, программа и т.п.).
В правой части окна расположен список загружаемых файлов, если вы, к примеру, качаете сериал, но не хотите качать все его серии, то можете удалить эти файлы из загрузки (вы все равно сможете вернуть их и скачать позже), просто убрав флажки (галочки) напротив них.
Нажимаем на кнопку «Ок» в правом нижнем углу.
Готово, теперь ваш торрент начнет загружаться и вы попадете в главное окно торрент-клиента (скриншот ниже).
Загружаемый торрент отмечен на скриншоте.
Обратите внимание на столбцы в таблице загружаемых торрентов:
- Столбец состояния показывает статус загрузки, то есть, сколько процентов от торрента вы скачали.
- Столбцы загрузки и отдачи отвечают за скорость загрузки торрента и за скорость отдачи (работа торрент-протокола базируется на том, что посетители раздают скачанную информацию). Если через некоторое время после старта загрузки (10 минут) столбец «Загрузка» пуст, возможно, у вас какие-то проблемы со скоростью торрента, которые описаны в статье «Как увеличить скорость торрента» на нашем сайте.
- Столбец «Время» показывает примерно оставшееся время до завершения загрузки торрента.
Теперь осталось только дождаться загрузки торрента, можете пока сходить попить чай или заняться другими делами, а потом возвращайтесь к нашей инструкции.
Загрузка завершена? Отлично! Осталось только насладится содержимым скачанного торрента, есть несколько способов:
- Нажмите правой кнопкой мыши на имени, скачанного торрента, и выберите пункт «Открыть».
Пункт «Открыть» не всегда доступен в контекстном меню, иногда он не активен и выделен серым цветом, это значит, что торрент содержит в себе много файлов (несколько серий вашего любимого сериала) и нельзя открыть их все и сразу. Нужно использовать способы описанные ниже.
Если загружать торрент в одну и ту же папку с другими торрентами, то когда вы откроете папку с торрентами, скачанный торрент будет перемешан с остальными, загруженными раннее. Подобное случается, когда вы скачиваете торрент состоящий из одного файла (фильм, к примеру).
Чтобы избежать этой проблемы нужно под каждый торрент создавать папку на этапе добавления торрента и выбора папки для загрузки.
Ну вот и все, теперь вы знаете как скачать через торрент нужный вам файл, надеюсь инструкция была полезной для вас и вы поделитесь ею с друзьями.
Источник
-
Нажмите Пуск и откройте Параметры . В разделе Конфиденциальность и защита выберите Защита от вирусов и угроз.
-
В разделе Параметры защиты от вирусов и угроз выберите Управление настройками, а затем в разделе Исключения нажмите Добавление или удаление исключений.
-
Нажмите Добавить исключение, а затем выберите файлы, папки, типы файлов или процесс. Исключение папки будет также применяться ко всем вложенным в нее папкам.
-
Выберите Пуск > Параметры > Обновление и безопасность > Безопасность Windows > Защита от вирусов и угроз.
-
В разделе Параметры защиты от вирусов и угроз выберите Управление настройками, а затем в разделе Исключения нажмите Добавление или удаление исключений.
-
Нажмите Добавить исключение, а затем выберите файлы, папки, типы файлов или процесс. Исключение папки будет также применяться ко всем вложенным в нее папкам.
When enabled, the Windows Firewall blocks all incoming network traffic to your computer except those applications and ports you allow. Use the Windows Firewall control panel utility to manage these exceptions.
Note: It is not necessary to disable the Windows Firewall to use our software. Firewalls provide a much higher level of security to your computer than default Windows security.
We strongly recommend that you leave the firewall in place and use the mechanisms in the firewall to allow the traffic you need.
Firewall Program Exception
The installers for RPM Remote Print Manager® (RPM) and ExcelliPrint® create a program exception. The program exception allows the software to receive print jobs from your host system. You might enable the exception only for specific network types. If our software is not receiving connections, and you have already established that the host system uses the correct IP address, we recommend reviewing the firewall exception.
Adding Program Exception
- Open the Control Panel. In Category view, click System and Security.
- Beneath Windows Defender Firewall, click Check Firewall Status.
- Determine the status of the Windows Firewall for each type of active network. Network types include Domain, Private, or Public. If the Windows Firewall is off, then it is not blocking connections from your host system. It may be a good idea to add the exception in case Windows Firewall is turned on at a later time.
- Click Allow an app or feature through Windows Defender Firewall.
- Look for the RPM Remote Print Manager or ExcelliPrint exception. Enable this exception for the active network types you noted in the previous step. You may need to click Change settings to elevate the process before you can add exceptions.
- If not found, click the»Allow another app…» button. Then, click Browse in the «Add an App» dialog and locate the executable you wish to allow. By default, the RPM program is RpmSrv.exe in C:Program FilesBrooks Internet SoftwareRPM for RPM and C:Program FilesBrooks Internet SoftwareExcelliPrintEPrintSrv.exe for ExcelliPrint.
- Click Add.
- Verify the program is listed in the Allowed apps and features list. Then, click the OK button to accept the changes and dismiss the dialog.
- Click OK on the network connection’s «Properties» dialog to apply the changes.
Note: Do not make any changes to existing exceptions.
Your new firewall exceptions will take effect immediately.
Firewall Port Exceptions
Determine Ports to Allow for RPM
While this is a more involved process, you may wish to use port exceptions instead. If so, delete the auto-created program exception and follow the instructions below.
- In RPM, choose General Settings from the View menu. Click Ports.
- Note the port number for each entry in the list, especially telnet and LPD ports. Usually, this will include 515 and possibly 9100. This is because RPM uses RPC ports only for the service and UI to communicate with each other. Therefore, you should only include RPC ports if you use the UI on a remote computer.
Determine Ports to Allow for ExcelliPrint
You can configure the software to listen on multiple TCP ports simultaneously. First, you need to determine which ports your print host uses, then create an exception for each port in the Windows Firewall.
To determine the ports in use, follow these instructions.
- Open your Internet browser on the computer with ExcelliPrint installed, then access the ExcelliPrint website (http://localhost:8080). Now choose View from the Log menu.
- Select Info. Choose High from the Network Detail drop list, None from Device Detail, and Low in Application Detail. Now click the View button.
- Scan the log for messages similar to PROTOCOL port xxxx now accepting connections. You should have a single HTTP and one or more IPDS messages. You may also have an HTTPS message as well. Note each port number used in the Add Port Firewall Exceptions section.
Note: If you connect to ExcellePrint only from the local computer, adding exceptions for HTTP and HTTPS ports is unnecessary.
Adding Port Exceptions
Now that you have determined which port numbers need to be allowed, add an exception to the Windows Firewall for each port. To add the firewall exceptions, follow these instructions.
- Open the Control Panel. In Category view. Next, click System and Security. Then, beneath Windows Defender Firewall, click Check Firewall Status.
- Determine the status of the Windows Firewall. If the Windows Firewall is off, then it is not blocking connections from your host system. It may still be good to add the port exceptions if you turn the firewall on later.
- Click the «Allow another app…» button. In the «Add an App» dialog, enter a port number (i.e. ) to allow data in the Port Number field and provide a name for the exception. We suggest using a descriptive name such as the one shown in the graphic. In this case, is the protocol, and is the program requiring the exception. Repeat this step to add an exception for each port is configured to use.
- If not found, click the «Allow another app…» button. Then, click Browse in the «Add an App» dialog and locate the executable you wish to allow. By default, the RPM program is RpmSrv.exe in C:Program FilesBrooks Internet SoftwareRPM for RPM and C:Program FilesBrooks Internet SoftwareExcelliPrintEPrintSrv.exe for ExcelliPrint. Click Add.
- Verify all exceptions are listed in the Programs and Services list and press the OK button to accept the changes and dismiss the dialog. Press OK on the network connection’s «Properties» dialog to apply the changes.
Note: Do not make any changes to the existing exceptions.
Your new firewall exceptions will take effect immediately.
Brooks products use firewall exceptions
This topic first came up for us many years ago when Microsoft added a firewall to Windows XP. So naturally, we found as soon as the first user tried to run one of our products; consequently, this may be one of the longest-running pages on our website.
If you need a good software print server, please give our RPM Remote Print Manager product a try! Download the free 21-day trial and see what it can do for you. Be sure your firewall is open on ports 515 and 9100 and that you’re not already running the Microsoft TCP/IP services module.
Помимо приложений для работы с файлами, в набор поставляемого вместе с Windows 10 программного обеспечения входит брандмауэр или иначе фаервол – специальное приложение, предназначенное для защиты компьютера от атак по сети. Будучи активной, эта программа проверяет исходящий и входящий трафик и блокирует соединения, которые считает небезопасными. Брандмауэр ни в коем случае не заменяет антивирус, но это не означает, что его можно отключить, поскольку он обеспечивает дополнительную защиту.
К сожалению, алгоритмы штатного брандмауэра несовершенны, поэтому он не способен с точностью определить, является ли трафик безопасным. Следствием этого может стать ошибочная блокировка безопасных и полезных программ или игр. Некоторые приложения, например, популярный торрент-клиент uTorrent, умеют добавлять себя в исключения брандмауэра Windows 10. Но все же большинство программ приходится вносить в список исключений фаервола вручную.
Это довольно простая процедура, тем не менее, у начинающих пользователей она может вызвать некоторые сложности. Разрешить, или напротив, запретить подключение для той или иной программы можно в упрощенном режиме и режиме повышенной безопасности. Второй способ удобен тем, что позволяет разрешать или блокировать соединение отдельно для исходящего и входящего трафика. В этой статье мы покажем, как добавить программу в исключения брандмауэра Windows 10 с использованием обоих методов.
Упрощенный способ
Откройте брандмауэр из классической Панели управления или командой firewall.cpl и нажмите в меню слева ссылку «Разрешение взаимодействия с приложением…».
В следующем окне нажмите кнопку «Изменить параметры», а после того как управление списком разрешенных приложений станет доступным, нажмите «Разрешить другое приложение».
Укажите в открывшемся окошке через стандартный обзор исполняемый файл программы, которую хотите внести в исключения брандмауэра Windows 10.
Когда приложение появится в списке, вам нужно будет указать, для какой сети будет действовать разрешение – частной или публичной. Тип вашей сети можете посмотреть в разделе «Управление сетями и общим доступом», а так, если сомневаетесь в выборе, установите обе галочки. Почти всё готово, осталось только сохранить изменения, нажав кнопку «ОК».
Добавление исключений в безопасном режиме
Теперь разберем, как добавить приложение в исключения брандмауэра Windows 10 в режиме повышенной безопасности. Этот способ является более гибким, так как позволяет разрешать или блокировать подключения отдельно для разных программ, портов, профилей и даже конкретных IP-адресов.
Рассмотрим процедуру на простом примере. Чтобы запустить брандмауэр в режиме повышенной безопасности, откройте его сначала в стандартном режиме и нажмите слева в меню ссылку «Дополнительные параметры». Также вы можете воспользоваться быстрый командой wf.msc.
При этом откроется окно, разделенное на три области. В левой колонке вам нужно будет выбрать тип правила. Если вы хотите, чтобы программа могла отправлять пакеты с компьютера, выбирайте правило для входящих подключений, если же нужно разрешить программе принимать трафик из интернета, выбирайте правила для входящих подключений. Правила не являются взаимоисключающими, настраивать их можно вместе и по отдельности.
Добавим исключение в брандмауэр Windows 10 для входящего подключения программы Архивариус. Выделите в меню слева нужную опцию, а затем в меню справа нажмите «Создать правило». При этом откроется окно мастера, в котором вам будет предложено указать тип правила. Поскольку разрешать мы будем программу, оставляем активной радиокнопку «Для программы».
Жмём «Далее» и указываем путь к исполняемому файлу приложения.
Опять нажимаем «Далее» и в качестве действия выбираем «Разрешить подключение».
На следующем этапе брандмауэр попросит указать, для какого профиля будет применяться правило. Под профилем в данном случае имеется ввиду тип сети, которая может быть доменной, частной и публичной. По умолчанию разрешение выставляется для всех доступных типов сети, здесь всё можно оставить так как есть.
Наконец, последний шаг – присвоение правилу имени. Оно должно быть легко запоминающимся и содержательным, чтобы затем не пришлось гадать, для чего же вы создавали правило.
После нажатия кнопки «Готово» правило появится в списке в средней колонке окна брандмауэра.
Точно таким же образом создаем правило для исходящего подключения, если в этом есть необходимость. На этом всё. Теперь вы знаете, как в брандмауэре добавить в исключения любую программу. Ничего сложного тут нет, однако нельзя не отметить, что в сторонних фаерволах данная процедура является еще более простой и прозрачной.
The firewall in Windows is very important to make your system secure from any threats. It prevents insecure apps from running, which is really convenient in most cases. However, sometimes it happens that your Windows firewall settings prevent a useful program from running. And this can be really frustrating because most of the time people think that there’s something wrong with the program they’re trying to use. But it’s the firewall settings that need to be looked at. All you have to do is allow that particular program through Windows Firewall, and that program will start running in no time.
So, if you’re someone who is facing this same kind of problem, then you’re at the right place. Because we are going to tell you how you can allow a program through the firewall on both Windows 7 and 10.
Also Read: How To Force Public WiFi Login Page On Windows And Mac
Contents
- 1 Allow A Program Through Windows Firewall – Windows 7, 10
- 1.1 Add Exceptions To Windows Firewall
- 1.2 Wrapping Up
Changing Windows firewall settings to enable a program to run is really easy and it doesn’t take much time. The steps are exactly the same for both Windows 7 and 10. So, you can follow these steps on any of the platforms.
1. First, go to the Control Panel and open the Windows Firewall settings.
Note: You can also search for Windows Firewall in the start menu search box.
2. Now, on the top left corner of the screen, you’ll see the ‘Allow a program or feature through Windows Firewall’ option. Click on it.
3. In the next window, you’ll see the list of all the programs installed on your computer. The tick in the checkbox means the program is allowed through the firewall and vice versa. Now, just check the box of the desired program if it is deselected.
Note: If the programs in the list are non-clickable or greyed out, then click on the ‘Change Settings’ option to be able to make the changes. Also, based on your settings, it may ask your Microsoft username and password after you click on that option.
4. If you don’t see your program on the given list, then click on the ‘Allow another program…’ option.
5. A new window will open up with a list of additional programs, just select the desired program from the list. You can also search for it by clicking on the ‘Browse…’ option if it isn’t on the list. After you’re done selecting the program, just click on the ‘Add’ option and then perform the third step.
6. Finally, just click on the OK button at the bottom of the screen to save the changes.
That’s it. You’ve successfully allowed the program through the Windows firewall. Now, hopefully, that program will work absolutely fine.
Add Exceptions To Windows Firewall
If you’re someone who wants to disallow all the apps through the firewall except a few exceptions, or the other way around, then you should very well know how to add exceptions to the firewall. And like before, the steps are similar for both Windows 7 and 10.
1. First, go to ‘Windows Firewall’ settings in the Control Panel.
2. Now, select ‘Advanced Settings’ from the list of options on the left side of the screen.
3. Next, click on the ‘Inbound Rules’ option on the upper left corner of the window.
4. After that, you’ll see the ‘New Rule…’ option on the upper right corner of the screen. Click on it.
5. On the next screen, select the ‘Program’ option and click on Next.
6. Now, select the ‘This Program path’ option and browse for the program you want to add as an exception. After selecting the program, click on Next.
7. Select the action you want to take with the program and then again click on Next.
8. Finally, select the network type under which you want this rule to work.
9. Just give a name to the rule you’ve just created and click on Finish.
So, now you’ve added an exception to the Windows Firewall with a rule of your choice. It wasn’t that hard afterall, was it?
Also Read: How To Fix The Site’s Security Certificate Is Not Trusted?
Wrapping Up
If you’ve read the entire article, then now you very well know how you can allow a program through Windows firewall. And as a bonus, you also learned how you can add an exception to the firewall settings. We hope by performing either of the methods, you were able to get your thing done. If not then feel free to ask your query in the comment section below.
Содержание
- Программное добавление приложения в Брандмауэр Windows
- 8 ответов
- Как скачать торрент
- Установка и настройка uTorrent
- Как настроить uTorrent на скачивание
- Как загрузить торрент с торрент-трекера
- Как добавить торрент в торрент-клиент
Программное добавление приложения в Брандмауэр Windows
У меня есть приложение, которое установлено и обновлено с помощью ClickOnce. Приложение загружает файлы через FTP и поэтому должно быть добавлено в качестве исключения в Брандмауэр windows. Из-за того, как работает ClickOnce, путь к EXE изменяется с каждым обновлением, поэтому исключение также должно измениться. Каков был бы лучший способ внести изменения в брандмауэр, чтобы он был невидимка для конечного пользователя?
(приложение написано в C#)
8 ответов
Не уверен, что это лучший способ, но работает команды netsh должно работать:
Я думаю, что это требует разрешения администратора, хотя,по понятным причинам 🙂
Edit: я просто не знаю достаточно о ClickOnce, чтобы знать, можете ли вы запускать внешние программы через него.
можно получить доступ к данным из брандмауэра, посмотрите следующие статьи.
реальный вопрос заключается в том, позволяет ли песочница ClickOnce такой доступ? Думаю, что нет. Может быть, вы могли бы использовать веб-сервис? (Дополнительные сведения о методах доступа к данным в ClickOnce см. доступ к локальным и удаленным данным в приложениях ClickOnce)
Я нашел эту статью, которая имеет полный класс оболочки, включенный для управления брандмауэром windows. добавление приложения в список исключений Брандмауэра Windows
песочница ClickOnce не представляла никаких проблем.
мертвую ссылку на «добавление приложения в список исключений на Брандмауэре Windows» можно найти на машине Wayback:
ответ заключается в том, что вы разрешаете запускать доверенное программное обеспечение только с правами администратора. Время от времени какое-то программное обеспечение должно иметь права администратора и вносить чувствительные изменения в вашу систему. В противном случае у вас может быть жесткий диск только для чтения.
этот ответ может быть поздно. Это то, что я в конечном итоге использовал:
Источник
Как скачать торрент
Как скачать торрент на компьютер? Первым делом вам нужно обзавестись торрент-клиентом – специальной программой для загрузки торрентов.
Лучший выбор для новичка – это торрент-клиент uTorrent, который является самым популярным торрент-клиентом в мире. Именно на его примере мы и будем искать ответ на вопрос «как качать с торрента?».
Если у вас уже есть установленный и настроенный торрент-клиент, смело переходите к следующему шагу.
Итак, начнем с установки загруженного (при помощи кнопки выше) торрент-клиента uTorrent.
Установка и настройка uTorrent
1. Запустите загруженный установочный файл, который называется utorrent-win…
2. На экране появится окно установки uTorrent.
Если перед этим окном появится окно предупреждения службы безопасности, то нажмите кнопку «Выполнить». Все программы на нашем сайте прошли проверку антивирусом, поэтому не стоит беспокоиться о подобных предупреждениях.
Если перед установкой программа предложит вам изменить язык, выберите из раскрывающегося списка русский язык (Russian).
Нажмите кнопку «Далее (Next)»
3. В следующем окне с текстом предупреждения также нажмите кнопку «Далее».
4. Согласитесь с условиями использования программы, нажав кнопку «Принимаю (I Agree)» внизу окна.
5. Теперь нужно выбрать путь для установки uTorrent.
Как правило, это папка Program Files, но вы можете установить программу куда захотите, нажав на кнопку «Обзор (Browse)».
Под полем выбора пути установки расположены 3 флажка (галочки):
Рекомендую оставить последний флажок «Значок на рабочем столе», чтобы значок торрента сразу появился после установки на рабочем столе, и вам не пришлось искать установленный торрент-клиент вручную.
Теперь нажимаем кнопку «Далее» (Next).
6. Перед вами предстанет окно предварительной конфигурации uTorrent:
В первой группе флажков «Дополнительно» рекомендуется только отключить флажок «Start uTorrent when Windows starts up», который отвечает за автоматический запуск торрент-клиента при включении компьютера.
Плюсом автоматического запуска является то, что клиент сразу сможет качать и раздавать торренты после включения компьютера, а минусом – uTorrent может немного нагружать систему, что замедлит ее быстродействие.
Первый флажок «Add an exception for uTorrent in Windows Firewall» ни в коем случае не стоит отключать, так как это может привести к сбоям в работе торрент-клиента.
Вторую группу флажок «Типы файлов» (File Types) лучше вовсе не изменять (оставьте как на скриншоте выше), она отвечает за ассоциации определенных файлов с торрент-клиентом.
Нажмите кнопку «Далее».
7. Далее вы увидите этап установки рекламируемого продукта, если вы не хотите устанавливать или скачивать предложенный в рекламе продукт, снимите флажок под изображением продукта.
Затем нажимайте на кнопку «Далее» на всех рекламных страницах (как правило, встречается 1-2 рекламных шага в процессе установки).
8. Вот вы и на последнем шаге установки, для завершения процесса установки нажмите кнопку «Установить» (Finish).
Как настроить uTorrent на скачивание
Все, теперь у вас есть торрент-клиент. Перед тем как скачать через торрент свой первый файл, желательно провести быструю настройку клиента, чтобы не возникало никаких сбоев в работе клиента, и скорость загрузки была максимальной.
Для начала запустите uTorrent при помощи ярлыка, который появился на рабочем столе.
Если uTorrent почему-то на английском языке, это можно легко исправить. В верхней левой части в главном меню есть пункт «Options», откройте его, затем выберите самый первый пункт «Preferences» из появившегося подменю.
В появившемся окне самая первая настройка «Language», отвечает за язык перевода программы, выберите из выпадающего списка русский язык (Russian).
Перезапустите программу с помощью того же главного меню вверху, выбрав пункт «File», а затем «Exit».
Запустите программу при помощи ярлыка на рабочем столе снова. Готово! uTorrent теперь на русском.
В главном меню, в верхней левой части программы выберите пункт «Настройки», а затем 3-ий пункт «Помощник настройки» из подменю.
Вы увидите окно мастера настройки, как на скриншоте ниже.
Мастер настройки позволит вам быстро протестировать ваше интернет-соединение и установить оптимальный настройки клиента.
Для этого в первом раскрывающемся списке «Тест скорости» выберите ближайший к вам европейский город (для жителей России это «Germany, Hamburg»).
Во втором раскрывающемся списке «Скорость отдачи», выберите скорость вашего интернета, которая заявлена провайдером. Если вы точно не знаете скорость вашего интернета, то выберите приблизительно или укажите 5 Mbit/s.
Больше ничего не меняйте, нажмите на кнопку «Тестировать», внизу окна, дождитесь результатов тестирования (несколько минут) и нажмите на кнопку «Сохранить/закрыть» рядом.
Теперь, когда у нас есть скачанный и настроенный торрент-клиент, самое время найти какой-нибудь торрент и скачать его.
Как загрузить торрент с торрент-трекера
Для загрузки торрента через торрент-клиент (который мы уже скачали на первом этапе и настроили на втором) нам понадобится специальный сайт – торрент-трекер, где хранятся торренты (в рамках торрент-трекера их принято называть раздачами).
Возьмем два популярных трекера, один, требующий регистрацию и другой без регистрации (на любом из них вы можете скачать торрент бесплатно!):
Для начала работы с трекером Rutracker.org (рутрекер) вам нужно будет зарегистрироваться на сайте, при помощи ссылки «Регистрация» в верхней части сайта.
На трекере Rutor.org (рутор) вы можете сразу приступать к загрузке торрентов.
1. Для начала, вам потребуется найти желаемый торрент при помощи поисковой формы трекера:
На Rutracker.org форма поиска располагается в шапке (верхней части) сайта под логотипом:
На Rutor.org в правой верхней части:
Введите в поле поиска название фильма, игры, программы, книги, музыкального альбома или исполнителя и т.д. которые хотите найти и скачать.
Затем нажмите на кнопку поиска.
2. Перед нами предстанет страница результатов поиска, где будут отображены все раздачи, удовлетворяющие вашему поисковому запросу (если ничего не появилось, возможно, вы ошиблись в названии или этого файла и в правду нет на трекере).
Нажмите на одну из раздач (выделено на скриншотах):
3. Теперь вы можете ознакомиться с подробны описанием раздачи, и самое главное – скачать торрент-файл.
Для этого нужно нажать на кнопку/ссылку, указанную на скриншотах, затем выбрать место загрузки торрент-файла (не важно, куда вы его загрузите – главное не забудьте, куда вы его загрузили).
Rutracker.org (кнопка загрузки располагается после описания торрента, перед комментариями):
Rutor.org (ссылка для загрузки торрента располагается перед описанием раздачи, вверху сайта):
Отлично! С торрент-трекерами покончено, теперь вернемся к торрент-клиенту и займемся непосредственно загрузкой торрента.
Как добавить торрент в торрент-клиент
1. Запустите торрент-клиент, если вы его выключили (если у вас нет торрент-клиента, смотрите начало статьи), при помощи ярлыка на рабочем столе.
2. В главном меню (о нем мы говорили в разделе настройки клиента) выбираем пункт «Файл» (File), затем «Добавить торрент» (Add torrent).
Перед вами появится окно, в котором нужно будет выбрать торрент-файл (вы ведь не забыли, куда вы его сохранили?), который мы скачали раннее с трекера.
После того, как вы выбрали нужный торрент-файл, перед вами появится окно добавления торрента, как на скриншоте ниже:
В левом верхнем углу располагается поле «Сохранить в», в котором вы можете указать, куда вы хотите сохранить содержимое торрент-файла, когда скачаете его (то есть, где будет храниться скачанный фильм, игра, программа и т.п.).
В правой части окна расположен список загружаемых файлов, если вы, к примеру, качаете сериал, но не хотите качать все его серии, то можете удалить эти файлы из загрузки (вы все равно сможете вернуть их и скачать позже), просто убрав флажки (галочки) напротив них.
Нажимаем на кнопку «Ок» в правом нижнем углу.
Готово, теперь ваш торрент начнет загружаться и вы попадете в главное окно торрент-клиента (скриншот ниже).
Загружаемый торрент отмечен на скриншоте.
Обратите внимание на столбцы в таблице загружаемых торрентов:
Теперь осталось только дождаться загрузки торрента, можете пока сходить попить чай или заняться другими делами, а потом возвращайтесь к нашей инструкции.
Загрузка завершена? Отлично! Осталось только насладится содержимым скачанного торрента, есть несколько способов:
Пункт «Открыть» не всегда доступен в контекстном меню, иногда он не активен и выделен серым цветом, это значит, что торрент содержит в себе много файлов (несколько серий вашего любимого сериала) и нельзя открыть их все и сразу. Нужно использовать способы описанные ниже.
Если загружать торрент в одну и ту же папку с другими торрентами, то когда вы откроете папку с торрентами, скачанный торрент будет перемешан с остальными, загруженными раннее. Подобное случается, когда вы скачиваете торрент состоящий из одного файла (фильм, к примеру).
Чтобы избежать этой проблемы нужно под каждый торрент создавать папку на этапе добавления торрента и выбора папки для загрузки.
Ну вот и все, теперь вы знаете как скачать через торрент нужный вам файл, надеюсь инструкция была полезной для вас и вы поделитесь ею с друзьями.
Источник