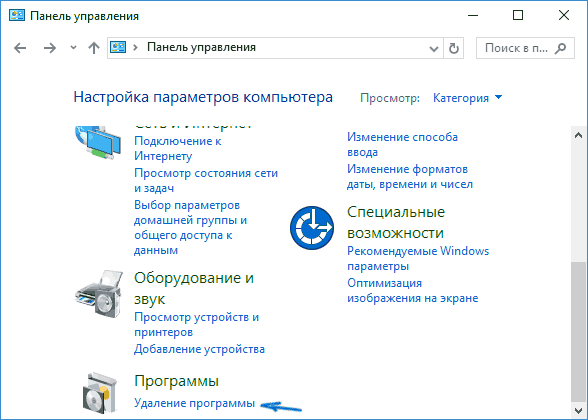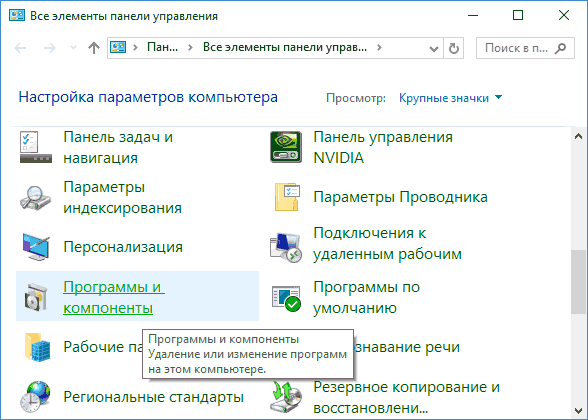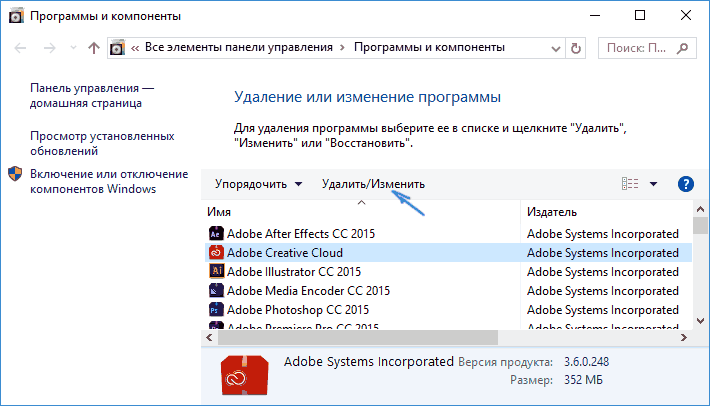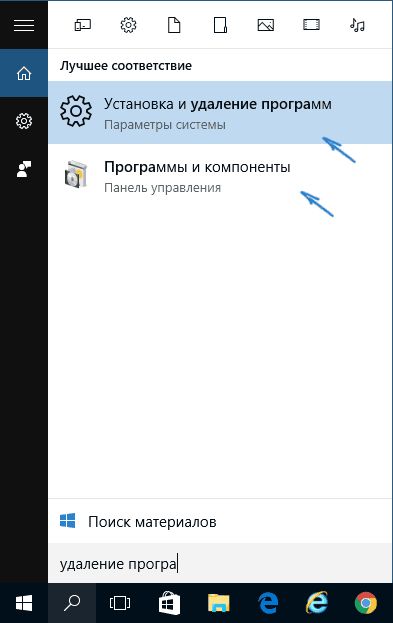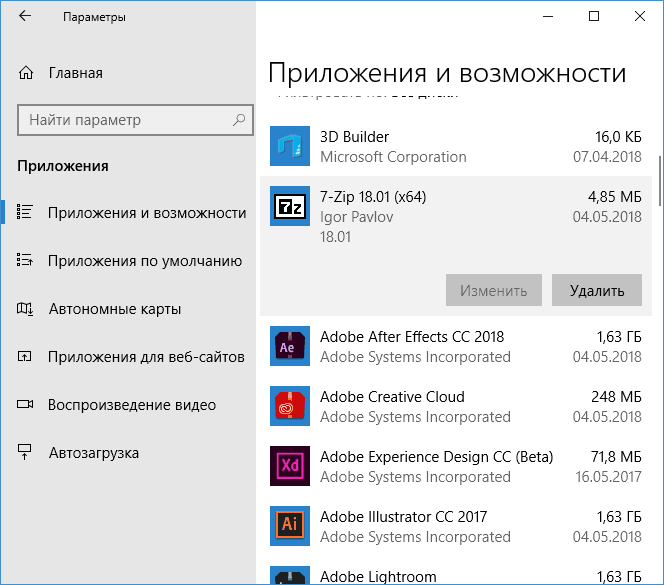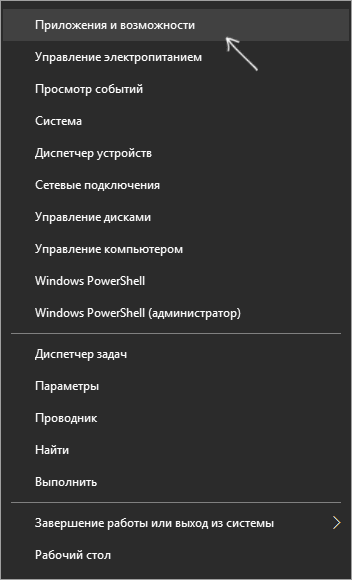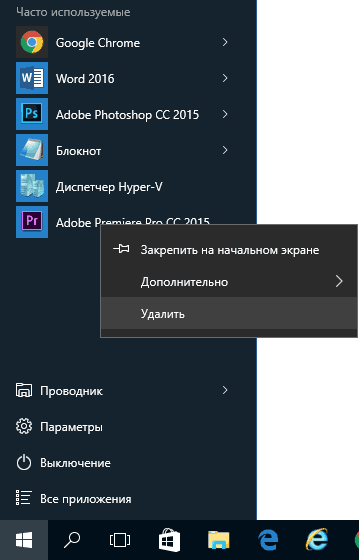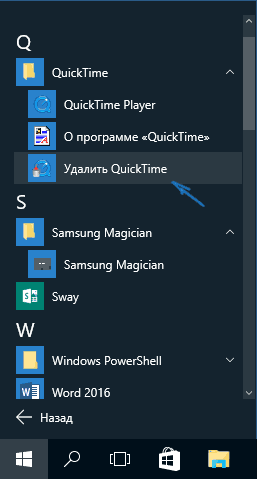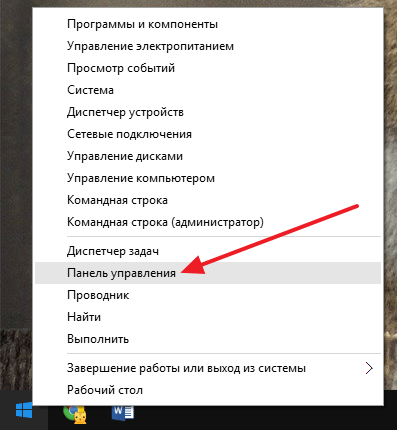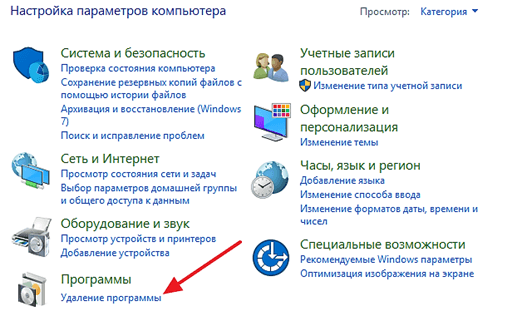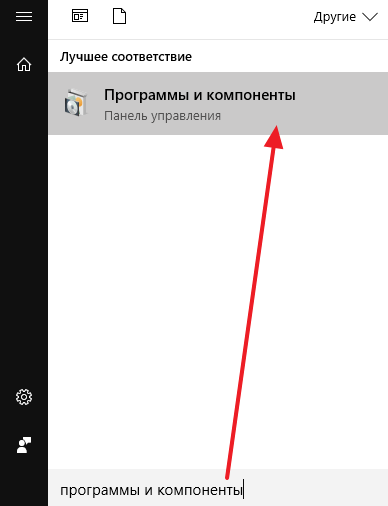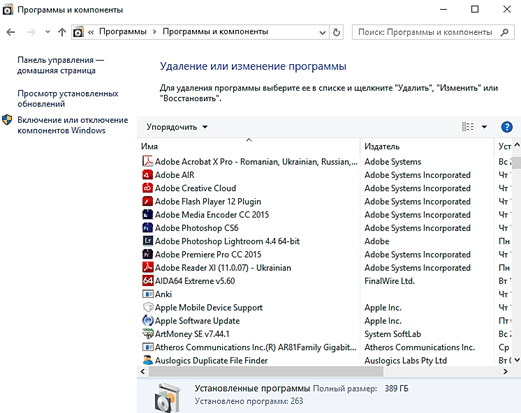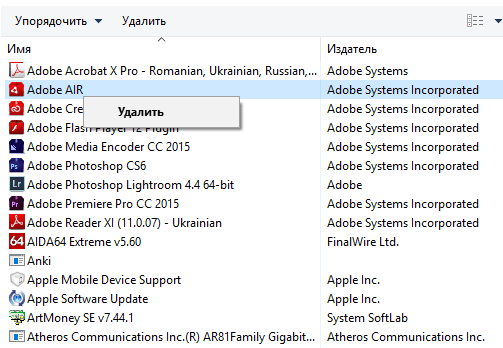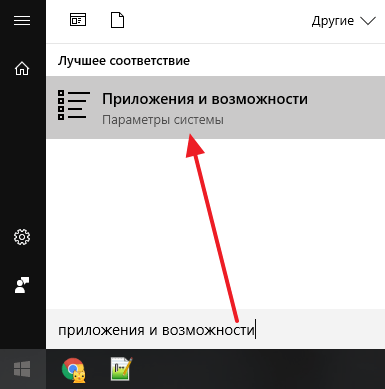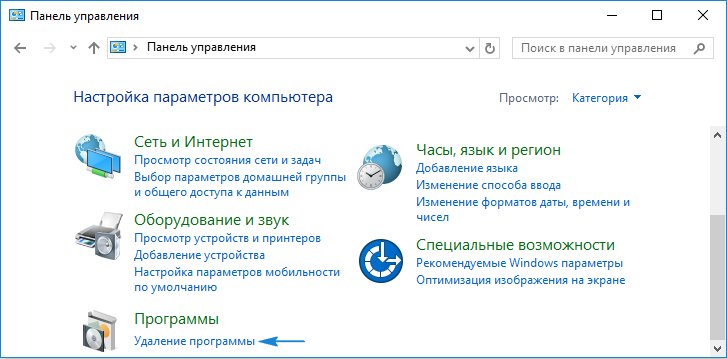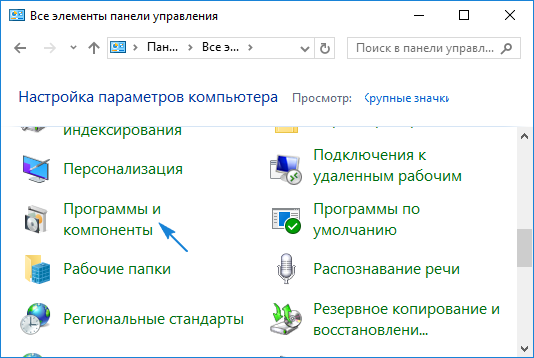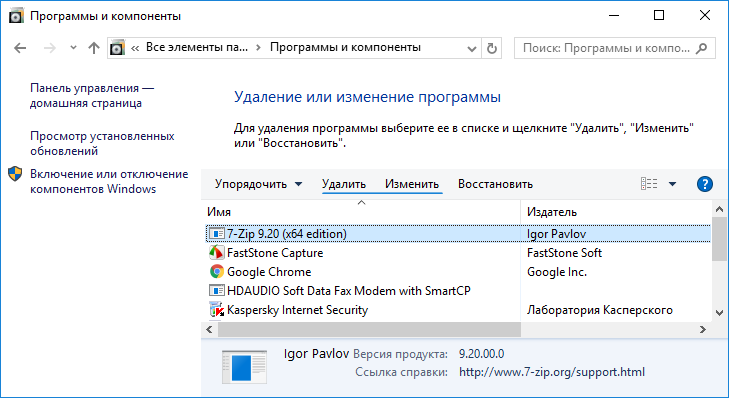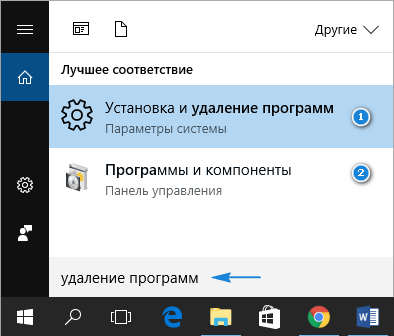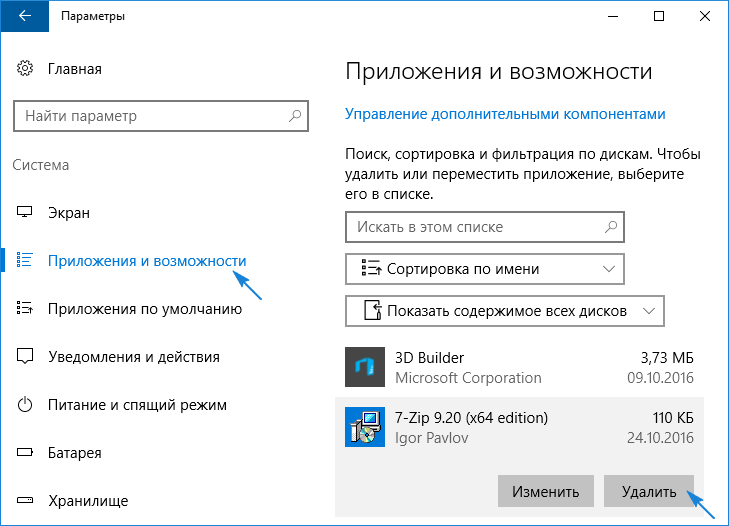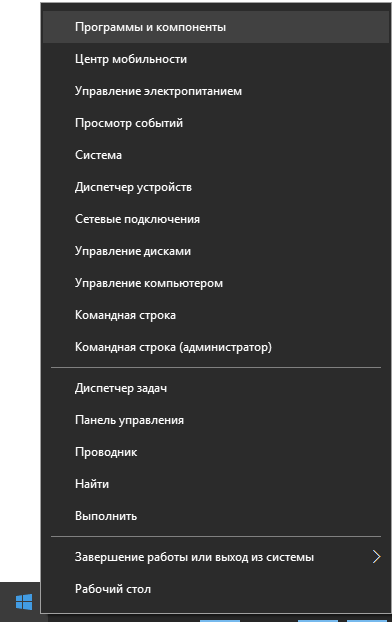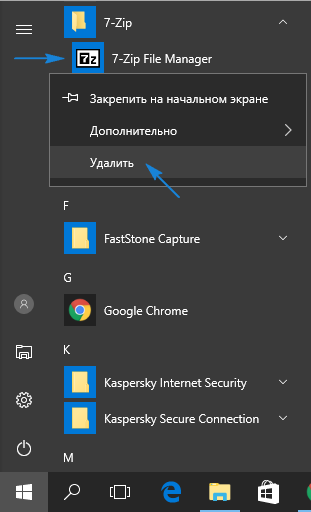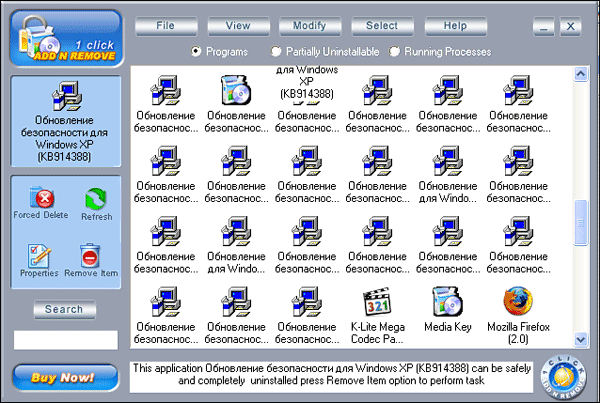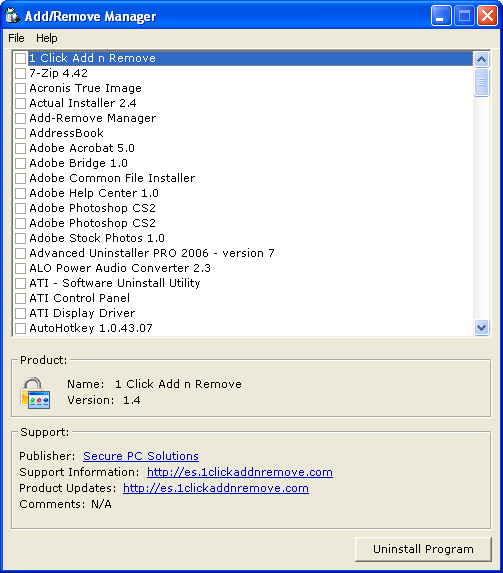Uninstall from the Start menu
-
Select Start > All apps and search for the app in the list shown.
-
Press and hold (or right-click) on the app, then select Uninstall.
Uninstall in Settings
-
Select Start > Settings > Apps > Apps & features .
-
Find the app you want to remove, select More > Uninstall.
Note: Some apps can’t be uninstalled from the Settings app right now. For help uninstalling these apps, follow the instructions to uninstall from Control Panel.
Uninstall from Control Panel
-
In search on the taskbar, enter Control Panel and select it from the results.
-
Select Programs > Programs and Features.
-
Press and hold (or right-click) on the program you want to remove and select Uninstall or Uninstall/Change. Then follow the directions on the screen.
Need more help?
-
If you can’t find an app or program, try the tips in See all your apps in Windows 10 and Program is not listed in add/remove programs after installation.
-
If you get an error message when you’re uninstalling, try the Program Install and Uninstall Troubleshooter.
-
If you’re trying to remove malware, see Stay protected with Windows Security to find out how to run a scan. Or if you use another antivirus software program, check their virus protection options.
Uninstall from the Start menu
-
Select Start and look for the app or program in the list shown.
-
Press and hold (or right-click) on the app, then select Uninstall.
Uninstall from the Settings page
-
Select Start , then select Settings > Apps > Apps & features.
-
Select the app you want to remove, and then select Uninstall.
Uninstall from the Control Panel (for programs)
-
In the search box on the taskbar, type Control Panel and select it from the results.
-
Select Programs > Programs and Features.
-
Press and hold (or right-click) on the program you want to remove and select Uninstall or Uninstall/Change. Then follow the directions on the screen.
Need more help?
-
If you can’t find an app or program, try the tips in See all your apps in Windows 10 and Program is not listed in add/remove programs after installation.
-
If you get an error message when you’re uninstalling, try the Program Install and Uninstall Troubleshooter.
-
If you’re trying to remove malware, see Stay protected with Windows Security to find out how to run a scan. Or if you use another antivirus software program, check their virus protection options.
Как получить доступ к добавлению или удалению программ?
В меню «Пуск» выберите «Настройка», а затем — «Панель управления». Дважды щелкните значок «Установка и удаление программ».. Выберите программу, которую хотите удалить, и нажмите «Добавить / удалить».
Как добавить программу для добавления в список удаления программ?
После удаления ключа нажмите кнопку «Пуск», выберите «Настройка» и нажмите «Панель управления». В Панели управления, дважды щелкните «Установка и удаление программ». В «Установка и удаление программ» убедитесь, что программы, для которой вы удалили раздел реестра, нет в списке.
Не можете найти программу, которую хочу удалить?
Как удалить программы, не указанные в панели управления
- Настройки Windows 10.
- Проверьте его деинсталлятор в папке «Программы».
- Повторно загрузите установщик и посмотрите, сможете ли вы удалить его.
- Удалите программы в Windows с помощью реестра.
- Сократите имя ключа реестра.
- Используйте стороннее программное обеспечение для удаления.
Перейдите в Панель управления в меню Пуск и выберите «Установка и удаление программ». Список, который теперь заполняется, будет включать ранее скрытые программы, которые вы хотите удалить. Выбирайте их по одному, просто используйте утилиту для их удаления, и все готово.
Не можете найти все программы в Панели управления?
Для этого щелкните правой кнопкой мыши «Пуск», выберите «Обзор», затем нажмите «Параметры» в Просмотр меню, а затем щелкните Показать все файлы.
Как мне открыть команду «Добавить и удалить программы» из команды «Выполнить»?
компл — это ярлык команды запуска для открытия списка «Установка и удаление программ» или «Удаление программы» в Microsoft Windows XP, Vista, 7, 8 и 10. Для использования appwiz. cpl на своем компьютере, одновременно нажмите клавиши Windows () + R на клавиатуре. Должно появиться окно «Выполнить команду».
Процедура
- Войдите в панель управления. …
- Введите «папка» в строку поиска и выберите «Показать скрытые файлы и папки».
- Затем щелкните вкладку «Просмотр» в верхней части окна.
- В разделе «Дополнительные настройки» найдите «Скрытые файлы и папки». Выберите Показать скрытые файлы и папки чуть ниже.
- Нажмите на кнопку OK.
Где вы найдете установленные программы в Windows 10?
Выберите Пуск> Настройки> Приложения.. Приложения также можно найти на Пуске. Наиболее часто используемые приложения находятся вверху, за ними следует алфавитный список.
Почему я не могу удалить программы в Windows 10?
Если у вас возникли проблемы с удалением приложения в Windows 10, причиной ваших проблем может быть какое-то стороннее вмешательство. Лучший способ избавиться от любых помех на компьютере с Windows — это загрузить его в безопасном режиме.
Как удалить программу, у которой нет деинсталлятора?
Удалите программу, в которой отсутствует деинсталлятор
- 1) Создайте точку восстановления системы. См. Раздел «Как создать точку восстановления», если вам нужны инструкции.
- 2) Загрузитесь в безопасном режиме. Перезагрузите компьютер. …
- 3) Найдите путь к папке с программой. …
- 4) Удалите папку с программой. …
- 5) Очистите реестр. …
- 6) Удалите ярлыки. …
- 7) Перезагрузка.
Почему я не могу удалить приложения на своем ноутбуке?
Однако некоторые программы и приложения могут оставить нежелательные части себя позади или не удаляюсь. Иногда это происходит из-за программ, которые стали неисправными, программ, которые совместно используют файлы с другими программами, записей, которые записываются в другие программы и которые выполняются на уровне, на который обычный пользователь не может повлиять.
Содержание
- Инсталляция и деинсталляция ПО в Виндовс 10
- Установка программ
- Способ 1: Официальный сайт
- Способ 2: Microsoft Store
- Удаление программ
- Способ 1: Программы-деинсталляторы
- Способ 2: «Программы и компоненты»
- Способ 3: «Параметры»
- Способ 4: Меню «Пуск»
- Заключение
- Вопросы и ответы
Для комфортного использования компьютера одной только операционной системы недостаточно – практически всегда требуется оснастить ее хотя бы парой-тройкой программ. Нередко возникает необходимость выполнения обратной процедуры – удаления того или иного программного компонента. Как о первом, так и о втором, на примере ОС Windows 10 мы расскажем сегодня.
Microsoft уже не первый год пытаются превратить свое детище в решение «все в одном» и «подсадить» пользователя исключительно на собственные продукты. И все же как установка, так и удаление программ в Windows 10 осуществляется не только ее стандартными средствами, но и с помощью других источников и стороннего ПО соответственно.
Читайте также: Сколько места на диске занимает Виндовс 10
Установка программ
Официальный веб-ресурс разработчиков и Магазин Майкрософт, которые нами будут рассмотрены далее – это единственные безопасные источники программного обеспечения. Никогда не скачивайте программы с сомнительных сайтов и так называемых файлопомоек. В лучшем случае вы получите плохо работающее или нестабильное приложение, в худшем – вирус.
Способ 1: Официальный сайт
Единственная сложность данного метода установки приложений заключается в том, чтобы найти официальный сайт. Для этого нужно обратиться за помощью к браузеру и поисковой системе Google или Яндекс и ввести туда запрос по представленному ниже шаблону, после чего в результатах выдачи следует выбрать подходящий вариант. Чаще всего он первый в списке.
название_приложения официальный сайт
Помимо традиционного поиска, вы можете обратиться к специальному разделу на нашем сайте, где собраны обзоры большинства известных и не очень программ. В каждой из таких статей представлены проверенные, а потому безопасные и точно работающие ссылки, ведущие на страницы скачивания с официальных веб-ресурсов.
Обзоры программ на Lumpics.ru
- Отыскав любым удобным способом официальный сайт разработчика интересующей вас программы, скачайте ее к себе на компьютер.
Примечание: Скачиваемый установочный файл должен соответствовать не только используемой вами версии Виндовс, но и ее разрядности. Чтобы узнать эту информацию, внимательно читайте описание на странице загрузки. Онлайн-установщики чаще всего являются универсальными.
- Перейдите в папку, в которую вы сохранили установочный файл, и запустите его двойным кликом.
- Примите условия лицензионного соглашения, предварительно с ним ознакомившись, укажите путь для инсталляции программных компонентов, после чего просто следуйте подсказкам Мастера установки.
Примечание: Внимательно изучайте информацию, излагаемую на каждом из этапов инсталляции. Нередко даже скачанные с официальных источников программы слишком навязчиво или, наоборот, незаметно, предлагают установить стороннее ПО. Если вы в таковом не нуждаетесь, откажитесь от него, сняв галочки напротив соответствующих пунктов.
Читайте также: Как установить на компьютер бесплатный антивирус, браузер, Microsoft Office, Telegram, Viber, WhatsApp
По завершении установки закройте окно программы-инсталлятора и, если это потребуется, перезагрузите компьютер.
Способ 2: Microsoft Store
Официальному Магазину от Майкрософт все еще далеко до идеала, но базовый набор приложений, необходимых рядовому пользователю, в нем все есть. Это и мессенджеры Telegram, WhatsApp, Viber, и клиенты социальных сетей ВКонтакте, Одноклассники, Facebook, Twitter, Instagram, и проигрыватели мультимедиа, и многое другое, в том числе и видеоигры. Алгоритм установки любой из программ выглядит следующим образом:
Читайте также: Установка Microsoft Store в Windows 10
- Запустите Microsoft Store. Проще всего сделать это через меню «Пуск», где можно найти как его ярлык, так и закрепленную плитку.
- Воспользуйтесь поисковой строкой и найдите то приложение, которое хотите установить.
- Ознакомьтесь с результатами поисковой выдачи и кликните по интересующему вас элементу.
- На странице с описанием, которое скорее всего будет на английском, нажмите по кнопке «Install»
и дождитесь, пока приложение будет скачано и установлено на ваш компьютер. - По завершении процедуры инсталляции вы получите уведомление.
Само же приложение можно будет запустить не только из меню «Пуск», но и непосредственно из Магазина, нажав по появившейся кнопке «Launch».
Читайте также: Установка Instagram на компьютер
Скачивание программ из Microsoft Store – метод куда более удобный, чем их самостоятельный поиск на просторах интернета и последующая ручная установка. Единственная проблема заключается в скудности ассортимента.
Читайте также: Куда устанавливаются игры из Microsoft Store
Удаление программ
Как и инсталляция, деинсталляция программного обеспечения в среде Windows 10 тоже может быть выполнена как минимум двумя способами, причем оба подразумевают использование стандартных средств операционной системы. Плюс ко всему, для этих целей можно задействовать и стороннее ПО.
Способ 1: Программы-деинсталляторы
Ранее мы неоднократно писали о том, как удалять приложения при помощи специализированного ПО, а затем еще и выполнить дополнительную чистку системы от остаточных и временных файлов. Если вас интересует именно такой подход к решению нашей сегодняшней задачи, рекомендуем ознакомиться со следующими статьями:
Подробнее:
Программы для удаления программ
Удаление приложений с помощью CCleaner
Использование программы Revo Uninstaller
Способ 2: «Программы и компоненты»
Во всех версиях Виндовс есть стандартный инструмент для удаления программного обеспечения и исправления ошибок в его работе. Сегодня нас интересует только первое.
- Для запуска раздела «Программы и компоненты» зажмите на клавиатуре «WIN+R», введите туда представленную ниже команду, после чего кликните по кнопке «ОК» или нажмите «ENTER».
appwiz.cpl - В открывшемся окне найдите в перечне приложений то, которое хотите удалить, выделите его и нажмите по кнопке «Удалить», расположенной на верхней панели.
- Подтвердите свои намерения во всплывающем окне, кликнув «ОК» («Да» или «Yes», зависит от конкретной программы). Дальнейшая процедура в большинстве случаев выполняется автоматически. Максимум того, что от вас может потребоваться, заключается в банальном следовании подсказкам в окне «установщика».

Способ 3: «Параметры»
Такие элементы Windows, как рассмотренные нами выше «Программы и компоненты», а вместе с ними и «Панель управления», в «десятке» постепенно отходят на второй план. Все то, что в предыдущих версиях ОС делалось с их помощь, сейчас можно выполнить в разделе «Параметров». Деинсталляция программ – не исключение.
Читайте также: Как открыть «Панель управления» в Windows 10
- Запустите «Параметры» (шестеренка на боковой панели меню «Пуск» или «WIN+I» на клавиатуре).
- Перейдите к разделу «Приложения».
- Во вкладке «Приложения и возможности» ознакомьтесь со списком всех установленных приложений, пролистывая его вниз,
и найдите то, которое требуется удалить.
- Выделите его кликом, после чего нажмите по появившейся кнопке «Удалить», а затем по еще одной такой же.
- Эти действия запустят процедуру деинсталляции программы, которая, в зависимости от ее типа, потребует вашего подтверждения или, наоборот, будет выполнена в автоматическом режиме.
Читайте также: Удаление мессенджера Telegram на ПК
Способ 4: Меню «Пуск»
Все программы, установленные на компьютер или ноутбук с Виндовс 10, попадают в меню «Пуск». Удалить их можно прямо оттуда. Для этого нужно выполнить следующие действия:
- Откройте «Пуск» и найдите в общем перечне приложений то, которое вы хотите удалить.
- Кликните по его наименованию правой кнопкой мышки (ПКМ) и выберите пункт «Удалить», отмеченный мусорной корзиной.
- Подтвердите свои намерения во всплывающем окне и дождитесь завершения деинсталляции.
Примечание: В редких случаях попытка удаления программы через меню «Пуск» инициирует запуск стандартного раздела «Программы и компоненты», работу с которым мы рассмотрели в Способе 2 данной части статьи.
Помимо общего списка программ, представленного в стартовом меню Windows 10, удалить любую из них можно и через плитку, если таковая закреплена в «Пуске». Алгоритм действий тот же – находите ненужный элемент, жмете на нем ПКМ, выбираете вариант «Удалить» и утвердительно отвечаете на вопрос о деинсталляции.
Как видите, в плане удаления программ Виндовс 10, а вместе с ней и сторонние разработчики, предлагают еще больше вариантов, чем для их установки.
Читайте также: Как удалить продукты Mail.ru и IObit с компьютера
Заключение
Теперь вы знаете обо всех возможных, а главное, безопасных вариантах установки и удаления программ в Windows 10. Рассмотренные нами методы – это то, что предлагают сами разработчики как программного обеспечения, так и операционной системы, в среде которой они функционируют. Надеемся, эта статья была полезна для вас и после ознакомления с ней не осталось вопросов.
Содержание
- 1 Где в Windows 10 находится установка и удаление программ
- 2 Удаление программ через «Параметры» Windows 10
- 3 Самый быстрый способ открыть «Программы и компоненты»
- 4 Дополнительная информация
- 5 Установка и удаление программ в «Панели управления» Windows 10
- 6 Установка и удаление программ в меню «Параметры» Windows 10
- 7 Удаление программ в Windows 10 прямо из меню «Пуск»
- 8 Как отыскать инструмент, отвечающий за деинсталляцию программ в Windows 10?
- 9 Новый интерфейс деинсталляции приложений в меню Параметры
- 10 Дополнительные пути открытия диалога удаления ПО в Windows 10
- 11 Сопутствующие сведения

На самом деле, если сравнивать с предыдущими версиями ОС, в 10-ке в части удаления программ мало что изменилось (но добавился новый вариант интерфейса деинсталлятора), более того, появился дополнительный, более быстрый способ открыть пункт «Установка и удаление программ» и запустить встроенный деинсталлятор программы. Но обо всем по порядку. Также может заинтересовать: Как удалить встроенные приложения Windows 10.
Где в Windows 10 находится установка и удаление программ
Пункт панели управления «Установка и удаление программ» или, точнее «Программы и компоненты», находится в Windows 10 там же, где и раньше.
- Откройте панель управления (для этого вы можете начать набирать «Панель управления» в поиске на панели задач, а затем открыть нужный пункт. Больше способов: Как открыть панель управления Windows 10).
- Если в поле «Просмотр» справа вверху установлено «Категория», то в разделе «Программы» откройте «Удаление программы».
- Если в поле просмотр установлено «Значки», то откройте пункт «Программы и компоненты», чтобы получить доступ к списку установленных на компьютере программ и их удалению.
- Для того, чтобы удалить какую-то из программ, просто выберите ее в списке и нажмите кнопку «Удалить» в верхней строке.
- Запустится денисталлятор от разработчика, который проведет вас по необходимым этапам. Обычно достаточно просто нажимать кнопку Далее, чтобы удалить программу.
Важно примечание: в Windows 10 очень хорошо работает поиск из панели задач, и если вы вдруг не знаете, где находится тот или иной элемент в системе, просто начните набирать его название в поле поиска, с большой вероятностью, вы его найдете.
Удаление программ через «Параметры» Windows 10
В новой ОС, помимо панели управления для изменения параметров служит новое приложение «Параметры», запустить которое можно, нажав «Пуск» — «Параметры». Помимо прочего, оно позволяет и удалять программы, установленные на компьютере.
Для того чтобы удалить программу или приложение Windows 10 с помощью параметров, выполните следующие действия:
- Откройте «Параметры» и зайдите в раздел «Приложения» — «Приложения и возможности».
- Выберите в списке программу, которую нужно удалить и нажмите соответствующую кнопку.
- Если удаляется приложение магазина Windows 10, вам просто нужно будет подтвердить удаление. Если удаляется классическая программа (приложение для рабочего стола), то будет запущен ее официальный деинсталлятор.
Как видите, новый вариант интерфейса удаления программ Windows 10 с компьютера достаточно прост, удобен и работоспособен.
3 способа удалить программы Windows 10 — видео
Самый быстрый способ открыть «Программы и компоненты»
Ну и обещанный новый быстрый способ открыть раздел удаления программ в «Приложения и возможности» параметров Windows 10. Таких способов даже два, первый открывает раздел в параметрах, а второй либо сразу запускает удаление программы, либо открывает раздел «Программы и компоненты» в панели управления:
- Правый клик по кнопке «Пуск» (или клавиши Win+X) и выбор верхнего пункта меню.
- Просто откройте меню «Пуск» кликните правой кнопкой мыши по любой программе (кроме приложений магазина Windows 10) и выберите «Удалить».
Дополнительная информация
Многие устанавливаемые программы создают в разделе «Все приложения» меню Пуск свою папку, в которой, помимо ярлыка для запуска, имеется и ярлык для удаления программы. Также обычно можно найти файл uninstall.exe (иногда название может слегка отличаться, например, uninst.exe и т.п.) в папке с программой, именно этот файл запускает удаление.
Чтобы удалить приложение из магазина Windows 10, вы можете просто кликнуть по нему в списке приложений меню Пуск или по его плитке на начальном экране правой кнопкой мыши и выбрать пункт «Удалить».
С удалением некоторых программ, таких как антивирусы иногда могут быть проблемы при использовании стандартных средств и требуется использовать специальные утилиты удаления с официальных сайтов (см. Как удалить антивирус с компьютера). Также, для более полной очистки компьютера при удалении, многие используют специальные утилиты — деинсталляторы, о которых можно почитать в статье Лучшие программы для удаления программ.
И последнее: может оказаться, что программы, которую вы хотите удалить в Windows 10 просто нет в списке приложений, однако она есть на компьютере. Это может означать следующее:
- Это portable-программа, т.е. она не требует установки на компьютер и просто запускается без предварительного процесса инсталляции, а удалить ее можно как обычный файл.
- Это вредоносная или нежелательная программа. Если есть такое подозрение, обратитесь к материалу Лучшие средства удаления вредоносных программ.
Надеюсь, материал будет полезен начинающим пользователям. А если возникнут вопросы — задавайте их в комментариях, буду стараться отвечать.
Установка и удаление программ в «Панели управления» Windows 10
В «Панели управления» Windows 10 есть инструмент для установки и удаления программ. Для того чтобы получить доступ к данному инструменту нужно сначала открыть саму «Панель управления». Проще всего это делается с помощью нового меню кнопки «Пуск». Кликните правой кнопкой мышки по кнопке «Пуск» либо нажмите комбинацию клавиш Windows-X и в открывшемся окне выберите пункт «Панель управления».
После открытия «Панели управления», кликните по ссылке «Удаление программ».
Также для доступа к данному инструменту вы можете воспользоваться поиском в меню «Пуск». Для этого откройте «Пуск» и введите поисковый запрос «Программы и компоненты».
Так или иначе, в результате перед вами откроется окно «Удаление или изменение программы» со списком всех установленных программ.
Для того чтобы удалить одно из программ, нужно кликнуть по ней правой кнопкой мышки и нажать на появившуюся кнопку «Удалить».
Установка и удаление программ в меню «Параметры» Windows 10
Также в Windows 10 появился новый инструмент для установки и удаления программ. Он доступен из меню «Параметры». Для того чтобы открыть его нужно перейти по пути «Пуск – Параметры – Система – Приложения и возможности» либо вы можете открыть меню «Пуск» и ввести в поиск «Приложения и возможности».
В результате перед вами появится список установленных программ. Вверху списка будет поисковая строка для поиска нужных приложений, а также выпадающие меню для сортировки списка программ.
Для того чтобы удалить программу здесь нужно выделить ее мышкой, после чего нажать на кнопку «Удалить».
Удаление программ в Windows 10 прямо из меню «Пуск»
Также в Windows 10 вы можете удалять программы прямо из меню «Пуск». Для этого нужно найти программу в списке программ либо воспользоваться поиском. После чего вам нужно просто кликнуть правой кнопкой по программе и выбрать пункт меню «Удалить».
Если это приложение из магазина приложений Майкрософт, то оно удалится сразу. Если же это программ, которую вы устанавливали вручную, то при попытке удалить ее прямо из меню пуск, перед вами откроется окно «Удаление или изменение программы» из «Панели управления».
Посмотрите также
Целью написания предложенной статьи с несколькими инструкциями является предоставление начинающему пользователю информации о том, как правильно проводить деинсталляцию приложений в Windows 10 ее средствами и посредством посторонних приложений. Попутно пользователь ознакомится с методами вызова инструмента, предназначенного для удаления ненужных программ из системы.
В целом, при беглом сравнении процедуры в Windows 7-8 и в «десятке» аналогичны, и никаких принципиальных изменений или нововведений, помимо обновленного пользовательского интерфейса, фактически нет. Разве стоит отметить появление ускоренного метода вызова апплета Панели управления, который и отвечает за деинсталляцию ПО. Начнем с того, как зайти в интерфейс удаления инсталлированных в системе приложений.
Содержание
Как отыскать инструмент, отвечающий за деинсталляцию программ в Windows 10?
1. Вызываем окно Панели инструментов, например, через новое меню Win → X.
Способов сделать это в «десятке» много, о них читайте с соответствующей статье.
2. Если значение поля «Просмотр» определено как «Категория», жмем «Удаление программ» в разделе «Программы», в ином случае находим элемент «Программы/компоненты».
Таким образом получим доступ до апплета, где собран список установленных на компьютере программных продуктов с возможностью их деинсталляции или исправления проблем (например, случайно удалили один из компонентов ПО).
Избавиться можно от любого компонента, расположенного в перечне установленных приложений. Их количество будет немного большим, чем можно обнаружить ярлыков в Пуске. Удаление программ осуществляется путем посыла соответствующей команды, кликнув по ее пиктограмме. Делается это как при помощи кнопки «Удалить/Изменить» в панели инструментов, так и посредством контекстного меню выбранного элемента. После этого система запустит входящий в дистрибутив приложения деинсталлятор, предоставляя пользователю возможность указать параметры удаления (например, оставить настройки утилиты).
Получить доступ к апплету можно и через усовершенствованный поиск, который отлично справляется с задачей.
Новый интерфейс деинсталляции приложений в меню Параметры
1. Открываем меню посредством сочетания клавиш Win → I или через контекстное меню Пуска.
2. Переходим в раздел «Система».
3. Нажимаем по вкладке «Приложения/возможности».
Вследствие отобразится перечень обнаруженных в системе программ. Их удаление осуществляется таким же образом, как и предыдущим методом: выделяем приложение, жмём «Удалить» и подтверждаем действие. Далее, запустится интегрированный инсталлятор или установщик Windows, где необходимо выполнить пару кликов.
В этом способе, как видим, нет ничего сложного и нового, он также примитивен в эксплуатации и исправно выполняет поставленные задачи.
Дополнительные пути открытия диалога удаления ПО в Windows 10
Классический метод открытия апплета «Программы/компоненты» рассмотрели, пришло время ознакомиться с быстрым способом вызова этого инструмента.
1. Вызываем Win → X соответствующей комбинацией или через правый клик по Пуску.
2. Выбираем соответствующий пункт из выпавшего списка.
Также для большинства программ работает следующий вариант: открываем Пуск, жмём правой клавишей по ненужному компоненту (это касается только посторонних программ) и выбираем «Удалить».
Таким образом увидим список установленных приложений. Уже с его помощью можно избавиться от ненужного компонента системы.
Сопутствующие сведения
Большинство устанавливаемых утилит создают папки с ярлыками для запуска деинсталлятора (самого приложения, справки и т. д.) в разделе Пуска «Все программы». Посредством клика по такому ярлыку запустится uninstall.exe или uninst.exe, расположенный в корневой папке с файлами приложения.
С удалением некоторых приложений могут возникать неполадки. Это касается, например, эмуляторов, которые внедряют в систему собственные драйверы, антивирусов и драйверов периферийных устройств (видеоадаптера). Во многих случаях придется просто перезапустить Windows 10. С появлением же неполадок при удалении антивирусов и драйверов видеоадаптеров следует воспользоваться разработанными для них деинсталляторами.
Для комплексной очистки системы от какого-либо приложения следует обратить внимание на такие приложения, как Revo Uninstaller и аналогичные. Программа не только запустит встроенный установщик приложения, но и предложит провести поверхностное или глубокое сканирование файловой системы на наличие оставшихся от работы удаленной утилиты файлов и найдет принадлежащие ей ключи реестра.
Если не обнаруживаете какого-либо продукта в списке установленных, это может значить, что искомая программа является портативной или целевой программный продукт – вредоносный. Для избавления от него следует воспользоваться антивирусом или анти-шпионом, например, AVZ.
Используемые источники:
- https://remontka.pro/uninstall-software-windows-10/
- https://comp-security.net/установка-и-удаление-программ-в-windows-10/
- https://windows10i.ru/programmy-i-prilozheniya/udalenie-programm-v-windows-10.html
АрхивСистема
В Windows в списке Add or Remove Programs порой остаются «хвосты» от удаленных ранее программ. Расскажем, как от них избавиться двумя различными способами.
В списке Add or Remove Programs (Установка и удаление программ) панели управления Windows нередко числятся «хвосты» удаленных ранее приложений. Расскажем, как от них избавиться двумя различными способами.
Способ первый — самый простой и доступный любому начинающему пользователю Windows. Заключается он в использовании бесплатной утилиты Add/Remove program cleaner. Инсталляции она не требует, поэтому достаточно загрузить из интернета исполняемый файл (addremovecleaner.exe, 937 кб), запустить его, пометить потерявшие актуальность записи и нажатием кнопки Remove from add/remove programs list вычеркнуть их из списка установленных в системе приложений.
Способ второй — тоже ничуть не сложный, однако требующий некоторых навыков работы с редактором системного реестра Windows. Техника следующая: нужно в меню «Start -> Run» (Пуск -> Выполнить) ввести команду regedit.exe, в левой части открывшегося окна отыскать ветку HKEY_LOCAL_MACHINESoftwareMicrosoftWindowsCurrentVersionUninstall и удалить разделы, соответствующие несуществующим программным продуктам.
Поскольку реестр Windows — достаточно уязвимое место операционной системы, то перед всеми манипуляциями желательно от греха подальше сделать его резервную копию, набрав в командной строке regedit.exe /E c:registry.reg и скопировав все ветки в файл registry.reg. В дальнейшем восстановить случайно поврежденный реестр не составит особого труда.
Содержание
- 1Click Add n Remove 1.5
- Absolute Uninstaller 2.0
- Add/Remove Manager 1.2
- Add/Remove Plus! 4.1
- Advanced Uninstaller PRO 2006 7.5
- Сводная таблица
1Click Add n Remove 1.5
Официальный сайт: www.securepcsolutions.com
Размер: 3946 КБ
Цена: 29.95 $
Рабочее окно 1Click Add n Remove
Установка и удаление большого количества программного обеспечения при работе с операционными системами Windows не проходит бесследно. Со временем в реестре накапливается множество неиспользуемых веток, записей, что снижает скорость работы системы. Кроме того, на жестком диске хранятся остатки удаленных приложений, что приводит к уменьшению свободного места, к замедлению открытия некоторых папок. Один из способов соблюдения относительного порядка в системе заключается в использовании специальных утилит, позволяющих более корректно устанавливать и удалять программное обеспечение, чем при использовании стандартных инструментов системы.
1Click Add n Remove позволяет полностью удалять остатки ненужного программного обеспечения, а также производит корректную инсталляцию новых приложений в системе. Список установленных программ оказывается полнее, чем во время просмотра стандартным инструментом Windows. Все приложения делятся на три категории, суть которых сводится к следующему:
- вы можете без проблем удалить программу
- удаление может вызвать проблемы
- процесс запущен, удаление невозможно
Каждую программу, входящую в список установленных приложений, можно удалить обычным способом, а если это не помогает, то выполнить ее принудительное уничтожение. С помощью вызова свойств элемента списка можно узнать домашний адрес производителя продукта, версию, адрес обновления, а также команду, с помощью которой программа должна удаляться из системы. Вы можете вручную добавлять новые элементы в список установленных приложений, а также редактировать уже существующие пункты. Если вы просматриваете список запущенных процессов, то вам предлагается их уничтожение вместо традиционного удаления приложений.
С помощью кнопки Select вы можете переключиться на просмотр списка автоматической загрузки программ во время старта системы. Любой из элементов списка можно либо удалить, либо заблокировать.
1Click Add n Remove позволяет скрывать любые элементы Главного Меню Windows. Вы открываете простой редактор, помечаете необходимые элементы и прячете их от посторонних глаз.
Программа недаром имеет название, обещающее выполнение операций с помощью одного щелчка кнопкой мыши. В правой части строки статуса расположена кнопка вызова Мастера установки и удаления программ.
Мастер установки и удаления программ 1Click Add n Remove
Вам задается вопрос о том, какую операцию вы собираетесь произвести. Если вы планируете удалить одно из приложений в системе, то выбор соответствующего пункта переводит Мастер в режим навигации по Главному Меню. Вы указываете необходимый пункт, отвечавший за вызов удаляемого приложения, после чего программа автоматически осуществляет все процедуры.
Если же вы собираетесь установить программный продукт, но вам надо указать исполняемый файл на жестком диске, после чего управление передается установочному модулю пакета. После окончания всех процедур, управление возвращается к 1Click Add n Remove.
Вы можете осуществлять поиск приложений, установленных в системе, вводя запрос в виде строки текста. Кнопка Search начинает поиск и осуществляет переключение между найденными элементами. Программа позволяет создавать подробный отчет в формате HTML обо всех установленных в системе приложениях.
1Click Add n Remove – простой инструмент, предназначенный для выполнения основных операций по установке и удалению приложений.
К содержаниюAbsolute Uninstaller 2.0
Официальный сайт: www.glarysoft.com
Размер: 2002 КБ
Цена: 29.95 $
Рабочее окно Absolute Uninstaller
Absolute Uninstaller во многом похож на штатный компонент Windows, предназначенный для установки и удаления приложений. Однако сторонний продукт обладает некоторыми дополнительными сервисными функциями. Программа имеет русский язык интерфейса, впрочем это вызывает множество проблем в работе, так как большое количество текстовой информации предстает в нечитабельном виде.
Absolute Uninstaller позволяет удалять приложения в пакетном режиме. После нажатия кнопки «Массовое удаление» вы можете пометить любое число элементов списка и запустить процедуру с помощью кнопки «Удаление отмеченных программ». Изменения, произошедшие во время удаления приложений, можно сохранить в REG-файл. Кроме того, допустима и обратная операция – восстановление изменений из аналогичных файлов.
В состав Absolute Uninstaller входит несколько дополнительных утилит. С помощью Registry Repair вы можете производить анализ реестра с целью нахождения ошибок. Перед тем, как начать их исправление, вы можете вручную исключить из списка некоторые найденные записи. Вторая утилита осуществляет очистку жесткого диска от лишних файлов. Вам предлагается большой список типов файлов, чаще всего представляющих собой мусор. Вы можете включать и исключать из обработки любые его элементы. Кроме того, вам предоставляется возможность дополнительного указания папок исключения и принудительной очистки. По умолчанию второй список пустует. Выбрав необходимые в очистке разделы жестких дисков, можно запускать процедуру поиска и уничтожения мусора.
Третья утилита позволяет управлять списком автоматической загрузки приложений во время старта системы. Вы можете скрывать элементы списка, вручную добавлять новые приложения, менять свойства текущих программ.
Absolute Uninstaller – компактная, удобная программа для удаления приложений, для очистки жесткого диска и реестра. Серьезные проблемы с русским языком заметно усложняют работу с программой.
К содержаниюAdd/Remove Manager 1.2
Официальный сайт: www.singerscreations.com
Размер: 851 КБ
Цена: бесплатный
Рабочее окно Add/Remove Manager
Add/Remove Manager – примитивная бесплатная утилита, предназначенная для удаления приложений из системы. Вы можете осуществлять данную процедуру двумя способами. Во-первых, продукт может быть удален из системы стандартным путем, который доступен также внутри штатного инструмента операционной системы Windows. Для того, чтобы задействовать механизм удаления, необходимо нажать кнопку Uninstall Prorgam. Второй способ может пригодиться в тех случаях, когда программа не может быть удалена предыдущим методом. Вам остается лишь избавиться от ее присутствия в списке установленных в системе продуктов. Отметьте галочкой все лишние элементы и выберите пункт Remove Selected Programs.
Остается лишь ответить на один простой вопрос – зачем пишутся подобные программы? С одной стороны, перефразируя известную русскую поговорку, можно сказать, что дареной программе в окна не смотрят. Действительно, цена большинства аналогичных продуктов превышает нулевую отметку, что не вызывает восторга у тех, кто привык считать деньги в собственном кармане. Программы, наподобие Add/Remove Manager, имеют право на существование с единственной оговоркой – вы будете использовать их до тех пор, пока случайно или умышленно не наткнетесь на лучший продукт. Это несложно, благо среди программ, предназначенных для установки и удаления приложений, немало достойных примеров.
К содержаниюAdd/Remove Plus! 4.1
Официальный сайт: www.innovatools.com
Размер: 839 КБ
Цена: 19.95 $
Рабочее окно Add/Remove Plus!
Add/Remove Plus! является заменой стандартной панели установки и удаления программ Windows. Название программного продукта и заголовок ярлыка запуска приложения подобраны с тонким расчетом. «Add/Remove Plus!» очень напоминает раритетный пакет улучшений систем Windows 9x под названием Microsoft Plus!. Следуя логике, у пользователя возникает параллель с Add/Remove Plus!, который должен улучшить процесс установки и удаления приложений. Ярлык запуска программы и вовсе имеет заголовок «Uninstall Programs», недвусмысленно намекая, что удаление приложений теперь нужно осуществлять с помощью альтернативного инструмента.
Все установленные в системе приложения отображаются внутри рабочего окна Add/Remove Plus!. Вы можете переключать режимы отображения списка, меняя размер пиктограмм, добавляя детальную информацию по каждому пункту. Левая боковая панель носит, скорей, декоративный характер, так как в ней находится лишь строка поиска установленных программ, а также информация о текущем элементе списка. Вам лишь сообщается о том, можно ли удалить программу стандартным способом.
Ознакомиться со всеми доступными операциями над элементами списка можно, вызвав контекстное меню, а также, окинув взором панель инструментов Add/Remove Plus!. Помимо стандартного удаления приложений из системы, вы можете просто исключать их текущего списка. Информация о каждом его элементе может сохраняться в файл, а также распечатываться на принтере.
Add/Remove Plus! — очень простая утилита, предназначенная для удаления приложений, приносящая минимум дополнительных функций по сравнению со штатным инструментом операционной системы Windows.
К содержаниюAdvanced Uninstaller PRO 2006 7.5
Официальный сайт: www.innovative-sol.com
Размер: 15758 КБ
Цена: 39.00 $
Рабочее окно Advanced Uninstaller PRO 2006
Advanced Uninstaller PRO – сложный, многофункциональный программный комплекс, с помощью которого можно выполнять различные операции, связанные с оптимизацией системы. Впрочем, исходя из названия продукта, может сделать вывод, что его изначальная задача – удаление ненужного программного обеспечения.
Основные инструменты программы сосредоточены в левой боковой панели. Все функции имеют группировку по сферам их применения, что дублируется в главном меню программы. Если вы наведете указатель мыши на любой из пунктов боковой панели, то появится всплывающее окно с описанием работы текущей функции. Надо заметить, что подобные заметки носят отнюдь не формальный характер, и если вы хорошо знакомы с английским языком, то можно довольно быстро разобраться в программе, понять предназначение всех элементов списка. Программа переведена на множество языков мира, но среди воистину вавилонского столпотворения, отсутствует наш с вами русский язык.
Список основных функций открывает инструмент удаления приложений из системы. Все установленные приложения отображаются по умолчанию линейным списком с использованием крупных пиктограмм. Вы можете переключать стили отображения списка, управление которыми во многом напоминает работу в Проводнике. Выделив несколько приложений, можно удалить их обычным способом, а также включить принудительное стирание всех упоминаний об установленных модулях.
Advanced Uninstaller PRO содержит инструмент Drag & Drop Uninstall, который вызывает диалоговое окно с изображением большой корзины. Вы можете включить режим его отображения поверх всех окон. Если вы перенесете исполняемый модуль какой-либо программы или ее ярлык на изображение корзины, то вам будет предложено корректно удалить приложение из системы. В случае переноса файлов иных типов или целых папок, поступит предложение о стандартном удалении данных с жесткого диска.
Advanced Uninstaller PRO позволяет запускать монитор слежения за всеми установками программного обеспечения в системе. Если вы запускаете инсталляцию какого-либо приложения путем вызова пункта Monitor Installation, то программа автоматически создает резервную копию всех изменяемых веток реестра, а также запоминает все изменения на жестком диске. Кроме того, программа может перехватывать запуск большого количества типов файлов, которые способны оказаться модулями запуска установки приложений. Например, файлы setup.exe, appinst.exe, startup.exe чаще всего запускают установку программного обеспечения.
Если настройки устанавливаемых приложений хранятся в файлах с расширением INI, то монитор может также отслеживать их изменения. По умолчанию, программа следит за папкой, в которой установлена операционная система Windows, но вы можете указывать дополнительные каталоги.
Все установленные после запуска монитора программы отображаются в отдельном списке, с которым можно ознакомиться во время вызова инструментов удаления или восстановления отдельных приложений. По каждому пункту списка можно посмотреть подробный отчет, создаваемый во время установки приложения. Его удаление через монитор не оставляет на жестком диске никаких следов. Разумеется, установка приложения должна была также производиться при запущенном слежении.
После старта монитора слежения его значок помещается в системный лоток Windows, откуда вызываются основные функции программы, ее настройки. Используя основное рабочее окно приложения Advanced Uninstaller PRO, можно запустить монитор, а также вызвать инструменты удаления и восстановления приложений.
В итоге, с помощью монитора можно безболезненно устанавливать любое программное обеспечение, удалять его, а при необходимости, производить повторное восстановление. При этом в системе не накапливается мусор.
Управление списком запускаемых во время старта Windows программ осуществляется с помощью Startup Manager. В едином списке собраны приложения, запускаемые из специальной ветки реестра, а также элементы группы «Автозагрузка», входящей в состав Главного Меню.
Вы можете запускать любой из элементов списка, а также просматривать подробную информацию о них. В нижней части рабочего окна отображается список скрытых элементов. Приложения, находящиеся в нем, не запускаются во время старта системы. С помощью кнопок управления, расположенных слева от двух панелей, можно перемещать приложения между списками, тем самым, активируя или блокируя их автоматический запуск.
Advanced Uninstaller PRO позволяет обнаруживать дубликаты файлов на жестком диске. Все работа разложена на несколько шагов с помощью удобного Мастера. Сначала вам предлагают указать разделы на жестких дисках, участвующих в поиске. На этом же этапе вы должны выбрать типы файлов, задействованных в поиске. Программа позволяет указывать тонкие опции сравнения файлов, задавать исключения в виде конкретных папок, а также отдельных файлов. После указания всех параметров поиска, программа начинает анализировать содержимое жесткого диска. В результате образуется список дубликатов. Вы можете просматривать файлы с помощью Блокнота, открывать папки, просматривать свойства элементов и, конечно же, удалять их.
Программа содержит удобный инструмент управления шрифтами, установленными в системе. Вы можете знакомиться с начертанием шрифтов внутри небольшого окна предварительного просмотра, а также пользуясь отдельной панелью, на которой помещается вся таблица символов. С помощью регулятора Variable Size можно регулировать размер символов. Вы можете временно скрывать шрифты, а также восстанавливать ранее спрятанные элементы. Аналогичные операции доступны и применительно к Панели Управления Windows.
В состав Advanced Uninstaller PRO входит менеджер системных служб Windows. Управление основывается на создании профилей, внутри которых закладывается информация о политике запуска служб. По умолчанию вам предлагается шесть профилей.
- изначальные установки, сохраненные во время первого запуска Advanced Uninstaller PRO
- игровая конфигурация, учитывающая сетевые функции
- минимальная конфигурация, при которой отключаются все функции открытия доступа к вашим ресурсам. Вы не можете распечатывать документы на принтере, подключаться к Сети с динамическим IP и многое другое
- безопасная конфигурация, обеспечивающая работоспособность максимального числа оборудования и программного обеспечения
- настройки Windows XP Home по умолчанию
- настройки Windows XP Professional по умолчанию
Допускается добавление новых профилей, удаление и редактирование уже существующих в списке элементов. Во время управления списком служб вы переключаетесь на вторую вкладку, где зеленая стрелка соответствует рабочему состоянию, а красный прямоугольник означает остановку. Инструменты управления службами, по сути, повторяют стандартные функции Windows. Отличия в дизайне, в интерфейсе носят второстепенный характер.
Advanced Uninstaller PRO позволяет быстро удалять временные файлы Windows, а также обладает инструментом Quick Cleaner, с помощью которого можно быстро очистить диск от лишних файлов. Все данные разделены на две категории – системные файлы Windows плюс Internet Explorer, а также большой набор пользовательских приложений. По всем пунктам меню выводится краткая информация о назначении программного продукта, о том, какие конкретно файлы могут оставаться после его работы. Открыв свойства элемента, вы можете также посмотреть, какие изменения в реестр вносит установка приложения. Разработчики Advanced Uninstaller PRO особо подчеркивают важность, значимость базы данных, содержащей информацию о многих популярных программных продуктах.
Управление Главным Меню Windows средствами Advanced Uninstaller PRO сводится к возможности гибкой сортировки элементов, а также к наличию Start Menu Cleaner, который позволяет очищать список от ненужных пунктов. На первом этапе работы с инструментом очистки Меню вам предлагается выбрать разделы, на которые ссылаются его ярлыки. В качестве ссылок могут выступать сетевые и подключаемые диски. После окончания анализа информации выводится список ненужных, по мнению программы, элементов, которые вам предлагается удалить. Работа завершается небольшим отчетом о проведенных операциях.
Вы можете удалять личную информацию браузеров Internet Explorer и Mozilla Firefox, что, в некоторой степени, обеспечивает анонимность вашего пребывания в Сети с точки зрения тех, кто после вас сядет за компьютер. Применительно к Internet Explorer, вы можете очищать историю введенных адресов, журнал посещений, временные файлы интернета, а также управлять cookies, установленными дополнительными панелями, плагинами, модулями ActiveX. Если же вы пользуетесь Mozilla Firefox, то можете также очищать историю введенных адресов, а также управлять cookies и установленными модулями расширения. Проблема кроется в том, что при работе с Mozilla Firefox вы можете использовать несколько профилей, а программа обнаруживает лишь один, установленный по умолчанию. Впрочем, использование нескольких профилей уместно, скорей в служебных целях и не несет какой-либо выгоды для обычного пользователя.
Управление журналами браузеров в Advanced Uninstaller PRO 2006
Advanced Uninstaller PRO обладает инструментами очистки и оптимизации реестра. Если вы решили удалить из реестра лишние элементы, то сначала укажите метод проверки его содержимого. В автоматическом режиме запускаются все мыслимые тесты, но переход в ручной режим допускает выбор конкретных режимов анализа реестра. После окончания проверки его содержимого, выводится список поврежденных элементов, которые вы можете исправить. Допускается пакетное изменение всех найденных элементов, а также ручное указание конкретных пунктов списка.
Режим оптимизации настроек Windows позволяет создать новый реестр на основе старого образца. Новый реестр совпадает со старым вариантом в плане настроек системы, однако является следствием дефрагментации данных, что обеспечивает более высокую скорость работы системы, меньшее время ее загрузки и несколько других положительных факторов. После завершения оптимизации вам будет предложено перегрузить рабочую станцию для того, чтобы применить новые настройки.
Оптимизация реестра в Advanced Uninstaller PRO 2006
Любая оптимизация таит в себе некоторую долю риска. Мало ли, что может случиться. Вдруг программа испортит какие-либо фрагменты реестра, и система начнет функционировать нестабильно. С целью обеспечения полной безопасности всех операций с реестром, вы можете создавать его резервные копии, а также в случае возникновения нештатных ситуаций, производить восстановление данных. Если вы не введете имя файла резервной копии, то по умолчанию будет использоваться значение текущей даты и времени.
Программа позволяет создавать подробные отчеты по каждой из производимых операций. Вы можете автоматизировать запуск большинства инструментов Advanced Uninstaller PRO 2006 с помощью встроенного планировщика заданий. Его работа очень проста. В каждый из дней недели, в заданное время вы можете выполнить какое-либо действие из предлагаемого списка операций. Кроме того, вы можете назначать запуск задач на старт системы, а также на ее выключение.
Advanced Uninstaller PRO 2006 позволяет менять темы оформления. В состав дистрибутива входит 48 (!) стилей. С помощью Глобального Мастера можно выполнять все операции в пошаговом режиме.
Advanced Uninstaller PRO 2006 – мощнейший программный комплекс, обеспечивающий аккуратную установку и удаление программ, оптимизацию работы системы, очистку компьютера от лишней информации.
К содержаниюСводная таблица
| Удаление приложений | + | + | + | + | + |
| Установка приложений | + | — | — | — | + |
| Монитор слежения за всеми установками ПО | — | — | — | — | + |
| Сохранение и восстановление состояния системы | — | — | — | — | — |
| Уничтожение запущенных процессов | + | — | — | — | — |
| Управление списком автоматической загрузки приложений при старте системы | + | + | — | — | + |
| Поиск дубликатов файлов | — | — | — | — | + |
| Менеджер шрифтов | — | — | — | — | + |
| Менеджер Панели управления | — | — | — | — | + |
| Менеджер системных служб | — | — | — | — | + |
| Очистка жесткого диска от мусора | — | + | — | — | + |
| Очистка Главного Меню | — | — | — | — | + |
| Проверка всех ярлыков | — | — | — | — | — |
| Очистка личных данных Internet Explorer | — | — | — | — | + |
| Очистка личных данных Mozilla Firefox | — | — | — | — | + |
| Оптимизация реестра | — | — | — | — | + |
| Очистка реестра | — | + | — | — | + |
| Резервное копирование и восстановление реестра | — | — | — | — | + |
| Планировщик заданий | — | — | — | — | + |
| Создание отчетов | + | — | — | + | + |