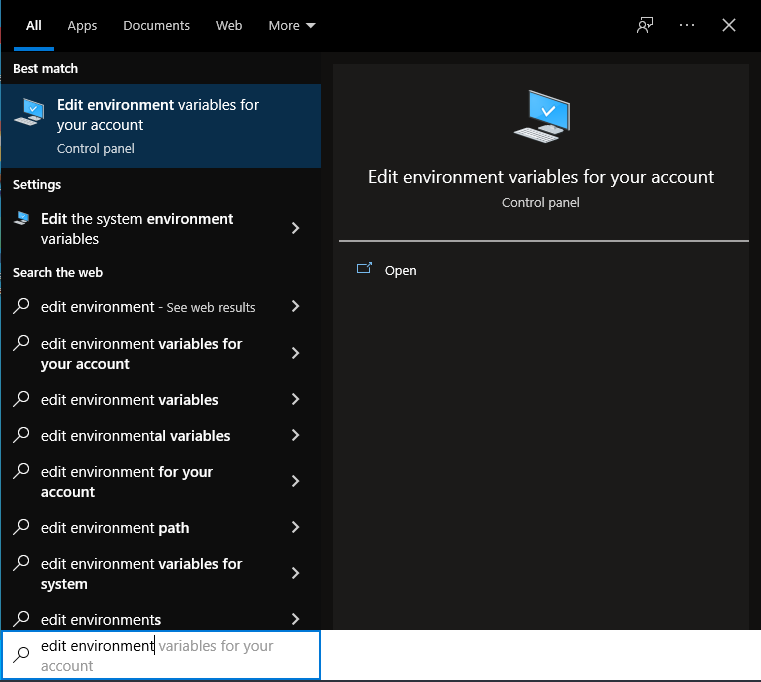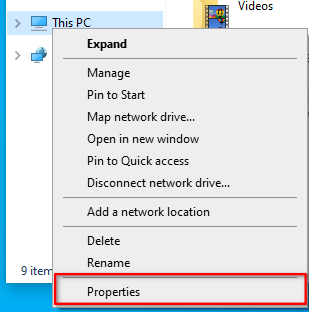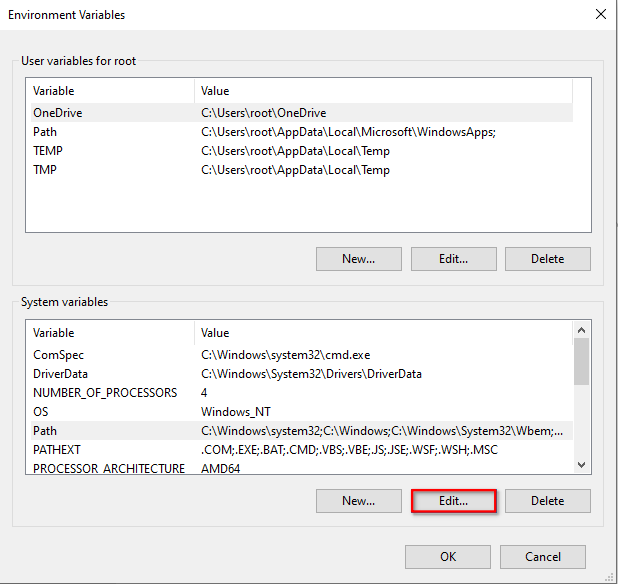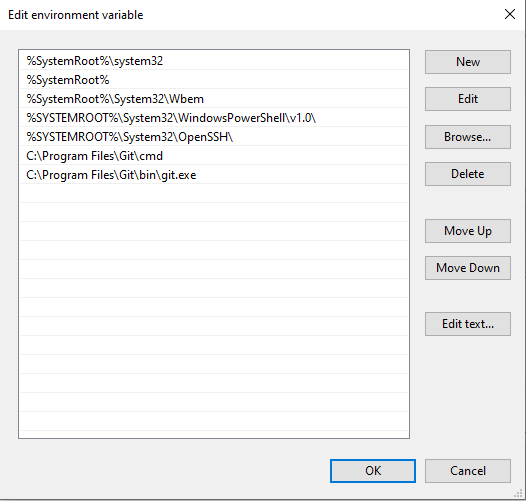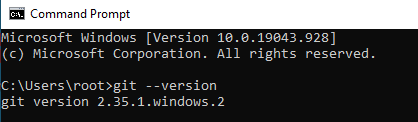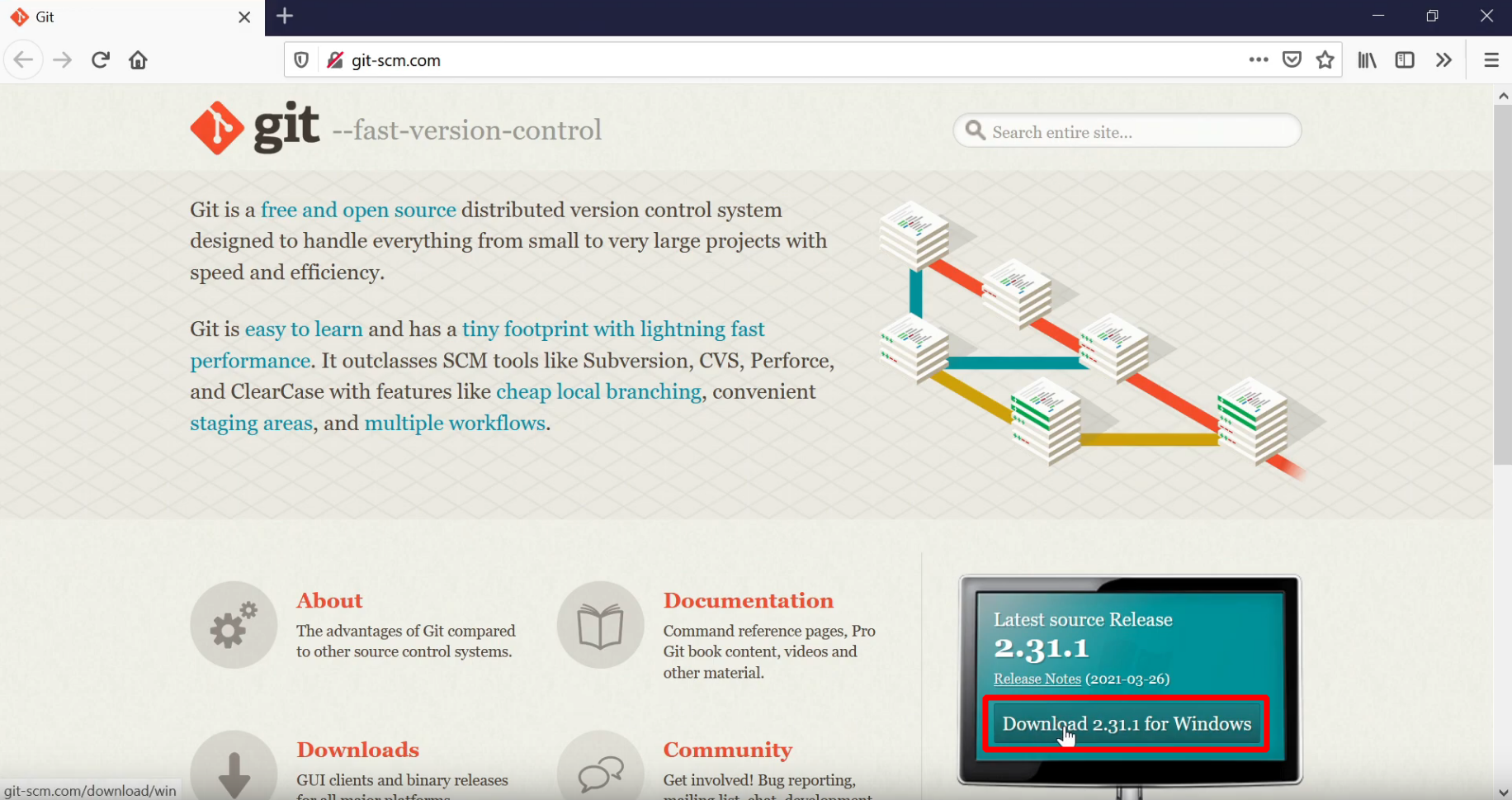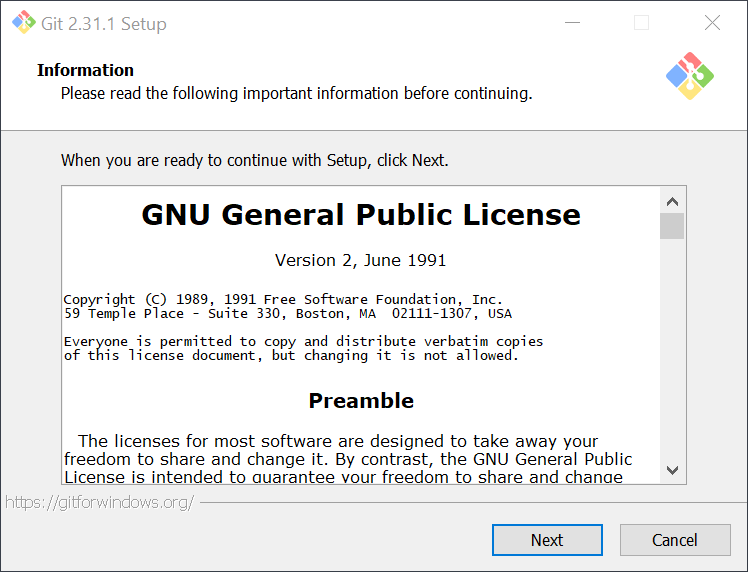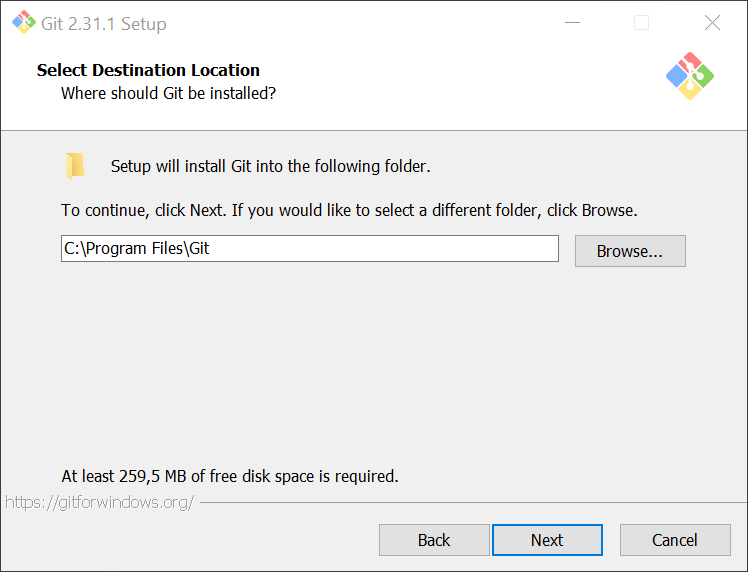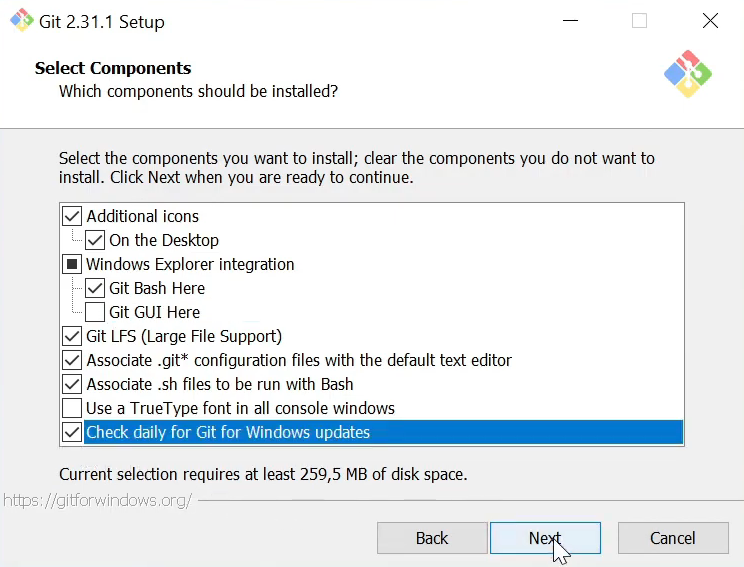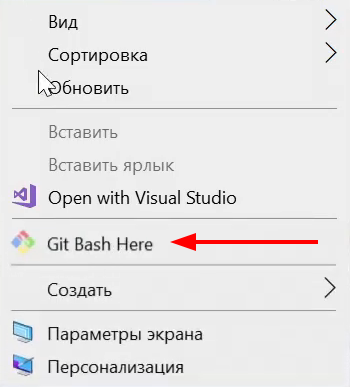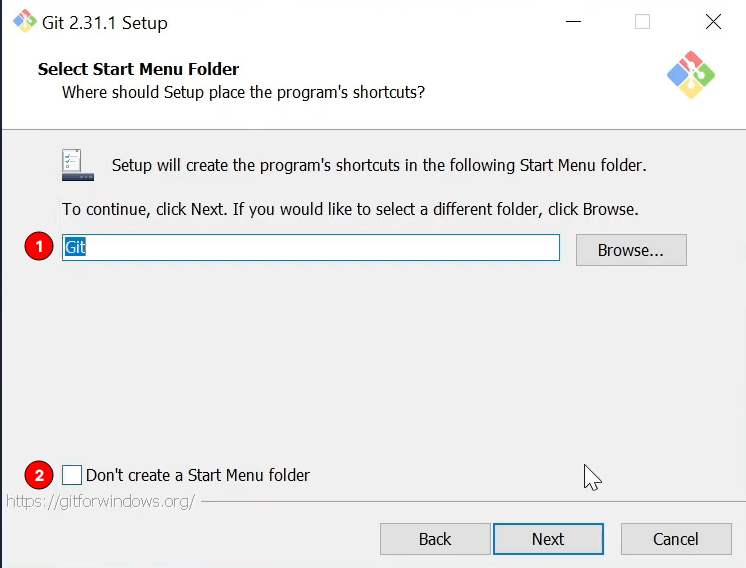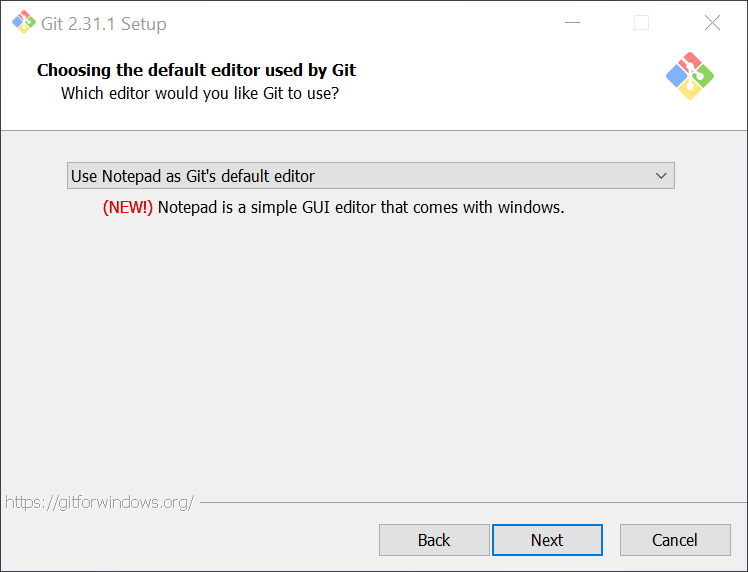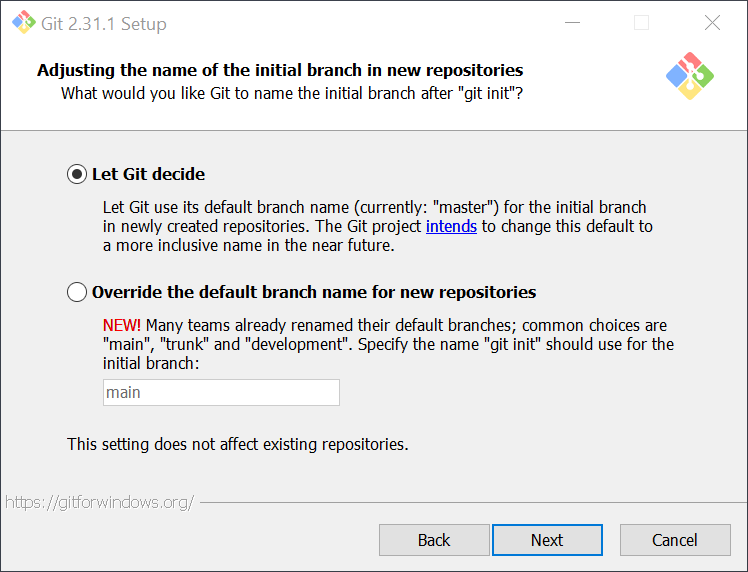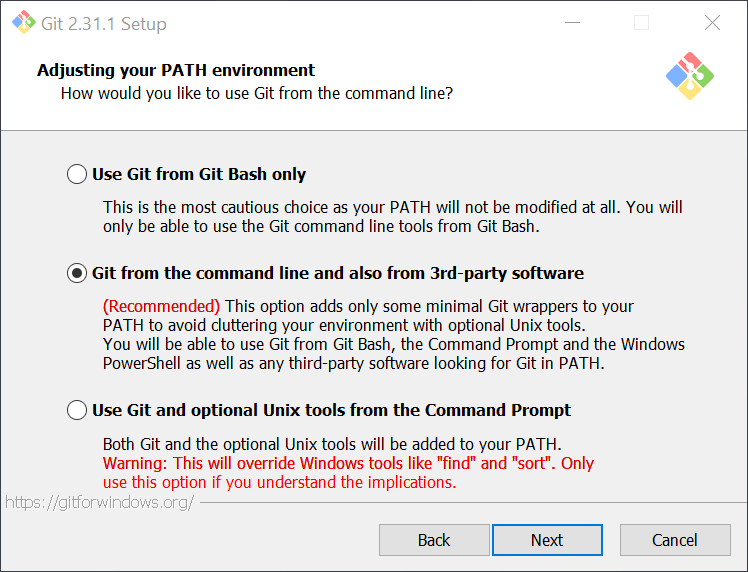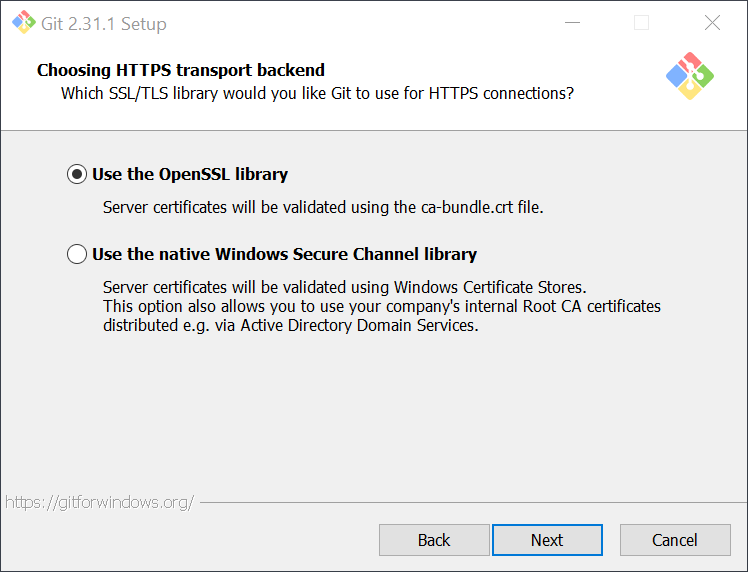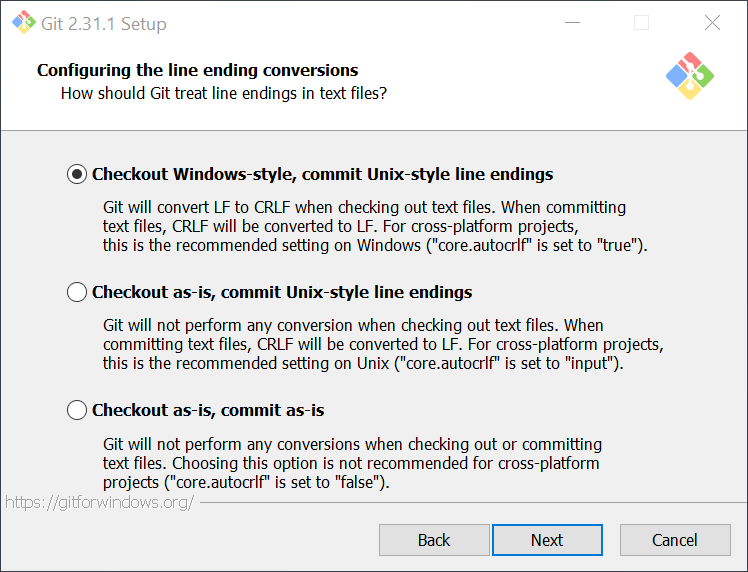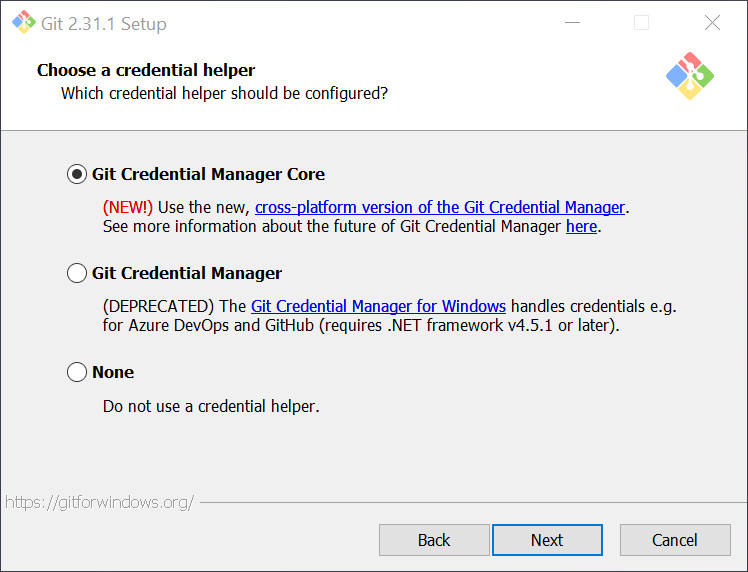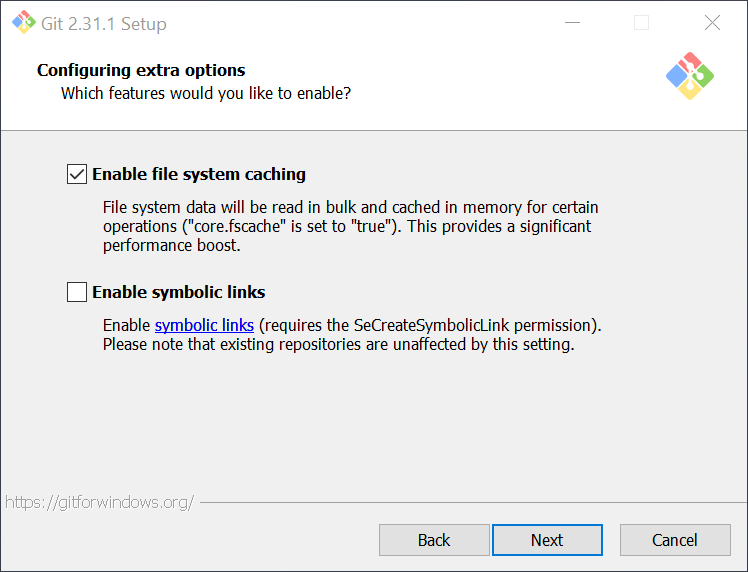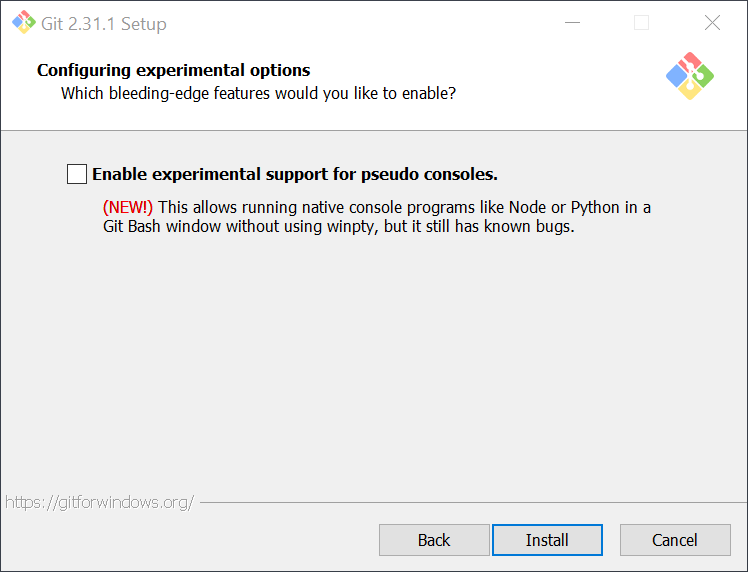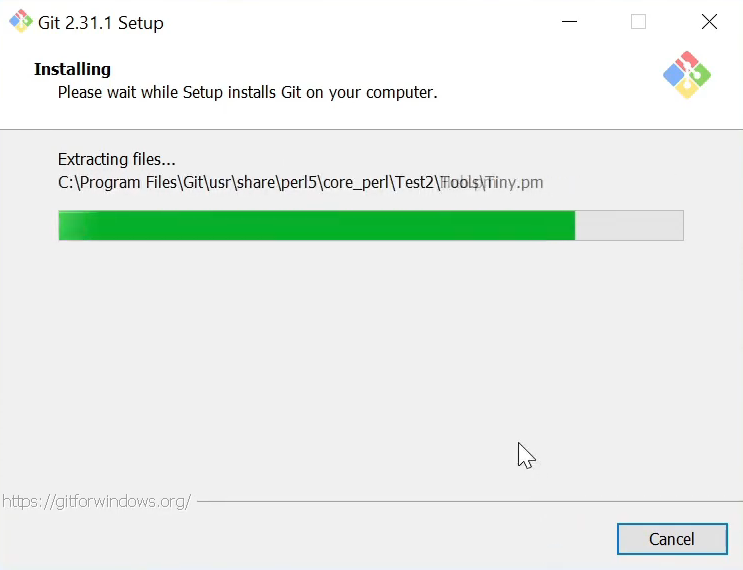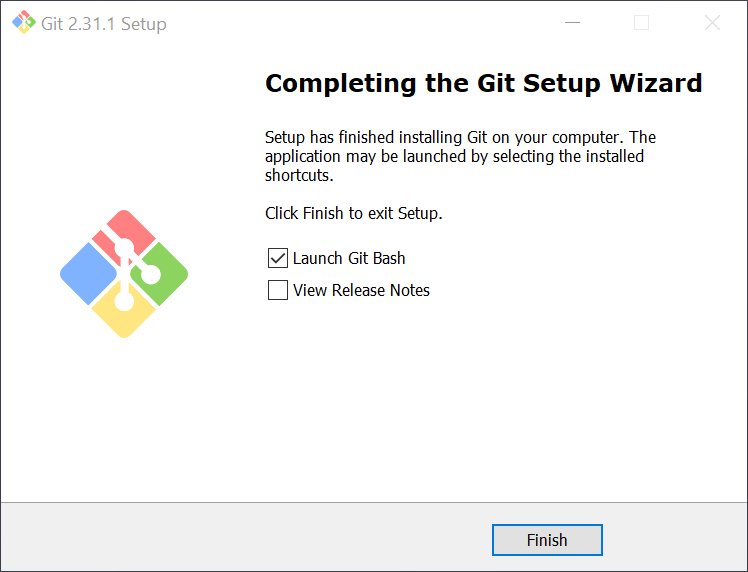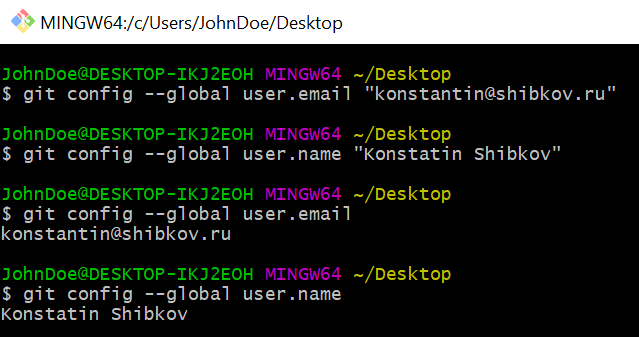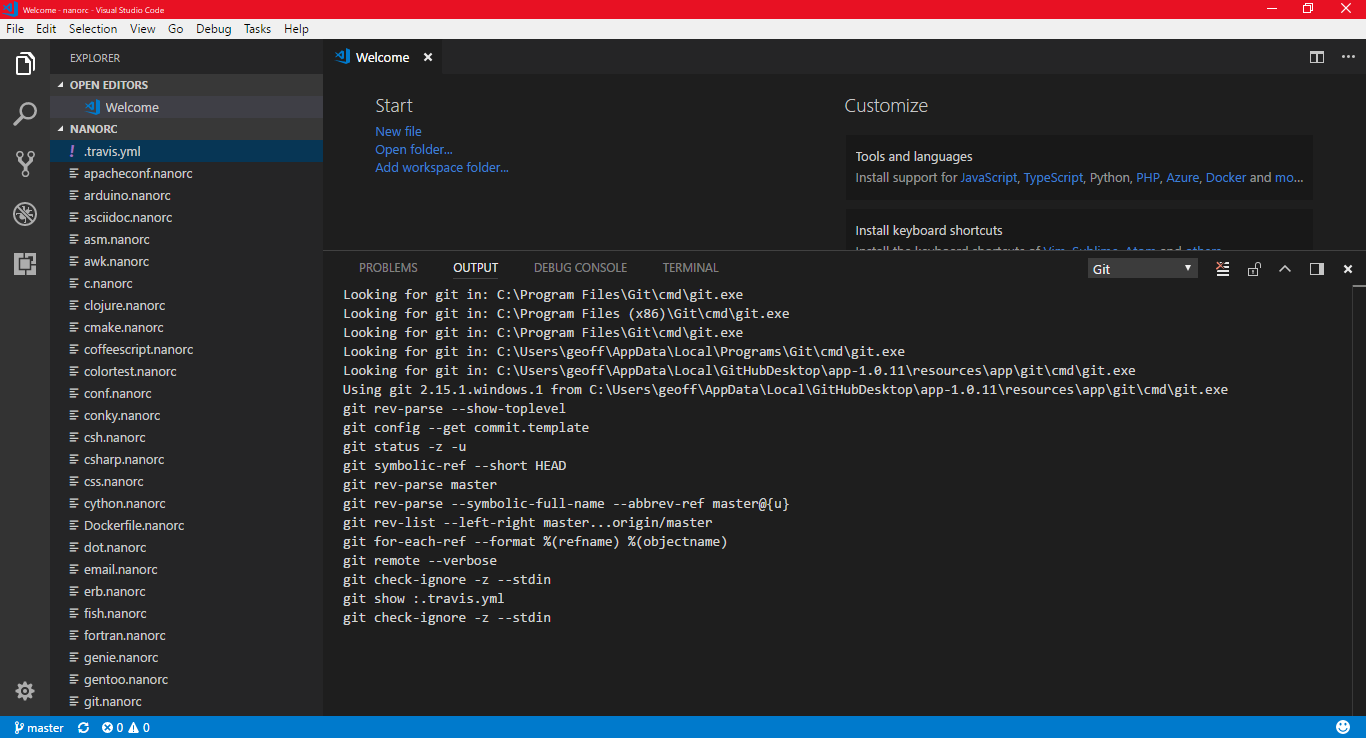- HowTo
- Git Howtos
- Add Git to PATH on Windows

Git is a free, open-source version control system designed to handle projects quickly and efficiently. You can use this on Windows, Mac and Linux operating systems.
This article will explain how to add the git to the Windows PATH environment variable.
Add git to the PATH on Windows
Git executable files are located in the C:Program FilesGitbingit.exe and C:Program FilesGitcmd. These directories must be added to the PATH environment variable to run the program.
Let’s explain step by step how to do this.
Navigate to the System Properties on Windows
Environment variables are located under the System Properties. We can navigate there by typing edit environment variables in the search box and clicking on the best match.
Another way to do this is as follows.
- Right-click on the
This PC. - Select the
Propertiestab.
- Scroll and click on the
Advanced System Settings.
Edit Environment Variables to Add Values to the PATH Variable
Click Environment Variables under System Properties to add values to the PATH.
Select Path under the System variables and click the Edit button.
Click the New button and add the C:Program FilesGitcmd value. Save it and repeat the same process for the C:Program FilesGitbingit.exe.
If your executable files are located in the C:Users<user>AppDataLocalGitHubPortableGit_<guid>bin and C:Users<user>AppDataLocalGitHubPortableGit_<guid>cmd directories, add them to the Path variable.
Save the changes and close the page.
Run the git Command on Windows Command Prompt
Open a new command prompt. Type git --version and press enter. The program has been successfully added to the path environment variable if you see the version information.
Yahya Irmak has experience in full stack technologies such as Java, Spring Boot, JavaScript, CSS, HTML.
How do I install Git in my PATH when using the GitHub client for Windows?
I’m running into errors because apparently Git is not installed in PATH. For example, using Atom, trying to install the Linter plugin gives this error:
npm ERR! not found: git
npm ERR!
npm ERR! Failed using git.
npm ERR! This is most likely not a problem with npm itself.
npm ERR! Please check if you have git installed and in your PATH.
Does GitHub for Windows install Git when it installs? (It must, otherwise how does it use Git?) I don’t want to double-install it… so how do I just add the Git that’s already there to PATH?
asked Oct 28, 2014 at 23:30
brentonstrinebrentonstrine
21k25 gold badges72 silver badges118 bronze badges
GitHub for Windows does indeed install its own version of Git, but it doesn’t add it to the PATH variable, which is easy enough to do. Here’s instructions on how to do it:
-
Get the Git URL
We need to get the url of the Git
cmddirectory your computer. Git is located here:C:Users<user>AppDataLocalGitHubPortableGit_<guid>cmdgit.exeSo on your computer, replace
<user>with your user and find out what the<guid>is for your computer. (Theguidmay change each time GitHub updates PortableGit, but they’re working on a solution to that.)Copy it and paste it into a command prompt (right-click > paste to paste in the terminal) to verify that it works. You should see the Git help response that lists common Git commands. If you see
The system cannot find the path specified.Then the URL isn’t right. Once you have it right, create the link to the directory using this format:;C:Users<user>AppDataLocalGitHubPortableGit_<guid>cmd(Note:
cmdat the end, notcmdgit.exeanymore!)On my system, it’s this, yours will be different:
;C:UsersbrentonAppDataLocalGitHubPortableGit_7eaa494e16ae7b397b2422033as45d8ff6ac2010cmd -
Edit the PATH Variable
Navigate to the Environmental Variables Editor (instructions) and find the
Pathvariable in the “System Variables” section. ClickEdit…and paste the URL of Git to the end of that string. Save! It might be easier to pull this into Notepad to do the edit, just make sure you put one semicolon before you paste in the URL. If it doesn’t work it’s probably because this path got messed up either with a space in there somewhere (should be no spaces around the semicolon) or a semicolon at the end (semicolons should only separate URLs, no semicolon at beginning or end of string).
If it worked, you should be able to close & reopen a terminal and type git and it will give you that same git help file. Then installing the Linter should work. (Atom > File > Settings > Packages > Linter)
answered Oct 29, 2014 at 0:27
brentonstrinebrentonstrine
21k25 gold badges72 silver badges118 bronze badges
12
I would like to add one more thing to what the other answers have said. It is not compulsory that path will be:
C:Users<user>AppDataLocalGitHubPortableGit_<guid>bingit.exe
In my computer I did not found Git there.
BUT git and cmd are located in
git.exe
C:Program FilesGitbingit.exe
cmd
C:Program FilesGitcmd
To add into PATH:
-
Right-Click on My Computer
-
Click on Advanced System Settings
-
Click on Environment Variables
-
Then, under System Variables, look for the path variable and click edit
-
Add the path to git’s bin and cmd at the end of the string like this:
;C:Program FilesGitbin;C:Program FilesGitcmd
OR
;C:Users<user>AppDataLocalGitHubPortableGit_<guid>bin;C:Users<user>AppDataLocalGitHubPortableGit_<guid>cmd
To verify, restart cmd and type git --version in cmd
thiagowfx
4,6246 gold badges37 silver badges51 bronze badges
answered Jan 13, 2016 at 13:05
7
Thanks everyone who have answered.I have seen all answers and to try to make it easy for everyone
Step 1: Type edit environment and select the option shown
Step 2:
Select Path and click on edit
Step 3: In the end add the below statement(you can avoid the first ; if its already there)
;C:Program FilesGitbingit.exe;C:Program FilesGitcmd
Step 4:- Click on ok
Step 5 **:- One of the important step which is highlighted by one of the users. thanks to him. Please, **CLOSE command prompt and REOPEN then try to write git.
**
- Close command prompt and restart before trying the below command
**
Here is the magic
answered Dec 10, 2018 at 13:42
Gaurav KhuranaGaurav Khurana
3,1751 gold badge26 silver badges35 bronze badges
3
I installed GitHubDesktop on Windows 10 and git.exe is located there:
C:UsersjohnAppDataLocalGitHubDesktopapp-0.7.2resourcesappgitcmdgit.exe
Adnan Ali
2,7814 gold badges20 silver badges38 bronze badges
answered Aug 3, 2017 at 13:37
1
GitHub for Windows is now GitHub desktop.
If you have GitHub for Windows (before version 1.1), your path should be:
C:Users<user>AppDataLocalGitHubPortableGit_<guid>cmd
If you have GitHub Desktop (from version 1.1), your path should be:
C:Users<user>AppDataLocalGitHubDesktopapp-<version>resourcesappgitcmd
After confirming and copying your path, do the following:
- Right click on My Computer or This PC
- Click on Properties
- Click on Advanced system settings
- Click on Environment Variables under the Advanced tab
- Add your path with
;before it in the variable Path - Press Ok
- Use a new terminal
answered Apr 6, 2018 at 17:54
DarlessonDarlesson
5,4022 gold badges20 silver badges25 bronze badges
Git’s executable is actually located in:
C:Users<user>AppDataLocalGitHubPortableGit_<guid>bingit.exe
Now that we have located the executable all we have to do is add it to our PATH:
- Right-Click on My Computer
- Click Advanced System Settings
- Click Environment Variables
- Then under System Variables look for the path variable and click edit
- Add the path to git’s bin and cmd at the end of the string like this:
;C:Users<user>AppDataLocalGitHubPortableGit_<guid>bin;C:Users<user>AppDataLocalGitHubPortableGit_<guid>cmd
answered Apr 29, 2015 at 6:05
Prabin TpPrabin Tp
7486 silver badges15 bronze badges
Add
C:Program FilesGitbingit.exe;C:Program FilesGitcmd;C:WindowsSystem32
to your PATH variable
Do not create new variable for git but add them as I did one after another separating them by ;
It works for me
answered Mar 25, 2019 at 19:36
Marwa EltayebMarwa Eltayeb
1,7771 gold badge16 silver badges27 bronze badges
Having searched around several posts. On Windows 10 having downloaded and installed Github for Windows 2.10.2 I found the git.exe in
C:Users<user>AppDataLocalProgramsGitbin
and the git-cmd.exe in
C:Users<user>AppDataLocalProgramsGit
Please note the change to Programs folder within Local from the above posts.
answered Nov 16, 2016 at 19:23
K7BuoyK7Buoy
9063 gold badges13 silver badges22 bronze badges
To get this to work I had to combine many of the above answers, to anyone who this might help here is my much simpler process.
If you have Windows 10 just start typing «edit environmental…» and it’ll pop up right away. Click path and Edit… then paste the ;C:Program FilesGitbingit.exe;C:Program FilesGitcmd
at the end of the path already there, don’t forget the ; to separate your new github path from the current path.
You do not need the guid but if you want to know how to find it open bash, type git --man-path
answered May 15, 2017 at 21:43
Updated for the Github Desktop
Search up «Edit the system environment variables» on windows search
-
Click environmental variable on the bottom right corner
-
Find path under system variables and click edit on it
-
Click new to add a new path
-
add this path: C:UsersyourUserNameAppDataLocalGitHubDesktopbingithub.exe
To make sure everything is working fine, open cmd, and type github.exe
answered Dec 23, 2017 at 4:44
0
If you use SmartGit on Windows, the executable might be here:
c:Program Files (x86)SmartGitgitbingit.exe
answered Dec 15, 2017 at 10:21
agoldevagoldev
1,7942 gold badges17 silver badges36 bronze badges
If you are using vscode’s terminal then it might not work even if you do the environment variable thing, test by typing
git
Restart vscode, it should work.
answered May 13, 2019 at 12:44
1
I’m using 2.6.6 version
git Path:
C:Users<USER>AppDataLocalGitHubDesktopapp-2.6.6resourcesappgitmingw64bin
answered Mar 14, 2021 at 16:47
You don’t need to install it on PATH. You need to make sure the command is able to find Git, that I presume is already installed. Ensure the CLI you execute is on the PATH. If you use CMD, you can use something like:
set PATH=%PATH%;C:Users%userprofile%AppDataLocalGitHubPortableGit_<guid>cmd
Now, when you open your terminal again from which you execute npm (I presume you’re not executing it from an IDE, because in that case the PATH has to be set to the process launching the IDE or within the IDE itself), and run the npm command of your choice, it should work.
azbarcea
3,1491 gold badge19 silver badges23 bronze badges
answered Nov 8, 2021 at 14:31
In my case the git.exe and git-lfs.exe files were in a different folder (C:Program FilesGitcmd). I showed the new related paths in unity and pushed the button Find System Git. and it worked.
Related picture:
Ethan
8448 gold badges18 silver badges31 bronze badges
answered Mar 14, 2022 at 16:50
this one works fine on Windows
;C:Program FilesGitbingit.exe;C:Program FilesGitcmd
It’s very important to restart your PC after modifying the Environment PATH to see the effect.
answered May 17, 2022 at 1:39
To fix a problem, in my case: I checked Git folder under c:program filesGit. I didn’t find git.exe, so delete the Git folder and install it again. Declare them in the environment variables as shown above. the problem will be solved.
answered Jan 14, 2021 at 19:07
1
Table of Contents
Всем привет! Сегодня мы будем устанавливать Git в Windows. И любая работа с программой
начинается с ее установки, иногда это не составляет сложности и достаточно только нажимать
кнопку Далее. С git тоже можно использовать эту стратегию, хотя лучше сразу выбрать и
настроить нужные параметры еще на этапе установки.
- 💡 Git — это консольная утилита для контроля истории изменения файлов в вашем проекте. Создана в апреле 2005 года Линусом Торвальдсом для отслеживания и управления изменениями в кодовой базы ядра Linux. В настоящее время подавляющее большинство проектов использует именно git для командной разработке и хранения истории кода.
Скачивание дистрибутива
Установка начинается со скачивания дистрибутива.
Открывайте ваш любимый браузер и переходите на официальный сайт проекта git:
https://git-scm.com
Нажимайте Download, и у вас начнется скачиваться инсталлятор. Долго ждать не придется — размер не более 50мб.
Установка
Рассмотрим все пункты установки.
Лицензионное соглашение
Первым делом нам предлагают принять лицензионное соглашение — принимаем нажимая Next
Выбор места для файлов git
Далее будет предложено выбрать место куда будет установлены файлы git, менять не требуется, Program Files нас устроит.
Выбор компонентов
На данном этапе нам будет предложено выбрать настройки и компоненты git:
-
Additional icons — Выберите этот пункт, если нужна иконка запуска git bash на рабочем столе
-
Windows Explore integration — Выбранные пункты появятся в контекстном меню Проводника:
-
Associate .git configuration files with the default text editor —* если выбрать, то файлы .git* будут открываться в текстовом редакторе установленном в гите по умолчанию
-
Associate .sh files to be run with Bash — если выбрать, то файлы .sh* будут автоматически открываться в Git Bash
-
Use a TrueType font in all console windows — если выбрать, то в консоли Git Bash будет использоваться шрифт TrueType.
-
Check daily for Git for Windows updates — git будет проверять обновления ежедневно.
💡Предлагается выбрать набор компонентов, как указано на скриншоте.
Папка в меню Пуск
1 — Выберите как будет называться папка с ярлыками Git программ в меню Пуск
2 — Если выбрать пункт, то в меню Пуск папка не будет создана.
Редактор по умолчанию
Выбор редактора по умолчанию:
Рекомендуется поменять редактор Vim на редактора из списка который у вас уже установлен в системе. В любом случае вы можете выбрать стандартный блокнот Windows (Notepad) как редактор по умолчанию для написания комментариев, например к коммитам.
Если у вас уже установлен Sublime/Notepad++/Atom/VSCode — можете выбрать из списка и продолжайте установку.
Выбор ветки по умолчанию
С 2020 сервисы Github и Gitlab начали двигаться в сторону изменения ветки по умолчанию с master на main. Так и появился этот пункт установки.
Выбранный первый пункт будет создавать новый репозиторий с основной веткой master, также выбрав второй пункт можно задать свое имя, например main. Название ветки не имеет влияния на функциональность репозитория, поэтому можно пойти по пути крупных сервисов и выбрать main для основной ветки.
Переменная окружения PATH
Настройка переменной окружения PATH:
Установка предлагает выбрать, добавлять путь до гит в переменную окружения PATH, если выберем первый пункт, то переменная окружения PATH не будет изменена, а значит среды разработки не увидят установленный git в системе. Поэтому, как и рекомендует установка — выбираем второй пункт и путь до исполняемого файла будет добавлено в переменную PATH.
Библиотека для HTTPS
Выбор программы для работы с HTTPS соединений.
Выбираем первый пункт, а второй требуется только тогда, планируется использовать Active Directory — проверка сертификатов сервера библиотеками Windows.
Стратегия работы с переносами строк
Выбор переноса строк
Так как в Windows и Linux/macOs используется разные переносы строк. В Windows rn (CRLF), а в Linux/macOS это Unix стиль — n (LF).
Необходимо выбрать, какой подход использовать:
- Checkout Windows-style, commit Unix-style line ending — при коммите все windows переносы будут преобразованы в Unix (
CRLF→LF), и наоборот при получении новых коммитов или клонировании репозитория — обратное преобразование (LF→CRLF). Рекомендуется в большинстве случаев.
💡 При этом вы можете получать предупреждения, что переносы строки были преобразованы, это как раз информирование о замене переносов и нормально.
-
Checkout as-is, commit Unix-style line ending — при коммите
CRLFбудет конвертироваться вLF. При работе с файлами, переносы не будут изменены. -
Checkout as-is, commit as-is — никакое работы с переносами гит проводить не будет, будет коммитить файлы без изменений. (Не рекомендуется, так как часть файлом может быть
CRLF, а часть сLFпереносами.)
Выбор стратегии git pull
Нам предлагают выбрать стратегию работы команды git pull, получение обновления с удаленного сервера. Первый пункт предлагаемый по умолчанию будет всегда пробовать обновить локальную историю коммитов без создания коммитов слияния в отсутствии конфликтов. Его и выбирайте.
Настройка хранилища учетных записей
-
Git Credential Manager Core — если мы планируем использовать https доступ к удаленным репозиториям, то есть вводить свои логин и пароль от своего аккаунта на гитлаб или гитхаб — выбираем первый пункт и тогда ввести логин и пароль потребуется только один раз, после учетные данные будут записаны в хранилище и использоваться при подключении автоматически. Используется хранилище учетных записей Windows.
-
Git Credential Manager — помечен как deprecated, то есть устаревший. Он оставлен для совместимости. Не выбирайте его.
-
None — не использует хранилище учетных записей вовсе, и придется вводить логин и пароль каждый раз когда будете соединяться с удаленным репозиторием. Выбирать следует только в том случае если планируете использовать только SSH ключ для аутентификации.
Рекомендуется выбрать первый пункт, он не ограничивает использование ssh ключей, и при этом будет сохранять ваши учетные записи при использовании https доступа.
-
Enable file system caching — кэширование файлов
-
Enable symbolic links — использование символьных ссылок, когда потребуется — включите.
Экспериментальные возможности
При первой установки не рекомендуется включать экспериментальные возможности, при необходимости можно их активировать позже.
Копирование файлов
Нажимаем Install и запустится процесс установки.
После установки снимем галочку с просмотра замечаний к версии git, и установим галочку Запустить Git Bash после установки, нажимаем Finish.
Обязательная настройка после установки
Каждый коммит в git обязательно подписывается именем автора коммита и его электронным адресом. Для установки выполните две команды, в каждой из которых замените строки в кавычках на свои электронный адрес и имя.
git config --global user.email "you@example.com"
git config --global user.name "Your Name"
Пример использования команды:
git config --global user.email "konstantin@shibkov.ru"
git config --global user.name "Konstatin Shibkov"
Чтобы проверить какой пользователь или email уже записаны в git, выполните команду без параметра в кавычках, например:
git config --global user.email
git config --global user.name
Если вы ошиблись при вводе, вы можете заново ввести команду и значения будут заменены
Базовая настройка git на этом завершена.
Пользуйтесь git с удовольствием!
Summary
When working with GIT on windows, you may have need of accessing GIT command from any directory or software application. One of the most common examples is accessing GIT.exe using the command prompt from a directory outside the GIT’s installation directory.
You may have often saw the following error as well when you’re not able to access GIT command
'git' is not recognized as an internal or external command,
operable program or batch file.
To fix this error, you will need to set the GIT installation directory path to Windows 10 Environment Variables. Follow the steps below on
Steps to set Windows PATH Environment Variables
- Left-click on the Windows Start Menu and Click on the gear icon to open windows settings.
- In the “Windows Settings” window, search for «System Environment Variable».
- Now select «Edit the system environment variables».
- Next, click the «Environment Variables» button at the bottom-right on the System Properties dialog box.
- Double-click on the «Path» entry under «System variables». If you wish to do it for yourself then double click on the “Path” entry under your User.
- Next, click on «New» button and add the following two paths C:Program FilesGitbin and C:Program FilesGitcmd to the end of the list.
- Close all open windows
- Finally, close and re-open your PowerShell or Command Prompt to reload Path variables.
Special Note:
- Your GIT installation folder can be different that “C:Program FilesGit”. Make sure to check and add the folder path as per your computer’s installation directory.
- Make sure to close all command prompt and PowerShell to reload the windows PATH variables before testing the changes.
More useful tutorials:
- 5 ways to redirect or navigate a URL using JavaScript
guides
Оглавление
- Windows
- Mac OS
- Linux
Windows
Скачайте установочный файл
Перейдите по ссылке Git Windows. Скачивание установочного exe-файла для вашей операционной системы должно начаться автоматически. Если этого не произошло, нажмите на ссылку “click here to download manually” (как показано на скриншоте):
1. Запустите установку
Запустите скачанный на предыдущем шаге exe-файл. Дождитесь появления экрана установки.
2. Лицензионное соглашение
На первом экране вам предложат согласиться с условиями лицензии GNU GPL. Внимательно их прочитайте, после чего нажмите кнопку Next (как показано на скриншоте):
3. Путь установки
Выберите путь для установки Git (лучше его оставить по умолчанию) и нажмите кнопку Next (как показано на скриншоте):
4. Компоненты для установки
Удостоверьтесь, что выбранные опции (флажки) соответствуют приведённым на скриншоте (они выбраны по умолчанию) и нажмите кнопку Next (как показано на скриншоте):
5. Имя пункта меню в Пуск
Оставьте значение по умолчанию Git и нажмите кнопку Next (как показано на скриншоте):
6. Редактор по умолчанию
Выбранный по умолчанию редактор (Vim) достаточно тяжёл для новичков, поэтому выберите из выпадающего списка опцию Nano Editor и нажмите кнопку Next (как показано на скриншоте):
Чуть позже в рамках нашего курса настроим Git на использование другого редактора.
7. Переменная окружения PATH
На данном этапе необходимо выбрать, добавлять ли Git в переменную окружения PATH. Это набор путей файловой системы, в которой ищутся запускаемые файлы. Если для вас это звучит не понятно — не расстраивайтесь, эта информация нам не особо нужна. Выберите опцию Windows Promt и нажмите кнопку Next (как показано на скриншоте):
❗️ Внешний вид этого пункта может отличаться в новых версиях. Выбирайте пункт с подписью Recommended
8. HTTPS
Необходимо выбрать библиотеку, которая будет использована для HTTPS-соединений. Оставьте выбранной опцию OpenSSL и нажмите кнопку Next (как показано на скриншоте):
9. Символы окончания строки
Символы, обозначающие окончание строки различаются в Windows и Unix-подобных ОС (Mac OS, Linux, FreeBSD), поэтому выберите опцию Checkout Windows-style, commit Unix-style line-endings и нажмите кнопку Next (как показано на скриншоте):
10. Терминал
На данном экране вам предлагают выбрать какой терминал (командную строку) вы будете использовать с Git. Оставьте выбранной по умолчанию опцию MinTTY и нажмите кнопку Next (как показано на скриншоте):
11. git pull
Поведение по умолчанию для git pull. Оставьте выбранной опцию Default (fast-forward or merge) и нажмите кнопку Next (как показано на скриншоте):
12. Credential Manager
Выберите значение None и нажмите кнопку Next (как показано на скриншоте):
Убедитесь, что установлен флажок только на Enable file system caching и нажмите кнопку Next (как показано на скриншоте):
14. Экспериментальные опции
Убедитесь, что все экспериментальные опции отключены и нажмите кнопку Install (как показано на скриншоте):
15. Завершение установки
Дождитесь завершения установки и нажмите кнопку Next (как показано на скриншоте):
Проверка установки
Кликните правой кнопкой мыши на любой папке в Windows, в открывшемся контекстном меню должны появиться две новых опции (как показано на скриншоте):
Выберите опцию Git Bash Here. Вы должны увидеть окошко, похожее на то, что показано на скриншоте:
Где user — имя вашего пользователя, desktop — имя вашего компьютера.
Вы можете настроить фон, шрифты, цвета и остальные параметры кликнув на заголовке окна правой кнопкой мыши и выбрав из выпадающего меню пункт Options (как показано на скриншоте):
Если что-то пошло не так
Вы можете удалить Git через Панель Управления и установить его заново. В любом случае, обязательно сделайте скриншот ошибки и пришлите его и номер шага (на котором произошла ошибка) нашим ассистентам — они вам обязательно помогут.
Mac OS
Есть несколько вариантов:
- Если вы используете Homebrew
- Если вы не используете Homebrew
Установка через Hombebrew
Откройте терминал и запустите команду brew install git
Установка не через Homebrew
Скачайте установочный файл
Перейдите по ссылке Git Mac. Скачивание установочного dmg-файла для вашей операционной системы должно начаться автоматически. Если этого не произошло, нажмите на ссылку в разделе Building from Source (как показано на скриншоте).
Далее нажмите кнопку Download (как на скриншоте ниже)
1. Запустите установку
Откройте двойным кликом на скачанном dmg-файле установочный образ. Вы должны увидеть содержимое образа (как показано на скриншоте ниже). Удерживая клавишу Ctrl двойным кликом откройте установочный файл:
Если вы видите на экране окно, в котором нет кнопки открыть (как на скриншоте ниже), значит вы не удерживали клавишу Ctrl при открытии. Попробуйте ещё раз.
В открывшемся окне нажмите кнопку Открыть (как на скриншоте ниже).
2. Установите Git
В открывшемся окне нажмите кнопку Продолжить (как на скриншоте ниже).
Во всех остальных окнах оставьте настройки по умолчанию и нажимайте на кнопки Продолжить или Установить (как на скриншоте ниже).
По завершении установки нажмите на кнопку Закрыть (как на скриншоте ниже).
Проверка установки
Откройте программу Terminal и вбейте команду git --version, если вы увидели версию (как на скриншоте ниже), то установка прошла успешно. Обратите внимание, ваша версия может быть новее.
Linux
Откройте терминал и в зависимости от используемого вами дистрибутива запустите от лица суперпользователя команду на установку git:
- Debian/Ubuntu:
apt-get install git - Fedora:
yum install gitилиdnf install git
Дождитесь окончания установки и введите команду: git --version
Если на экране отобразиться версия, то установка прошла успешно.
Если что-то пошло не так
Если вы застряли на каком-то шаге, произошла ошибка или что-то пошло не так, обязательно напишите аспирантам, приложив скриншот ошибки и указав на каком шаге она произошла. Мы вам обязательно поможем!
Для того, чтобы начать работать с системой контроля версий Git ее необходимо предварительно установить. Рассмотрим варианты установки этой VCS под MS Windows и Linux.
Установка Git под Windows
Для установки Git под Windows необходимо предварительно скачать дистрибутив. Для этого перейдите на страницу https://git-scm.com/
Если вы зашли из под операционной системы (ОС) Windows, главная страница сайта будет выглядеть примерно так, как показано на рисунке ниже. Для других ОС отличие будет заключаться в том, что изменится область для скачивания дистрибутива (см. правый нижний угол).
Для того чтобы скачать Git нужно нажать на кнопку Downloads for Windows, расположенную в правой части окна.
Процесс дальнейшей установки Git выглядит так.
1. Запустить установочный файл
2. Ознакомиться, если есть желание, с лицензионным соглашением и нажать на кнопку Next
3. Выбрать компоненты, которые следует установить
4. Указать способ использования Git
В этом окне доступны три возможных варианта:
- Use Git from Git Bash only
Переменная PATH не модифицируется и работа с Git возможна только через специализированную оболочку, которая называется Git Bash.
- Use Git from the Windows Command Prompt
В этом случае происходит минимальная модификация переменной окружения PATH, которая позволит работать с Git через командную стоку Windows. Работа через Git Bash также возможна.
- Use Git and optional Unix tools from the Windows Command Prompt
В переменную PATH вносится значительное количество модификаций, которые позволят, в рамках командной строки Windows, использовать как Git так и утилиты Unix, которые поставляются вместе с дистрибутивом Git.
Наша рекомендация: опция Use Git from the Windows Command Prompt.
5. Настройка правил окончания строки
Существует два варианта формирования конца строки в текстовых файлах – это Windows стиль и Unix стиль. Данное окно позволяет выбрать одну из опций, определяющих правило формирования окончания строки:
- Checkout Windows-style, commit Unix-style line endings
Checkout (операция извлечения документа из хранилища и создания рабочей копии) производится в Windows стиле, а commit (операция отправки изменений в репозиторий) в Unix стиле.
- Checkout as-is, commit Unix-style line endigns
Checkout производится в том формате, в котором данные хранятся в репозитории, а commit осуществляется в Unix стиле.
- Checkout as-is, commit as-is
Checkout и commit производятся без дополительных преобразований.
Наша рекомендация: опция Checkout Windows-style, commit Unix-style line endings.
6. Выбор эмулятора терминала, который будет использован с Git Bash
Возможен выбор из двух вариантов:
- Use MinTTY (the defaul terminal of MSYS2)
Git Bash будет использовать в качестве эмулятора терминала MinTTY.
- Use Windows’ default console window
Git будет использовать Windows консоль (“cmd.exe”).
Наша рекомендация: опция Use MinTTY (the defaul terminal of MSYS2).
7. Настройка дополнительных параметров
Доступны следующие параметры:
- Enable file system caching
Включение операции кэширования при работе с файлами. Эта опция позволит значительно повысить производительность.
- Enable Git Credential Manager
Предоставляет возможность работы с защищенным хранилищем.
- Enable symbolic links
Активирует работу с символьными ссылками.
Наша рекомендация: опции Enable file system caching и Enable Git Credential Manager.
8. Завершение установки
После нажатия на кнопку Install будет произведена установка Git на Windows, по окончании установки пользователь получит соответствующее сообщение.
Установка Git под Linux
Для установки Git под Linux, также необходимо зайти на сайт https://git-scm.com/ и перейти в раздел Downloads. В зависимости от используемой вами версии операционной системы Linux необходимо выбрать тот или иной способ установки Git.
Debian/Ubuntu
> apt-get install git
Fedora
(Fedora 21)
> yum install git
(Fedora 22)
> dnf install git
Gentoo
> emerge --ask --verbose dev-vcs/git
Arch Linux
> pacman -S git
openSUSE
> zypper install git
Mageia
> urpmi git
FreeBSD
> pkg install git
Solaris 9/10/11 (OpenCSW)
> pkgutil -i git
Solaris 11 Express
> pkg install developer/versioning/git
OpenBSD
> pkg_add git
Alpine
> apk add git
Рекомендуем классный курс по git от GeekBrains, перейдите по ссылке и найдите в разделе “Курсы” курс “Git. Быстрый старт”. Это бесплатный видеокурс, зарегистрируйтесь и начинайте получать новые знания.
<<< Git для начинающих. Часть 1. Что такое системы контроля версий?
Git для начинающих. Часть 3. Настройка Git>>>
Содержание
- Install git in Windows 10
- 3 Answers 3
- Add option during install to add git to path in Windows #3708
- Comments
- gmcclins commented Jan 1, 2018 •
- Description
- Current Setup
- Steps to Reproduce
- Additional Information
- j-f1 commented Jan 1, 2018
- shiftkey commented Jan 1, 2018
- Установка Git в PATH с клиентом GitHub для Windows
- Обновлен для рабочего стола Github
- Установка Git в PATH с клиентом GitHub для Windows
- 10 ответов
- Git: установка Git в PATH с клиентом GitHub для Windows
Install git in Windows 10
I have installed git in my pc (Windows 10) and set the environment variable path also.
‘git’ is not recognized as an internal or external command, operable program or batch file.
The Git directory path is C:Program FilesGit and I have set the environment variable as C:Program FilesGitcmd.
Can anyone suggest me what might be the problem here?
I have tried these commands also
3 Answers 3
Please select the option Use Git from the Windows Command Prompt when installing git :
The option basically adds the path C:Program FilesGitcmd to the Path System Variable of Windows, make sure you have it there:
Also try to close the cmd window and open it gain, or even try to restart your PC.
If you already installed the git-scm.com version, you can use my second favourite on top of it, Git for Windows (https://gitforwindows.org)
It will support your Git installation out of the box without messing around with environment variables and it uses Git Bash, which emulates a common Linux command line, so most git commands you will find around on the web will work for you
If you do this, you shouldn’t try to run git directly from the Windows command line, but from the Git Bash command line, which will be accessible everywhere in Windows from the right click menu
It’s surely a problem of environment variable refresh (accepting that you selected the good option to update the PATH in the installer).
Environment variables (and, so the PATH) of a process (here cmd.exe ) are inherited from the ones of the parent process at the creation of the process.
When the env var is rightly set, restarting the computer is a solution that always works.
You could also, as a workaround, open the task manager and kill and restart all the explorer.exe process to force the refresh of env variables.
And then all the new processes created from him will have the good refreshed values. That should work (depending on how you open you command prompt 😉 )
Источник
Add option during install to add git to path in Windows #3708
Description
Enhancement request. Add an option during install on Windows to add git provided by desktop to path. This will allow users to also use git from the command line. Also, it will satisfy Visual Basic Codes git check and will allow version control using git.exe provided by desktop from Visual Basic Code.
Current Setup
GitHub Desktop version: 1.0.11
OS: Windows 10 Pro
OS version: Microsoft Windows [Version 10.0.16299.125]
Steps to Reproduce
Additional Information
I’m sure this wouldn’t be something everyone wants as you can always install the actual git for windows, but that comes with some config choices. I know I would rather just install desktop to get git functionality in Windows. Since this is something not everyone would want, I’m thinking the best way to implement this would be via adding a checkbox option during install. Something along lines of add git to path.
Not sure this would really make sense on Linux or macOs. Thoughts?
The text was updated successfully, but these errors were encountered:
The version of git we bundle has many features removed so we can have a smaller download size. This makes it a poor candidate for use outside of Desktop, since we might remove features of git we don’t use at any time without warning.
@gmcclins thanks for the suggestion. We made a conscious decision back in the early days of GitHub for Windows to not tamper with your existing environment unless absolutely necessary, and this is one of those cases.
While it seems convenient to do this, it actually introduces a whole lot of problems:
We recommend installing Git for Windows and ensuring you check the «add to your PATH » option in it’s installer, as both Desktop and VSCode interop nicely with that.
Источник
Установка Git в PATH с клиентом GitHub для Windows
Как установить Git в мой PATH при использовании клиента GitHub для Windows?
Я сталкиваюсь с ошибками, потому что, по-видимому, Git не установлен в PATH. Например, используя Atom, попытка установки плагина Linter дает эту ошибку:
Установляет ли GitHub для Windows установку Git при ее установке? (Он должен, в противном случае, как он использует Git?) Я не хочу его дважды устанавливать… так как я могу просто добавить Git, который уже существует в PATH?
Получить Git URL
Нам нужно получить URL-адрес каталога Git cmd на вашем компьютере. Git находится здесь:
Итак, на вашем компьютере замените на пользователя и узнайте, что означает для вашего компьютера. ( guid может меняться каждый раз, когда GitHub обновляет PortableGit, но они работают над решением этого.)
Скопируйте его и вставьте в командную строку (щелкните правой кнопкой мыши > вставить для вставки в терминал), чтобы убедиться, что он работает. Вы должны увидеть ответ Git help, в котором перечислены общие команды Git. Если вы видите The system cannot find the path specified. Тогда URL-адрес не прав. Как только вы это сделаете правильно, создайте ссылку на каталог, используя этот формат:
(Примечание: cmd в конце, а не cmdgit.exe больше!)
В моей системе это, ваше, ваше будет другим:
Изменить переменную PATH
Перейдите к редактору переменных окружения (инструкции) и найдите переменную PATH в разделе “Системные переменные”. Нажмите Edit… и вставьте URL-адрес Git в конец этой строки. Сохранить! Возможно, было бы проще сделать это в “Блокноте”, чтобы сделать редактирование, просто убедитесь, что вы положили одну точку с запятой, прежде чем вставлять URL. Если это не работает, вероятно, потому, что этот путь перепутался либо с пространством где-то (не должно быть пробелов вокруг точки с запятой), либо точкой с запятой в конце (точки с запятой должны только отделять URL-адреса, точки с запятой не начинаться или не заканчиваться строка).
Я хотел бы добавить еще одну вещь к тому, что сказали другие ответы. Не обязательно, чтобы путь был:
C:Users AppDataLocalGitHubPortableGit_ bingit.exe
В моем компьютере я не нашел Git там.
НО git и cmd находятся в
git.exe
Чтобы добавить в PATH:
Добавьте путь к git s bin и cmd в конце строки следующим образом:
;C:Program FilesGitbingit.exe;C:Program FilesGitcmd
;C:Users AppDataLocalGitHubPortableGit_ bin;C:Users AppDataLocalGitHubPortableGit_ cmd
Я установил GitHubDesktop в Windows 10, и git.exe находится там: C:UsersjohnAppDataLocalGitHubDesktopapp-0.7.2resourcesappgitcmdgit.exe
Git s исполняемый файл фактически находится в:
C:Users AppDataLocalGitHubPortableGit_ bingit.exe
Теперь, когда мы нашли исполняемый файл, все, что нам нужно сделать, это добавить его в наш PATH:
;C:Users AppDataLocalGitHubPortableGit_ bin;C:Users AppDataLocalGitHubPortableGit_ cmd
Просто установите git по этой ссылке Download Git, затем установите его на свой компьютер, затем откройте настройку переменной среды, затем добавьте новую переменную и добавьте этот путь
Спасибо, надеюсь, это поможет вам.
Спасибо всем, кто ответил. Я видел все ответы и постараюсь сделать так, чтобы каждому было легко
Шаг 1: Введите среду редактирования и выберите показанную опцию
Шаг 2: Выберите Path и нажмите на edit
Шаг 3: В конце добавьте приведенное ниже утверждение (вы можете избежать первого; если оно уже есть)
Шаг 4: – Нажмите на ОК
Шаг 5 **: – Один из важных шагов, который выделен одним из пользователей. Спасибо ему. Пожалуйста, ** ЗАКРЫТЬ командную строку и REOPEN, затем попробуйте написать git.
Просматривая несколько сообщений. В Windows 10, загрузив и установив Github для Windows 2.10.2, я нашел git.exe в
Обратите внимание на изменение папки “Программы” в “Местный” из вышеуказанных сообщений.
GitHub для Windows теперь является рабочим столом GitHub.
Если у вас есть GitHub для Windows (до версии 1.1), ваш путь должен быть:
C:Users AppDataLocalGitHubPortableGit_ cmd
Если у вас есть GitHub Desktop (начиная с версии 1.1), ваш путь должен быть:
C:Users AppDataLocalGitHubDesktopapp- resourcesappgitcmd
После подтверждения и копирования вашего пути сделайте следующее:
Чтобы это сработало, мне пришлось объединить многие из вышеперечисленных ответов, всем, кто может помочь здесь, это мой более простой процесс.
Если у вас Windows 10, просто начните вводить “редактировать окружающую среду…”, и он появится сразу. Путь клика и Изменить… затем вставьте ;C:Program FilesGitbingit.exe;C:Program FilesGitcmd
в конце пути, уже там, не забывайте; чтобы отделить ваш новый путь github от текущего пути.
Обновлен для рабочего стола Github
Поиск вверх “Редактировать переменные системной среды” в окне поиска
Нажмите на переменную окружения в правом нижнем углу.
Найдите путь по системным переменным и нажмите на него править
Нажмите “Новый”, чтобы добавить новый путь
добавить этот путь: C:UsersyourUserNameAppDataLocalGitHubDesktopbingithub.exe
Чтобы убедиться, что все работает нормально, откройте cmd и введите github.exe
Если вы используете SmartGit в Windows, исполняемый файл может быть здесь:
C:Program FilesGitbingit.exe; C:Program FilesGitcmd; C:WindowsSystem32 в вашей переменной PATH
Не создавайте новую переменную для git, а добавляйте их, как я делал один за другим, разделяя их;
Если вы используете терминал vscode, он может не работать, даже если вы используете переменную окружения, протестируйте, набрав git
Источник
Установка Git в PATH с клиентом GitHub для Windows
Как установить Git в my PATH при использовании клиента GitHub для Windows?
я сталкиваюсь с ошибками, потому что, по-видимому, Git не установлен в PATH. Например, используя Atom, попытка установить плагин Linter дает эту ошибку:
устанавливает ли GitHub для Windows Git при установке? (Он должен, иначе как он использует Git? Я не хочу устанавливать его дважды. Итак, как мне просто добавить Git, который уже есть в PATH?
10 ответов
GitHub для Windows действительно устанавливает свою собственную версию Git, но не добавляет ее в PATH переменная, что достаточно легко сделать. Вот инструкции о том, как это сделать:
получить git URL
нам нужно получить url-адрес Git cmd каталог вашего компьютера. Git находится здесь:
Итак, на вашем компьютере замените С вашим пользователем и узнать, что для вашего компьютер. (The guid может меняться каждый раз, когда GitHub обновляет PortableGit, но они работают над решением этого.)
скопируйте его и вставьте в командную строку (щелкните правой кнопкой мыши > вставить, чтобы вставить в терминал), чтобы убедиться, что он работает. Вы должны увидеть ответ справки Git, в котором перечислены общие команды Git. Если вы видите The system cannot find the path specified. тогда URL-адрес неправильный. Как только вы все сделаете правильно, создайте ссылку на каталог в следующем формате:
(Примечание: cmd в конец, не
Я хотел бы добавить еще одну вещь к тому, что уже сказал. Это не обязательно, что путь будет:
C:Users AppDataLocalGitHubPortableGit_ bingit.exe
в моем компьютере я не нашел Git там.
но git и cmd расположены в
git.exe
чтобы добавить в путь:
добавьте путь к bin и cmd git в конце строки следующим образом:
;C:Program FilesGitbingit.exe;C:Program FilesGitcmd
;C:Users AppDataLocalGitHubPortableGit_ bin;C:Users AppDataLocalGitHubPortableGit_ cmd
Я установил GitHubDestop в Windows 10 и git.exe находится там: C:UsersjohnAppDataLocalGitHubDesktopapp-0.7.2resourcesappgitcmdgit.exe
исполняемый файл Git фактически находится в: C:Users AppDataLocalGitHubPortableGit_ bingit.exe
теперь, когда мы нашли исполняемый файл, все, что нам нужно сделать, это добавить его в наш путь:
;C:Users AppDataLocalGitHubPortableGit_ bin;C:Users AppDataLocalGitHubPortableGit_ cmd
обыскав несколько сообщений. В Windows 10, загрузив и установив Github для Windows 2.10.2, я нашел git.exe в
обратите внимание на изменение папки «программы» в локальной из вышеупомянутых сообщений.
просто установите git из этого Скачать Git ссылка, а затем установить его на вашем компьютере, а затем открыть Настройка переменной среды, а затем добавить новую переменную и добавить этот путь
спасибо, надеюсь, что это поможет вам.
GitHub для Windows теперь GitHub desktop.
Если у вас GitHub для Windows (был до версии 1.1), ваш путь должен быть:
C:Users AppDataLocalGitHubPortableGit_ cmd
Если у вас GitHub Desktop (С версии 1.1), ваш путь должен выглядеть так:
C:Users AppDataLocalGitHubDesktopapp- resourcesappgitcmd
после подтверждения и копирования пути выполните следующие действия:
чтобы заставить это работать, я должен был объединить многие из вышеперечисленных ответов, для всех, кто это может помочь здесь, мой гораздо более простой процесс.
Если вы используете SmartGit в Windows, исполняемый файл может быть здесь:
Источник
Git: установка Git в PATH с клиентом GitHub для Windows
Как мне установить Git в моем PATH при использовании клиента GitHub для Windows?
У меня возникают ошибки, потому что, по-видимому, Git не установлен в PATH. Например, при использовании Atom при попытке установить плагин ЛИНТЕР возникает такая ошибка:
GitHub для Windows действительно устанавливает собственную версию Git, но не добавляет ее в PATH переменную, что достаточно легко сделать. Вот инструкции, как это сделать:
Получить URL-адрес Git
Нам нужно получить URL-адрес cmd каталога Git на вашем компьютере. Git находится здесь:
Итак, на вашем компьютере замените своего пользователя и узнайте, что это за ваш компьютер. (Они guid могут меняться каждый раз, когда GitHub обновляет PortableGit, но они работают над решением этой проблемы.)
Скопируйте его и вставьте в командную строку (щелкните правой кнопкой мыши> вставить, чтобы вставить в терминал), чтобы убедиться, что он работает. Вы должны увидеть ответ справки Git, в котором перечислены общие команды Git. Если вы видите, значит, The system cannot find the path specified. URL-адрес неправильный. Как только вы все сделаете правильно, создайте ссылку на каталог в следующем формате:
(Примечание: cmd в конце, cmdgit.exe больше нет!)
В моей системе это так, ваша будет другой:
Отредактируйте переменную PATH
Перейдите в редактор переменных среды ( инструкции ) и найдите Path переменную в разделе «Системные переменные». Щелкните Edit… и вставьте URL-адрес Git в конец этой строки. Сохранить! Возможно, будет проще вытащить это в Блокнот для редактирования, просто убедитесь, что вы поставили одну точку с запятой, прежде чем вставлять URL-адрес. Если это не сработает, это, вероятно, связано с тем, что этот путь перепутался либо с пробелом где-то там (не должно быть пробелов вокруг точки с запятой), либо с точкой с запятой в конце (точки с запятой должны разделять только URL-адреса, без точки с запятой в начале или конце строка).
Если это сработало, вы сможете закрыть и снова открыть терминал и ввести, git и он предоставит вам тот же файл справки git. Тогда установка ЛИНТЕР должна работать. (Атом> Файл> Настройки> Пакеты> ЛИНТЕР)
Источник
Description
Enhancement request. Add an option during install on Windows to add git provided by desktop to path. This will allow users to also use git from the command line. Also, it will satisfy Visual Basic Codes git check and will allow version control using git.exe provided by desktop from Visual Basic Code.
Current Setup
GitHub Desktop version: 1.0.11
OS: Windows 10 Pro
OS version: Microsoft Windows [Version 10.0.16299.125]
Steps to Reproduce
- Add
C:UsersuserAppDataLocalGitHubDesktopapp-1.0.11resourcesappgitcmdto path
- You can now use git provided by desktop via powershell, cmd and even in Visual Studio Code
Additional Information
I’m sure this wouldn’t be something everyone wants as you can always install the actual git for windows, but that comes with some config choices. I know I would rather just install desktop to get git functionality in Windows. Since this is something not everyone would want, I’m thinking the best way to implement this would be via adding a checkbox option during install. Something along lines of add git to path.
Not sure this would really make sense on Linux or macOs. Thoughts?