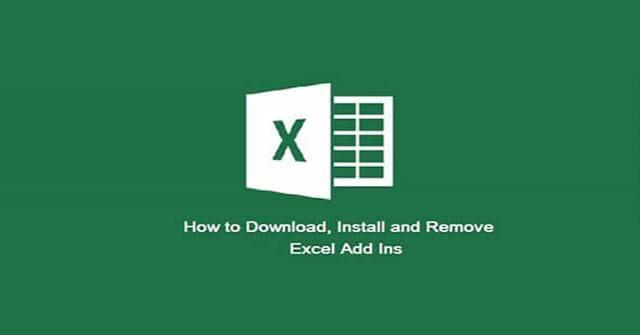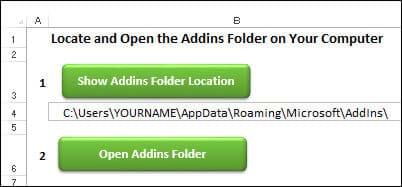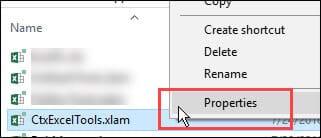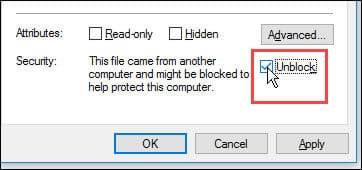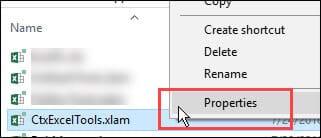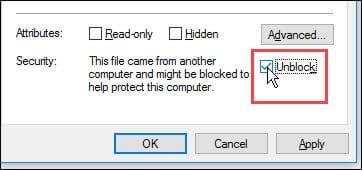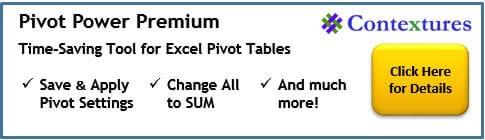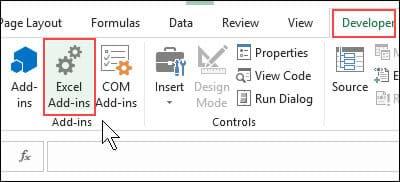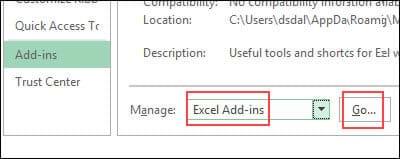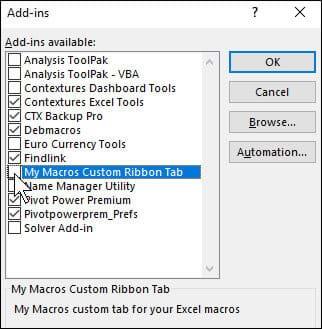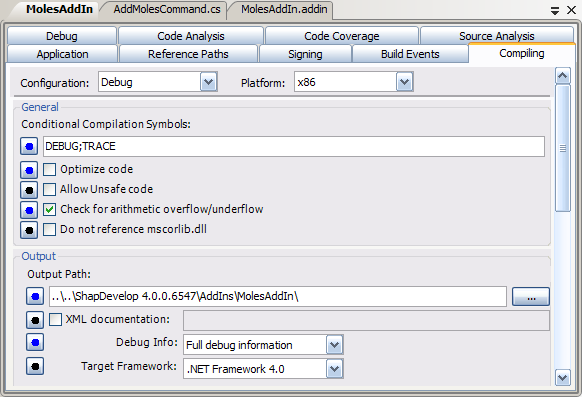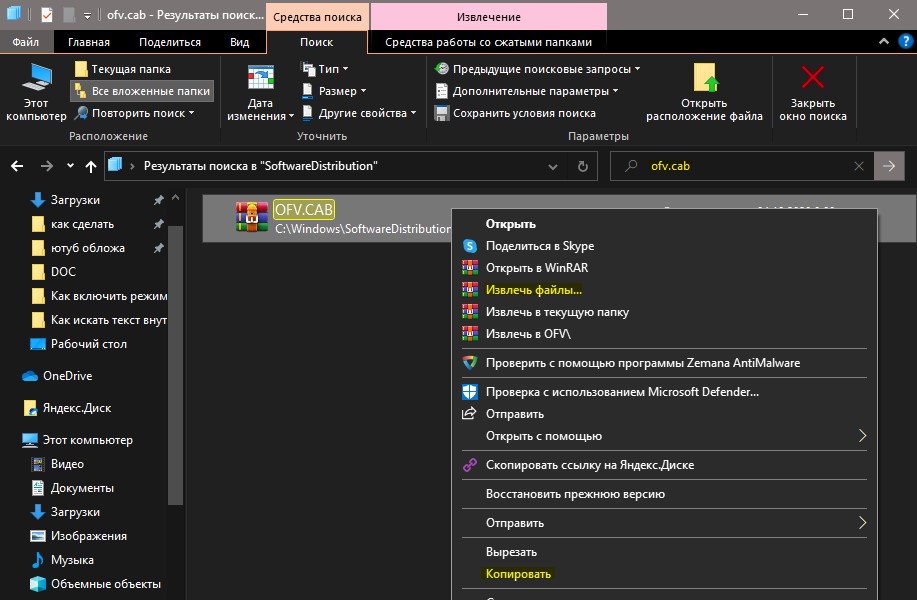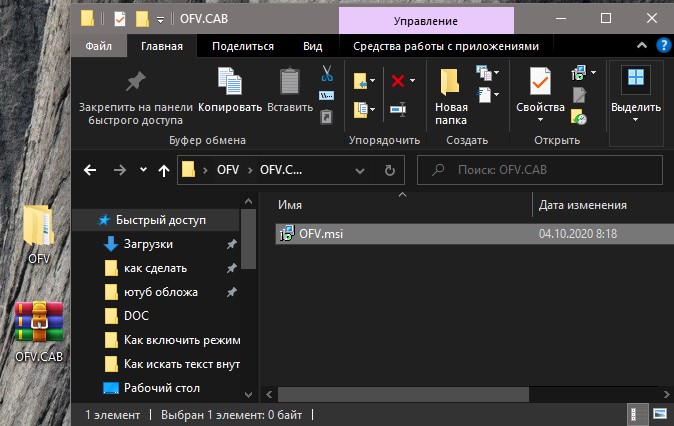В интернете есть информация о папке addins, но которая расположена не в Windows. Обычно она используется для установки дополнений/плагинов к программам. В играх — для установки модификаций (моды).
Чтобы окончательно разобраться нужна или нет — нужно провести эксперимент, о котором я написал ниже.
Пытаемся разобраться
Стандартное расположение:
C:Windowsaddins
Внутри — крошечный файл FXSEXT.ecf:
Если файл открыть при помощи блокнота, увидим следующее содержание:
Выяснил — addins также встречается в папках установленных игр. Однако в таком случае — они относятся именно к игре, не к Windows. В играх иногда addins служит для установки модов/дополнений. Еще встречается в Офисе — там используется для надстроек:
Но мы рассматриваем именно вариант с Windows.
Эксперимент: проверка нужности папки addins
Информации на просторах интернета — нет. Придется самостоятельно выяснить — насколько нужна, можно ли без нее обойтись.
Сначала обязательно создаем точку восстановления:
- Откройте панель управления, как вариант — Win + R > control panel > нажмите OK. Либо нажмите по значку Пуск правой кнопкой > выберите пункт Панель управления (актуально для Windows 10). В панели — найдите и запустите значок Система > нажмите Защита системы.
- Второй вариант — зажмите Win + R, введите команду:
rundll32.exe shell32.dll,Control_RunDLL sysdm.cpl,,4Нажмите ОК. Появится окошко Свойства системы с активированной вкладкой Защита системы:
- Выберите системный диск. Далее нажмите Создать > укажите название точки, например До проведения эксперимента с папкой addins:
После создания точки — открываем папку:
C:Windows
Выбираем addins, переименовываем ее — нажимаем F2. Переименовать советую просто добавив _old, нажимаем Подтвердить:
Результат — успешное переименование:
Важно! Выполните перезагрузку — понаблюдайте за работой ПК некоторое время, лучше пару дней, неделю. Если вы точно будете уверены, что проблем, глюков, лагов нет — тогда можно удалить. Главное — точку восстановления заранее создать!
Вывод
К сожалению информации о папке addins найти не удалось.
Для чего она — осталось загадкой. Возможно в Windows она также используется для установки каких-то дополнений. Может быть обновления используют эту папку.
Лично я папку переименовал. Выполнил перезагрузку. Пока проблем нет — Хром работает, ошибок нет.
Надеюсь информация была полезной. Удачи.
На главную!
07.02.2019
Как известно, в любой версии операционных систем Windows в процессе работы накапливается огромное количество так называемого компьютерного мусора. Иногда может происходить даже переполнение системного каталога (Windows). Некоторые пользователи не без оснований и всерьез задаются вопросами по поводу того, что можно удалить из папки Windows без ущерба для системы. Об этом и многом другом поговорим несколько подробнее, а также рассмотрим практические действия по очистке этой директории, но только те, которые позволяют не навредить всей системе в целом.
Что можно удалить из папки Windows и нужно ли этим заниматься?
Начнем, пожалуй, с самых элементарных понятий. По большому счету, в системной директории без специальных знаний лучше не производить никаких изменений, включая и ручное удаление некоторых объектов в виде файлов и папок. Понятно ведь, что такие необдуманные действия могут привести исключительно только к тому, что Windows перестанет работать, после чего восстановить систему не получится никакими известными средствами, а останется ее только переустанавливать. Если удалять такие объекты и не рекомендуется, по крайне мере, можно избавиться от их содержимого.
Если речь идет именно о том, что можно удалить из папки Windows применительно к вложенным в нее директориям, в большинстве случаев подразумеваются временные файлы, появляющиеся вследствие работы некоторых системных процессов, а также обновления Windows, причем это касается и сохраненных файлов старых версий Windows. Присутствующие в основной папке файлы, если это только не остатки вирусов (что маловероятно), удалять нельзя!
Какие папки можно удалить в папке Windows без ущерба для системы?
Для начала давайте просто выясним, какие именно директории не относятся к системным и не содержат важных компонентов для функционирования Windows. Просто откройте «Проводник» или любой другой файловый менеджер и задайте в меню вида отображение скрытых объектов. После этого внимательно пройдитесь по папкам, переводя курсор с одной на другую, с целью обнаружения пустых каталогов.
Если по поводу папки у вас возникают сомнения, посмотрите на дату ее создания. В случае присутствия в названии какой-то бессмыслицы или при выявлении того, что каталог был создан намного позже установки самой системы, можно попытаться его удалить. Вот только ручное удаление использовать следует только в том случае, когда вы твердо уверены, что данный объект к обязательным системным директориям не имеет абсолютно никакого отношения. Это касается и скрытых папок, однако, повторимся, лучше их не трогать (пока что).
Системная папка содержит несколько подпапок, содержащих зачастую ненужные пользователю файлы и вложенные каталоги, занимающие достаточно много места. В данном случае имеются в виду следующие директории:
- Temp;
- SoftwareDistribution с вложенной папкой Download;
- Windows.old (если таковая в системе имеется);
- WinSxS.
Далее посмотрим на каждый каталог и разберемся, что в них может храниться и как выполнить очистку их содержимого. Обратите внимание, что удалять такие папки нельзя ни в коем случае, но иногда можно переименовать.
Каталог Temp
Итак, первым делом посмотрим, можно удалить папку Temp в Windows или нет. Нет, нельзя! Несмотря на то, что она и используется для хранения временных файлов, которые накапливаются в процессе работы, ее трогать не рекомендуется. А вот содержимое каталога удаляйте, сколько угодно, правда, при условии, что система даст вам это сделать. Действительно, некоторые файлы и будут удалены, но для других будут выданы уведомления о запретах или невозможности удаления. Почему? Да потому, что файлы в данный момент могут использоваться программами или системными процессами, а для их удаления как раз и нужно завершить активные службы.
Впрочем, есть куда более действенное средство. В том же «Проводнике» воспользуйтесь свойствами системного раздела и нажмите кнопку очистки диска. В списке просто отметьте пункт временных файлов, после чего активные процессы будут завершены самой системой, а очистка пройдет совершенно безболезненно.
Директории SoftwareDistribution и Windows.old
С этими каталогами не все так просто. Директория SoftwareDistribution содержит кэшированные файлы обновлений, загружаемые в процессе поиска и установки важных апдейтов Windows. Избавиться от этого каталога в ручном режиме невозможно (на такие действия установлен запрет). Зато после входа в каталог Download, расположенный непосредственно в этой директории, от пустых папок избавиться можно.
Чтобы удалить все содержимое, сначала необходимо зайти в раздел служб (services.msc), остановить работу «Центра обновления», выставить тип старта на отключенный и перезагрузить компьютер. После этого объекты можно удалить.
Попутно стоит отметить, что иногда требуется переименовать каталог, присвоив ему имя SoftwareDistribution.old, и выполнить это можно как раз при отключении основной службы. Удалять такую папку тоже не рекомендуется, а вот новая директория с исходным названием будет создана автоматически при перезагрузке.
Теперь посмотрим, можно ли удалить папку Windows.old. Можно, но только через очистку диска.
В ней содержатся файлы отката до более ранней операционной системы (например, если был выполнен апгрейд до Windows 10) и файлы предыдущих сборок до установки критических обновлений для самой «десятки» (Anniversary Update и более поздних).
Папка WinSxS
Еще один каталог, связанный с хранением установленных обновлений (а не загруженных пакетов или кэшированных данных), присутствует в виде папки WinSxS. Его очисткой заняться тоже можно, но не вручную, а снова с использованием очистки диска.
Только в этом случае в списке необходимо отметить удаление обновлений системы, а попутно можно задействовать и избавление от резервных копий. Все эти операции доступны только при переходе к пункту очистки системных файлов.
Папка Installer
Можно ли в Windows удалить папку Installer? Вопрос не праздный, поскольку запрет на действия с ней отсутствует. Избавиться от каталога можно в два счета, но потом начнутся проблемы с удалением установленных программ, поскольку именно в нем хранятся данные обо всех приложениях. Таким образом, его лучше не трогать. Кстати сказать, даже при использовании специализированных деинсталляторов в большинстве случаев стандартная процедура удаления, запускаемая вначале, тоже окажется невозможной.
Автоматическая очистка
Но, если уж вас так волнует проблема того, что можно удалить из папки Windows, лучше всего использовать не ручные действия, а применять либо собственные средства системы, либо программы для чистки компьютерного мусора (CCleaner, ASC и т. д.), которые справятся с такой задачей намного лучше и безопаснее.
Если же требуется удалить «вшитые» в систему программы (например, тот же «Блокнот», который присутствует в директории Windows в виде исполняемого файла Notepad.exe), наиболее актуальным средством является применение программ-деинсталляторов вроде iObit Uninstaller, в которых имеется специальный раздел.
Ответы
|
||||||||
|
||||||||
Посмотреть всех экспертов из раздела Технологии
Video Надстройки в Excel: как установить и удалить
Установите и используйте надстройки в Excel, чтобы получить дополнительные функции и команды в своей книге.
Надстройка — это компоненты, которые добавляют функции или пользовательские команды, библиотеки для офисных программ, таких как Excel , Word … Благодаря возможности надстройки, в дополнение к преимуществам всех функций Функция родительского программного обеспечения, надстройка добавит множество функций, помогающих использовать офисные приложения, офисное программное обеспечение становится быстрее и эффективнее, чем те, кто использует только обычный установщик. ,
Найдите папку надстроек
Чтобы найти папку надстройки по умолчанию, вы можете использовать один из следующих способов:
- Найдите папку Addin
- Используйте файл локатора пути надстройки Excel
Найти папку надстройки
Чтобы вручную найти папку надстройки Excel по умолчанию, выполните следующие действия:
- Перейдите на вкладку « Разработчик » на ленте Excel. Если он не отображается, сделайте следующее:
- Нажмите на команду Надстройки .
- В окне «Надстройки» выберите любую надстройку из списка и нажмите кнопку « Обзор» . После этого откроется окно обзора в папке AddIns.
- Щелкните правой кнопкой мыши ссылку в верхней части окна обзора и выберите « Копировать адрес как текст ».
- Нажмите Отмена, чтобы закрыть окно обзора.
- Нажмите Отмена, чтобы закрыть окно надстроек.
- Откройте проводник Windows и вставьте скопированный адрес в адресную строку, нажмите Enter .
Как использовать файл локатора пути надстройки Excel
- Загрузите копию файла локатора пути надстройки Excel.
- Разархивируйте и откройте файл, включите макрос.
- Перейдите на страницу AddinsFolder .
- Нажмите кнопку Показать местоположение папки надстроек .
- В ячейке B4 появится путь к файлу. Например, в Windows 10 вы можете увидеть это здесь: C: Users Имя пользователя AppData Roaming Microsoft AddIns
- Нажмите кнопку « Открыть папку надстроек» .
- Windows Explorer откроет и отобразит содержимое папки Addins.
Примечание . Закройте Excel, прежде чем вносить какие-либо изменения в установленные надстройки.
Excel 2007 и выше:
Чтобы установить надстройку, следуйте инструкциям:
1. В проводнике Windows откройте папку Microsoft Addins на компьютере.
Примечание . Если вы не уверены в его местонахождении, вы можете воспользоваться файлом пути надстройки Excel, чтобы найти его.
2. Извлеките файл надстройки, если необходимо извлечь файл надстройки. Это будет иметь расширение xlam.
3. Сохраните файл надстройки в папке Microsoft Addins.
Примечание . Надстройку можно сохранить в любой папке, но ее будет проще установить, если она сохранена в папке надстроек.
4. Чтобы Excel мог автоматически открывать файл надстройки, вам может потребоваться разблокировать его. Щелкните правой кнопкой мыши файл надстройки и выберите Свойства .
5. Если появляется предупреждение, щелкните поле « Разблокировать», чтобы добавить след: « Этот файл с другого компьютера и может быть заблокирован для защиты этого компьютера ».
6. Нажмите ОК .
7. Откройте программу Excel.
В Excel:
- На ленте щелкните вкладку « Разработчик » (если вы не видите эту вкладку, следуйте приведенным ниже инструкциям, чтобы отобразить ее).
- Нажмите кнопку Надстройки .
- В диалоговом окне «Надстройка» добавьте флажок к имени надстройки.
Примечание . Если вы не видите надстройку в списке, нажмите кнопку « Обзор» . Перейдите в каталог, где вы сохранили файл xlam и выберите файл надстройки.
4. Нажмите ОК, чтобы закрыть окно.
5. Новая лента для надстройки может появиться на ленте, или новая команда может появиться на одной из существующих вкладок. Смотрите сохраненные надстройки, чтобы помочь найти его.
6. Если вы не видите кнопку на ленте, вы можете добавить значки на панель быстрого доступа для запуска макроса.
Вкладка параметров надстройки не отображается
После недавнего обновления Microsoft некоторые надстройки Excel не загружаются должным образом, а их пользовательские вкладки не отображаются на ленте Excel. Выполните следующие действия, чтобы разблокировать файл, и он откроется правильно.
1. Закройте Excel, если он запущен.
2. Откройте проводник Windows и откройте папку, в которой вы сохранили файл надстройки, обычно это папка Microsoft Addins.
Примечание . Если вы не уверены в том, где находится папка надстроек, вы можете воспользоваться файлом пути надстройки Excel, чтобы найти его. Затем закройте Excel снова.
3. Чтобы разрешить Excel автоматически открывать файл надстройки, вы можете разблокировать его. Щелкните правой кнопкой мыши файл надстройки и выберите Свойства .
4. Если появляется предупреждение, щелкните поле « Разблокировать», чтобы добавить след: « Этот файл с другого компьютера и может быть заблокирован для защиты этого компьютера ».
5. Нажмите ОК .
6. Затем запустите Excel и файл пользовательской надстройки, который появится на ленте Excel.
Контекст надстройки
Следующие надстройки Excel доступны с Contextues:
- Чтобы сэкономить время при работе с таблицами Privot, используйте надстройку PivotPower Premium.
- В любой книге надстройка Contextures Excel Tools поможет вам быстро создать резервную копию, упорядочить рабочие листы и сэкономить время на других задачах.
Бесплатные надстройки
Ниже приведен список бесплатных надстроек, которые можно загрузить и установить, чтобы упростить работу Excel.
Excel Утилиты
Этот надстройка, разработанная Робом Бови из AppsPro, содержит удобные инструменты для работы с именованными регионами, электронными таблицами и выборками.
С помощью команд Excel Utilities пользователи могут быстро защитить и снять защиту со всех рабочих листов в книге, удалить неиспользуемые стили или использовать Center Across Selection без объединения ячеек.
Имя менеджера
Name Manager был разработан Яном Карелом Питерсом (Jan Karel Pieterse) из службы разработки приложений JKP, намного лучше, чем функции Excel Name.
Если вы используете имена в Excel, вам обязательно понравится Name Manager. Найдите имена с ошибками и удалите их или перейдите по ссылкам на другие рабочие книги.
Пожалуйста, потратьте несколько минут, чтобы загрузить Name Manager, поскольку он может сэкономить много времени пользователям.
Кроме того, ниже перечислены другие бесплатные надстройки. Пользователи должны ознакомиться с условиями использования надстроек перед их установкой. Некоторые надстройки бесплатны для личного использования, но требуют коммерческой лицензии. Кроме того, некоторые бесплатные надстройки могут быть прекращены или изменены на платные.
|
Add-In |
разработчиков |
отметил |
|
AET VBE Инструменты |
Эндрю Энгвирда |
Инструменты для работы жирного кода в VBE. У Эндрю есть и другие бесплатные инструменты, в том числе пользовательские списки и XL Help Files Maker. |
|
КАК МОЖНО СКОРЕЕ |
Большая коллекция утилит |
|
|
AutoSafe |
Ян Карел Питерс |
Регулярно копируйте книги |
|
Редактор кнопок |
Энди Поуп |
Редактировать изображения кнопок |
|
Chart Labeler |
Роб Бови |
Добавить метки на любой график |
|
Очиститель кода |
Роб Бови |
Удалите код VBA, чтобы предотвратить проблему |
|
FindLink |
Билл Мэнвилл |
Поиск скрытых ссылок в книгах |
|
FlexFind |
Ян Карел Питерс |
Найдите всю книгу, включая кнопки. |
|
FormulaDesk надстройка |
Инструменты формул для Excel 2010 и выше |
|
|
MZ Tools |
Инструменты для работы с VBA |
|
|
Утилиты Навигатора |
Навигация и аудит рабочих книг |
|
|
Pivot Power Free |
Contextures |
Инструменты для работы с сводными таблицами |
|
Тезаурус для Excel |
Найти слова с похожими значениями |
|
|
XLG Избранное |
Кен Пульс |
Управление списком любимых файлов |
Сохраните файл как надстройку
Вы можете создать свою собственную надстройку, сохранив макросы в файле и сохранив их как надстройку:
- Написать или создать один или несколько макросов в файле.
- На ленте Excel откройте вкладку « Файл » и нажмите « Сохранить как» .
- Нажмите кнопку « Обзор» , чтобы открыть окно «Сохранить как» (находится в выбранной папке).
- Внизу введите имя файла.
- В раскрывающемся меню «Сохранить как тип» выберите « Надстройка Excel» (* .xlam) .
- Папка AddIns должна быть выбрана автоматически.
- Нажмите Сохранить , затем закройте Excel.
- Чтобы использовать файл надстройки, выполните действия, описанные выше, чтобы установить его.
Удалить надстройку
Чтобы удалить надстройку в Excel, которую вы сохранили в папке надстроек, выполните следующие действия:
А) Откройте окно надстроек
Используйте один из следующих методов, чтобы открыть окно надстроек:
- Если вкладка « Разработчик » отображается на ленте Excel, щелкните ее, а затем щелкните команду надстроек Excel .
- Или перейдите на вкладку « Файл » , затем « Параметры» и выберите категорию « Надстройки» .
- В нижней части окна в раскрывающемся списке «Управление» выберите « Надстройки Excel» и нажмите « Перейти» .
Б) отключить надстройку
Далее необходимо деактивировать надстройку:
- В списке доступных надстроек щелкните надстройку, которую вы хотите деактивировать. Описание этого появится ниже списка. Внимательно прочитайте эти вещи, чтобы убедиться, что это надстройка, которую вы хотите удалить.
- Затем снимите флажок рядом с именем надстройки.
- Нажмите кнопку ОК, чтобы закрыть окно надстройки.
C) Удалить надстройку
Следуйте этим инструкциям, чтобы удалить файл надстройки:
- Закройте Excel.
- Перейдите в папку Addins или в папку, где вы сохранили надстройку Excel, которую хотите удалить.
- Удалите файл надстройки или переместите его в другую папку, чтобы он не открывался автоматически при запуске Excel.
- Перезапустите Excel, и надстройка больше не будет отображаться.
Выше download.vn есть инструкции о том, как установить и удалить надстройку. Надеемся, что это руководство поможет вам использовать надстройку и работать с Excel более эффективно.
Содержание
- 1. Что такое ADDINS.EXE?
- 2. ADDINS.EXE безопасен, или это вирус или вредоносная программа?
- 3. Могу ли я удалить или удалить ADDINS.EXE?
- 4. Распространенные сообщения об ошибках в ADDINS.EXE
- 5. Как исправить ADDINS.EXE
- 6. Январь 2023 Обновление
- 7. Загрузите или переустановите ADDINS.EXE
Обновлено 2023 января: Вот три шага к использованию инструмента восстановления для устранения проблем с exe на вашем компьютере: Получите его по адресу эту ссылку
- Скачайте и установите это программное обеспечение.
- Просканируйте свой компьютер на наличие проблем с exe.
- Исправьте ошибки exe с помощью программного инструмента
ADDINS.EXE это исполняемый файл, который является частью Тестовая платформа сервера MSDN BackOffice разработанный Microsoft, Версия программного обеспечения для Windows: 1.0.0.0 обычно 2085088 в байтах, но у вас может отличаться версия.
Расширение .exe имени файла отображает исполняемый файл. В некоторых случаях исполняемые файлы могут повредить ваш компьютер. Пожалуйста, прочитайте следующее, чтобы решить для себя, является ли ADDINS.EXE Файл на вашем компьютере — это вирус или вредоносная программа, которую вы должны удалить, или, если это действительно допустимый файл операционной системы Windows или надежное приложение.
Рекомендуется: Выявление ошибок, связанных с ADDINS.EXE
(опциональное предложение для Reimage — Cайт | Лицензионное соглашение | Персональные данные | Удалить)
ADDINS.EXE безопасен, или это вирус или вредоносная программа?
Первое, что поможет вам определить, является ли тот или иной файл законным процессом Windows или вирусом, это местоположение самого исполняемого файла. Например, для ADDINS.EXE его путь будет примерно таким: C: Program Files Microsoft MSDN BackOffice Server Test Platform ADDINS.EXE
Чтобы определить его путь, откройте диспетчер задач, перейдите в «Просмотр» -> «Выбрать столбцы» и выберите «Имя пути к изображению», чтобы добавить столбец местоположения в диспетчер задач. Если вы обнаружите здесь подозрительный каталог, возможно, стоит дополнительно изучить этот процесс.
Еще один инструмент, который иногда может помочь вам обнаружить плохие процессы, — это Microsoft Process Explorer. Запустите программу (не требует установки) и активируйте «Проверить легенды» в разделе «Параметры». Теперь перейдите в View -> Select Columns и добавьте «Verified Signer» в качестве одного из столбцов.
Если статус процесса «Проверенная подписывающая сторона» указан как «Невозможно проверить», вам следует взглянуть на процесс. Не все хорошие процессы Windows имеют метку проверенной подписи, но ни один из плохих.
Наиболее важные факты о ADDINS.EXE:
- Имя: ADDINS.EXE
- Программного обеспечения: Тестовая платформа сервера MSDN BackOffice
- Издатель: Microsoft
- Ожидаемое местоположение: C: Program Files Microsoft MSDN BackOffice Серверная тестовая платформа подпапке
- Ожидаемый полный путь: C: Program Files Microsoft MSDN BackOffice Серверная тестовая платформа ADDINS.EXE
- SHA1: F2A426B2CF712D21FE42C59F5144564F4B299C52
- SHA256:
- MD5: 52B1FA10C315BCDC982BC73EC6531E4E
- Известно, что до 2085088 размер байт в большинстве Windows;
Если у вас возникли какие-либо трудности с этим исполняемым файлом, вы должны определить, заслуживает ли он доверия, прежде чем удалять ADDINS.EXE. Для этого найдите этот процесс в диспетчере задач.
Найти его местоположение и сравнить размер и т. Д. С приведенными выше фактами
Если вы подозреваете, что можете быть заражены вирусом, вы должны немедленно попытаться это исправить. Чтобы удалить вирус ADDINS.EXE, необходимо скачайте и установите приложение полной безопасности, как это, Обратите внимание, что не все инструменты могут обнаружить все типы вредоносных программ, поэтому вам может потребоваться попробовать несколько вариантов, прежде чем вы добьетесь успеха.
Кроме того, функциональность вируса может сама влиять на удаление ADDINS.EXE. В этом случае вы должны включить Безопасный режим с загрузкой сетевых драйверов — безопасная среда, которая отключает большинство процессов и загружает только самые необходимые службы и драйверы. Когда вы можете запустить программу безопасности и полный анализ системы.
Могу ли я удалить или удалить ADDINS.EXE?
Не следует удалять безопасный исполняемый файл без уважительной причины, так как это может повлиять на производительность любых связанных программ, использующих этот файл. Не забывайте регулярно обновлять программное обеспечение и программы, чтобы избежать будущих проблем, вызванных поврежденными файлами. Что касается проблем с функциональностью программного обеспечения, проверяйте обновления драйверов и программного обеспечения чаще, чтобы избежать или вообще не возникало таких проблем.
Лучшая диагностика для этих подозрительных файлов — полный системный анализ с ASR Pro or это антивирус и средство для удаления вредоносных программ, Если файл классифицируется как вредоносный, эти приложения также удаляют ADDINS.EXE и избавляются от связанных вредоносных программ.
Однако, если это не вирус и вам нужно удалить ADDINS.EXE, вы можете удалить MSDN BackOffice Server Test Platform со своего компьютера, используя его деинсталлятор. Если вы не можете найти его деинсталлятор, вам может понадобиться удалить тестовую платформу сервера MSDN BackOffice, чтобы полностью удалить ADDINS.EXE. Вы можете использовать функцию «Установка и удаление программ» на панели управления Windows.
- 1. в Меню Пуск (для Windows 8 щелкните правой кнопкой мыши в нижнем левом углу экрана), нажмите Панель управления, а затем под Программы:
o Windows Vista / 7 / 8.1 / 10: нажмите Удаление программы.
o Windows XP: нажмите Установка и удаление программ.
- 2. Когда вы найдете программу Тестовая платформа сервера MSDN BackOfficeщелкните по нему, а затем:
o Windows Vista / 7 / 8.1 / 10: нажмите Удалить.
o Windows XP: нажмите Удалить or Изменить / Удалить вкладка (справа от программы).
- 3. Следуйте инструкциям по удалению Тестовая платформа сервера MSDN BackOffice.
Распространенные сообщения об ошибках в ADDINS.EXE
Наиболее распространенные ошибки ADDINS.EXE, которые могут возникнуть:
• «Ошибка приложения ADDINS.EXE».
• «Ошибка ADDINS.EXE».
• «ADDINS.EXE — столкнулся с проблемой и будет закрыт. Приносим извинения за неудобства».
• «ADDINS.EXE не является допустимым приложением Win32».
• «ADDINS.EXE не запущен».
• «ADDINS.EXE не найден».
• «Не удается найти ADDINS.EXE».
• «Ошибка запуска программы: ADDINS.EXE.»
• «Неверный путь к приложению: ADDINS.EXE.»
Эти сообщения об ошибках .exe могут появляться во время установки программы, во время выполнения связанной с ней программы, MSDN BackOffice Server Test Platform, при запуске или завершении работы Windows, или даже во время установки операционной системы Windows. Отслеживание момента появления ошибки ADDINS.EXE является важной информацией, когда дело доходит до устранения неполадок.
Как исправить ADDINS.EXE
Аккуратный и опрятный компьютер — это один из лучших способов избежать проблем с ADDINS.EXE. Это означает выполнение сканирования на наличие вредоносных программ, очистку жесткого диска cleanmgr и ПФС / SCANNOWудаление ненужных программ, мониторинг любых автозапускаемых программ (с помощью msconfig) и включение автоматических обновлений Windows. Не забывайте всегда делать регулярные резервные копии или хотя бы определять точки восстановления.
Если у вас возникла более серьезная проблема, постарайтесь запомнить последнее, что вы сделали, или последнее, что вы установили перед проблемой. Использовать resmon Команда для определения процессов, вызывающих вашу проблему. Даже в случае серьезных проблем вместо переустановки Windows вы должны попытаться восстановить вашу установку или, в случае Windows 8, выполнив команду DISM.exe / Online / Очистка-изображение / Восстановить здоровье, Это позволяет восстановить операционную систему без потери данных.
Чтобы помочь вам проанализировать процесс ADDINS.EXE на вашем компьютере, вам могут пригодиться следующие программы: Менеджер задач безопасности отображает все запущенные задачи Windows, включая встроенные скрытые процессы, такие как мониторинг клавиатуры и браузера или записи автозапуска. Единый рейтинг риска безопасности указывает на вероятность того, что это шпионское ПО, вредоносное ПО или потенциальный троянский конь. Это антивирус обнаруживает и удаляет со своего жесткого диска шпионское и рекламное ПО, трояны, кейлоггеры, вредоносное ПО и трекеры.
Обновлено в январе 2023 г .:
Мы рекомендуем вам попробовать этот новый инструмент. Он исправляет множество компьютерных ошибок, а также защищает от таких вещей, как потеря файлов, вредоносное ПО, сбои оборудования и оптимизирует ваш компьютер для максимальной производительности. Это исправило наш компьютер быстрее, чем делать это вручную:
- Шаг 1: Скачать PC Repair & Optimizer Tool (Windows 10, 8, 7, XP, Vista — Microsoft Gold Certified).
- Шаг 2: Нажмите «Начать сканирование”, Чтобы найти проблемы реестра Windows, которые могут вызывать проблемы с ПК.
- Шаг 3: Нажмите «Починить все», Чтобы исправить все проблемы.
(опциональное предложение для Reimage — Cайт | Лицензионное соглашение | Персональные данные | Удалить)
Загрузите или переустановите ADDINS.EXE
Вход в музей Мадам Тюссо не рекомендуется загружать файлы замены exe с любых сайтов загрузки, так как они могут содержать вирусы и т. д. Если вам нужно скачать или переустановить ADDINS.EXE, то мы рекомендуем переустановить основное приложение, связанное с ним Тестовая платформа сервера MSDN BackOffice.
Что такое тестовая платформа MSDN BackOffice Server
Бэк-офис — это часть компании, состоящая из административного и вспомогательного персонала, который не имеет отношения к клиенту. Функции бэк-офиса включают расчеты, клиринг, ведение документации, соответствие нормативным требованиям, бухгалтерский учет и ИТ-услуги.
Информация об операционной системе
Ошибки ADDINS.EXE могут появляться в любых из нижеперечисленных операционных систем Microsoft Windows:
- Windows 10
- Windows 8.1
- Windows 7
- Windows Vista
- Windows XP
- Windows ME
- Windows 200
Когда на системном разделе жестком диске компьютера становится слишком мало свободного места, то обычно начинается поиск виновных. Хотя зачастую в этом виноват сам пользователь, неправильно выбравший его размер. Поиски наиболее объемных папок часто приводят к папке WinSxS которую мы уже рассматривали ранее. Тем не менее порой внимание привлекает внимание, и папка C:WindowsSoftwareDistribution хотя конечно она имеет гораздо более скромные размеры.
SoftwareDistribution — это папка, используемая службой обновления Windows для загрузки обновлений на компьютер с последующей их установкой, а также хранит сведения обо всех ранее установленных обновлениях. После установки, они остаются там еще некоторое время, а затем удаляются системой автоматически. Она присутствует во всех версиях Windows от XP и до 10.
Отсюда можно сделать вывод, что в нормально работающей операционной системе папка %systemroot%SoftwareDistributionDownload не требует к себе внимания пользователя, поскольку система следит за ней самостоятельно и обычно она имеет вес в несколько сотен мегабайт, иногда до 1 ГБ.
Однако иногда в силу различных причин она может весить заметно больше и тогда появляется желание освободить занимаемое ей место на HDD. Возникает вопрос, можно ли удалить папку SoftwareDistribution?
В принципе можно, но нужно понимать, что Windows автоматически создаст ее снова чтобы сохранять в нее установочные файлы обновлений. К тому же из-за удаления хранилища данных служба обновления Windows будет в следующий раз синхронизироваться с серверами Майкрософт довольно долго. В силу выше означенных причин без ярко выраженных проблем в виде слишком большого размера или возникновения ошибок при установке обновлений трогать ее не имеет смысла.
Лучше ограничиться очисткой папки SoftwareDistribution Download, так как удаление папки DataStore включая DataStore.edb, а также ReportingEvents.log приведет к упомянутым выше последствиям. На всякий случай перед манипуляциями с ней можно создать ее резервную копию или просто переименовать, чтобы в случае необходимости можно было вернуть ее обратно. Удалить SoftwareDistribution можно в графическом интерфейсе или с помощью командной строки. Кстати, если у вас вдруг в компьютере окажутся папки с именами типа SoftwareDistribution.old или SoftwareDistribution.bak их можно смело удалять, так как это просто копии, созданные кем-то.
Прежде чем мы рассмотрим несколько файлов и папок Windows, которые вы можете безопасно удалить, вы должны знать, что удаление их вручную – не лучший способ сделать это.
Помимо того, что вы можете тратить время на это самостоятельно, когда вы можете автоматизировать процесс, безопаснее позволить инструменту очистки диска выполнить эту очистку за вас. Это позволяет избежать случайного удаления файлов, которые вам нужны, или работы с неправильными папками.
Средство очистки диска Windows помогает вам освободить дисковое пространство на вашем компьютере и является простым в использовании. Вы можете открыть его, выполнив поиск Очистка диска в меню «Пуск». Позвольте ему сканировать, и вы увидите несколько категорий файлов, которые вы можете стереть. Для большего количества вариантов выберите Очистить системные файлы чтобы получить разрешения администратора.
Если вы найдете это слишком старой школы, вы можете перейти к Настройки> Система> Хранилище попробовать более новый инструмент очистки хранилища Windows 10. Нажмите Освободи место сейчас использовать это.
Что удалить с очистки диска
Это не полное руководство по инструменту очистки диска, поэтому мы не будем рассматривать все варианты, которые он предлагает. Тем не менее, следующие несколько вариантов являются низко висящими фруктами (не забудьте выбрать Очистить системные файлы увидеть их всех)
- Очистка Центра обновления Windows: Это удаляет старые копии файлов Центра обновления Windows. Их безопасно удалить в большинстве случаев, но вы должны сохранить их для устранения неполадок, если вы столкнетесь с проблемами, связанными с обновлением.
- Файлы журнала обновления Windows: Аналогично, эти файлы данных хранятся в Центре обновления Windows, чтобы помочь вам разобраться в проблемах вокруг них. Вы можете стереть их, если у вас не было ошибок, связанных с обновлением Windows.
- Файлы языковых ресурсов: Если вы ранее загрузили другой язык или раскладку клавиатуры, которую вы не используете, это позволит вам легко стереть ее.
- Корзина: Хотя вы можете очистить корзину через ее окно, вы также можете легко сделать это здесь.
- Временные файлы: Как следует из их названия, временные файлы в долгосрочной перспективе ни для чего не используются, поэтому вы можете без проблем их удалить.
Очистка места на RDS ферме (Installer, ServiceProfiles, WinSxS)
Добрый день! Уважаемые читатели и гости, крупного IT блога Pyatilistnik.org. В прошлый раз я вам рассказал, о решении ситуации, с процессом Print Filter Pipeline Host загружающим процессор на 100%, сегодня мы вернемся опять к терминальным службам и рассмотрим ситуацию, когда у вас заканчивается дисковое пространство на ваших узлах сеансов удаленных рабочих столов (RDSH — Remote Desktop Session Host). Я покажу, как производится очистка места на RDS ферме. Уверен, что данная ситуацию, рано или поздно случается со многими компаниями.
Куда девается свободное место в службах удаленных рабочих столов
Описываю классическую ситуацию. Есть RDS ферма, которая состоит из двух посредников (RD Connection Broker) и 15-20 хостов RDSH, к котором непосредственно подключаются удаленные пользователи. В большинстве случаев, пользователи имеют перемещаемые профили. Все хорошо, все работает, но случается момент, что появляется еще пара сотен юзеров, например, из-за расширения компании или поглощения другой, это не важно.
На ваших узлах, становится катастрофически не хватать свободного места. Если у вас виртуальные машины, то тут проще можно расширить ресурсы, при наличии места на датасторах, в случае с физическими серверами сложнее, так как расширять существующие RAID массивы, очень геморройная вещь, да и места на СХД, может так же не хватать. Да и расширять до бесконечности вы не можете.
Плюс за счет того, что профили перемещаемые, то вы должны умножить новое дисковое пространство на количество ваших узлов, вот такая математика.
Давайте посмотрим, что вы можете предпринять для оптимизации, без расширения дискового пространства. Первым делом мы с вами воспользуемся утилитами, которые позволят посмотреть, чем конкретно заняты ваши жесткие диски. Тут утилит много, я могу выделить бесплатную WinDirStat или платную TreeSize.
Установка WinDirStat, очень тривиальная, я не буду ее приводить. После инсталляции запускаем утилиту. На первом экране WinDirStat, попросит вас выбрать локальный диск или каталог для сканирования файлов. В моем примере на Remote Desktop Session Host хосте, один диск C:, его я и выбирая.
У вас начнется сканирование вашего локального диска, на предмет того, чем он занят. Вы увидите забавных пакменов.
Как видим, у меня самым объемным является папка Users, второй папка Windows 45 ГБ. С правой стороны вы увидите столбец по форматам, там сразу можно выделить MP4 или MSI, видно сколько они занимают. Ниже разноцветные квадраты, это так выглядят все типы файлов на жестком диске в этой утилите.
Открыв папку профили, вы сразу видите самые объемные из них, смотрите, чем они заняты и проводите зачистку, с визгами и орами от пользователей. Но тут никак больше.
Файл гибернации
Расположение: C: hiberfil.sys
Режим гибернации на вашем компьютере аналогичен спящему режиму, за исключением того, что система сохраняет всю открытую работу на жестком диске, а затем выключается. Вы можете извлечь аккумулятор из вашего ноутбука и оставаться в спящем режиме в течение недели, а затем начать работу и оставаться там, где вы остановились.
Конечно, это занимает место, для чего предназначен файл гибернации.
В зависимости от размера жесткого диска файл гибернации может составлять несколько гигабайт или более. Если вы не используете спящий режим и хотите отключить его, вы можете легко сделать это с помощью командной строки. Обратите внимание, что вы не должны просто удалить hiberfil.sys, как Windows будет воссоздавать его снова.
Щелкните правой кнопкой мыши кнопку «Пуск», чтобы открыть меню «Опытный пользователь», а затем откройте Командная строка (администратор) или же Windows PowerShell (администратор) окно. Введите следующую команду, чтобы отключить спящий режим:
Это все, что нужно, чтобы отключить спящий режим. Windows должен удалить hiberfil.sys сам по себе, когда вы делаете это; не стесняйтесь удалить его, если нет. Обратите внимание, что отключение режима гибернации также не позволит вашему компьютеру использовать быстрый запуск в Windows 10. Однако это не большая потеря, поскольку известно, что эта функция вызывает проблемы с загрузкой.
Недостаточно места на диске С. Как очистить?
В жизни каждого пользователя рано или поздно наступает момент, когда заканчивается свободное место на диске C и выскакивает подобное сообщение. При этом компьютер начинает жутко тормозить, многие программы неправильно работают, либо не работают вообще. Такой ситуации желательно не допускать, но если уж она Вас постигла, в этой статье я расскажу как с этим бороться — освободить место на системном диске без ущерба для системы.
Временные файлы Windows
Первое что нужно сделать в таких случаях — удалить временные файлы Windows. Для этого нужно поудалять всё содержимое папок :
Temp WINDOWSTEMP
для Windows XP: Documents and Settings\Local SettingsTemp Documents and Settings\Local SettingsTemporary Internet Files Documents and Settings\Local SettingsHistory
для Windows 7, Vista: Users\AppDataLocalTemp Users\AppDataLocalMicrosoftWindowsTemporary Internet Files Users\AppDataLocalMicrosoftWindowsHistory
Во всяких «звересборках» Windows расположение временной папки может отличаться. Чтобы найти временную папку, выполните следующие действия:
Пуск -> Выполнить (Start > Run) (для Windows XP) Пуск -> Все программы -> Стандартные -> Выполнить (для Windows 7, Vista) В окне Выполнить в поле Открыть введите текст: %TEMP% Нажмите на кнопку «OK«.
Удалять файлы лучше всего при помощи файлового менеджера, такого как Total Commander потому что: а) папка Local Settings обычно скрыта и пользователь может просто её не найти; б) в папке Temp находится несколько файлов, которые невозможно удалить потому что они в данный момент используются системой. Для Проводника Windows это становится неразрешимой задачей и он не может до конца очистить папку:
Для Total Commander-а оба эти вопроса проблем не представляют.
Файлы обновления Windows
После обновлений операционной системы в папке WINDOWS остаётся много папок, название которых начинается на «$…» Их тоже можно все поудалять:
Кеш браузеров
Интернет-браузеры Opera, Mozilla Firefox, Google Chrome, Internet Explorer (особенно версия 6) оставляют после себя на системном диске порой огромное количество мусора, который так же полезно порой чистить. Делается это так:
для Mozilla Firefox: Инструменты -> Стереть недавнюю историю. Выбрать пункт «Все», нажать «ОК»:
для Opera: Настройки -> Удалить личные данные. Можно раскрыть список «Детальная настройка«, нажать «Удалить«:
для Chrome: Меню Chrome (на панели инструментов) -> Инструменты -> Удаление данных о просмотренных страницах. Выбрать пункт «за всё время«, нажать кнопку «Очистить историю»:
для Internet Explorer: Сервис -> Удалить журнал обозревателя, либо Сервис -> Свойства обозревателя -> Общие -> История просмотра -> кнопка «Удалить»…
Таким образом можно очистить диск С от нескольких гигабайтов мусора который состоит, в основном из многих тысяч мелких (до 10 кб) файлов, что может очень существенно тормозить работу браузеров и компьютера в целом.
Закачки браузеров, торрент-клиентов, DC, MediaGet, DownloadMaster и т.д
Все данные программы по умолчанию загружают файлы на диск «С», что очень быстро приводит к его засорению. Чтобы это предотвратить необходимо в каждой такой программе настроить пути сохранения файлов из Интернета «не на диске С».
для Mozilla Firefox: Инструменты -> Настройки -> Основные -> Путь для сохранения файлов:
для Opera: Настройки -> Расширенные — > Загрузки —> Сохранять загруженные файлы в:
для Chrome: Меню Chrome (на панели инструментов) -> Настройки -> Дополнительные настройки:
для uTorrent: Настройки -> Настройки программы -> Папки
Для остальных программ, которые качают что-либо из интернета или локальной сети принцип настройки тот же.
Базы почтовых программ (TheBat, Mozilla Tunderbird, Microsoft Office Outlook и т.д.)
При интенсивном обмене информацией при помощи почтовых программ размер их баз может со временем вырастать до невероятных размеров. Желательно данный момент учитывать ещё на этапе установки и настройки данных программ, но если Вы этого не сделали — не беда, всё ещё можно исправить.
для TheBat: Ящик -> Свойства почтового ящика -> Файлы и каталоги:
для Microsoft Office Outlook: Сервис -> Учётные записи электронной почты -> Посмотреть или изменить имеющиеся учётные записи -> Создать файл данных Outlook:
Проконтролировать, всё ли правильно можно и заодно удалить ненужный файл с диска «С» можно здесь: Сервис -> Параметры -> Настройка почты -> Файлы данных:
Для других почтовых программ всё настраивается по тем же принципам.
Программы, которые работают с большими объёмами данных, такие как программы записи дисков (напр. Nero Burning ROM), видео- (напр. Pinnacle Studio), аудиоредакторы, программы обработки изображений (напр. Adobe Photoshop) в процессе своей работы создают временные файлы большого размера (т.н. «кэш») и, если, свободного места для их создания оказывается недостаточно, отказываются нормально работать, происходят различные сбои. Чтобы это предотвратить необходимо своевременно перенести их временные файлы на другой диск:
Nero Burning ROM: Файл -> Предустановки -> Кэш:
Pinnacle Studio: Настройки -> Параметры проекта:
Adobe Photoshop: Редактирование -> Установки -> Производительность:
Игры
С самого начала пользования компьютером следует взять за правило: «По возможности не ставить игры на диск «С»! Тем более, что современные игры занимают по нескольку DVD-дисков, а после установки могут занимать по нескольку десятков гигабайт. После установки нескольких таких игр закончится свободное место на любом диске, не важно каким бы большим он не был:
Мои документы и Рабочий стол
Данная проблема тянется ещё со времён динозавров самых первых версий Windows. Уже сменилось 8 поколений операционной системы, а пользовательские папки так и располагаются на системном диске. Более того, она усугубилась: начиная с Windows Vista к ним добавились дополнительные папки, такие как «Рисунки», «записи», «Музыка», «Загрузки», «Игры», «Контакты», «Поиски», «Ссылки»…
Какая-либо стандартная процедура переноса всех пользовательских папок на другой локальный диск тоже не предусмотрена. Есть лишь некоторые возможности, например в Windows XP можно перенести папку «Мои документы»:
Довольно опытные и начинающие пользователи ПК имеют плохую привычку сохранять на рабочем столе нужные и наиболее востребованные файлы. Десяток-другой гигабайт информации на рабочем столе — к сожалению, совсем не редкость! Что можно посоветовать? Лишь одно — совсем отказаться от использования этих «прекрасных возможностей» и всю важную информацию хранить НЕ на диске С. Тем более что вероятность потерять информацию, хранящуюся на диске «С» намного выше, чем на каком-либо другом логическом диске.
10.Программы
Просмотрите список установленных программ и поудаляйте те, которыми больше не будете пользоваться, особенно большого размера:
Спящий режим
Если мало что помогает — отключение использования спящего режима позволит сэкономить от 1 до 5 дополнительных гигабайт.
для Windows XP: Пуск -> Панель управления -> Оформление и темы -> Экран -> Заставка -> Питание -> Спящий режим. Снять галочку «Разрешить использование спящего режима»
для Windows 7, Vista: Пуск -> Панель Управления -> Электропитание -> Настройка плана электропитания -> Переводить компьютер в спящий режим -> «Никогда«. Также можно отключить и функцию сна. Выберите пункт «Изменить дополнительные параметры питания» и в окне найдите режим сна и отключите его. После отключения «Спящего режима» можно удалить скрытый файл hiberfil.sys в корневой директории системного диска. При помощи командной строки это сделать немного проще: достаточно ввести команду «powercfg -hibernate -off«.
Другое
Файлы большого размера могут появиться и в любом другом месте системного диска, там, где этого и не ожидаешь увидеть:
- лог-файлы некоторых программ могут разрастаться до многих десятков гигабайт;
- кто-то из пользователей может надёжно запрятать и забыть «коллекцию видеофильмов». А где это лучше всего сделать? Конечно же где-то в дебрях системных папок на диске «С»;
- какая-то программа или плагин к фотошопу хранят свою базу данных (размером 10-100 Гб) в пользовательской папке;
- …
Папка Windows Temp
Расположение: C: Windows Temp
Как можно догадаться из названия, временные файлы Windows не важны за пределами их первоначального использования. Файлы и папки внутри содержат информацию, которую Windows использовала когда-то, но больше не нужна.
Помимо очистки с помощью Disk Cleanup. Вы можете посетить эту папку и удалить ее содержимое, нажав Ctrl + A выбрать все, а затем нажмите удалять, Когда вы делаете это, Windows может выдать вам ошибку о паре элементов – просто проигнорируйте их и очистите все остальное.
Расположение: оболочка: RecycleBinFolder
Технически, Корзина – это не папка. И хотя это может быть очевидным для некоторых, мы включаем это в случае, если некоторые читатели не знают.
Корзина
Расположение: shell:RecycleBinFolder
Технически, Корзина – это не папка. И хотя это может быть очевидным для некоторых, мы включаем это в случае, если некоторые читатели не знают.
Каждый раз, когда вы удаляете файл в своей системе, Windows отправляет его в корзину. Это особое место, где удаленные файлы хранятся до тех пор, пока вы не удалите их навсегда или не восстановите. Если вы не помните, чтобы регулярно очищать корзину, там может быть несколько гигабайт старых данных.
Вы можете получить доступ к корзине через ярлык на рабочем столе. Если у вас его нет, введите shell: RecycleBinFolder в панели навигации Проводника. Оказавшись здесь, вы увидите все, что вы недавно удалили.
Вы можете щелкнуть правой кнопкой мыши по отдельным элементам и выбрать « Удалить», чтобы навсегда удалить их, или « Восстановить», чтобы отправить файл обратно в исходное местоположение. На ленте выше вы увидите кнопки для очистки корзины и восстановления всех элементов.
Чтобы настроить способ работы корзины, нажмите Свойства корзины на ленте. Здесь вы можете изменить максимальный размер корзины или выбрать « Не перемещать файлы в корзину» .
С помощью этого параметра Windows пропускает корзину и удаляет элементы без возможности восстановления при их удалении. Мы не рекомендуем этого, потому что корзина дает вам второй шанс в случае ошибки.
Папка Windows.old
Расположение: C: Windows.old
Всякий раз, когда вы обновляете свою версию Windows, система сохраняет копию ваших старых файлов под названием Windows.old, Эта папка по существу содержит все, что составляло вашу старую установку, хранится на случай, если что-то не будет правильно передано.
При необходимости вы можете использовать эту папку для отката к предыдущей версии Windows. Вы также можете открыть папку и взять несколько ненужных файлов, если вам нужно.
Windows автоматически удаляет эту папку через короткое время, но вы можете удалить ее самостоятельно, если вам не хватает места. Он не удалится, если вы попытаетесь пройти через Проводник, поэтому введите Очистка диска в меню «Пуск» и запустите инструмент, как описано ранее.
Нажмите Очистить системные файлы в нижней части окна, и пусть утилита сделает еще одно сканирование. Как только это будет сделано, ищите Предыдущая установка Windows и удалите его с помощью этого инструмента.
Очевидно, что удаление этих файлов затрудняет восстановление данных в случае возникновения проблемы. После выполнения обновления Windows (даже до последней версии Windows 10) мы советуем вам удерживать эту папку, пока вы не убедитесь, что все работает правильно.
С помощью Esentutl
Искомый файл представляет собой базу данных в EDB-формате, поэтому его вполне можно дефрагментировать. Для этого воспользуемся консольной утилитой, работающей с такими данными. Прежде чем начать процесс, база данных должна быть в офлайн, следовательно поисковые службы требуется остановить. Приведенную ниже последовательность команд лучше сохранить в текстовый файл, присвоив ему расширение *.bat и потом запустить полученный файл в Проводнике:
sc config wsearch start=disabled
sc stop wsearch
esentutl.exe /d %AllUsersProfile%MicrosoftSearchDataApplicationsWindowsWindows.edb
sc config wsearch start=delayed-auto
sc start wsearch
Для 64-битной версии Windows третья строка будет выглядеть немного иначе:
C:WindowsSysWOW64esentutl.exe /d %AllUsersProfile%MicrosoftSearchDataApplicationsWindowsWindows.edb
Выполнять данный bat-файл следует от имени администратора.
Загруженные программные файлы
Расположение: C: Windows Загруженные программные файлы
Название этой папки немного сбивает с толку. На самом деле он содержит файлы, используемые элементами управления ActiveX Internet Explorer и апплетами Java, поэтому если вы используете одну и ту же функцию на веб-сайте, вам не нужно загружать ее дважды.
По сути, эта папка бесполезна. ActiveX является чрезвычайно устаревшей технологией, которая полна дыр в безопасности, и Java редко используется в современной сети. ActiveX является эксклюзивным для Internet Explorer, и вы, вероятно, встретите его только на древних корпоративных сайтах.
Большинство домашних пользователей больше не используют IE, не говоря уже о ActiveX. Ваш Загруженные программные файлы папка может быть уже пустой, но если вы не хотите, можете очистить ее содержимое.
Что это за папка?
Обычно первым вопросом любого пользователя ПК, столкнувшегося с острой нехваткой места, является, что это за папка «Windows Installer» и можно ли безопасно ее удалить, т.е. для чего она вообще нужна в компьютере.
Она относится к категории системных, поэтому удалять ее нельзя. Также ненужно и вслепую стирать все ее содержимое. Она хранит файлы, которые нужны для обновления программного обеспечения, а также для возможности их корректной деинсталляции.
Чтобы попасть в каталог «Инталлер» и узнать, сколько дискового пространства она занимает, необходимо проследовать по такой цепочке:
- Открыть «Мой компьютер»;
- Затем войти в содержимое системного тома, как правило, в большинстве случаев под него отводится раздел, обозначенный буквой «С»;
- Далее перейти в директорию «Windows», где найти искомую папку под именем «Installer».
Если пользователь ее не увидел в указанной директории Windows, то потребуется выполнить несколько последовательных действий для ее отображения в проводнике.
С этой целью следует исполнить следующие шаги:
- В проводнике кликнуть меню «Вид»;
- Клацнуть «Параметры»;
- В отобразившемся меню открыть закладку «Вид»;
- Убрать о и установить галочку в поле «Показывать скрытые файлы, папки и диски»;
- Клацнуть «Применить»;
- Кликнуть «Да»;
- Готово. Теперь интересующий каталог будет виден в окне проводника.
Чтобы выяснить, сколько места она занимает в важном разделе, надо просто вызвать от нее контекстное меню.
Если ОС свежеустановленная, то размер каталога незначителен и составляет не более сотни мегабайт.
Что будет, если ее удалить?
Файлы, хранящиеся в «Инсталлер» используются системой при процедурах восстановления, деинсталляции и обновления приложений.
Например, в случае, когда пользователь удалит из нее инсталлятор пакета Microsoft Office, уже невозможно станет дополнять его компонентами (Word, Excel, Powerpoint и т.п.).
Также иногда прекращают действовать иконки запуска Офисных программ. Это же относится и к другим установленным в ПК программам.
Таким образом, последствия удаления нельзя назвать катастрофическими, но и приятного в них тоже мало. При ликвидации уже утративших актуальность программ начнут возникать ошибки, препятствующие выполнению действий пользователя.
Далее рассмотрим методы, позволяющие освободить память в разделе жесткого диска, на котором установлена ОС, очисткой каталога «Инсталлер» специальным приложением и переносом его в другой логический раздел жесткого диска.
LiveKernelReports
Место нахождения: C: Windows LiveKernelReports
Папка LiveKernelReports – это еще одна папка, которая, вероятно, появляется при сканировании больших файлов на вашем компьютере. В этой папке находятся файлы дампа, которые представляют собой текущие информационные журналы, которые ведет Windows. Если ваш компьютер сталкивается с проблемой, вы можете проанализировать содержимое этих файлов, чтобы начать устранение проблемы
Устранение неполадок Windows для чайников
Устранение неполадок Windows для чайников Windows берет много дерьма за проблемы, находящиеся вне ее контроля. Узнайте о самых больших проблемах, которые люди неправильно фиксируют в Windows, и о том, как на самом деле их устранять. Прочитайте больше
Любые огромные файлы, заканчивающиеся расширением DMP в этой папке, можно безопасно удалить. Как и в приведенных выше местах, мы рекомендуем использовать очистку диска вместо удаления файла самостоятельно.
Если происходит сбой Windows или возникают другие серьезные проблемы с компьютером, не удаляйте эти файлы дампа сразу. Вы можете использовать такую программу, как WhoCrashed, чтобы получить от них больше информации.
Что такое и как очистить папку ServiceProfiles
ServiceProfiles — в данной папке хранятся кэшированные шрифты для различных программ, для каждого пользователя. Когда таких пользователей много, то и размер папки может быть большим. Как видите по пути C:WindowsServiceProfilesLocalServiceAppDataLocal, лежит огромное количества FontCache файлов, по 8 МБ. Как я и говорил выше, это кэшированные шрифты, под каждую программу для каждого пользователя. В моем случае, данная папка занимает 10 ГБ, что очень много.
Я нашел ответ от разработчика Windows, что делал эту службу кэширования, его зовутNiklas Borson, вот что он отвечал, на вопрос, почему на RDS ферме, папка ServiceProfiles имеет большой размер.
Эти файлы FontCache-S — * .dat создаются службой Windows Font Cache. Я разработчик этой службы и могу подтвердить, что сказал Крис выше. Можно безопасно удалять эти файлы. Служба просто обновит их по мере необходимости. Просто чтобы подтвердить, проблему, которую вы наблюдаете, — с большим количеством файлов. Другими словами, упомянутый выше размер, должен быть общим размером для всех файлов. В Windows 8 и 8.1 каждый файл должен быть 8 МБ.
Как вы уже догадались, эти файлы предназначены для каждого пользователя, поэтому, если многие пользователи заходят на сервер, вы можете получить множество из этих файлов. К сожалению, служба Font Cache автоматически не удаляет старые файлы кэша для каждого пользователя, поэтому я боюсь, что вам придется обойти это самостоятельно. Например, вы можете создать запланированную задачу обслуживания, которая автоматически удалит все файлы FontCache-S — * .dat, если их общий размер превышает определенную сумму. Это безопасное обходное решение.
Кэширование происходит, чтобы разгрузить центральный процессор от постоянного обращения, тем самым сэкономив производительность.
В свою очередь, вы можете сделать bat файл вот с таким содержимым, и удалять файлы старше 30 дней из папки ServiceProfiles. Скрипт останавливает две службы:
- Служба кэша шрифтов Windows (Windows Font Cache Service)
- Кэш шрифтов Windows Presentation Foundation 3.0.0.0 (Windows Presentation Foundation Font Cache 3.0.0.0
net stop FontCache && net stop FontCache3.0.0.0
forfiles / P C : WindowsServiceProfilesLocalServiceAppDataLocal / M FontCache * /D -30 / C «cmd /c del @path»
net start FontCache && net start FontCache3.0.0.0
Rempl Папка
Расположение: C: Program Files rempl
В то время как Rempl папка небольшая, вы можете удивиться, увидев ее в своей системе. Он содержит несколько небольших файлов, и вы можете даже заметить несколько процессов диспетчера задач, связанных с ним.
Эта папка подключена к доставке обновлений Windows 10. Это включает » Повышение надежности », чтобы обновления Windows 10 проходили гладко и устраняли проблемы совместимости.
Так вы можете удалить папку Rempl? Там, по-видимому, нет никаких негативных последствий от этого. Тем не менее, поскольку он занимает всего несколько мегабайт и может сделать обновление Windows менее сложным, лучше его оставить.
Можно ли удалить?
Она не просто так входит в число защищенных системных папок и даже исключена из списка для очистки стандартными средствами ОС. Некоторые файлы, лежащие в ней необходимы для корректного удаления, восстановления или изменения системных программ. Удаление таких файлов чревато возникновением ошибок.
- Пример: на Windows 10 установлен пакет Microsoft Office, но используются только Word и Excel. Чтобы доустановить PowerPoint система обратится к содержимому папки Installer, если искомых данных там не окажется, установка будет невозможна. По-другому можно относиться к этой ситуации если «офис» установлен полностью, но и в этом случае полное удаление каталога может привести к различным проблемам;
- Вывод: полностью удалять папку Installer не стоит. Максимум, можно попробовать перенести содержимое каталога на флешку, на всякий случай создав точку восстановления, и протестировать работу ОС. В случае неприятностей получится вернуть все обратно.
Назначение папок и файлов Inetpub что это за папка Windows 10 WindowsApps что это за папка Windows 10
Какие папки Windows вы удаляете?
Требуется немного осмотреться, но Windows хранит множество ненужных файлов и папок. Помните, что ваш компьютер неплохо поддерживает себя в чистоте, поэтому вам не нужно навязчиво удалять содержимое этих папок, если у вас недостаточно места на диске.
Запуск инструмента очистки диска один или два раза в месяц должен сделать достаточно, чтобы избежать неприятностей. У вас есть более серьезные проблемы, чем микроуправление временными файлами вашего ПК. Говоря об этом, обратите внимание на отличные инструменты для автоматизации повторяющихся задач Windows
7 бесплатных инструментов Windows для автоматизации повторяющихся задач
7 бесплатных инструментов Windows для автоматизации повторяющихся задач Вы бездумно повторяете ручные задания? Стоп! Вот семь утилит Windows, которые помогут вам автоматизировать повторяющиеся задачи и тратить драгоценное время. Прочитайте больше
Узнайте больше о: обслуживании компьютеров, управлении файлами, хранении, смысле хранилища, советах Windows.
Как настроить Raspberry Pi в качестве тонкого клиента Windows Теперь вы можете выбрать, когда устанавливать обновления для Windows 10
Папка local занимает много места
В жизни каждого пользователя рано или поздно наступает момент, когда заканчивается свободное место на диске C и выскакивает подобное сообщение.
При этом компьютер начинает жутко тормозить, многие программы неправильно работают, либо не работают вообще.
Такой ситуации желательно не допускать, но если уж она Вас постигла, в этой статье я расскажу как с этим бороться — освободить место на системном диске без ущерба для системы.
1. Временные файлы Windows
Первое что нужно сделать в таких случаях — удалить временные файлы Windows. Для этого нужно поудалять всё содержимое папок :
Temp WINDOWSTEMP
для Windows XP: Documents and Settings\Local SettingsTemp Documents and Settings\Local SettingsTemporary Internet Files
Documents and Settings\Local SettingsHistory
для Windows 7, Vista: Users\AppDataLocalTemp Users\AppDataLocalMicrosoftWindowsTemporary Internet Files
Users\AppDataLocalMicrosoftWindowsHistory
Во всяких «звересборках» Windows расположение временной папки может отличаться. Чтобы найти временную папку, выполните следующие действия:
Пуск -> Выполнить (Start > Run) (для Windows XP) Пуск -> Все программы -> Стандартные -> Выполнить (для Windows 7, Vista)
В окне Выполнить в поле Открыть введите текст: %TEMP%
Нажмите на кнопку«OK«.
Удалять файлы лучше всего при помощи файлового менеджера, такого как Total Commander потому что: а) папка Local Settings обычно скрыта и пользователь может просто её не найти; б) в папке Temp находится несколько файлов, которые невозможно удалить потому что они в данный момент используются системой. Для Проводника Windows это становится неразрешимой задачей и он не может до конца очистить папку:
Для Total Commander-а оба эти вопроса проблем не представляют.
Временные файлы программ
Программы, которые работают с большими объёмами данных, такие как программы записи дисков (напр. Nero Burning ROM), видео- (напр. Pinnacle Studio), аудиоредакторы, программы обработки изображений (напр.
Adobe Photoshop) в процессе своей работы создают временные файлы большого размера (т.н. «кэш») и, если, свободного места для их создания оказывается недостаточно, отказываются нормально работать, происходят различные сбои.
Чтобы это предотвратить необходимо своевременно перенести их временные файлы на другой диск:
Nero Burning ROM: Файл -> Предустановки -> Кэш:
Pinnacle Studio: Настройки -> Параметры проекта:
Adobe Photoshop: Редактирование -> Установки -> Производительность:
Windows.edb — Что это такое? Как это можно исправить?
EDB проблемы файла Windows.edb в большинстве случаев связаны с повреждением, отсутствием или заражением файлов Office. Как правило, самый лучший и простой способ устранения ошибок, связанных с файлами EDB, является замена файлов. Запуск сканирования реестра после замены файла, из-за которого возникает проблема, позволит очистить все недействительные файлы Windows.edb, расширения файлов или другие ссылки на файлы, которые могли быть повреждены в результате заражения вредоносным ПО.
Мы подготовили для вас несколько версий файлов Windows.edb, которые походят для %%os%% и нескольких выпусков Windows. Данные файлы можно посмотреть и скачать ниже. Если у нас нет необходимой копии версии Windows.edb, вы можете просто нажать кнопку Request (Запрос), чтобы её запросить. В нашей обширной базе представлены не все версии файлов; в этом случае вам следует обратиться к Microsoft.
Несмотря на то, что размещение соответствующего файла в надлежащем месте позволяет устранить большинство проблем, возникающих в результате ошибок, связанных с Windows.edb, вам следует выполнить быструю проверку, чтобы однозначно в этом убедиться. Мы рекомендуем повторно запустить Office для проверки того, возникает ли проблема.
Часто задаваемые вопросы по быстрому устранению неполадок, связанных с Windows.edb
Вопрос: Что такое Windows.edb?
Microsoft является разработчиком Windows.edb, также известного в качестве Exchange Information Store Database файла EDB, для пакета установки программного обеспечения Office.
Вопрос: Почему у меня возникают ошибки, связанные с Windows.edb?
Как правило, проблемы, связанные с EDB, возникают по причине отсутствия или удаления файлов Windows.edb, однако данные файлы могут быть также повреждены при заражении вредоносным ПО, что также приводит к выводу сообщения об ошибке.
Вопрос: Когда возникают ошибки, связанные с Windows.edb?
Проблемы Windows.edb обычно возникают при запуске программы, запуске Windows или при попытке использовать соответствующую функцию программного обеспечения Office.
Вопрос: Как исправить ошибки, связанные с Windows.edb?
Полное устранение неполадок, связанных с Windows.edb, осуществляется в несколько этапов. Следуйте нашим кратким инструкциям по устранению неполадок, представленным ниже, или используйте более подробное руководство, представленное далее в настоящей статье.
Вопрос: Быстрый способ устранения проблем, связанных с Windows.edb
Windows поставляется с замечательными предустановленными инструментами, которые помогут вам решить проблемы с такими файлами, как Windows.edb. Описанные ниже шаги по устранению неполадок помогут вам выбрать инструмент, который необходимо использовать для устранения возникших неполадок.
Выполните сканирование компьютера с помощью решения для защиты от вредоносных программ, такими как Windows Defender (Защитник Windows), для устранения возможности повреждения Windows.edb вредоносным программным обеспечением.
Исправьте все недопустимые записи и неправильные ссылки на пути к Windows.edb вручную посредством regedit или автоматически посредством сканирования реестра Windows с помощью программы для очистки реестра.
Попробуйте скачать новую копию файла Windows.edb, а затем убедитесь в том, что он размещён в надлежащем месте на жёстком диске.
Удаление и повторная установка Office позволят заменить Windows.edb новой копией.
Используемое программное обеспечение:
Время для выполнения: 5 минут
Совместима с Windows XP, Vista, 7, 8 и 10
Идентификатор статьи: 32953
Быстрые ссылки
Другие известные версии файлов
Выберите версию ОС
Выберите программное обеспечение
Отображение результатов для:
Спасибо, ваш файл запроса был получен.
Очистка папки WinSxS в Windows 10, 8 и Windows 7
Продолжаем с вами производить очистку в папке Windows, от всевозможного хлама, и на очереди у нас с вами папка WinSXS, выше я написал, что из себя представляет данная папка. Как видите утилита WinDirStat, показывает что WinSxS, занимает 7,2 гб, для этой папки, это размер в пределах нормы, но если вы у себя видите, здесь 10-15 гб и более, то это повод задуматься над ее очисткой.
Есть распространенный миф о гигантских размерах этой папки, что на самом деле не совсем так. Дело в том, что подавляющее большинство содержимого папки WinSxS является «жесткими ссылками», а Проводник и файловые менеджеры это не учитывают. Реальный вес этой папки гораздо меньше, чем пишется в ее свойствах.
Распространенные сообщения об ошибках в Windows.edb
Наиболее распространенные ошибки Windows.edb, которые могут возникнуть на компьютере под управлением Windows, перечислены ниже:
- «Ошибка в файле Windows.edb.»
- «Отсутствует файл Windows.edb.»
- «Windows.edb не найден.»
- «Не удалось загрузить Windows.edb.»
- «Не удалось зарегистрировать Windows.edb.»
- «Ошибка выполнения: Windows.edb.»
- «Ошибка загрузки Windows.edb.»
Такие сообщения об ошибках EDB могут появляться в процессе установки программы, когда запущена программа, связанная с Windows.edb (например, Office), при запуске или завершении работы Windows, или даже при установке операционной системы Windows. Отслеживание момента появления ошибки Windows.edb является важной информацией при устранении проблемы.
Причины ошибок в файле Windows.edb
Проблемы Windows.edb могут быть отнесены к поврежденным или отсутствующим файлам, содержащим ошибки записям реестра, связанным с Windows.edb, или к вирусам / вредоносному ПО.
Более конкретно, данные ошибки Windows.edb могут быть вызваны следующими причинами:
- Поврежденные ключи реестра Windows, связанные с Windows.edb / Office.
- Вирус или вредоносное ПО, которые повредили файл Windows.edb или связанные с Office программные файлы.
- Другая программа злонамеренно или по ошибке удалила файлы, связанные с Windows.edb.
- Другая программа находится в конфликте с Office и его общими файлами ссылок.
- Поврежденная загрузка или неполная установка программного обеспечения Office.
Как исправить ошибки в Windows.edb
Ниже описана последовательность действий по устранению ошибок, призванная решить проблемы Windows.edb. Данная последовательность приведена в порядке от простого к сложному и от менее затратного по времени к более затратному, поэтому мы настоятельно рекомендуем следовать данной инструкции по порядку, чтобы избежать ненужных затрат времени и усилий.
Пожалуйста, учтите: Нажмите на изображение [
] , чтобы развернуть инструкции по устранению проблем по каждому из шагов ниже. Вы также можете использовать изображение [ ], чтобы скрывать инструкции по мере их выполнения.
С SharpDevelop я знаком, наверное, уже около года. На моем мягко говоря не топовом ноутбуке он чувствует себя превосходно и при этом умудряется решать большинство поставленных перед ним задач. Но как и любое другое средство разработки, не всесилен. Время от времени приходится обращаться к Visual Studio и другим инструментам. Иногда выручают самописные Project Templates и File Templates. Иногда — подключение консольных утилит через меню Tools. Но хотелось бы чего-то большего.
SharpDevelop — это, как известно, Open Source. Так что ничего не мешает взять его код и переписать, как вздумается. Но оставим это на крайний случай. У SharpDevelop есть замечательная возможность писать для него плагины или AddIns, как называют их авторы. Поэтому сегодня остановимся на плагинах и разберем, как они работают и как их писать. Для примера напишем простой плагин для поддержки Microsoft Moles Isolation Framework.
До этого я сталкивался с немногими реализациями плагинов. Пару раз создавал свою версию. Но это в подметки не годится тому, что я увидел в SharpDevelop. В нем практически все реализовано в виде плагинов. Окна редакторов, боковые панели, диалоги, поддержка различных языков, элементы панели инструментов, отдельные элементы панели меню и контекстного меню. Если убрать все плагины, то все, что останется — это ядро для поддержки плагинов.
Немного истории
Но так было не всегда. Первые пробные версии SharpDevelop появились в 2000 году — сразу после выхода первой .NET Framework. Главный архитектор, Mike Kruger, до этого никогда не работал на Windows платформе. Только с Linux. Когда он увидел C#, этот язык показался ему лучше, чем Java. Поэтому он решил написать для него IDE, так как на то время ничего подобного для .NET еще не было.
Первая версия была обычным окном с .NET RichTextBox. Она умела загружать файлы с кодом и компилировать их при помощи csc.exe. Далее был создан собственный редактор текста и инструменты для управления файлами проекта. Через некоторое время SharpDevelop был достаточно стабилен, чтобы продолжить разработку на нем самом.
В начале 2001-го появилась первая реализация AddIn. Она была довольно простой — можно было лишь добавлять элементы в специальный пункт главного меню. А в начале 2002-го система AddIn приобрела свой окончательный вид, в котором она дожила до наших дней.
AddIn Tree
Разработчики поставили перед собой серьезную задачу — нужно было реализовать такую систему плагинов, чтобы можно было расширять одни плагины при помощи других. Так появилась идея AddIn Tree. AddIn Tree позволяет описывать расширения при помощи XML и подключать их практически куда угодно, указав путь (Path).
Вся новая функциональность должна объявлять путь, по которому она помещена. Под Path подразумевается путь в дереве, от корня до определенного узла. Например — «/SharpDevelop/Workbench/MainMenu». Путь — это просто строка, которая позволяет находить нужные расширения.
Все расширения должны содержать файл *.addin (XML), который их описывает. Также может быть одна или несколько .NET сборок, в которых заключена логика расширения. Во время выполнения содержимое addin-файлов объединяетя в одно дерево. Но связанные сборки могут загружаться не сразу.
Например, по пути «/SharpDevelop/Workbench/MainMenu» располагаются все пункты главного меню. Дерево используется при отрисовке этого меню, а код загружается только когда выбран один из его пунктов. С панелями схожая ситуация — пока панель закрыта или свернута, ее код не загружен в память. Это позволяет значительно уменьшить время запуска SharpDevelop.
Рассмотрим, как используется Path при описании расширения.
<AddIn>
<!-- some stuff --><Path name="/SharpDevelop/Workbench/MainMenu">
<!-- node with id="View" -->
<!-- node with id="Edit" -->
</Path>
</AddIn>
Наши узлы, которые мы добавили, станут пунктами View и Edit в этом меню. По понятным причинам узлы, расположенные по одному пути, должны иметь уникальный id.
После этого каждый узел сам становится элементом пути. Например — «/SharpDevelop/Workbench/MainMenu/Edit». Следовательно по этому пути можно добавлять новые узлы:
<Path name="/SharpDevelop/Workbench/MainMenu/Edit">
<!-- node with id="Copy" -->
<!-- node with id="Paste" -->
</Path>
Пункт меню Edit может быть реализован в одном плагине, а пункты Copy и Paste — в другом. Таким образом, используя пути в дереве, можно не только добавлять свои расширения, но и «расширять» существующие.
Doozer
Подведем небольшой итог. XML-файл с корневым элементом AddIn позволяет описывать наше расширение. В частности то, какое место в программе оно «расширяет». Сам код хранится в отдельной .NET сборке. Поэтому теперь нам нужно описать в XML-файле то, как этот код запускать.
Для этого создатели SharpDevelop придумали специальный уровень абстракции — Doozer (раньше назывался Codon). Doozer помогаeт создавать всевозможные объекты, используя параметры — атрибуты XML. Например, MenuItemDoozer умеет создавать элемент меню, а PadDoozer — панели (такие как Class View или Toolbox). Теперь можно обновить наше описание расширения, добавив в него Doozer.
<AddIn>
<!-- some stuff --><Path name="/SharpDevelop/Workbench/MainMenu">
<MenuItem id="Edit"
label="Edit"
class="Namespace.EditCommandImplementation" />
</Path>
</AddIn>
Label — это имя пункта меню, которое будет отображено на экране. Class — это имя класса, который реализует интерфейс IMenuCommand (наследуется от ICommand). При нажатии на пункт меню создается объект данного класса и вызывается его метод Run.
В распоряжении разработчика уже есть множество готовых Doozers. Полный список можно найти в документации (все ссылки в конце статьи). Все они реализуют интерфейс IDoozer, а их имена заканчиваются на Doozer. В XML-файле суффикс Doozer опускается.
Не все Doozers работают с командами. Например, ClassDoozer просто создает объект класса, используя конструктор по умолчанию, и вставляет его в дерево. А CustomPropertyDoozer создает одно из свойств, в которых хранятся пользовательские настройки.
Переходим к практике
Теперь, когда вы получили базовое представление о том, как устроены AddIns, можно попробовать написать свой плагин. Напомню, что для примера мы будем создавать плагин для использования Microsoft Moles. Первое, с чего нужно начать — это посмотреть на окно SharpDevelop и подумать, куда в нем поместить ваш плагин, как он будет запускаться и использоваться.
Не будем оригинальничать и сделаем по аналогии с Visual Studio. Если помните, для создания Moles там нужно выбрать нужную сборку в папке References, в панели Projects. В контекстном меню этих сборок есть пункт «Add Moles Assembly».
С запуском плагина мы определились. Теперь нужно узнать, какой путь (Path) следует использовать. Для этого не придется зарываться в книги-форумы-мануалы. В SharpDevelop есть превосходный инструмент — AddIn Scout (главное меню — Tools — AddIn Scout), который показывает AddIn Tree в виде дерева папок.
Немного поплутав по этому дереву, находим то, что нам нужно:
«/SharpDevelop/Pads/ProjectBrowser/ContextMenu/ReferenceNode» — это как раз тот путь, который нам нужен. По нему уже добавлены существующие пункты контекстного меню: Refresh, Remove и Properties.
Ссылка FileName указывает на путь .addin-файла, в котором определено выбранное расширение. В данном случае это ICSharpCode.SharpDevelop.addin — главный файл, в котором определены основные расширения. Он довольно большой, 2171 строка. Если кликнуть по ссылке, то этот файл откроется во встроенном редакторе XML.
Редактировать этот файл не рекомендуется. Лучше найдем, как в нем описаны элементы контекстного меню.
<Path name="/SharpDevelop/Pads/ProjectBrowser/ContextMenu/ReferenceNode">
<MenuItem id="RefreshReference"
icon="Icons.16x16.BrowserRefresh"
label="${res:AddIns.HtmlHelp2.Refresh}"
class="ICSharpCode.SharpDevelop.Project.Commands.RefreshReference"/>
<MenuItem id="Remove"
label="${res:Global.RemoveButtonText}"
icon="Icons.16x16.DeleteIcon"
class="ICSharpCode.SharpDevelop.Project.Commands.DeleteProjectBrowserNode"/>
<MenuItem id="RemoveSeparator" type="Separator" />
<MenuItem id="Properties"
icon="Icons.16x16.PropertiesIcon"
label="${res:XML.MainMenu.FormatMenu.ShowProperties}"
class="ICSharpCode.SharpDevelop.Project.Commands.ShowPropertiesForNode"/>
</Path>
Наконец, можно переходить к самому интересному — написанию плагина. Для начала нужно скачать последнюю версию SharpDevelop в бинарном виде и установить ее. Также нам понадобятся его исходники. Все это можно найти здесь (стабильная версия) или здесь (build server). Я брал с build server.
Исходники сперва нужно скомпилировать. Для этого лучше использовать файл debugbuild.bat, который идет в комплекте. «А зачем нам две версии SharpDevelop?» — спросите вы. Дело в том, что при запуске debug-версии кроме основного окна запускается еще и консоль, в которой можно наблюдать лог. В частности там можно наблюдать, когда и какие сборки загружаются.
Теперь можно открыть основной SharpDevelop и создать новый проект «SharpDevelop addin», который находится в разделе «C#/SharpDevelop». Назовем его MolesAddIn. Шаблон содержит два файла: AddInWritingHelp.txt и MolesAddIn.addin. Первый содержит несколько советов по написанию плагинов и парочку ссылок. Его можно смело удалять. Второй будет содержать описание нашего плагина.
<AddIn name="MolesAddIn"
author="OpenMinded"
copyright="GNU Lesser General Public License Version 2.1"
url=""
description="Adds support for Microsoft Moles to the projects browser"><Runtime>
<Import assembly="MolesAddIn.dll"/>
</Runtime><Manifest>
<Identity name="OpenMinded.MolesAddIn" version="@MolesAddIn.dll"/>
<Dependency addin="SharpDevelop" version="4.0"/>
</Manifest><Path name="/SharpDevelop/Pads/ProjectBrowser/ContextMenu/ReferenceNode">
<MenuItem id="AddMolesAssembly"
label="Add Moles Assembly"
class="OpenMinded.MolesAddIn.AddMolesCommand"/>
</Path></AddIn>
В тег Runtime следует поместить все сборки, которые понадобятся для работы вашего расширения. В данном случае — это сборка нашего проекта. Identity — это то имя расширения, которое будет отображено в AddIn Manager (главное меню — Tools — AddIn Manager). У каждого расширения должна быть одна identity, а имя должно быть уникально. В качестве версии можно либо явно указать версию, например 1.0.0, либо использовать версию сборки, как это сделано выше.
Dependency — это расширения, которые нужны для работы вашего AddIn. Их может быть несколько. SharpDevelop — это главное расширение, которое содержит много всего, в том числе Project Browser, который нам нужен. Поэтому данная зависимость является обязательной для всех AddIns.
Path — путь, по которому мы добавили пункт меню. Путей в одном файле может быть несколько, как в ICSharpCode.SharpDevelop.addin. Также каждый пункт меню может содержать вложенные пункты меню. Атрибут class содержит имя класса, который отвечает за обработку нажатия на пункт меню. Для MenuItem данный класс должен наследовать интерфейс IMenuCommand либо абстрактный класс AbstractMenuCommand.
Добавим к нашему проекту две ссылки: ICSharpCode.Core.dll и ICSharpCode.SharpDevelop.dll. Их можно найти в /path/to/sharpdevelop-source/bin после того, как вы скомпилировали исходники. Для ссылок нужно установить свойство Copy To Local в False, так как наше расширение будет запускать сам SharpDevelop. Теперь можно добивлять класс AddMolesCommand.
using System;
using System.Windows.Forms;
using ICSharpCode.Core;
using ICSharpCode.SharpDevelop.Project;namespace OpenMinded.MolesAddIn
{
public class AddMolesCommand : AbstractMenuCommand
{
public override void Run()
{
// получаем доступ к выделенному элементу папки References
ReferenceNode node = Owner as ReferenceNode;
if (node != null)
{
// получаем доступ к объекту, который представляет саму ссылку
ReferenceProjectItem item = node.ReferenceProjectItem;
if (item != null) {
string fileName = item.FileName;
MessageBox.Show(fileName);
}
}
}
}
}
Пока что команда не делает ничего полезного. Мы лишь получили доступ к сборке, по которой кликнули правой кнопкой мыши и узнали ее имя файла.
Для запуска расширения нужно немного подредактировать свойства проекта MolesAddIn. Первое, что нужно сделать — это изменить путь, по которому будет скопировано готовое расширение, чтобы SharpDevelop его автоматически запускал. Для этого есть специальная папка AddIns. Создадим в ней вложенную папку с именем нашего расширения.
Таким образом Output Path нужно установить в «/path/to/sharpdevelop-source/AddIns/MolesAddIn».
Чтобы запускать debug-версию SharpDevelop при нажатии F5, нужно в свойствах проекта изменить способ запуска.
Теперь все готово. Ctrl+F5 — и у нас уже запускается второй SharpDevelop. Откроем в нем проект MolesAddIn и кликнем правой кнопкой по любой из его ссылок.
Пункт меню «Add Moles Assembly» можно наблюдать сразу после «Properties». К этому моменту сборка MolesAddIn.dll еще не загружена, в этом можно убедиться, просмотрев лог в консоли. После клика по выбранному пункту меню откроется MessageBox, а в логе появится строчка «Loading AddIn MolesAddIn.dll».
В AddIn Manager (Tools — AddIn Manager) можно найти запись о нашем расширении: имя, версия и описание. Также его можно наблюдать в AddIn Scout.
А что же дальше?
Вот так и выглядит разработка расширений для SharpDevelop. После того, как AddIn становится достаточно стабильным, его можно подготавливать для установки в вашу рабочую версию IDE. Делается это просто — все сборки, которые нужны для его работы (в нашем случае одна — MolesAddIn.dll) вместе с файлом *.addin пакуются в архив zip. Далее этот архив переименовывается в *.sdaddin. Все, установочный пакет готов. С помощью AddIn Manager его можно установить SharpDevelop.
Разумеется, данное описание системы AddIns далеко не полное. Оно лишь дает общее представление и помогает взглянуть на написание плагинов со стороны разработчика.
Более полное описание можно найти в книге Dissecting a C# Application: Inside SharpDevelop. В цифровом виде ее можно скачать бесплатно. С тех пор, как она вышла не произошло серьезных изменений в архитектуре, в основном переименования. Например Path в книге называется Extension, а Doozer — Codon. Более актуальную информацию можно найти в дистрибутиве SharpDevelop, в папке doc/technotes.
P. S. Почему-то тег source у меня отказывается работать.
Содержание
- addins — что это за папка/программа? (FXSEXT.ecf)
- Пытаемся разобраться
- Эксперимент: проверка нужности папки addins
- Вывод
- Что такое ADDINS.EXE? Это безопасно или вирус? Как удалить или исправить это
- Что такое ADDINS.EXE?
- ADDINS.EXE безопасен, или это вирус или вредоносная программа?
- Могу ли я удалить или удалить ADDINS.EXE?
- Распространенные сообщения об ошибках в ADDINS.EXE
- Как исправить ADDINS.EXE
- Обновленный октябрьский 2022:
- Загрузите или переустановите ADDINS.EXE
- Что такое тестовая платформа MSDN BackOffice Server
- Что можно удалить из папки Windows
- Удаление временных файлов в Windows
- Ручная очистка папок
- Очистка папок средствами Windows
- Очистка диска сторонними программами
- FileASSASSIN
- CCleaner
- Другие папки с временными файлами
- Папка Installer
- Папки с данными браузеров
- Видео — Что можно удалить на диске С
- Папки «$WINDOWS.
- Содержание:
- Где находятся папки «$WINDOWS.
- Папки «$WINDOWS.
- Папки «$WINDOWS.
- Очистка папок «$WINDOWS.
- Папки Windows 10, которые можно удалить
- Гибернация Windows «hiberfil.sys»
- Очистка папки «Temp»
- Папка «Downloaded Program Files»
- Что делать, если случайно был удален важный файл?
- Часто задаваемые вопросы
addins — что это за папка/программа? (FXSEXT.ecf)

В интернете есть информация о папке addins, но которая расположена не в Windows. Обычно она используется для установки дополнений/плагинов к программам. В играх — для установки модификаций (моды).
Чтобы окончательно разобраться нужна или нет — нужно провести эксперимент, о котором я написал ниже.
Пытаемся разобраться
Внутри — крошечный файл FXSEXT.ecf:
Если файл открыть при помощи блокнота, увидим следующее содержание:
Выяснил — addins также встречается в папках установленных игр. Однако в таком случае — они относятся именно к игре, не к Windows. В играх иногда addins служит для установки модов/дополнений. Еще встречается в Офисе — там используется для надстроек:
Но мы рассматриваем именно вариант с Windows.
Эксперимент: проверка нужности папки addins
Информации на просторах интернета — нет. Придется самостоятельно выяснить — насколько нужна, можно ли без нее обойтись.
Сначала обязательно создаем точку восстановления:
rundll32.exe shell32.dll,Control_RunDLL sysdm.cpl,,4
Нажмите ОК. Появится окошко Свойства системы с активированной вкладкой Защита системы:

После создания точки — открываем папку:
Выбираем addins, переименовываем ее — нажимаем F2. Переименовать советую просто добавив _old, нажимаем Подтвердить:
Результат — успешное переименование:
Важно! Выполните перезагрузку — понаблюдайте за работой ПК некоторое время, лучше пару дней, неделю. Если вы точно будете уверены, что проблем, глюков, лагов нет — тогда можно удалить. Главное — точку восстановления заранее создать!
Вывод
К сожалению информации о папке addins найти не удалось.
Для чего она — осталось загадкой. Возможно в Windows она также используется для установки каких-то дополнений. Может быть обновления используют эту папку.
Лично я папку переименовал. Выполнил перезагрузку. Пока проблем нет — Хром работает, ошибок нет.
Источник
Что такое ADDINS.EXE? Это безопасно или вирус? Как удалить или исправить это
Что такое ADDINS.EXE?
ADDINS.EXE это исполняемый файл, который является частью Тестовая платформа сервера MSDN BackOffice разработанный Microsoft, Версия программного обеспечения для Windows: 1.0.0.0 обычно 2085088 в байтах, но у вас может отличаться версия.
ADDINS.EXE безопасен, или это вирус или вредоносная программа?
Первое, что поможет вам определить, является ли тот или иной файл законным процессом Windows или вирусом, это местоположение самого исполняемого файла. Например, для ADDINS.EXE его путь будет примерно таким: C: Program Files Microsoft MSDN BackOffice Server Test Platform ADDINS.EXE
Если статус процесса «Проверенная подписывающая сторона» указан как «Невозможно проверить», вам следует взглянуть на процесс. Не все хорошие процессы Windows имеют метку проверенной подписи, но ни один из плохих.
Наиболее важные факты о ADDINS.EXE:
Если у вас возникли какие-либо трудности с этим исполняемым файлом, вы должны определить, заслуживает ли он доверия, прежде чем удалять ADDINS.EXE. Для этого найдите этот процесс в диспетчере задач.
Найти его местоположение и сравнить размер и т. Д. С приведенными выше фактами
Если вы подозреваете, что можете быть заражены вирусом, вы должны немедленно попытаться это исправить. Чтобы удалить вирус ADDINS.EXE, необходимо скачайте и установите приложение полной безопасности, как это, Обратите внимание, что не все инструменты могут обнаружить все типы вредоносных программ, поэтому вам может потребоваться попробовать несколько вариантов, прежде чем вы добьетесь успеха.
Могу ли я удалить или удалить ADDINS.EXE?
Не следует удалять безопасный исполняемый файл без уважительной причины, так как это может повлиять на производительность любых связанных программ, использующих этот файл. Не забывайте регулярно обновлять программное обеспечение и программы, чтобы избежать будущих проблем, вызванных поврежденными файлами. Что касается проблем с функциональностью программного обеспечения, проверяйте обновления драйверов и программного обеспечения чаще, чтобы избежать или вообще не возникало таких проблем.
Однако, если это не вирус и вам нужно удалить ADDINS.EXE, вы можете удалить MSDN BackOffice Server Test Platform со своего компьютера, используя его деинсталлятор. Если вы не можете найти его деинсталлятор, вам может понадобиться удалить тестовую платформу сервера MSDN BackOffice, чтобы полностью удалить ADDINS.EXE. Вы можете использовать функцию «Установка и удаление программ» на панели управления Windows.
Распространенные сообщения об ошибках в ADDINS.EXE
Наиболее распространенные ошибки ADDINS.EXE, которые могут возникнуть:
Как исправить ADDINS.EXE
Если у вас возникла более серьезная проблема, постарайтесь запомнить последнее, что вы сделали, или последнее, что вы установили перед проблемой. Использовать resmon Команда для определения процессов, вызывающих вашу проблему. Даже в случае серьезных проблем вместо переустановки Windows вы должны попытаться восстановить вашу установку или, в случае Windows 8, выполнив команду DISM.exe / Online / Очистка-изображение / Восстановить здоровье, Это позволяет восстановить операционную систему без потери данных.
Чтобы помочь вам проанализировать процесс ADDINS.EXE на вашем компьютере, вам могут пригодиться следующие программы: Менеджер задач безопасности отображает все запущенные задачи Windows, включая встроенные скрытые процессы, такие как мониторинг клавиатуры и браузера или записи автозапуска. Единый рейтинг риска безопасности указывает на вероятность того, что это шпионское ПО, вредоносное ПО или потенциальный троянский конь. Это антивирус обнаруживает и удаляет со своего жесткого диска шпионское и рекламное ПО, трояны, кейлоггеры, вредоносное ПО и трекеры.
Обновленный октябрьский 2022:
Мы рекомендуем вам попробовать этот новый инструмент. Он исправляет множество компьютерных ошибок, а также защищает от таких вещей, как потеря файлов, вредоносное ПО, сбои оборудования и оптимизирует ваш компьютер для максимальной производительности. Это исправило наш компьютер быстрее, чем делать это вручную:
Загрузите или переустановите ADDINS.EXE
Вход в музей Мадам Тюссо не рекомендуется загружать файлы замены exe с любых сайтов загрузки, так как они могут содержать вирусы и т. д. Если вам нужно скачать или переустановить ADDINS.EXE, то мы рекомендуем переустановить основное приложение, связанное с ним Тестовая платформа сервера MSDN BackOffice.
Что такое тестовая платформа MSDN BackOffice Server
Информация об операционной системе
Ошибки ADDINS.EXE могут появляться в любых из нижеперечисленных операционных систем Microsoft Windows:
Источник
Что можно удалить из папки Windows
Операционная система Windows и программное обеспечение ПК сохраняют на жестком диске большое количество временных файлов. Часто эти данные остаются на диске даже после выполнения системой требуемых задач.
Временные файлы заполняют папки ПК и замедляют его работу, расходуя свободное пространство жесткого диска. Необходимо периодически удалять эти файлы для поддержания нормальной работы ПК.
Удаление временных файлов в Windows
Несмотря на то, что в Windows существует каталог для хранения временных файлов, называемый «Temp», кэшированные данные, к примеру, браузера Internet Explorer, размещаются целиком в другом месте, т.к. Windows не придерживается этого правила строго.
Чтобы иметь возможность удалять временные файлы, нужно знать, где система хранит их по умолчанию.
В Windows 7 имеется несколько папок «Temp» – системных, пользовательских и интернет, обычно расположенных на системном диске «C» по адресам:
Примечание! Для получения своего адреса в «Имя_пользователя» нужно подставить имя, используемое пользователем на своем ПК.
Периодичность очистки Windows от временных файлов:
Ручная очистка папок
При удалении временных файлов важно учитывать, что пока задача работает, система не может удалить ее данные. Поэтому перед очисткой необходимо завершить все работающие, в т.ч. в фоновом режиме, программы.
Эти программы можно увидеть на «Панели задач» Windows.
Шаг 1. Щелкнуть на иконке программы на панели задач правой кнопкой мыши и выбрать левой «Закрыть окно». Проделать эту операцию со всеми открытыми программами.
Шаг 2. Нажать на клавиатуре комбинацию Win+R (Win расположена справа от Ctrl).
Шаг 3. Напечатать в открывшемся окне «Выполнить» (Run) команду «%temp%»и нажать «OK». Откроется окно проводника с содержимым каталога «LocalTemp», где в его адресной строке (вверху окна) будет указано, где расположена папка.
Шаг 4. Нажать Ctrl+A для выделения всех файлов каталога. Щелкнуть на выделении правой кнопкой мыши и выбрать левой «Удалить».
Справка! Если система не может удалить файл, нужно закрыть использующую его программу или пропустить его удаление, поставить галочку на «Выполнять для всех текущих…» и нажав «Пропустить».
Шаг 5. Нажать Win+R, напечатать команду «temp» и нажать «OK».
Откроется окно с содержимым каталога «WindowsTemp».
Шаг 6. Нажать Ctrl+A для выделения всех файлов каталога. Щелкнуть на выделении правой кнопкой мыши и выбрать левой «Удалить».
Очистка папок средствами Windows
Каталоги «WinSxS» и «DriveStore» можно очистить, наряду с другими компонентами ОС, с помощью системного средства «Очистка диска».
Папка «winsxs» содержит копии обновлений компонентов Windows, используемых при откате системы на более ранние состояния, поэтому очищать ее вручную крайне не рекомендуется.
Справка! Компания Microsoft рекомендует очищать папку «winsxs» только при критической нехватке места на системном жестком диске.
Папка «DriveStore» содержит установленные и использовавшиеся ранее драйверы ПК. Эту папку также не рекомендуется очищать вручную.
Тем не менее т.к. данные в указанных папках постепенно накапливаются, часть данных из них можно периодически удалять.
Шаг 1. Раскрыть папку «Компьютер» (Computer) рабочего стола, щелкнув дважды по ее значку.
Шаг 2. Щелкнуть правой кнопкой мыши на системном диске и выбрать левой «Свойства».
Шаг 3. Щелкнуть по вкладке «Общие» и нажать «Очистка диска».
После индексации диска появится список файлов, которые система может удалить.
Шаг 4. Нажать «Очистить системные файлы».
Шаг 5. Отметить галочкой «Файлы резервной копии…» или «Очистка обновлений» – это содержимое папки winsxs, а также «Ненужные драйверы системы» – это данные папки «DriveStore». Нажать «OK».
Шаг 6. Щелкнуть «Удалить…».
Система удалит требуемые файлы.
Очистка диска сторонними программами
FileASSASSIN
Если временные файлы не могут быть удалены описанными выше способами, это может быть связано тем, что они заблокированы системой Windows.
В этом случае эффективным средством удаления является бесплатная утилита FileASSASSIN.
Программа позволяет удалить почти каждый заблокированный файл – даже те временные файлы, к которым обычно невозможно «добраться», выгружая модули и прекращая выполняемые процессы на ПК.
Справка! FileASSASSIN особенно полезен при удалении заблокированных файлов и папок, содержащих вредоносное программное обеспечение.
Программа также интегрируется в контекстное меню Windows и может быстро вызываться в любой момент.
Шаг 1. Перейти по ссылке: https://ru.malwarebytes.com/fileassassin/.
Шаг 2. Нажать «Загрузить».
Примечание! Найти загруженный файл можно, нажав «Настройки» и щелкнув «Загрузки» в браузере интернет.
Шаг 3. Запустить скачанный файл двойным щелчком.
Шаг 4. Нажать «Далее» (Next).
Шаг 5. Поставить отметку напротив «Я принимаю…» (I accept…).
Шаг 6. Нажать «Установить» (Install).
Шаг 7. Нажать «Закончить» (Finish) для выхода и запуска программы.
Шаг 8. Перетащить на строку программы файл, который следует разблокировать, и нажать «Выполнить» (Execute).
Появится сообщение о разблокировании файла.
Шаг 9. Некоторые файлы могут потребовать перезагрузки ПК перед их удалением. Нажать «OK» и перезагрузить компьютер.
После этого файл можно будет спокойно удалить.
CCleaner
Бесплатный программный инструмент CCleaner позволяет облегчить процедуру поиска и удаления временных файлов Windows, поддерживая операционную систему в оптимальном состоянии.
Шаг 1. Перейти по ссылке: https://www.ccleaner.com/, нажав кнопку «Скачать бесплатно».
Шаг 2. Нажать «Скачать».
Шаг 3. Щелкнуть по ссылке CCleaner.com в нижней части.
Шаг 4. Щелкнуть на файле и выбрать в открывающемся списке русский язык.
Шаг 5. Нажать «Настроить».
Шаг 6. Настроить требуемые параметры (можно оставить галочки только для верхних двух пунктов). Нажать «Установить».
Шаг 7. Нажать «Запустить CCleaner».
Шаг 8. Щелкнуть слева на пункте «Очистка». Выбрать тип удаляемых файлов, например, поставив галочку на «Временные файлы». Нажать «Анализ».
Шаг 9. После проведенного анализа нажать «Очистка».
Шаг 10. Нажать «OK».
Файлы будут удалены.
Другие папки с временными файлами
Папка Installer
Windows 7 сохраняет резервные копии множества системных файлов каждый раз, когда в системе происходит что-то важное – установка драйверов, программного обеспечения и т.д.
Папка, где сохраняются инсталляторы программ, патчи, файлы обновлений и т.д., находится по адресу C:WindowsInstaller.
Папка «Installer», как и многие папки этого типа, является скрытой. Чтобы увидеть ее, необходимо включить показ скрытых папок на ПК.
Шаг 1. Щелкнуть правой кнопкой мыши на кнопке «Пуск» и выбрать «Открыть проводник».
Шаг 2. Щелкнуть «Вид» и выбрать «Параметры».
Шаг 3. Переключиться на вкладку «Вид», прокрутить список и снять галочку со «Скрывать файлы…», а также отметить точкой «Показывать скрытые папки…». Нажать «Применить».
Шаг 4. Нажать «Да».
Шаг 5. Напечатать в адресной строке проводника «C:Windows» и нажать «Enter».
Шаг 6. Найти папку «Installer», щелкнуть по ней правой кнопкой мыши и выбрать «Свойства».
Система покажет занимаемый папкой объем.
Если объем каталога незначителен, папку можно не очищать. Если же его объем велик, можно воспользоваться утилитой PatchCleaner, находящейся по адресу: http://www.homedev.com.au/Free/PatchCleaner.
Утилита оценивает данные, которые можно удалить из папки и производит ее очистку.
Важно! Удаление данных в папке Installer может привести к невозможности деинсталляции некоторых программ.
Папки с данными браузеров
Адреса папок с историей, кэшем и cookie браузеров можно выяснить через Интернет.
Информацию браузеров удобно удалять в настройках программ или использовать для этого инструмент CCleaner, успешно удаляющий эти и другие данные на ПК.
Видео — Что можно удалить на диске С
Понравилась статья?
Сохраните, чтобы не потерять!
Источник
Папки «$WINDOWS.
WS» и другие папки, которые можно удалить
Сегодня мы разберемся с системными папками и каталогами «$WINDOWS.
WS», узнаем для чего они нужны, а также очистим значительное количество дискового пространства, удалив ненужные или неиспользуемые данные.
Содержание:
BT» и «$WINDOWS.
WS» – специальные системные каталоги, которые встречаются в Windows 7/8/10 и отвечают за хранение установленных обновлений, а также установочных файлов текущей операционной системы. Данные папки автоматически скрываются системой, поэтому для их определения следует включить отображение скрытых значков.
Одной из выделяющихся характеристик данных папок является их значительный размер, колеблющийся в зависимости от размера установленного обновления. Ниже будет приведено детальное описание, а также возможные действия с папками «$WINDOWS.
Где находятся папки «$WINDOWS.
Поскольку системные папки «$WINDOWS.
WS» скрываются системой, для их обнаружения следует включить отображение скрытых значков. Чтобы это сделать, необходимо зайти на диск с операционной системой (по умолчанию диск С), нажать по пункту «Вид» в верхней строке и поставить галочку напротив «Скрытые элементы».
После этого скрытые папки будут отображаться на системном диске, где можно посмотреть их содержимое и узнать их размер.
Папки «$WINDOWS.
WS» в Windows 7 и 8
Пользователи Windows 7 и 8, при обновлении своей операционной системы до 10-ой версии, автоматически получают папки «$WINDOWS.
WS», куда производится загрузка установочных файлов новой ОС с сайтов Майкрософт. После завершения загрузки, обновление Windows будет происходить из данных папок. В данный момент, возможность бесплатного перехода на новую версию ОС более недоступна, поэтому система автоматически очищает установочные данные из папок, освобождая место.
Тем не менее, следует все равно проверить папки, поскольку бесполезные данные могут не удалиться (наличие таких файлов можно определить по слишком завышенному размеру указанных папок).
Папки «$WINDOWS.
Операционная система Windows 10 использует папки «$WINDOWS.
WS» для хранения установочных файлов, которые могут понадобиться для создания загрузочных дисков или возврата прошлой версии ОС. Помимо этого, здесь хранятся файлы, полученных обновлений.
Данные папки по своей сути дублируют папку «Windows.old», которая используется для тех же функций, храня установочные данные старых версий системы. Вместе с последними обновлениями Windows 10 были добавлены автоматические средства, очищающие данные папки раз в 10 дней.
Очистка папок «$WINDOWS.
Очистка папок «$WINDOWS.
WS» допустима, но стоит понимать, что удаление установочных данных приведет к невозможности возврата системы на предыдущую версию. Если текущая версия Windows 10 полностью устраивает пользователя, то данные папки можно удалять для освобождения пространства на диске.
Чтобы сделать это, достаточно зайти на диск С, выделить указанные папки и удалить их комбинацией клавиш Shift+Delete.
После подтверждения удаления, файлы исчезнут с компьютера, минуя корзину. Подобную операцию можно провести с папкой «Windows.old», которая также хранит файлы предыдущей установки ОС.
Другим способом очистки диска от ненужных файлов, является очистка носителя, через «Мой компьютер».
Для этого следует выполнить шаги:
Шаг 1. Заходим в папку «Этот компьютер» и нажимаем ПКМ по системному диску (диск С по умолчанию), после чего выбираем пункт «Свойства».
Шаг 2. Во вкладке «Общие» выбираем пункт «Очистка диска».
Шаг 3. После анализа выбираем «Очистка системных файлов».
Шаг 4. Теперь следует поставить галочки напротив пунктов «Предыдущие установки Windows» и «Временные файлы установки Windows» и подтвердить очистку.
Также в меню очистки диска можно выбрать и другие системные файлы, занимающие на диске лишнее пространство. К примеру, здесь можно очистить «Временные файлы», журнал с ошибками и другую неактуальную информацию.
Папки Windows 10, которые можно удалить
Помимо системных папок «$WINDOWS.
WS», существует еще множество каталогов, которые можно удалить и тем самым очистить некоторое пространство на диске. Стоит понимать, что удаление этих файлов сделает невозможным использование некоторых функций системы.
Гибернация Windows «hiberfil.sys»
Функция гибернации является удобной альтернативой режиму «Сон», предназначенному для экономии энергии и времени на запуск системы. Ключевым преимуществом гибернации является то, что перед входом в данный режим можно не закрывать программы и приложения, поскольку после запуска системы они будут работать, а все действия можно будет продолжить. Таким образом, можно просто продолжить работу с компьютером, а не ждать загрузки ОС и открытия всех необходимых программ.
К сожалению, гибернация настолько полезна, насколько и затратна по ресурсам, поэтому в некоторых ситуациях гибернацией можно пренебречь.
Функция гибернации работает при помощи системного файла «hiberfil.sys», который бессмысленно удалять, поскольку он сразу будет снова восстановлен Windows.
Для его удаления необходимо воспользоваться следующим способом:
Шаг 1. Нажимаем ПКМ по кнопке «Пуск» и выбираем пункт «Командная строка (Администратор)» или Windows PowerShell(Администратор).
Шаг 2. Вводим команду powercfg.exe /hibernate off и подтверждаем действие Enter.
Отключение функции гибернации должно автоматически удалить соответствующие системные файлы, что разгрузит систему.
Очистка папки «Temp»
Для корректной работы установленных программ и приложений, операционная система Windows создает временные файлы, хранящиеся в папке «Temp». Данные файлы важны для первичной установки и запуска некоторых утилит, но после этого файлы становятся бесполезными, занимая дисковое пространство. Чтобы освободить объем следует иногда проверять папку «Temp» и очищать её от неактуальных файлов.
Чтобы сделать это необходимо:
Заходим по пути C:WindowsTemp и выделяем все файлы сочетанием клавиш Ctrl+A (выделение всех объектов в папке).
После этого достаточно нажать сочетание клавиш Shift+Delete для полного удаления файлов.
Папка «Downloaded Program Files»
В папке «Downloaded Program Files» хранятся узкоспециализированные и зачастую бесполезные файлы, необходимые для корректной работы встроенного браузера Internet Explorer. Если пользователь предпочитает более продвинутые браузеры и не использует Internet Explorer, можно спокойно удалить все содержимое данной папки, аналогично с очисткой папки «Temp».
Что делать, если случайно был удален важный файл?
Стоит отметить, если Вам внезапно понадобились удаленные данные из папок или Вы случайно утеряли важную информацию с компьютера, рекомендуем воспользоваться удобной программой для восстановления файлов RS Partition Recovery.
С её помощью можно вернуть данные, утерянные в ходе:
RS Partition Recovery обладает продвинутым функционалом и несколькими алгоритмами для поиска следов удаленных данных, что позволяет проводить быструю проверку и выявлять недавно удаленные файлы, или провести глубокий анализ носителя для восстановления файлов, удаленных до нескольких месяцев назад. Вместе с RS Partition Recovery Вы сможете восстанавливать фотографии, медифайлы, текстовые документы и другие форматы, используемые в различных приложениях. Более детальную информацию про RS Partition Recovery можно узнать на официальной странице программы.
Часто задаваемые вопросы
Это сильно зависит от емкости вашего жесткого диска и производительности вашего компьютера. В основном, большинство операций восстановления жесткого диска можно выполнить примерно за 3-12 часов для жесткого диска объемом 1 ТБ в обычных условиях.
Если файл не открывается, это означает, что файл был поврежден или испорчен до восстановления.
Используйте функцию «Предварительного просмотра» для оценки качества восстанавливаемого файла.
Когда вы пытаетесь получить доступ к диску, то получаете сообщение диск «X: не доступен». или «Вам нужно отформатировать раздел на диске X:», структура каталога вашего диска может быть повреждена. В большинстве случаев данные, вероятно, все еще остаются доступными. Просто запустите программу для восстановления данных и отсканируйте нужный раздел, чтобы вернуть их.
Пожалуйста, используйте бесплатные версии программ, с которыми вы можете проанализировать носитель и просмотреть файлы, доступные для восстановления.
Сохранить их можно после регистрации программы – повторное сканирование для этого не потребуется.
Источник
Операционная система Windows и программное обеспечение ПК сохраняют на жестком диске большое количество временных файлов. Часто эти данные остаются на диске даже после выполнения системой требуемых задач.
Временные файлы заполняют папки ПК и замедляют его работу, расходуя свободное пространство жесткого диска. Необходимо периодически удалять эти файлы для поддержания нормальной работы ПК.
Что можно удалить из папки Windows
Содержание
- Удаление временных файлов в Windows
- Ручная очистка папок
- Очистка папок средствами Windows
- Очистка диска сторонними программами
- FileASSASSIN
- CCleaner
- Другие папки с временными файлами
- Папка Installer
- Папки с данными браузеров
- Видео — Что можно удалить на диске С
Удаление временных файлов в Windows
Проблема очистки временных файлов в Windows связана с частым «произволом» запускаемых в системе программ, т.к. они распределяют свой «мусор» во множестве папок, которые пользователю сложно контролировать.
Несмотря на то, что в Windows существует каталог для хранения временных файлов, называемый «Temp», кэшированные данные, к примеру, браузера Internet Explorer, размещаются целиком в другом месте, т.к. Windows не придерживается этого правила строго.
Удаление временных файлов в Windows
Чтобы иметь возможность удалять временные файлы, нужно знать, где система хранит их по умолчанию.
В Windows 7 имеется несколько папок «Temp» – системных, пользовательских и интернет, обычно расположенных на системном диске «C» по адресам:
В Windows 7 имеется несколько папок Temp
Примечание! Для получения своего адреса в «Имя_пользователя» нужно подставить имя, используемое пользователем на своем ПК.
Для получения своего адреса в «Имя_пользователя» нужно подставить имя, используемое пользователем на своем ПК
Периодичность очистки Windows от временных файлов:
- каталоги «LocalTemp» и «WindowsTemp» требуют регулярной очистки, т.к. временные файлы в них сохраняются наиболее часто;
- папки «WinSxS» и «DriverStore» требуют периодической чистки, т.к. хранят в себе копии обновлений и драйверов системы;
- папка «Temporary Internet Files» хранит временные файлы браузера Internet Explorer и ее можно очищать по необходимости;
- папка «C:Temp» создается программным обеспечением и ее следует очищать через 2-3 дня после установки ПО, чтобы оно успело использовать находящиеся в папке файлы.
Ручная очистка папок
При удалении временных файлов важно учитывать, что пока задача работает, система не может удалить ее данные. Поэтому перед очисткой необходимо завершить все работающие, в т.ч. в фоновом режиме, программы.
Эти программы можно увидеть на «Панели задач» Windows.
Шаг 1. Щелкнуть на иконке программы на панели задач правой кнопкой мыши и выбрать левой «Закрыть окно». Проделать эту операцию со всеми открытыми программами.
Щелкаем на иконке программы на панели задач правой кнопкой мыши и выбираем «Закрыть окно»
Шаг 2. Нажать на клавиатуре комбинацию Win+R (Win расположена справа от Ctrl).
Нажимаем на клавиатуре комбинацию Win+R
Шаг 3. Напечатать в открывшемся окне «Выполнить» (Run) команду «%temp%»и нажать «OK». Откроется окно проводника с содержимым каталога «LocalTemp», где в его адресной строке (вверху окна) будет указано, где расположена папка.
Печатаем команду и нажимаем «OK»
Шаг 4. Нажать Ctrl+A для выделения всех файлов каталога. Щелкнуть на выделении правой кнопкой мыши и выбрать левой «Удалить».
Нажимаем Ctrl+A для выделения всех файлов каталога, щелкаем на выделении правой кнопкой мыши и выбираем левой «Удалить»
Справка! Если система не может удалить файл, нужно закрыть использующую его программу или пропустить его удаление, поставить галочку на «Выполнять для всех текущих…» и нажав «Пропустить».
Ставим галочку на «Выполнять для всех текущих…» и нажимаем «Пропустить»
Шаг 5. Нажать Win+R, напечатать команду «temp» и нажать «OK».
Нажимаем Win+R, печатаем команду «temp» и нажимаем «OK»
Откроется окно с содержимым каталога «WindowsTemp».
Шаг 6. Нажать Ctrl+A для выделения всех файлов каталога. Щелкнуть на выделении правой кнопкой мыши и выбрать левой «Удалить».
Выделяем содержимое каталога «WindowsTemp» и удаляем
Очистка папок средствами Windows
Каталоги «WinSxS» и «DriveStore» можно очистить, наряду с другими компонентами ОС, с помощью системного средства «Очистка диска».
Папка «winsxs» содержит копии обновлений компонентов Windows, используемых при откате системы на более ранние состояния, поэтому очищать ее вручную крайне не рекомендуется.
Справка! Компания Microsoft рекомендует очищать папку «winsxs» только при критической нехватке места на системном жестком диске.
Папка «DriveStore» содержит установленные и использовавшиеся ранее драйверы ПК. Эту папку также не рекомендуется очищать вручную.
Тем не менее т.к. данные в указанных папках постепенно накапливаются, часть данных из них можно периодически удалять.
Шаг 1. Раскрыть папку «Компьютер» (Computer) рабочего стола, щелкнув дважды по ее значку.
Открываем папку «Компьютер»
Шаг 2. Щелкнуть правой кнопкой мыши на системном диске и выбрать левой «Свойства».
Щелкаем правой кнопкой мыши на иконке системного диска (обычно C) и выбираем левой «Свойства»
Шаг 3. Щелкнуть по вкладке «Общие» и нажать «Очистка диска».
Выбираем закладку «Общие» и нажимаем «Очистка диска»
После индексации диска появится список файлов, которые система может удалить.
Шаг 4. Нажать «Очистить системные файлы».
Нажимаем «Очистить системные файлы»
Шаг 5. Отметить галочкой «Файлы резервной копии…» или «Очистка обновлений» – это содержимое папки winsxs, а также «Ненужные драйверы системы» – это данные папки «DriveStore». Нажать «OK».
Нажимаем «OK»
Шаг 6. Щелкнуть «Удалить…».
Щелкаем «Удалить файлы»
Система удалит требуемые файлы.
Очистка диска сторонними программами
FileASSASSIN
Если временные файлы не могут быть удалены описанными выше способами, это может быть связано тем, что они заблокированы системой Windows.
В этом случае эффективным средством удаления является бесплатная утилита FileASSASSIN.
Программа FileASSASSIN
Программа позволяет удалить почти каждый заблокированный файл – даже те временные файлы, к которым обычно невозможно «добраться», выгружая модули и прекращая выполняемые процессы на ПК.
Справка! FileASSASSIN особенно полезен при удалении заблокированных файлов и папок, содержащих вредоносное программное обеспечение.
Программа также интегрируется в контекстное меню Windows и может быстро вызываться в любой момент.
Шаг 1. Перейти по ссылке: https://ru.malwarebytes.com/fileassassin/.
Шаг 2. Нажать «Загрузить».
Нажимаем «Загрузить»
Примечание! Найти загруженный файл можно, нажав «Настройки» и щелкнув «Загрузки» в браузере интернет.
Шаг 3. Запустить скачанный файл двойным щелчком.
Шаг 4. Нажать «Далее» (Next).
Нажимаем «Далее»
Шаг 5. Поставить отметку напротив «Я принимаю…» (I accept…).
Ставим отметку напротив «I accept…»
Шаг 6. Нажать «Установить» (Install).
Нажимаем «Install»
Шаг 7. Нажать «Закончить» (Finish) для выхода и запуска программы.
Нажимаем «Finish»
Шаг 8. Перетащить на строку программы файл, который следует разблокировать, и нажать «Выполнить» (Execute).
Перетаскиваем на строку программы файл, который следует разблокировать, и нажимаем «Execute»
Появится сообщение о разблокировании файла.
Шаг 9. Некоторые файлы могут потребовать перезагрузки ПК перед их удалением. Нажать «OK» и перезагрузить компьютер.
Нажимаем «OK»
После этого файл можно будет спокойно удалить.
CCleaner
Бесплатный программный инструмент CCleaner позволяет облегчить процедуру поиска и удаления временных файлов Windows, поддерживая операционную систему в оптимальном состоянии.
Шаг 1. Перейти по ссылке: https://www.ccleaner.com/, нажав кнопку «Скачать бесплатно».
Нажимаем на скачивание
Шаг 2. Нажать «Скачать».
Выбираем версию для скачивания
Шаг 3. Щелкнуть по ссылке CCleaner.com в нижней части.
Щелкаем по ссылке CCleaner.com в нижней части
Шаг 4. Щелкнуть на файле и выбрать в открывающемся списке русский язык.
Выбираем русский язык
Шаг 5. Нажать «Настроить».
Нажимаем «Настроить»
Шаг 6. Настроить требуемые параметры (можно оставить галочки только для верхних двух пунктов). Нажать «Установить».
Нажимаем «Установить»
Шаг 7. Нажать «Запустить CCleaner».
Нажимаем «Запустить CCleaner»
Шаг 8. Щелкнуть слева на пункте «Очистка». Выбрать тип удаляемых файлов, например, поставив галочку на «Временные файлы». Нажать «Анализ».
В пункте «Очистка» выбираем тип удаляемых файлов и нажимаем «Анализ»
Шаг 9. После проведенного анализа нажать «Очистка».
Нажимаем «Очистка»
Шаг 10. Нажать «OK».
Нажимаем «OK»
Файлы будут удалены.
Другие папки с временными файлами
Папка Installer
Windows 7 сохраняет резервные копии множества системных файлов каждый раз, когда в системе происходит что-то важное – установка драйверов, программного обеспечения и т.д.
Папка, где сохраняются инсталляторы программ, патчи, файлы обновлений и т.д., находится по адресу C:WindowsInstaller.
Папка «Installer», как и многие папки этого типа, является скрытой. Чтобы увидеть ее, необходимо включить показ скрытых папок на ПК.
Шаг 1. Щелкнуть правой кнопкой мыши на кнопке «Пуск» и выбрать «Открыть проводник».
В меню «Пуск» и выбираем «Открыть проводник»
Шаг 2. Щелкнуть «Вид» и выбрать «Параметры».
Щелкаем на «Вид» и выбираем «Параметры»
Шаг 3. Переключиться на вкладку «Вид», прокрутить список и снять галочку со «Скрывать файлы…», а также отметить точкой «Показывать скрытые папки…». Нажать «Применить».
На вкладке «Вид», снимаем галочку со «Скрывать файлы…», отмечаем точкой «Показывать скрытые папки…» и нажимаем «Применить»
Шаг 4. Нажать «Да».
Нажимаем «Да»
Шаг 5. Напечатать в адресной строке проводника «C:Windows» и нажать «Enter».
Шаг 6. Найти папку «Installer», щелкнуть по ней правой кнопкой мыши и выбрать «Свойства».
В папке «Installer» выбираем «Свойства»
Система покажет занимаемый папкой объем.
Смотрим занимаемый папкой объем
Если объем каталога незначителен, папку можно не очищать. Если же его объем велик, можно воспользоваться утилитой PatchCleaner, находящейся по адресу: http://www.homedev.com.au/Free/PatchCleaner.
Утилита оценивает данные, которые можно удалить из папки и производит ее очистку.
Важно! Удаление данных в папке Installer может привести к невозможности деинсталляции некоторых программ.
Папки с данными браузеров
Адреса папок с историей, кэшем и cookie браузеров можно выяснить через Интернет.
Адреса папок с историей, кэшем и cookie браузеров можно выяснить через Интернет
Информацию браузеров удобно удалять в настройках программ или использовать для этого инструмент CCleaner, успешно удаляющий эти и другие данные на ПК.
Видео — Что можно удалить на диске С
addins — что это за папка/программа? (FXSEXT.ecf)

В интернете есть информация о папке addins, но которая расположена не в Windows. Обычно она используется для установки дополнений/плагинов к программам. В играх — для установки модификаций (моды).
Чтобы окончательно разобраться нужна или нет — нужно провести эксперимент, о котором я написал ниже.
Пытаемся разобраться
Внутри — крошечный файл FXSEXT.ecf:
Если файл открыть при помощи блокнота, увидим следующее содержание:
Выяснил — addins также встречается в папках установленных игр. Однако в таком случае — они относятся именно к игре, не к Windows. В играх иногда addins служит для установки модов/дополнений. Еще встречается в Офисе — там используется для надстроек:
Но мы рассматриваем именно вариант с Windows.
Эксперимент: проверка нужности папки addins
Информации на просторах интернета — нет. Придется самостоятельно выяснить — насколько нужна, можно ли без нее обойтись.
Сначала обязательно создаем точку восстановления:
rundll32.exe shell32.dll,Control_RunDLL sysdm.cpl,,4
Нажмите ОК. Появится окошко Свойства системы с активированной вкладкой Защита системы:

После создания точки — открываем папку:
Выбираем addins, переименовываем ее — нажимаем F2. Переименовать советую просто добавив _old, нажимаем Подтвердить:
Результат — успешное переименование:
Важно! Выполните перезагрузку — понаблюдайте за работой ПК некоторое время, лучше пару дней, неделю. Если вы точно будете уверены, что проблем, глюков, лагов нет — тогда можно удалить. Главное — точку восстановления заранее создать!
Вывод
К сожалению информации о папке addins найти не удалось.
Для чего она — осталось загадкой. Возможно в Windows она также используется для установки каких-то дополнений. Может быть обновления используют эту папку.
Лично я папку переименовал. Выполнил перезагрузку. Пока проблем нет — Хром работает, ошибок нет.
Источник
Что такое ADDINS.EXE? Это безопасно или вирус? Как удалить или исправить это
Что такое ADDINS.EXE?
ADDINS.EXE это исполняемый файл, который является частью Тестовая платформа сервера MSDN BackOffice разработанный Microsoft, Версия программного обеспечения для Windows: 1.0.0.0 обычно 2085088 в байтах, но у вас может отличаться версия.
ADDINS.EXE безопасен, или это вирус или вредоносная программа?
Первое, что поможет вам определить, является ли тот или иной файл законным процессом Windows или вирусом, это местоположение самого исполняемого файла. Например, для ADDINS.EXE его путь будет примерно таким: C: Program Files Microsoft MSDN BackOffice Server Test Platform ADDINS.EXE
Если статус процесса «Проверенная подписывающая сторона» указан как «Невозможно проверить», вам следует взглянуть на процесс. Не все хорошие процессы Windows имеют метку проверенной подписи, но ни один из плохих.
Наиболее важные факты о ADDINS.EXE:
Если у вас возникли какие-либо трудности с этим исполняемым файлом, вы должны определить, заслуживает ли он доверия, прежде чем удалять ADDINS.EXE. Для этого найдите этот процесс в диспетчере задач.
Найти его местоположение и сравнить размер и т. Д. С приведенными выше фактами
Если вы подозреваете, что можете быть заражены вирусом, вы должны немедленно попытаться это исправить. Чтобы удалить вирус ADDINS.EXE, необходимо скачайте и установите приложение полной безопасности, как это, Обратите внимание, что не все инструменты могут обнаружить все типы вредоносных программ, поэтому вам может потребоваться попробовать несколько вариантов, прежде чем вы добьетесь успеха.
Могу ли я удалить или удалить ADDINS.EXE?
Не следует удалять безопасный исполняемый файл без уважительной причины, так как это может повлиять на производительность любых связанных программ, использующих этот файл. Не забывайте регулярно обновлять программное обеспечение и программы, чтобы избежать будущих проблем, вызванных поврежденными файлами. Что касается проблем с функциональностью программного обеспечения, проверяйте обновления драйверов и программного обеспечения чаще, чтобы избежать или вообще не возникало таких проблем.
Однако, если это не вирус и вам нужно удалить ADDINS.EXE, вы можете удалить MSDN BackOffice Server Test Platform со своего компьютера, используя его деинсталлятор. Если вы не можете найти его деинсталлятор, вам может понадобиться удалить тестовую платформу сервера MSDN BackOffice, чтобы полностью удалить ADDINS.EXE. Вы можете использовать функцию «Установка и удаление программ» на панели управления Windows.
Распространенные сообщения об ошибках в ADDINS.EXE
Наиболее распространенные ошибки ADDINS.EXE, которые могут возникнуть:
Как исправить ADDINS.EXE
Если у вас возникла более серьезная проблема, постарайтесь запомнить последнее, что вы сделали, или последнее, что вы установили перед проблемой. Использовать resmon Команда для определения процессов, вызывающих вашу проблему. Даже в случае серьезных проблем вместо переустановки Windows вы должны попытаться восстановить вашу установку или, в случае Windows 8, выполнив команду DISM.exe / Online / Очистка-изображение / Восстановить здоровье, Это позволяет восстановить операционную систему без потери данных.
Чтобы помочь вам проанализировать процесс ADDINS.EXE на вашем компьютере, вам могут пригодиться следующие программы: Менеджер задач безопасности отображает все запущенные задачи Windows, включая встроенные скрытые процессы, такие как мониторинг клавиатуры и браузера или записи автозапуска. Единый рейтинг риска безопасности указывает на вероятность того, что это шпионское ПО, вредоносное ПО или потенциальный троянский конь. Это антивирус обнаруживает и удаляет со своего жесткого диска шпионское и рекламное ПО, трояны, кейлоггеры, вредоносное ПО и трекеры.
Обновлен декабрь 2021:
Мы рекомендуем вам попробовать этот новый инструмент. Он исправляет множество компьютерных ошибок, а также защищает от таких вещей, как потеря файлов, вредоносное ПО, сбои оборудования и оптимизирует ваш компьютер для максимальной производительности. Это исправило наш компьютер быстрее, чем делать это вручную:
Загрузите или переустановите ADDINS.EXE
Вход в музей Мадам Тюссо не рекомендуется загружать файлы замены exe с любых сайтов загрузки, так как они могут содержать вирусы и т. д. Если вам нужно скачать или переустановить ADDINS.EXE, то мы рекомендуем переустановить основное приложение, связанное с ним Тестовая платформа сервера MSDN BackOffice.
Что такое тестовая платформа MSDN BackOffice Server
Информация об операционной системе
Ошибки ADDINS.EXE могут появляться в любых из нижеперечисленных операционных систем Microsoft Windows:
Источник
Что можно удалить из папки Windows
Операционная система Windows и программное обеспечение ПК сохраняют на жестком диске большое количество временных файлов. Часто эти данные остаются на диске даже после выполнения системой требуемых задач.
Временные файлы заполняют папки ПК и замедляют его работу, расходуя свободное пространство жесткого диска. Необходимо периодически удалять эти файлы для поддержания нормальной работы ПК.
Удаление временных файлов в Windows
Несмотря на то, что в Windows существует каталог для хранения временных файлов, называемый «Temp», кэшированные данные, к примеру, браузера Internet Explorer, размещаются целиком в другом месте, т.к. Windows не придерживается этого правила строго.
Чтобы иметь возможность удалять временные файлы, нужно знать, где система хранит их по умолчанию.
В Windows 7 имеется несколько папок «Temp» – системных, пользовательских и интернет, обычно расположенных на системном диске «C» по адресам:
Примечание! Для получения своего адреса в «Имя_пользователя» нужно подставить имя, используемое пользователем на своем ПК.
Периодичность очистки Windows от временных файлов:
Ручная очистка папок
При удалении временных файлов важно учитывать, что пока задача работает, система не может удалить ее данные. Поэтому перед очисткой необходимо завершить все работающие, в т.ч. в фоновом режиме, программы.
Эти программы можно увидеть на «Панели задач» Windows.
Шаг 1. Щелкнуть на иконке программы на панели задач правой кнопкой мыши и выбрать левой «Закрыть окно». Проделать эту операцию со всеми открытыми программами.
Шаг 2. Нажать на клавиатуре комбинацию Win+R (Win расположена справа от Ctrl).
Шаг 3. Напечатать в открывшемся окне «Выполнить» (Run) команду «%temp%»и нажать «OK». Откроется окно проводника с содержимым каталога «LocalTemp», где в его адресной строке (вверху окна) будет указано, где расположена папка.
Шаг 4. Нажать Ctrl+A для выделения всех файлов каталога. Щелкнуть на выделении правой кнопкой мыши и выбрать левой «Удалить».
Справка! Если система не может удалить файл, нужно закрыть использующую его программу или пропустить его удаление, поставить галочку на «Выполнять для всех текущих…» и нажав «Пропустить».
Шаг 5. Нажать Win+R, напечатать команду «temp» и нажать «OK».
Откроется окно с содержимым каталога «WindowsTemp».
Шаг 6. Нажать Ctrl+A для выделения всех файлов каталога. Щелкнуть на выделении правой кнопкой мыши и выбрать левой «Удалить».
Очистка папок средствами Windows
Каталоги «WinSxS» и «DriveStore» можно очистить, наряду с другими компонентами ОС, с помощью системного средства «Очистка диска».
Папка «winsxs» содержит копии обновлений компонентов Windows, используемых при откате системы на более ранние состояния, поэтому очищать ее вручную крайне не рекомендуется.
Справка! Компания Microsoft рекомендует очищать папку «winsxs» только при критической нехватке места на системном жестком диске.
Папка «DriveStore» содержит установленные и использовавшиеся ранее драйверы ПК. Эту папку также не рекомендуется очищать вручную.
Тем не менее т.к. данные в указанных папках постепенно накапливаются, часть данных из них можно периодически удалять.
Шаг 1. Раскрыть папку «Компьютер» (Computer) рабочего стола, щелкнув дважды по ее значку.
Шаг 2. Щелкнуть правой кнопкой мыши на системном диске и выбрать левой «Свойства».
Шаг 3. Щелкнуть по вкладке «Общие» и нажать «Очистка диска».
После индексации диска появится список файлов, которые система может удалить.
Шаг 4. Нажать «Очистить системные файлы».
Шаг 5. Отметить галочкой «Файлы резервной копии…» или «Очистка обновлений» – это содержимое папки winsxs, а также «Ненужные драйверы системы» – это данные папки «DriveStore». Нажать «OK».
Шаг 6. Щелкнуть «Удалить…».
Система удалит требуемые файлы.
Очистка диска сторонними программами
FileASSASSIN
Если временные файлы не могут быть удалены описанными выше способами, это может быть связано тем, что они заблокированы системой Windows.
В этом случае эффективным средством удаления является бесплатная утилита FileASSASSIN.
Программа позволяет удалить почти каждый заблокированный файл – даже те временные файлы, к которым обычно невозможно «добраться», выгружая модули и прекращая выполняемые процессы на ПК.
Справка! FileASSASSIN особенно полезен при удалении заблокированных файлов и папок, содержащих вредоносное программное обеспечение.
Программа также интегрируется в контекстное меню Windows и может быстро вызываться в любой момент.
Шаг 1. Перейти по ссылке: https://ru.malwarebytes.com/fileassassin/.
Шаг 2. Нажать «Загрузить».
Примечание! Найти загруженный файл можно, нажав «Настройки» и щелкнув «Загрузки» в браузере интернет.
Шаг 3. Запустить скачанный файл двойным щелчком.
Шаг 4. Нажать «Далее» (Next).
Шаг 5. Поставить отметку напротив «Я принимаю…» (I accept…).
Шаг 6. Нажать «Установить» (Install).
Шаг 7. Нажать «Закончить» (Finish) для выхода и запуска программы.
Шаг 8. Перетащить на строку программы файл, который следует разблокировать, и нажать «Выполнить» (Execute).
Появится сообщение о разблокировании файла.
Шаг 9. Некоторые файлы могут потребовать перезагрузки ПК перед их удалением. Нажать «OK» и перезагрузить компьютер.
После этого файл можно будет спокойно удалить.
CCleaner
Бесплатный программный инструмент CCleaner позволяет облегчить процедуру поиска и удаления временных файлов Windows, поддерживая операционную систему в оптимальном состоянии.
Шаг 1. Перейти по ссылке: https://www.ccleaner.com/, нажав кнопку «Скачать бесплатно».
Шаг 2. Нажать «Скачать».
Шаг 3. Щелкнуть по ссылке CCleaner.com в нижней части.
Шаг 4. Щелкнуть на файле и выбрать в открывающемся списке русский язык.
Шаг 5. Нажать «Настроить».
Шаг 6. Настроить требуемые параметры (можно оставить галочки только для верхних двух пунктов). Нажать «Установить».
Шаг 7. Нажать «Запустить CCleaner».
Шаг 8. Щелкнуть слева на пункте «Очистка». Выбрать тип удаляемых файлов, например, поставив галочку на «Временные файлы». Нажать «Анализ».
Шаг 9. После проведенного анализа нажать «Очистка».
Шаг 10. Нажать «OK».
Файлы будут удалены.
Другие папки с временными файлами
Папка Installer
Windows 7 сохраняет резервные копии множества системных файлов каждый раз, когда в системе происходит что-то важное – установка драйверов, программного обеспечения и т.д.
Папка, где сохраняются инсталляторы программ, патчи, файлы обновлений и т.д., находится по адресу C:WindowsInstaller.
Папка «Installer», как и многие папки этого типа, является скрытой. Чтобы увидеть ее, необходимо включить показ скрытых папок на ПК.
Шаг 1. Щелкнуть правой кнопкой мыши на кнопке «Пуск» и выбрать «Открыть проводник».
Шаг 2. Щелкнуть «Вид» и выбрать «Параметры».
Шаг 3. Переключиться на вкладку «Вид», прокрутить список и снять галочку со «Скрывать файлы…», а также отметить точкой «Показывать скрытые папки…». Нажать «Применить».
Шаг 4. Нажать «Да».
Шаг 5. Напечатать в адресной строке проводника «C:Windows» и нажать «Enter».
Шаг 6. Найти папку «Installer», щелкнуть по ней правой кнопкой мыши и выбрать «Свойства».
Система покажет занимаемый папкой объем.
Если объем каталога незначителен, папку можно не очищать. Если же его объем велик, можно воспользоваться утилитой PatchCleaner, находящейся по адресу: http://www.homedev.com.au/Free/PatchCleaner.
Утилита оценивает данные, которые можно удалить из папки и производит ее очистку.
Важно! Удаление данных в папке Installer может привести к невозможности деинсталляции некоторых программ.
Папки с данными браузеров
Адреса папок с историей, кэшем и cookie браузеров можно выяснить через Интернет.
Информацию браузеров удобно удалять в настройках программ или использовать для этого инструмент CCleaner, успешно удаляющий эти и другие данные на ПК.
Видео — Что можно удалить на диске С
Понравилась статья?
Сохраните, чтобы не потерять!
Источник
Здравствуйте. Подскажите, что за папка такая addins в Windows? Показыв… – Технологии
Как известно, в любой версии операционных систем Windows в процессе работы накапливается огромное количество так называемого компьютерного мусора. Иногда может происходить даже переполнение системного каталога (Windows). Некоторые пользователи не без оснований и всерьез задаются вопросами по поводу того, что можно удалить из папки Windows без ущерба для системы.
1. Установить вручную ofv.cab
Загрузка комментариевПолитика конфиденциальности
Записки молодого сисадмина
Я бы сделал Мир лучше, но исходники отсутствуют
Сотрудники начали жаловаться на медленное открытие документов, расположенных на удаленном сервере. Грешил на вирусы. Проверил – чисто. Потом – на антивирус. Выключил модуль проверки документов – нет результата. Потом подумал, что стало плохо серверу. Тоже нет. Сеть проверил – нет нареканий.
Подумал было, что тормоза вызываются работай на сервере виртуального сервера, на котором крутится WSUS. Остановил, выгрузил виртуалбокс. И снова мимо. Начал отключать пользователям автоматическое обновление (ибо wuauclt – процесс, отвечающий за обновление системы – поедал 100-150 метров оперативной памяти) – и снова не то.
Уже не зная, что делать, обратился к самому известному поисковику с вопросом. Среди кучи ссылок попалась мне одна полезная.
После установки апдейта Microsoft Office File Validation Add-in очень долгое открытие файлов Office
апдейт был установлен через WSUS. на следующий день пользователи начали жаловаться на очень долгое открытие файлов Excel.
сложный и большой файл с внешними связями, ранее открывавшийся за 5-15 секунд, начал открываться за 1-3 минуты.
исследование показало, что проблема не зависит от места хранения файла (сеть, локально), но зависит от размера файла. большие файлы (без внешних связей) открывались за 30 сек – 1 мин. (например, файл 7,5 мегабайт). в это время Excel “подвисал” (не перерисовывалось окно, в строке статуса, там где прогрессбар открытия документа, появлялся белый прямоугольник и т.п.). небольшие файлы открывались быстро.
протестировано на Windows XP, 7, Office 2003, 2007 в разных комбинациях.
Microsoft Office File Validation Add-in предназначен для проверки бинарного файла перед открытием на соответствие формату Office. если файл проверку не прошёл, то пользователь получит предупреждение (из описания обновления на WSUS).
удаление Microsoft Office File Validation Add-in сразу же (без перезагрузки системы) решает проблему.
На прошлой неделе вышло несколько обновлений для ПО от мелкомягких, которые были мною проаппрувлены на локальном WSUS, скачались и начали раздаваться пользователям. Среди них было и вышеописанное дополнение. Удалил на одном из компьютеров – помогло. Большие документы офиса начали открываться как в старые добрые времена. Проверил еще на нескольких компьютерах – действительно, после удаления патча все стало на свои места.
Майкрософт такой Майкрософт.
Meaning of Microsoft Office File Validation Add-in?
Ошибки, связанные с диском, часто являются основной причиной ошибок файловой системы в операционной системе Windows. Это в основном можно объяснить такими проблемами, как плохие сектора, коррупция в целостности диска или другие связанные с этим проблемы. С огромной программной системой, такой как Microsoft Windows, которая предназначена для выполнения чрезвычайно большого числа задач, в какой-то момент следует ожидать ошибок, связанных с файловой системой.
Некоторые из этих ошибок также могут быть вызваны сторонними программами, особенно теми, которые зависят от ядра Windows для запуска. Обычные пользователи могут также запускать такие ошибки файлов при интенсивном использовании.
addins — что это за папка/программа? (FXSEXT.ecf)

В интернете есть информация о папке addins, но которая расположена не в Windows. Обычно она используется для установки дополнений/плагинов к программам. В играх — для установки модификаций (моды).
Чтобы окончательно разобраться нужна или нет — нужно провести эксперимент, о котором я написал ниже.
Рекомендации от Автора
Самый лучший способ очистить ваш компьютер или ноутбук от накопившего с годами мусора, старых программ, вирусов, и так далее.
Это, конечно же, написать мне любым удобным способом. Я тщательно проведу диагностику и дам все необходимые рекомендации. Ну и, конечно же, почищу, удалю вирусы на компьютере. Это для тех, кто не хочет тратить свое время, разбираться и изучать информацию. Кто против работы профессионалов, рекомендую следовать второму варианту.
Возможности
Просто удалите папку с мод-менеджером.
. Осторожно: вместе с мод-менеджером будут также удалены все моды в данной папке, если вы их туда поместили.
Оптимизируем работу Internet Explorer
Если ваш браузер работает медленно, в этом не обязательно виновно плохое интернет-соединение. Панели инструментов сторонних разработчиков, некоторые надстройки, cookie или не самые лучшие параметры настройки могут также препятствовать высокой производительности браузера.
Вот некоторые простые действия, которые можно сделать, чтобы оптимизировать работу вашего браузера Internet Explorer:
Еще идеи, которые могут быть полезны:
Удаление панелей инструментов
Многие панели инструментов, загружаемые и встраиваемые в браузер, влияют не только на его внешний вид, но и замедляют движение интернет-трафика.
Панель инструментов браузера — это надстройка (расширение), добавленное в его интерфейс. В то время, как некоторые дополнения в браузере могут расширять онлайновые возможности и могут оказаться очень полезными, другие приводят к негативным последствиям. Они могут легко устанавливать сами себя в статусе «по умолчанию», идя в комплекте вместе с широко распространенными бесплатными приложениями, и они иногда вмешиваются в работу другого программного обеспечения на компьютере или конфликтуют с ним.
Каждая панель инструментов несет в себе свои собственные специализированные функции, например функции поиска, смайликов, музыкального проигрывателя и т.д., таким образом, они для своей работы потребуют дополнительных ресурсов.
Для того, чтобы удалить некоторые из панелей инструментов, нужно будет открыть список установленных программ (в Windows 7 нажмите Пуск (Start) > Панель управления (Control Panel) и в разделе Программы (Programs) щелкните Удаление программы (“Uninstall a program”) — удалите программы, которые вы никогда не используете).
Правой кнопкой мыши щелкайте каждую панель инструментов в списке, которую вы хотели бы удалить, и выбирайте Удалить (Uninstall). После того, как вы завершите этот процесс, панели инструментов будут полностью удалены.
Отключение панелей инструментов и надстроек прямо в браузере
1. Откройте Internet Explorer.
2. Щелкните кнопку Сервис (в виде шестеренки 
3. Под надписью Отображать (Show) выберите Все надстройки (“All add-ons”).
4. Выбирайте каждую надстройку, которую хотите отключить, и щелкайте Отключить (Disable).
5. Когда вы закончите, закройте окно и перезапустите браузер.
Удаление cookie и очистка кэша браузера
Мало кто не забывает это делать, и в конечном итоге жесткий диск оказывается переполненным большим объемом данных, годами сохраняемых браузером.
Для того, чтобы очистить кэш браузера:
1. Откройте Internet Explorer.
2. Щелкните кнопку Сервис (Tools) 
3. Установите флажки напротив тех видов данных, которые нужно удалить.
4. Щелкните Удалить (Delete).
Сброс настроек браузера
Иногда, когда вы устанавливаете программу, она может изменить настройки браузера без вашего ведома. Вы можете заметить, что ваш браузер ведет себя как-то непривычно.
Если Internet Explorer перестает отвечать на команды или работать в целом, если вы сталкиваетесь с сообщениями об ошибках, сообщающими, что Internet Explorer будет закрыт, или если ощутимо замедление в работе, вам возможно захочется сбросить параметры настроек Internet Explorer. Для этого выполните нижеследующие шаги.
1. Запустите Internet Explorer.
2. Щелкните кнопку Сервис (Tools) 
3. В окне Свойства браузера (Internet Options) щелкните вкладку Дополнительно (Advanced).
4. Щелкните Сброс (Reset).
5. В диалоге Сброс параметров настройки Internet Explorer нажмите Сброс
Устанавливайте флажок Удалить личные настройки (Delete personal settings) лишь в том случае, если вы хотите попутно удалить журнал посещенных страниц, настройку услуг поиска, Ускорители, домашние страницы, Защиту от слежения и данные Фильтрации ActiveX. Ставя этот флажок, вы, по существу, запускаете свежую версию Internet Explorer.
6. Когда Internet Explorer завершит переход на параметры по умолчанию, щелкните Закрыть (Close), и затем OK.
7. Закройте Internet Explorer и запустите его заново.
Установка новой версии Internet Explorer
Переход на последнюю версию Internet Explorer сделает доступ в интернет более быстрым. Кроме того, ваш компьютер будет в большей безопасности, и очень вероятно, что проблемы, испытываемые вами со старым браузером, исчезнут.
Используя нижеследующую таблицу вы можете узнать, какую последнюю версию Internet Explorer вы можете использовать в связи с используемой вами операционной системой:
Переход на другой браузер
Существует множество интернет-браузеров, каждый из которых немного отличается от других. Некоторые браузеры обладают большим количеством функций, другие в этом смысле достаточно просты. Некоторые работают немного лучше, чем другие. Но все интернет-браузеры в основном выполняют одну и ту же функцию: позволяют нам просматривать веб-сайты.
Наиболее популярные браузеры это Google Chrome, Mozilla Firefox, Internet Explorer, Safari и Opera. Есть также другие, менее популярные браузеры, такие как RockMelt, Avant Browser, Maxthon, Deepnet Explorer, Flock, SeaMonkey, AOL Explorer и др.
Переход с одного браузера на другой в большинстве случаев — самый быстрый и самый простой способ устранить многие проблемы, с которыми мы сталкиваемся. Если браузер перегружен панелями инструментов и плагинами, если он не открывает некоторые веб-сайты или слишком долго загружает контент, вы можете попробовать установить другой и посмотреть, не будет ли он лучше работать.
Чтобы установить новый интернет-браузер, вам нужно будет использовать тот, который у вас уже есть, чтобы найти и загрузить другой. Просто воспользуйтесь поисковой системой, такой как Google или Bing, чтобы найти браузер, который вы хотите установить, и щелкните ссылку для скачивания.
Вот страницы на нашем сайте наиболее популярных браузеров, которые можно использовать вместо Internet Explorer:
Вопрос 1. А как можно работать с надстройками браузера Internet Explorer? Как просматривать список установленных и, главное, где их скачать?
Для расширения возможностей браузера Internet Explorer применяются надстройки. Они могут добавлять в браузер новые кнопки, команды меню, элементы контекстного меню, даже целые панели инструментов.
Частный случай. Просмотр и отключение надстроек в диалоге «Управление надстройками». Список всех надстроек можно найти в диалоге Управление надстройками (рис. 1), отобразить который можно с помощью команды Сервис > Надстройки > Включение и отключение надстроек. Еще один способ отобразить этот диалог — кнопка Настроить надстройки на вкладке Программы диалога Свойства обозревателя.
Диалог для работы с надстройками позволяет отобразить все надстройки или же определенную их часть, которая удовлетворяет требованию, выбранному из раскрывающегося списка Отображать. Этот список состоит из следующих элементов.
Каждую надстройку можно включить или отключить, для чего применяются соответствующие положения переключателя области Параметры. Отключение надстройки позволяет запретить те действия, которые она выполняет. Сама же надстройка удалена не будет.
Set wsh1 = WScript.CreateObject(«WScript.Shell»)
tmp = inputbox(«Если нужно, отредактируйте команду», «Редактирование —
Источник