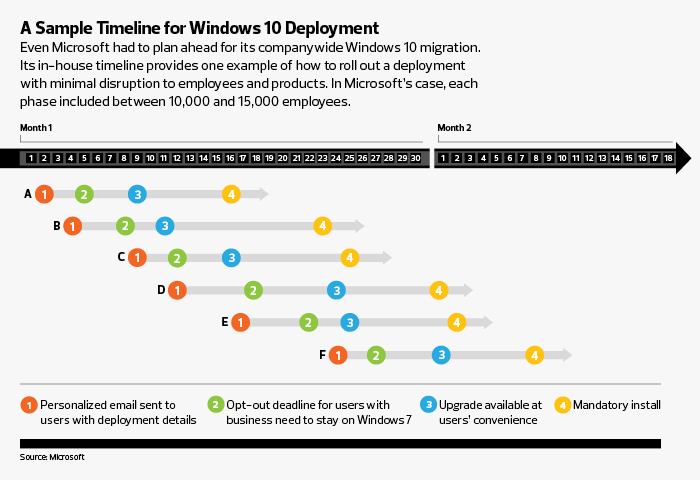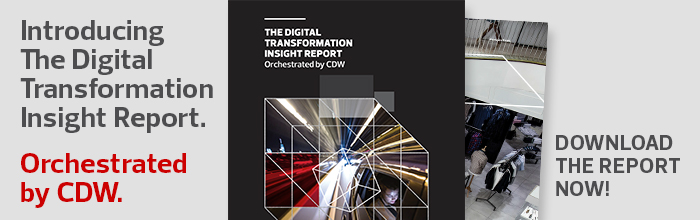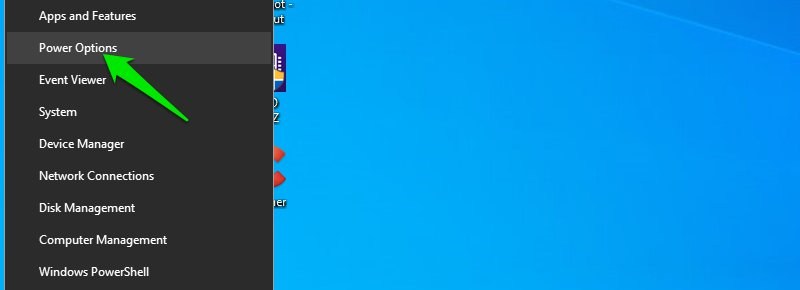Перевод по словам
— adjust [verb]
verb: регулировать, устанавливать, приспосабливать, выверять, приводить в порядок, приспособлять, пристрелять, улаживать, прилаживать, пригонять
— appearance [noun]
noun: появление, внешний вид, вид, внешность, видимость, выступление, явление, явка, наружность, вероятность
— and [conjunction]
conjunction: и, а, но
noun: конъюнкция
adverb: иначе
— performance [noun]
noun: производительность, эффективность, исполнение, выполнение, представление, спектакль, деятельность, характеристика, игра, действие
— of [preposition]
preposition: из, о, от, об, для
Предложения с «adjust the appearance and performance of windows»
|
Click Adjust the appearance and performance of Windows . |
Выберите Настройка представления и производительности системы. |
|
The Banner assumed the appearance of a circus poster in body, of a circus performance in soul. |
Знамя стало похожим на цирковую афишу по форме и цирковое представление по сути. |
|
The highlight of the somber affair was the performance of the grieving widow played to perfection by Dr. Helen Bryce in her first public appearance since her dramatic rescue. |
Роль безутешной вдовы была великолепно сыграна доктором Хэлен Брайс на первом появлении в обществе после драматического спасения. |
|
When the shutter was closed and it had been lit by electricity the room had more the appearance of a setting on the stage. The scene set between performances . |
При закрытых ставнях и электрическом свете она напоминала театральные декорации, установленные между спектаклями. |
|
At an appearance here of the Hungarian National Folk Dancers… a group belonging to the Communist government… my father forced the performance to halt. |
На данном концерте выступает венгерский фольклорный ансамбль, который принадлежал коммунистическому правительству. Моего отца заставили сорвать их выступление. |
|
His performance of Hallelujah was widely regarded as one of the highlights of the festival, thus repeating the major success of the 2008 Glastonbury appearance . |
Его исполнение песни Аллилуйя было широко расценено как один из самых ярких моментов фестиваля, таким образом, повторив главный успех выступления Гластонбери в 2008 году. |
|
There are however also distinct local forms that differ significantly in appearance and performance , for example the lion dances of the Tay and Nung minority people. |
Однако существуют также различные местные формы, которые значительно отличаются по внешнему виду и исполнению, например танцы львов у представителей меньшинств Тай и Нунг. |
|
His performance of the song on Top of the Pops on 7 March 2003 was his first studio appearance on the programme since 1986. |
Его исполнение песни On Top of the Pops 7 марта 2003 года стало его первым студийным выступлением в программе с 1986 года. |
|
His increasing use of alcohol precipitated several erratic live performances , resulting in him leaving the group by mutual agreement after a December 31 appearance . |
Его растущее употребление алкоголя ускорило несколько беспорядочных живых выступлений, в результате чего он покинул группу по взаимному согласию после выступления 31 декабря. |
|
Although her performance was well received, it would be her only big-screen appearance for decades. |
Хотя ее выступление было хорошо встречено, это будет ее единственное появление на большом экране в течение десятилетий. |
|
Mina’s tantalizing appearance and her widely acclaimed performance art was quite a happening in the early years of feminist Holland. |
Дразнящая внешность мины и ее широко признанное исполнительское искусство были довольно редким явлением в первые годы феминистской Голландии. |
|
All performances with a { }, indicate the sole appearance of the performer as Astaire’s partner. |
Все выступления с { }, указывают на единственную внешность исполнителя как партнера Астера. |
|
One of the interval performances was the first public appearance of Riverdance, a theatrical show consisting mainly of traditional Irish music and dance, in 1994. |
Одним из интервальных выступлений стало первое публичное выступление Riverdance, театрального шоу, состоящего в основном из традиционной ирландской музыки и танца, в 1994 году. |
|
Their whole performance was broadcast on national television which was the first TV appearance of any punk band in Yugoslavia. |
Все их выступление транслировалось по национальному телевидению, что было первым телевизионным появлением любой панк — группы в Югославии. |
|
This is because they compete on the basis of their performance and not their appearance . |
Это потому, что они конкурируют на основе их производительности, а не их внешнего вида. |
|
Performance of the Gloster F.5/34 was comparable to that of early model Zeros, with its dimensions and appearance remarkably close to the Zero. |
Производительность Gloster F. 5 / 34 была сравнима с таковой ранних моделей Zeros, при этом ее размеры и внешний вид были удивительно близки к нулю. |
|
In July 2006, Tucci made an appearance on the USA Network TV series Monk, in a performance that earned him a 2007 Emmy for Outstanding Guest Actor – Comedy Series. |
В июле 2006 года Туччи появился в телесериале USA Network Monk, в спектакле, который принес ему премию Эмми 2007 года За выдающийся приглашенный актер — комедийный сериал. |
|
These included various performance improvements along with appearance modifications. |
Они включали в себя различные улучшения производительности наряду с изменениями внешнего вида. |
|
In her 1991 autobiography, Blood Memory, Graham herself lists her final performance as her 1970 appearance in Cortege of Eagles when she was 76 years old. |
В своей автобиографии 1991 года, Blood Memory, Грэм сама перечисляет свое последнее выступление как ее появление в 1970 году в кортеже Орлов, когда ей было 76 лет. |
|
We clean, sanitize, and maintain surfaces to enhance their appearance , performance , or longevity. |
Мы очищаем, дезинфицируем и обслуживаем поверхности, чтобы улучшить их внешний вид, производительность или долговечность. |
|
The aircraft’s performance matched its appearance . |
Характеристики самолета соответствовали его внешнему виду. |
|
They also made an appearance at the 2013 MTV Video Music Awards, introducing Drake’s performance . |
Они также выступили на MTV Video Music Awards 2013, представив выступление Дрейка. |
|
In November, she made a guest appearance during a Terry Fator performance at the Hard Rock Hotel & Casino in Tulsa. |
В ноябре она сделала появление гостя во время выступления Терри fator в хард рок отель и казино в Талсе. |
|
In the 2008 gala performance We Are Most Amused, Cleese breaks into character as Basil for a cameo appearance by Sachs as an elderly Manuel. |
В гала — спектакле 2008 года нас больше всего забавляет, что Клиз врывается в образ Бэзила для эпизодического выступления Сакс в роли пожилого Мануэля. |
|
Authoritarians increasingly seek to create an appearance of good performance , conceal state repression, and imitate democracy. |
Авторитаристы все больше стремятся создать видимость хорошей работы, скрыть государственные репрессии и имитировать демократию. |
|
On May 6, 2018, Scott made a live performance debut of the song during an appearance at Avenue nightclub in Los Angeles. |
6 мая 2018 года Скотт дебютировал в живом исполнении этой песни во время выступления в ночном клубе Avenue в Лос — Анджелесе. |
|
Eitaro took over for his mother after she died of cancer, and is now apparently one of Japan’s most sought after geisha, both for performances and television appearances . |
Эйтаро продолжил дело своей матери, когда она умерла от рака. Сейчас он является, пожалуй, одной из самых востребованных гейш в Японии — его приглашают и для ведения представлений, и для участия в телепередачах. |
|
She spent one year travelling worldwide to promote the album which increased her exposure through interviews, appearances , and live performances . |
Она провела один год, путешествуя по всему миру, чтобы продвигать альбом, который увеличил ее экспозицию через интервью, выступления и живые выступления. |
|
It entailed a month of concert performances and media engagements that included television appearances on the British show Top of the Pops. |
Это повлекло за собой месяц концертных выступлений и медиа — ангажементов, которые включали телевизионные выступления на британском шоу Top of the Pops. |
|
The closest that she ever came to preserving her stage performances was her television appearances as Peter Pan. |
Самое близкое, что она когда — либо делала для сохранения своих сценических выступлений, — это ее телевизионные выступления в роли Питера Пэна. |
|
His performance in Baazigar, which would be his first of many appearances with actress Kajol, won Khan his first Filmfare Award for Best Actor. |
Его выступление в Баазигаре, которое должно было стать его первым из многих выступлений с актрисой Каджол, принесло хану его первую кинопремию за Лучшую мужскую роль. |
|
The program included a mix of clips, new performances of classic characters from previous cast members, and special guest appearances from previous hosts. |
Программа включала в себя смесь клипов, новые выступления классических персонажей от предыдущих актеров и специальные выступления гостей от предыдущих хозяев. |
|
From these shows onward, Vic Rattlehead started making sustained onstage appearances , to improve the visual facet of Megadeth’s live performances . |
Начиная с этих концертов, Вик Рэттлхед начал постоянно появляться на сцене, чтобы улучшить визуальный аспект живых выступлений Megadeth. |
|
Voice-over performances and cameo appearances in which persons play themselves are disqualified from all of the film and TV acting categories. |
Закадровые выступления и эпизодические выступления, в которых люди играют сами себя, дисквалифицируются из всех категорий кино — и телевизионной актерской игры. |
|
Older geisha will generally only wear full white face makeup during stage performances and special appearances . |
Пожилые гейши обычно носят только полный белый макияж лица во время выступлений на сцене и специальных выступлений. |
|
Bionic was promoted in mid-2010 by television performances , such as Aguilera’s appearances on The Oprah Winfrey Show, the ninth season of American Idol, and Today. |
Bionic был продвинут в середине 2010 года телевизионными выступлениями, такими как выступления Агилеры в шоу Опры Уинфри, девятом сезоне American Idol и сегодня. |
|
He made twenty Royal Variety Performance appearances and presented numerous programmes, including Family Fortunes. |
Он сделал двадцать Королевских эстрадных выступлений и представил множество программ, в том числе семейные состояния. |
|
Buffon conceded 17 goals in 27 appearances , and his consistent performances began to gain attention in Italy. |
Буффон пропустил 17 мячей в 27 матчах, и его последовательные выступления стали привлекать внимание в Италии. |
|
VanderWaal has been promoting the EP with a series of appearances and performances . |
Вандервол пропагандирует ЕР с серией выступлений и выступлений. |
|
She acted in local amateur theatre performances , and had a few brief television appearances in 2006. |
Она выступала в местных любительских театральных постановках,а в 2006 году несколько раз появлялась на телевидении. |
|
The group disbanded after 1975, but Humphrey occasionally revived the name for festival performances and other appearances . |
Группа распалась после 1975 года, но Хамфри время от времени возрождал название для фестивальных выступлений и других выступлений. |
|
Her public performances , television appearances and memoirs made her a household name in Britain. |
Ее публичные выступления, выступления на телевидении и мемуары сделали ее имя нарицательным в Британии. |
|
He also made cameo appearances at the Yiddish theatre, which influenced his performance style. |
Он также выступал с эпизодическими выступлениями в Идишском театре, что повлияло на его стиль исполнения. |
Hey there! @YokC,
Is the laptop getting overheated?
Try the steps recommended below.
- Go to Start Menu > click on Settings.
- Type performance > choose to Adjust the appearance and performance of Windows.
- In the new window, go to the Visual Effects and select Adjust for best performance.
- click Apply and Ok…this should do the trick.
Also, Hit Win Key + R
Type in “Regedit” and then hit Enter.
Go to ‘HKEY_LOCAL_MACHINESYSTEMCurrentControlSetControlSession ManagerMemory Management’
Find ‘ClearPageFileAtShutDown’ and change its value to 1
Restart the computer
Also, try the steps recommended below.
In Windows, search for Command Prompt. In the search results, right-click Command Prompt and select Run as administrator. Then click Yes.
In Command Prompt, type sfc /scannow. Make sure to include the space between sfc and the /.
Press Enter and wait while System File Checker scans for corrupted files.
When scanning is complete, the results are displayed on the screen.
If the file checker found and replaced any corrupted files, restart the computer and check the performance.
If the file checker did not find any corrupted files or found corrupted files but could not replace them, go to the next step.
If System File Checker finds corrupted files but cannot replace them, use the Deployment Image Servicing and Management (DISM) tool. DISM checks the corrupted files; then downloads and replaces the files using Windows Update.
In Windows, open a web browser.
NOTE:
You need to be connected to the Internet to use DISM.
In Windows, search for Command Prompt. In the search results, right-click Command Prompt and select Run as administrator. Then click Yes.
In Command Prompt, type dism.exe /Online /Cleanup-image /Restorehealth. Make sure to include the space before each / in the command line.
Press Enter and wait while DISM works. This might take several minutes.
If DISM finds corrupted files, it replaces them using Windows Update. If this occurs, after DISM is finished, restart your computer and see if the performance has improved.
If the issue still persists after trying out the steps. Please try the steps recommended below.
Go to control panel > power safe options > customize any combination you currently have > advanced options > processor power safe > minimum level. Change it to 40% and click apply.
Also go to Control Panel > Power Options > Change Plan Settings > Change Advanced Power settings
Select everything in the list to high-performance mode.
Lastly, try running a system diagnostics test on the PC and check if the hardware components on your PC are functioning correctly.
Refer this article to know more information about running system diagnostics on your PC.
Let me know how it goes!
Have a great day!
Please click “Accept as Solution” if you feel my post solved your issue, it will help others find the solution.
Click the “Kudos, Thumbs Up» on the bottom right to say “Thanks” for helping!
A4Apollo
I am an HP Employee
Hey there! @YokC,
Is the laptop getting overheated?
Try the steps recommended below.
- Go to Start Menu > click on Settings.
- Type performance > choose to Adjust the appearance and performance of Windows.
- In the new window, go to the Visual Effects and select Adjust for best performance.
- click Apply and Ok…this should do the trick.
Also, Hit Win Key + R
Type in “Regedit” and then hit Enter.
Go to ‘HKEY_LOCAL_MACHINESYSTEMCurrentControlSetControlSession ManagerMemory Management’
Find ‘ClearPageFileAtShutDown’ and change its value to 1
Restart the computer
Also, try the steps recommended below.
In Windows, search for Command Prompt. In the search results, right-click Command Prompt and select Run as administrator. Then click Yes.
In Command Prompt, type sfc /scannow. Make sure to include the space between sfc and the /.
Press Enter and wait while System File Checker scans for corrupted files.
When scanning is complete, the results are displayed on the screen.
If the file checker found and replaced any corrupted files, restart the computer and check the performance.
If the file checker did not find any corrupted files or found corrupted files but could not replace them, go to the next step.
If System File Checker finds corrupted files but cannot replace them, use the Deployment Image Servicing and Management (DISM) tool. DISM checks the corrupted files; then downloads and replaces the files using Windows Update.
In Windows, open a web browser.
NOTE:
You need to be connected to the Internet to use DISM.
In Windows, search for Command Prompt. In the search results, right-click Command Prompt and select Run as administrator. Then click Yes.
In Command Prompt, type dism.exe /Online /Cleanup-image /Restorehealth. Make sure to include the space before each / in the command line.
Press Enter and wait while DISM works. This might take several minutes.
If DISM finds corrupted files, it replaces them using Windows Update. If this occurs, after DISM is finished, restart your computer and see if the performance has improved.
If the issue still persists after trying out the steps. Please try the steps recommended below.
Go to control panel > power safe options > customize any combination you currently have > advanced options > processor power safe > minimum level. Change it to 40% and click apply.
Also go to Control Panel > Power Options > Change Plan Settings > Change Advanced Power settings
Select everything in the list to high-performance mode.
Lastly, try running a system diagnostics test on the PC and check if the hardware components on your PC are functioning correctly.
Refer this article to know more information about running system diagnostics on your PC.
Let me know how it goes!
Have a great day!
Please click “Accept as Solution” if you feel my post solved your issue, it will help others find the solution.
Click the “Kudos, Thumbs Up» on the bottom right to say “Thanks” for helping!
A4Apollo
I am an HP Employee
Объемы кэша и временных файлов в Windows растут устрашающими темпами, забивая все пространство старыми и в большинстве случаев совершенно не нужными данными. Очистка диска позволяет заметно уменьшить количество временных файлов, но чтобы избавиться от них полностью, нужно удалять вручную.
Перезапустите планшет, и когда Windows полностью загрузится, закройте все приложения, имеющие значки в системном лотке (обычно для этого нужно нажать на значке правой кнопкой мыши и выбрать пункт «Закрыть» (Close) или «Выйти» (Exit)). Это необходимо, чтобы освободить все временные файлы для удаления.
Теперь нажмите на значке библиотек в панели задач и выберите в левой панели появившегося окна пункт «Этот компьютер» (This PC). Дважды щелкните на диске «C:», а в нем – на папке «Windows». Удалите все файлы в папках «C:WindowsPrefetch» и «C:WindowsTemp». Если вы перед этим перезагрузили систему и вышли из всех приложений, удаление должно пройти без последствий.
Теперь найдите папку «C:Users[Ваше имя пользователя]AppDataLocalTemp» и удалите из нее все файлы. Если вы делаете это впервые, не удивляйтесь тому, как много места при этом освободится.
Очистка папки «Загрузки»
Папка «Загрузки» (Downloads) – это обычно настоящая компьютерная помойка, забитая установочными файлами, которые больше никогда не понадобятся. Так что откройте ее (стандартный адрес – «Документы | Загрузки» (Documents | Downloads)) и удалите все ненужные файлы.
Не забудьте очистить и Корзину (Recycle Bin). Файлы хранятся в ней до тех пор, пока вы ее не опустошите.
Уменьшение файла подкачки
По умолчанию Windows создает на том диске, куда установлена, файла подкачки, который служит своего рода дополнением к оперативной памяти. В этом файле хранятся данные для фоновых приложений, и его размер изменяется динамически по усмотрению самой операционной системы.
Многие любят вообще отключать файл подкачки, чтобы освободить все занятое им место. Однако отсутствие файла подкачки может создавать проблемы в работе некоторых программ, так что лучше просто уменьшить его размер.
Откройте начальный экран, смахните пальцем от правой грани (или нажмите на значке поиска в верхнем правом углу), чтобы открыть панель поиска и введите «производительность». Нажмите в результатах ссылку «Настройка представления и производительности системы» (Adjust the appearance and performance of Windows).
В появившемся окошке «Параметры быстродействия» (Performance Options) откройте вкладку «Дополнительно» (Advanced) и нажмите кнопку «Изменить» (Change) в разделе «Виртуальная память» (Virtual Memory).
В открывшемся окне обратите внимание на текущий размер файла подкачки (в самом низу). Разделите эту цифру на два. Снимите флажок «Автоматически выбирать объем файла подкачки» (Automatically manage paging file size for all drives) и выберите опцию «Указать размер» (Custom size). Введите рассчитанное число в поле «Максимальный размер» (Maximum size). В поле «Исходный размер» (Initial size) укажите 16. Нажмите кнопку «Задать» (Set), а затем «OK» в этом и всех остальных окнах. Возможно, после этого вам предложат перезагрузить систему.
Переезд в облака
Многие облачные сервисы предлагают пользователям несколько гигабайт места на удаленном сервере совершенно бесплатно. В Windows 8.1 уже встроен собственный сервис Microsoft – OneDrive (в прошлом SkyDrive). Если у вас на планшете хранятся не слишком важные файлы, их можно переместить в облако, чтобы освободить пространство. Только на всякий случай создайте копию этих файлов на флешке или другом носителе.
Очистка диска
Встроенная утилита «Очистка диска» (Disk Cleanup) по умолчанию удаляет кое-какие временные файлы, журналы и установщики, которые со временем накапливаются в Windows. Но если изменить настройки, можно также удалить теневые копии системных файлов, дампы памяти для системных ошибок и старые точки восстановления системы, занимающие кучу места.
Имейте в виду: удаление точек восстановления значительно усложняет решение проблем. Место это, конечно, освобождает, но одновременно и лишает систему одного из ее защитных механизмов.
Если вы уверены, что старые точки восстановления вам не нужны, нажмите на значке библиотек в панели задач. Выберите пункт «Этот компьютер» в левой панели появившегося окна, нажмите правой кнопкой мыши на диске «C:» и выберите пункт «Свойства» (Properties). В следующем окне нажмите кнопку «Очистка диска», а в окне очистки – кнопку «Очистить системные файлы» (Clean up system files).
Окно закроется, чтобы система могла пересчитать объем пространства для освобождения. Когда окно вновь появится, откройте вкладку «Дополнительно» (More Options) и нажмите кнопку «Очистить» (Clean Up) в разделе «Восстановление системы и теневое копирование» (System Restore and Shadow Copies).
В окне подтверждения нажмите кнопку «Удалить» (Delete) и вернитесь на вкладку «Очистка диска». Отметьте флажками все опции и нажмите «OK».
CCleaner
Если планшет создан на процессоре с архитектурой x86 или x64 и работает под управлением полноценной версии Windows (не Windows RT), для очистки можно воспользоваться прекрасной утилитой CCleaner. Если вы не знаете, какая у вас версия Windows, откройте Панель управления (Control Panel) и нажмите ссылку «Система и безопасность» (System and Security), а в следующем разделе – «Система» (System). В появившемся окне обратите внимание на пункт «Тип системы» (System type) – там указана нужная информация.
CCleaner избавляет Windows от целой кучи мусора во временных папках и всевозможных кэшах, в том числе для популярных браузеров и приложений. Скачайте программу и запустите ее. В меню «Очистка» (Cleaner) есть вкладки «Windows» и «Приложения» (Applications). Посмотрите, какие файлы CCleaner может удалить, и отметьте флажками все, от чего хотите избавиться (я обычно использую все опции, кроме очистки свободного места (Wipe Free Space)). Если сомневаетесь, нажмите кнопку «Анализ» (Analyze), и CCleaner постарается вам помочь. Когда будете готовы, нажмите кнопку «Очистка» (Run Cleaner).
Если система сильно замусорена, на очистку с помощью CCleaner может уйти немало времени.
Использование microSD-карт
Многие планшеты с Windows снабжены слотом microSD и поддерживают карты памяти объёмом до 128 Гбайт. На картах памяти можно хранить фотографии, видео, документы и другие файлы, занимающие много места.
Автор: Marco Chiappetta
Перевод
SVET
Оцените статью: Голосов
Содержание
- How to Optimize Windows 10 for Gaming
- How to Improve Gaming Performance in 10 Easy Steps
- Use Windows 10 Game Mode
- Go for an SSD
- Manage Your Active Hours
- Disable Mouse Acceleration
- Tweak Your Visual Effects Settings
- Disable Nagle’s Algorithm
- Manage Steam Auto-Updates
- Use a High-Performance Power Plan
- Keep Your GPU Drivers Updated
- Install DirectX 12
- Optimize Windows 11/10 Performance by tweaking Visual Effects
- Disable visual effects in Windows 11/10
- Manage Windows 10 Settings for Better Performance
- Delete Unused Files to Keep Disk Space Free
- Manage Disk Space via Multiple Options
- Tune Visual Effects to Make Windows 10 More Responsive
- Modify Your System’s Virtual Memory Settings
- Update Device Drivers for Optimal Performance
- Install Microsoft Store Apps to Stay Up to Date
- Manage Apps That Run at Windows Startup
- 13 Tweaks You Can Make to Boost Windows 10 Performance
- #1. Optimize power plan settings for max performance
- #2. Disable startup apps
- #3. Disable background apps
- #4. Defragment your hard disk
- #5. Disable Windows 10 visual effects
- #6. Configure Graphics card for best performance
- #7. Use Windows ReadyBoost feature
- #8. Disable search indexing
- #9. Use Automatic driver update tool
- #10. Free up space
- #11. Use PC cleaning software
- #12. Use W10Privacy
- #13. Change program priority
- Closing words
How to Optimize Windows 10 for Gaming
Today, Windows 10 is the gamers’ favorite when it comes to operating systems. Microsoft has done a great job of optimizing the OS and adapting it to the needs of the gaming community. Windows 10 offers better game performance and faster frame rates. It serves as a base for the best graphic drivers on the market, which is crucial when it comes to gaming. It supports native games, as well as retro ones, and it supports Xbox streaming with the Game DVR feature. It even has a Game Mode: a special optimization of settings to speed up your PC.
But it’s not quite that simple. To benefit from all Windows 10’s possibilities, boost your gaming experience and make your games run faster, you need to know how to optimize your PC for gaming.
Looking for an app to record your gameplay? Try Gecata by Movavi – an easy-to-use screen-recording program for Windows.
How to Improve Gaming Performance in 10 Easy Steps
Here’s our quick guide to setting up your PC for gaming: you’ll learn which tweaks and updates to make and which settings to disable to make your Windows 10 faster for gaming.
Use Windows 10 Game Mode
Here’s a quick and easy way to optimize Windows 10 for gaming using a tool that’s built into the system. Game Mode appeared in the most recent releases of the OS and is designed to improve the gaming experience by dedicating more system resources to games. It also prevents other programs, such as Windows Update, from hogging system resources while you’re playing.
To locate the Game Mode settings, press Windows key + I, type “game mode” in the search box and click Control Game Mode for optimizing your PC for games.
In the menu that opens, click Game Mode. Switch to On to turn Game Mode on. If your PC supports Game Mode, the system will optimize your PC gaming performance.
If you can’t find these settings, it means the latest Windows Creators Update is not installed on your PC.
Go for an SSD
Upgrading from an HDD to an SSD won’t drastically improve your game performance, but it can help you reduce loading times significantly. It is true that SDDs can be quite expensive and it may seem that loading times is not such an important issue to invest your money in. But while it is probably not the first thing to think about when speeding up your laptop, it is not the last either. Today’s games take more and more disk space, so if you want to play the latest ones, changing from an HDD to an SSD can be a real time-saver and your game loading times can go down from 30-40 seconds to 2-3, which is pretty significant.
As for the money side of things, if a big SSD for both your OS and games is too expensive for you, just get one small SSD for your OS, and keep a big HDD for games.
Manage Your Active Hours
Yes, Windows 10 can install updates and reboot your computer in the middle of your gaming session without so much as an “excuse me”. Ouch. That can be disappointing, to say the least, especially if you’re a competitive gamer and your unplanned exit may affect your teammates or ranking.
But even without such “in-your-face” restarts, which are actually quite rare, the downloading of updates on the background limits your connection speeds and takes up working memory on your PC.
While your first reaction might be to completely turn off automatic updates, we would advise against it. Windows’ aggressive updating without asking permission is the way it is because in earlier versions users wouldn’t update of their own volition and so their systems were regularly exposed to cyber threats. Remember that Windows auto-updates are there not only to ruin your raid, but also to protect your system, keep it up-to-date and working optimally.
So, another “softer” and far more intelligent solution is to set your active hours appropriately. You can specify your gaming and working schedule in Windows and prevent the OS from downloading updates during those times. Windows will then use your non-active hours to update and restart your system.
To set your active hours, hit Windows key + I, then go to Update & Security and click Change active hours. There you can set up to 18 active hours, leaving a gap of 6 (you have to sleep sometimes, don’t you?) for Windows to install your updates.
If you’re a night gamer or your sleeping hours vary dramatically so that you can’t set a specific non-active time, we would advise you (aside from changing your sleeping habits) to make sure Windows reminds you every time it will want to restart so that, if it happens during your gaming, you can always delay it.
To do this, go back to Windows Update, click Advanced options and make sure the switch under “We’ll show a reminder when we’re going to restart” is turned on.
Disable Mouse Acceleration
This one has nothing to do with improving your PC’s performance in gaming, but is rather a tip for you to enhance your personal gaming performance. Mouse acceleration is a setting that makes your mouse move based not only on detection of physical movements but also on speed. This option actually makes your mouse movements less accurate, as it adds an extra parameter to the movement that you convey to the mouse. Given how crucial precision is for accurate aiming in first-person shooters, if you’re a fan of Call of Duty, Counter-Strike, or Overwatch type of games, you should definitely turn this off.
To do this, hit Windows key + I. Type “mouse pointer” in the search box. Choose Change the mouse pointer display or speed. In the window that opens, go to the Pointer Options tab and uncheck Enhance pointer precision.
Also, you may want to tweak the pointer speed slider to create a configuration that suits you best.
Tweak Your Visual Effects Settings
There are plenty of fancy visual effects in Windows 10 graphical user interfaces (GUIs). Nevertheless, those pretty background graphics, most of which are turned on by default, can affect the available processing power of your PC when a game is running in the foreground. So, one way to optimize Windows 10 for gaming performance is to sacrifice some, or even all, of those settings.
Once again, hit Windows key + I. Then, type “performance” and select Adjust the appearance and performance of Windows. In the window that opens, choose Adjust for best performance. Then, go to the Advanced tab and verify that the setting is applied to Programs.
If you want to keep at least the minimum of graphics so that your interface doesn’t look so bleak, we recommend you keep at least these three options from the list checked:
Disable Nagle’s Algorithm
Basically, Nagle’s algorithm improves the efficiency of TCP/IP networks by creating bundles of data packets, thus reducing the number of packets that need to be sent over the network. That process affects your internet connection, making it less stable. Having this algorithm disabled on your PC may contribute to latency issues when playing games online.
Open your Windows Registry Editor by clicking Windows key + Q, typing “regedit” and clicking on the regedit file. Scroll down the HKEY_LOCAL_MACHINE menu to find the following path: SYSTEMCurrentControlSetServicesTcpipParametersInterface. That’ll lead you to the menu that comprises folders with many numbers and letters. To access the correct file, match your IP address to the listed DhcpIPAddress in one of those folders.
Manage Steam Auto-Updates
The problem here is the same as with Windows Updates. Steam auto-updates all your games, even those you haven’t played for ages. Updating in the background eats up your PC’s memory and can slow down gaming processes.
Also, games on Steam are being updated all the time, and it often happens that new bugs appear in new updates, or some things just stop working, so you may want to wait to hear what others are experiencing before updating a game yourself.
To roll a game version back to the one you need, open Steam, right-click on the game, choose Properties, and go to the Betas tab. Choose the desired version from the drop-down menu.
Use a High-Performance Power Plan
This might be a good solution if you’re using a desktop PC rather than a laptop, because power plans were designed to better manage battery use on portable devices. Having no such limitations on a desktop PC, it is worthwhile opting for a high-performance power plan that keeps the CPU frequency high and makes your PC perform better while consuming more energy and increasing the temperature level.
To change your power plan, click Windows key + I, type “power” in the search box, choose Power & sleep settings and then Additional power settings. If you don’t see a high-performance power plan on the left side of the screen, click Create a power plan and choose High performance.
Keep Your GPU Drivers Updated
The GPU (Graphics Processing Unit) is crucial to your gaming experience and to your PC performance in games, but you need to keep your GPU drivers up to date to feel the benefit. What’s more, an outdated driver may result in bugs, glitches and system crashes, so we recommend you take this issue seriously and take care of your drivers.
Although Windows 10 doesn’t update your GPU drivers automatically, manufacturers often create special software in the form of GPU control panels that make regular checks for updates and notify you if a new update is available. Don’t ignore these notifications, as the updating process takes little time and can save you plenty of trouble during gaming.
For example, depending on your GPU’s manufacturer, you can download either Radeon Software Adrenaline or GeForce Experience. Both programs check for auto-updates and suggest powerful optimization options. Additionally, GeForce Experience includes game capture and streaming software and provides special Game Ready drivers, designed by NVIDIA in collaboration with top game developing companies.
You can update your driver directly from the Windows properties, but the safest way to get the latest driver is to go directly to the manufacturer’s website, choose your GPU model, and check for updates.
If you don’t know your GPU specs, right-click on the Desktop, choose Display settings, then Advanced display settings and click Display adapter properties.
Here are some links to the most popular manufacturers’ driver updates:
Install DirectX 12
DirectX 12 is a real must-have for anyone serious about playing games on Windows 10. Put simply, DirectX is the application the game uses to communicate with your computer and tell it what to do. DirectX 12 is a great improvement over its predecessor, DirectX 11, introducing the ability of graphics cards to draw resources from more than one core of a PC’s CPU, increasing frame rates, enhancing graphical effects and lowering power consumption. Tests have shown an 85-300% difference in gaming performance between version 11 and version 12.
That said, to benefit from DirectX 12 features the game needs to have been developed using this version. The good news is that the list of such games gets longer every day as more and more game companies adopt this version.
To verify that you have the latest version of DirectX, hit Windows key + R, type “dxdiag” and click OK. The DirectX Diagnostic Tool will open.
If you don’t have DirectX 12, go ahead and install it; the process will take just a few minutes. Hit Windows key + I, choose Update & Security and click Check for updates in the Windows Update tab. Wait for the installation to finish.
Источник
Optimize Windows 11/10 Performance by tweaking Visual Effects
Windows 11/10 is the most optimized and fastest OS provided by them, there will always be tweak enthusiasts and power users who want to squeeze out the last drop of performance to make Windows run faster. Windows 11/10 too offers some visual effects, animations, and features can be disabled to improve its performance – similar to what was being offered in Windows 8/7.
Today in this article, we’re going to talk about the visual performance optimization of Windows 11/10/8.
Disable visual effects in Windows 11/10
Selecting Adjust for best performance may make your Windows perform slightly better, but you will have to sacrifice on the visual effect – and that maybe something you may not want to do.
Here are the settings I prefer to uncheck. Feel free to change them and make them suit your needs.
Finally, click Apply and then OK. Now you could access to Desktop, if you like using Windows + D key combination.
You’ll now see that performance of your Windows 11/10 may have increased marginally.
You also have another way and that is as follows:
Open Control Panel > Ease of Access > Make the computer easier to see.
Here you will see a Turn off all unnecessary animations (when possible) setting. Check the box and click Apply.
This setting is, of course, available in Windows 8/7 too!
See this post if you frequently receive 100% Disk Usage message.
Источник
Manage Windows 10 Settings for Better Performance
Russell Smith is a technology consultant and trainer specializing in management and security of Microsoft server and client technologies. He is a Microsoft Certified Systems Engineer with more than 15 years of experience.
Windows 10 performs well out of the box, and while it needs less maintenance than previous versions of Windows, there are still times where the settings might need a tweak to make sure it runs optimally.
In a world where time is money, every agency needs to get the most possible out of its machines. To that end, here are Windows 10 performance adjustments that can help achieve optimal productivity.
Delete Unused Files to Keep Disk Space Free
Ensuring that Windows has enough free disk space is essential for normal operations, as well as for making room for updates. If a system drive is critically low on free space, a pop-up alert will appear on the user’s screen. File Explorer also indicates that space is running low by changing the color of the Local Disk free-space indicator within This PC from blue to red.
To free up space, back up files to an external disk; Microsoft recommends doing this within the Windows 10 File History setting, although File History can also back up to a network location. File History is located within Systems & Security in the Control Panel.
Manage Disk Space via Multiple Options
Windows 10 also includes two features that help manage free disk space. The first is Storage Sense, which automatically removes temporary files that are no longer needed; this function can be found in the Settings app under System > Storage. By default, Storage Sense runs when Windows decides disk space is low, or on a daily, weekly or monthly basis (user’s choice).
Storage Sense can also delete temporary files no longer used by apps, permanently delete files from the Recycle Bin that are more than 30 days old, and delete files from the Downloads folder that are older than a certain number of days — the user picks the time range, from never to 60 days.
The second feature, Windows 10 Disk Cleanup, is also located in the Settings app under System > Storage. Click on “Free up space now,” and Windows will scan the drive and flag potentially removable data, including temporary files, photo thumbnails or copies of installed updates.
To clean up system files when logged in as a standard user, access Windows 10 Disk Cleanup in File Explorer by right-clicking a disk under This PC and selecting Properties from the resulting menu. Disk Cleanup is on the General tab.
Tune Visual Effects to Make Windows 10 More Responsive
Turning off visual effects can help make Windows 10 more responsive. To do this, open the Control Panel and, under Systems & Security, select System. Click Advanced System Settings on the left, then switch to the Advanced tab in the System Properties dialog box. Under Performance, click Settings. Then, on the Visual Effects tab, check the box for “Adjust for best performance” and click OK.
Modify Your System’s Virtual Memory Settings
On the Advanced tab, users can also modify virtual memory settings. If there is enough disk space, users might want to allow Windows to manage the paging file — an area on the hard disk that Windows uses as if it were RAM. If necessary, move the paging file to a faster disk or configure the size of the file by clicking Change.
A pop-up in the system tray allows Windows 10 power settings to be modified without opening the Control Panel. Just click on the battery icon and move the slider to the right for best performance or to the left for best battery life.
To change the power plan, right-click the battery icon in the system tray and select Power Options from the menu. Here users can change the way the device uses power or create a custom power-use plan.
Update Device Drivers for Optimal Performance
Device drivers are one of the primary causes of poor performance and reliability issues in Windows 10. If it looks like a driver might be causing an issue, check the manufacturer’s website for updates.
Some PCs block the installation of generic drivers downloaded directly from the component’s manufacturer. Users can work around this by simply uninstalling the original driver supplied by the manufacturer. Windows Update also offers new device drivers if supplied to Microsoft by the manufacturer.
Install Microsoft Store Apps to Stay Up to Date
As a rule, install only necessary apps. Obtaining an app through the Microsoft Store is the best way to make sure that it stays up to date and can be cleanly uninstalled.
Apps installed from the Microsoft Store run in a sandbox that isolates them from Windows and other running processes. Because Microsoft Store apps don’t make any direct changes to the system, they can be completely removed without causing performance issues.
Many popular desktop apps, including Twitter and Slack, are now available in the Microsoft Store. While business editions of Office 365 are not available in the Microsoft Store — they are on microsoft.com, however — the Click-to-Run installer uses application virtualization to run Office in an isolated sandbox much the same as Microsoft Store applications. An organization’s in-house apps can be hosted in the Microsoft Store for Business.
Manage Apps That Run at Windows Startup
If applications installed on the PC begin running at startup, performance issues may result. Windows 10 lets users manage which applications run when they log in to Windows. Right-click the taskbar and select Task Manager from the resulting menu. In the Task Manager window, select the Startup tab; this will contain a list of startup apps and the impact they have on login times (from low to high).
To disable a startup app, select it and click Disable in the bottom right corner. Apps that are installed for all users can be disabled only by an administrator.
The Windows Defender Security Center, found in the Settings app, provides warnings if apps or storage cause health or performance issues. The Security Center also gives tips on which startup apps to disable or whether to free up disk space to ensure Windows works normally.
Additionally, the Security Center will send warnings of any problems with anti-malware software, including whether real-time scanning is disabled or if definition files are out of date.
Источник
13 Tweaks You Can Make to Boost Windows 10 Performance
Geekflare is supported by our audience. We may earn affiliate commissions from buying links on this site.
If you are looking to upgrade your Windows PC because it’s unable to handle your favorite app or game, then you might like to give it a second thought.
I had a similar issue with my last PC, where it ran my favorite game at an unplayable 18-20 fps. However, I made some tweaks to run Windows at maximum performance state and managed to run the game at 38 fps. I know it’s not much, but it definitely made the game playable till I could upgrade.
If you are willing to give up the bells and whistles of Windows 10, disable apps/services, and mercilessly make your PC grind at max power, then I got the right solutions for you. Today, I will list some of the best performance tweaks that will help you get the most power out of your Windows 10 PC to run your favorite program.
#1. Optimize power plan settings for max performance
First, you need to make sure your PC is running at maximum power without compromising performance. Windows has dedicated power settings to help you find a balance between saving battery power and performance. As your goal is to get the most power out of your PC, you need to make sure that the power settings are configured for maximum performance.
To access the power plans, right-click on the start menu and select Power Options from the menu.
On the next window, select Additional power settings in the right panel.
Multiple power plans will open, select High performance here, and then click on Change plan settings next to it.
Now click on Change advanced power settings, and you’ll see a bunch of options you can tweak.
I have previously written a complete guide about what each power option does. You can refer to it to understand these options and select the option that offers the best performance.
#2. Disable startup apps
Many apps are configured to startup when the PC starts; not only these apps delay the startup time of Windows, they stay open in the background and eat resources. If you are looking to get the most out of your RAM, CPU, and GPU power, you should disable these apps to perform better.
Press Ctrl+Shift+Esc keys on the keyboard to open the Task Manager and move to the Startup tab.
Here you will see a list of all apps that are configured to startup with Windows. Right-click on the app you want to prevent from starting up with Windows and select Disable from the menu.
#3. Disable background apps
Windows 10 runs many of its native apps in the background, and they will keep eating resources even if you don’t use them. Thankfully, it also offers an option to disable all the background processes of these apps. Here’s how to disable them:
Click on the Settings button in the Start menu and then click on Privacy.
Now scroll down in the left panel and click on Background apps, and you’ll see a list of all the apps that are allowed to run in the background. Just click on the toggle button next to the app you don’t want to run in the background to disable them.
Be careful not to disable apps that need to work in the background to offer on-time services you may need, such as the Alarms & Clock app or the Weather app if you use alarms or keep track of weather updates.
#4. Defragment your hard disk
If you have a hard drive instead of SSD, then defragging your hard drive can really help speed up programs/games that heavily depend on exchanging data between the hard disk and RAM. Hard disks get fragmented over time as data is accessed and written, making it slower for the physical reading head to access the data, making your PC slow.
You can defrag your hard drive using the built-in Windows tool to solve this problem. You can use one of the Windows Run commands to open the defragmentation tool. Press Windows+R keys on the keyboard and type dfrgui in the Run, dialog to open the defragmentation tool.
Here select one of the drives and then click on Optimize to defrag it. You can repeat the process to defrag all the drives.
#5. Disable Windows 10 visual effects
All the cool animations you see when you move around in Windows actually consume a lot of resources. If you prefer performance over appearance, then you can disable them to free up system resources. Interestingly, not only will you free up system resources, but you will also feel Windows snappier as everything will be instant without any animations.
To disable visual effects, press Windows+R keys, and type sysdm.cpl in the Run, dialog to open System Properties.
Here move to the Advanced tab and click on Settings under the Performance section.
Now select Adjust for best performance and then click on OK to disable all the visual effects.
Although this will disable all the animations, it will also make the text very ugly. Personally, I wouldn’t say I like that, so I enable two of these options; Smooth edges of screen fonts and Use drop shadows for icon labels on the desktop. This way, I get a similar performance boost, but without the ugly text.
You can do the same if you don’t like the new text changes.
#6. Configure Graphics card for best performance
Depending on your PC graphics card manufacturer, there should be a dedicated app to change the graphics card settings. For example, Intel has Intel Graphics Control Panel app, and Nvidia has GeForce Experience. If your graphics manufacturer app isn’t already installed, then you should search online to get it.
Every graphics card’s control app lets you change setting to either prefer performance or quality. You need to set your graphics card setting for better performance to make apps/games run faster with a slight decrease in visual quality. Unfortunately, I can’t provide any universal instructions to help you make these changes as each graphics card app interface is different.
Note: There will probably be more than one section where you can decide between performance or quality. Make sure you go through all the options and tweak them as needed.
#7. Use Windows ReadyBoost feature
If your PC runs on a hard drive with a low amount of RAM (2-4GB), then ReadyBoost can give a huge performance boost. All you need is a USB drive or a fast SD card to make it work. Using ReadyBoost, you can dedicate some or all of the USB drive space to Windows 10 to cache data. As USB drives are usually faster than most hard drives, it will make your PC fast as the RAM will exchange data with the USB instead of the slow hard drive.
Don’t worry about ReadyBoost compatibility; Windows 10 can automatically detect whether your PC will see a performance boost or not; and will let you use the feature accordingly.
To do so, insert the USB in the USB port of your PC and make sure you insert it in the USB 3.0 port if your USB drive is 3.0; you will get the best speed that way. Afterward, right-click on the USB drive icon in the explorer window and select Properties.
Now move to the ReadyBoost tab and you can either dedicate the whole USB drive space to the PC or use the slider to dedicate custom space. If the USB drive is only allowing 4GB space to allocate while the actual USB size is higher, then format the USB to NTFS format and try again.
#8. Disable search indexing
Windows keeps indexing files and folders in your PC to make it faster for you to search for things using the Search bar. This indexing is quite heavy on the system resources, and if you don’t use the Search bar often, you are just slowing down your PC for nothing. You should disable search indexing in favor of better performance; here’s how:
Press Windows+R keys to open the Run dialog and type services.msc in it to open Windows Services.
Here scroll to the bottom and right-click on Windows Search, and select Properties from the context menu.
Now click on the drop-down menu next to Startup type and select Disabled from the list. You should also click on the Stop button in the Service status section below to immediately stop the service.
This will not stop the search bar from working; it will only make the searching process a little slower.
#9. Use Automatic driver update tool
Outdated drivers are one of the biggest causes of bad performance as your hardware components can’t work optimally. You can use a free driver update tool to update drivers to the latest compatible version automatically. Although there are many apps for this purpose, I find DriverPack to be the most reliable; so I’ll recommend it. It’s completely free to use and comes with a cool voice assistant who will guide you with every step to update your PC drivers.
DriverPack recommends installing their sponsored programs while you are updating to generate revenue, but you can easily ignore them as they don’t force you to make a choice.
#10. Free up space
This tip isn’t very effective for most PCs, but if you have a slow hard drive with too much data, then deleting some of the data can speed things up. The more data you have, the more your hard disk will have to search through to find the data.
You can afford to delete solely depends on you, but you can take advantage of the Windows 10 Storage manager to make the process easier.
To access the Storage manager, go to Settings and click on System. Here, click on Storage in the left panel.
You will be able to see apps and files separately here and how much space they are taking. You can even see temporary files and delete them to free up space quickly.
#11. Use PC cleaning software
A clean PC ensures smoother performance, and a dedicated PC cleaner software will ensure your PC stays in tip-top condition. There are many premium and free PC cleaner software in the market, but if we only go for the free ones, I’ll recommend you to use CCleaner. It has a powerful free version that offers many PC cleaning tools in a single interface.
Its regular scan will eliminate all the junk data in your PC and even remove browser trackers. It also has a dedicated Registry cleaner that can significantly improve performance if your Windows Registry is bloated. Furthermore, if you move to the Tools section, there are many tools to optimize your PC, including a duplicate file finder and a disk analyzer.
#12. Use W10Privacy
If you are really desperate for performance, then it’s time to call for some drastic measures. I have previously talked about W10Privacy and how it can help you take control over Windows 10 features. Although W10Privacy is mainly used for disabling privacy-invasive features of Windows 10, it can also be used to disable apps/services that hog system resources.
You need to check the checkbox next to each service or feature you don’t want or use, and W10Privacy will disable it automatically. There are hundreds of services to disable inside. However, I can’t provide precise instructions of what you should disable as I don’t know your preference. Thankfully, W10Privacy offers a description of each option to know what it does, so you can read it before disabling anything.
If you disable all the unrequited services/features here, I am sure you will notice a significant boost in performance.
#13. Change program priority
If your PC cannot properly handle a specific app or game, then setting its resource priority to a higher level can increase its performance. When you increase a program’s priority, Windows tries to prioritize resources (if available) to that program instead of others. Basically, your priority program can run faster while sacrificing the performance of other programs/services running.
While the heavy app/game is running, press Ctrl+Shift+Esc keys to open the task manager and move to the Details tab.
Afterward, please right-click on the app/game from the list, and in its Set priority section, select High. You can also select Realtime for even higher priority, but I have previously faced crashing issues while using that option, so that I won’t recommend it. Besides, High priority works perfectly fine as long as you don’t have too many other programs open.
Closing words
After following all of the above tips, you will surely see a significant boost in Windows performance and whatever app/game you want to run. One last piece of advice I would like to give you is to open the task manager (Ctrl+Shift+Esc) before running a heavy program and make sure no unrequired apps/services are running in the background.
If your PC is already having trouble dealing with an app/game, you should make sure all the PC resources are dedicated. The Processes and Details tabs will show you the apps/services that are running currently.
And, for a PC that is struggling to boot, you can try Boot Genius.
Источник
На основании Вашего запроса эти примеры могут содержать грубую лексику.
На основании Вашего запроса эти примеры могут содержать разговорную лексику.
If you want to restrict or disable only certain features of the Aero theme, search for the «Adjust the appearance and performance of Windows» menu.
Если вы хотите ограничить или отключить некоторые функции внешнего вида темы Аёго, найдите меню «Настройка внешнего вида и функций Windows».
How do you adjust the appearance and other elements?
The responsive technology identifies the type of a device (a desktop computer, a tablet, a mobile phone running on Windows, Android or iOS) and adjusts the appearance and functionality of the website accordingly.
Специальная технология идентифицирует тип устройства (настольного компьютера, планшета, мобильного телефона, работающего на Windows, Android или IOS) и настраивает внешний вид и функциональность веб-сайта соответственно.
The player can adjust the age, appearance and physique, voice, character and ability, some preferences and life goals.
Игрок может настроить возраст, внешность и телосложение, тембр голоса, характер и способности, некоторые предпочтения и жизненные цели.
Результатов: 43846. Точных совпадений: 2. Затраченное время: 272 мс
Documents
Корпоративные решения
Спряжение
Синонимы
Корректор
Справка и о нас
Индекс слова: 1-300, 301-600, 601-900
Индекс выражения: 1-400, 401-800, 801-1200
Индекс фразы: 1-400, 401-800, 801-1200
Laptop Running very slow after the windows 10 22H2 update? Does system freeze for a long time at startup or does windows 10 not responding mouse clicks after the 22H2 update? For some others, Windows 10 fails to boot after Update, crashes with different Blue screen errors or is stuck at black screen with a cursor. All these problems indicate updates not installed properly, the recent update is not compatible with your current system, Windows System files get corrupted etc. If you are also struggling with this problem, “windows 10 very slow and unresponsive” here are some effective tips to help speed up Windows 10 performance.
Microsoft regularly releases cumulative updates with refinements. Install the latest windows update that may contain the bug fix causing windows not responding or freeze.
- Press Windows + I to open windows settings,
- Click Update & security then Windows update,
- Now click the check for updates button to install the latest windows updates.
- After that restart windows and check windows running smoothly.

Perform a clean boot
A clean boot is performed to start Windows by using a minimal set of drivers and startup programs. This helps eliminate software conflicts that occur when you install a program or an update or when you run a program in Windows 10. You may also troubleshoot or determine what conflict is causing the problem by performing a clean boot.
- Press Windows + R, type msconfig and ok to open the system configuration utility
- On the General tab, click Selective startup.
- Clear the Load startup items check box.
- Click the Services tab.
- Select the Hide all Microsoft services checkbox (at the bottom).
- Click Disable all, and click OK.
- Restart Windows, and check windows running smoothly.
- If yes then one of the services causing the problem.
Repair Corrupt System Files
Most of the time Corrupt system files cause a number of problems to the windows 10 system like a blue screen error, the system not responding, apps not open, show different error codes while opening explorer or any application. And may this windows 10 not responding problem occur due to corrupt system files. We recommend checking your system files using the windows system file checker Utility.
- Type cmd on the start menu search,
- from the search results Right-click on the command prompt and select run as administrator,
- Type the command sfc /scannow and press enter key.
- This will start scanning windows system files for corruption.
- If found any the sfc utility attempts to repair it by copying a cached copy of each corrupted file from the %WinDir% system32dllcache folder.
- Wait until 100% complete the scanning process.
If no corrupted system files were found in the previous state, then I suggest you try the following steps:
- Again open the command prompt and run the DISM command below
DISM.exe /Online /Cleanup-image /Restorehealth
- This will repair Windows images, including those used for Windows PE, Windows Recovery Environment (Windows RE), and Windows Setup.
- Close the command prompt and restart the PC and check if it works.
Disable background apps
Microsoft is a big fan of its native universal apps, which might be why it allows them to run in the background even when you haven’t actually launched them. That means you can access their features more quickly, but it’s a waste of system resources. And when most of the system resources are used by background apps then also system may cause windows 10 not responding problems.
- Press Windows + I to open windows settings,
- Click on privacy then Background apps,
- Turn off the toggle switches next to the apps you don’t want to have running all the time.
- Of course, you can still launch these programs manually if you need them.
Change the paging file size to improve performance
The paging file is an area on your hard disk that Windows uses like memory. Increasing the paging file size can help improve your PC’s performance.
- In the search box on the taskbar, type advanced system, and then select View advanced system settings, which has Control panel listed underneath it.
- In System Properties, on the Advanced tab, select Settings in the Performance area.
- In Performance Options, select Advanced > Change in the Virtual memory area.
- Clear the Automatically manage paging file size for all drives check box.
- Select a Custom size, then enter an initial size (in MB) and maximum size in the corresponding boxes.
- Select Set > OK.
- Restart your PC by selecting Start > Power > Restart.
Use your PC then see if it’s running better. If it’s not, try the next tip.
Note: To Calculate the pagefile size always Initial size is one and a half (1.5) x the amount of total system memory. The maximum size is three (3) x the initial size. So let’s say you have 4 GB (1 GB = 1,024 MB x 4 = 4,096 MB) of memory. The initial size would be 1.5 x 4,096 = 6,144 MB and the maximum size would be 3 x 4,096 = 12,207 MB.
Adjust the appearance and performance of Windows
Windows 10 includes many visual effects, such as animations and shadow effects. These look great, but they can also use additional system resources and can slow down your PC—this is especially true if you have a PC with a smaller amount of memory (RAM).
To adjust the visual effects in Windows
- In the search box on the taskbar, type performance, then select Adjust the appearance and performance of Windows.
- On the Visual Effects tab, select Adjust for best performance > Apply.
- Restart your PC and see if that speeds up your PC.
Update Installed Device Driver
After Upgrade to Windows 10 22H2 update, Some of your programs and drivers may work without issues, but some may just become incompatible of which the most common one affected is the Video/Graphics driver. There are other causes as well aside from Video/Graphics drivers but since this is the most common one. We recommend to check and install the latest driver software for your current windows version.
- Press Windows + X key on the keyboard,
- Go to device manager,
- Expand Display Adapter,
Right-click on the installed graphics driver, select Update Driver Software,
- Click Search automatically for updated driver software and let windows to check and install the latest driver software for you.
Or visit the device manufacturers’ website, download and install the latest display/graphic/video and audio/sound/Realtek drivers. Restart windows and check windows running smoothly.
Did these solutions help to optimize windows 10 1903 performance? Let us know on comments below, also read:
- Fix Microsoft edge not Responding keeps freezing on Windows 10
- How to fix windows 10 settings app not working, does not open or launch
- Solved: System Thread Exception Not Handled Windows 10 BSOD Error
- Windows 10 Critical Structure Corruption BSOD Error (5 Working solutions)
- Windows 10 file system error (-2147416359) when opening photos
But, unlike his predecessors, especially former President Nicolas Sarkozy, Macron does not want merely to create the appearance of parity between France and Germany.
Но, в отличие от своих предшественников, особенно бывшего президента Николя Саркози, Макрон не хочет просто создать видимость паритета между Францией и Германией.
Trump even agreed to put in an appearance in one of Emin’s music videos, pronouncing his trademark “You’re fired.”
Трамп даже согласился появиться в одном из музыкальных клипов Эмина, и произнести свою коронную фразу «Ты уволен».
You see the people around you giving and receiving gifts, having sustained, meaningful relationships, and since you can’t, something deep in your subconscious makes you create the appearance of a gift.
Ты видишь, как люди вокруг тебя дарят и получают подарки, видишь, что у них длительные, осмысленные отношения, и раз ты на это не способен, нечто, глубоко сидящее у тебя в подсознании, заставляет тебя создавать видимость подарка.
The Bush administration insisted that Iraq achieve various «milestones» — elections for which the country was not ready and completing a constitution in six weeks, to name two — simply to create the appearance of substantive achievements ahead of the 2004 presidential election or the 2006 mid-term elections.
Администрация Буша настояла, чтобы Ирак достиг различных «контрольных точек» — выборов, к которым страна не была готова, а также полного формирования конституции в течение шести недель, если указать две из них — просто чтобы создать видимость существенных достижений в преддверии президентских выборов 2004 года или промежуточных выборов 2006 года.
The staff member instructed a subordinate to assist the staff member’s spouse in the scheme, who directed the staff member’s spouse to submit competing bids from purportedly independent companies, and accepted submissions which he knew were fraudulent and intentionally designed to create an appearance of legitimate competition.
Сотрудник приказал подчиненному оказать помощь супруге сотрудника в этом деле, который порекомендовал супруге сотрудника представить конкурсные заявки от якобы независимых компаний и принял документы, которые, он знал, были поддельные и умышленно использовались с целью создать видимость законности торгов.
In the search box, type Appearance.
В строке поиска введите Настройка представления.
I’ll arrange appearance money for you.
Я выдам тебе подъёмные.
Oh, they kinda made an impromptu appearance.
Ох, это была своего рода импровизация.
It comes down to appearance versus performance.
Нужно подобрать оптимальное соотношение эффективности и эффектности.
But the appearance of continuity is misleading.
Но видимость последовательности обманчива.
Step 2: Change your Windows appearance settings
Шаг 2. Измените настройки представления Windows.
Nor does the appearance of hypocrisy end there.
При этом не кончается там и внешнее лицемерие.
His next court appearance is scheduled for Friday.
В следующий раз он должен появиться в суде в пятницу.
Click «Adjust the appearance and performance of Windows.»
Выберите «Настройка представления и производительности системы».
High marks for courtesy and neatness of appearance.
Высокий балл за обходительность и внешнюю опрятность.
The lad made an opprobrious remark about my appearance.
У мальчика открытый характер, он сделал возмутительное замечание в мой адрес.
Did Dmitri Peskov make a guest appearance on MSNBC?
Разве на шоу Хейеса приглашали Дмитрия Пескова?
Select the General tab, and then, under Appearance, select Colors.
Перейдите на вкладку Общие и в разделе Представление нажмите кнопку Цвета.
I mean, you don’t judge people by physical appearance.
То есть ты не судишь людей по их физическим качествам.
Every concert sees the appearance of several bands and artists.
На каждом концерте выступит несколько музыкальных групп и исполнителей.
Примеры употребления слов в разных контекстах собраны автоматически из открытых источников с помощью технологии поиска на основе двуязычных данных. В случае обнаружения неточностей или замечаний к тексту, используйте опцию «Сообщить о проблеме» или напишите нам
В этом разделе вы можете посмотреть, как употребляются слова и выражения в разных контекстах на реальных примерах.
Все примеры собраны из уже переведенных текстов: официальных документов, сайтов, журналов и диалогов из фильмов.
Раздел Контексты поможет в изучении английского, немецкого, испанского, русского и других языков. Здесь вы сможете найти примеры
с фразовыми глаголами, устойчивыми выражениями и многозначными словами в разнообразных по стилю и тематикам текстах
Примеры можно отсортировать по переводам и тематикам, а также сделать уточняющий поиск по найденным примерам.
Изучайте иностранные языки, смотрите перевод миллионов слов и выражений, проверяйте их употребление на реальных примерах благодаря нашей технологии поиска на основе двуязычных данных!
How do I turn off visual effects in Windows 10?
Turning off visual effects can help make Windows 10 more responsive. To do this, open the Control Panel and, under Systems & Security, select System. Click Advanced System Settings on the left, then switch to the Advanced tab in the System Properties dialog box. Under Performance, click Settings.
How do I remove themes from Windows 10?
How to remove a theme in Windows 10?
- Open Windows Settings (Windows Key + I).
- Then click on Apps.
- Scroll down and locate the theme.
- Click on the theme and then click Uninstall.
Windows 10: Disable Syncing Themes
Go to Settings > Accounts > Sync your settings. From the right-hand pane, select Individual sync settings. Toggle the Theme setting to off. That’s all there is to it!
How do I change visual settings in Windows 10?
View display settings in Windows 10
- Select Start > Settings > System > Display.
- If you want to change the size of your text and apps, choose an option from the drop-down menu under Scale and layout. …
- To change your screen resolution, use the drop-down menu under Display resolution.
How do I remove visual effects?
Method 1: Uninstall ArcSoft Magic-i Visual Effects 2.0. 99.136 via Programs and Features. When a new piece of program is installed on your system, that program is added to the list in Programs and Features. When you want to uninstall the program, you can go to the Programs and Features to uninstall it.
How do I change Windows performance settings?
Adjust the appearance and performance of Windows
In the search box on the taskbar, type performance, then select Adjust the appearance and performance of Windows in the list of results. On the Visual Effects tab, select Adjust for best performance > Apply. Restart your PC and see if that speeds up your PC.
How do I delete a synced theme?
Uninstall a theme in Control Panel
Type Control Panel in the search box on the taskbar to open it quickly. Click on the Appearance and Personalization category and then click the Personalization icon. In the next window, right click a theme you want to uninstall. In the context menu, select Delete theme.
How do I change from dark to light in Windows 10?
Change colors in Custom mode
- Select Start > Settings .
- Select Personalization > Colors. …
- Under Choose your color, select Custom.
- Under Choose your default Windows mode, select Dark.
- Under Choose your default app mode, select Light or Dark.
How do I reset my theme on Windows 10?
To return to the default colors and sounds, right-click the Start button and choose Control Panel. In the Appearance and Personalization section, choose Change the Theme. Then choose Windows from the Windows Default Themes section.
How do I remove a theme from my computer?
Hello, to delete a theme in Windows 10, go into control panel, navigate to personalization, then right-click on the theme that you wish to uninstall, then select “Delete”.
How do I disable visual themes?
How to disable visual effects on Windows 10
- Use the Windows key + R keyboard shortcut to open the Run command.
- Type sysdm. …
- Under “Performance,” click the Settings button.
- On “Performance Options,” under “Visual Effects,” select the Adjust for best performance option to disable all the effects and animations.
How do I delete a downloaded theme?
Deleting a theme
- From the Home screen, tap , and then find and tap Themes.
- Tap > My themes, and then swipe to the My collections tab.
- Tap > Remove.
- Tap the themes you want to remove from your collection.
- Tap Remove.
How do I change visual settings in Windows?
How to Adjust Visual Effects on Your Windows Computer
- Type “performance” into the search box on the taskbar and select Adjust the appearance and performance of Windows.
- Under the Visual Effects tab, select Adjust for best performance.
- Select Apply, then select OK.
- Restart your computer.
How do I get my display to fit my screen?
Enter into the Settings by clicking on the gear icon.
- Then click on Display.
- In Display, you have the option to change your screen resolution to better fit the screen that you are using with your Computer Kit. …
- Move the slider and the image on your screen will start to shrink.
How do I change my monitor display size?
Set the Monitor Resolution
- Right-click on your desktop and select “Display”. …
- From the display, select the monitor you wish to adjust.
- Click the “Advanced display settings” link (located at the bottom of the dialogue box).
- Click the “Resolution” drop-down menu and select your desired resolution.