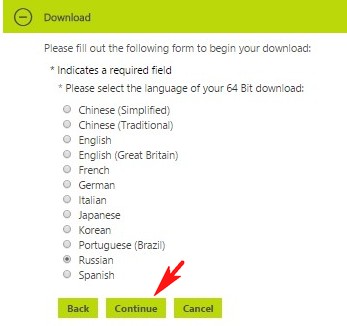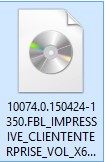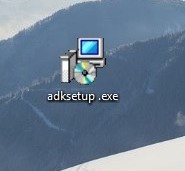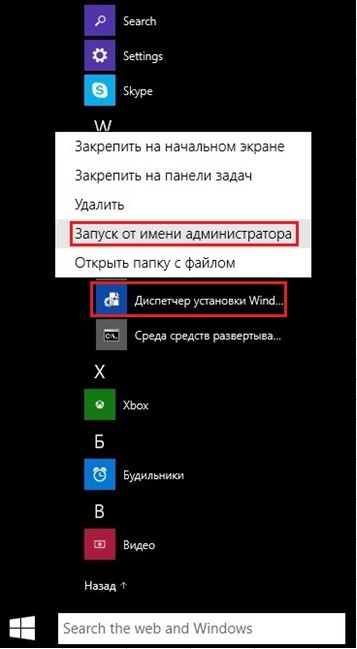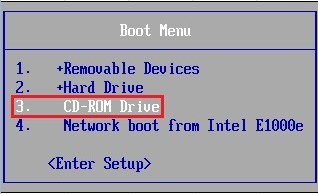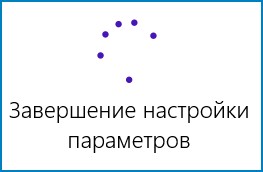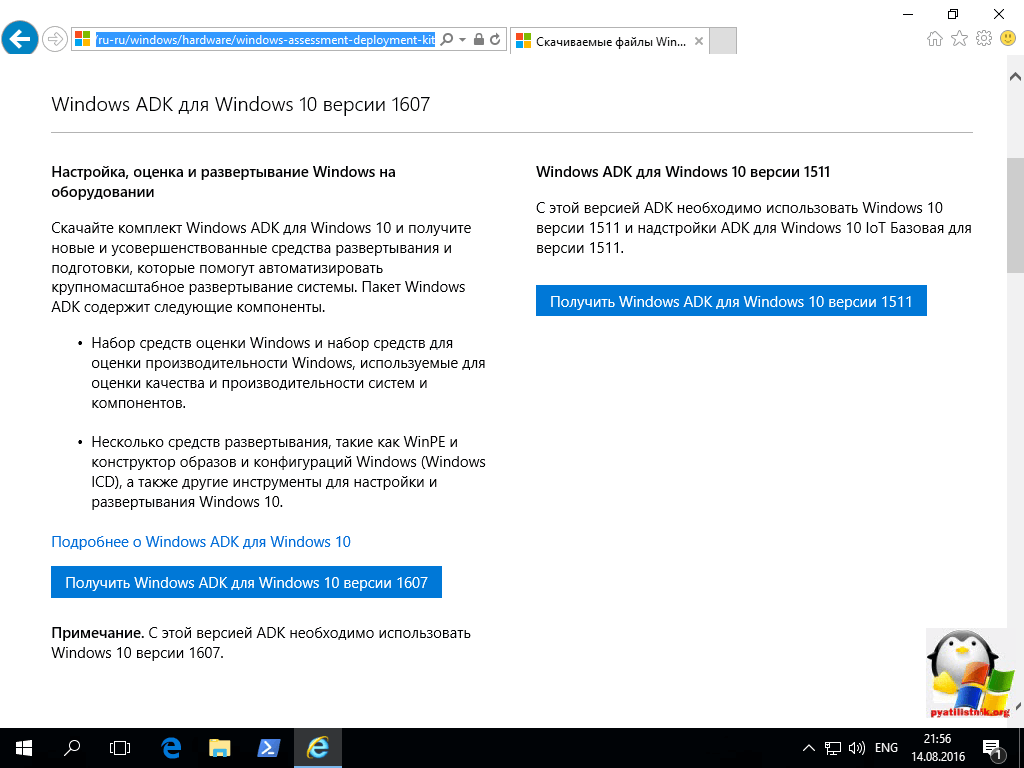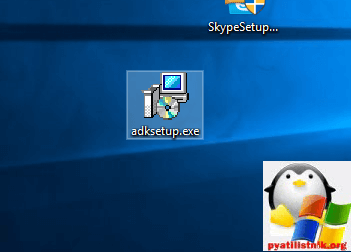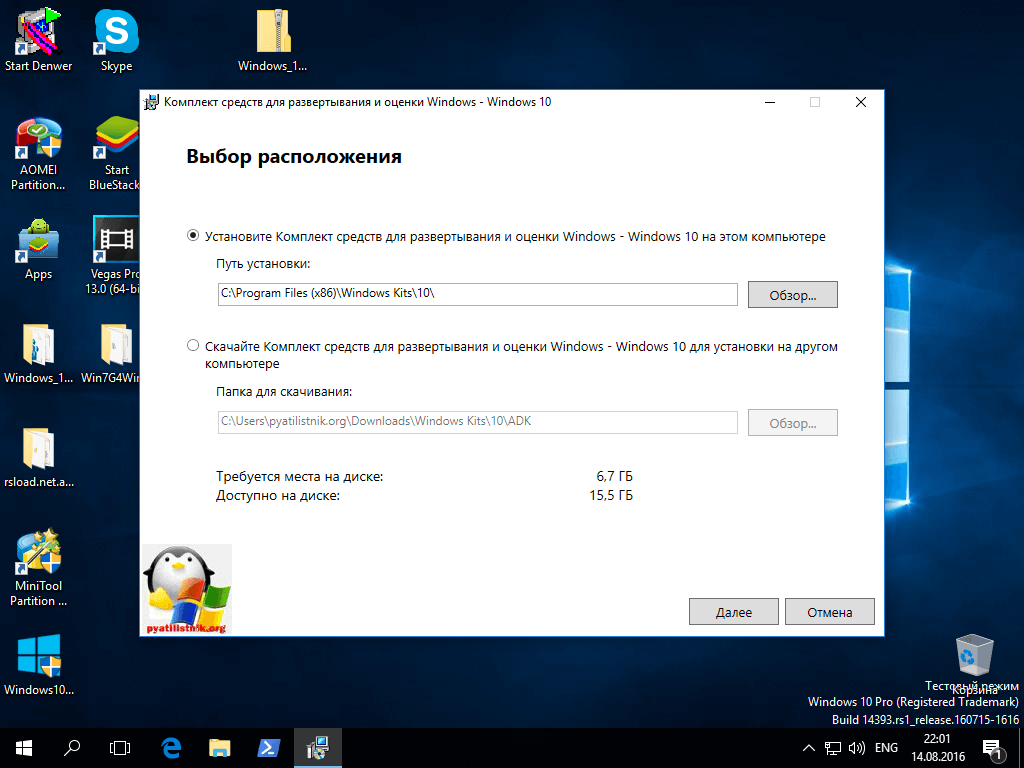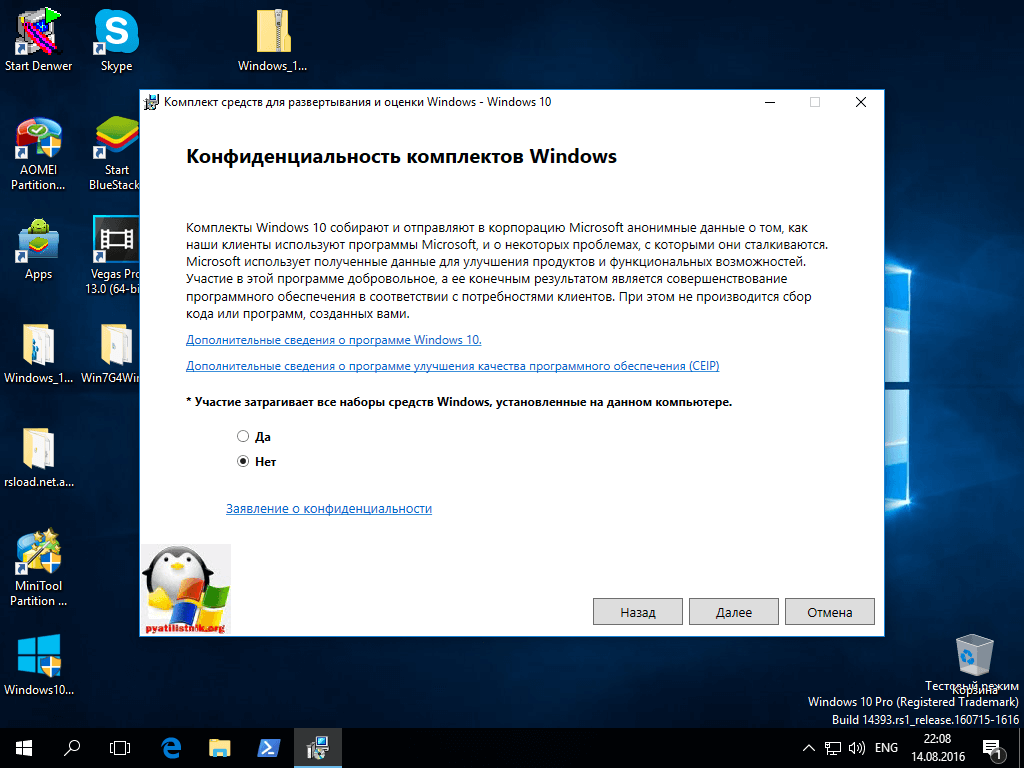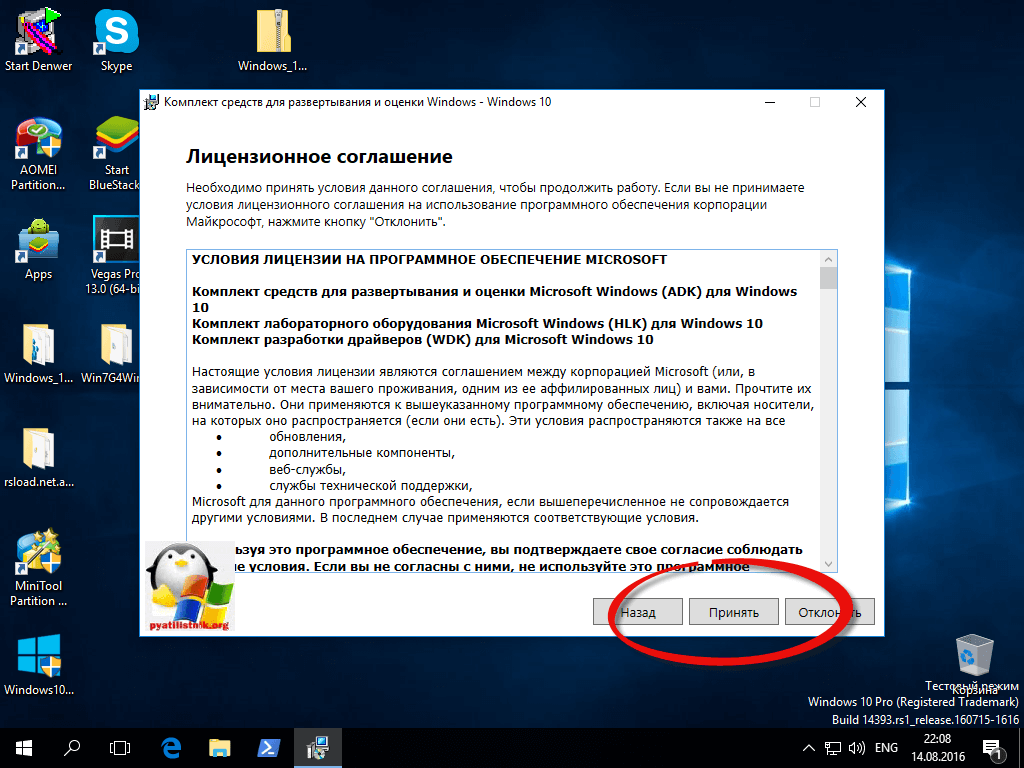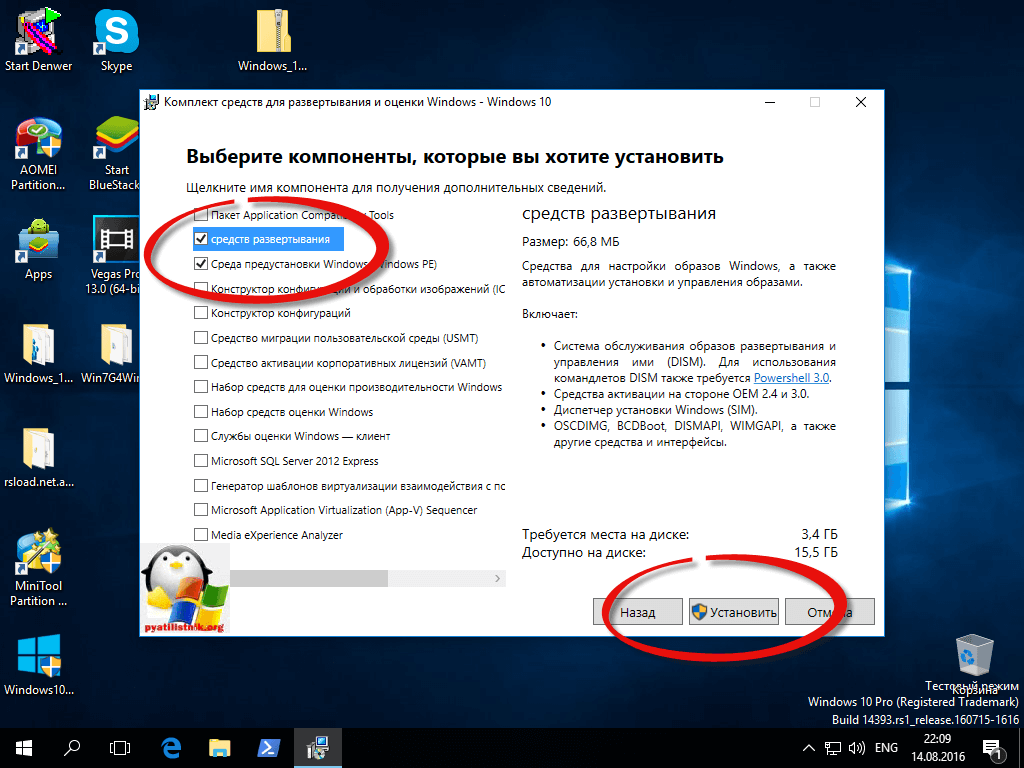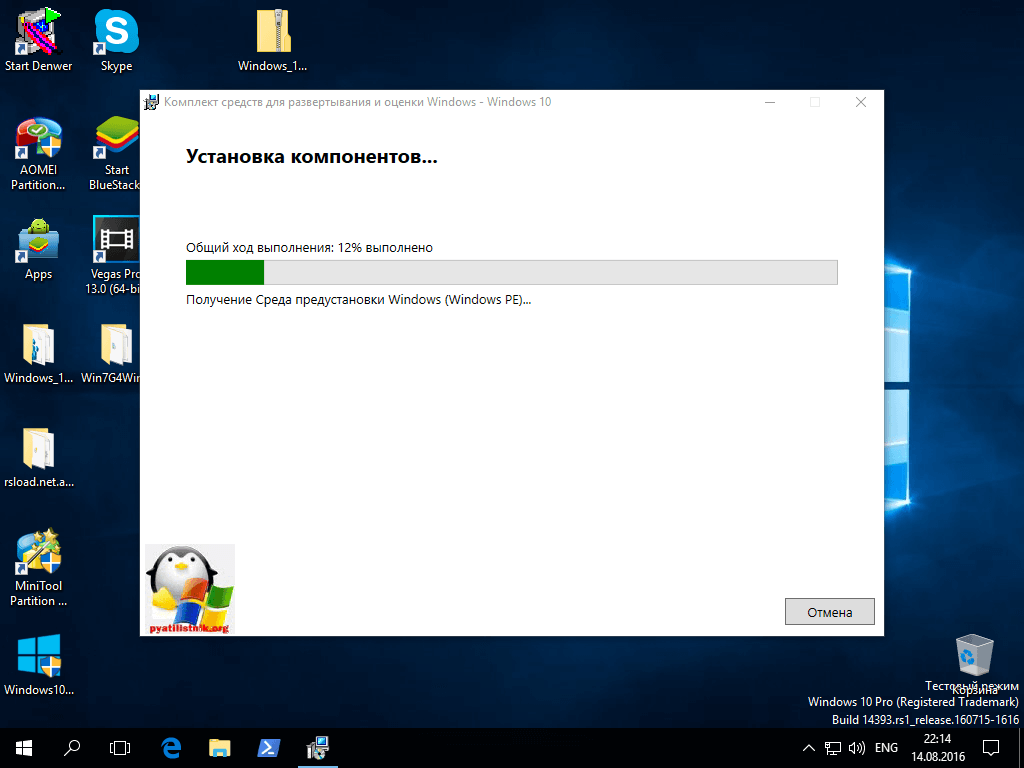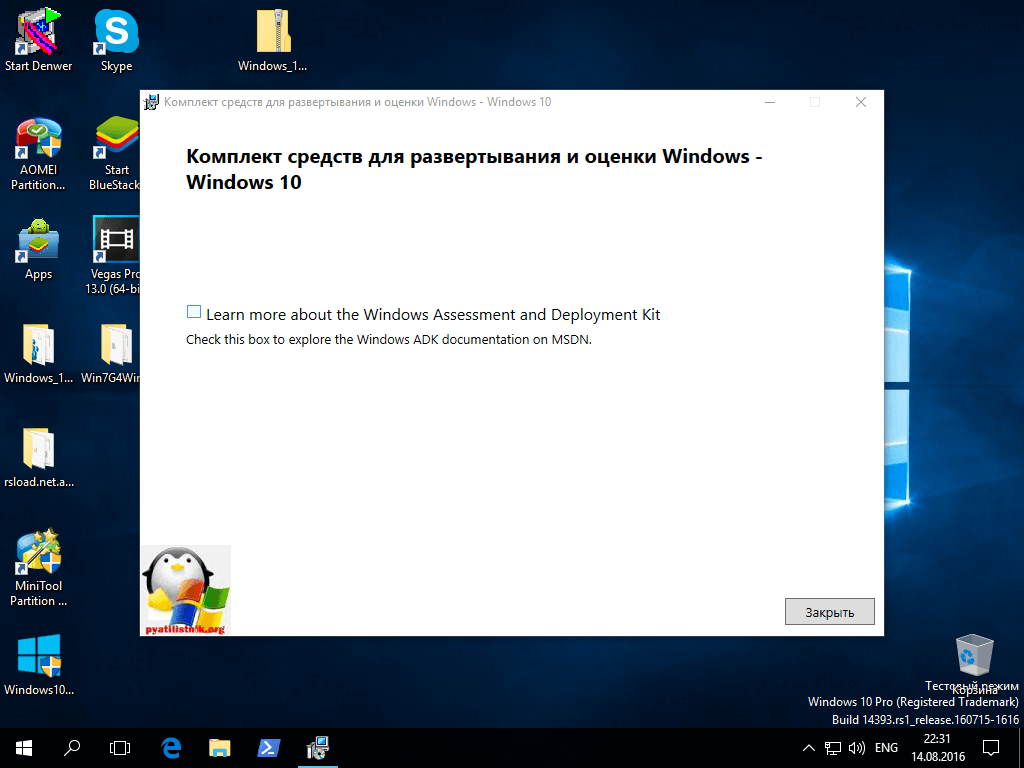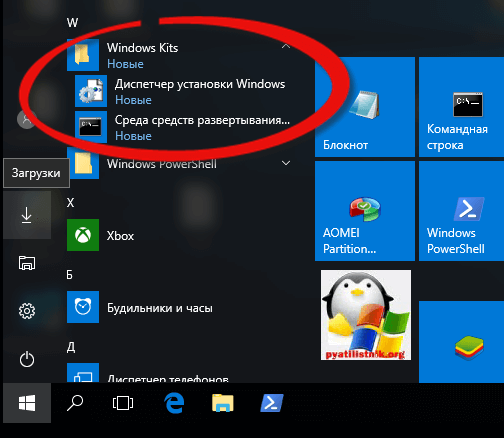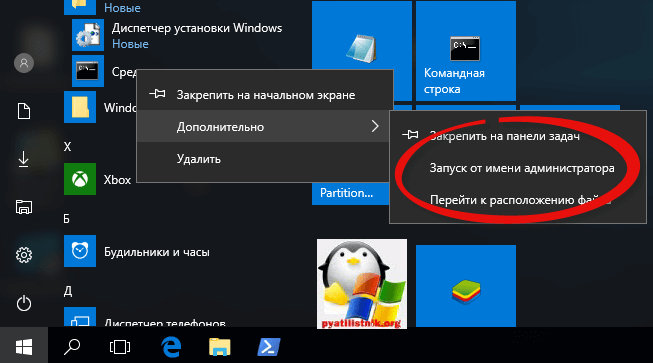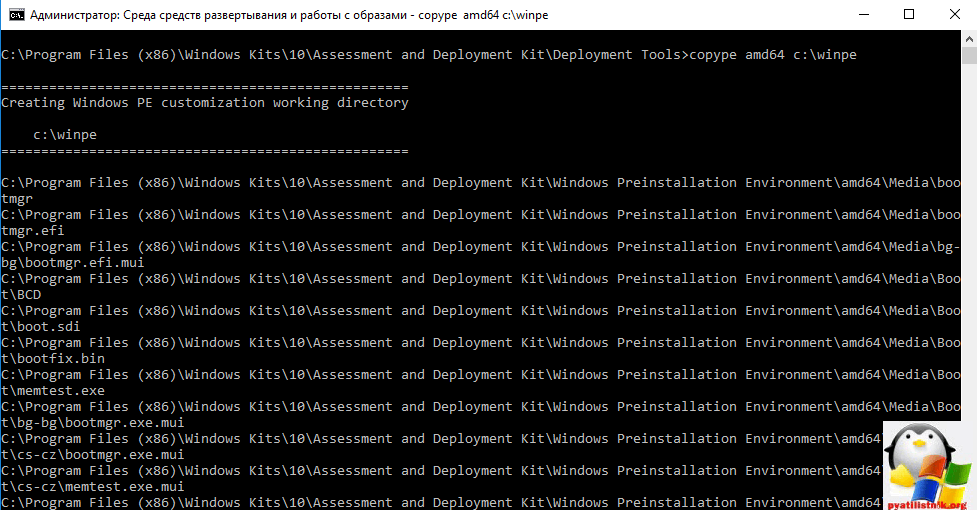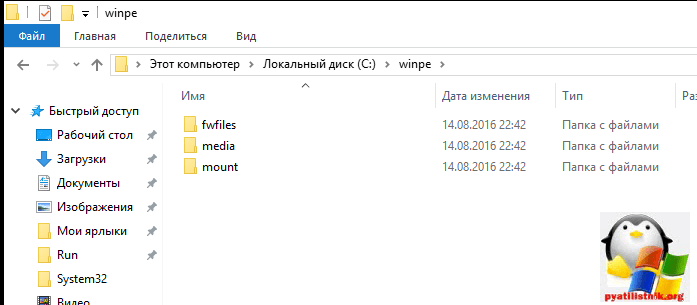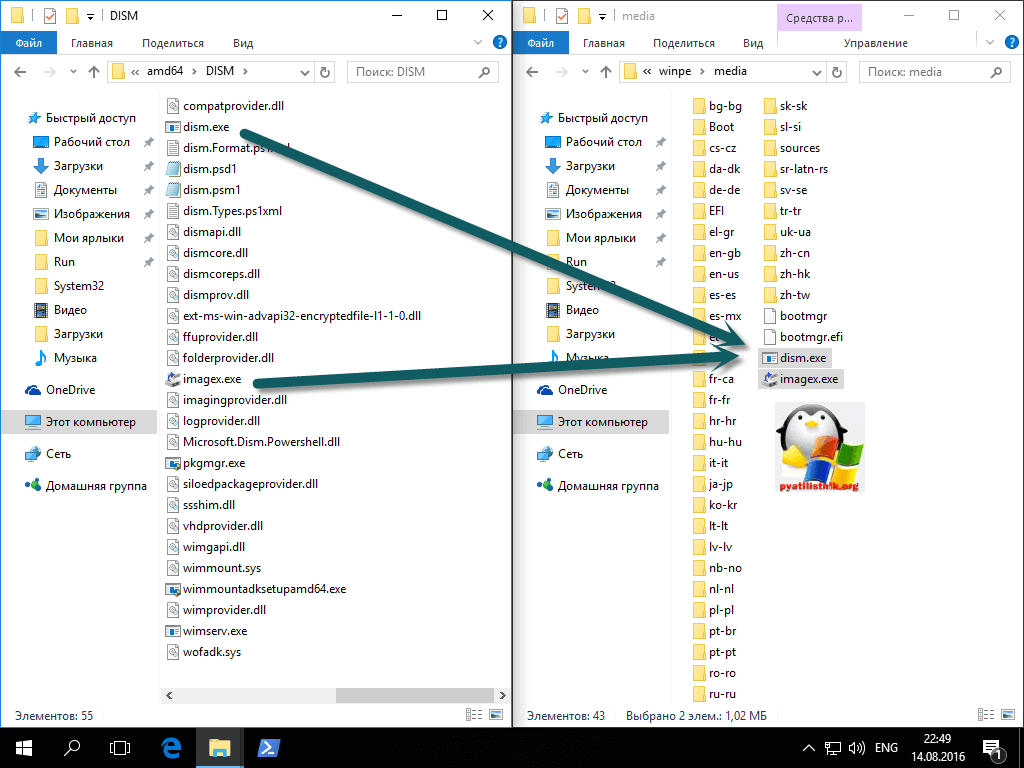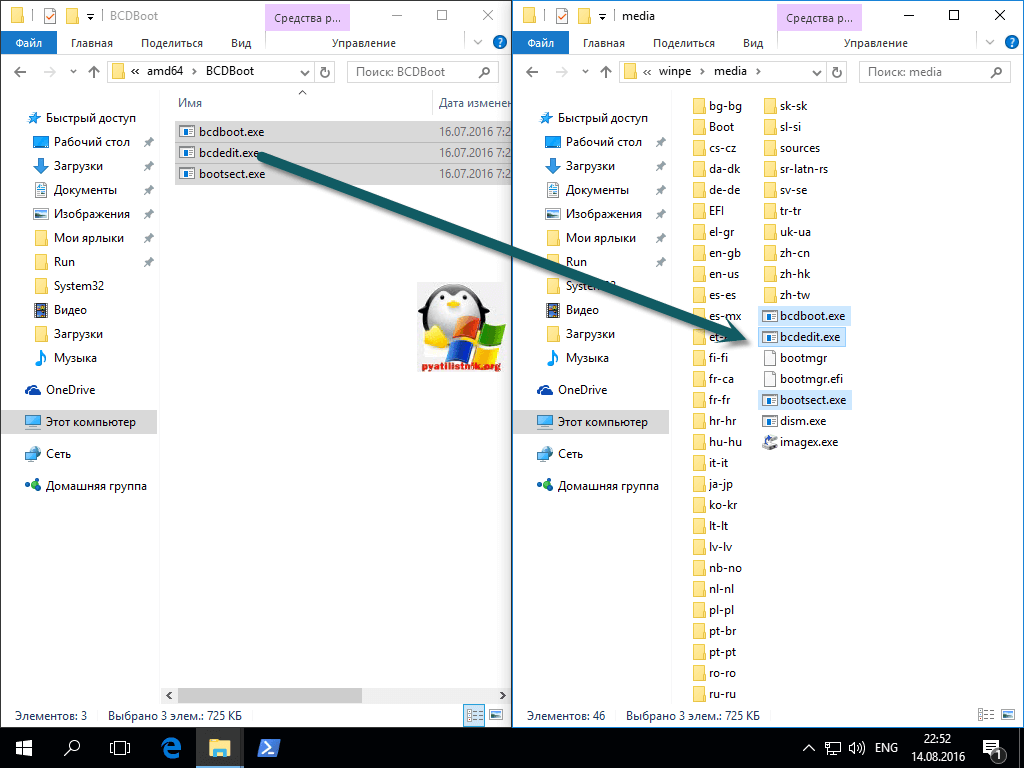Привет друзья, в сегодняшней статье мы вместе с Ro8 автоматизируем процесс установки Windows 10 Enterprise Technical Preview с помощью файла ответов, но файл Autounattend.xml не будем интегрировать в дистрибутив Windows 10, а просто подсунем винде на флешке в самом начале инсталляции.
Вы можете спросить: «А что такое файл ответов и за счёт чего происходит автоматизация установки системы?». Друзья, файл ответов — это обычный файл с расширением .xml, но в нём содержится вся необходимая информация о каждом шаге установки Windows на ваш компьютер. С помощью файла ответов инсталляция Windows 10 будет происходить практически без вашего участия: не нужно будет вводить ключ, создавать разделы, принимать лицензионное соглашение, присваивать имя компьютеру, создавать имя пользователя и другое.
В первую очередь скачаем ISO-образ Windows 10 Enterprise, затем займёмся созданием файла ответов в диспетчере установки Windows.
http://www.microsoft.com/en-us/evalcenter/evaluate-windows-enterprise-insider-preview?i=1
Жмём Войти.
Вводим данные учётной записи Майкрософт, если у вас её ещё нет, то создайте её обязательно.
Жмём на Register to continue (Зарегистрируйтесь для продолжения)
Continue (Продолжить)
ISO -образ операционной системы скачивается нам на компьютер.
Создание файла ответов
Создание файла ответов произведем в диспетчере установки Windows, который входит в состав пакета Windows ADK для Windows 10. Переходим по ссылке:
https://msdn.microsoft.com/ru-ru/windows/hardware/dn913721.aspx
и скачиваем Windows ADK для Windows 10
Установочный файл Windows ADK для Windows 10
Запускаем установочный файл и выполняем установку. Далее
Далее
Принимаем лицензионное соглашение
Выбираем Средства развертывания
Установка средств развертывания

На обслуживающем компьютере создана папка Win10 в которую скопировано содержимое установочного образа Windows 10 Enterprise Technical Preview (x64)
Запускаем Диспетчер установки Windows от имени администратора
Откроется главное окно Диспетчера установки
В диспетчере установки начинаем работу с выбора образа Windows
Переходим в папку Win10 в которой находится содержимое установочного образа Windows 10 Enterprise Technical Preview, далее идем в папку Sources и выбираем файл install.wim
Нажимаем Да, для создания файла каталога

Создание файла каталога
После того, как файл каталога будет создан, в окне Образ Windows появятся две папки: Components и Packages. Работать будем с папкой Components
Выбираем Новый файл ответов
Получаем следующее
Открываем папку Components, ищем строку Microsoft-Windows International Core WinPE neutral и добавляем ее в состав прохода Windows PE файла ответов
Заполняем параметры строки Microsoft-Windows International Core WinPE neutral
Заполняем параметры строки SetupUILanguage
В папке Components находим строку Microsoft-Windows-Setup neutral и добавляем ее в проход Windows PE файла ответов
Добавляем новый диск выбрав DiskConfiguration-Вставить новый Disk
Заполняем параметры строки Disk
На жестком диске создадим два раздела (выполняем Вставить новый CreatePartition два раза)
Указываем параметры 1-го раздела: размер 350 мб, тип раздела primary, раздел первый в очереди на создание
Указываем параметры 2-го раздела: 2-й раздел занимает оставшееся пространство жесткого диска, тип primary, раздел находится вторым в очереди на создание
Создаем два новых ModifyPartition (так как раздела тоже два)
Заполняем параметы ModifyPartition 1-го раздела
Заполняем параметры ModifyPartition 2-го раздела
Заполняем параметры строки InstallTo (установку производим на 2-й раздел жесткого диска)
Заполняем параметры строки Userdata
Так как мы с помощью данного файла ответов будем производить установку Windows 10 в редакции Enterprise, указывать ключ не нужно
Добавим строку Microsoft-Windows-IE-InternetExplorer в проход Specialize файла ответов
Заполним параметр Home Page строки Microsoft-Windows-IE-InternetExplorer (указываем домашнюю страницу браузера InternetExplorer)
Добавим строку Microsoft-Windows-Shell-Setup из папки Components в проход Specialize файла ответов
Заполним один параметр строки Microsoft-Windows-Shell-Setup: ComputerName (значение этого параметра выставим знак звездочки, что означает что имя компьютера будет сгенерировано автоматически)
Добавим строку Microsoft-Windows-Shell-Setup в проход oobeSystem файла ответов
Заполняем параметры строки OOBE
Добавляем нового локального пользователя выбрав UserAccounts-LocalAccounts-Вставить новый LocalAccount
Заполняем параметры LocalAccount (создаем учетную запись пользователя Ro8 входящую в группу администраторы)
Заполняем параметры строки Password
Выделяем строку Microsoft-Windows-Shell-Setup и заполняем в ней один единственный параметр
Производим удаление неиспользуемых строк

После удаления неиспользуемых строк производим проверку файла ответов на наличие ошибок и предупреждений
Ошибок и предупреждений нет
После проверки файла ответов на наличие ошибок и предупреждений выбираем Сохранить файл ответов как….
Сохраняем файл ответов под именем Autounattend
Сохраненный файл ответов
Копируем созданный файл ответов в корень сьемного носителя (например флешки), вставляем флешку в компьютер на который нужно произвести установку windows и загружаем компьютер
с установочного диска Windows (готовый файл ответов можно скачать здесь
https://drive.google.com/file/d/0B5ZtD-mcT8eNam9yTEZUTGIzR3c/view?usp=sharing

Начало установки
Программа установки Windows обнаруживает файл ответов на флешке и установка проходит в соответствии с заданными параметрами.
Установка Windows
Перезагрузка
Подготовка устройств
Использовать стандартные параметры
Завершение настройки параметров
Вводим пароль учетной записи
Система установлена
Последнее время ко мне обращаются студенты с предложением рассмотреть тему удаленной установки ОС по сети средствами Windows Server. Так как работодатели стали довольно часто требовать знание подобных технологий.
Данную тему я решил разделить на две части:
1) Создание образа Windows 10 с автоматической установкой за счет использования файла ответов.
2) Непосредственно использование WDS или Службы развёртывания Windows для удаленной установки получившегося образа на компьютерах в локальной сети
И в этом видео разберемся с автоматической установкой Windows.
План на урок, следующий:
— скачаем и установим средства развертывания
— создадим файл ответов при помощи онлайн сервиса
— отредактируем его в диспетчере установки Windows
— запакуем в новый iso образ
— проверим процесс автоматической установки Windows
Для того, чтобы мастер установки операционной системы ну нас не задавал никакие вопросы из разряда на какой диск ставить Windows, выбор часового пояса, создание учетной записи пользователя и т.д. Необходимо установить специальный инструмент, благодаря которому мы создадим файл ответов.
Что такое файл ответов, это файл, в котором хранятся параметры, которые установщик Windows запрашивает в процессе установки операционной системы.
Скачивание инструментов развертывания ADK
Так как я буду настраивать автоматическую установки Windows 10, то для данной версии мне и нужно скачать это инструмент, поэтому переходим на сайте майкрософт www.microsoft.com и в поиске вводим ADK ADK download for Windows 10 Download the Windows Assessment and Deployment Kit (ADK) for Windows 10.
Установка ADK for Windows 10
Запускаем adksetup.exe (Установить комплект средств для развертывания Далее Далее Принять Указываем только Средства развертывания Установить Закрыть)
Вы так же можете сначала его скачать, а потом установить на сервер, если у сервера нет доступа в сеть интернет. Для этого выполните скачать Комплект средств для развёртывания Windows и укажите папку для скачивания. Но, тут будут скачаны все инструменты, а это порядка 4,5 ГБ
Преобразование .esd в .wim образ
Запускаем Диспетчер установки Windows, который только что был установлен (Пуск Windows Kits Диспетчер установки Windows)
Сюда нам нужно добавить установочный образ из которого будет разворачиваться операционная система, поэтому нам его необходимо скачать. Проще всего этот образ вытащить из установочного дистрибутива операционной системы (Монтируем образ операционной системы Windows 10 Sources install.esd Копируем в отдельную папку)
Файл с расширением ESD это образ операционной системы или архив всех файлов, которые в итоге у нас копируются на системный раздел компьютера в процессе установки.
Раньше образы для 7 изначально были формата .wim, но в 10 внедрили тип образа .esd, это связано с тем, что образ .esd можно более плотно сжать, нежели .wim. Однако сам диспетчер установки Windows не работает с образом .esd, а только с .wim. Поэтому нам его нужно будет извлечь.
Для начала нам нужно посмотреть какие редакции Windows в данном образе (Пуск Windows Kits Среда средств развертывания dism /get-wiminfo /wimfile:e:install.esd ) В результате видим, что интересующая меня редакция запакована в образ под индексом 3, эти данные понадобятся, когда мы будем извлекать нужную нам редакцию.
Распаковываем нужную нам редакцию (dism /export-image /sourceimagefile:e:install.esd /sourceindex:3 /destinationimagefile:e:install.wim /compress:max /checkintegrity) с ключом проверки, так как без проверки у меня как-то не корректно распаковывался образ и программа его не принимала.
Настройка файла ответов
Теперь нужно открыть этот файл .wim в Диспетчере установки Windows (Файл Открыть Да Идет создание файла каталога) Грубо говоря, в файле каталога хранятся вопросы, на которые мы можем автоматически отвечать, используя файл ответов. Причем для разных образов, набор вопросов может отличаться, допустим в зависимости от разрядности устанавливаемой операционной системы.
Создадим файл ответов (Файл ответов ПКМ Создать файл ответов)
Здесь мы видим различные этапы установки операционной системы, каждый из которых отвечает за определенные параметры. Мы не будем особо погружаться в параметры, так как нам нужны только те, которых будет достаточно, чтобы установка прошла в тихом режиме, без задавания каких-либо вопросов пользователю.
Так вот, вместо того, чтобы создавать его с нуля, я предлагаю загрузить рабочий файл ответов. Но, его вы тоже создадите самостоятельно, только более удобным способом используя онлайн генератор файла ответов www.windowsafg.com Desktop Версия операционной системы Windows 10 MBR Заполняем нужные нам настройки
Не рекомендую в файле ответов использовать кириллицу, так как могут быть сбои в процессе установки ОС.
Computer Name: IT-Skills
Disable auto daylight timeset: Yes – отключить переход на летнее время
Язык везде русский
Работа с разделами
Wipe Disk: Yes – форматировать полностью жесткий диск в том числе удаление всех разделов
Install to disk: 0 – номер физического диска, на который будет устанавливаться ОС
Main Partition Active: Yes
Main Partition Format: NTFS
Main Partition Label: OS – название системного диска
Main Partition Letter: C – буква системного диска
Partition Order: 2 – порядок раздела 2, первый зарезервировано для системы
Параметры пользователя
User Name: Antonio – имя пользователя
Group: Administrators – член группы администраторы
Description:
Password: (Optional) – пароль пользователя
Password Expires: False – срок действия пароля
Auto Logon: Yes
UAC: Enable – Включить контроль учетных записей
CEIP: Disabled – Отключить отправку различных отчетов для улучшения продуктов Microsoft.
Скачиваем файл Download File либо создаем его вручную, если не получается скачать и добавляем в него наше содержимое. Этот файл уже готов к работе и с ним операционная система установится автоматически, но, предлагаю его открыть, чтобы в дальнейшем мы могли вносить какие-либо изменения в файл ответов вручную, ну и понять, как выглядит рабочий файл в дереве настройки файла ответа.
Здесь стоит учесть следующее, файл ответов не откроется в редакторе, так как в начале файла добавлен комментарий от сервиса по генерированию файлов ответов. Этот комментарий нужно удалить, чтобы содержимое файла начиналось с нужного нам кода <?xml version=»1.0″ encoding=»utf-8″?>
Разберемся с редактором файла ответов (Файл ответов ПКМ Открыть файл ответов Связать файл ответов с образом Да)
Тут появляются различные уведомления, но на них можно не обращать внимание, я так понимаю, что файл ответов, который мы создали при помощи сервиса универсальный и подходит под 32 и 64 разрядные системы, а так как у нас образ 64 разрядной, то он ругается на то, что настройки для 32 разрядных не применимы к данному образу операционной системы.
Итак, здесь вы уже можете экспериментировать и изучать за какую конкретно настройку отвечает тот или иной параметр.
1 windowsPE amd64 SetupUILanguage – выбор языка мастера установки
1 windowsPE amd64 DiskConfiguration – настройка разделов и т.д.
1 windowsPE amd64 ImageInstall – на какой раздел устанавливать ОС
Здесь я предлагаю сделать следующее, удалить раздел DiskConfiguration и ImageInstall, так как они отвечают за разбиение диска и выбор раздела куда его устанавливать.
Чем это опасно?
Если вы устанавливаете операционную систему на абсолютно новую машину, то можно эти разделы оставить, в таком случае физический диск будет полностью очищен, разделен на два раздела (Зарезервировано системой и Системный) и установлена операционная система.
Но, в большинстве случаев, мы все же переустанавливаем операционную систему, а значит не стоит автоматизировать процесс выбора раздела и полного уничтожения данных на диске.
Благодаря тому, что мы удалили данные разделы из файла ответы, данный этап не будет автоматизирован и мы сможем выбрать нужные нам настройки разделов и указать вручную куда именно устанавливать операционную систему!
При возникновении вопросов, можно воспользоваться справкой по каждому параметру ПКМ Справка. Хоть она и на английском, тут либо интуитивно понятно, либо можно воспользоваться онлайн переводчиком. В общем, любителям поковыряться, будет интересно повникать в разные настройки.
Однако, передо мной стоит минимальная задача, автоматизировать процесс установки без внесения каких-то особых настроек. Причем в любой момент можно внести изменения в файл ответов, допустим изменить имя компьютера и т.д.
Но, перед развертыванием на реальном железе, протестируйте все в тестовой среде, чем мы сейчас и займемся!
Теперь необходимо собрать все в один установочный образ (Скопировать содержимое установочного образа E:Windows_10 вместо install.esd скопировать install.wim, так как файл ответов более корректно работает с .wim копируем файл ответов в корень образа, где находится файл setup.exe)
Запаковываем в установочный образ C:Program Files (x86)Windows Kits10Assessment and Deployment KitDeployment Tools>oscdimg -u2 -m -o -lWIN10PROX64 -b»c:Program Files (x86)Windows Kits10Assessment and Deployment KitDeployment Toolsamd64Oscdimgetfsboot.com» e:Windows_10 e:Windows_10.iso
Проверяем процесс автоматической установки Windows
Для теста создадим виртуальную машину и примонтируем к ней наш получившийся образ автоматической установки Windows 10 Pro. Проверим, что установка действительно проходит в автоматическом режиме и не требует никаких действий от пользователя, кроме настройки разделов.
Проверяем название имя пользователя, имя компьютера все ли соответствует тем настройкам, которые мы указали.
В версиях 8.1 и 10 процедура установки Windows была упрощена, однако такие действия как выбор языка и раскладки, создание учетной записи, настройка конфиденциальности и сети пользователю по-прежнему необходимо выполнять вручную. Если систему нужно устанавливать на несколько хостов, например, при обслуживании корпоративных компьютеров, администратору придется повторять одни и те же действия, что утомляет и отнимает драгоценное время.
Так вот, избавить себя от лишних действий, а заодно и сэкономить время можно с помощью файла автоматических ответов — XML-документа, из которого установщик станет брать заранее прописанные настройки. Для его создания традиционно используется утилита Windows SIM, входящая в состав комплекта средств развертывания и оценки ADK, довольно громоздкого и малопонятного для рядового пользователя инструмента, к тому же при этом приходится переупаковывать образ WIM или ESD, предварительно вытащив его из образа ISO.
Есть вариант попроще — создание файла ответов в программе NTLite, но она опять же больше рассчитана на системных администраторов. Что можно посоветовать обычным пользователям? Сервис Windowsafg.Com — специальный ресурс, позволяющий создавать файлы ответов с минимальными затратами сил и времени. Сервис поддерживает генерирование файлов ответов для всех популярных версий Windows, начиная от XP и заканчивая Windows 10. Ресурс англоязычный, но это не должно вызвать особых проблем.
Важно: не используйте полученный файл ответов для переустановки Windows, если на диске имеются пользовательские файлы! В процессе установки системы все разделы на диске будут удалены!
Итак, переходим на сайт www.windowsafg.com и выбираем в меню «Desktop» версию операционной системы. Откроется страница параметров, на которой вам нужно изменить некоторые настройки.
Категорию «Installation Notes» (примечания) пропускаем и сразу переходим к «General Settings».
Здесь выбираем:
• Setup Language – язык установки системы;
• Computer Name – имя компьютера;
• Organization Name – название организации (если ПК корпоративный).
Примечание: Product Key — это ключ установки Windows, к активации системы он не имеет отношения.
В категории «Regional Settings» задаем региональные настройки:
• Keyboard or input method — задает раскладку клавиатуры;
• Currency and Date format — задает формат даты;
• Time Zone —выбирает часовой пояс;
• UI Language — выбирает язык интерфейса системы.
В категории «Out Of Box Experiance» можно оставить всё как есть, а вот к категории «Partition Settings» следует присмотреться повнимательнее, в частности, к этим параметрам:
• Install to disk — номер физического диска, он должен соответствовать номеру накопителя в оснастке управления дисками. По умолчанию это 0;
• Main Partition Label — название (метка) системного раздела;
• Main Partition Letter — буква системного раздела, по умолчанию С;
• Partition Order — порядковый номер системного раздела. На MBR-дисках он должен быть 2, а на GPT с Windows EFI — 4.
В пятом блоке «User Account» следует указать имя пользователя (User Name) на английском и пароль, если надо. Остальные настройки можно оставить без изменений.
Всё готово, жмем «Download File» и скачиваем файл ответов autounattend.xml на компьютер.
Как интегрировать файл ответов в дистрибутив системы
Тут всё элементарно, просто закидываем файл autounattend.xml в корень загрузочной флешки, если это образ ISO, открываем его UltraISO или похожей программой, закидываем файл ответов в корень образа и сохраняем дистрибутив.
Результаты
Если загрузиться с диска с подготовленным файлом ответов, процедура копирования системных файлов и установки начнется автоматически. Исключение составляют дистрибутивы с несколькими редакциями Windows, в этом случае вам будет предложено сначала выбрать редакцию системы. Все остальные этапы, вплоть до загрузки рабочего стола, пройдут без участия пользователя.
И еще.
Старайтесь не использовать файл ответов с пользовательскими сборками, они нередко содержат ошибки, из-за которых автоматическая установка может прерваться.
Загрузка…
Для настройки автоматической установки windows нам понадобиться утилита WSIM (Windows System Image Manager),которая входит в комплект Windows ADK
Также с помощью данного продукта можно создать WinPE образ, для выполнения различных операций предустановки.
Также понадобиться утилита для работы с iso образами (например ultraiso).
Создаем файл ответов AutoUnattend.xml, который впоследствии нужно поместить в корень iso образа:
-
Распаковываем iso образ установки Windows
-
Нам необходим файл install.wim который находится по пути sourcesinstall.wim
-
Запускаем WSIM обязательно от прав администратора (Пуск → Microsoft Windows AIK → Windows System Image Manager)
-
Файл → выбрать образ Windows (указываем файл install.wim) , выбираем необходимую редакцию и создаем файл каталога при первом подключении образа.
-
Файл → новый файл ответов
-
В окне «образ windows» разворачиваем «Components»
-
Находим и добавляем в файл ответов amd64_Microsoft-Windows-International-Core-WinPE, переходим в окно «файл ответов» в добавленный компонент и прописываем языковые параметры en-us для всех пунктов кроме «Layered driver»
-
Находим amd64_Microsoft-Windows-Setup, разворачиваем и добавляем в файл ответов пункты DiskConfiguration, ImageInstall, UserData (размечаем диск, указываем редакцию Windows, принимаем лицензионные соглашения):
-в DiskConfiguration пкм «вставить новый диск», для созданного диска выставляем параметры (Action — AddListItem, DiskId — 0 (номер диска к которому будет применятся автоматическая разметка), WillWipeDisk — true (диск будет полностью использован под установку с потерей всех данных))
-в созданном диске нажимаем пкм на «CreatePartitisions» и выбираем «Create Partitision», добавляем раздел где будет находится загрузчик windows, выставляем для него параметры (Action — AddListItem, Extend — false (радел будет фиксированным), Order — 1 (номер раздела), size — 200 (в Mb), Type — Primary)
-в созданном диске нажимаем пкм на «CreatePartitisions» и выбираем «Create Partitision», добавляем раздел куда будет производится установка Windows, выставляем для него параметры (Action — AddListItem, Extend — true, Order — 2, Type — Primary)
-в созданном диске нажимаем пкм на «ModifyPartitisions» и выбираем «Create ModifyPartitision», форматируем раздел для загрузчика, выставляем для него параметры (Action — AddListItem, Active — true, Fomat — NTFS, Order — 1, PartitionID -1)
-в созданном диске нажимаем пкм на «ModifyPartitisions» и выбираем «Create ModifyPartitision», форматируем раздел куда будет устанавливаться Windows, выставляем для него параметры (Action — AddListItem, Active — false, Fomat — NTFS, Label — Windows, Order — 2, PartitionID -2)
-в ImageInstall пкм «вставить новый Dataimage», выбираем необходимую редакцию Windows:
-для подраздела OSimage выставляем параметры (InstallToAvailablePartition — false, WillShowUI — OnError)
-в подразделе InstallFrom пкм «вставить новый Metadata» для созданной Metadata выставляем параметры (Action — AddListItem, Key — /IMAGE/INDEX, Value — 1 (Номер редакции операционной системы, посмотреть номера редакции содержащиеся в install.wim можно командой powershell «Get-WindowsImage -ImagePath C:123sourcesinstall.wim» , либо командой DISM «Dism /Get-WimInfo /wimfile:c:1111sourcesinstall.wim»)
-в подразделе InstallTo выставляем параметры (DiskID — 0, PartitionID — 2)
-в разделе UserData выставляем параметр (AcceptEula — true (автоматически принять условия лицензионного соглашения))
На этом минимально необходимый набор данных для файла ответа создан.
Далее переходим к этапу установки 4 specialize, в котором можно ввести ключ продукта, статические IP адреса для сетевой карты, открыть порты на брандмауэре.
-
Находим amd64_Microsoft-Windows-Shell-Setup и добавляем его к этапу установки 4 specialize, выставляем для него параметры (ComputerName — * (имя компьютера будет автоматически сгенерированно), ProductKey — XXXXX-XXXXX-XXXXX-XXXXX-XXXXX, TimeZone — Russian Standard Time (устанавливается время по МСК))
-
Если после установки необходимо открыть порты на firewall ищем amd64_Networking-MPSSVC-Svc и добавляем в файл ответов, разворачиваем группу, пкм по firewallgroups и добавляем новый firewallgroup (например для открытия ICMPv4 прописываем (Action — AddListItem, Active — true, Group — File and Printer Sharing, Key — File and Printer Sharing (Echo Request — ICMPv4-In), Profile — all ))
-
Для включения удаленных подключений к серверу по RDP ищем amd64_Microsoft-Windows-TerminalServices-LocalSessionManager и ставим для него параметр (fDenyTSConnection — false)
-
Если необходимо прописать статичные IP адреса и DNS для сетевой карты ищем amd64_Microsoft-Windows-TCPIP и добавляем в файл ответов, разворачиваем → пкм по interfaces — Вставить новый Interface.
-для созданного интерфейса необходимо указать идентификатор, что файл отверов смог применить к нему параметры (Action — AddListItem, Identifier — Local Aria Network (либо mac сетевой карты в формате 00-15-5D-C9-B4-15))
-переходим в пункт Ipv4Settings ставим параметры (DhcpEnabled — False, Metric — 10, RouterDiscoveryEnabled — false)
-в пункте Routes прописывается основной шлюз, ставим параметры (Action — AddListItem, Identifier -1, Metric — 10, NextHopAddress — 192.168.0.1 (адрес вашего шлюза), Prefix — 0.0.0.0/0)
-в пункте UnicastIpAddress — пкм — Вставить новый IpAddress, прописываем адрес сетевой карты, ставим параметры (Action — AddListItem, Key — 1, Value — 192.168.0.2/24 (диапозон ставить обязательно, тк некорректно применится маска подсети, диапозоны можно посмотреть в таблице )
-для DNS ищем amd64_Microsoft-Windows-DNS-Clien, принцип тотже что и с amd64_Microsoft-Windows-TCPIP
Далее переходим к этапу подготовки к первому использоваю 7 oobeSystem, в котором мы сможем создать учетную запись, пароль к ней, один раз автоматически залогиниться и выполнить команды при первом входе.
-
Ищем amd64_Microsoft-Windows-Shell-Setup и добавляем UserAccaunts, OOBE к этапу 7 oobeSystem
-в пункте OOBE выставляем параметры (HideEULAPage — true, HideWirelessSetupInOOBE — true, NetworkLocation — Other, ProtectYourPC — 1 (применяются рекомендованные параметры для windows update))
-в пункте UserAccaunts создаем пользователя, помещаем его в группу и задаем ему пароль.
Также можно автоматически залогиниться и выполнить команды при первом входе добавив пункты AutoLogon с LogonCount=1 (количество автоматических входов) и * в поле Domain, а также FirstLogonCommands в котором заполняются пункты Order — 1,2,3,4,5.. (порядок выполнения команд) и CommandLine (соответственно команды).
Сохраняем готовый файл ответов AutoUnattend.xml и помещаем его в корень iso образа используя для пересборки например программу ultraiso.
Произвести модификации wim образа (добавление драйверов, пакетов и тд) можно с помощью утилиты DISM
Прочитано:
7 850
На повестке дня у меня, как установить Windows Assessment and Deployment Kit (Windows ADK) на систему Windows 10 Pro amd64 где я собираю свой собственный автоматизированный образ системы. Точнее моя цель это создать образ Windows 7,10,Server 2012 R2,Server 2016 под различные лабораторные работы где не будет на всех этапах установки требоваться мое участие. Вот выставил образ как загрузочный и без лишних вопросов система взяла и установилась. Первую задумка, как собрать образ Windows 7 Pro x64 с файлом ответов я уже собрал. Сейчас в процессе для Windows 10, но дабы все на моих блогах было понятно, не стоит пропускать такой важный шаг, как документирование установки Windows ADK.
Авторизуюсь на рабочей станции под управлением Windows 10 Pro x64 с правами, либо локального администратора, либо администратора домена, смотря что сейчас под рукой.
Открываю браузер и в URL адрес копирую следующую ссылку: https://docs.microsoft.com/ru-ru/windows-hardware/get-started/adk-install#winADK
затем нажимаю на «Download the Windows ADK for Windows 10, version 1809”
https://go.microsoft.com/fwlink/?linkid=2026036
После через правый клик мышью на скачанном файле adksetup.exe выбираю «Запуск от имени администратора» и следую за шагами мастера инсталляции:
Выбор расположения: Установите Комплект средств для развертывания и оценки Windows — Windows 10 на этом компьютере, путь установки дефолтный (C:Program Files (x86)Windows Kits10) и нажимаю «Далее».
Далее отказываюсь отправлять анонимные данные об использовании комплектов Windows 10 в корпорацию Майрософт.
Отправлять анонимные данные об использовании комплектов Windows 10 в корпорацию Майкрософт: Нет
и нажимаю «Далее»
Принимаю лицензионное соглашение и нажимаю «Принять»
Этап выбора компонентов, Оставляю отмеченными предустановленные компоненты и нажимаю «Установить»
Ожидаю… Через некоторое время мастер все установит и нужно будет нажать «Закрыть»
Каталог установленных компонентов Windows Kits:
Нажимаю клавишу Win и если пролистать какие программы установлены, то вы должны увидеть каталог именуемый, как Windows Kits (это оно и есть)
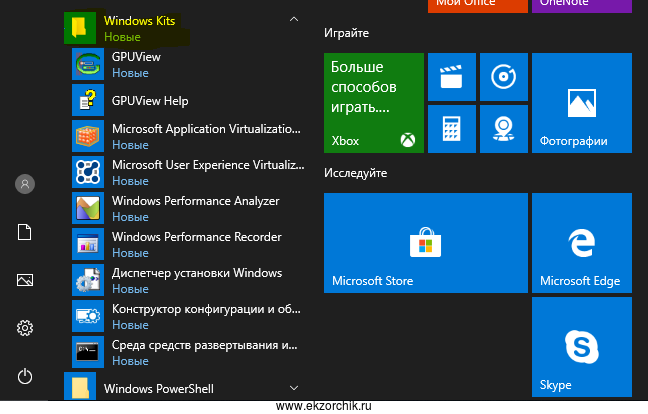
Windows Kits» и через правый клик мышью на установленном приложении выбираю «Запуск от имени администратора» — «Среда средств развертывания и работы с образами», по итогу получаю открытую консоль командной строки вида («C:Program Files (x86)Windows KitsAssessment and Deployment KitDeployment Tools»), как указано ниже не представленном скриншоте

Windows Kits их можно вызывать, главное не забывать через правый клик выбирать «Запуск от имени администратора». На основе этой заметки строится все дальнейшее решение поставленных задач выше. По крайней мере, так делаю я, Вы же делаете как Вам удобно, пишу я все в первую очередь для себя. Ладно задача выполнена, на этом я прощаюсь, с уважением автор блога Олло Александр aka ekzorchik.
unattend_win_10_iot_enterprise
Содержание
Файл ответов Windows 10
Файл ответов используется для изменения настроек системы во время установки и при первой загрузке после запечатывания системы.
Для создания файла ответов можно использовать
Windows System Image Manager или сокращенно WSIM.
WSIM входит в состав набора «Windows ADK», который находится в свободном доступе
В нашем наборе скриптов есть примеры файлов ответов для запечатывания с часто используемыми настройками.
Как создать файл ответов
Установите WSIM из набора Windows ADK
Запустите WSIM, как правило, после установки он находится в верхней строке в меню «Пуск». Если его там нет, то нажмите на значок поиска и наберите слово «image».
Создание файла каталога
Для создания файла ответов необходим файл каталога — clg-файл, его можно создать из wim-файла.
Из установочного образа скопируйте файл «Sourcesinstall.wim» на диск, который доступен для чтения и записи.
В меню WSIM выберите в пункт меню «Файл > Выбрать образ Windows…» и укажите путь к скопированному файлу «install.wim». Сразу после выбора утилита предложит создать файл каталога, нажиме «Да». Файл каталога будет создан рядом с файлом «install.wim».
Добавление параметров
В меню WSIM выберите в пункт меню «Файл > Выбрать образ Windows…» и укажите путь к clg-файлу.
После выбора clg-файла появятся параметры, которые можно добавить в файл ответов.
Наиболее часто используемые параметры находятся в разделе Microsoft-Windows-Shell-Setup.
Для добавления параметра раскройте древовидную структуру доступных параметров и на необходимом параметре нажмите правой кнопкой мыши.
Официальная документация
· Последние изменения: 2022/12/22 11:56 —
vladimir
Обновлено 12.06.2017
Добрый день уважаемые читатели блога, наконец дошли руки до написания третьей части статьи, в которой мы создаем свою сборку Windows 10. Если кто читает не сначала, то отправляю вас на первую часть в которой создается новая сборка windows 10. Хочу отметить, что в первой части мы поставили, уже ADK, но так как вышел Redstone и у Microsoft теперь для каждой десятки свой ADK, показываю, где и как скачать нужный, у кого уже стоит, просто пролистайте чуть ниже и переходите к пункту с WinPE.
Комплект windows adk для windows 10
Во второй части мы с вами обезличили все персональные данные Windows 10 redstone и выключили его в режиме OOBE (out of box experience). Теперь нам с вами нужно из данной виртуальной машины получить wim образ, который мы и будем потом интегрировать в наш дистрибутив.
Для решения данной задачи нам необходим комплект windows adk для windows 10, и некоторые его утилиты.
- WinPE > урезанная версия операционной системы с нее мы будем загружаться.
- ImageX > утилита для захвата образа wim
Вот как это выглядит на схеме, мы загружаемся с загрузочной флешки или ISO с средой WinPE Windows 10, на нашу виртуальную машину (Ту которая выключена, у вас это может быть эталонный компьютер), и с помощью командной строки и утилиты imageX захватываете образ wim. Данный образ wim по сути и будет вся ваша система, которую вы до этого подготовили для создания образа с Windows 10 redstone.
Данный дистрибутив вы можете установить либо на другой компьютер или другую виртуальную машину, не на ту что мы запечатали
И так давайте скачаем с вами ADK для Windows 10. Скачать его можно по ссылке ниже. Учтите, что скачать его нужно именно для своей версии сборки.
https://developer.microsoft.com/ru-ru/windows/hardware/windows-assessment-deployment-kit
Недавно же мы с вами устанавливали windows 10 redstone, у нее версия была 1607.
В итоге вы скачаете маленький файл, полтора мегабайта, это онлайн установщик windows 10 adk
Запускаете adksetup.exe и у вас открывается окно мастера установки комплекта windows adk для windows 10. Вы можете изменить каталог установки, либо вообще просто его скачать, для дальнейшего развертывания. (Скачайте комплект средств для развертывания и оценки Windows 10 для установки на другом компьютере) Я оставляю как есть и буду ставить себе на компьютер.
Говорим нет, так как нет необходимости принимать участие в программе Microsoft.
Соглашаемся с лицензионным соглашением ADK и жмем принять.
Выбираем два компонента:
- Средства развертывания
- Среда предустановки Windows PE
Жмем установить. Учтите, что потребуется доступ к интернету и будет скачано, порядка 3,5 гигабайт.
Начнется процесс скачивания ADK.
Все у меня все до качалось, можно теперь поискать ADK у нас в пуске.
Открываем кнопку пуск и находим вот такой пункт Windows kit
- Диспетчер установки
- Среда средств развертывания
Следующим шагом у нас с вами будет создание ISO Образа с Windows PE, с помощью которой мы будем загружаться на эталонном компьютере, для снятия образа операционной системы.
Создаем winpe для windows 10
Наша задача с вами создать ISO образ содержащий среду предустановки winPE для десятки, для этого открываем от имени администратора Среду средств развертывания. Для этого щелкаем правым кликом по ярлыку, далее пункт Дополнительно > Запуск от имени администратора.
Так как у меня будущая сборка имеет архитектуру x64, то я ввожу вот такую команду
где c:winpe это создаваемая папка на диске С:, а amd64 указание архитектуры
Для 32 битных систем команда выше, там параметр x86. В результате выполнения нужной команды, у вас в папке winpe, будет скопирована вся структура каталогов, необходимая для создания загрузочного ISO с winPE.
Перейдя на диск C: вы увидите в родительской папке вот такие три папки:
- fwfiles
- media
- mount
У каждой из них свое назначение, об этом мы поговорим чуть ниже.
Теперь нам нужно еще до копировать необходимые утилиты в наш winPE, переходим в папку с установленным ADK.
C:Program Files (x86)Windows Kits10Assessment and Deployment KitDeployment Tools
Выбираете папку с вашей архитектурой, у меня это amd64. Переходите в папку DISM и копируете из нее вот эти два файла:
- dism.exe
- imagex.exe
Путь для копирования C:winpemedia
Далее переходим в папку:
C:Program Files (x86)Windows Kits10Assessment and Deployment KitDeployment Toolsamd64BCDBoot
Из нее туда же копируем три утилиты:
- bcdboot.exe
- bcdedit.exe
- bootsect.exe
Они могут понадобиться для восстановления операционной системы.
И последняя утилита которая нам понадобится находится в папке
C:Program Files (x86)Windows Kits10Assessment and Deployment KitDeployment Toolsamd64Oscdimg
Копируем из нее файл oscdimg.exe.