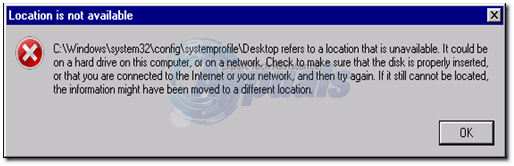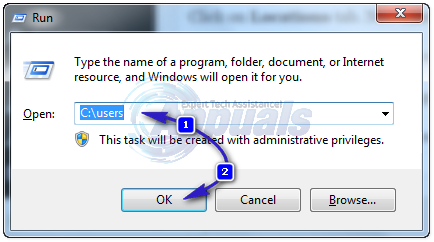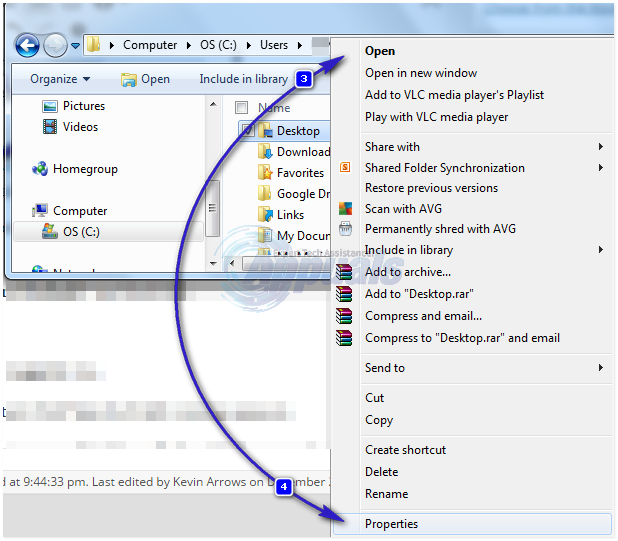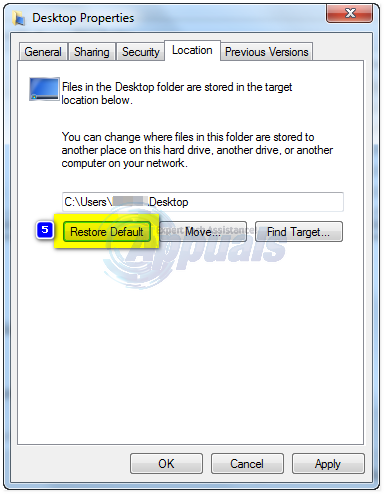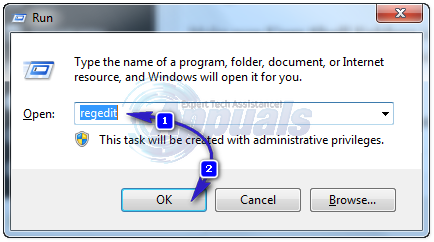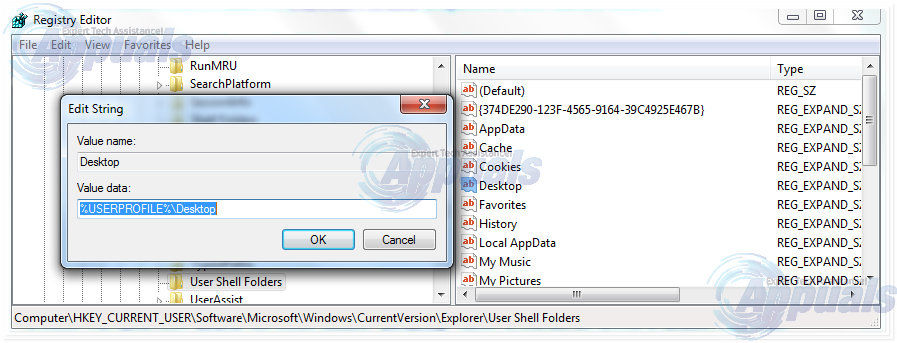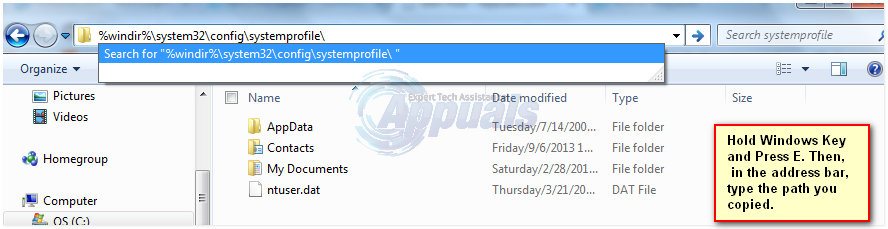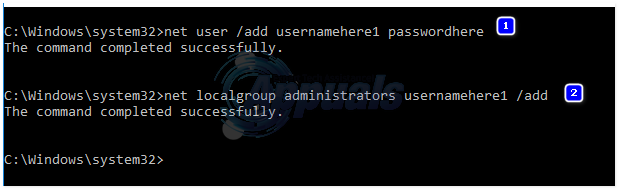Добрый день!
Создайте папку Administrative Tools в C:ProgramDataMicrosoftWindowsStart MenuPrograms . Потом создайте ярлычки вручную и задайте им путь и имя:
Component Services — %windir%system32comexp.msc
Computer Management — %windir%system32compmgmt.msc /s
Defragment and Optimize Drives — %windir%system32dfrgui.exe
Event Viewer — %windir%system32eventvwr.msc /s
iSCSI Initiator — %windir%system32iscsicpl.exe
Local Security Policy — %windir%system32secpol.msc /s
ODBC Data Sources (32-bit) — %windir%syswow64odbcad32.exe
ODBC Data Sources (64-bit) — %windir%system32odbcad32.exe
Performance Monitor — %windir%system32perfmon.msc /s
Resource Monitor — %windir%system32perfmon.exe /res
Security Configuration Wizard — %windir%system32scw.exe
Services — %windir%system32services.msc
System Configuration — %windir%system32msconfig.exe
System Information — %windir%system32msinfo32.exe
Task Scheduler — %windir%system32taskschd.msc /s
Windows Firewall with Advanced Security — %windir%system32WF.msc
Windows Memory Diagnostic — %windir%system32MdSched.exe
Windows PowerShell (x86) — %SystemRoot%syswow64WindowsPowerShellv1.0powershell.exe
Windows PowerShell ISE (x86) — %windir%syswow64WindowsPowerShellv1.0PowerShell_ISE.exe
Windows PowerShell ISE — %windir%system32WindowsPowerShellv1.0PowerShell_ISE.exe
Windows Server Backup — %windir%system32wbadmin.msc
Мнения, высказанные здесь, являются отражением моих личных взглядов, а не позиции корпорации Microsoft. Вся информация предоставляется «как есть» без каких-либо гарантий.
-
Изменено
6 января 2014 г. 15:18
-
Предложено в качестве ответа
Elina Lebedeva
8 января 2014 г. 6:53 -
Помечено в качестве ответа
Elina Lebedeva
8 января 2014 г. 7:29
Содержание
- Исправление: system32configsystemprofileDesktop ссылается на местоположение, которое недоступно —
- Решение 1. Восстановление поврежденных системных файлов.
- Решение 2. Перезапуск Windows Explorer
- Решение 3. Сбросить местоположение рабочего стола
- Решение 4. Переместите содержимое профиля обратно в его местоположение
- Решение 5. Создайте новый профиль пользователя
- Резюме :
- Быстрая навигация:
- C: Windows system32 config systemprofile Desktop недоступен Windows 7/8/10
- Решения для исправления system32 config systemprofile Desktop недоступны
- Метод 1: восстановить путь по умолчанию
- Метод 2: скопируйте папку рабочего стола по умолчанию
- Метод 3: проверьте расположение на рабочем столе с помощью редактора реестра
- Метод 4: создать новую учетную запись пользователя
- Метод 5: запустить проверку системных файлов
- Метод 6: исправить недоступный рабочий стол через Центр обновления Windows
- Метод 7: вернуться к предыдущей версии Windows 10
- Метод 8: переустановите Windows
- Как исправить: Расположение недоступно в Windows
- Обновление с помощью Media Creation Tool
- Копирование папки Desktop
- Восстановление системы
- Desktop ссылается на недоступное расположение windows 7
- Файл c windows system32 config systemprofile desktop недоступен
- Похожие статьи:
- Запись навигация
- Пропал рабочий стол и настройки windows 7
- Очередь просмотра
- Очередь
- YouTube Premium
- Хотите сохраните это видео?
- Пожаловаться на видео?
- Понравилось?
- Не понравилось?
- Текст видео
- Пропал рабочий стол Windows
Исправление: system32configsystemprofileDesktop ссылается на местоположение, которое недоступно —
Вы вошли в систему Windows, и на вашем рабочем столе совершенно ничего нет, и вы, похоже, не можете найти какие-либо данные, которые у вас ранее были на вашем рабочем столе? «… System32 config systemprofile Desktop» относится к местоположению, которое недоступно Это может быть на жестком диске на этом компьютере или в сети. Убедитесь, что диск правильно вставлен, или что вы подключены к Интернету или сети, а затем повторите попытку. Если его по-прежнему не удается найти, возможно, информация была перемещена в другое место. », Тогда вы не одиноки.
Эта ошибка обычно возникает после того, как обновление поврежденного окна установлено на вашем компьютере или когда ваша система резко упала. Причина может быть такой же простой, как неверный путь к файлу, такой же большой, как поврежденные системные файлы Если простой перезагружать не решили вашу проблему, а затем следуйте этому руководству, чтобы вернуть ваш рабочий стол и его данные обратно, как это было.
Решение 1. Восстановление поврежденных системных файлов.
Загрузите и запустите Reimage Plus для сканирования и восстановления поврежденных и отсутствующих файлов из Вот, После этого перейдите к методам ниже. Важно убедиться, что все системные файлы не повреждены и не повреждены, прежде чем приступить к описанным ниже методам.
Решение 2. Перезапуск Windows Explorer
Иногда ошибка вызывается, если проводник Windows не работает должным образом. Поэтому на этом шаге мы перезапустим Windows Explorer после его полного завершения. Для этого:
Решение 3. Сбросить местоположение рабочего стола
Ваша операционная система не может связать ваш рабочий стол с его местоположением по умолчанию.
Держите Ключ Windows а также Нажмите R. В диалоговом окне запуска введите
C: Users
Откройте папку с вашим имя пользователя. Там будет папка с именем рабочий стол. Правильно щелчок на него и нажмите свойства.
Нажмите на Место нахождения Вкладка. Сейчас щелчок кнопка «Сброс настроек» и нажмите Хорошо. близко все окна и запустить снова ваша система.
Если это не сработало, мы можем изменить его местоположение через реестр тоже.
Нажмите Windows ключ + R. Тип смерзаться и нажмите Войти. Нажмите да если UAC появляется предупреждение.
в оставил панель, нажмите на HKEY_CURRENT_USER в расширять Это. Сейчас щелчок на Программного обеспечения под ним. так же проводить в Microsoft Windows CurrentVersion Explorer Папки оболочки пользователя.
Удостовериться пользователь Ракушка Папки является выделены и в оставил панель, затем дважды щелкните рабочий стол. Убедитесь, что под Значение данных: значение либо % USERPROFILE% Desktop или же C: Users % USERNAME% Desktop — это значение. Нажмите ОК. Закройте редактор реестра. А также запустить снова вашей системы и проверьте, исправлена ли ваша проблема.
Если нет, переходите к следующему способу.
Решение 4. Переместите содержимое профиля обратно в его местоположение
Нажмите Клавиша Windows + E открыть проводник. копия % WINDIR% system32 Config systemprofile и нажмите на адрес бар выше, чтобы сделать его редактируемым сейчас вставить путь, который вы скопировали. Нажмите Войти идти по пути.
Папка откроется. Сейчас удалять папка с именем »рабочий стол» там. Если вы видите, что в доступе отказано, примите владение из systemprofile папка сначала следуя Решение 5 в нашем руководстве по этой ссылке https://appuals.com/best-fix-destination-folder-access-denied/, а затем удалять Это.
Удерживайте клавишу Windows и нажмите E. открыто C: диск. Там будет папка с именем пользователей. открыто Это. Открыть свой папка учетной записи. Это будет ваше имя пользователя / имя.
Теперь вы можете увидеть папку с именем рабочий стол. В этой папке будут храниться данные всего вашего рабочего стола, которые у вас были ранее. Если у вас есть две папки рабочего стола, откройте каждую и удалите папку рабочего стола, которая пуста или содержит неправильные файлы, которых там не должно быть.
Точно так же, если вы видите больше повторяющихся папок, то удалите папку, в которой есть файлы, которых она не должна иметь, или она пуста.
Сейчас право щелчок в оставшейся папке рабочего стола и нажмите копия.
Вернуться к % WINDIR% system32 Config systemprofile а также вставить папка рабочего стола там.
Сейчас запустить снова вашей системы и проверьте, вернулась ли ваша система в нормальное состояние. Если нет, вам придется создать новую учетную запись и перенести в нее свои старые данные. Перейдите к следующему решению, чтобы сделать это.
Решение 5. Создайте новый профиль пользователя
В этом решении мы создадим новую учетную запись и перенесем в нее ваши старые данные. Это может автоматически исправить поврежденные пути в реестре.
Нажмите Пуск и введите CMD, щелкните правой кнопкой мыши CMD и выбрать Запустить от имени администратора. В командной строке введите и выполните следующие две команды:
Это работает только для локальных учетных записей. НО вы можете переключить свою учетную запись на Microsoft, если хотите, в Windows 8/10, используя любое приложение из Магазина Windows (которое предложит вам войти в учетную запись Microsoft). Это необязательно. Затем скопируйте данные из поврежденного / предыдущего профиля, выполнив следующие действия:
Источник
Fixed System32 Config Systemprofile Desktop Is Unavailable
Резюме :
При входе в операционную систему Windows вы можете получить сообщение об ошибке «C: Windows system32 config systemprofile Desktop недоступен». Эта ошибка могла произойти во многих версиях Windows. Это руководство от MiniTool предоставляет вам несколько решений. Кроме того, вам также дается предложение.
Быстрая навигация:
C: Windows system32 config systemprofile Desktop недоступен Windows 7/8/10
Иногда вы можете обнаружить, что ваш рабочий стол полностью пустой после входа в операционную систему Windows, и вы не можете найти файлы, которые ранее были сохранены на рабочем столе. Затем на рабочем столе появляется сообщение об ошибке «C: Windows system32 config systemprofile Desktop недоступен».
Вы должны убедиться, что диск правильно подключен, если он находится на этом ПК. Если местоположение находится в сети, убедитесь, что вы подключены к Интернету или сети. Если местоположение не удается найти, его можно удалить.
Иногда вы получаете аналогичную ошибку «C: Windows system32 config systemprofile Desktop указывает на недоступное местоположение».
Если рабочий стол системного профиля недоступен, это означает, что ваши системные файлы каким-то образом повреждены. Обычно ошибка возникает после обновления Windows или внезапного сбоя системы. В результате профиль рабочего стола по умолчанию не найден в указанном месте, и рабочий стол не может быть загружен.
Независимо от того, используете ли вы Windows 10, Windows 7, Windows 8, Windows Server 2012 или Server 2016, эта проблема может вас раздражать. К счастью, вы можете исправить недоступное местоположение рабочего стола, следуя приведенным ниже методам.
Решения для исправления system32 config systemprofile Desktop недоступны
Метод 1: восстановить путь по умолчанию
Вот что вам следует сделать:
1. Нажмите кнопку Win + E одновременно клавиши на клавиатуре, чтобы открыть проводник Windows.
3. Перейдите в Расположение вкладку, щелкните значок Сброс настроек кнопка.
4. Щелкните Применять а потом Хорошо чтобы сохранить изменение.
Метод 2: скопируйте папку рабочего стола по умолчанию
По отзывам пользователей, восстановление папки рабочего стола или изменение пути к рабочему столу на C: Windows system32 config systemprofile, похоже, работает хорошо.
Вот как это сделать за несколько простых шагов:
Метод 3: проверьте расположение на рабочем столе с помощью редактора реестра
Если описанные выше методы не помогают исправить недоступное местоположение рабочего стола в Windows 10/8/7, вы можете проверить местоположение с помощью редактора реестра Windows.

Вы знаете, как сделать резервную копию отдельных ключей реестра Windows 10? Теперь этот пост покажет вам пошаговое руководство по выполнению этой работы.
Следуйте инструкциям ниже:
Метод 4: создать новую учетную запись пользователя
Чтобы исправить C: Windows system32 config systemprofile Desktop недоступен, вы можете попробовать создать новую учетную запись и скопировать свои старые данные в новую учетную запись.
В качестве примера возьмем Windows 10:
2. Ввод cmd и нажмите Ctrl + Shift + Enter для запуска командной строки с правами администратора.
4. Во всплывающем окне щелкните значок Добавить кнопка.
Наконечник: Кроме того, вы можете перейти к Продвинутый вкладку, щелкните значок Продвинутый кнопку и щелкните правой кнопкой мыши Пользователи выбирать Новый пользователь для создания нового профиля пользователя.
5. Щелкните Войти без учетной записи Microsoft (не рекомендуется) из нового окна.
7. Введите имя пользователя, пароль и подсказку для пароля.
11. Перезагрузите компьютер и войдите в систему с новой учетной записью.

Обеспокоены проблемой, когда служба профилей пользователей не смогла войти в систему? В этом посте показаны 3 решения для исправления поврежденного профиля.
Метод 5: запустить проверку системных файлов
Как упоминалось выше, ошибка «рабочий стол указывает на недоступное местоположение» или проблема с недоступностью рабочего стола системного профиля возникает из-за поврежденных системных файлов. Таким образом, вы можете запустить проверку системных файлов, чтобы проверить наличие повреждений и исправить поврежденные системные файлы в Windows 10/8/7.
Метод 6: исправить недоступный рабочий стол через Центр обновления Windows
Наконечник: Если вы используете Windows 7/8, загрузите другой инструмент с веб-сайта Microsoft и выполните обновление системы.
Метод 7: вернуться к предыдущей версии Windows 10
Некоторые пользователи сообщают, что откат Windows 10 может быть полезен для исправления недоступности рабочего стола системного профиля. Если рабочий стол не удается найти после обновления, это решение можно сделать.
Найдите возможность вернуться к более ранней сборке, недоступной через 10 дней? Полные решения для исправления неработающей возможности отката Windows 10 здесь!
Метод 8: переустановите Windows
Источник
Как исправить: Расположение недоступно в Windows
Ошибка «Расположение недоступно» обычно происходит после установки обновления Windows, когда системе не удается загрузить рабочий стол. Вместо него на экране видим только корзину и панель задач. Как указывается в сообщении, проблема возникла по причине того, что C:WINDOWSsystem32configsystemprofileDesktop ссылается на недоступное расположение.
Среди распространенных причин — неисправная учетная запись пользователя, поврежден или перемещен каталог рабочего стола и прочие.
В этом решении используем другой профиль для входа в систему, у которого нет проблем с рабочим столом, затем установим обновление с помощью Media Creation Tool. После того, как ОС выдаст ошибку о недоступном расположении на пустом экране с панелью задач, выполните следующие шаги.
В консоли выполните команду, чтобы перейти к экрану учетных записей пользователей:
Щелкните на кнопку Добавить и следуйте инструкциям. Убедитесь, что выбран параметр входа без учетной записи Майкрософт.
Нажмите «Далее» и подтвердите свой выбор нажатием на Локальный аккаунт в следующем окне. После введите логин и пароль.
После создания нового профиля пользователя вернитесь в консоль командной строки и запустите команду для выхода из текущего сеанса:
Войдите во вновь созданную учетную запись, в которой должен запустится рабочий стол без проблем. Если произошел сбой процесса «explorer.exe», перезагрузите его в Диспетчере задач.
Затем загрузите утилиту Media Creation Tool с сайта Майкрософт и дважды щелкните на файл MediaCreationTool.exe для ее установки.
Выберите опцию «Обновить этот компьютер сейчас» и продолжите нажатием на «Далее». Инструмент загрузит определенные файлы, проверит наличие обновлений и выполнит сканирование Windows.
Примите условия лицензии из следующего окна. После этого отобразится экран «Готово к установке» с инсталляцией Windows и сохранением личных файлов и приложений. Нажмите на кнопку «Установить». После завершения ошибка о недопустимом расположении больше не должна препятствовать загрузке рабочего стола.
Копирование папки Desktop
Если не удалось исправить ошибку предыдущим способом, выполните следующие шаги.
В Проводнике разверните диск C: и перейдите в папку Пользователи – Default. Если не находите последнюю, включите опцию, которая позволяет просматривать скрытые файлы. Для этого на вкладке Вид кликните на вкладку «Показать или скрыть» и отметьте флажком опцию «Скрытые элементы».
Разверните папку Default, щелкните правой кнопкой мыши на Desktop и выберите «Копировать».
Затем перейдите по пути:
В systemprofile щелкните правой кнопкой на пустое поле и вставьте скопированную папку Desktop. После перезагрузки компьютера проверьте, решена ли проблема.
Восстановление системы
Если продолжаете сталкиваться с ошибкой о недоступном расположении Desktop, попробуйте вернуть систему в предыдущее состояние. То есть используем точку (снимок) ОС, которая была создана до ее появления.
Откройте мастер восстановления командой rstrui из окна Win + R.
На втором экране отметьте флажком опцию «показать больше точек восстановления». Выберите ту точку, которая была создана до ошибки.
Подтвердите запуск процесса восстановления нажатием на «Готово». После завершения операции сообщение о недоступном расположении больше не должно появляться.
Источник
Desktop ссылается на недоступное расположение windows 7
(102.0 Kb, 14 просмотров)
Итог:
— первая (родная) учетка не открывается
— вторая (типа админская) — с минимальнейшим функционалом
— Regedit и cmd не запускаются
— запуститься в safe mode нельзя
— запустить восстановление системы из панели управления нельзя
— запустить восстановление системы с установочного диска нельзя
Что нужно:
— удалить вторую (админскую) учетку
— вернуть доступ к первой учетке, вернуть ей права админа
По возможности обойтись без переустановки. В крайнем случае — сохранить ВСЁ, что имелось на момент аварии.
Все учетные записи — без паролей.
ОС — Win 7 SP1 (пиратка, сейчас в углу постоянно висит надпись, что копия не явлется подлиной — но в свойствах компа имеется надпись, что активация пройдена).
Скриншот: comp.jpg
Люби Кролика, и он тебе ответит тем же!
C:Users есть только три папки: Default, Public и Жека (первый пользователь) »
пробуй в папке C:windowssystem32configsystemprofile удалить все что удаляется. Затем из папки C:Usersuser( то есть Жека (первый пользователь) ) скопировать сначала попробовать такие же файлы что были удалены в папке systemprofile (если не поможет — скопировать все что есть в папке Жека) и вставить в C:windowssystem32configsystemprofile. После этого перезагрузиться.
——-
Нет ничего более постоянного,чем временное!
Последний раз редактировалось Sniper7278, 11-09- в 04:47.
Файл c windows system32 config systemprofile desktop недоступен
Проблема довольно популярна. Если у вас вылезла ошибка с названием «Приложение недоступно» со следующим текстом: «Файл C:Windowssystem32configsystemprofileDesktop недоступен. Если он находится на этом компьютере, убедитесь, что диск подключен или вставлен, и попробуйте еще раз. Если это сетевой файл, проверьте, подключены ли вы к сети или к Интернету, и повторите попытку. Если не удается найти файл, возможно, он был перемещен или удален.
Скорее всего у вас произошло повреждение вашего профиля. Профиль пользователя при загрузке операционной системы позволяет применить ваши персональные настройки. Если вы получили сообщение об ошибке выше, то в первую очередь попробуйте просто перезагрузить компьютер, так как возможно проблема возникла случайно. К примеру, при загрузке ОС профиль мог создаться неправильно из-за проверки антивирусной программы во время входа в систему.
Что можно сделать, если перезагрузка компьютера не помогла?
Похожие статьи:
Запись навигация
Пропал рабочий стол и настройки windows 7
Алексей Круподёров Профи (604), закрыт 4 года назад
исчезли ярлыки кроме корзины и мой компьютер, вид самих окон стал как на старых версиях windows; невозможно включить русскую раскладку на клавиатуре, кроме того пропали закладки и пароли из браузера. Windows время от времени выдает ошибку: » C:windowssystem32configsystemprofileDesktop ссылается на недоступное расположение. »
проверка диска ничего не дала. Точки восстановления отсутствуют. Можно ли решить проблему без сноса винды
Jaded Phoenix Мыслитель (8582) 4 года назад
Самый простой способ — создать нового пользователя с нужными правами, потом зайти в его профиль и перетащить все документы из старого профиля. Старый профиль потом удалить.
Вообще-то, у тебя проблема в реестре (рабочий стол и, возможно, и вся домашняя папка пользователя ссылаются на явно недопустимое место). Только, коли ты не можешь сообразить, знаний у тебя не хватит, чтобы исправить самостоятельно, не советую без помощи. Если не поможет, отправь мне имя твоего пользователя (только имя, не пароль! и только в электронную почту, чтобы не светить ), постараюсь помочь.
Да, и то, что написал (а) Кавайная лиса, бред. До переустановки нужно бы попытаться вернуть всё на место более лёгким путём.
ReMu$ Re$pEkT#( Ученик (68) 4 года назад
Читальный зал Гений (57195) 4 года назад
Ну. походу вы сидели на семёрки от имени администратора
К вам попала какая-то дрянь и естественно при запуске получила все привилегии и повредила вам папку профиля удалив ВСЮ папку профиля, а в ней и хранятся пароли и закладки браузеров. Отключила вам видимо кучу служб и поуничтожала все системные файлы, на которые дала доступ файловая система. Простите, но тут только переустановка системы. И впредь не сидите от имени администратора и НИКОГДА не отключайте Контроль Учётных Записей. Эти два факта единственное что могло предотвратить эту пакость. Это мог сделать и не вирус, а самая безобидная программка с командами на удаление файлов.
То, что написало Яков Попов тоже не меньший бред, если оно даже не знает где храниться учётка администратора, то что это слушать. Если оно ещё не сообразило что доступ к системной папке и разделам реестра можно получить только имея права администратора, то оно нуб.
Вообще эта проблема может иметь несколько версий. Я предложил свою, оно — свою.
Асхар Вердиев Профи (771) 4 года назад
Самый простой способ — создать нового пользователя с нужными правами или откат системы
aleg vucevu Ученик (146) 2 месяца назад
Очередь просмотра
Очередь
YouTube Premium
Хотите сохраните это видео?
Пожаловаться на видео?
Выполните вход, чтобы сообщить о неприемлемом контенте.
Понравилось?
Не понравилось?
Текст видео
administrative tools ссылается на недоступное расположение administrative tools ссылается на недоступное расположение
Вступай к нам в группу ТАМ ВСЕ НОВЫЕ ССЫЛКИ: https://new.vk.com/kimbchannel
Перед тем,как писать гневные комментарии,прочти всё описание!
____________________________________________________________
Столкнулся на днях с ситуацией в операционной системе — Windows 7, необходимо было зайти в раздел Службы, которые находятся в Администрирование.
Ну и пошел как всегда: Пуск › Панель управления › Администрирование, жму ссылку, а в ответ такое сообщение:
C:ProgramDataMicrosoftWindowsStart MenuProgramsAdministrative tools ссылается на недоступное расположение.
Первым делом полез в Internet, нет ни у кого таких проблем, что за нафиг думаю, стал копать, ответ нашелся!
О чем в принципе говорит это сообщение?
Что по данному пути, НЕТ конечной папки › Administrative tools.
Значит ее надо найти и подложить, к счастью эта папка у меня была, только по другому адресу, сейчас уже где точно не вспомню, помог поиск.
Оставалось ее только подложить и проверить работает ли ссылка!
Подложил, проверил, работает, проблема решена.
Если у Вас случилась подобная проблема, ссылкой ниже сможете скачать архив этой папки и подложить по вышеуказанному пути.
Пропал рабочий стол Windows
Именно файл Explorer.exe отвечает за запуск графической оболочки Windows,
представляющей из себя рабочий стол, меню пуск, панели инструментов и проводник. Если системный файл Explorer.exe не запустился вместе с операционной системой, значит и не запустится рабочий стол. Находится файл explorer.exe в папке C:Windows.
в большинстве случаев свой рабочий стол вы увидите. Применяем восстановление системы, откатываемся на день назад.
Безопасный режим с поддержкой командной строки
В первую очередь нужно смотреть проблему в ветке реестра:
HKEY_LOCAL_MACHINESOFTWAREMicrosoftWindows NTCurrentVersionWinlogon смотрим строчку « shell » у неё должно быть значение « explorer.exe ». А в нашем случае, вместо explorer.exe стоит значение c:usersВаше имя пользователяappdatalocal emp2lfg38m0.exe
Значит вместо рабочего стола Windows у нас загрузится вирус 2lfg38m0.exe из папки временных файлов temp.
В этой же ветке смотрим ещё одну строчку « Userinit » у неё должно быть значение «C:Windowssystem32userinit.exe», после запятой ничего не должно быть. В нашем же случае, опять присутствует значение c:usersИмя пользователяappdatalocal emp2lfg38m0.exe
Всё это нужно удалить и привести реестр в нормальный вид. Исправляем оба значения в реестре.
HKEY_CURRENT_USERSoftwareMicrosoftWindows NTCurrentVersionWinlogon в параметре Shell прописан полный путь к вирусному файлу
c:usersИмя пользователяappdatalocal emp2lfg38m0.exe, удаляем всё это, здесь вообще ничего не должно быть.
Параметр Shell должен быть пустой
Происходит проверка и восстановление системных файлов Windows, иногда система может попросить вставить в дисковод установочный диск Windows. Наш файл — Explorer.exe будет восстановлен.
Вот здесь внимание, многие пользователи при запуске утилиты совершают ошибку. Нажимаем CRTL+ALT+DEL, появляется диспетчер задач, жмём Файл-> Новая задача, в открывшемся поле набираем полный путь до файла avz.exe. К примеру у меня файл avz.exe находится в папке C:UsersИмя пользователяDesktopavz4avz.exe
Открывается главное окно программы
Обновляем утилиту AVZ. Файл –> обновление баз
Выставляем галочки на пункте 9. Удаление отладчиков системных процессов» и 16. Восстановление ключа запуска Explorer, далее нажимаем «Выполнить отмеченные операции».
Перезагрузка.
Если ничего не помогло
Заходим в настоящий проводник, нажимаем Мой компьютер. Теперь нам нужен системный диск C:, внимание, буквы дисков здесь могут быть перепутаны, но системный диск C: я думаю вы сможете узнать по находящимся внутри системным папкам Windows и Program Files.
Идём в папку C:WindowsSystem32Config, здесь находятся действующие файлы реестра, указываем Тип файлов – Все файлы и видим наши файлы реестра, так же видим папку RegBack, в ней каждые 10 дней Планировщик заданий делает резервную копию разделов реестра.
а на их место скопируем и вставим файлы с такими же именами, но из резервной копии, то есть из папки RegBack.
Примечание: Все вместе файлы SAM, SECURITY, SOFTWARE, DEFAULT, SYSTEM удалить не получится, удаляйте их по одному. Затем копируйте на их место такие же файлы из папки RegBack.
Источник
Все эти файлы должны реально находиться в папке %SystemRoot%system32
Можете запускать эти средства вручную через Пуск — Выполнить.
Можете создать ярлыки к ним вручную (если вход в систему осуществлен с использованием учетной записи, имеющей локальные административные полномочия).
Или же Вы можете создать свою собственную консоль администрирования. Для этого через Пуск — Выполнить запустите mmc. Откроется чистая консоль управления. Теперь добавьте в нее собственно средства администрирования: Консоль — Добавить или удалить оснастку — Добавить. В появившемся списке выбирайте по очереди «Управление компьютером», «Редактор обьекта групповой политики», «Просмотр событий», «Службы», «Службы компонентов», ну и дополнительные средства на Ваше усмотрение.
Теперь, если Вам понравилось то, что получилось, Вы можете сохранить эту консоль для дальнейшего использования: Консоль — Сохранить. По умолчанию как раз и предлагается папка «Администрирование» в панели управления.
Пуск — панель управления- администрирование (папка пустая).
Необходимо найти службу программного обеспечения. Подскажите как?
папка «администрирование» пустая? не понял, а если так : пуск- выполнить — ввести команду «services.msc» (без кавычек) там должна открыться службы и там то что тебе надо .
Не запущена какая-то служба!
есть служба Защита программного обеспечения
сделай себя суперадмином
у меня после установки HUD, выскакивает ошибка «Ошибка файловой системы (65535)» и папка «Панель управленияВсе элементы панели управленияЗначки области уведомлений» всё пустое! как исправить?
Как восстановить ярлыки инструментов администрирования Windows 10
Видео: Как восстановить ярлыки инструментов администрирования Windows 10
Содержание:
В Windows 10 происходит странный сбой, когда Инструменты управления папка внезапно становится пустой, и все ярлыки явно удалены. Судя по всему, проблема такая же старая, как и Window 10, но, поскольку число затронутых пользователей невелико, Microsoft никогда не удосужилась решить ее.
Если это не результат ошибки Windows, проблема также может быть вызвана ошибкой пользователя (случайное удаление) или сторонним инструментом очистки. В некоторых редких случаях ярлыки инструментов администрирования также могут быть повреждены вредоносным ПО.
Что такое папка «Администрирование»?
Папка «Администрирование» расположена в Панели управления и содержит специализированные инструменты, которые могут использоваться системными администраторами и опытными пользователями для выполнения различных сложных задач. Папка «Администрирование» в Windows 10 находится на C: ProgramData Microsoft Windows Меню Пуск Программы Администрирование.
Вот краткий список самых популярных инструментов администрирования, содержащихся в папке Administrative Tool:
- Управление компьютером
- Очистка диска
- Просмотрщик событий
- Диспетчер Hyper-V
- Компонентные услуги
- Политика локальной безопасности
- Монитор производительности
Примечание: Помните, что точные инструменты в вашем Административный инструмент папка будет отличаться в зависимости от вашей версии Windows.
Если вы сейчас смотрите на пустой Инструменты управления Папка, два приведенных ниже метода помогут вам восстановить ярлыки инструментов администрирования. Если вы ищете упрощенный метод восстановления недостающих ярлыков инструмента администрирования, воспользуйтесь Способ 1.
Если вы пользуетесь только несколькими инструментами администрирования и не заботитесь обо всем остальном, следуйте Способ 2 для получения инструкций о том, как вручную воссоздать недостающие ярлыки.
Метод 1. Замена отсутствующих ярлыков инструментов администрирования
Самый быстрый способ восстановить отсутствующие ярлыки инструментов администрирования — заменить их другими записями, взятыми со здорового компьютера. Чтобы упростить задачу, мы предоставим тщательно подобранный архив со всеми необходимыми вам компонентами.
Следуйте приведенному ниже руководству, замените отсутствующие ярлыки административного инструмента на исправные записи:
- Загрузите этот архив (здесь) и используйте WinZip или WinRar для извлечения в удобное место.
- Скопируйте содержимое архива и вставьте в C: ProgramData Microsoft Windows Меню Пуск Программы Администрирование
Примечание: Если Данные программы по умолчанию папка не отображается, перейдите в Посмотреть вкладка в Проводник и включить Скрытые предметы. - Как только новые ярлыки будут созданы, их можно будет сразу использовать.
Метод 2: создание отсутствующих ярлыков инструментов администрирования вручную
Если вам не хватает только пары ярлыков или вам действительно не нужно подавляющее большинство инструментов, имеющихся в папке «Администрирование», вы можете самостоятельно воссоздать недостающие ярлыки.
Вот таблица с инструментами администрирования, присутствующими в Windows 10, с указанием их целевых путей, поэтому вы можете создавать ярлыки самостоятельно:
| Название административного инструмента | Целевой путь |
|---|---|
| Диагностика памяти Windows | % windir% system32 MdSched.exe |
| Брандмауэр Windows в режиме повышенной безопасности | % windir% system32 WF.msc |
| Диспетчер задач | % windir% system32 taskschd.msc / s |
| Системная информация | % windir% system32 msinfo32.exe |
| Конфигурация системы | % windir% system32 msconfig.exe |
| Сервисы | % windir% system32 services.msc |
| Монитор ресурсов | % windir% system32 perfmon.exe / res |
| Управление печатью | % systemroot% system32 printmanagement.msc |
| Монитор производительности | % windir% system32 perfmon.msc / s |
| Источники данных ODBC (64-бит) | % windir% system32 odbcad32.exe |
| Источники данных ODBC (32-разрядные) | % windir% syswow64 odbcad32.exe |
| Политика локальной безопасности | % windir% system32 secpol.msc / s |
| Инициатор iSCSI | % windir% system32 iscsicpl.exe |
| Просмотрщик событий | % windir% system32 eventvwr.msc / s |
| Очистка диска | % windir% system32 cleanmgr.exe |
| Дефрагментация и оптимизация дисков | % windir% system32 dfrgui.exe |
| Управление компьютером | % windir% system32 compmgmt.msc / s |
| Компонентные услуги | % windir% system32 comexp.msc |
Чтобы создать ярлыки вручную, вам нужно будет создать дополнительную папку вне защищенных файлов Windows (вы не сможете создавать ярлыки непосредственно в Административная папка). Вместо этого для вашего удобства создайте новую папку на рабочем столе.
Затем щелкните правой кнопкой мыши пустое место и выберите Создать> Ярлык и вставьте целевой каталог (см. таблицу ниже) инструмента и нажмите следующий кнопка.
Затем введите имя ярлык и ударил финиш создать его.
После создания всех необходимых ярлыков скопируйте их все и перейдите в папку «Администрирование» (C: ProgramData Microsoft Windows Start Menu Programs Administrative Tools). Затем вставьте сюда вновь созданные ярлыки и подтвердите в командной строке UAC.
Это оно. Вы успешно восстановили Инструменты администрирования Windows 10 ярлыки.
Источник https://www.youtube.com/watch?v=3hf7J5fjB0o
Ну в крайнем случае можно создать папку в любом месте на компе и добавить туда ярлыки, вызывающие соответствующие средства администрирования. Брандмауэр windows в режиме повышенной безопасности. В windows 7 серьезно подошли к проблеме безопасности, так что учетная запись администратора по умолчанию отключена. Чтобы ее включить, придется сделать несколько лишних телодвижений. Содержание1 файл c windows system32 config systemprofile desktop недоступен1. 2 запись навигация2 пропал рабочий стол и настройки windows 72.
Ошибка расположение недоступно обычно происходит после установки обновления windows, когда системе не удается загрузить рабочий стол. Окно с заголовком расположение недоступно сообщает cusersusernamedesktopновая папка ссылается на недоступное расположение. Возможно что данные были уже перенесены в другое место. Что в этом случае делать? Ошибка расположение недоступно обычно происходит после установки обновления windows, когда системе не удается загрузить рабочий стол. Если продолжаете сталкиваться с ошибкой о недоступном расположении desktop. Решение administrative tools ссылается на недоступное расположение решение.
Популярные запросы
- Administrative tools windows 7 ссылается на недоступное расположение
- Administrative tools windows 7 ссылается на недоступное расположение как восстановить
Ремонт бытовой техники в Москве
- Remove From My Forums
-
Question
-
I was messing around with my User folder late at night trying to move it back to a separate drive after the upgrade to Win7. Unfortunately I messed up and now the Administrative Tools folder is empty when I try to access it from the start menu.
However, they are still available from Start > Run: C:ProgramDataMicrosoftWindowsStart MenuProgramsAdministrative Tools
It’s just the shortcut on the Start Menu that’s messed up.
I like Windows 7 a lot but it’s a pity that the moving back and forth of the User folder really messed things up for me. I got tired and accidentally deleted the wrong user folder.
Answers
-
Hi,
If System Restore does not work, try copying the shortcuts to the correct location:
Go to C:ProgramDataMicrosoftWindowsStart MenuProgramsAdministrative Tools folder and copy the shortcuts to %userprofile%AppDataRoamingMicrosoftWindowsStart MenuProgramsAdministrative Tools folder.
If the issue persists, try creating new account as below:
Create a new user account
====================
1. Click the Start Button, type User Accounts in the start search pane and press Enter.
2. Click Manage use accounts.
3. Click Create a new account, and type the name.
4. Choose account type as Computer administrator.
5. Click Create Account.
6. Log off and log on with the new account.
Vivian Xing — MSFT
-
Marked as answer by
Thursday, October 8, 2009 7:10 AM
-
Marked as answer by
- Remove From My Forums
-
Question
-
I was messing around with my User folder late at night trying to move it back to a separate drive after the upgrade to Win7. Unfortunately I messed up and now the Administrative Tools folder is empty when I try to access it from the start menu.
However, they are still available from Start > Run: C:ProgramDataMicrosoftWindowsStart MenuProgramsAdministrative Tools
It’s just the shortcut on the Start Menu that’s messed up.
I like Windows 7 a lot but it’s a pity that the moving back and forth of the User folder really messed things up for me. I got tired and accidentally deleted the wrong user folder.
Answers
-
Hi,
If System Restore does not work, try copying the shortcuts to the correct location:
Go to C:ProgramDataMicrosoftWindowsStart MenuProgramsAdministrative Tools folder and copy the shortcuts to %userprofile%AppDataRoamingMicrosoftWindowsStart MenuProgramsAdministrative Tools folder.
If the issue persists, try creating new account as below:
Create a new user account
====================
1. Click the Start Button, type User Accounts in the start search pane and press Enter.
2. Click Manage use accounts.
3. Click Create a new account, and type the name.
4. Choose account type as Computer administrator.
5. Click Create Account.
6. Log off and log on with the new account.
Vivian Xing — MSFT
-
Marked as answer by
Thursday, October 8, 2009 7:10 AM
-
Marked as answer by
среда, 14 сентября 2011 г.
Ошибка: Administrator: Именам пользователей не сопоставлены коды защиты данных.
C:UsersАдминистраторDesktopadprep>adprep32.exe /forestprep
Administrator: Именам пользователей не сопоставлены коды защиты данных.
Поскольку SRV2 функционирует на базе архитектуры x64, а SRV1 на базе x86, то для запуска adprep используется файл adprep32.exe.
Решение: папку «ru-ru» переименовать в «en-us».
C:UsersАдминистраторDesktopadprep>ren ru-ru en-us
C:UsersАдминистраторDesktopadprep>adprep32.exe /forestprep
Administrator: Именам пользователей не сопоставлены коды защиты данных.
ADPREP WARNING:
Before running adprep, all Windows 2000 Active Directory Domain Controllers in the forest should be upgraded to Windows 2000 Service Pack 4 (SP4) or later.
[User Action]
If ALL your existing Windows 2000 Active Directory Domain Controllers meet this requirement, type C and then press ENTER to continue. Otherwise, type any other
key and press ENTER to quit.
C
Открытое подключение к SRV1
Привязка SSPI успешно выполнена
Текущая версия схемы: 44
Обновление схемы до версии 47
Проверка подписи файла
Установка связи с «SRV1»
Вход от имени текущего пользователя с помощью SSPI
Импортирование каталога из файла «C:Windowssystem32sch45.ldf»
Загружаются элементы.
66 элементов успешно изменено.
Команда успешно выполнена
Проверка подписи файла
Установка связи с «SRV1»
Вход от имени текущего пользователя с помощью SSPI
Импортирование каталога из файла «C:Windowssystem32sch46.ldf»
Загружаются элементы.
3 элементов успешно изменено.
Команда успешно выполнена
Проверка подписи файла
Установка связи с «SRV1»
Вход от имени текущего пользователя с помощью SSPI
Импортирование каталога из файла «C:Windowssystem32sch47.ldf»
Загружаются элементы.
4 элементов успешно изменено.
Команда успешно выполнена
.
.
Adprep successfully updated the forest-wide information.
Очередь просмотра
Очередь
- Удалить все
- Отключить
Хотите сохраните это видео?
- Пожаловаться
Пожаловаться на видео?
Выполните вход, чтобы сообщить о неприемлемом контенте.
Понравилось?
Не понравилось?
Текст видео
administrative tools ссылается на недоступное расположение administrative tools ссылается на недоступное расположение
Вступай к нам в группу ТАМ ВСЕ НОВЫЕ ССЫЛКИ: https://new.vk.com/kimbchannel
Перед тем,как писать гневные комментарии,прочти всё описание!
____________________________________________________________
Столкнулся на днях с ситуацией в операционной системе — Windows 7, необходимо было зайти в раздел Службы, которые находятся в Администрирование.
Ну и пошел как всегда: Пуск › Панель управления › Администрирование, жму ссылку, а в ответ такое сообщение:
C:ProgramDataMicrosoftWindowsStart MenuProgramsAdministrative tools ссылается на недоступное расположение.
Первым делом полез в Internet, нет ни у кого таких проблем, что за нафиг думаю, стал копать, ответ нашелся!
О чем в принципе говорит это сообщение?
Что по данному пути, НЕТ конечной папки › Administrative tools.
Значит ее надо найти и подложить, к счастью эта папка у меня была, только по другому адресу, сейчас уже где точно не вспомню, помог поиск.
Оставалось ее только подложить и проверить работает ли ссылка!
Подложил, проверил, работает, проблема решена.
Если у Вас случилась подобная проблема, ссылкой ниже сможете скачать архив этой папки и подложить по вышеуказанному пути.
Обновление для Windows 10 2018 April появилось с множеством превосходных функций, включая некоторые проблемы, такие как «C:windowssystem32configsystemprofiledesktop недоступен«. Один пользователь рассказал, что сбросил систему и после входа в нее, вместо загрузки на рабочий стол он получил эту ошибку. Другой пояснил, что Windows 10 загружает рабочий стол и становится черный экран с такой же ошибкой. И проблема возникает, когда пользователи обновляют свою версию Windows или выполняют чистую установку.
Исправить Desktop недоступен в Windows 10
Проблема с недоступным рабочим местом обычно возникает из-за поврежденных системных файлов. Однако перезагрузка компьютера должна устранить проблему, но если вы не можете исправить ошибку, следуйте дальнейшим решениям.
1. Создать новую учетную запись пользователя
Шаг 1. Запустите командную командную строку от имени администратора. Нажмите Win + R и введите в поле cmd, после чего нажмите Ctrl + Shift + Enter. Если нажать сразу кнопку OK, то cmd запуститься в обычном режиме, но если вы нажмете сочетание кнопок Ctrl + Shift + Enet, Вы запустите её от имени администратора.
Шаг 2. Введите control userpasswords2 команду и нажмите Enter.
Шаг 3. Нажмите в новом окне «Добавить», чтобы создать учетную запись пользователя. Далее вставьте новый идентификатор электронной почты и код доступа в соответствии с инструкциями на экране. Вы можете добавить локального пользователя или учетную запись Microsoft и назначить ей права администратора, если хотите. Когда вы закончите создание нового пользователя, перезагрузите компьютер и на этот раз войдите в новую учетную запись пользователя. Это наиболее вероятное и простое решение, чтобы сохранить файлы и не переустанавливать windows.
2. Обновить Windows через установочную флешку
Этот способ помог исправить проблему с черным экраном на рабочем столе одному пользователю, с которым я вел переписку в комментариях, и решил его добавить на обозрение. Метод требует вашего внимания, Вы не должны пропустить предложенный вам пункт, чтобы сохранить файлы и приложения, если хотите их сохранить.
Шаг 1. Перейдите на официальный сайт microsoft и скачайте Media Creation. Используйте Media Creation для создания установочной флешки, на которой будет установлена последняя версия Windows 10. Вы можете начать процесс восстановления или обновления Windows 10 с установочной флешки с сохранением файлов и приложений. Если вам не удается запустить процесс установки при загрузке Windows 10, то следуем ниже.
Шаг 2. Подключите установочную флешку к компьютеру и включите свой компьютер до черного проблемного экрана. Далее нажмите Win + R, введите taskmgr и нажмите Ctrl + Shift + Enter, чтобы открыть диспетчер задач с правами администратора. В диспетчере задач нажмите на вкладку «Файл» > «Запустить новую задачу«. В открывшемся диалоговом окне нажмите «Обзор» и перейдите на ранее созданный диск USB. Внутри будет файл setup.exe. Выберите его для запуска. Далее следуйте инструкциям на экране и будьте осторожны и внимательны, не пропустите пункт с сохранением файлов.
3. Перезапуск процесса explorer (Проводник)
Шаг 1. Откройте диспетчер задач, нажав Ctrl + Alt + Del и нажмите снизу подробнее, если у Вас есть такое. Во вкладке «Процессы» найдите процесс под именем Проводник (в Windows 7 он называется explorer.exe). Нажмите на нем правой кнопкой мыши и выберите «Снять задачу«.
Шаг 2. Далее нажмите сверху на опцию Файл и выберите Запустить новую задачу. В появившимся окошке напишите explorer.exe, поставьте галочку Создать задачу с правами администратора и нажмите OK. В некоторых случаях, пользователи описывает, что проделовали запуск процесса несколько раз, чтобы исправить ошибку.
4. Вставить папку Dekstop
Шаг 1. Откройте «этот компьютер», если не можете с помощью курсора мышки, то нажмите на клавиатуре Win + E. Перейдите C:User и включите Скрытые элементы нажав на вкладку Вид. Далее Вы увидите папку Default, зайдите в нее и скопируйте папку Dekstop, нажав правой кнопкой мыши по ней, если мышка не работает, то нажмите на клавиатуре кнопку контекстного меню, с правой стороны между AltCtrl и Ctrl.
Шаг 2. После того как Вы скопировали папку Dekstop, перейдите по следующему пути C:WindowsSystem32configsystemprofile и вставьте папку Dekstop в каталог systemprofile. Перезагрузите компьютер или ноутбук, именно перезагрузите, а не выключить и включить.
5. Выполнить чистую установку windows 10
Если ошибка «C:windowssystem32configsystemprofiledesktop недоступен» появляется после первого проделанного пункта, то имеет смысл установить windows 10 с нуля. Windows 10 вы можете скачать с официального сайта Майкрософт и записать сразу, как ISO образ на флешку для установки или воспользоваться программами для создания загрузочной флешки .
6. Переустановить загрузочные файлы
Возможная причина недоступности рабочего стола — это поврежденные загрузочные файлы. Таким образом, Вы можете восстановить их с помощью командной строки из среды восстановления. Здесь вы найдете идеальный способ — как восстановить главную загрузочную запись (MBR) . Если обнаружу еще способы решения новой ошибки в windows 10, то обязательно сообщу вам. Успехов!