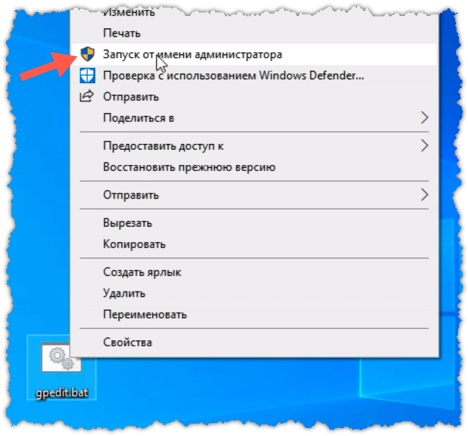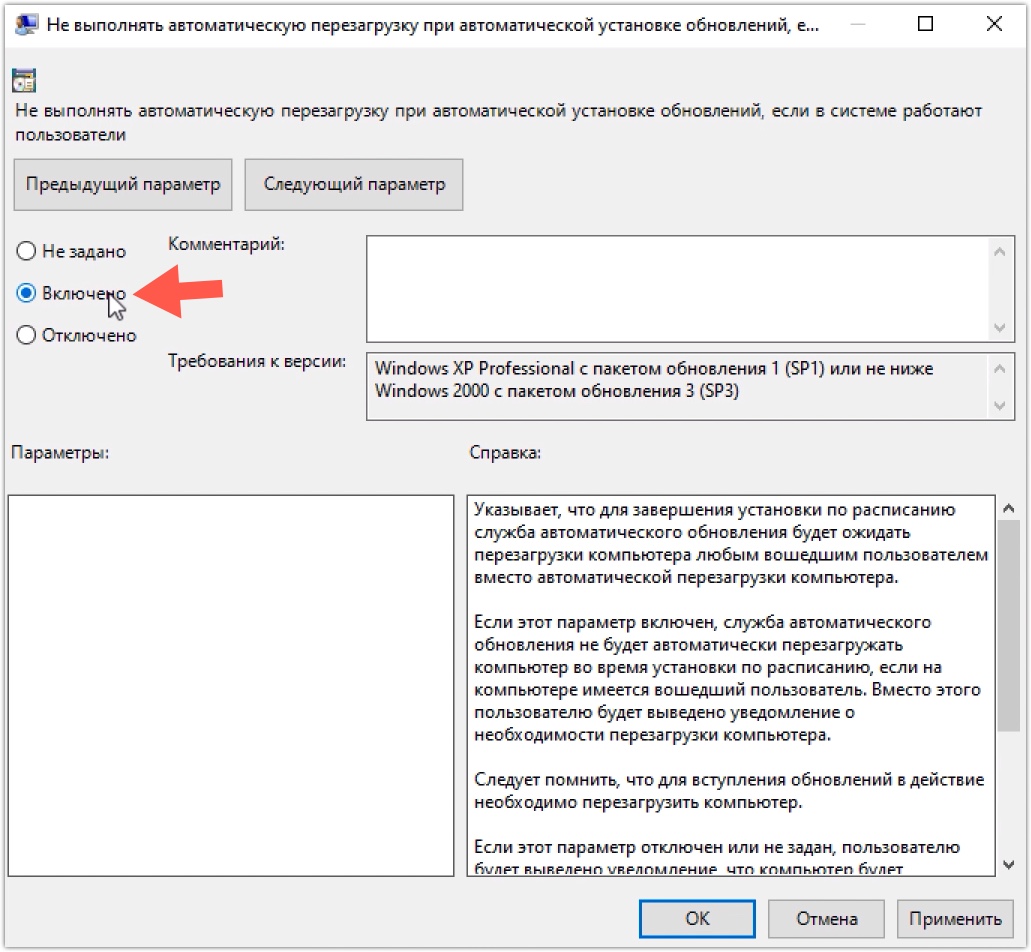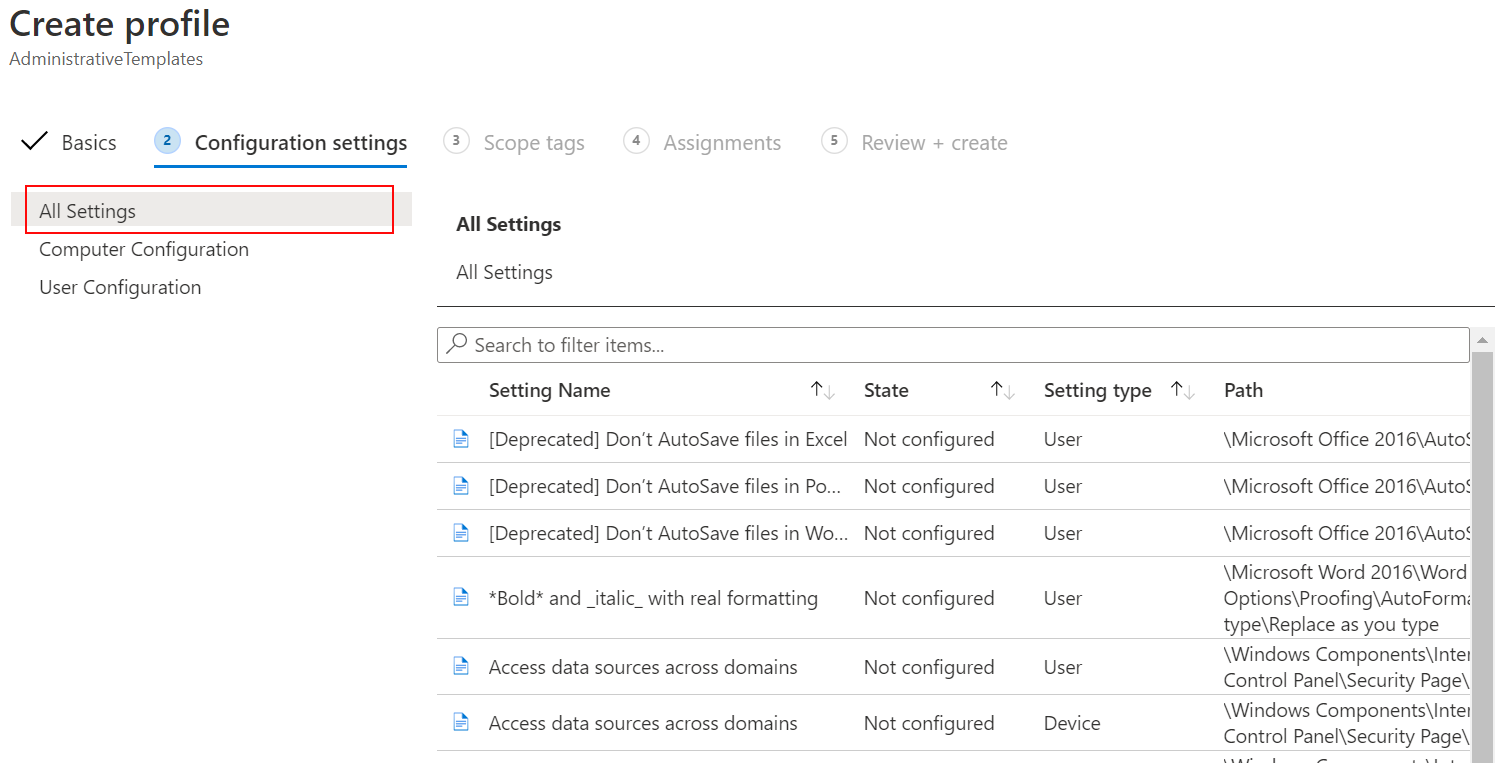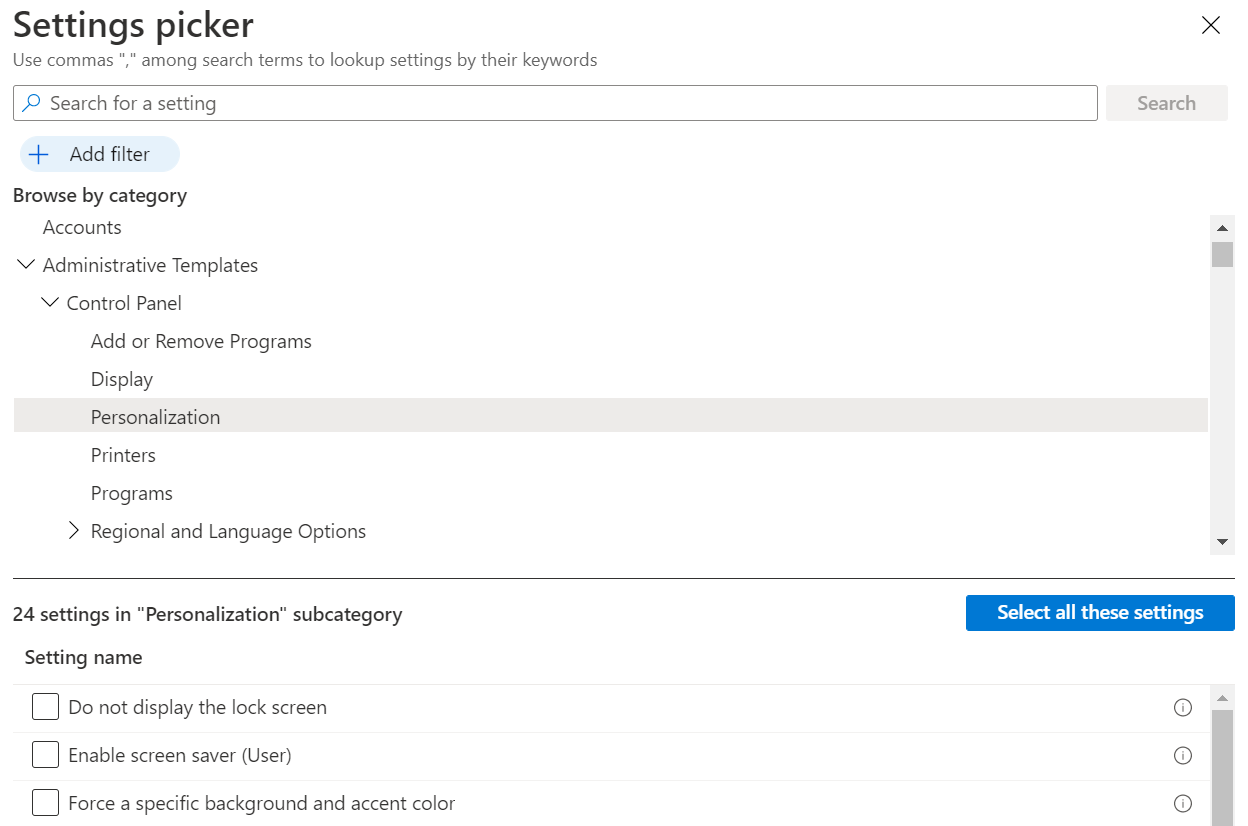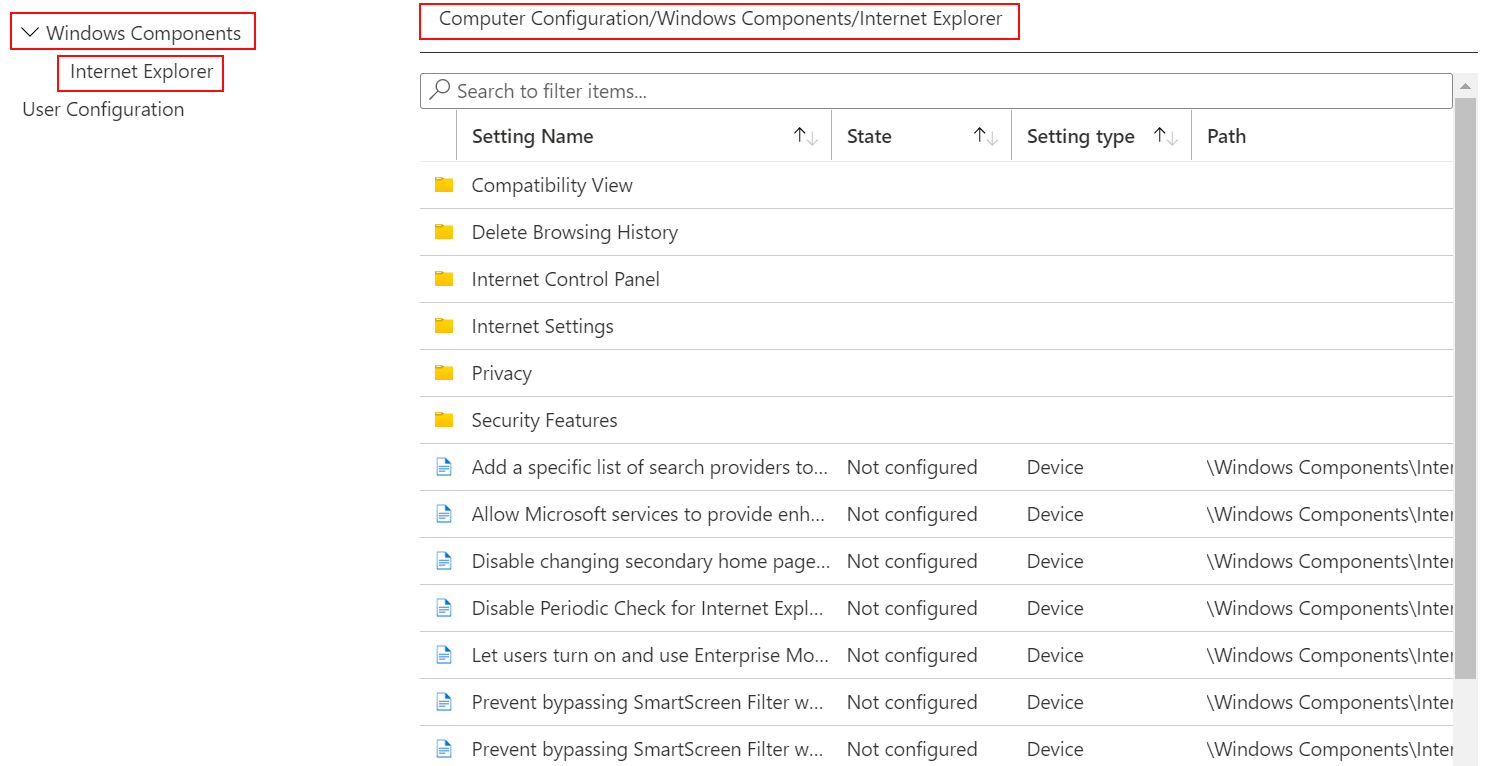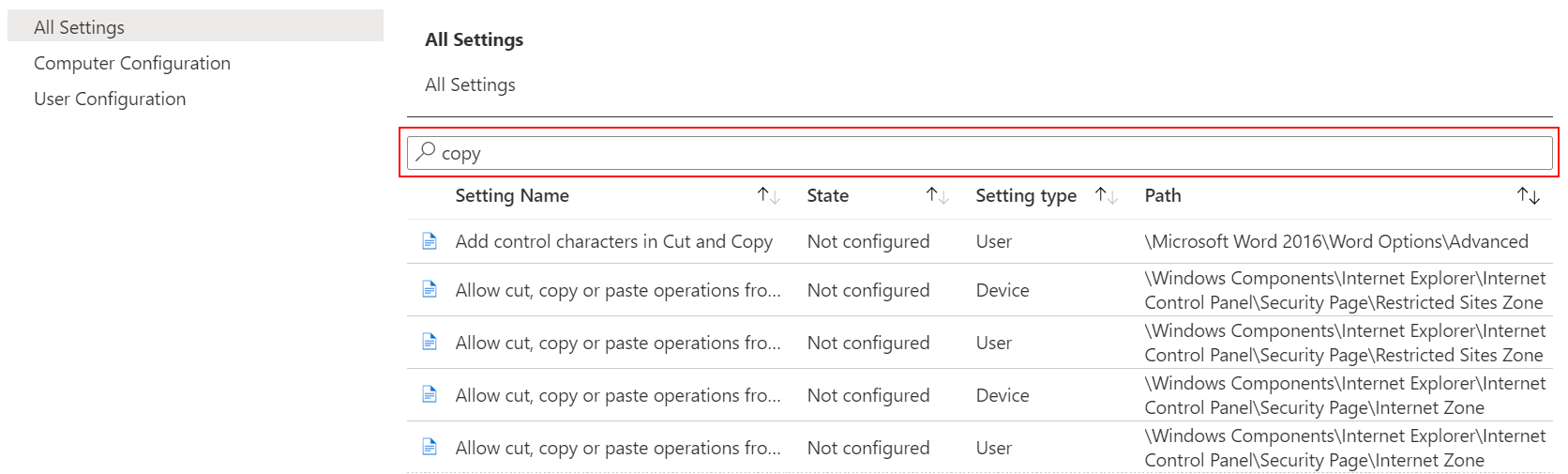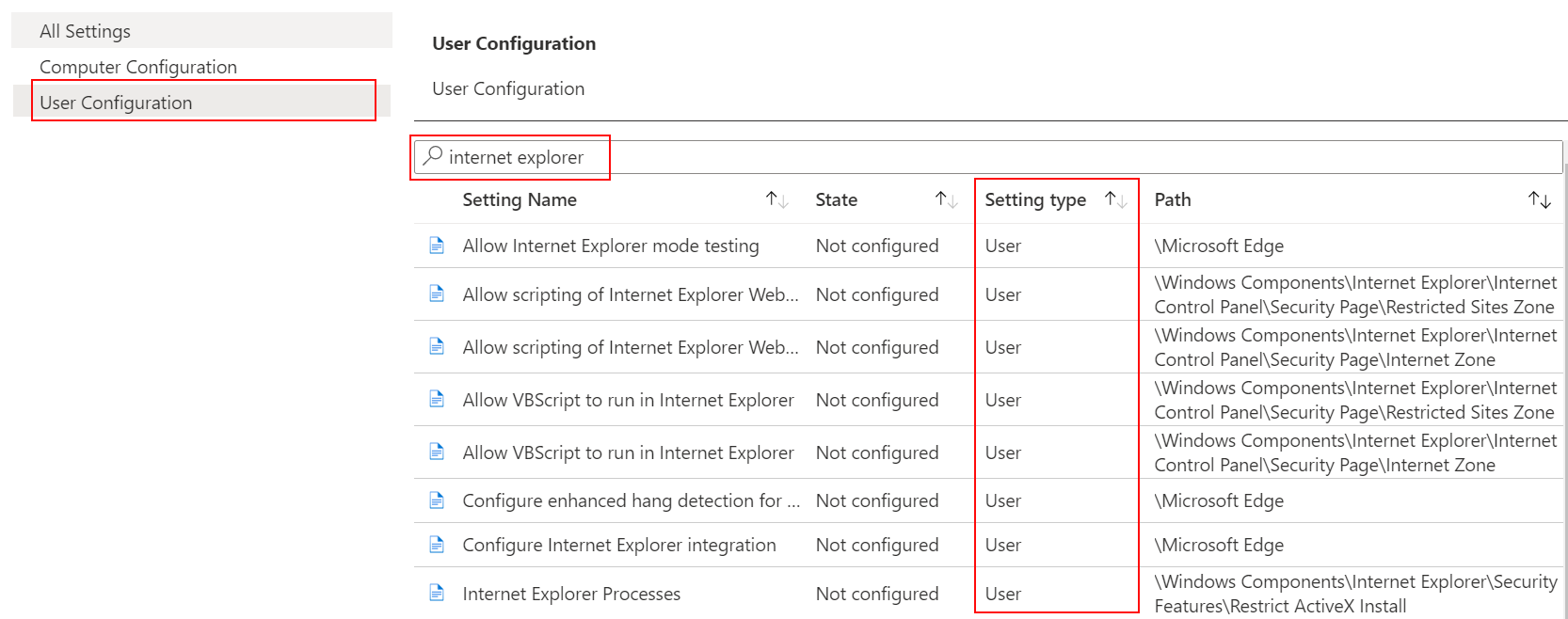Содержание
- Способ 1: Редактор локальных политик
- Способ 2: Консоль MMC
- Способ 3: Утилита PolicyPlus
- Способ 4: Правка ключей реестра
- Вопросы и ответы
Способ 1: Редактор локальных политик
Для получения доступа административным шаблонам Windows 10 традиционно используется штатная оснастка «Редактор локальных групповых политик». Доступно это приложение исключительно в редакциях Windows Pro и выше.
- Откройте «Редактор групповых политик», для чего вызовите нажатием Win + R диалоговое окошко быстрого выполнения команд, введите в него
gpedit.mscи нажмите «OK». - В левой колонке окна редактора имеется два раздела: «Конфигурация компьютера» и «Конфигурация пользователя», и каждый содержит вложенный подраздел «Административные шаблоны», отвечающий за тонкую настройку разных компонентов операционной системы.

Способ 2: Консоль MMC
В Windows 10 Pro и выше открыть административные шаблоны можно через «Консоль управления Windows».
- Откройте консоль командой
mmcв диалоговом окошке «Выполнить», вызвав последнее нажатием клавиш Win + R. - В окне оснастки выберите опцию «Файл» → «Добавить или удалить оснастку…».
- В новом окне добавления оснасток выберите «Редактор объектов групповой политики» и нажмите кнопку «Добавить».
- В следующем окне нажмите «Готово».
- Наконец, сохраните настройки нажатием «OK».
- В результате в окне консоли MMC появится два уже известных вам раздела: «Конфигурация компьютера» и «Конфигурация пользователя». Разверните их, чтобы получить доступ к шаблонам администрирования.


Способ 3: Утилита PolicyPlus
Редактор gpedit имеется и в Windows 10 Домашняя, однако в этой редакции он отключен, поэтому для доступа к шаблонам администрирования придется использовать обходные решения. Например, вы можете поискать в интернете адаптированный установочный файл редактора политик или воспользоваться его альтернативой — бесплатной сторонней утилитой Policy Plus.
Скачать Policy Plus с официального сайта
- Скачайте утилиту с официальной страницы проекта разработчика и запустите исполняемый файл PolicyPlus.exe от имени администратора.
- Если в левой колонке будет пусто, выберите опцию «Acquire ADMX Files» в меню «Help».
- Откроется диалоговое окно загрузки шаблонов с сайта Microsoft, нажмите в нем кнопку «Begin».
- По завершении скачивания файлов вам будет предложено открыть шаблоны. Нажмите «Да» в окошке «ADMX files downloaded successfully. Open them now?».

Список административных шаблонов в виде древовидной структуры появится в левой колонке, в ней же вы сможете переключаться между шаблонами компьютера и пользователя.

Способ 4: Правка ключей реестра
Если вы работаете в Windows 10 Home и при этом не имеете возможности воспользоваться альтернативными или сторонними средствами управления политиками, можете попробовать это обходное решение. Суть его заключается в выявлении сопоставления политик административных шаблонов с ключами реестра.
- Перейдите в браузере на специальный ресурс поиска и описаний групповых политик. В правой колонке вы увидите список подразделов административных шаблонов. Разверните интересующий вас шаблон и выберите политику, которую хотите изменить.
Перейти к онлайн-сервису поиска групповых политик - В следующем окне найдите ключ реестра, отвечающий за изменение этой политики и скопируйте его в буфер обмена. Также запомните соответствующий данной политике параметр и его значение (они должны быть указаны).
- Откройте командой
regeditв окошке «Выполнить» приложение «Редактор реестра». - Вставьте скопированный в буфер ключ в адресную строку «Редактора реестра» и нажмите ввод, чтобы развернуть ключ. Найдите справа соответствующий политике параметр и измените его значение. «1» обычно включает политику, а «0» — отключает.

Мы не рекомендуем использовать этот способ, так как его применение требует определенных знаний и навыков. Если вы все же решите им воспользоваться, обязательно создавайте резервную копию редактируемых ключей реестра на тот случай, если ошибетесь и измените не тот ключ реестра, который нужно.
Еще статьи по данной теме:
Помогла ли Вам статья?
Групповая политика — это способ настройки параметров компьютера и пользователя для устройств, которые присоединены к доменным службам Active Directory (AD), а также к учетным записям локальных пользователей. Она контролирует широкий спектр параметров и может использоваться для принудительного применения и изменения настроек по умолчанию для соответствующих пользователей. Локальная групповая политика — это базовая версия групповой политики для компьютеров, не входящих в домен. Параметры локальной групповой политики хранятся в следующих папках:
- C:WindowsSystem32GroupPolicy
- C:WindowsSystem32GroupPolicyUsers.
Когда в Windows 10 вам необходимо открыть редактор локальной групповой политики, для этого вы можете использовать командную строку, команду выполнить, поиск на панели задач, меню Пуск или с помощью консоли управления (MMC).
Рассмотрим самые простые варианты:
- C помощью меню Пуск.
- C помощью команды Выполнить.
- C помощью Проводника Windows.
- С помощью командной строки или PowerShell
- Открыть редактор локальной групповой политики в качестве оснастки консоли управления.
- Открыть редактор локальной групповой политики в Windows 10 Home.
Открыть редактор локальной групповой политики с помощью меню «Пуск».
- Откройте меню «Пуск» и введите gpedit.msc в верхней части меню появится значок, при клике, на котором, откроется редактор политики.
Чтобы просмотреть все применяемые политики в разделе «Конфигурация компьютера», перейдите в раздел «Конфигурация компьютера Административные шаблоны Все параметры»
Чтобы просмотреть все применяемые политики пользовательской настройки, перейдите в раздел «Конфигурация пользователя Административные шаблоны Все параметры».
Примечание: вы можете использовать поиск на панели задач.
Открыть редактор локальной групповой политики с помощью команды «Выполнить».
- Нажмите сочетание клавиш Win + X или кликните правой кнопкой мыши на меню «Пуск».
- В открывшемся меню выберите Выполнить.
- В строке «Открыть» введите — gpedit.msc и нажмите кнопку «ОК».
Открыть редактор локальной групповой политики с помощью Проводника Windows.
- Откройте Проводник с помощью ярлыка на панели задач или просто нажав сочетание клавиш Win + E
- В адресную строку проводника введите или скопируйте и вставьте:
gpedit.msc
- Нажмите Enter
Открыть редактор локальной групповой политики из командной строки или PowerShell
- Откройте Командную строку или вы можете открыть новый экземпляр PowerShell.
- Введите: gpedit.msc и нажмите клавишу Enter.
Открыть редактор локальной групповой политики в качестве оснастки консоли управления.
- Откройте консоль управления MMC. (Нажмите кнопку «Пуск», введите mmc и нажмите клавишу Enter).
- В меню Файл выберите пункт Добавить или удалить оснастку.
- В открывшимся диалоговом окне, дважды кликните «Редактор объектов групповой политики» и нажмите кнопку «Готово» и «ОК».
Открыть редактор локальной групповой политики в Windows 10 Home.
Как вы уже знаете, приложение Редактора локальной групповой политики доступно в Windows 10 Pro, Enterprise или Education. Пользователи Windows 10 Home не имеют доступа к gpedit.msc из-за ограничений ОС. Вот простое и элегантное решение, которое позволяет разблокировать его без установки сторонних приложений.
Существует простой способ включить Редактор локальных групповых политик в Windows 10 Home запустив всего лишь один пакетный файл.
Чтобы включить Gpedit.msc (групповая политика) в Windows 10 Home
- Загрузите следующий ZIP-архив: Скачать ZIP-архив.
- Распакуйте его содержимое в любую папку. Он содержит только один файл, gpedit_home.cmd
- Кликните правой кнопкой мыши по файлу.
- Выберите в контекстном меню «Запуск от имени администратора».
Все!
Пакетный файл вызовет DISM для активации редактора локальной групповой политики. Подождите, пока командный файл не завершит свою работу.
Помните, что некоторые политики не будут работать в Windows Home. Некоторые политики жестко заданы для версий Windows Pro. Кроме того, если вы активируете gpedit.msc с помощью предоставленного пакетного файла, изменение политик для отдельных пользователей не вступит в силу. Они по-прежнему требуют настройки реестра.
Вы можете самостоятельно создать пакетный файл. Прежде чем начать, рекомендуем создать точку восстановления системы, и вы могли в любой момент отменить произведенные изменения в системе.
- Откройте текстовый редактор, например «Блокнот».
- Скопируйте и вставьте следующие строки:
@echo off
pushd "%~dp0"
dir /b %SystemRoot%servicingPackagesMicrosoft-Windows-GroupPolicy-ClientExtensions-Package~3*.mum >List.txt
dir /b %SystemRoot%servicingPackagesMicrosoft-Windows-GroupPolicy-ClientTools-Package~3*.mum >>List.txt
for /f %%i in ('findstr /i . List.txt 2^>nul') do dism /online /norestart /add-package:"%SystemRoot%servicingPackages%%i"
pause
- В меню «Файл» текстового редактора выберите «Сохранить как» в диалоговом окне в строке «Имя файла» введите — gpedit.bat и нажмите кнопку «Сохранить».
- Запустите от имени Администратора полученный пакетный файл gpedit.bat
- При запросе фильтра Windows SmartScreen, нажмите «Подробнее», затем нажмите кнопку «Выполнить в любом случае».
- В окне Контроля учетных записей, нажмите кнопку «Да».
- Дождитесь пока утилита DISM внесет изменения и закройте окно.
Все! Редактор локальных групповых политик (gpedit.msc) включен и теперь Вы можете его запустить любым из описанных выше способов.
Policy Plus
Существует хорошая альтернатива встроенному приложению gpedit.msc, которое называется Policy Plus. Это стороннее приложение с открытым исходным кодом: PolicyPlus
Policy Plus предназначен для того, чтобы сделать параметры групповой политики доступными для всех.
- Редактор работает на всех выпусках Windows, не только на Pro и Enterprise
- Полностью соблюдает условия лицензирования
-
Просмотр и редактирование политик на основе реестра в локальных объектах групповой политики, объектах групповой политики для отдельных пользователей, отдельных файлах POL, автономных кустах пользователей реестра и действующем реестре
- Переход к политикам по идентификатору, тексту или отдельным записям реестра.
- Просмотр дополнительной технической информации об объектах (политики, категории, продукты)
- Удобные способы изменить и импортировать настройки политики
Рекомендуем:
- Как Windows 10 вернуть настройки локальной групповой политики по умолчанию.
- 12 способов открыть редактор локальной групповой политики в Windows 11

Вот только проблема заключается в том, что редактор локальной групповой политики доступен в Windows 10 Pro, Enterprise или Education, а в наиболее распространенной версии Home его нет.
Запускается редактор локальной групповой политики с помощью файла gpedit.msc. Нужно вызвать окно Выполнить (например, нажав сочетание клавиш Win + R) и ввести название команды.
В случае с Windows Home получим сообщение, что не удалось найти данный файл.
Это ограничение можно обойти и сейчас я расскажу как. Вот только нет гарантии, что абсолютно все настройки групповых политик будут применяться и работать как надо в домашней редакции.
Установка gpedit.msc в Windows Home
Итак, в первую очередь нам нужно установить файл gpedit.msc в систему. Сделать это можно с помощью командного файла, который создается очень просто. Например, на рабочем столе создаем пустой текстовый документ:
И вставляем в него следующий код:
@echo off
dir /b C:WindowsservicingPackagesMicrosoft-Windows-GroupPolicy-ClientExtensions-Package~3*.mum >find-gpedit.txt
dir /b C:WindowsservicingPackagesMicrosoft-Windows-GroupPolicy-ClientTools-Package~3*.mum >>find-gpedit.txt
echo Ustanovka gpedit.msc
for /f %%i in ('findstr /i . find-gpedit.txt 2^>nul') do dism /online /norestart /add-package:"C:WindowsservicingPackages%%i"
echo Gpedit ustanovlen.
pause
Далее переименовываем файл, а точнее меняем его расширение на bat.
С помощью контекстного меню запускаем его от имени администратора.
Произойдет установка необходимых компонентов. После завершения установки можно запустить редактор групповой политики.
Управляем обновлениями
И давайте рассмотрим, как можно более гибко управлять обновлениями в Windows 10.
На официальном сайте есть целая заметка по этой теме — https://docs.microsoft.com
В этой статье подробно рассказываться о том, как можно запланировать установку обновления, настроить политики перезапуска, указать период активности с помощью групповых политик.
В первую очередь необходимо зайти в раздел Настройка автоматического обновления. Это раздел можно найти по адресу Конфигурация компьютера -> Административные шаблоны -> Компоненты Windows -> Центр обновления Windows. Выбираем параметр 4 — Загружать автоматически и вносить установки в расписание.
Это важно сделать, так как иначе управлять перезагрузкой компьютера после установки обновления мы не сможем.

Теперь можно переходить к настройке перезагрузки. Мы можем либо отключить перезагрузку компьютера во время периода активности, либо не выполнять перезагрузку компьютера, если в системе работают пользователи.
Периоду активности была посвящена предыдущая заметка. Если ваш режим работы за компьютером укладывается в период активности, то можно использовать эти настройки. Если же вы хотите предотвратить перезагрузку компьютера в том случае, когда вы за ним не находитесь, но какая-то программа на нем запущена и работает, то второй вариант будет более предпочтителен.
Но обратите внимание на то, что если время перезапуска задано в параметрах, то компьютер все равно перезагрузится!
Таким образом можно отложить обновления хоть на месяц, но все же не стоит с перезагрузкой затягивать, так как появятся новые обновления и процесс их установки не только будет более продолжительным, но и совместная установка нескольких обновлений может привести к проблемам.
Содержание
- Использование шаблонов Windows 10 для настройки параметров групповой политики в Microsoft Intune
- Подготовка к работе
- Создание шаблона
- Найти параметры
- Дальнейшие шаги
- Редактор групповых политик gpedit.msc в Windows 10 Home Edition
- Настройка Windows с помощью редактора локальных групповых политик gpedit.msc
- Не удается найти gpedit.msc в Windows 10 и 11
- Установка редактора политик gpedit.msc в Windows 10/11 Домашняя
- Утилита Policy Plus – универсальный редактор локальной политик для всех версий Windows
- Основы работы с редактором локальной групповой политики в ОС Windows 10
- Содержание
- Структура редактора групповой политики
- Пример последовательности действий при редактировании определенной политики
- Последовательность действий при добавлении объектов групповой политики через консоль управления (Microsoft Management Console, MMC)
- Добавление объекта групповой политики первого уровня
- Добавление объекта групповой политики второго уровня
- Добавление объекта групповой политики третьего уровня
- Административные шаблоны windows 10 home как открыть
- Консоль управления MMC
- Редактор локальных групповых политик
- Групповые политики компьютера
- Групповые политики пользователя
- Управление административными шаблонами в групповых политиках
- Вопросы и ответы для самоконтроля
Использование шаблонов Windows 10 для настройки параметров групповой политики в Microsoft Intune
При управлении устройствами в вашей организации вам стоит создать группы параметров, которые применяются к различным группам устройств. Например, у вас есть несколько групп устройств. Для GroupA вы хотите назначить определенный набор параметров. Для GroupB вы хотите назначить другой набор параметров. Также можно настроить простое представление параметров.
Можно выполнить этот задачу, используя административные шаблоны в Microsoft Intune. Административные шаблоны содержат тысячи параметров для управления функциями в Microsoft Edge 77 и последующих версий, Internet Explorer и приложениях Microsoft Office, функциями удаленного рабочего стола, доступом к OneDrive, управления паролями, ПИН-кодами и многим другим. Эти параметры позволяют администраторам групп управлять групповыми политиками с помощью облака.
Данная функция применяется к:
Параметры Windows похожи на параметры групповой политики (GPO) в Active Directory (AD). Эти параметры встроены в Windows и являются параметрами с поддержкой ADMX, которые используют XML. Параметры Office и Microsoft Edge включены в файлы ADMX и используют параметры ADMX в файлах административных шаблонов Office и файлах административных шаблонов Microsoft Edge. Кроме того, шаблоны в Intune являются полностью облачными. Это простой способ настройки и поиска нужных параметров.
Административные шаблоны встроены в Intune и не требуют настройки, в том числе с помощью OMA-URI. В рамках решения в системе управления мобильными устройствами используйте эти параметры шаблона как единое средство для управления устройствами Windows 10.
В этой статье описано, как создать шаблон для устройств Windows 10, и показано, как фильтровать все доступные параметры в Intune. При создании шаблона создается профиль конфигурации устройства. Затем можно назначить или развернуть этот профиль для устройств Windows 10 в вашей организации.
Подготовка к работе
Некоторые из этих параметров доступны, начиная с Windows 10, версия 1709 (RS2 / сборка 15063). Не все параметры доступны во всех выпусках Windows. Для оптимизации рекомендуется использовать Windows 10 Корпоративная версия 1903 (19H1 / сборка 18362) или более новой.
Параметры Windows используют политику поставщиков службы конфигурации Windows. Поставщики CSP работают в разных выпусках Windows, таких как Домашняя, Профессиональная, Корпоративная и т. д. Чтобы узнать, работает ли поставщик CSP в определенном выпуске, см. статью о поставщиках CSP политики Windows.
Административный шаблон можно создать одним из двух способов: с помощью шаблона или с помощью каталога параметров. В этой статье рассматривается использование шаблона Административные шаблоны. Каталог параметров содержит больше доступных параметров административного шаблона. Более конкретные инструкции по работе с каталогом параметров см. в статье Использование каталога параметров для настройки параметров.
Создание шаблона
Выберите Устройства > Профили конфигурации > Создать профиль.
Укажите следующие свойства.
Щелкните Создать.
В разделе Основные укажите следующие свойства.
Выберите Далее.
В разделе Параметры конфигурации выберите Все параметры, чтобы отобразить параметры в алфавитном порядке. Или настройте параметры, которые применяются к устройствам (Конфигурация компьютера) и пользователям (Конфигурация пользователя).
Если вы используете Каталог параметров, выберите Добавить параметры и разверните узел Административные шаблоны. Выберите любой параметр, чтобы увидеть, что можно настроить.
При выборе элемента Все параметры отображается каждый параметр. Прокрутите вниз, чтобы просмотреть другие параметры с помощью стрелок «Назад» и «Далее».
Выберите любой параметр. Например, отфильтруйте параметры, выбрав Office в раскрывающемся меню, и щелкните Перейти в режим ограниченного просмотра. Появится подробное описание параметра. Задайте значение Включено, Отключено или Не настроено (задано по умолчанию). Также предоставляется подробное описание того, что происходит при выборе значений Включено, Отключено или Не настроено.
Параметры Windows в Intune сопоставляются с путем локальной групповой политики, который отображается в редакторе локальных групповых политик ( gpedit ).
При выборе элемента Конфигурация компьютера или Конфигурация пользователя отображаются категории параметров. Выбрав любую категорию, можно просмотреть доступные параметры.
Например, выберите Конфигурация компьютера > Компоненты Windows > Internet Explorer, чтобы просмотреть все параметры устройств, применяемые к Internet Explorer.
Нажмите кнопку OK, чтобы сохранить изменения.
Продвигайтесь через список параметров и настройте параметры, которые требуются в вашей среде. Ниже приводится несколько примеров.
Выберите Далее.
Выберите Далее.
В разделе Назначения выберите пользователей или группы, которые будут принимать ваш профиль. Дополнительные сведения о назначении профилей см. в статье Назначение профилей пользователей и устройств.
Если профиль назначен группам пользователей, настроенные параметры ADMX применяются к любому устройству, которое регистрирует пользователь и на которое он входит. Если профиль назначен группам устройств, настроенные параметры ADMX применяются к любому пользователю, который входит на устройство. Назначение происходит, если параметр ADMX является конфигурацией компьютера ( HKEY_LOCAL_MACHINE ) или конфигурацией пользователя ( HKEY_CURRENT_USER ). Некоторые параметры компьютера, назначенные пользователю, также могут влиять на работу других пользователей на этом устройстве.
Выберите Далее.
В окне Проверка и создание проверьте параметры. При выборе Создать внесенные изменения сохраняются и назначается профиль. Политика также отображается в списке профилей.
В следующий раз, когда устройство будет проверять наличие обновлений конфигурации, будут применены настроенные параметры.
Найти параметры
В этих шаблонах доступны тысячи параметров. Чтобы упростить поиск параметров, используйте встроенные функции:
Можно также сузить поиск, выбрав только Конфигурация компьютера или Конфигурация пользователя.
Дальнейшие шаги
Руководство. Use the cloud to configure group policy on Windows 10 devices with ADMX templates and Microsoft Intune (Настройка групповой политики на устройствах Windows 10 с шаблонами ADMX и Microsoft Intune с помощью облака)
Источник
Редактор групповых политик gpedit.msc в Windows 10 Home Edition
Консоль редактора локальных групповых политик в Windows (gpedit.msc) используется для тонкой настройки параметров Windows. Gpedit.msc – это стандартная mmc оснастка, доступная во всех версиях Windows (Pro/Enterprise/Education), кроме домашних редакций (Home/Single Language). В этой статье мы рассмотрим особенности использования локального редактора GPO, а также способы установить и запустить gpedit.msc в домашних редакциях Windows 10 и Windows 11 Home.
Настройка Windows с помощью редактора локальных групповых политик gpedit.msc
Редактор локальной групповой политики это отдельная MMC оснастка, которая по сути представляет собой графическую надстройку для удобного управления параметрами Windows в реестре. При изменении настроек какой-то политики, редактор сразу вносит изменения в связанный параметр реестра. Вместо того, чтобы искать необходимый ключ и вручную править параметр реестра, администратору гораздо проще найти и отредактировать нужный параметр в редакторе gpedit.msc. В редакторе GPO содержится болеетрех тысяч настроек Windows, которые расположены в стройной иерархии, имеют подробное описание и предлагают для выбора предопределенные опции настройки.
Для запуска редактора локальных групповых политик в Windows достаточно выполнить команду gpedit.msc в командной строке, cmd или окне “Выполнить” ( Win+R ).
Консоль редактора локальной GPO представляет собой древовидную структуру с разделами. Все настройки в консоли gpedit.msc разделены на две большие секции:
В каждой секции есть по три подраздела:
Чтобы изменить любой параметр GPO в консоли, нужно найти раздел, в котором он находится и открыть его настройки в правой панели.
По умолчанию все параметры в разделе административных шаблонов не настроены (Not configured). У большинства настроек GPO доступно есть всего три параметра: Enabled/Disabled/Not configured.
Чтобы изменить настройку параметра групповой политики достаточно выбрать новое значение и нажать Ok. В данном примере мы установили данный параметр в Enabled – значит данная настройка Windows включена. Если вы выбрали Disabled, значит вы отключили в Windows настраиваемый параметр.
У некоторых настроек GPO можно задать дополнительные параметры, которые можно настроить в секции Options. Например, чтобы задать файл обоев рабочего стола через GPO, нужно включить политику (Enabled), указать путь к файлу с рисунков в поле и выбрать стиль рисунка.
Описание каждого параметра групповой политики доступно в поле Help. А в поле Supported on указаны версий Windows, для которых данная политика применяется. Например, At least Windows 10 означает, что политика применима только к Windows 10/11 и Windows Server 2016/2019/2022. Данный параметр не будет работать на Windows 8.1 или 7.
Настройки, заданные в редакторе gpedit.msc имеют высокий приоритет и перезаписывают любые настройки, заданные пользователем или администратором в графическом интерфейсе Windows или в панели управления.
Все примененные настройки локальных политик хранятся в registry.pol файлах в каталогах (вы можете преобразовать данные pol файлы в удобный текстовый формат с помощью утилиты lgpo.exe):
Если вы удалите файлы из этих папок, вы сбросите все настройки локальных политик (это бывает полезно, когда после изменения каких-то настроек Windows в политиках компьютер перестал пускать пользователя или не загружается).
Не удается найти gpedit.msc в Windows 10 и 11
Вероятно, что по логике Microsoft домашнему пользователя не нужно править локальные настройки через графический интерфейс gpedit.msc. Соответственно, пользователям домашней редакции Windows 10 приходится вносить изменения через редактор реестра, что не так наглядно и более рискованно с точки зрения возможности ошибиться и что-нибудь сломать в системе.
К счастью, в Windows 10 Home есть недокументированная возможность установки редактора gpedit.msc из хранилища пакетов и манифестов образа Windows (Windowsservicingpackages).
Установка редактора политик gpedit.msc в Windows 10/11 Домашняя
Для установки редактора локальных групповых политик в Windows 10 редакции Домашняя, откройте командную строку с правами администратора и последовательно выполните две однострочные команды:
FOR %F IN («%SystemRoot%servicingPackagesMicrosoft-Windows-GroupPolicy-ClientTools-Package
*.mum») DO (DISM /Online /NoRestart /Add-Package:»%F»)
FOR %F IN («%SystemRoot%servicingPackagesMicrosoft-Windows-GroupPolicy-ClientExtensions-Package
*.mum») DO (DISM /Online /NoRestart /Add-Package:»%F»)
Для удобства данный код можно сохранить в текстовый файл gpedit-install.bat и запустить с правами администратора. Подождите какое-то время, пока DISM производит установку пакетов из внутреннего хранилища пакетов Windows.
В моем случае в английской редакции Windows 10 Home были установлены пакеты ClientTools и ClientExtensions. Если у вас установлен другой язык, например русский, также будут установлены пакеты с ru-RU:
Теперь попробуйте запустить консоль gpedit.msc. Должен открыться интерфейс редактора локальной групповой политики (перезагрузка не требуется). Редактор GPO полностью работоспособен даже в домашней версии Windows 10 и содержит все необходимые разделы политик, которые доступны в старших редакциях Windows.
Утилита Policy Plus – универсальный редактор локальной политик для всех версий Windows
Для редактирования настроек локальной групповой политики в Windows вы также можете использовать стороннюю бесплатную утилиту Policy Plus. Данная утилита — это неплохая альтернатива встроенному редактору групповых политик gpedit.msc для всех версий Windows. Скачать утилиту можно по ссылке из репозитория на GitHub: https://github.com/Fleex255/PolicyPlus. Скачайте и запустите Policy Plus с правами администратора (программа портабельная, установки не требует).
Консоль Policy Plus очень похожа на редактор gpedit.msc: дерево с разделами в левом окне и политики в правом.
В Policy Plus имеется удобный встроенного поиска политик. Можно искать по тексту, описанию политики, связанным веткам реестра.
Можно редактировать реестр офлайн образа Windows, загружать POL файлы политик и экспортировать настройки групповых политик в файл для переноса на другие компьютеры (Импорт / Экспорт reg и pol файлов).
Довольно удобно, что с помощью встроенного инспектора (Element Inspector) можно посмотреть какие ключи реестра включает та или иная политика и возможные значения параметра.
Источник
Основы работы с редактором локальной групповой политики в ОС Windows 10
Групповые политики — это параметры, управляющие функционированием системы. Групповая политика упрощает администрирование, предоставляя администраторам централизованный контроль над привилегиями, правами и возможностями пользователей и компьютеров.
Изменять групповые политики можно с помощью Редактора локальной групповой политики.
В редакциях операционной системы Windows 7 Starter, Home Basic и Home Premium редактор локальной групповой политики недоступен. Также он недоступен в редакциях Home Windows 8 и 10.
Групповые политики в Windows 10 позволяют управлять различными штатными средствами системы:
Для настройки параметров в операционной системе MS Windows 10 используется оснастка Редактор локальной групповой политики. Данная оснастка служит для просмотра и редактирования объектов групповой политики (Group Policy Object, GPO), в которых хранятся параметры локальных политик для компьютера и пользователей.
Оснастку Редактор объектов групповой политики можно запустить, например, введя в окне Выполнить, либо в поисковой строке gpedit.msc.
Рис.1 Окно Выполнить
Оснастка Локальная политика безопасности входит в состав оснастки Редактор
Рис.2 Создание ярлыка для оснастки Редактор локальной групповой политики
Чтобы работать с объектами локальной групповой политики, необходимо войти в систему с учетной записью администратора.
Содержание
Структура редактора групповой политики
Оснастка Редактор локальной групповой политики позволяет изменять политики, распространяющиеся как на компьютеры, так и на пользователей.
В панели пространства имен оснастки Редактор локальной групповой политики представлено два узла: Конфигурация компьютера и Конфигурация пользователя.
Узел Конфигурация компьютера содержит параметры политик, определяющих работу компьютера. Эти политики регулируют функционирование операционной системы, определяют права пользователей в системе, работу системных служб и средств безопасности и т. д.
Узел Конфигурация пользователя содержит параметры политик, определяющих работу пользователей.
Рис.3 Редактор локальной групповой политики
Изменение в групповых политиках по умолчанию в операционной системе Windows применяются через полтора часа (90 мин.). За данную настройку опять же отвечает отдельная политика. Частота обновления определяется политикой Интервал обновления групповой политики для компьютеров, которая расположена в узле Конфигурация компьютера > Административные шаблоны > Система > Групповая политика. Интервал указывается в минутах и определяет, как часто компьютер будет предпринимать попытку обновления политик. Рационально уменьшать интервал обновления групповой политики при частом применении изменений.
Рис.4 Настройка частоты обновления политик
Рис.5 Настройка частоты обновления политик
Если необходимо чтобы изменения групповых политик вступили в силу немедленно, можно принудительно применить измененные параметры, которые были внесены в редакторе локальной групповой политики несколькими способами:
Рис.6 Обновление политик в командной строке
С использованием параметра /target можно указать, будет ли это обновление параметров применяться только для пользователя или только для компьютера. Если не указано, обновляются параметры обеих политик.
Рис.7 Обновление политик для пользователя в командной строке
Пример последовательности действий при редактировании определенной политики
Чтобы на примере рассмотреть настройку политик, в данной статье будет описан механизм скрытия всех апплетов Панели управления, кроме определенных. При администрировании рабочей станции иногда бывает целесообразно скрыть для неопытного пользователя большую часть апплетов Панели управления, оставив только необходимые. Для этого:
Рис.8 Редактирование параметра политики Отображать только указанные объекты панели управления
Рис.9 Редактирование параметра политики Отображать только указанные объекты панели управления
Рис.10 Список разрешенных элементов панели управления
Рис.11 Список элементов панели управления до изменения параметра локальной групповой политики
Рис.12 Список элементов панели управления после изменения параметра локальной групповой политики
Изменения, которые вносятся через редактор локальной групповой политики, будут применены для всех учетных записей, зарегистрированных в системе, включая учетную запись администратора, который инициировал изменения.
Чтобы настраивать политики для конкретных пользователей, в операционной системе Windows применяется многоуровневая локальная групповая политика:
Последовательность действий при добавлении объектов групповой политики через консоль управления (Microsoft Management Console, MMC)
Добавление объекта групповой политики первого уровня
Рис.13 Добавление оснастки через консоль управления
Рис.14 Диалоговое окно Добавление и удаление оснасток
Рис.15 Диалоговое окно выбора объекта групповой политики
Добавление объекта групповой политики второго уровня
Рис.16 Настройка объекта групповой политики второго уровня
Добавление объекта групповой политики третьего уровня
Рис.17 Консоль управления
Теперь, используя данную консоль, можно настраивать политики для определенных пользователей.
Источник
Административные шаблоны windows 10 home как открыть
Цель этого материала – познакомить читателей с такой штукой как редактор локальной групповой политики в Windows 10.
Так же есть такое понятие как консоль управления групповыми политиками (MMC).
Microsoft Management Console (MMC) – это компонент Windows который представляет из себя графический интерфейс для настройки приложений и программ. Он появился в системах семейства Windows NT. Так же успешно работает в Windows 10.
Оснастка – это компонент для MMC, включающий набор параметров какого-либо модуля операционной системы (файловой системы, управления пользователями и т.д.) или прикладного приложения.
Набор параметров для прикладных программ может быть добавлен в оснастку при помощи административных шаблонов – особым образом структурированных файлов с расширением *.adm.
Групповая политика – это набор правил или настроек, в соответствии с которыми производится настройка рабочей среды Windows.
Консоль управления MMC
Наиболее популярные оснастки MMC это:
Оснастку «Управление устройствами» (диспетчер устройств) в Windows 10 можно вызвать при помощи команды devmgmt.msc.
Откроется диспетчер устройств.
Оснастку «Управление дисками» можно вызвать с помощью команды diskmgmt.msc.
Если вы хотите создать новую консоль, с каким-либо набором команд введите в окно поиска команду mmc.exe.
Вводите именно mmc.exe так как в Windows 10 команда mmc открывает приложение диспетчер Hyper-V. После ввода команды откроется новая консоль.
Что бы добавить в консоль оснастки нужно нажать «Файл»->«Добавить или удалить оснастку».
Для примера я добавлю «Анализ и настройка безопасности». Так же можно добавить «Управление дисками и другие оснастки».
Перед сохранением консоли (Файл->Сохранить как) нужно указать параметры (Файл->Параметры).
В параметрах существует возможность установки режима работы пользователя с этой консолью: авторский режим, предоставляющий пользователю полный доступ ко всем функциям MMC, и пользовательский режим.
Существует три вида пользовательского режима:
Перечень оснасток, которые можно добавить в консоль:
Редактор локальных групповых политик
Для запуска оснастки используется команда gpedit.msc. После выполнения команды появляется окно редактора локальных групповых политик.
Оснастка состоит из двух базовых частей:
Конфигурация компьютера используется для настроек политики, которая применяется к компьютеру независимо от того какой пользователь работает на нем.
Конфигурация пользователя используется для настроек политики, которая применяется к пользователю независимо от того, на каком компьютере он работает. Созданная политика может быть перенесена на другой компьютер.
Для того чтобы произвести экспорт данных необходимо в оснастке «Групповая политика» выделить нужный узел и во вкладке «Действие» выбрать пункт «Экспортировать список». В появившемся окне выбрать путь сохранения и указать имя файла.
Групповые политики компьютера
Конфигурация компьютера состоит из:
В этой статья рассматриваются «Административные шаблоны».
Пример. Как включить дисковые квоты в Windows 10 с помощью групповых политик?
Подобным образом с помощью административных шаблонов можно выполнить множество настроек операционной системы.
Групповые политики пользователя
«Конфигурация пользователя» по умолчанию состоит из тех же разделов, что и «Конфигурация компьютера». Рассмотрим раздел «Административные возможности».
Например, при помощи групповой политики можно запретить доступ к дискам.
Можно, собственно, запретить доступ к панели управления и параметрам компьютера.
В этом разделе очень много настроек, описывать все можно до бесконечности, поэтому если вам интересно – посмотрите, что еще есть в разделе «Административные шаблоны» самостоятельно.
Управление административными шаблонами в групповых политиках
Добавлять и удалять шаблоны в разделе «Административные шаблоны» можно щелкнув правой кнопкой мыши по разделу и выбрав команду «Добавление и удаление шаблонов».
Например, вы можете добавить appbar.adm – административный шаблон Adobe Photoshop.
Так же существует шаблон system.adm – общие параметры системы и другие.
Итак, в целом мы рассмотрели, как работает редактор локальной групповой политики в Windows 10.
Вопросы и ответы для самоконтроля
Обучаю HTML, CSS, PHP. Создаю и продвигаю сайты, скрипты и программы. Занимаюсь информационной безопасностью. Рассмотрю различные виды сотрудничества.
Источник
Цель этого материала – познакомить читателей с такой штукой как редактор локальной групповой политики в Windows 10.
Так же есть такое понятие как консоль управления групповыми политиками (MMC).
Microsoft Management Console (MMC) – это компонент Windows который представляет из себя графический интерфейс для настройки приложений и программ. Он появился в системах семейства Windows NT. Так же успешно работает в Windows 10.
Оснастка – это компонент для MMC, включающий набор параметров какого-либо модуля операционной системы (файловой системы, управления пользователями и т.д.) или прикладного приложения.
Набор параметров для прикладных программ может быть добавлен в оснастку при помощи административных шаблонов – особым образом структурированных файлов с расширением *.adm.
Групповая политика – это набор правил или настроек, в соответствии с которыми производится настройка рабочей среды Windows.
Консоль управления MMC
Наиболее популярные оснастки MMC это:
- Управление устройствами (Диспетчер устройств).
- Управление дисками.
Оснастку «Управление устройствами» (диспетчер устройств) в Windows 10 можно вызвать при помощи команды devmgmt.msc.
Откроется диспетчер устройств.
Оснастку «Управление дисками» можно вызвать с помощью команды diskmgmt.msc.
Если вы хотите создать новую консоль, с каким-либо набором команд введите в окно поиска команду mmc.exe.
Вводите именно mmc.exe так как в Windows 10 команда mmc открывает приложение диспетчер Hyper-V. После ввода команды откроется новая консоль.
Что бы добавить в консоль оснастки нужно нажать «Файл»->«Добавить или удалить оснастку».
Для примера я добавлю «Анализ и настройка безопасности». Так же можно добавить «Управление дисками и другие оснастки».
Перед сохранением консоли (Файл->Сохранить как) нужно указать параметры (Файл->Параметры).
В параметрах существует возможность установки режима работы пользователя с этой консолью: авторский режим, предоставляющий пользователю полный доступ ко всем функциям MMC, и пользовательский режим.
Существует три вида пользовательского режима:
- полный доступ (full access) даёт пользователю доступ ко всем командам MMC, но не позволяет добавлять или удалять оснастки, или изменять свойства консоли;
- ограниченный доступ, много окон (Limited Access Multiple Windows) позволяет пользователю осуществлять доступ только к областям дерева консоли, которые отображались при сохранении консоли, а также открывать новые окна;
- ограниченный доступ, одно окно (Limited Access Single Window) работает так же, как многооконный ограниченный доступ с той разницей, что пользователь не может открывать новые окна.
Перечень оснасток, которые можно добавить в консоль:
- «Анализ и настройка безопасности». Оснастка MMC, позволяющая анализировать и настраивать параметры безопасности на компьютерах Windows с помощью файлов шаблонов безопасности.
- Диспетчер Hyper-V. Предоставляет доступ к управлению платформой виртуализации.
- Диспетчер авторизации. Позволяет задавать ролевые разрешения для приложений, использующих диспетчер авторизации.
- Диспетчер устройств. Просмотр параметров оборудования и драйверов устройств, установленных на компьютере, а также управление ими.
- Локальные пользователи и группы. Управление локальными пользователями и группами
- Мониторинг IP безопасности. Оснастка монитора IP-безопасности используется для наблюдения за состоянием IP-безопасности.
- Мониторинг брандмауэра. Настройка политики для обеспечения расширенной сетевой безопасности компьютеров с Windows.
- Общие папки. Отображение общих папок, текущих сеансов и открытых файлов.
- Папка. Оснастка «Папка» позволяет добавить папку в дерево. Она может быть использована для упорядочивания консоли оснастки.
- Планировщик заданий. Расписание автоматически запускаемых заданий.
- Просмотр событий. Просмотр сообщений о системных и программных событиях Windows и других программ.
- Редактор объектов групповых политик. Эта оснастка позволяет редактировать объекты локальной групповой политики, хранимые на компьютере.
- Результирующая политика. Эта оснастка позволяет просматривать результирующую политику для пользователя на компьютере. Она используется как для просмотра уже применяемой политики, так и для прогноза того, какая политика будет применяться к пользователю компьютера.
- Сертификаты. Оснастка сертификатов позволяет просматривать содержимое хранилищ для поиска своих сертификатов, сертификатов служб или компьютеров.
- Системный монитор. Оснастка позволяет осуществлять контроль над производительностью приложений и оборудования.
- Службы. Запуск, остановка и настройка служб Windows.
- Службы компонентов. Средство управления службами компонентов (COM+).
- Ссылка на веб-ресурс. Оснастка «Ссылка на веб-ресурс» позволяет добавить узел консоли с отображением веб-страницы на панели результатов.
- Управление ТРМ. Оснастка управления доверенным платформенным модулем (TPM) позволяет настраивать оборудование безопасности TPM и управлять им.
- Управление дисками. Программы поддержки динамических дисков и управления томами предоставлены корпорации Майкрософт корпорацией VERITAS Software.
- Управление компьютером. Управление компьютером и соответствующие служебные программы.
- Управление печатью. «Управление печатью» является оснасткой консоли управления печатью (MMC) и используется для управления серверами печати принтерами.
- Управление IP-безопасностью. Администрирование безопасностью протокола IP (IPsec). Управление политиками IPsec для безопасного соединения с другими компьютерами.
- Управляющий элемент WMI. Позволяет настраивать и управлять службой WMI (Инструментарий управления Windows).
- Шаблоны безопасности. «Шаблоны безопасности» — это оснастка MMC, позволяющая изменять файлы шаблонов безопасности.
- Элемент ActiveX. Оснастка элемента управления ActiveX позволяет добавить узел MMC, содержащий элемент управления ActiveX на панели результатов.
Редактор локальных групповых политик
Для запуска оснастки используется команда gpedit.msc. После выполнения команды появляется окно редактора локальных групповых политик.
Оснастка состоит из двух базовых частей:
- Конфигурация компьютера.
- Конфигурация пользователя.
Конфигурация компьютера используется для настроек политики, которая применяется к компьютеру независимо от того какой пользователь работает на нем.
Конфигурация пользователя используется для настроек политики, которая применяется к пользователю независимо от того, на каком компьютере он работает. Созданная политика может быть перенесена на другой компьютер.
Для того чтобы произвести экспорт данных необходимо в оснастке «Групповая политика» выделить нужный узел и во вкладке «Действие» выбрать пункт «Экспортировать список». В появившемся окне выбрать путь сохранения и указать имя файла.
Групповые политики компьютера
Конфигурация компьютера состоит из:
- Конфигурации программ.
- Конфигурации
- Административных шаблонов.
В этой статья рассматриваются «Административные шаблоны».
Пример. Как включить дисковые квоты в Windows 10 с помощью групповых политик?
Конфигурация компьютера -> Административные шаблоны -> Система -> Дисковые квоты -> Включить дисковые квоты -> Включено.
Подобным образом с помощью административных шаблонов можно выполнить множество настроек операционной системы.
Групповые политики пользователя
«Конфигурация пользователя» по умолчанию состоит из тех же разделов, что и «Конфигурация компьютера». Рассмотрим раздел «Административные возможности».
Например, при помощи групповой политики можно запретить доступ к дискам.
Административные шаблоны -> Компоненты Windows –> Проводник -> Запретить доступ к дискам через «Мой компьютер».
С помощью команды Административные шаблоны -> Панель управления -> Запретить доступ к панели управления и параметрам компьютера.
Можно, собственно, запретить доступ к панели управления и параметрам компьютера.
В этом разделе очень много настроек, описывать все можно до бесконечности, поэтому если вам интересно – посмотрите, что еще есть в разделе «Административные шаблоны» самостоятельно.
Управление административными шаблонами в групповых политиках
Добавлять и удалять шаблоны в разделе «Административные шаблоны» можно щелкнув правой кнопкой мыши по разделу и выбрав команду «Добавление и удаление шаблонов».
Например, вы можете добавить appbar.adm – административный шаблон Adobe Photoshop.
Так же существует шаблон system.adm – общие параметры системы и другие.
Итак, в целом мы рассмотрели, как работает редактор локальной групповой политики в Windows 10.
Вопросы и ответы для самоконтроля
- Для чего применяется MMC? Для настройки приложений и программ.
- Что такое оснастка? Это средство MMC для управления чем-либо (например, управлением жесткими дисками).
- Чем отличается авторский режим консоли MMC от пользовательского режима? Авторский режим разрешает полную настройку оснастки.
- Чем отличается пользовательский многооконный режим консоли MMC от пользовательского однооконного режима? Разница в том, что при однооконном режиме пользователь не может открывать новые окна.
- В чём состоит отличие конфигурации компьютера от конфигурации пользователя в групповой политике? Параметры, настроенные в конфигурации компьютера применяются ко ВСЕМ пользователям данного компьютера. А параметры пользователя применяются для конкретного пользователя, и их можно переносить на другой компьютер.
- Каким образом можно отключить автозапуск компакт-дисков чрез групповую политику? Система->Отключить автозагрузку (выбрать: во всех дисководах).
- Каким образом можно включить автозапуск программ через групповую политику? – Система: вход в систему: запускать указанные программы при входе в систему и выбрать полный путь к программе с расширением.
- Каким образом можно добавить новый шаблон в групповую политику? В Групповой политике нажать кнопку Действие->Добавление или удаление шаблонов.
- Для чего предназначена оснастка «Результирующая политика»? Для просмотра настроек пользователя или компьютера.
В данной инструкции показаны действия, с помощью которых можно включить редактор локальных групповых политик gpedit.msc в Windows 10 Домашняя.
«Редактор локальных групповых политик» (gpedit.msc) представляет собой графический интерфейс для управления конфигурацией операционной системы, а также для отключения опций и элементов управления пользовательского интерфейса. Большинство параметров групповой политики хранятся в разделах реестра, связанных с групповыми политиками.
«Редактор локальных групповых политик» не доступен для пользователей Windows 10 Домашняя (Home) и при попытке его запуска появляется окно с предупреждением:
Не удается найти «gpedit.msc». Проверьте, правильно ли указано имя и повторите попытку.
Прочитав данную статью, вы узнаете как можно легко включить «Редактор локальной групповой политики» в Windows 10 редакции Домашняя (Home) запустив всего лишь один пакетный файл (batch file).
Перед выполнением дальнейших действий настоятельно рекомендуется создать точку восстановления системы для того чтобы у вас была возможность в любой момент отменить произведенные изменения в системе.
Данный bat-файл применим как для 32-х разрядной (x86), так и для 64-х разрядной (x64) операционной системы.
Итак, для начала скачайте zip-архив с bat-файлом.
Скачать архив gpedit_in_Win10_Home.zip.
Распакуйте zip-архив и запустите от имени администратора файл gpedit_in_Win10_Home.bat
В появившемся окне фильтра Windows SmartScreen, нажмите Подробнее.
Далее нажмите кнопку Выполнить в любом случае
Затем в окне «Контроль учетных записей», нажмите кнопку Да.
Далее в окне командной строки запустится утилита DISM.
Дождитесь пока утилита DISM отработает (примерно минуту), закройте окно командной строки.
«Редактор локальных групповых политик» (gpedit.msc) включен и теперь можно его запустить.
Используя рассмотренные выше действия, можно включить «Редактор локальных групповых политик» (gpedit.msc) в Windows 10 Домашняя.