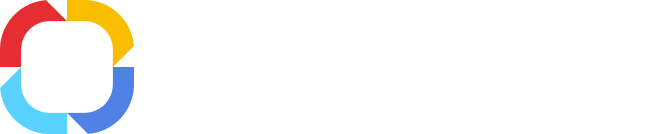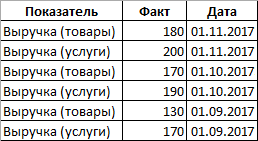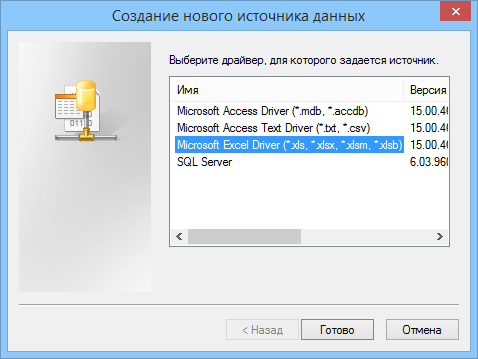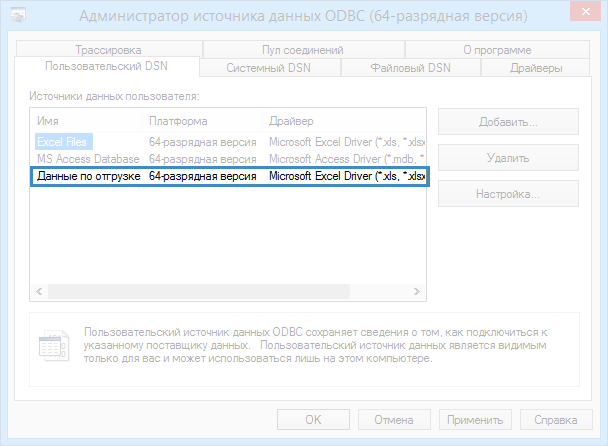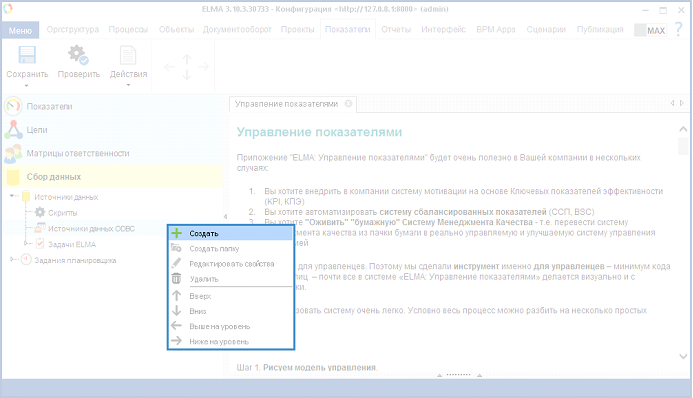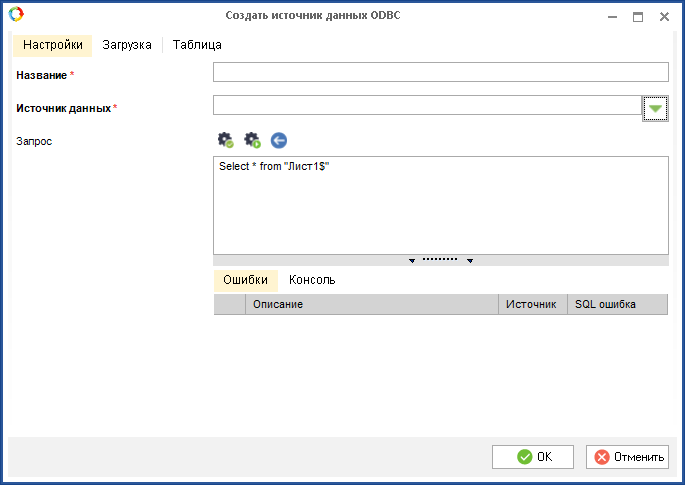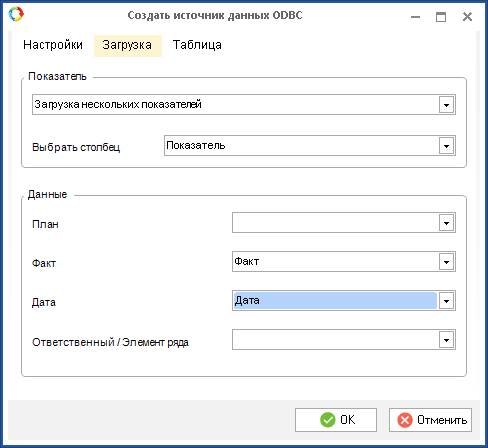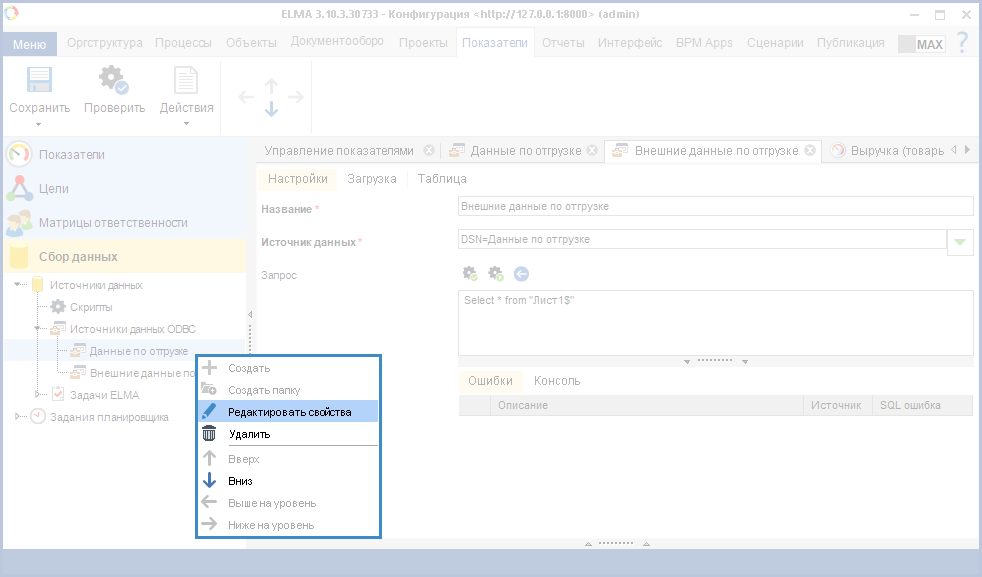На чтение 2 мин Опубликовано 20.04.2016
Продолжаем разбор функций операционной системы Windows 10. Сегодня речь пойдёт об источнике данных ODBC на 32 разрядной версии компьютера Windows 10. ODBS — это программный интерфейс, позволяющий приложениям получать доступ к данным в системах управления базами данных (СУБД), основанных на языке SQL. Чтобы открыть окно администратора источника данных ODBC, в нижнем левом углу экрана нажмите на кнопку Пуск. В открывшемся окне нажмите на вкладку — Все приложения.
Далее, в списке всех приложений, в самом низу, нажмите на вкладку Средства администрирования. В открывшемся списке нажмите на вкладку — Источники данных ODBC (32 разрядная версия). Обратите внимание, что здесь есть ODBC и для 64 разрядной версии Windows 10. Как узнать версию своего ПК на Windows 10.
Далее, у вас откроется окно администратора ODBC. Здесь вы сможете работать со следующими функциями:
— Пользовательский DSN, пользовательский источник данных ODBC сохраняет сведения о том, как подключиться к указанному поставщику данных. Пользовательский источник данных является видимым только для вас и может использоваться только на текущем компьютере.
— Трассировка ODBC позволяет создавать журналы вызовов драйверов ODBC для использования службой поддержки или для оказания помощи при отладке приложений.
— Системный DSN, системный источник данных ODBC сохраняет сведения о том, как подключиться к указанному поставщику данных. Системный источник данных является видимым для всех пользователей на этом компьютере, включая службы NT.
— Пул соединений позволяет приложению повторно использовать открытые дескрипторы соединений, что позволяет уменьшить число обменов данными с сервером.
— Файловый DSN, файловый источник данных ODBC позволяет установить связь с этим источником. Пользователи, у которых установлены одинаковы драйверы, могут применять их совместно.
— Драйверы ODBC позволяют программам ODBC получать сведения из источника данных ODBC. Драйверы устанавливаются с помощью программы установки.
64 разрядная версия имеет такого же администратора ODBC.
|
Справка по системе |
|||||||||||
|
|||||||||||
|
ODBC – это открытый программный интерфейс доступа к различным базам данных: Oracle, MS SQL, MS Access, MS Excel и др.
Данная технология позволяет импортировать значения показателей из внешних источников данных в систему ELMA.
Требования для работы с источниками данных ODBС
Для успешного создания и работы источников данных ODBC должны быть выполнены следующие требования:
-
источник данных обязательно должен находиться на одной машине с сервером ELMA;
-
названия показателей внешнего источника данных должны совпадать с названиями показателей в системе ELMA;
-
для показателя, значения которого будут заполняться из источника данных ODBC, должен быть указан отвественный сотрудник;
-
при импорте значений персональных показателей должен быть указан логин пользователя в системе ELMA, которому соответствует персональное значение показателя;
-
при импорте данных из внешнего источника данных в систему ELMA файл данного источника должен быть закрыт.
|
Внимание! Источник данных ODBC доступен на компьютере только под тем пользователем, под которым он был создан. |
Импорт данных из внешнего источника в систему ELMA состоит из нескольких шагов:
Рассмотрим импорт данных на следующем примере: импортируем данные из файла MS Excel («Данные по отгрузке.xlsx») (рис. 1) в значения показателей Выручка (товары), Выручка (услуги).
Рис. 1. Содержание файла «Данные по отгрузке.xlsx»
|
Внимание! Для вступления в силу любых изменений необходимо опубликовать модель показателей. |
Создание источника данных ODBC в операционной системе Windows
Для создания источника данных в операционной системе Windows необходимо выполнить следующие действия:
-
открыть раздел Пуск – Панель управления – Администрирование – Источники данных ODBC. Будет открыто окно Администратор источника данных ODBC (рис. 2). В данном окне на вкладке Пользовательский DSN требуется нажать на кнопку Добавить…;
Рис. 2. Окно «Администратор источника данных ODBC»
-
в открывшемся диалоговом окне (рис. 3) необходимо выбрать драйвер, для которого задается источник данных и нажать на кнопку Готово. В рассматриваемом примере это Microsoft Excel Driver;
Рис. 3. Диалоговое окно «Создание нового источника данных»
-
в окне Установка драйвера ODBC для Microsoft Excel (рис. 4) необходимо ввести имя источника данных, выбрать файл, в котором находятся необходимые данные, и нажать на кнопку OK. Данное окно будет закрыто.
Рис. 4. Диалоговое окно «Установка драйвера ODBC для Microsoft Excel»
После этого в окне Администратор источника данных ODBC отобразится созданный источник данных (рис. 5).
Рис. 5. Окно «Администратор источника данных ODBC». Созданный источник данных
Создание источника данных в Дизайнере ELMA
Для создания источника данных в Дизайнере ELMA необходимо на вкладке Показатели в разделе Источники данных в контекстном меню подраздела Источники данных ODBC выбрать пункт Создать (рис. 6).
Рис. 6. Дизайнер ELMA. Вкладка «Показатели». Раздел «Сбор данных». Контекстное меню подраздела «Источники данных ODBC». Кнопка «Создать»
Будет открыто окно Создать источник данных ODBC (рис. 7). Данное окно состоит из 3 вкладок: Настройки, Загрузка, Таблица. В данном окне требуется заполнить необходимые поля и нажать на кнопку OK.
Рис. 7. Окно «Создать источник данных ODBC»
Вкладка «Настройки»
Название* – название создаваемого источника данных. Данное поле является обязательным для заполнения.
Источник данных* – внешний источник данных. Данное поле является обязательным для заполнения.
Для выбора внешнего источника данных необходимо нажать на кнопку справа от поля и в открывшемся окне (рис.

Рис. 8. Диалоговое окно «Выберите ODBC соединение»
Запрос – запрос на языке SQL для выбора необходимых данных из внешнего источника.
– проверка синтаксиса запроса не сервере. В случае нахождения ошибок они будут отображены ниже в таблице Ошибки.
– эмуляция запроса на сервере. Во время эмуляции происходит выполнение запроса, однако изменения в базе данных не осуществляются. При этом в поле Консоль будет отображена подробная информация об импортируемых значениях показателей.
– запуск процесса импорта данных из выбранного источника данных в значения соответствующих показателей. При этом в поле Консоль будет отображена подробная информация об импортируемых значениях показателей.
Ошибки – таблица, содержащая список ошибок, обнаруженных при проверке и эмуляции запроса.
Консоль – поле, содержащее информацию о процессе импорта.
Вкладка «Загрузка»
Пример данной вкладки представлен на рис. 9.
Рис. 9. Окно создания источника данных ODBC. Вкладка «Загрузка»
На данной вкладке осуществляется настройка соответствия импортируемых значений и свойств показателей.
Блок «Показатель»
В данном блоке из выпадающего списка необходимо выбрать количество показателей, в которые будут загружены данные из внешнего источника: Загрузка нескольких показателей или Загрузка одного показателя.
В случае, если выбран вариант Загрузка нескольких показателей, ниже в данном блоке будет отображено поле Выбрать столбец. В данном поле из выпадающего списка необходимо выбрать столбец источника данных, в котором содержатся названия необходимых показателей.
В случае, если выбран вариант Загрузка одного показателя, ниже в данном блоке будет отображено поле Выбрать из списка, в котором необходимо выбрать показатель, в который будут загружаться данные из внешнего источника.
В рассматриваемом примере будет осуществлена загрузка данных сразу в несколько показателей. Пример загрузки данных в один показатель см. на соответствующей странице справки.
Блок «Данные»
В данном блоке необходимо установить соответствие импортируемых значений и свойств показателей.
-
План – столбец источника данных, в котором находятся плановые значения показателя.
-
Факт – столбец источника данных, в котором находятся фактические значения показателя.
-
Дата – столбец источника данных, в котором находится дата импортируемых значений.
-
Ответственный/Элемент ряда – столбец источника данных, в котором записан пользователь, ответственный за ввод данных/пользователь, для которого импортируются значений показателей (для персональных показателей)
Следует отметить, что поля План и Факт не могут быть одновременно пустыми. Требуется установить соответствие хотя бы для одного из них. Соответствия для рассматриваемого примера представлены на рис. 9.
Вкладка «Таблица»
На данной вкладке (рис. 10) отображаются данные, которые будут импортированы в систему ELMA.
Рис. 10. Окно создания источника данных ODBC. Вкладка «Таблица»
Редактирование источника данных ODBC
Редактирование источника данных ODBC осуществляется в его карточке. Карточка источника данных ODBC состоит из 3 вкладок, аналогичных вкладкам в окне создания источника данных.
Открыть карточку источника данных ODBC для редактирования можно двумя способами:
-
на вкладке Показатели в разделе Сбор данных в подразделе Источники данных – Источники данных ODBC в контекстном меню необходимого источника данных выбрать пункт Редактировать свойства (рис. 11);
Рис. 11. Контекстное меню источника данных ODBC. Пункт «Редактировать свойства»
-
дважды щелкнуть левой мыши по названию необходимого источника данных ODBC.
Удаление источника данных ODBC
Для того, чтобы удалить источник данных ODBC, необходимо в контекстном меню источника данных ODBC выбрать пункт Удалить (рис. 12) и подтвердить удаление нажатием на кнопку Удалить.
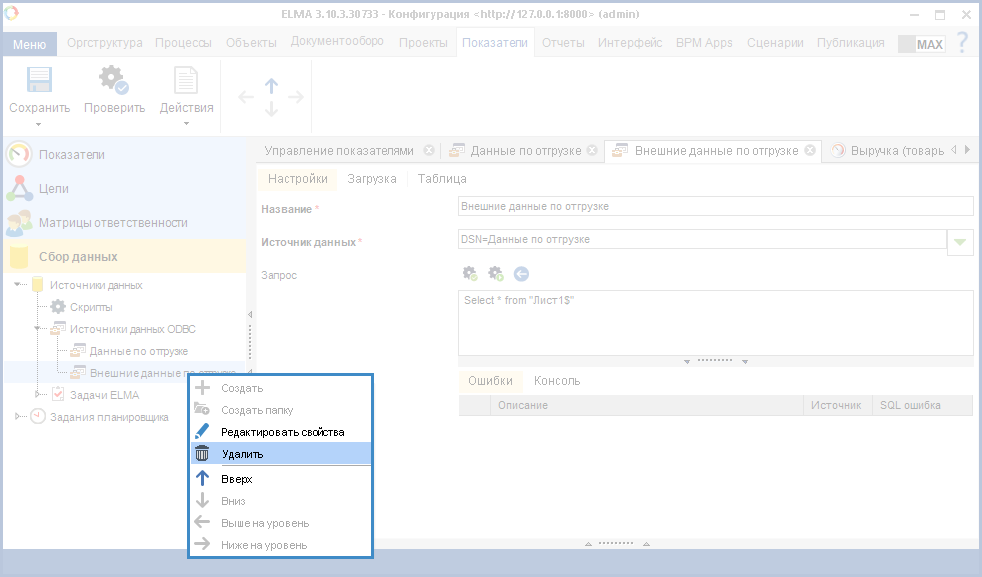
Рис. 12. Контекстное меню источника данных ODBC. Пункт «Удалить»
См. также:
Инструмент источников данных Microsoft ODBC помогает подключать приложения к различным системам управления базами данных. Но как работает этот инструмент и как к нему можно получить доступ? Давайте погрузимся и узнаем.
ODBC (Open Database Connectivity) — это система, которая соединяет приложения с системами управления базами данных. Например, если вы используете приложение, которое обращается к данным в базе данных SQL, инструмент источников данных ODBC позволяет подключить это приложение к другому источнику данных (например, Microsoft Excel).
Давайте теперь посмотрим, как вы можете использовать инструмент источников данных ODBC:
- Нажмите Win + R, чтобы открыть диалоговое окно «Выполнить команду».
- Введите odbcad32.exe и нажмите Enter.
- Перейдите на вкладку Пользовательский DSN.
DSN устанавливает соединение с целевой базой данных через драйвер ODBC. Это также может помочь вам извлечь информацию из базы данных.
- Нажмите кнопку «Добавить» справа, чтобы начать создание пользовательского DSN.
- На следующем экране выберите соответствующий драйвер ODBC и нажмите кнопку Готово. Оттуда введите сведения об источнике данных в следующем окне.
- Следуйте инструкциям на экране, а затем нажмите кнопку Готово.
Создав пользовательский DSN, вы можете изучить несколько интересных приемов с помощью инструмента ODBC. Например, вы можете проверить, как соединить свои базы данных с VBScript, создав соединение ODBC VBScript.
Хотите узнать о различных способах доступа к инструменту источников данных ODBC? Давайте поможем вам!
Один из самых простых способов получить доступ к инструменту источников данных ODBC (или любому другому приложению) — использовать строку поиска в меню «Пуск».
Вот шаги, которые вам нужно применить:
- Нажмите Win + S, чтобы получить доступ к строке поиска меню «Пуск». Либо нажмите значок панели поиска Windows на панели задач.
- Введите Источники данных ODBC и выберите Лучшее соответствие.
Вы также можете легко получить доступ к инструменту «Источники данных ODBC» из меню «Пуск». Итак, давайте проверим шаги, которые вам нужно применить:
- Нажмите клавишу Windows или щелкните значок меню «Пуск» на панели задач, чтобы получить доступ к меню «Пуск».
- Выберите папку «Средства администрирования Windows» в пунктах меню.
- Найдите и выберите один из вариантов источников данных ODBC.
3. Получите доступ к приложению ODBC Data Sources с помощью панели управления.
Панель управления — это удобный инструмент, который можно использовать для различных целей. Например, вы можете использовать его для устранения неполадок системы или настройки некоторых параметров.
Интересно, что панель управления также может помочь вам открыть большинство приложений на вашем ПК. Итак, давайте посмотрим, как вы можете использовать его для доступа к приложению ODBC Data Sources:
- Нажмите Win + R, чтобы открыть диалоговое окно «Выполнить команду».
- Введите Панель управления и нажмите Enter.
- Щелкните раскрывающееся меню «Просмотр» и выберите «Крупные значки».
- Выберите «Администрирование» из вариантов.
- Дважды щелкните один из параметров источников данных ODBC.
4. Получите доступ к приложению ODBC Data Sources с помощью адресной строки проводника.
Адресная строка проводника — это удобный инструмент, помогающий найти пути к файлам или папкам. Но знаете ли вы, что вы можете использовать этот инструмент для доступа к различным приложениям?
Вот как вы можете получить доступ к приложению ODBC Data Sources с помощью адресной строки File Explorer:
- Нажмите Win + E, чтобы открыть проводник.
- Введите odbcad32.exe в адресной строке и нажмите Enter.
5. Получите доступ к приложению источников данных ODBC с помощью диспетчера задач.
Диспетчер задач обычно является первым инструментом, о котором вы можете подумать, когда хотите закрыть неисправные приложения на своем ПК. Но знаете ли вы, что этот инструмент также может помочь вам получить доступ практически к любому приложению в Windows?
Вот как вы можете открыть приложение ODBC Data Sources с помощью диспетчера задач:
- Введите «Диспетчер задач» в строке поиска меню «Пуск» и выберите «Наилучшее соответствие».
- Щелкните вкладку «Файл» в верхнем левом углу экрана.
- Выберите параметр «Запустить новую задачу».
- Введите odbcad32.exe в поле поиска и нажмите OK, чтобы открыть приложение ODBC Data Sources.
6. Получите доступ к приложению источников данных ODBC из каталога Windows System32.
Вы также можете открыть приложение «Источники данных ODBC», щелкнув соответствующий файл в папке Windows System32.
Вот шаги, которые вам нужно применить:
- Нажмите Win + E, чтобы открыть проводник. Либо щелкните значок проводника на панели задач.
- Выберите Этот компьютер слева.
- Выберите вариант «Локальный диск» (C:) справа.
- Откройте папку Windows, прокрутите вниз и откройте папку System32.
- Дважды щелкните параметр odbcad32, чтобы открыть приложение «Источники данных ODBC».
7. Получите доступ к приложению источников данных ODBC с помощью командной строки или PowerShell.
Командная строка и PowerShell также могут помочь вам получить доступ к приложению ODBC Data Sources.
Давайте начнем с проверки шагов по открытию приложения ODBC Data Sources с помощью командной строки:
- Нажмите Win + R, чтобы открыть диалоговое окно «Выполнить команду».
- Введите CMD и нажмите Ctrl + Shift + Enter, чтобы открыть окно командной строки с повышенными привилегиями.
- Введите следующую команду и нажмите Enter.
odbcad32.exe
Давайте теперь проверим шаги для доступа к приложению источников данных ODBC с помощью PowerShell:
- Введите Windows PowerShell в строке поиска меню «Пуск».
- Щелкните правой кнопкой мыши результат наилучшего совпадения и выберите «Запуск от имени администратора».
- Введите следующую команду и нажмите Enter.
odbcad32.exe
8. Получите доступ к приложению ODBC Data Sources с помощью ярлыка на рабочем столе.
Использование ярлыков на рабочем столе — один из лучших способов доступа к вашим приложениям. Итак, давайте рассмотрим, как создать ярлык на рабочем столе для источников данных ODBC:
- Нажмите Win + D, чтобы получить доступ к рабочему столу.
- Щелкните правой кнопкой мыши пустое место и выберите «Создать» > «Ярлык».
- Введите %windir%system32odbcad32.exe в поле местоположения и нажмите «Далее», чтобы продолжить.
Введите Приложение источников данных ODBC в поле «имя» и нажмите кнопку «Готово». Теперь вы можете легко получить доступ к приложению ODBC Data Sources с помощью только что созданного ярлыка на рабочем столе.
Доступ к приложению Windows ODBC Data Sources довольно прост
Нужен инструмент Windows, который поможет вам подключить ваши приложения к различным системам управления базами данных? Попробуйте приложение источников данных ODBC! Хорошей новостью является то, что этот инструмент бесплатный и простой в использовании.
И как вы получаете доступ к инструменту источников данных Microsoft ODBC? Просто примените любой из методов, которые мы рассмотрели. Оттуда вы можете начать изучать некоторые интересные приемы «создания базы данных», такие как создание базы данных в Microsoft Access.
На чтение 3 мин. Просмотров 2.4k. Опубликовано 03.09.2019
ODBC весьма полезен для процедур доступа к приложениям, особенно для профессиональных пользователей. И, похоже, существует множество проблем для пользователей Windows 10, которые либо перешли с Windows 7, либо обновили свою версию Windows 10 до последней версии.
Если вы один из них и у вас есть определенные проблемы с ODBC в Windows 10, проверьте решения ниже.
Содержание
- Как исправить проблемы ODBC в Windows 10
- Решение 1. Удалите SMBv1 и включите SMBv2/SMBv3)
- Решение 2. Проверьте брандмауэр Windows и Защитник Windows
- Решение 3 – Обновление драйверов
- Решение 4 – Откат к предыдущей версии Windows
Как исправить проблемы ODBC в Windows 10
- Удалить SMBv1 и включить SMBv2/SMBv3)
- Проверьте брандмауэр Windows и Защитник Windows
- Обновление драйверов
- Откат к предыдущей версии Windows
Решение 1. Удалите SMBv1 и включите SMBv2/SMBv3)
Некоторые пользователи решили проблему, отключив SMBv1 и включив SMBv2 или SMBv3. Это можно сделать различными способами, начиная с PowerShell или редактора реестра. Последний способ быстрее и проще, но может негативно повлиять на ваш компьютер при неправильном использовании. Поэтому, прежде чем выполнять следующие шаги, обязательно сделайте резервную копию вашего реестра.
Вот как отключить SMBv1 и включить SMBv2/SMBv3:
- В строке поиска Windows введите regedit и откройте редактор реестра.
-
Перейдите в ComputerHKEY_LOCAL_MACHINESYSTEMCurrentControlSetServicesLanmanServerParameters .
- Щелкните правой кнопкой мыши пустое пространство и создайте новый Dword, назовите его SMB1 и установите его значение равным 0.
- Щелкните правой кнопкой мыши на пустом месте и создайте новый Dword, назовите его SMB2 и установите его значение равным 1.
- Закройте редактор реестра и перезагрузите компьютер.
Сделайте это на каждой уязвимой машине и не забудьте перезагрузить ее, чтобы изменения вступили в силу.
- ЧИТАЙТЕ ТАКЖЕ: отключите SMBv1 в Windows с помощью этих быстрых методов
Решение 2. Проверьте брандмауэр Windows и Защитник Windows
Некоторым пользователям удалось решить проблему, просто добавив белый список или временно отключив брандмауэр Windows и включив Защитник Windows. Это долгосрочное решение, но оно того стоит. Если у вас уже есть сторонний антивирус, попробуйте объединить его с нативным антивирусом.
После этого перезагрузите компьютер и попробуйте снова получить доступ к приложению ODBC.
Решение 3 – Обновление драйверов
В случае, если вы используете 32-битный Office на 64-битной машине через ODBC, вам потребуется некоторая перенастройка, чтобы избежать ошибок драйвера. Или, скорее, доступ к версии ODBC32 вместо стандартной 64-битной версии, представленной в архитектуре x64.
Вот где его найти и как его запустить:
- Перейдите к C: WindowssysWOW64odbcad32.exe и запустите его. Это 32-битный администратор источника данных ODBC.
-
Попробуйте применить драйверы снова.
- После того, как вы применили драйверы, перезагрузите компьютер.
Решение 4 – Откат к предыдущей версии Windows
Как говорили многие из затронутых пользователей, проблема возникла после того, как они обновили Windows 10 до версии 1803. То же самое можно применить к 1809. И вместо того, чтобы ждать, пока Microsoft решит проблемы ODBC в их текущем выпуске, мы скорее предлагаем откат до предыдущей версии, где сервис был полностью функциональным.
- Читайте также: исправлено: синий экран после отката Windows 10
Вот как перейти к предыдущей версии Windows 10:
- Откройте Настройки .
- Выберите Обновление и безопасность .
- Выберите Восстановление на левой панели.
-
Нажмите « Вернуться к предыдущей версии Windows 10 ».
- Нажмите Начало работы и следуйте инструкциям.
Открытие «Администрирование источников данных ODBC»
У некоторых пользователей драйвер ODBC для подключения к базе данных имеет нестандартные параметры настройки. В этом случае подключить базу данных к программе Call Office стандартными способами в разделе «Источник данных» не всегда возможно.
Эту проблему можно решить выбрав ODBC-источник данных с произвольной строкой подключения и добавлением нового источника данных.
Для 32-разрядной Windows
Необходимо перейти, «Панель управления» —> «Система и безопасность» —> «Администрирование» и выберите «Источники данных ODBC».
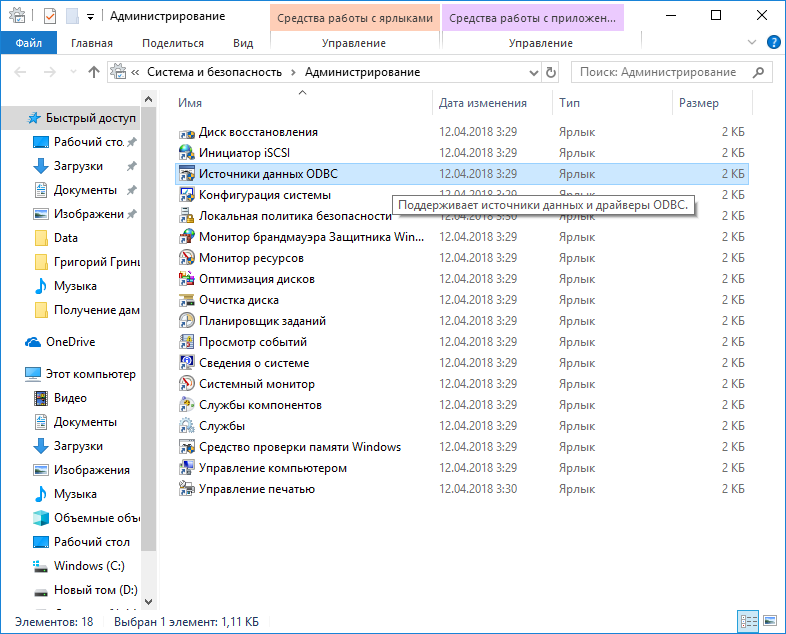
Для 64-разрядной Windows
ВНИМАНИЕ: В 64-разрядных ОС семейства Windows нужно запускать 32-разрядную версию приложения «Источники данных ODBC», так как программа Call Office является 32-разрядным приложением.
- Для Windows 10 необходимо нажать правой кнопкой по кнопке «Пуск» —> «Найти» и ввести ODBC и в результате поиска выбрать «Настройка 32-разрядных источников данных ODBC».
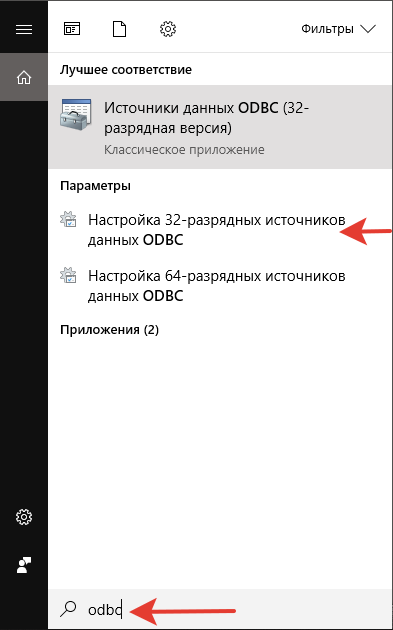
- Для Windows 7 Необходимо перейти, «Пуск» —> «Найти» —> C:WINDOWSsyswow64odbcad32.exe
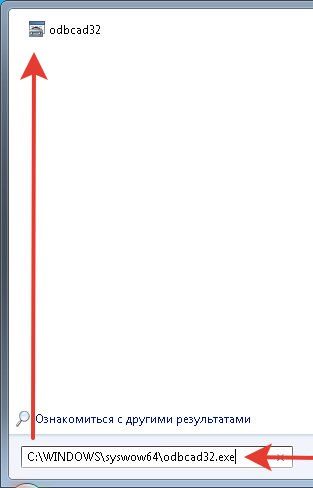
Создание своего источника данных
Откройте вкладку «Пользовательский DSN» и добавьте свой источник данных (кнопка «Добавить»).
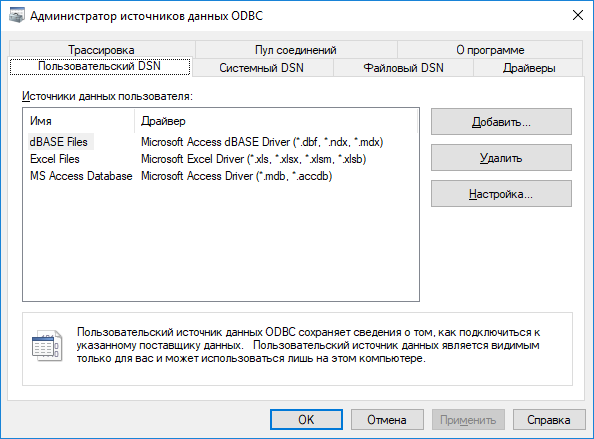
Выбираем нужный драйвер и нажимаем кнопку «Готово».
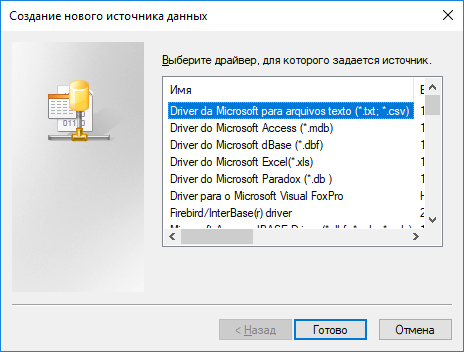
Указываем «Имя источника данных» или «Имя», для последующего обращения по заданному имени и заполняем необходимые настройки для подключения к нужной базе данных.
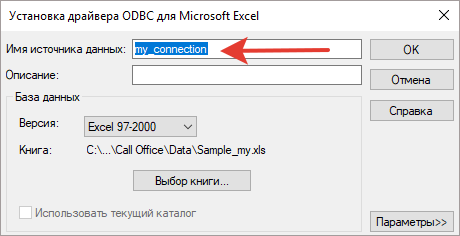
В данном примере «Имя источника данных» — «my_connection».
Подключение созданного ODBC-источника, в программу Call Office
В выбранной конфигурации, необходимо выбрать «Источник данных» и указать «ODBC-источник / произвольная строка соединения», нажать «Далее».
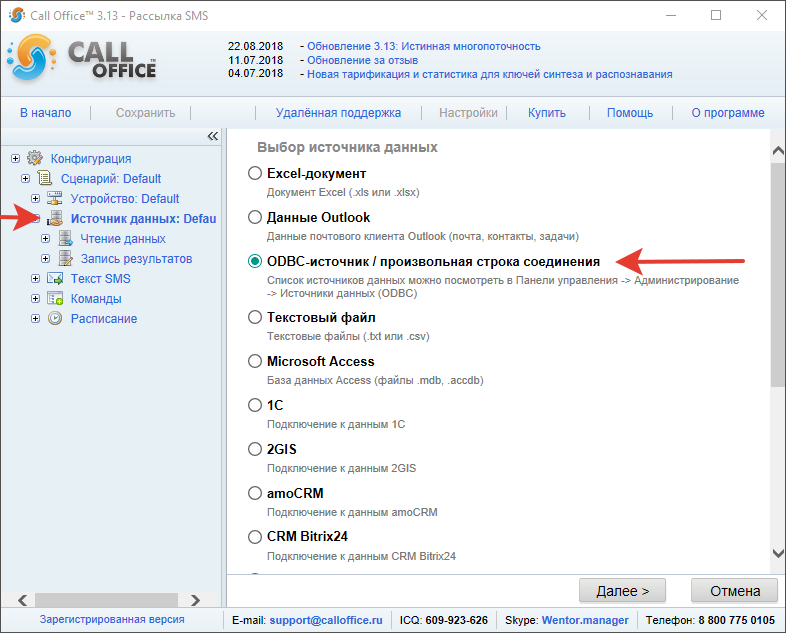
Далее в «Имя источника данных либо строка соединения с БД», указать строку соединения с созданного ODBC-источника. В нашем случае мы указываем имя источника, который мы указали при создании своего источника данных — «my_connection».
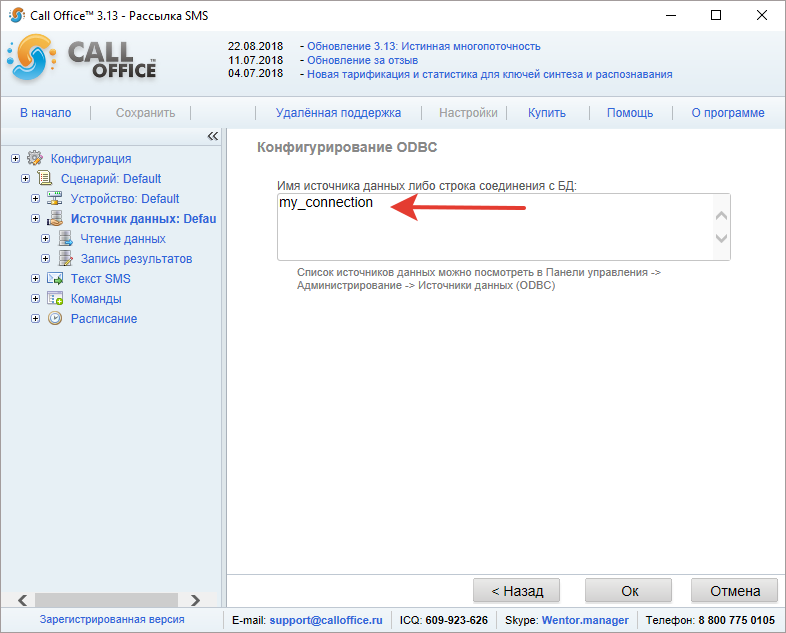
В данной статье представлен обзор средств администрирования Windows применяемых в операционной системе Windows 10
Средства администрирования Windows — это набор утилит и приложений с помощью которых производится обслуживание и администрирование компьютера, и предназначены они прежде всего для системных администраторов и опытных пользователей.
Средства администрирования Windows собраны в папке «Администрирование» панели управления.
Несколько способов доступа к утилитам администрирования подробно показаны в статье ➯ Как открыть «Средства администрирования» в Windows 10
Пример папки «Администрирование» показан на скриншоте ниже.
Содержание
- ODBC Data Sources (32-bit)
- Конфигурация системы
- Диск восстановления
- Инициатор iSCSI
- Источники данных ODBC (64-разрядная версия)
- Локальная политика безопасности
- Монитор брандмауэра Защитника Windows в режиме повышенной безопасности
- Монитор ресурсов
- Оптимизация дисков
- Очистка диска
- Планировщик заданий
- Просмотр событий
- Редактор реестра
- Сведения о системе
- Системный монитор
- Службы компонентов
- Службы
- Средство проверки памяти Windows
- Управление компьютером
- Управление печатью
ODBC Data Sources (32-bit)
Open Database Connectivity (открытый механизм взаимодействия с базами данных) — стандартный интерфейс для получения и отправки источникам данных различных типов. Эта утилита позволяет управлять подключениями к базам данных, отслеживать подключения, настраивать драйверы систем управления базами данных (СУБД) и проверять доступ к различным источникам.
Конфигурация системы
Конфигурация системы — запускает утилиту msconfig. Программа msconfig используется для управления загрузкой операционной системы и для некоторых других общих настроек системы, и позволяет в том числе загрузить Windows в безопасный режим
Диск восстановления
Данная утилита представляет собой мастер создания диска восстановления. Диск восстановления используется для сброса параметров или устранения неисправностей даже если компьютер не запускается, а также для переустановки системы.
Инициатор iSCSI
Инициатор iSCSI — инициирует протокол Internet Small Computer System Interface, который используется для установления взаимодействия и управления системами хранения данных, серверами и клиентами. Это приложение позволяет подключаться к внешним массивам хранения на основе протокола iSCSI через сетевой адаптер.
Источники данных ODBC (64-разрядная версия)
Эта утилита по своим функциям идентична рассмотренной выше ODBC Data Sources (32-bit), и отличается только тем, что предназначена для работы с системами управления баз данных (СУБД) 64-битной разрядности.
Локальная политика безопасности
Оснастка локальной политики безопасности (secpol. msc) — набор различных параметров для настройки и обеспечения безопасности учетных записей и системы в целом.
Монитор брандмауэра Защитника Windows в режиме повышенной безопасности
Брандмауэр Защитника Windows в режиме повышенной безопасности обеспечивает безопасность сети для компьютеров. С его помощью можно создать правила для входящих и исходящих подключений на основе различных протоколов и портов, а также наблюдать за различными подключениями системы к сети.
Монитор ресурсов
Монитор ресурсов (perfmon /res) — утилита позволяющая наблюдать за использованием системой ресурсов центрального процессора (CPU), оперативной памяти, жесткого диска и сети.
Оптимизация дисков
Оптимизация дисков (dfrgui) — утилита дефрагментации данных на жестком диске, которая позволяет оптимизировать диски, чтобы повысить эффективность работы компьютера. О том как пользоваться данной утилитой, можно почитать в статье ➯ Утилита dfrgui Оптимизация дисков (дефрагментация)
Очистка диска
Очистка диска (cleanmgr) — утилита которая проверяет диски на наличие файлов, в которых больше нет надобности, она удаляет временные файлы, очищает корзину и удаляет множество системных файлов и других неиспользуемых элементов. О том как пользоваться данной утилитой, можно почитать в статье ➯ Использование утилиты Очистка диска (Disk Cleanup) в Windows
Планировщик заданий
Планировщик заданий позволяет автоматизировать различные задачи обслуживания компьютера. С его помощью можно не только настроить однократное или периодическое выполнение заданий, но и запланировать их например на момент включения или выключения компьютера, входа в систему или при возникновении каких-либо определенных системных событий.
Просмотр событий
Просмотр событий (eventvwr.msc) — средство просмотра журнала системы в котором производится регистрация всех основных событий, которые происходят в системе с последующей их записью в журнале. Записываются ошибки, предупреждения и просто различные уведомления. На основе этих записей можно подкорректировать работу системы и устранить ошибки.
Редактор реестра
Редактор реестра (regedit) — это системный инструмент операционной системы Windows, предназначенный для просмотра и изменения параметров в системном реестре Windows, в котором содержится информация и настройки для аппаратного и программного обеспечения, профилей пользователей, а также различные настройки интерфейса операционной системы. Способы запуска редактора реестра рассмотрены в статье ➯ Как открыть редактор реестра в Windows 10
Сведения о системе
Сведения о системе (msinfo32) — утилита которая предоставляет различную информацию об аппаратных и программных компонентах компьютера.
Системный монитор
Системный монитор (perfmon) — основной инструмент для наблюдения за производительностью операционной системы Windows. Системный монитор включает различные показатели системы. Имеются счетчики для многих компонентов, имеющих отношение к основным аспектам производительности: процессору, памяти, дискам и сети.
Службы компонентов
Службы компонентов (dcomcnfg) — утилита для управления приложениями COM+, системной конфигурации COM и DCOM, координатором распределенных транзакций, а также для управления службами
Службы
Службы (services.msc) — инструмент для управления службами в графическом режиме на локальном компьютере. Способы запуска данной консоли рассмотрены в статье ➯ Как открыть Службы в Windows 10
Средство проверки памяти Windows
Средство проверки памяти Windows (mdsched) — утилита для проверки оперативной памяти на ошибки можно с помощью которой можно определить причину возникновения нестабильной работы компьютера вызванную ошибками памяти, или наоборот, убедиться в том, что оперативная память работает нормально.
Управление компьютером
Управление компьютером (compmgmt.msc) — комплексная утилита управления компьютером которая включает в себя некоторые утилиты рассмотренные выше, такие как «Планировщик заданий», «Просмотр событий», «Системный монитор» и различные другие утилиты.
Управление печатью
Управление печатью (printmanagement.msc) — оснастка которая позволяет устанавливать, просматривать и управлять принтерами.