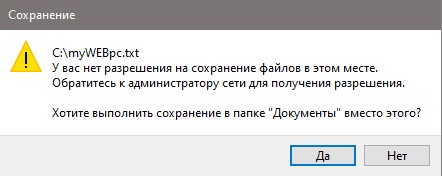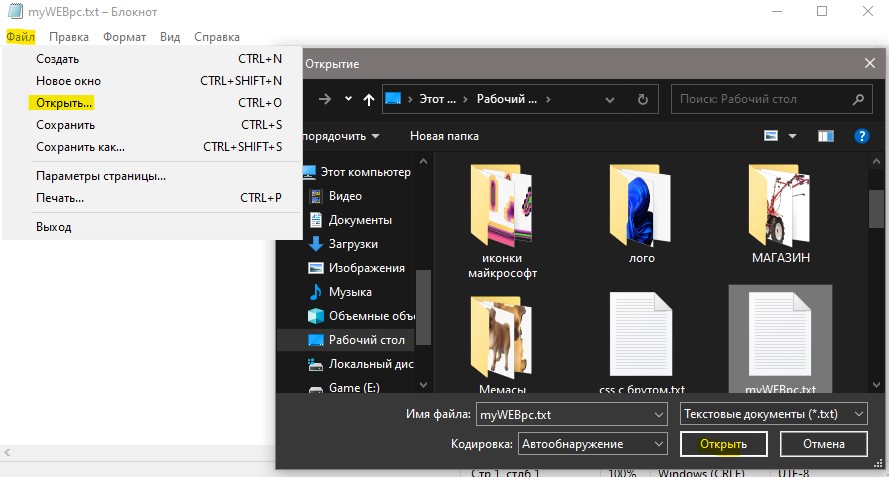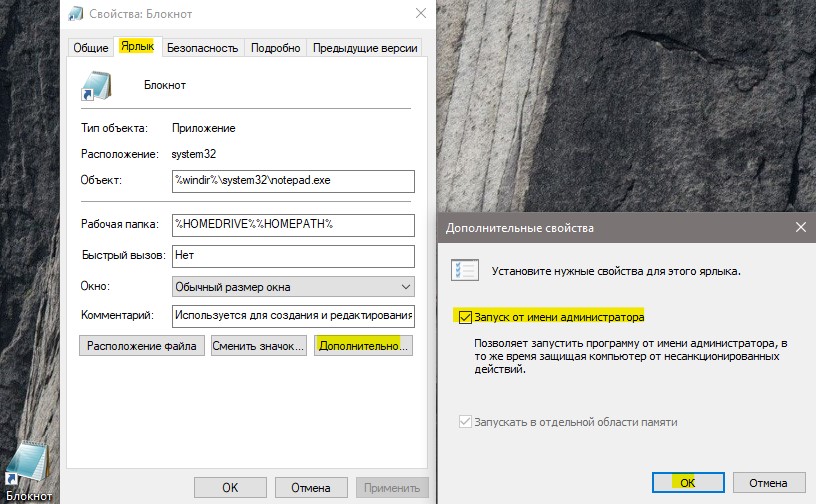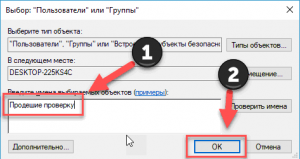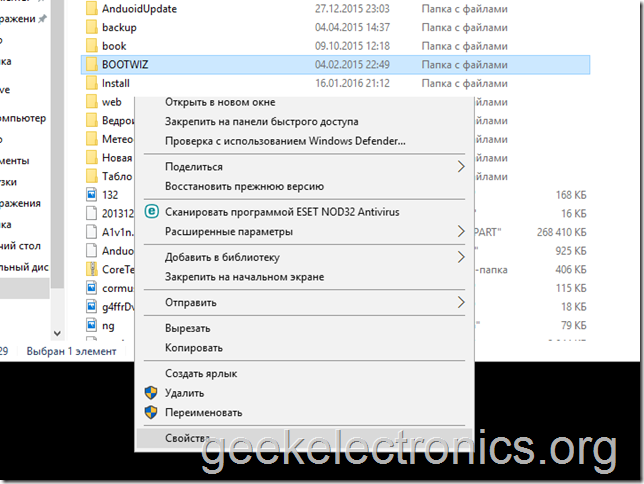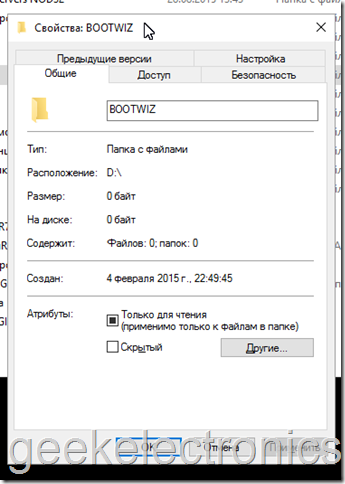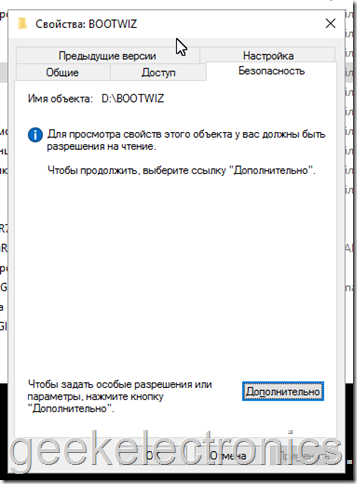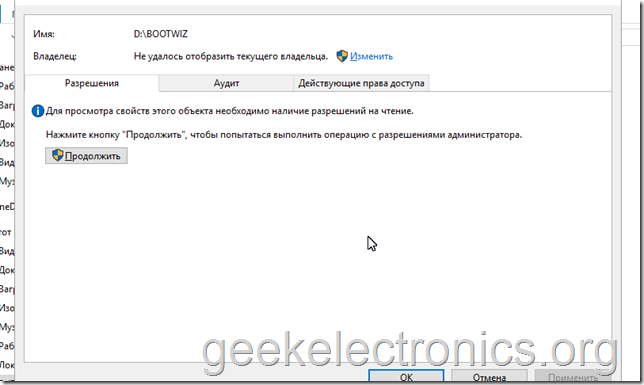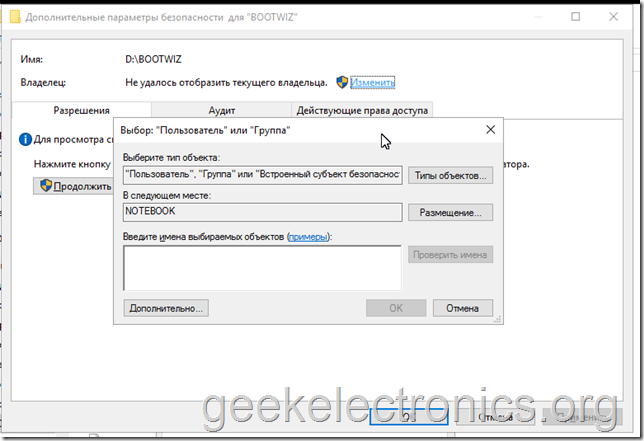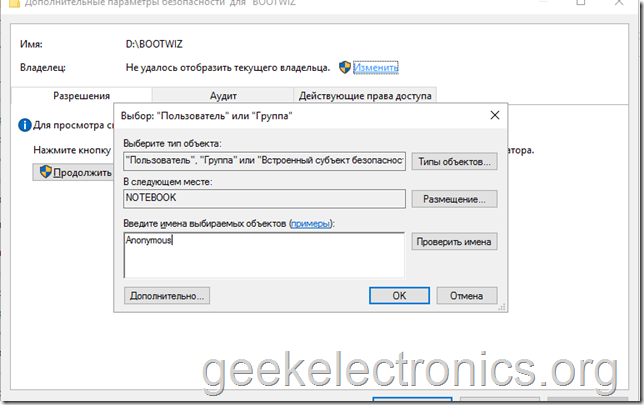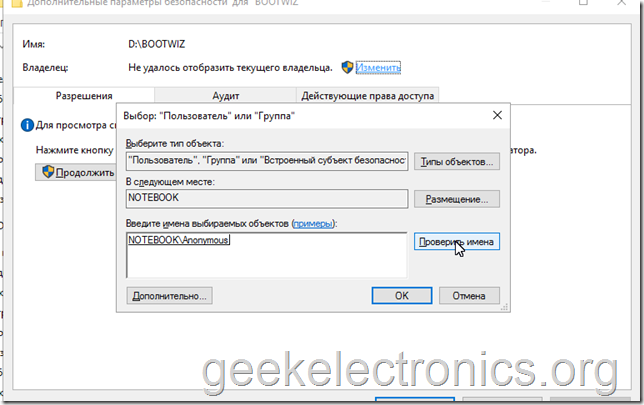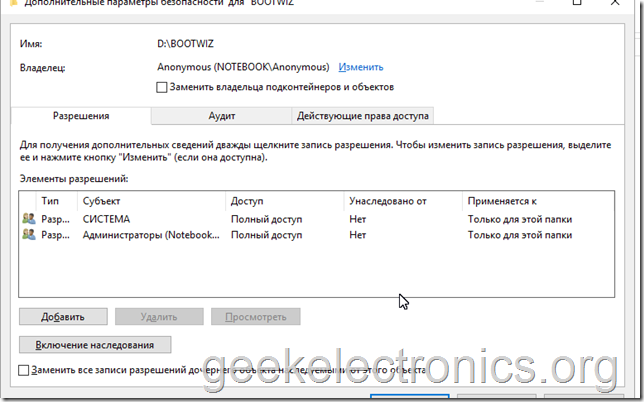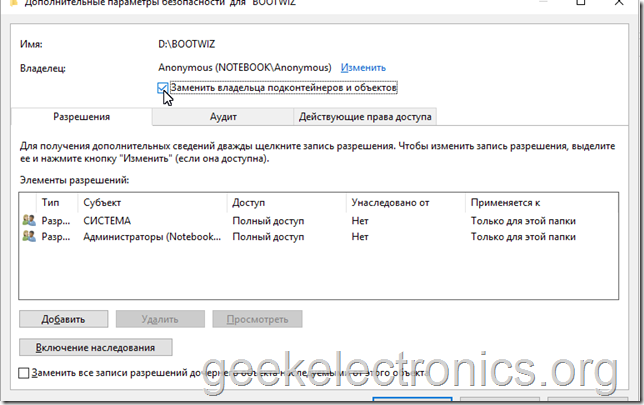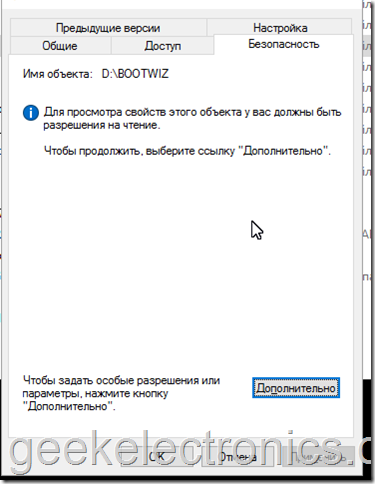На чтение 2 мин Просмотров 9.8к. Опубликовано 31 июля 2020
Обновлено 18 сентября 2022
Часто при сохранении того или иного системного файла Windows компьютер выдает следующую ошибку — «У вас нет разрешения на сохранение файлов в этом месте. Обратитесь к администратору сети для получения разрешения». Например, это происходит при внесении изменений в файл Hosts, в котором можно ограничить доступ к тому или иному сайту. Как ее исправить и сохранить документ в отредактированном виде?
В чем причина ошибки «Обратитесь к администратору сети для получения разрешения»?
Ошибка «Обратитесь к администратору сети для получения разрешения» появляется в Windows 10 или 7 при попытке сохранить какой-либо из файлов, влияющих на работу операционной системы, например, «hosts».
Проблема заключается в том, что программа безопасности Windows не дает вносить несанкционированные правки в самые важные файлы. Для того, чтобы сохранить документ в измененном виде, нужно открыть его с правами администратора.
Как исправить ошибку «Обратитесь к администратору сети для получения разрешения» в Windows 10 или 7?
Для того, чтобы исправить ошибку «Обратитесь к администратору сети для получения разрешения» необходимо зайти в меню поиска и найти программу «Блокнот»
Далее кликаем по названию приложения правой кнопкой мыши и в добавочном меню выбираем «Запуск от имени администратора»
Откроется программа. Теперь нужно выбрать файл hosts — идем в папку «C:WindowsSystem32driversetchosts». По умолчанию системные файлы Windows здесь будут скрыты. Поэтому нужно выбрать режим отображения «Все файлы». После чего дважды нажать по «hosts»
Открываем файл, вносим изменения и сохраняем как обычный текстовый документ.
Такой алгоритм действий подходит для абсолютно любого системного файла, который защищен системой и при изменении которого срабатывает ошибка «У вас нет разрешения на сохранение файлов в этом месте. Обратитесь к администратору сети для получения разрешения».
Актуальные предложения:

Задать вопрос
- 10 лет занимается подключением и настройкой беспроводных систем
- Выпускник образовательного центра при МГТУ им. Баумана по специальностям «Сетевые операционные системы Wi-Fi», «Техническое обслуживание компьютеров», «IP-видеонаблюдение»
- Автор видеокурса «Все секреты Wi-Fi»
У вас нет разрешения на сохранение файлов в этом месте — как исправить

В этой инструкции о том, что вызывает появление сообщения о том, что у вас нет разрешения на сохранение файлов в этом месте и что делать, чтобы исправить ситуацию.
Почему нет разрешения на сохранения файлов
Причина ошибки «У вас нет разрешения на сохранение файлов в этом месте», при условии, что вы администратор, а речь идет о локальном диске компьютера или ноутбука вовсе не в том, что вас кто-то ограничил в правах, всё проще.
Ошибка появляется в том случае, если какая-то программа, запущенная без прав администратора (т.е. от имени обычного пользователя — а именно так запускаются большинство программ в целях безопасности, даже если у вас учетная запись администратора) пробует сохранить файлы в защищенную папку, для сохранения в которую нужны права администратора.
Самый простой пример — корень диска C (причем в не системные папки на этом же диске вы можете сохранять файлы без ограничений). Если в Windows 10 вы скачиваете какой-то файл или сохраняете документ и укажите просто диск C для сохранения, вы получите рассматриваемую ошибку.
Что делать, чтобы исправить ошибку «У вас нет разрешения на сохранения файлов в этом месте»
Для исправления ошибки вы можете поступить одним из следующих способов:
- Просто не сохранять файлы в системные расположения. Если обязательно нужно поместить файл в системную папку, можно сначала сохранить его, например, на рабочий стол (или другое не системное расположение), а затем в проводнике перенести в нужное место: у вас запросят подтверждение администратора и файл будет сохранен в нужной папке успешно.
- Запускать программу, из которой вы выполняете сохранение в системные папки, от имени администратора. Для однократного запуска от администратора вы можете найти программу с помощью поиска в панели задач Windows 10, нажать по найденному результату правой кнопкой мыши и выбрать «Запуск от имени администратора».
- Если нужно постоянно запускать программу от администратора, откройте свойства её ярлыка, затем на вкладке «Ярлык» нажмите кнопку «Дополнительно», установите отметку «Запуск от имени администратора» и примените настройки. Доступ к ярлыкам в меню пуск вы можете получить, нажав правой кнопкой мыши по программе — Дополнительно — Перейти к расположению файла.
Еще один метод, который я бы не стал рекомендовать, когда речь идет о системных папках — изменение прав на доступ к папкам таким образом, чтобы доступ к ним имели все пользователи, а не только администратор. Если же папка не системная, то откройте её свойства и на вкладке «Безопасность» измените разрешение для группы «Пользователи» на «Полный доступ», чтобы иметь возможность сохранять файлы в эту папку.
Видео инструкция
В случае, если ваша ситуация отличается от описанной в статье, сообщите о подробностях в комментариях, я постараюсь помочь с решением проблемы.
- Содержание статьи
- Описание
- Исправляем ошибку
- Комментарии к статье ( 67 шт )
- Добавить комментарий
Описание
При попытке зайти на одну из расшаренных папок в домашней локальной сети, или сети предприятия, можно столкнуться со следующей ошибкой:
В Windows 10, Windows 11:
Windows не может получить доступ к \путь к папке.
В Windows Vista, Windows 7, Windows 8:
Разрешение на доступ к \путь к папке отсутствует, обратитесь к сетевому администратору
В Windows 2000, Windows XP:
Нет доступа к \путь к папке. Возможно, у вас нет прав на использование этого сетевого ресурса. Обратитесь к администратору этого сервера для получения соответствующих прав доступа.
Отказано в доступе.
При этом, такая ошибка может появлятся как у какого-то конкретного пользователя или компьютера, так или у целой группы пользователей. Давайте разберем причины и способы исправления данной ошибки.
Исправляем ошибку
В том случае, если на вашем компьютере установлена Windows 7 или Windows 10, а вы пытаетесь зайти на общую папку, которая создана на компьютере, работающим под старыми версиями ОС, такими как Windows Server 2003, Windows XP и Windows Vista, то проблема может быть в неправильных настройках LAN Manager, если это ваш случай, то ознакомьтесь со статьей: https://pc.ru/articles/s-kompyutera-s-windows-net-dostupa-k-setevym-resursam-kompyuterov-s-drugimi-versiyami-os
Данная ошибка связана с тем, что хоть директория и помечена для общего доступа, правила безопасности (они же права доступа) не позволяют пользователю им воспользоваться. Давайте исправим это.
Далее в данной статье пойдет речь про расшаренные папки в семействе операционных систем Windows — о том, как настроить права доступа из под Linux, можно прочитать в нашем материале по Samba.
Заходим в свойства расшариваемой директории (или диска) — для этого, нажимаем на нем правой кнопкой мыши и выбираем пункт «Свойства». В открывшемся окошке переходим на вкладку «Безопасность».
На данной вкладке и происходит настройка прав доступа к данному ресурсу. Для внесения изменений прав доступа, нужно нажать кнопку «Изменить»
Теперь остается только добавить необходимые права пользователю, или группе пользователей. Нажимаем на кнопку «Добавить».
В открывшемся окне нужно вписать имя пользователя или группы, которым следует разрешить доступ к ресурсу. Оптимальным вариантом для домашней сети будет ввести имя группы «Все» — таким образом, можно разрешить доступ к расшаренной папке любому пользователю с любого компьютера в вашей локальной сети. Для корпоративных же сетей куда актуальнее может оказаться ввод имени конкретного пользователя или группы.
Для проверки корректности ввода, можно воспользоваться кнопкой «Проверить имена», а так же поиском, который откроется по нажатию на кнопку «Дополнительно».
После ввода имени нужного пользователя или группы, следует нажать на кнопку «ОК», после чего выставить необходимые права доступа.
Наиболее часто используются права на «только чтение» — в том случае, когда нужно разрешить только просмотр информации в расшаренной папке — для этого оставить права доступа по умолчанию (среди них должны быть «Чтение и выполнение»). Если же нужно разрешить еще и изменять содержимое папки (создавать и удалять файлы), то тогда нужно выставить «Полный доступ».
После проведения подобной настройки следует проверить, пропала ли проблема с доступом к сетевому ресурсу или нет.
У вас нет разрешения на сохранение файлов в этом месте — Что делать?
Ошибка «У вас нет разрешения на сохранение файлов в этом месте. Обратитесь к администратору сети для получения разрешения» появляется, когда пользователь пытается сохранить какой-либо файл в Windows 11/10.
К примеру, вы редактировали фотографию, аудио или видео в каком-либо редакторе и решили сохранить файл, после чего вам выдается сообщение о невозможности сохранить данный файл, так как нет у вас разрешений. Или же, вы решили скачать файл из интернета или просто перетащить файл из своего облачного хранилища на компьютер.
Предупреждение, когда нет разрешения на сохранение файла может возникать даже, если вы являетесь администратором учетной записи со всеми правами, так как установленные программы в большинстве случаев устанавливаются без высоких привилегий. Если вы скачали или перетащили файл из облачного хранилища, то файл может быть заблокированным.
В данной инструкции разберем, что делать, когда при сохранении файлов появляется ошибка, что у вас нет прав на сохранение файла в Windows 11/10.
Примечание: Если вы пытаетесь сохранить файл hosts в Windows 11/10, то обратитесь к данному руководству (есть видео).
1. Запуск программы от имени администратора
1. Если вы пытаетесь сохранить файл в какой-либо программе (редакторе), то запустите её с повышенными правами. Для этого, нажмите правой кнопкой мыши по программе из поиска windows или ярлыку на рабочем столе, и выберите «запуск от имени администратора«.
2. Далее откройте файл через программу, а не через нажатие по файлу. Во всех программах есть вкладка «Файл» > «Открыть«, после чего выберите файл, отредактируйте его и сохраните в нужное вам место, и ошибка с сохранением вам больше не побеспокоит.
3. Если вас не устраивает каждый раз запускать программу от имени админа, то в свойствах программы нажмите на «Дополнительно» и установите галочку «Запуск от имени администратора«.
2. Разблокируйте файл
Если на файле будет установлен атрибут только для чтения, то вы не сможете сохранить его. Это обычно касается файлов скаченных из интернета и дальнейшее его редактирование с сохранением. Чтобы разблокировать атрибут:
- Нажмите правой кнопкой мыши по файлу, который не сохраняется, и выберите «Свойства».
- Во вкладке «Общие» уберите галочку с пункта «Разблокировать» и нажмите OK, если данный пункт имеется.
3. Сохранить файл в другое место
В большинстве случаев, когда нет прав на сохранение файла в этом месте, возникает из-за того, что пользователь пытается сохранить файл на системный локальный диск, где windows 11/10. В этом случае попробуйте сохранить файл на другой диск, где не установлена система.
Смотрите еще:
- Нет разрешения на выключение и перезагрузку этого компьютера
- Недостаточно прав для удаления. Обратитесь к администратору
- Восстановление системы отключено системным администратором
- Windows 10: Администратор заблокировал выполнение этого приложения
- Ваша учетная запись отключена. Обратитесь к администратору
[ Telegram | Поддержать ]
спасибо большое,все заработало!
Ну наконец-то… а то все пишут про настройку сети… кучу сайтов перелопатил… и только после этого заработало…
Спасибо большое !!!
-
Всегда пожалуйста! Очень рад, что моя статья помогла Вам!
Спасибо большое!!! Работает.
-
Спасибо огромное что вы есть!!! Коротко, ясно, полезно, правильно, актуально!!! Очень рад, что существуют такие люди как вы, всегда нас выручают!!
огромнейшее спасибо!!!!хороший совет который действительно помог!!!!
О спасибо тебе великий гуру компьютерных сетей!)Помогло!!!)
Не могу войти в скайп. Старый пароль не принимает, новый тоже. Прошу помочь.
-
Здравствуйте, Попробуйте удалить полностью программу с компьютера для етого перейдите в меню Пуск — Удаление программ, после удаления вставьте в поиск Пуска %APPDATA%Skype , откройте папку Skype и удалите все содержимое. После чего загрузите последнюю версию Скайпа, должно помочь.
Спасибо. Забыл как…:( Вы очень помогли вспомнить. Все грамотно и лаконично, удачи!
-
Незачто)))
Большое спасибо за мануал, моя проблема решилась! Долгих вам лет жизни
-
Yury, очень рад, что моя статья помогла Вам решить проблему.
Добрый вечер.вопрос следующий-выше описанное конечно помогло,но хотелось бы как раньше- а именно так-
на ноуте винда 8.1 на компе семёрка
комп через кабель подключен к роутеру а ноут соответственно через WI-FI,
в чем вопрос- раньше система была такая-после каждой перезагрузки для входа на другой компьютер каждый раз вылазило окно для ввода логина и пароля учетной записи подключаемого компьютера и после ввода открывался доступ к общим папкам,потом видимо произошел какой то сбой и теперь ноут при подключении к компу просит заполнить формы ,после чего благополучно заходит- а когда пытаешься зайти на ноут через комп-такая форма появляться перестала-хотя общие папки он по прежнему видит но войти в них не может.
буду очень благодарен если поможете вернуть все на круги своя.
«Отказано в доступе». Боже, как я люблю windows!
-
То же самое, не знаю, как решить проблему.
Разным пользователям разные права не устанавливаются. Либо «все» и не важно что у Марины полный доступ, а у Дениса только просмотр (он всё равно может удалить файл). Либо никому и ничего.
Спасибо Бро! Решена проблема! А то 2 часа ночи, а я с сетью любовью занимаюсь, а завтра на работу.
Сударь, вы превосходны! Спасибо большое! Все просто разжевали и объяснили! Все отлично работает.
сделал. сейчас проверю. применяются результаты изменения довольо долго. Поохже что сработает. Спасибо большое вы простобоги совогео дела.
отдуши братское я уже не знал что делать
Сколько ж я перелопатил инфы пока не прочитал эту статью! Спасибо тебе мужик!!!
Спасибо большое. Все очень просто и грамотно описано. Ты просто чёткий мужик отвечаю!!
Огромное спасибо за эту статью!!! Вспомнил как это делается)
Зато любой комп, который подключился в эту сеть сможет зайти с полными правами на любой диск любого компьютера.
Спасибо ОГРОМНОЕ, я тут уже скулил от безысходности)
Спасибо
Спасибо за совет, теперь с этим проблем не будет.
Спасибо огромное!
Огромное спасибо !) все работает !!!!
Спасибо большое. Все очень просто и грамотно описано. Ты просто чёткий мужик отвечаю!!
…даже не ожидал-сработало!низкий поклон тебя
«Зато любой комп, который подключился в эту сеть сможет зайти с полными правами на любой диск любого компьютера.»
Хех, а ты попробуй, зайди, умник.
Прошу помощи. В сети 7 и 8.1. Оба компа в одной группе. В 7ке указано «Домашняя сеть», в 81 «Частная сеть» (что одно и то же). Когда при выборе ДомСеть предлагала выбрать папки, я снял все флажки кроме принтера. Ну мне рабочий стол нужно расшарить и все, принтера нет. Остальное настроил как у Вас. По прежнему сообщение как на скриншоте. В общем доступе стоит «открыт доступ (рекомендуется)». Может именно рабочий стол нельзя расшаривать?
Вроде получилось. Выбираем в проводнике папку рабочий стол и в свойствах устанавливаем общий доступ. Теперь в проводнике нажимаем «сеть» и у себя ищем свой же компьютер и расшаренную папку. Еще раз по ней свойства и тут выставляем права «все пользователи». Вот так сработало.
Спасибо очень помогло
Спасибо большое — помогло!
Наконец-то , без всей муры про: домены , айпи адреса и администрирование , спасибо тебе автор!
Огромное вам спасибо, а то 10 сайтов и пользы 0… а тут за минуту все сделал ))))
Вот теперь сетка и у меня заработала)))
вам нужно преподавать — раасказали не только со знанием дела, но и очень доступно!
Спасибо )))
Спасибо большое. Все доступно и понятно показано. Ура)
А вот мне не помогло. И зашёл под именем «Администратор», и разрешения дал для «Все». Увы 🙁
Стоило выругаться, как разу нашёл причину, почему не могу скопировать. Не было доступа с папке, откуда копирую.
Sposibo brat srabotalo ochen rad.
Спасибо большое!!!
СПАСИБО!!!!
Спасибо, то что искала. Чётко и в тему.
рано радуюсь. на одном компе норм на 2м адин хер недает доступ =(((((((
респект! Спасибо, долго икал это решение и заработало!
Спасибо большое! Выручил!
У меня кнопка «добавить» не нажимается. Что делать?
Просто, доступно, и главное эффективно! Спасибо!
Здравствуйте!
У меня такая же проблема возникла, написано:Вам необходимо разрешение на выполнение этой операции Запросите разрешение от Администраторы на изменение этого файла. Сделал всё, как у вас написано, пошагово, читал, сворачивал и нажимал куда нужно, но не сработало!! ОС: Windows 7 Профессиональная. У меня установилась какая-то программа, возможно вирус, но антивирус ничего не замечает. Сама запускается во время запуска компьютера, сворачивается в треер, сама создала папку в диске С (где установлена ОС), не могу эту ппаку никак удалить! Самая главная проблема в том, что она на китайском или японском: там одни иероглифы, ничего не понять!!!!!!!!!!!!!! Пишет: Ошибка при применении параметров безопасности к: (путь папки). Отказано в доступе. Можно нажать только Продолжить или Отмена или вообще закрыть окно. Что делать? Подскажите!
Спасибо огромное!
ДАЙ БОГ ЗДОРОВЬЯ!!!!!!МОЛОДЕЦ!!!!!ВСЁ ЯСНО И ПОНЯТНО!!!СПАСИБО ВСЁ ЗАРАБОТАЛО!!!!
СПАСИБО
От души!
Работает, спасибо, прожарился с 10кой, ни в какую не хотело ни в одну папку пускать
Спасибо огромное
Огромное человеческое спасибо. Все четко и понятно объяснили
Спасибо огромное! Все получилось
Спасибо! Выручили! Да здравствует копирование гта 5:)
Не помогло… комп не может войти ни на один компьютер в локальной сети, везде требует логин и пароль. При этом на нем не включена парольная защита (ни на одном компе в сети не включена), другие компьютеры между собой коннектятся без проблем.
Бесполезная шняга
Долгих лет вам жизни!!! долбалась пол дня!!! Все получилось благодаря вашей схеме!!! Всех БЛАГ!!! Целую!!!))))
БОЛЬШОЕ СПАСИБО!!!Сколько нервов было потрачено, но решение нашлось только в вашей статье!!!
Спасибо, заработало. Думал что ВСЕ должно стоять по умолчанию.
Огромное спасибо! Помог! Весь интернет перерыл — не мог найти 🙂
Спасибо ОГРОМНОЕ!!! 8 часов мучения и всего две минуты решения проблемы)))
Огромнейшее спасибо!!)) Два дня мучился, не понимал, почему именно одна папка не впускает к себе!))
Спасибо! Всё заработало. Ноут Виндовс 7, подключен по Лан кабелю к роутеру, а второй ноут Виндовс 10),подключен по вай-фаю к роутеру.
Спасибо. По-настоящему доступно таким оленям как я. Все работает. 🙂
чувак ты пиздат! спасибо! 2 часа сидел не мог снять пароль! еще раз спасибо!
Огромное СПАСИБО, Дружище! 3 часа танцевал с бубнами вокруг двух ПК. Папки видят а зайти не могу. Добавлял кого угодно но только не «ВСЕ».
Всё теперь работает на отлично! СПАСИБО ОГРОМНОЕ, и дай Бог тебе здоровья!
-
Всегда пожалуйста! Заходите еще на огонек.
Боже! Это настоящее чудо, я уже сидел злился два часа подряд, пока нашел вашу статью! Она помогла мне сделать то, что мне нужно по этой теме!
Благодарю вас от всей души за написание этой инструкции! Шикарная вещь! Желаю вам удачи и любви очень много!
Добрый день, как сделать для всех файлов?
-
Здравствуйте! Попробуйте зайти в меню «Этот компьютер», далее в «Устройства и диски», выберите, например, «Локальный диск (С)» или «Локальный диск (Е)» и проделайте вышеописанные манипуляции.
Респект и уважуха. Вы молодцы. Я из Беларуси и вами восхищаюсь
Спасибо большущее этой проблеме сотни лет уже и только в 2018 годя я наконец то нашел ответ)))))
ТЫ ЛУЧШИЙ+++++++++++
Благодарю. Всё заработало windows 7 подружилась windows 10
Уважаемый, всё наглядно и подробно описано, но увы пишет: отказано в доступе и доп. галочки каким-то образом исчезают в дальнейшем; сможете подсказать дальнейший ход действий?
-
Жаль, что не помогло для Вашего случая. Попробуйте найти решение своей проблемы на форумах.
Гугл в помощь https://www.google.com/search
Спасибо, добрый человек, очень помогло. Я два вечера потратил на это. А что самое обидное, что в самом начале думал сделать что-то такое
Теперь дело за малым, заставить ноут комп в сети видеть. А то комп его видит, а ноут нет)))))
Респект и уважуха !!!!!!
Отличная статья, вроде банальная вещь, а есть где прочитать. Очень помогло.
Огромное спасибо автору за статью, очень выручила в трудный момент!
спасибо за статью, очень помогли)
Спасибо огромное! всё получилось. долго мучился, оказалось всё довольно СЛОЖНО! а не просто как это обычно бывает))
Найс, всё работает!
СПАСИБИЩЕ!!!
Автор явно болен…
Понятно идиоту, что уч.запись ВСЕ даст доступ куда угодно.
Вопрос в том, почему этого доступа нет у других уч.записей.
Причем ещё вчера он был, а сегодня уже нет…
Великий Билли!
Ты спас меня!
Отличный глупый совет.
Большое спасибо, ненужные ярлыки удалились с рабочего стола!
Всем добрый день. Ни чего не получается. Открыл все возможные доступы…. Ну всё что только можно, всё равно пишет про системного администратора. Вот был бы автомат ей богу бы ра трелял бы эти долбаные компьютеры
не всегда работает. иногда нужно залезать в раздел ДОПОЛНИТЕЛЬНО, и менять права владения и наследования, когда после переустановки Windows возникает бардак с пользователями и владельцами файлов и папок.
Спасибо огромное за статью! Очень просто и понятно!
Благодарю!!!
Спасибо огромное! Все заработало. Не мог два ноута час подключить — перенести инфу с диска. На других ресурсах дочитался до того, что уже реестр править чуть не начал!!!
метод не работает
Добрый вечер. Спасибо за совет, все работает. А как насчет безопасности, два компьютера подключены по кабелю через роутер. Провайдер интернета может зайти в открытые папки?
Работает с ПК с подключением по шнурку и с ноутом подключенным по вайфай. Спасибо!
Спасибо Вам, Добрый Человек! Ну наконец-то заработало! Я бьюсь уже вторые сутки, а «ларчик просто открывался»))) Спасибо Вооот такое огромнейшее!
Лучше НЕ делать Полный доступ — достаточно Изменения.
А так все работает: час бился и с реестром и сетевухой и с SMB1 на новой Винде10Про — только так пошло.
Спасибо!
Огромное спасибо за статью. Целый месяц облазил весь интернет и перепробовал десятки способов объединить в сеть всего 3 домашних компьютера с W10 и W7. Ничего не помогало, пока не прочитал Вашу статью. Через 20 минут все заработало.
спасибо огромное дружище! Выручил. Всех благ тебе))
Спасибо из 2022. Этот способ — это оно!
тут у нас бои идут за окном.. гремит.. К востоку от Харькова.. Свет то есть то нет.. Когда нет — скуууучноооо (((((
Када нет связи, а есть свет, катаем в кваку 3 по локалке в четвером ) Дальше — неизвестность и неопределенность. Привет всем из будущего, кто читает )
Содержание
- Описание
- Исправляем ошибку
- 1. Запуск программы от имени администратора
- 2. Разблокируйте файл
- 3. Сохранить файл в другое место
- Ошибка «Обратитесь к администратору сети для получения разрешения» для Hosts в Windows 10 или 7 — Как Сохранить Файл в Этом Месте?
- В чем причина ошибки «Обратитесь к администратору сети для получения разрешения»?
- Как исправить ошибку «Обратитесь к администратору сети для получения разрешения» в Windows 10 или 7?
- Первый способ (быстрый)
- Второй способ (более долгий, но правильный)
- Разрешение на доступ отсутствует, обратитесь к сетевому администратору
- Как получить доступ к Сетевой папке
- Прочтите обязательно:
- Author: vova-salivon
- Related Articles
- 103 thoughts on “ Разрешение на доступ отсутствует, обратитесь к сетевому администратору ”
Описание
При попытке зайти на одну из расшаренных папок в домашней локальной сети, или сети предприятия, можно столкнуться со следующей ошибкой:
Windows не может получить доступ к \путь к папке.
При этом, такая ошибка может появлятся как у какого-то конкретного пользователя или компьютера, так или у целой группы пользователей. Давайте разберем причины и способы исправления данной ошибки.
Исправляем ошибку
Данная ошибка связана с тем, что хоть директория и помечена для общего доступа, правила безопасности (они же права доступа) не позволяют пользователю им воспользоваться. Давайте исправим это.
На данной вкладке и происходит настройка прав доступа к данному ресурсу. Для внесения изменений прав доступа, нужно нажать кнопку «Изменить»
Теперь остается только добавить необходимые права пользователю, или группе пользователей. Нажимаем на кнопку «Добавить».
После ввода имени нужного пользователя или группы, следует нажать на кнопку «ОК», после чего выставить необходимые права доступа.
После проведения подобной настройки следует проверить, пропала ли проблема с доступом к сетевому ресурсу или нет.
Источник
Ошибка «У вас нет разрешения на сохранение файлов в этом месте. Обратитесь к администратору сети для получения разрешения» появляется, когда пользователь пытается сохранить какой-либо файл в Windows 11/10.
К примеру, вы редактировали фотографию, аудио или видео в каком-либо редакторе и решили сохранить файл, после чего вам выдается сообщение о невозможности сохранить данный файл, так как нет у вас разрешений. Или же, вы решили скачать файл из интернета или просто перетащить файл из своего облачного хранилища на компьютер.
Предупреждение, когда нет разрешения на сохранение файла может возникать даже, если вы являетесь администратором учетной записи со всеми правами, так как установленные программы в большинстве случаев устанавливаются без высоких привилегий. Если вы скачали или перетащили файл из облачного хранилища, то файл может быть заблокированным.
В данной инструкции разберем, что делать, когда при сохранении файлов появляется ошибка, что у вас нет прав на сохранение файла в Windows 11/10.
1. Запуск программы от имени администратора
1. Если вы пытаетесь сохранить файл в какой-либо программе (редакторе), то запустите её с повышенными правами. Для этого, нажмите правой кнопкой мыши по программе из поиска windows или ярлыку на рабочем столе, и выберите «запуск от имени администратора«.
2. Далее откройте файл через программу, а не через нажатие по файлу. Во всех программах есть вкладка «Файл» > «Открыть«, после чего выберите файл, отредактируйте его и сохраните в нужное вам место, и ошибка с сохранением вам больше не побеспокоит.
3. Если вас не устраивает каждый раз запускать программу от имени админа, то в свойствах программы нажмите на «Дополнительно» и установите галочку «Запуск от имени администратора«.
2. Разблокируйте файл
Если на файле будет установлен атрибут только для чтения, то вы не сможете сохранить его. Это обычно касается файлов скаченных из интернета и дальнейшее его редактирование с сохранением. Чтобы разблокировать атрибут:
3. Сохранить файл в другое место
В большинстве случаев, когда нет прав на сохранение файла в этом месте, возникает из-за того, что пользователь пытается сохранить файл на системный локальный диск, где windows 11/10. В этом случае попробуйте сохранить файл на другой диск, где не установлена система.
Источник
Ошибка «Обратитесь к администратору сети для получения разрешения» для Hosts в Windows 10 или 7 — Как Сохранить Файл в Этом Месте?
Часто при сохранении того или иного системного файла Windows компьютер выдает следующую ошибку — «У вас нет разрешения на сохранение файлов в этом месте. Обратитесь к администратору сети для получения разрешения». Например, это происходит при внесении изменений в файл Hosts, в котором можно ограничить доступ к тому или иному сайту. Как ее исправить и сохранить документ в отредактированном виде?
В чем причина ошибки «Обратитесь к администратору сети для получения разрешения»?
Ошибка «Обратитесь к администратору сети для получения разрешения» появляется в Windows 10 или 7 при попытке сохранить какой-либо из файлов, влияющих на работу операционной системы, например, «hosts».
Проблема заключается в том, что программа безопасности Windows не дает вносить несанкционированные правки в самые важные файлы. Для того, чтобы сохранить документ в измененном виде, нужно открыть его с правами администратора.
Как исправить ошибку «Обратитесь к администратору сети для получения разрешения» в Windows 10 или 7?
Для того, чтобы исправить ошибку «Обратитесь к администратору сети для получения разрешения» необходимо зайти в меню поиска и найти программу «Блокнот»
Далее кликаем по названию приложения правой кнопкой мыши и в добавочном меню выбираем «Запуск от имени администратора»
Источник
C:WindowsSystem32driversetchosts.txt
У вас нет разрешения на сохранение файлов в этом месте.
Обратитесь к администратору сети для получения разрешения.
Хотите выполнить сохранение в папке «Мои документы» вместо этого?
Первый способ (быстрый)
Копируем этот файл (hosts.txt) в любое место, например на рабочий стол, делаем в нем необходимые изменения, сохраняем и потом заменяем старый файл в папке C:WindowsSystem32driversetchosts.txt. Система выведет предупреждение, но даст его заменить.
Жмем продолжить и файл меняется на наш, в котором мы делали изменения.
Второй способ (более долгий, но правильный)
Нам необходимо запустить текстовый редактор, которым мы планируем изменять файл hosts.txt с правами администратора. Для этого необходимо проделать следующее:
Windows 7 и старее:
Пуск > Все программы > Стандартные > Блокнот (клик правой кнопкой > Выбираем пункт «запуск от имени администратора») далее в блокноте нажимаем «файл > открыть > и переходим по пути C:WindowsSystem 32driversetc и выбираем файл hosts.txt.
Windows 8 и новее:
Открываем стартовое меню, набираем там Блокнот, запускаем его с правами администратора (нажимаем правой кнопкой > Выбираем пункт «запуск от имени администратора»), либо переходим в папку C:WindowsSystem 32 и ищем файл notepad.exe (клик правой кнопкой > Выбираем пункт «запуск от имени администратора») далее в блокноте нажимаем «файл > открыть > и переходим по пути C:WindowsSystem 32driversetc и выбираем файл hosts.txt 
Тоже самое, но через командную строку:
Запускаем командную строку от имени администратора, туда вставляем следующую команду:
Делаем необходимые изменения и сохраняем результат.
Источник
Разрешение на доступ отсутствует, обратитесь к сетевому администратору
Сегодня о наболевшем.
Часто бывает, что при создании домашней локальной сети между компьютерами, работающими на OC Windows 7 или 8 при попытке войти в Сетевую папку возникает такая Сетевая ошибка:
«Windows не может получить доступ к \путь к папке. Разрешение на доступ к \путь к папке отсутствует. Обратитесь к сетевому администратору для получения доступа»

Как получить доступ к Сетевой папке
Для решения этой проблемы необходимо проделать следующее:
На этом все! После проделанной вышеописанной работы у Вас появится доступ к локальным папкам или дискам.
Прочтите обязательно:
Related Articles
103 thoughts on “ Разрешение на доступ отсутствует, обратитесь к сетевому администратору ”
спасибо большое,все заработало!
Ну наконец-то… а то все пишут про настройку сети… кучу сайтов перелопатил… и только после этого заработало…
Всегда пожалуйста! Очень рад, что моя статья помогла Вам!
Спасибо большое. Работает.
Спасибо огромное что вы есть. Коротко, ясно, полезно, правильно, актуально. Очень рад, что существуют такие люди как вы, всегда нас выручают!!
огромнейшее спасибо. хороший совет который действительно помог.
О спасибо тебе великий гуру компьютерных сетей!)Помогло. )
Не могу войти в скайп. Старый пароль не принимает, новый тоже. Прошу помочь.
Спасибо. Забыл как…:( Вы очень помогли вспомнить. Все грамотно и лаконично, удачи!
Большое спасибо за мануал, моя проблема решилась! Долгих вам лет жизни
Yury, очень рад, что моя статья помогла Вам решить проблему.
«Отказано в доступе». Боже, как я люблю windows!
То же самое, не знаю, как решить проблему.
Разным пользователям разные права не устанавливаются. Либо «все» и не важно что у Марины полный доступ, а у Дениса только просмотр (он всё равно может удалить файл). Либо никому и ничего.
Спасибо Бро! Решена проблема! А то 2 часа ночи, а я с сетью любовью занимаюсь, а завтра на работу.
Сударь, вы превосходны! Спасибо большое! Все просто разжевали и объяснили! Все отлично работает.
сделал. сейчас проверю. применяются результаты изменения довольо долго. Поохже что сработает. Спасибо большое вы простобоги совогео дела.
отдуши братское я уже не знал что делать
Сколько ж я перелопатил инфы пока не прочитал эту статью! Спасибо тебе мужик.
Спасибо большое. Все очень просто и грамотно описано. Ты просто чёткий мужик отвечаю!!
Огромное спасибо за эту статью. Вспомнил как это делается)
Зато любой комп, который подключился в эту сеть сможет зайти с полными правами на любой диск любого компьютера.
Спасибо ОГРОМНОЕ, я тут уже скулил от безысходности)
Спасибо за совет, теперь с этим проблем не будет.
Спасибо большое. Все очень просто и грамотно описано. Ты просто чёткий мужик отвечаю!!
…даже не ожидал-сработало!низкий поклон тебя
«Зато любой комп, который подключился в эту сеть сможет зайти с полными правами на любой диск любого компьютера.»
Хех, а ты попробуй, зайди, умник.
Прошу помощи. В сети 7 и 8.1. Оба компа в одной группе. В 7ке указано «Домашняя сеть», в 81 «Частная сеть» (что одно и то же). Когда при выборе ДомСеть предлагала выбрать папки, я снял все флажки кроме принтера. Ну мне рабочий стол нужно расшарить и все, принтера нет. Остальное настроил как у Вас. По прежнему сообщение как на скриншоте. В общем доступе стоит «открыт доступ (рекомендуется)». Может именно рабочий стол нельзя расшаривать?
Вроде получилось. Выбираем в проводнике папку рабочий стол и в свойствах устанавливаем общий доступ. Теперь в проводнике нажимаем «сеть» и у себя ищем свой же компьютер и расшаренную папку. Еще раз по ней свойства и тут выставляем права «все пользователи». Вот так сработало.
Спасибо очень помогло
Спасибо большое — помогло!
Огромное вам спасибо, а то 10 сайтов и пользы 0… а тут за минуту все сделал ))))
Вот теперь сетка и у меня заработала)))
вам нужно преподавать — раасказали не только со знанием дела, но и очень доступно!
Спасибо большое. Все доступно и понятно показано. Ура)
А вот мне не помогло. И зашёл под именем «Администратор», и разрешения дал для «Все». Увы 🙁
Стоило выругаться, как разу нашёл причину, почему не могу скопировать. Не было доступа с папке, откуда копирую.
Sposibo brat srabotalo ochen rad.
Спасибо, то что искала. Чётко и в тему.
рано радуюсь. на одном компе норм на 2м адин хер недает доступ =(((((((
респект! Спасибо, долго икал это решение и заработало!
Спасибо большое! Выручил!
У меня кнопка «добавить» не нажимается. Что делать?
Просто, доступно, и главное эффективно! Спасибо!
Здравствуйте!
У меня такая же проблема возникла, написано:Вам необходимо разрешение на выполнение этой операции Запросите разрешение от Администраторы на изменение этого файла. Сделал всё, как у вас написано, пошагово, читал, сворачивал и нажимал куда нужно, но не сработало!! ОС: Windows 7 Профессиональная. У меня установилась какая-то программа, возможно вирус, но антивирус ничего не замечает. Сама запускается во время запуска компьютера, сворачивается в треер, сама создала папку в диске С (где установлена ОС), не могу эту ппаку никак удалить! Самая главная проблема в том, что она на китайском или японском: там одни иероглифы, ничего не понять. Пишет: Ошибка при применении параметров безопасности к: (путь папки). Отказано в доступе. Можно нажать только Продолжить или Отмена или вообще закрыть окно. Что делать? Подскажите!
Спасибо огромное!
ДАЙ БОГ ЗДОРОВЬЯ. МОЛОДЕЦ. ВСЁ ЯСНО И ПОНЯТНО. СПАСИБО ВСЁ ЗАРАБОТАЛО.
Источник
Что делать, если при попытке сохранения отредактированного файла в операционной системе Windows, последняя отказывается это делать и выдаёт сообщение «Отсутствуют разрешения на открытие этого файла. Обратитесь к владельцу файла или администратору сети.»? Ниже рассмотрим, почему, собственно, возникает такая ошибка, и как сделать так, чтобы она при редактировании и сохранении файлов больше не возникала.
1. Ошибки при сохранении отредактированных файлов
Ошибки, препятствующие сохранению отредактированных файлов, в среде Windows возникают по разным причинам. Например, если мы редактируем какой-то системный файл, например, файл «hosts» и сохраняем его в исходном месте – на диске С в папке «Windows», операционная система ни в какую не даст зелёный свет этому действу. И предложит сохранить обновлённую редакцию файла в другом месте.
Таким образом Windows сама себя защищает от несанкционированного вмешательства или вмешательства неопытных пользователей. Но есть и другой тип отказа сохранения отредактированных файлов, даже если они находятся на несистемных разделах диска – ошибка, которой, собственно, и посвящена эта статья.
Она появляется, когда наша текущая учётная запись не является владельцем этого файла. Ошибка может возникать как применимо только к одному этому файлу, так и применимо ко всем файлам, находящимся на диске или в отдельных папках, владельцем которых наша учётная запись не является. Такая ситуация может быть следствием намеренных действий администратора компьютера по ограничению прав на запись данных при работе с ними со стандартных учётных записей Windows. А может являться результатом проведённых ранее сторонним софтом операций в отношении вызывающих ошибку данных. Например, при их переносе, копировании, клонировании вместе с разделами, восстановлении из бэкапа и т.п. Если подобная операция проводилась с загрузочного носителя в среде WinPE, сторонняя программа могла выполнить её от имени системы. Следовательно, именно системная, а не пользовательская учётная запись будет значиться владельцем данных с полным доступ к ним, включая запись (т.е. сохранение по итогу редактирования). Как же получить полный доступ с правом записи?
2. Запуск редактирующей программы от имени администратора
Если владельцем данных является операционная система, отредактировать и сохранить их можно в программе-редакторе, запущенной от имени администратора. Например, в нашем случае вносится правка в TXT-файл с помощью блокнота Windows.
Запускаем его от имени администратора.
Редактируем и сохраняем файл. Однако это разовое решение, оно неудобно для постоянного применения. Ведь придётся так вот каждый раз перезапускать от имени администратора программы-редакторы. Ну или надо будет каждую из них настроить на запуск от имени администратора, если она изначально запускается с обычными правами. Проще единожды решить вопрос с доступом к данным.
3. Получение полных прав на данные
Чтобы основательно решить вопрос с доступом к данным, на сохраняемом файле вызываем контекстное меню и открываем свойства.
Идём во вкладку «Безопасность». Жмём «Дополнительно».
И здесь смотрим графу «Владелец». Видим, что владельцем файла является операционная система. В графе таблицы «Элементы разрешений» видим, что полный доступ к файлу имеют администраторы, обычным же пользователям разрешено только чтение и выполнение файлов. Далее смотрим последний столбец таблицы «Унаследовано от»: здесь указывается, что файл унаследовал ограничения от ограничений всего раздела диска, на котором он хранится.
Т.е. это значит, что все файлы на этом разделе диска доступны для записи только при запуске редактирующих программ с правами администратора. Если бы ограничения касались только этого конкретного файла, можно было бы далее нажать возле графы «Владелец» кнопку «Изменить» и проделать работу по открытию текущей учётной записи полного доступа к этому файлу. Собственно, что мы и сделаем ниже, только в отношении данных всего раздела.
Вызываем свойства раздела диска.
Идём во вкладку «Безопасность». Жмём «Дополнительно».
Жмём кнопку «Изменить».
Жмём «Дополнительно».
Теперь – «Поиск».
В списке найденных пользователей системы выбираем свою учётную запись.
Она добавится в форму выбора пользователя, просто жмём «Ок».
Далее вернёмся в окно разрешений. Здесь ставим галочки опций замены владельца для всех наследуемых объектов (всех папок, подпапок, и файлов на разделе диска). И жмём «Применить».
Подтверждаем действие.
Снова подтверждаем.
И жмём «Ок».
Теперь можем перезапустить редактирующую файл программу, вновь внести в него правки и сохранить. Более препятствий не должно быть.
Загрузка…
Содержание
- Ошибка возникает при попытке сохранения на несистемный диск.
- Не сохраняется на диск С, в папку Windows и т.д.
- Causes of w7 «»you don’t have permission to save in this location»?
- Получение полных прав на данные
- Meaning of w7 «»you don’t have permission to save in this location»?
- Windows 10 — У вас нет разрешений на доступ к этой папке
- Проблема с правами Администратора
Если предполагается единичное скачивание, проще сохранить файл туда, куда предлагает система, и затем перенести его в нужное место. В противном случае лучше выполнить дополнительную настройку разрешений для папок и файлов:
1. Открыть Проводник.
Открытие проводника WIndows
2. Правой кнопкой мыши нажать на ярлык папки или локального диска, куда нужно сохранять файлы (например – на диск С:):
Правый клик мышкой по диску C
3. Выбрать «Свойства».
Свойства диска C
4. Переключиться на вкладку «Безопасность».
Идем на вкладку «Безопасность»
5. Нажать «Изменить».
Изменение параметров безопасности
6. В открывшемся окне должен быть пункт «Прошедшие проверку». Если есть, переходим к следующему шагу. Если такого пункта нет, нужно есть создать. Для этого кликаем на «Добавить», а затем в открывшемся окне вписываем словосочетание «Прошедшие проверку, после чего нажимаем на «ОК».
Поиск пользователя или группы
7. В колонке «Разрешить» ставим галочки во всех пунктах, кроме первого – «Полный доступ». Кликаем «ОК».
Установка прав для пользователя или группы
Проблема решена. Теперь можно без проблем сохранять файлы в эту папку или на этот локальный диск.
helpadmins.ru
Не сохраняется на диск С, в папку Windows и т.д.
Проблема возникает из-за того, что система изначально защищена от возможного проникновения вирусов, которые пользователь получает в нагрузку к скачиваемому файлу. В окне ошибки предлагается сохранить файл в ту папку, которая будет безопасной и является рекомендуемой для данного типа (к примеру, для картинок посоветуют «Изображения», для аудиозаписей – «Музыку» и т.д.).
Решается просто – одним из трех вариантов:
- Согласиться на предложение системы.
- Нажать «нет» и указать другой путь – к примеру, в специальную папку загрузки.
- Выбрать пункт 1 или 2, затем из папки, куда файл сохранился, перенести в нужную.
Внимание! Не рекомендуется пользоваться третьим вариантом по отношению к файлам с разрешением .exe, так как это грозит заражением компьютера. Для тех, кто и в дальнейшем хочет сохранять файлы «не туда» вопреки рекомендациям, полезен будет алгоритм в следующем подразделе
Causes of w7 «»you don’t have permission to save in this location»?
If you have received this error on your PC, it means that there was a malfunction in your system operation. Common reasons include incorrect or failed installation or uninstallation of software that may have left invalid entries in your Windows registry, consequences of a virus or malware attack, improper system shutdown due to a power failure or another factor, someone with little technical knowledge accidentally deleting a necessary system file or registry entry, as well as a number of other causes. The immediate cause of the «w7 «»you don’t have permission to save in this location»» error is a failure to correctly run one of its normal operations by a system or application component.
Чтобы основательно решить вопрос с доступом к данным, на сохраняемом файле вызываем контекстное меню и открываем свойства.
Идём во вкладку «Безопасность». Жмём «Дополнительно».
И здесь смотрим графу «Владелец». Видим, что владельцем файла является операционная система. В графе таблицы «Элементы разрешений» видим, что полный доступ к файлу имеют администраторы, обычным же пользователям разрешено только чтение и выполнение файлов. Далее смотрим последний столбец таблицы «Унаследовано от»: здесь указывается, что файл унаследовал ограничения от ограничений всего раздела диска, на котором он хранится.
Т.е. это значит, что все файлы на этом разделе диска доступны для записи только при запуске редактирующих программ с правами администратора. Если бы ограничения касались только этого конкретного файла, можно было бы далее нажать возле графы «Владелец» кнопку «Изменить» и проделать работу по открытию текущей учётной записи полного доступа к этому файлу. Собственно, что мы и сделаем ниже, только в отношении данных всего раздела.
Вызываем свойства раздела диска.
Идём во вкладку «Безопасность». Жмём «Дополнительно».
Жмём кнопку «Изменить».
Жмём «Дополнительно».
Теперь – «Поиск».
В списке найденных пользователей системы выбираем свою учётную запись.
Она добавится в форму выбора пользователя, просто жмём «Ок».
Далее вернёмся в окно разрешений. Здесь ставим галочки опций замены владельца для всех наследуемых объектов (всех папок, подпапок, и файлов на разделе диска). И жмём «Применить».
Подтверждаем действие.
Снова подтверждаем.
И жмём «Ок».
Теперь можем перезапустить редактирующую файл программу, вновь внести в него правки и сохранить. Более препятствий не должно быть.
Meaning of w7 «»you don’t have permission to save in this location»?
w7 «»you don’t have permission to save in this location» is the error name that contains the details of the error, including why it occurred, which system component or application malfunctioned to cause this error along with some other information. The numerical code in the error name contains data that can be deciphered by the manufacturer of the component or application that malfunctioned. The error using this code may occur in many different locations within the system, so even though it carries some details in its name, it is still difficult for a user to pinpoint and fix the error cause without specific technical knowledge or appropriate software.
Windows 10 — У вас нет разрешений на доступ к этой папке
GeekElectronics » Windows must die » Windows 10 — У вас нет разрешений на доступ к этой папке
Вчера обновил ноутбук до Windows 10 и столкнулся с небольшой проблемой. При попытке открытия каталогов на диске выскакивало сообщение “У вас нет разрешений на доступ к этой папке”.
На самом деле данная проблема решается простой сменой владельца на данный каталог и его содержимое. На случай, если кто-то не знает как это делать — я решил все пошагово описать.
Открываем свойства папки.
Затем переходим в раздел Безопасность.
Снизу окна жмем на кнопку Дополнительно.
Вверху видим, что в строке Владелец написано “Не удалось отобразить текущего владельца” и ссылка Изменить.
Жмем на Изменить.
В появившемся окне вводим имя своего пользователя.
Чтобы лишний раз убедиться, что мы не допустили ошибки при вводе, жмем на кнопку Проверить имя.
Отлично. Пользователь указан верно. Жмем на кнопку ОК в этом окне.
В верхней части окна ставим галочку “Заменить владельца подконтейнеров и объектов”, чтобы потом не повторять данную процедуру для всех вложенны папок и файлов.
Жмем на кнопку ОК.
Снова жмем на ОК.
В зависимости от количества файлов в данном каталоге процесс смены владельца может занять какое-то время.
После завершения данной операции мы можем заново открыть Свойства – Безопасность – Дополнительно и убедиться, что смена владельца прошла успешно.
geekelectronics.org
Часто при сохранении файлов (любой формат) появляется табличка на которой написан адрес куда я сохраняю файл, и тескт «У вас отсутствуют права на изменение файлов на этом сетевом диске. Обратитесь к администратору, чтобы получить права для внесения изменений.»
Если второй раз нажимаешь сохранить файл, то он сохраняется.. И почему пишет на «сетевом диске»? Я просто на диск С сохраняю, или на D Как решить проблему?
попробуй создать другого пользователя и проделать то же самое. либо включить встроенную запись Администратора
Pepel, сохранять файлы в корень диска считается очень плохим тоном. Сейчас специально попробовал — Word выдает сообщение — С:123.docx У вас нет разрешения для сохранения в этм месте. Обратитесь к администратору сети для получения разрешения. Хотите выполнить сохранение в папке «Мои документы» вместо этого? Да/Нет Т.е вообще нет возможности сохранить туда файл без редактирования настроек безопасности. А отредактировав эти настройки можно нарваться на кучу вызванных этим глюков. Может проще сохранять файлы в стандартную папку? Или например в папку C://xxx или D://xxx? Где ххх — любое удобное для вас название папки.
Andrey100, не знаю. у меня нормально сохраняет
По поводу сохранения в корень — можно установить права без замены разрешений вложенной структуры (просто добавить пользователя и разрешить ему сохранение только галочку снать на применение разрешений внутри контейнера) и будет сохранять — только я, лично, против сохраниений в корень системного диска.
Позволю себе возобновить тему. Проблема есть. точно такая же при попытке что-нить сохранить куда-нибудь на компе, периодически, 1 к 10 где-то, возникает подобное сообщение, и при повторной попытке сохранения уже идет предупреждение что такой файл уже есть, перезаписываю и дальше все гуд. до следующего раза. с первой попытки создается файл «битый». Проблема возникла пару недель назад с виду без причин. единственно в тот день докинул 4 гига памяти к 4 имеющимся (винда 7х64). Убрал память — проблема не исчезла. Как возможный побочный эффект проблемы — программа 3dsmax не способна теперь корректно завершиться. archicad не способен работать — при обращении к проводнику (открыть, сокранить как. ) — вылет программы
Что может быть, где копать. Кстати с архикадом беда сохранилась и при переустановке винды на другой диск. Проблемы появились в один день
www.thevista.ru
Друзья, добро пожаловать в еще одну статью-инструкцию по разрешению ваших сетевых проблем на ВайФайГиде. На связи Ботан. Сегодняшняя ошибка многолика – она проявляется и на Windows 10, и на Windows 7, может иметь разные наименования, ее проявление зачастую опирается на погоду (шутка, но порой так и думаешь), а главное – она связана с проблемами доступа к сети в операционных системах Windows. Переходим к проблематике.
Если что-то есть дополнить или осталась за кадром своя веселая история, связанная с этой ошибкой – смело пишите в комментарии. Поможете другим читателям с такой же проблемой.
Содержание
- Проявления ошибки
- Решения проблемы
- Странное решение от меня
- Быстрый способ – реестр
- Шаг 1 – Проверяем настройки общего доступа
- Шаг 2 – Запускаем Службы
- Шаг 3 – Сетевая карта
- Шаг 4 – Диспетчер устройств
- Шаг 5 – Олицетворение
- Шаг 6 – SMB1
- Задать вопрос автору статьи
Проявления ошибки
Уже сказал выше, что ошибка всплывает на всех версиях Windows – и более чем часто на современных Windows 7, Windows 8, Windows 8.1, Windows 10.
Может иметь разные по сути названия с одним смыслом. Сетевая ошибка:
- Windows не может получить доступ к сетевой папке, диску, иному расположению в локальной сети
- Windows не может получить доступ к компьютеру в локальной сети. Не найден сетевой путь. Код ошибки: XXXXXXXX
- Windows не может получить доступ к ВАШАПАПКА. Разрешение на доступ к ВАШАПАПКА отсутствует. Обратитесь к сетевому администратору для получения доступа.
- Windows не может получить доступ к компьютеру. Проверьте правильность написания данного имени.
И самое гениальное – если вчера все работало отлично, не факт, что с утра будет так же. Именно в таком случае по большей части и оказываются читатели этой статьи – вроде бы все настроено правильно, но по факту ничего не работает и нет доступа к сетевой папке.
Для справки: типичные коды ошибок – 0x800070035, 0x80004005 или 0x800704cf.
Друзья, если у вас не видит вообще каких-то папок – рекомендую прочитать ЭТУ СТАТЬЮ ОТ БОРОДАЧА. Там же можно посмотреть и другие способы разрешения сетевых проблем, все эти ошибки очень похожи, универсального одного способа не существует, поэтому приходится писать столько много в основном бесполезного текста.
Решения проблемы
Здесь и далее я считаю, что вы грамотно раздали все по сети. Если не уверены в своих первоначальных действиях, рекомендую прочитать нашу статью по расшариванию файлов и папок по локальной сети.
После каждого этапа можно смело перезагружаться и проверять.
Странное решение от меня
Очень быстрое и странное дополнение от меня. Бывает такое, что сеть настроил вроде бы нормально, оно даже вчера работало, одинаковые версии Windows 10, все права назначены – но вот хоть об стену вываливаются вышеуказанные ошибки. Щелкаешь по папкам – а не дает войти (еще хуже, когда не дает войти в сам компьютер в сетевом окружении или вообще там ничего не видно).
Лично я в таком случае захожу на втором компьютере тоже в Сеть – как правило там начинается поиск, или даже делаются какие-то запросы-разрешения. Суть – второй компьютер обычно видит первый. И самое интересное – после такой манипуляции первый компьютер тоже успешно начинает работать со вторым. Необъяснимая магия, которая может продолжать работать месяцами без всяких сбоев.
Быстрый способ – реестр
Вся проблема этих доступов связана как раз с той самой подсистемой доступа. А почему бы нам ее и не заглушить на корню? Для больше части людей такая правка в реестре начисто исправляет ситуацию. Рекомендую попробовать, но если что – просто сделайте все как раньше.
- Запускаем реестр. Не знаете как это сделать?( Для Windows 10 – щелкаем правой кнопкой мыши по кнопке Пуск и запускаем «Выполнить». В появившемся окошке вводим regedit.
- Раскрываем папки в редакторе реестра вот по этому пути:
HKEY_LOCAL_MACHINESYSTEMCurrentControlSetServicesLanmanWorkstationParameters
- Добавляем сюда параметр AllowInsecureGuestAuth, тип DWORD, значение 1 (Enabled).
Данный способ особенно актуален для Windows 10 Home, где доступа к редактору локальной GPO попросту нет. Зато работает как часы. Опытные могут сделать это же через команду (но для надежности лучше протыкать вручную):
reg add HKLMSYSTEMCurrentControlSetServicesLanmanWorkstationParameters /v AllowInsecureGuestAuth /t reg_dword /d 00000001 /f
Шаг 1 – Проверяем настройки общего доступа
Теперь приступаем уже к основной части, если прошлые вдруг чего-то не исправили моментальные проблемы системы. Начнем все-таки с базы, а вдруг вы чего-то неверно выставили в настройках (хотя я вам охотно верю, что все сделали правильно).
Напоминаю, что предоставление доступа к папке или диску проходит в два этапа: доступ нужно разрешить в нескольких местах.
- В первый раз на вкладке «Доступ» мы щелкаем по большой кнопке «Общий доступ», а на следующем окне добавляем ВСЕХ пользователей:
- Теперь переходим здесь же в «Расширенную настройку» и делаем примерно как на рисунке:
Очень надеюсь, что вы изначально давали доступ точно так же. Некоторые рекомендуют пользоваться пунктом «Поделиться» в Windows 10 для расшаривания в домашней сети, но чего-то на практике это вносит только путаницу. Лично я как старовер пользуюсь дедовскими методами. Не получается? Едем дальше.
Шаг 2 – Запускаем Службы
За доступ ко всем радостям совместного пользования папок отвечает служба «Сервер». Иногда она выключена – включаем:
- Идем в Службы (мне проще всего запускать их через Поиск в системе):
- Ищем в списке «Сервер». Если не работает – запускаем (или через правую кнопку, или двойным щелчком через общие параметры, на ваш вкус). Статус видно прямо здесь:
В настройках запуска можно выбрать автоматическое включение, а то вдруг что-то ее выключило, и после перезагрузки она в итоге и выключается. Проверьте.
Шаг 3 – Сетевая карта
Обычно причина редко связана с этим пунктом, но попробовать ведь никто не запрещает.
- Ищем вашу сетевую карту (идем в Параметры сети и интернет – Настройки параметров адаптера (на десятке) или в Центр управления сетями и общим доступом – Изменение параметров адаптера (на семерке)). Выбираем ВАШ сетевой адаптер, через который вы подключены к сети, щелкаем правой кнопкой мыши по нему и выбираем «Свойства»:
- Пробуем СНЯТЬ галочку в списке с IPv6 (IPv4 оставляем включенным):
- Теперь выбираем IPV4 (галочку не трогаем), а щелкаем по кнопке «Свойства»:
- «Дополнительно»:
- WINS – Параметры NetBIOS – По умолчанию (если же вдруг вручную задаете IP-адреса в сети, рекомендуется его Включить здесь):
Шаг 4 – Диспетчер устройств
Еще один маловероятный случай.
- Идем в «Диспетчер устройств» (снова правой кнопкой мыши по Пуску, ну или пользуйтесь поиском).
- Вид – Показать скрытые устройства (иначе будет не видно)
- Удаляем устройства 6to Еще одна завязь на IPv6 протокол.
Шаг 5 – Олицетворение
Лично мне это направление тоже не нравится, но были и те, кому помогло. Поэтому пропускать было нельзя.
- Через Поиск ищем «Службы компонентов». Запускаем.
- Идем по пути: Службы компонентов – Компьютеры – Мой компьютер:
- Щелкаем по «Мой компьютер» правой кнопкой мыши и выбираем «Свойства».
- Далее идем во вкладку «Свойства по умолчанию». Уровень проверки подлинности – По умолчанию. Уровень олицетворения – Олицетворение:
Шаг 6 – SMB1
На случай если сопрягается новая «десятка» со старыми версиями Windows. По умолчанию в ней отключен протокол SMB1. Для разрешения придется идти в «Программы и компоненты» (лучше через Поиск) – «Включить и выключить компоненты Windows» и ставить ее вручную (SMB 1.0 / CIFS File Sharing Support).
Если вы нашли свое решение, обязательно рекомендую поделиться им в комментариях. Ошибка не такая уж и простая, но порой решается очень странным простым способом. Решили сами и поделились – помогли кому-то сберечь пару седых волосков. Спасибо!