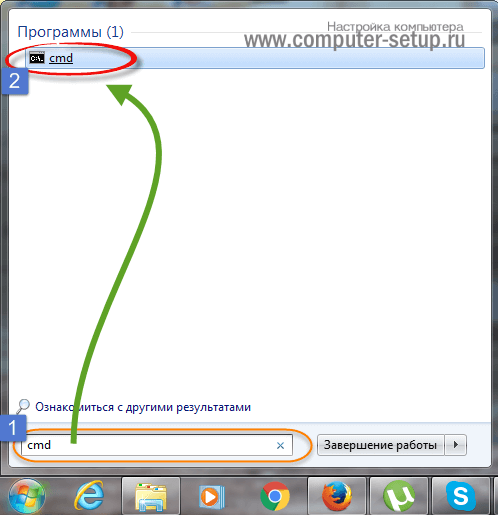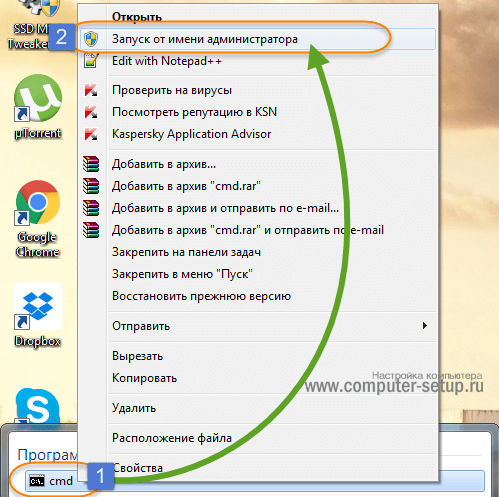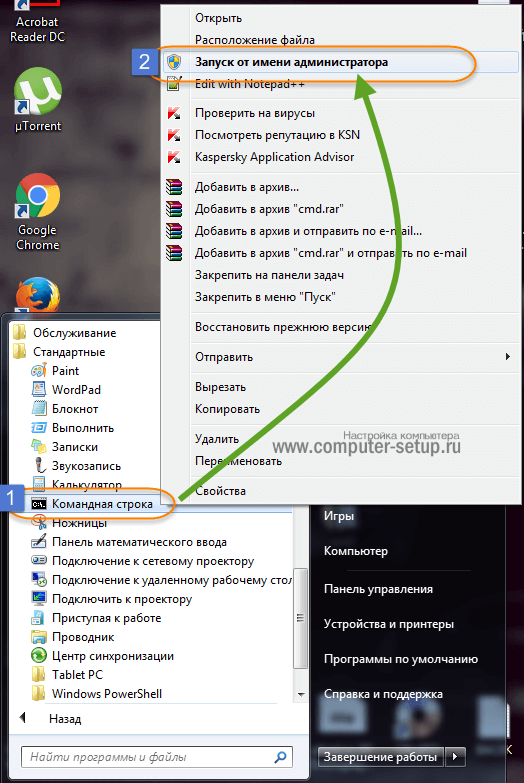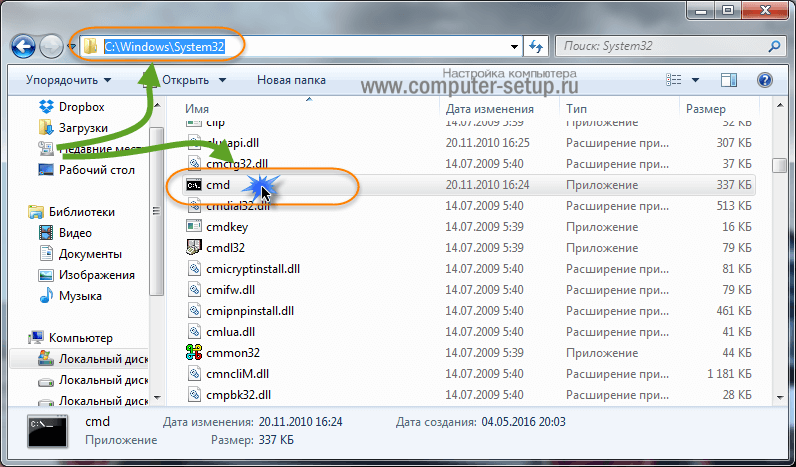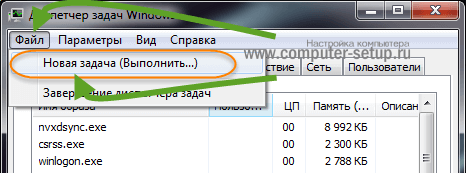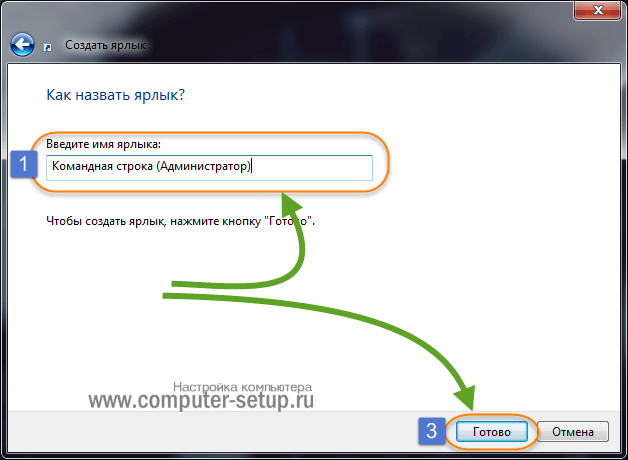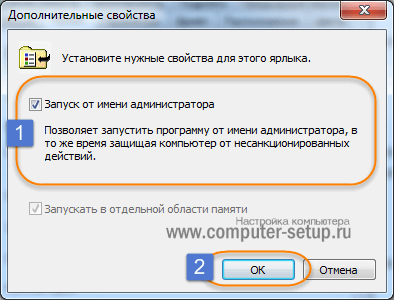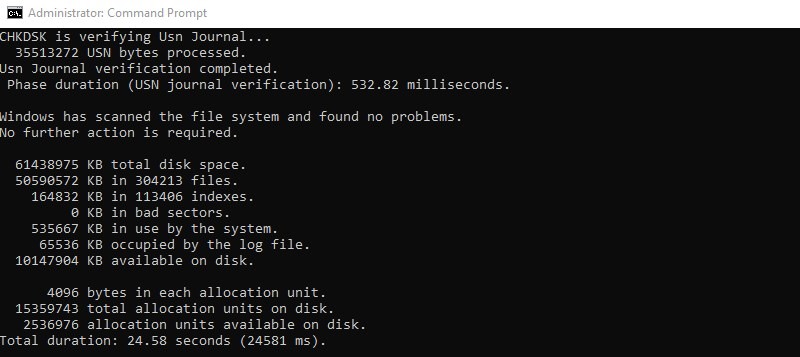Мало, кто из обычных пользователей представляет себе возможности командной строки. С ее помощью можем выполнить практически все базовые действия, полностью заменяя собой управлением мышью. Доступ к значительной части функций осуществляется исключительно через консоль. Посредством команд реально всего за одну строку выполнить действие, которое невозможно осуществить через графический интерфейс или это потребовало бы десятки манипуляций. Сейчас мы рассмотрим основные cmd команды для администратора.
Как работать с командной строкой?
Прежде всего предлагаем устранить возможный пробел знаний по запуску командной строки в Windows. Чтобы сработали все действия, обязательно нужно запускать консоль с привилегиями админа.
Как пользоваться командной строкой в Windows 10:
- Нажимаем на Пуск и вводим в поисковую строку буквы cmd.
- Когда отобразится cmd.exe или «Командная строка», жмем на нее правой кнопкой мыши (ПКМ) и выбираем «Запуск от имени администратора».
Еще немного быстрее достичь поставленной цели можем через клик ПКМ по Пуску, а затем выбираем – «Командная строка (администратор).
В Windows 7 алгоритм запуска несколько отличается:
- Щелкаем по Пуску, открываем папку «Мои программы» и выбираем «Стандартные».
- Кликаем ПКМ по целевому элементу и запускаем с правами админа.
Научившись запускать консоль, следует упомянуть о других правилах ее эксплуатации:
- Вставка консольных команд cmd. Стандартная комбинация клавиш Ctrl + V не сработает. Чтобы вставить ранее скопированную задачу, нажимаем ПКМ по рабочей области и выбираем одноименный элемент из меню действий.
- Не использовать малоизвестные или неизвестные команды. Один лишний или недостающий параметр в строке может привести к нежелательному результату.
- Перед выполнением потенциально опасных действий создаем точку восстановления. Некоторые инструменты могут приводить к сбоям, особенно те, которые управляют системными файлами. Перед их использованием обязательно делаем бекап.
Команды по назначению:
Очень много вариантов ответов, зачем нужна командная строка. В зависимости от ответа отличается и список подходящих команд для консоли Windows. Для удобства мы разделили полезные команды на категории по их предназначению.
Сетевые команды Windows
Команда ipconfig позволяет отобразить имя ПК по IP через командную строку, IP-адрес и выполнить любые настройки, которые обычно осуществляются через панель управления. В целом она предназначается для управления большинством сетевых интерфейсов.
Ключи к ipconfig:
- Базовая команда ipconfig позволяет отобразить список подключения по сети.
- ipconfig /all позволяет получить более полную информацию о подключениях.
- ipconfig /flushdns – очистка кэша DNS. Ее рекомендуется проводить в случаях, когда сайты не открываются или выдают разные ошибки.
Есть и другие команды для командной строки в Windows 10 по работе с сетью:
- ping tvoykomputer.ru (меняем адрес сайта на любой URL без кавычек) – выполняется трассировка линии к хостингу портала и отображается пинг. Команда имеет и множество дополнительных ключей, позволяющих расшифровать имена узлов, отобразить число пакетов, сохранить маршрут или засечь время загрузки.
- tracert tvoykomputer.ru – утилита, помогающая отслеживать маршрут передачи информации по TCP/IP. Команда возвращает подробную информацию о каждом сервере, через который прошли данные.
- Getmac – определение MAC-адреса компьютера.
Работа с файлами
Так как ввести команду в командную строку бывает проще, чем вручную искать объект или группу элементов, управление файлами – самая активно используемая группа действий.
Все команды командной строки Windows 10 по управлению файлами:
- RENAME – переименование папок или файлов. Формат записи: rename [путь к файлу] [новое название файла] без скобок.
- FIND – лучший способ, как найти файл через командную строку. Это та команда, какая выполняет функцию найти. Ей достаточно указать начальный каталог для поиска и точное название файла. Find [путь к папке для поиска] [название файла]. Есть масса дополнительных ключей для поиска по дате (amin), по размеру (size), времени предыдущего открытия (ctime).
- DEL или ERASE – через обработчик команд удаляет файл. Синтаксис del [путь к файлу]. Еще можно добавлять флаги, но они необязательны.
- MD – создает папку по указанному пути. Тип записи аналогичен предыдущим командам.
- RMDIR – удаление директории со всеми вложенными папками и файлами.
- TYPE – команда в командной строке, позволяющая открыть текстовый файл, без возможности его изменения.
Выключение и перезагрузка Windows
Благодаря команде для консоли ПК под названием «shutdown», можем создавать собственные ярлыки для выключения, перехода в режим сна, перезагрузки и прочего. Также можем просто выполнить перезагрузку или выключение компьютера. Она позволяет самостоятельно решать, где будут размещаться соответствующие кнопки.
Описание ключей:
- /s – завершение работы;
- /r – перезапуск;
- /l – возвращение к окну смены пользователя;
- /r /o – перезапуск с входов в режим восстановления;
- /t 10 – время до выполнения процедуры, добавляется к остальным параметрам в конце строки.
Чтобы создать кнопку, достаточно сгенерировать ярлык и в строку расположения объекта ввести shutdown -r -t 30. Главный нюанс – вместо слеша нужно использовать дефис.
Проверка целостности системных файлов
В системе предусмотрена утилита, проверяющая исправность системных элементов Windows. Называется она sfc. Для запуска сканирования достаточно ввести команду sfc /scannow. Начнется поиск, в ходе которого системам автоматически восстановит битые и проблемные файлы, если такие удастся найти. Есть и еще одна утилита – dism, которая сканирует исходное хранилище данных. Речь о тех элементах, которые используются для восстановления битых файлов с помощью sfc. Рекомендуем запускать в паре с ключами dism /Online /Cleanup-Image /ScanHealth.
Прикольные команды для командной строки
Все команды командной строки имеют свое предназначение, но результат некоторых более прикольный. Вот пара интересных записей:
- color a, где вместо a можем указать другую букву или цифру – меняем цвет интерфейса консоли.
- tree – выводит длинный список папок, хранящихся на компьютере.
- netsh wlan show profile название сети key=clear – команда для отображения пароля к беспроводной сети.
- telnet towel.blinkenlights.nl – отображает анимированную историю «Звездных воин», но работает команда только в старых ОС.
Хакерские команды
Есть несколько команд уровня хакеров, которые могут пригодиться пользователям с любым уровнем навыков:
- shutdown –i – удаленное завершение работы компьютера в локальной сети. Отобразится окно, в котором можем выбрать тип действия, установить компьютеры, где произойдет процедура и даже вывести на экране сообщение.
- Nslookup – определяет IP-адрес по доменному имени.
- && — символ для последовательного выполнения ряда команд. Всего одной строкой можем выполнить целый набор действий.
- driverquery – отображает список всех установленных драйверов.
- D: md con — создает папку, которую нельзя удалить.
Другие полезные команды
Вот остальные команды, которые хочется упомянуть:
- assoc – показывает программы, которые открывают тот или иной формат файла.
- D: Attrib + h + s + r haider – скрывает папку.
- fc – сравнение двух файлов. Команда позволяет увидеть разницу между содержимым.
Напоследок упомянем о том, как выйти из командной строки, и да, ее не стоит просто закрывать через крестик. Лучше ввести команду exit, которая правильно завершит взаимодействие с консолью. Физически мы не можем в полной мере затронуть все записи и список ключей к ним, но и искать их отдельно не придется. Достаточно после команды через пробел написать /? – это действие выдаст доступные параметры по использованию конкретной процедуры.

Андрей
Остались вопросы по теме?
Задать вопрос
Привет, посетитель сайта ZametkiNaPolyah.ru! Недавно на своем внешнем жестком диске нашел наработки записей по командам и утилитам командной строки Windows, эти записи были готовы на 60-80% и для их доработки требуется минимальное количество времени. Собственно, эти записи я решил потихоньку публиковать, так как доработать и опубликовать их гораздо проще, чем оформить в блоге огромную публикацию по компьютерным сетям, кстати, должен получиться целый курс по сетевому взаимодействию на основе Cisco ICND1. Появление этих записей не означает, что будет меньше компьютерных сетей, просто эти записи будут появляться между выпусками по компьютерным сетям.
Эта запись первая в новой рубрике, которую я бесхитростно назвал «Команды и утилиты Windows» и в ней мы познакомимся с самым нашим главным инструментом, которым будем пользоваться для изучения команд, приложением cmd.exe или просто командной строкой Windows. Естественно, демонстрироваться всё это будет в версии Windows 10, но, если у вас Windows 7 или Windows XP, то никаких особых изменений вы не должны заметить.
Если вам интересна тема компьютерных сетей, то в блоге уже практически закончена первая часть курса по основам компьютерных сетей, можете ознакомиться с ее содержимым.
Где находится файл cmd.exe или зачем нужен интерпретатор командной строки в Windows
Содержание статьи:
- Где находится файл cmd.exe или зачем нужен интерпретатор командной строки в Windows
- Самый быстрый способ запустить командную строку в Windows
- Другие способы вызова программы cmd в Windows 10
- Запуск командной строки Windows из папки System32
- Запуск интерпретатора командной строки из контекстного меню кнопки «Пуск»
- Пользуемся поиском Windows для запуска cmd.exe
- Как открыть сразу нужную папку в командной строке Windows 10
- Запуск командной строки Windows из меню «Пуск»
- Как запустить командную строку от имени администратора в Windows 10?
- Настройка интерфейса командной строки Windows
- Выводы
Многие пользователи Windows даже не догадываются о том, что у них есть такая «страшная» вещь, как командная строка (в Linux тоже есть командная строка, которая называется эмулятор терминала), еще больше пользователей об этом знают, но при упоминании о командной строке впадают в ужас, эта публикация как раз для этих двух групп пользователей. Почему нужно уметь пользоваться командной строкой в Windows, ведь всё быстро и просто делается нажатием мышки на иконки и кнопки? Так, да не совсем так, всё дело в том, что некоторые вещи гораздо быстрее и проще сделать из командной строки. Ниже на рисунке показано как выглядит интерфейс этой страшной программы под названием интерпретатор командной строки.
Командная строка Windows 10
Для примера задайтесь вопросом: как посмотреть сетевые настройки вашего ПК (кому интересно можете почитать про сетевое взаимодействие двух компьютеров)? Как и куда кликать мышью я не помню, но помню, что при помощи графического интерфейса это можно сделать путем нажатия на пару десятков кнопок в различных меню, тогда как в командной строке это делается печатаньем одной команды: ipconfig, напечатав эту команду вы получите все базовые сетевые конфигурации вашего ПК.
Вывод команды ipconfig в Windows 10
Эту команду можно модифицировать и получить гораздо больше информации, просто написав: ipconfig /all, эту команду вы сможете выполнить самостоятельно, ее вывод слишком большой, чтобы помещать здесь, но информации она даст гораздо больше. Кстати, правильнее говорить не командная строка, а интерпретатор командной строки.
cmd.exe – это программа в операционных системах семейства Windows, которую еще иногда называют командная строка, когда вы запускаете эту программу, у вас на экране появляется черное окно, в которое надо что-то печатать, печатать приходится команды, обычно команды – это небольшие программы и утилиты, которые выполняют какие-то простые, но полезные задачи, например, утилита Ping позволяет проверить доступность удаленного узла и за какое время до него можно добраться.
Обратите внимание на скриншоты выше: перед командой, которую я напечатал есть вот такая конструкция: C:UsersDell>, эта конструкция называется приглашением ко вводу, если это последняя снизу строка, то это означает, что интерпретатор командной строки готов принимать от вас команды на выполнение. Как я уже говорил, команды – это обычно небольшие программы, обычно эти программы находятся в папке system32, примерно так выглядит путь до этой папки: C:WindowsSystem32.
Иногда вы можете найти сторонние программы, которые могут или должны работать из командной строки Windows, чтобы эти программы могли запускаться из командной строки, их нужно устанавливать в папку System32, но это не очень безопасно и так делать не рекомендуется, лучше устанавливать такие программы в другие папки, а затем прописать для них путь в переменную Path. На примере будет яснее, есть замечательная утилита tracetcp, которая представляет собой один файл – tracetcp.exe, эта утилита работает аналогично команде tracert, но у нее несколько более широкий функционал, она позволяет проверить доступность TCP и UDP портов на все маршруте пакета.
Если установить эту утилиту по пути c:Program Filestracetcp, то запускать ее будет не очень удобно, сперва нужно будет воспользоваться командой cd (в Linux тоже есть команда cd, в Windows она работает как и в Linux), чтобы попасть в папку tracetcp, а только затем запустить программу из командной строки, как работает команда cd показано на рисунке ниже.
Использование команды cd в командной строке Windows
Обратите внимание, как меняется приглашение ко вводу, по умолчанию там отображается папка, в которой вы находитесь, чтобы попасть в родительскую папку, можно воспользоваться конструкцией «…», если нужно подняться на несколько уровней вверх, то конструкцию «…» нужно разделять символом «/». Все это хорошо продемонстрировано на рисунке, о команде cd и о перемещениях по папкам мы поговорим отдельно. Сейчас же нам нужно попасть в папку tracetcp, чтобы запустить одноименную программу из командной строки.
Запускаем программу tracetcp из командной строки Windows
Обратите внимание: первый раз я попытался запустить программу из корня диска «C» и ничего не вышло, затем я перешел в папку, где лежит файл tracetcp.exe и из этой папки она была успешно запущена. Я не дал программе завершить свою работу до конца, остановив ее выполнение нажатием сочетания клавиш ctrl+c, таким способом можно останавливать выполнение других команд в Windows. Чтобы программа tracetcp.exe могла быть выполнена из любой папки, ее нужно установить в папку System32
Запускаем программу tracetcp из командной строки Windows после ее установки в System32
На рисунке выше показано, что утилита tracetcp.exe запустилась из корня диска «C» после того, как я ее установил в папку System32, но устанавливать сторонние и не проверенные приложения в System32 – не совсем верный подход, который может поставить ваш компьютер под угрозу, поэтому для запуска сторонних программ при помощи интерпретатора командной строки из папок, отличных от тех, где находятся исполняемые файлы этих программ (файлы с расширением exe) есть другой подход, который заключается в том, что нужно прописать полный путь к исполняемому файлу в специальную переменную Windows, которая называется Path, то есть для программы tracetcp в моем случае нужно прописать вот такой путь: c:Program Filestracetcp, тогда программа будет запускаться из любого места.
Но о том, как прописать путь в переменную Path мы поговорим в другой раз. Сейчас нам нужно сделать вывод, что команды в интерпретаторе командной строки Windows – это зачастую небольшие утилиты и программы, которые находятся папке System32, то есть команда ping – это программа ping.exe, которая находится в папке System32, когда вы вводите команду ping и нажимаете Enter, командная строка запускает эту программу и выводить вам на экран результат ее работы. Сама командная строка – это тоже программа, эта программа называется cmd.exe и находится она так же в папке System32.
Самый быстрый способ запустить командную строку в Windows
Сейчас у нас было довольно поверхностное знакомство с командной строкой Windows и ее назначением, во время которого я не рассказал о том, как запустить командную строку в Windows, я исправляюсь и сразу же демонстрирую самый быстрый способ запуска командной строки в Windows, чтобы это сделать вам потребуется левая рука и присутствие на ней двух пальцев: большого и среднего (я не шучу, так будет удобнее всего, если вы неопытный фрезеровщик, то тут я вам не подскажу): большим пальцем нажимаете кнопку Windows на клавиатуре, обычно она находится между левым контролом и альтом (если такой кнопки нет, то идите прямо в Гугл, на моих клавиатурах она была всегда, я не подскажу, что использовать вместо кнопки Windows), а средним пальцем нажимаете на клавишу R, получается сочетание клавиш Win+R, это сочетание запускает программу «Выполнить», ее интерфейс показан на рисунке ниже.
Программа Выполнить в Windows 10
В интерфейсе этой программы есть поле для ввода, туда нужно написать «cmd» и нажать Enter, запустится командная строка. Как видите, этим способом запуска командной строки воспользоваться быстрее, чем его описать.
Другие способы вызова программы cmd в Windows 10
Но есть и другие, более утомительные способы запуска программы cmd.exe, они будут описаны ниже и ими пользоваться не проще, проще запомнить сочетание клавиш и название cmd.
Запуск командной строки Windows из папки System32
Первый из альтернативных способов запуска заключается в том, что вам необходимо открыть проводник Windows (или другой файловый менеджер), затем перейти в папку System32, найти среди вороха файлов cmd.exe и кликнуть на него два раза левой кнопкой мыши.
Запуск интерпретатора командной строки из папки System32
На рисунке выше показан путь и файл, который необходимо запустить, чтобы открылась командная строка.
Запуск интерпретатора командной строки из контекстного меню кнопки «Пуск»
Я не знаю, правильно ли я написал «контекстное меню кнопки Пуск», но для запуска командной строки можно сделать следующее: навести курсор мыши на иконку меню «Пуск», нажать по этой иконки правой кнопкой, после этого появится контекстное меню, в котором нас интересует пункт «Power Shell».
Запуск командной строки из контекстного меню кнопки Пуск
Стоит добавить, что Power Shell – это не cmd.exe, а существенно более гибкое и интересное приложение по своим возможностям, в котором есть все функции обычной командной строки Windows, кстати говоря, у вас вместо Power Shell может быть написано командная строка, всё зависит от версии операционной системы.
Пользуемся поиском Windows для запуска cmd.exe
Можно воспользоваться поиском Windows для запуска приложения cmd.exe, по умолчанию поиск находится в левом нижнем углу рядом с кнопкой «Пуск», запускаем Поиск и пишем в форму ввода «cmd», программа отработает и покажет все программы и файлы, имена которых содержать cmd.
Пользуемся поиском Windows для запуска cmd.exe
Осталось только нажать в нужную область, чтобы командная строка запустилась.
Как открыть сразу нужную папку в командной строке Windows 10
Есть еще один интересный и действительно полезный способ запуска командной строки в Windows, этот способ позволяет запускать командую строку непосредственно из проводника Windows, польза этого способа в том, что он запускает командную строку и сразу переходит в ту папку, из которой вы запускали командную строку. Чтобы воспользоваться им откройте проводник, зажмите Shift и кликните правой кнопкой мыши по пустому пространству открытой папки, у вас появится контекстное меню, как на рисунке ниже.
Как открыть сразу нужную папку в командной строке Windows 10
В этом меню выбирайте пункт «Открыть окно Power Shell здесь», либо у вас может он называться «Открыть окно команд». На рисунке ниже показано, что командная строка действительно запустилась в стандартной папке изображений Windows.
Командная строка запустилась сразу в папке со стандартными изображениями Windows
Как видите, просто, быстро и удобно, а также не нужно использовать команду cd.
Запуск командной строки Windows из меню «Пуск»
Это, пожалуй, самый долгий и извращенный способ запуска командной строки в Windows 10, чтобы им воспользоваться, нажмите кнопку «Пуск», пролистайте до буквы «С», найдите там пункт «Служебные – Windows», откройте эту папку, найдите там командую строку и запустите ее нажатием левой кнопки на устройстве ввода типа мышь.
Запуск командной строки Windows из меню Пуск
Более утомительным способом является только способ запуска cmd.exe из папки System32, там нужно еще больше листать и внимательнее читать, чтобы найти нужный файл.
Как запустить командную строку от имени администратора в Windows 10?
Иногда для выполнения некоторых задач требуется запускать командую строку Windows от имени администратора, практически все вышеописанные методы позволят открыть вам командую строку от имени администратора, но для такого запуска во всех случаях придется пользоваться контекстным меню, которое появляется после нажатия правой кнопки мыши и последующего выбора пункта «Запустить от имени администратора…».
Описывать подробно я не буду, вы все поймете по Рисункам, начнем с меню пуск, сначала запустим cmd.exe из основного меню Пуск.
Запуск командной строки Windows от имени администратора из меню Пуск
Контекстное меню пуск позволяет открыть программу от имени администратора, у меня это Power Shell, а у вас может быть командная строка, нужно только выбрать соответствующий пункт.
Как открыть командную строку Windows от имени администратора из контекстного меню Пуск
Выбираем с припиской «(администратор)». Кстати, обратите внимание, что окно командной строки, запущенной от имени администратора, имеет приписку «Администратор» в левом верхнем углу.
Командная строка, открытая от имени администратора
Поиск в Windows также позволяет запустить программу cmd.exe от имени администратора, только и успевай нажимать на ПКМ.
Запускаем cmd.exe от имени администратора через поиск Windows
Последний способ запуска командной строки от имени администратора, который я знаю (если вы знаете еще, напишите об этом в комментариях), заключается в использование Проводника Windows и папке System32.
Запускаем cmd.exe от имени администратора из папки System32
Как видите, есть разные способы запуска командной строки в Windows от имени администратора, лучший из них тот, который будет удобен именно вам, пробуйте и выбирайте.
Настройка интерфейса командной строки Windows
Командная строка Windows имеет довольно простой интерфейс, но и его можно настроить. Не сказать, что настройки богатые, но и они позволят вам сделать работу с командной строкой более комфортной. Чтобы попасть в меню настроек командной строки, нужно кликнуть правой кнопкой мыши по верхней панели, после чего появится меню, как на рисунке ниже.
Меню управления командной строкой
В этом меню выбираем пункт «Свойства» и у нас появится окно с настройками, которые позволят вам изменить интерфейс командной строки под себя. Это окно имеет четыре вкладки.
Окно настроек командной строки в Windows 10
На первой вкладке этого окна находятся базовые настройки командной строки Windows, такие как: размер курсора, размер буфера командной строки или количество команд, которые она может запомнить, клавиши и возможности по правки текста в командной строке и прочее. Вкладка «Шрифт» позволяет изменять гарнитуру, размер и начертание шрифта в командной строке Windows. Во вкладке «Расположение» находятся настройки размера окна командной строки, с вкладкой «Цвет», думаю, всё понятно.
Также стоит сказать, что Командная строка, cmd.exe и Power Shell имеют разные и независимые друг от друга интерфейсы, это показано на следующем рисунке (например, запустить командную строку вы можете из меню пуск, а cmd.exe при помощи программы «Выполнить»).
Стили оформления командной строки в Windows
Как видим, я изменил фон приложения, которое называется командная строка, на фон приложения cmd.exe остался черным. Вот такая вот есть особенность в Windows. В общем, теперь вы знаете как настроить командую строку под себя.
Как получить справку о командах в Windows 10
Выводы
Итак, мы познакомились с программой cmd.exe в Windows 10 или просто командной строкой. Поверхностно разобрались с тем, как работать с командной строкой и как настроить интерфейс cmd.exe по себя, так же я продемонстрировал несколько способов запуска этой программы, а также мы рассмотрели несколько простых способов запуска командой строки Windows от имени администратора
Содержание
- Как открыть командную строку от имени администратора в Windows 10
- О командной строке Windows
- Как использовать командную строку
- Как запустить командную строку от имени администратора
- Способ 1. С помощью меню «Опытного пользователя» (Win + X)
- Способ 2. Через диспетчер задач
- 8 способов открыть cmd от имени администратора в Windows 10
- 1. Запуск cmd из контекстного меню Пуска
- 2. Через диспетчер задач
- 3. Через диспетчер задач (хитрый способ)
- 4. Запуск cmd из поиска Windows 10
- 5. Запускаем cmd из меню Все приложения
- 6. Запуск из системного каталога WindowsSystem32
- 7. Запуск cmd из любой папки Проводника
- 8. Создаем админский ярлык для cmd.exe
- Выскакивает C:WindowsSystem32cmd.exe как убрать командную строку
- Причины возникновения
- К чему может привести игнорирование ошибки?
- Алгоритм решения проблемы
- Выводы
- Запуск командной строки от имени администратора
- Запуск командной сроки от имени администратора Windows 10
- Открыть командную строку от имени администратора с помощью Проводника Windows 8 8.1
- Открыть командную строку от имени администратора с помощью начального экрана Windows 8 и 8.1
- Запуск командной строки от имени администратора в Windows 7
- Открываем командную строку из меню «Пуск»
- Командная строка в режиме администратора с помощью Диспетчера задач
- Открываем командную строку из системной папки Windows
- Открыть командную строку от имени администратора с помощью диалогового окна «Выполнить»
- Еще один способ запустить CMD от имени администратора для всех последних версий ОС Windows
- Видеоинструкция
- 5 способов как запустить командную строку от имени администратора
- Зачем нужен запуск команд от имени администратора
- Запускаем с помощью поиска
- Открываем командную строку с меню Пуск
- Открываем CMD с системной папки windows
- Командная строка в режиме администратора с помощью диспетчера задач
- Создаем ярлык командной строки на рабочем столе
Как открыть командную строку от имени администратора в Windows 10
В моих статьях вы часто видите инструкции по открытию командной строки от имени администратора. В Windows 10 вам также придется время от времени использовать его, поэтому я хотел бы поделиться с вами различными способами запуска командной строки правами администратора. Давайте рассмотрим их прямо сейчас.
О командной строке Windows
Командная строка является одним из самых мощных инструментов в Windows 10, которые используются для выполнения введенных команд. Он был представлен Microsoft для операционных систем на базе OS / 2, Windows CE и Windows NT. К ним относятся Windows 2000, XP, Vista, Windows 7, 8.1 и в настоящее время Windows 10, а также различные серверные версии Windows. Это не DOS-программа, а настоящее исполняемое приложение.
Как использовать командную строку
Чтобы использовать командную строку, вы должны ввести действительную команду вместе с любыми необязательными параметрами. После ввода команды мы нажимаем клавишу ввода Командная строка, затем выполняет введенную команду и выполняет любую задачу или функцию, предназначенную для Windows. В командной строке существует большое количество команд, но их доступность зависит от операционной системы.
Используя командную строку, мы можем устранять различные проблемы Windows, такие как sfc /scannow, для сканирования и восстановления поврежденных системных файлов, «dism /online /cleanup-image /restorehealth» для восстановления образа системы. Команда «netsh winsock reset» для сброса каталога winsock обратно к настройкам по умолчанию или состоянию очистки и так далее. Кроме того, отображать такую информацию, например, команда ipconfig /all, отображает текущие значения конфигурации сети TCP /IP и обновляет настройки протокола динамической конфигурации хоста (DHCP) и системы доменных имен (DNS).
Как запустить командную строку от имени администратора
Способ 1. С помощью меню «Опытного пользователя» (Win + X)
Этот способ очень удобен в Windows 10. Начиная с Windows 8, Microsoft внедрила меню «Опытные пользователи», которое содержит много полезных элементов, таких как Панель управления, Сетевые подключения и так далее. Windows 10 также поставляется с таким меню. Он содержит пункт командной строки (Admin), который является именно тем, что нам нужно.
Чтобы открыть командную строку от имени администратора в Windows 10, нажмите сочетания клавиш Win + X на клавиатуре и выберите «Командная строка (Администратор)».
Этим же способом, можно открыть по другому, нажмите правой кнопкой мыши на значок Windows, распложенный в левом нижнем углу экрана.
Вместо «Командной строки (администратор)», может отображаться как Windows PowerShell (администратор).
Windows PowerShell — командная строка с оболочкой нового поколения, которая предлагает огромные возможности тем, кто готов потратить немного времени на изучение её команд.
Как поменять powershell на cmd в windows 10? Если вы хотите вернуть в это меню правильную «Командную строку», откройте «Настройки», перейдите в «Персонализация» и перейдите на вкладку «Панель задач». Установите для параметра «Заменить командную строку Windows PowerShell» значение «Выкл».
Способ 2. Через диспетчер задач
Примечание: Вы должны войти в систему как администратор, чтобы открыть командную строку с правами администратора из этого метода.
Источник
8 способов открыть cmd от имени администратора в Windows 10

Сегодня у нас в статье пойдет речь о командной строке (cmd.exe) в Windows 10. Командная строка позволяет выполнять разнообразные задачи, которые не всегда возможно выполнить через графический интерфейс. И при работе в cmd часто могут требоваться повышенные права. Сейчас мы с вами узнаем 8 способов, как открыть cmd с правами администратора в Windows 10. Это не значит, что в остальных версиях Windows эти методы не сработают. Все нижеописанные способы открыть cmd с привилегиями администратора я проверял лично на Windows 10 и они полностью рабочие. Если у вас Windows 7 или 8, то проверяйте их на своей системе.
1. Запуск cmd из контекстного меню Пуска
Нажмите на Пуск правой кнопкой мыши или нажмите комбинацию Win+X, причем клавишами быстрее, я гарантирую это;) Появится контекстное меню, в котором выбираем пункт Командная строка (администратор). Готово!
2. Через диспетчер задач
Вводим cmd и ставим галочку чуть ниже Создать задачу с правами администратора. И затем ОК.
3. Через диспетчер задач (хитрый способ)
Третий способ очень похож на второй, но чуть более быстрый и не такой известный.
4. Запуск cmd из поиска Windows 10
Нажмите комбинацию Win+S либо прицельтесь левой кнопкой мышки в значок лупы справа от кнопки Пуск. В поле поиска можно ввести либо на английском ‘cmd‘ либо на русском введите первые 5-6 букв от названия ‘Командная строка‘. Затем правой кнопкой мыши нажимаем на результате поиска, выбираем Запустить от имени администратора.
5. Запускаем cmd из меню Все приложения
Открываем Пуск, кликаем на Все приложения и отыскиваем пункт Служебные — Windows. Обычно он прячется в самом низу, так что промотайте колесиком мышки до самого конца.
Итак, нашли группу Служебные, раскрыли список программ внутри и обнаружили Командную строку. Правой кнопкой по ней кликаем, затем Дополнительно, потом Запуск от имени администратора.
6. Запуск из системного каталога WindowsSystem32
Можно запустить командную строку прямо из ее родной папки system32. Для этого заходим в Проводник / Мой компьютер, находим диск C, ищем папку Windows, идём туда, находим папку System32, углубляемся все дальше и дальше в кроличью нору заходим в неё. В папке System32 ищем файл cmd.exe. Выделяем его. И тут появляется два варианта.
Самый быстрый и простой: правой кнопкой мышки кликаем на cmd.exe и выбираем уже знакомый нам Запуск от имени администратора.
Другой вариант чуть больше времени занимает. При выделении файла сверху возникает надпись Средства работы с приложениями. Нажимаете туда левой кнопкой мыши, снизу вылезает еще одно меню, нажимаете на пункт Запустить от имени администратора.
7. Запуск cmd из любой папки Проводника
8. Создаем админский ярлык для cmd.exe
Для быстрого доступа к админской командной строке сделаем следующее.
Вводим cmd или cmd.exe, оба вариант будут работать. Далее.
Назовите ярлык так, чтобы сразу было понятно, например, cmd.exe (admin). Готово.
Ярлык создан, но еще не настроен. Заходим в его свойства (правой кнопкой на ярлыке и выбрать Свойства). Нажимаем кнопку Дополнительно…
… и ставим галочку Запуск от имени администратора. Сохраняем все это дело и теперь мы всегда сможем запустить командную строку cmd с правами администратора простым запуском ярлыка.
Но можно еще больше ускорить запуск;)
Нажмите правой кнопкой на ярлыке и выберите пункт Закрепить на панели задач. Или Закрепить на начальном экране как вариант.
P.S.: В комментариях указали еще один метод запуска командной строки с админскими правами. Нажимаем WIN+R, вводим cmd и нажимаем комбинацию клавиш Ctrl+Shift+Enter. И вуаля.
Есть еще способы запуска, но они от имени обычного пользователя, что не вписывается в тему этой статьи. Например, через Win+R или удерживать Shift при клике правой кнопкой мыши на приложении.
Как видите, одно и то же действие в Windows можно выполнить различными способами. В зависимости от текущей конкретной ситуации я могу выбирать наиболее подходящий вариант запуска cmd.
А вам все эти методы были знакомы? Или какая-то часть из них оказалась в новинку?) Расскажите в комментариях.
Источник
Выскакивает C:WindowsSystem32cmd.exe как убрать командную строку
Иногда при включении компьютера во время чтения приложений в автозапуске открывается окно командной строки с определенной командой. В этом случае пользователь закономерно задается вопросом: «Windows system32 cmd exe — что это и чем грозит подобное поведение системы?» Такая проблема довольно часто встречается, и в статье пойдет речь о том, как определить виновника события и разрешить ситуацию в свою пользу.
Причины возникновения
Панель интерпретатора командной строки, неожиданно появляющаяся после загрузки ОС, может быть свидетельством изменения некоторых системных настроек сторонними приложениями. Но это не единственная причина его появления на рабочем столе.
Краткий перечень факторов помещения cmd exe windows в автозапуск:
У некоторых пользователей черное окно CMD открывается в ситуации:
К чему может привести игнорирование ошибки?
Если задействованы встроенные утилиты или программы, которым можно доверять, опасаться нечего. Исправить проблему на слабом ПК можно только посредством его апгрейда. Для примера, в десятой версии Windows часто встречаются подобные баги, так как система особо требовательна к ресурсам компьютера.
Но если же причиной запуска системной утилиты стал вирус, то определенно можно ждать полного выхода из строя всей файловой системы. Для избавления от «черного окна» следует предпринять несколько простых действий.
Алгоритм решения проблемы
Для начала стоит провести диагностику ОС посредством встроенных утилит:
Если после безопасного входа строка с надписью system32 на черной панели снова выскакивает, то, вероятно, за это отвечает определенный системный процесс. Когда в область Start прописывается вредоносный код, после диагностического запуска окно cmd.exe не включается автоматически.
Чтобы избавиться от ошибки, стоит для начала очистить системный реестр и директории от лишнего мусора, накопившегося вследствие действий пользователя:
Владельцам десятки позволено решать подобные проблемы через командную строку:
Также можно использовать оснастку «Планировщика задач», если окно командной строки постоянно маячит на рабочем столе и мешает работе:
Выводы
Строгое следование инструкции должно помочь. Но случается и так, что спустя некоторое время cmd.exe снова вылезает на рабочий стол. В данном случае стоит обратиться к специалистам в сервисный центр Microsoft, приложив к письму подробный отчет о сложившейся ситуации.
В статье мы лишь частично изложили материал по тому, как удалить определенную запись в автозапуске. Для борьбы с некоторыми видами зловредных кодов понадобятся углубленные знания по работе системы и эксплуатации программных комплектов. Но в большинстве случаев вышеизложенного алгоритма вполне достаточно для исправления указанного бага.
Источник
Запуск командной строки от имени администратора
Работая на ПК с ОС Windows, пользователь может столкнуться с необходимостью запуска командной строки от имени администратора (файла cmd.exe). В статье будут приведены все способы, как открыть CMD от имени администратора на разных версиях Windows.
Запуск командной сроки от имени администратора Windows 10
Пользователи 10-й версии Windows могут воспользоваться такими способами как запуск командной строки от имени администратора, которых не было в предыдущих ОС.
На компьютерах с ранними сборками Windows 10 можно было открыть командную строку из любой папки – зажав Shift на клавиатуре, открыть контекстное меню и выбрать нужный пункт. Но с появлением в 2017 году обновления 1703 такая возможность исчезла.
Открыть командную строку от имени администратора с помощью Проводника Windows 8 8.1
Ещё один способ запустить от имени администратора командную строку предназначен для пользователей Windows 8.1, 8 и 7. Он доступен из Проводника – то есть из любой открытой папки на компьютере.
Чтобы выполнить запуск с правами администратора
Открыть командную строку от имени администратора с помощью начального экрана Windows 8 и 8.1
Существует способ, как запускать командную строку от имени администратора с помощью начального экрана. Для этого пользователь должен выполнить такие действия:
Запуск командной строки от имени администратора в Windows 7
Для того, чтобы запустить командную строку от имени администратора, Windows 7 предлагает возможность найти встроенную утилиту в списке стандартных программ.
Пользователю нужно выполнить такие действия:
Открываем командную строку из меню «Пуск»
Запустить командную консоль от имени администратора можно и ещё одним способом, подходящим для всех современных Windows. Даже в версиях 8 или 8.1
Командная строка в режиме администратора с помощью Диспетчера задач
Такой способ запуска командной строки от имени администратора является универсальным сразу для нескольких версий Windows, начиная с седьмой. Для этого выполните несколько простых действий:
Открываем командную строку из системной папки Windows
Из-за того, что cmd.exe представляет собой программу, запустить её можно так же как любой другой исполняемый файл – сначала найти место расположение, затем открыть.
В 32-битных версиях утилита находится на системном диске в папке WindowsSystem32. Отличие 64-битных вариантов – вместо каталога System32 файл расположен в SysWOW64.
Здесь можно запустить командную строку от имени администратора всего парой действий.
Для использования консоли без лишних действий можно создать специальный ярлык, поместив его, например, на Рабочем столе. Для создания ярлыка придётся выполнить такие действия:
Теперь на экране появляется ярлык с выбранным названием. Но перед тем, как запускать командную строку от имени администратора, придётся выполнить настройку.
Открыть командную строку от имени администратора с помощью диалогового окна «Выполнить»
Для этого проделайте следующие шаги:
Еще один способ запустить CMD от имени администратора для всех последних версий ОС Windows
У пользователей последних версий Windows, в том числе 10-й, есть дополнительный способ запуска командной строки с правами администратора – через меню Быстрых ссылок:
Но иногда при поиске подходящего варианта в списке быстрых ссылок нет – вместо командной строки (администратор) можно найти только PowerShell.
Для того,чтобы вместо PowerShell была командная строка (администратор) вам нужно выполнить несколько дополнительных действий
Видеоинструкция
Источник
5 способов как запустить командную строку от имени администратора
Привет, друзья! Вы ищите, как запустить командную строку от имени администратора? Ищите простой и рабочий метод?! Думаю, Вы зашли по адресу. Спросите почему, а дело в том, что я как раз решил написать инструкцию, как без особых проблем пользователь смог самостоятельно запустить cmd от имени администратора.
Идеей написания материала был вопрос хорошего знакомого. Я конечно же ему рассказал как лучше сделать. Прошло несколько дней, и я подумал, а почему бы не написать инструкцию, чтобы любой пользователь смог с легкостью запустить cmd от админа и выполнить нужные команды в ней.
Постараюсь рассказать простым, доступным языком все возможные способы запуска командной строки в windows 7. А их, поверьте не мало. Есть простые способы, есть чуть посложнее. Все методы расположил в порядке возрастания. Что значительно облегчит выбрать нужный и подходящий в вашем случае.
В идеале, Вам не обязательно использовать все перечисленные способы, возьмите парочку и вперед. Этого будет достаточно. Мой Вам совет, пробегите глазами по всем способам, для общего развития, а вдруг пригодится. Бывает ситуация когда пользователю удобно запускать с ярлыка рабочего стала, нежели искать в ОС. Выбирать только Вам.
Зачем нужен запуск команд от имени администратора
Время от времени нам приходится запускать cmd в windows с правами администратора или другими словами привилегированное окно. По умолчанию данное окно открывается с ограниченным функционалом и некоторые команды не могут быть выполнены, то есть никаких изменений не получится внести.
Сделано это не просто так, это своего рода защита операционной системы, т.к. некоторые команды влияют на загрузку и на нормальную работу виндовс.
Ситуации бывают разные, и потребности разные, возникают ситуации, когда выполнения той или иной команды требует производить в командной строке, да не просто так, а чтобы у вас были права администратора. Для внесения изменений.
Примечание: Будьте внимательны при выполнении команд, т.к. изменения вносятся непосредственно в ОС. И может нарушить ее работоспособность! Если не знаете за что отвечает данная команда, не выполняйте ее с правами админа.
Поскольку запуск cmd во всех версиях windows разный, мы их с Вами и рассмотрим поподробнее несколько способов.
Запускаем с помощью поиска
Данный способ будет работать в операционках windows 7 и windows vista, поскольку они являются единственными версиями windows которые поддерживают поиск в меню Пуск.
Нажмите «Пуск» далее в строке поиска наберите «cmd» в результатах увидите cmd.exe
Нажмите правой кнопкой мыши на иконке и выберите из контекстного меню «Запуск от имени администратора»
Далее увидите окно контроля учетных записей пользователей, в том случае если у вас не отключен UAC, в котором нужно нажать «Да»
В результате должно открыться окно командной строки с заголовком – «Администратор: Командная строка или Администратор:C:WindowsSystem32cmd.exe»
Открываем командную строку с меню Пуск
Данный способ скорее всего дубль первого способа, немного иное место запуска, но как способ запуска имеет место быть и я о нем также решил рассказать.
Открываем «Пуск > Все программы > Стандартные» ищем «Командная строка»
Нажимаем правой кнопкой мыши и выбираем в контекстном меню пункт «Запуск от имени администратора»
В результате получаем открывшееся привилегированное окно для ввода команд.
Открываем CMD с системной папки windows
Командную строку можно запускать как обычную программу в виндовс, это значит, что мы можем найти запускной файл в системной папке и запустить от туда.
Определяете какая разрядность вашей операционной системы и ищите файл cmd.exe в соответствующей папке:
Для windows 32 bit cmd.exe находится: WindowsSystem32
Для windows 64 bit cmd.exe расположен: WindowsSysWOW64
Примечание: Командная строка, а именно запускной файл в Windows x64 есть и в system32 и в SysWOW64. Так что можете запуска его с любой папки, главное от имени админа.
После того как найдете щелкаете на файле правой кнопкой мыши и выберите в меню пункт «Запустить от имени администратора»
Командная строка в режиме администратора с помощью диспетчера задач
Воспользоваться методом запуска можно так же легко а предыдущие, для этого нажмите на клавиатуре Ctrl+Alt+Del и выберите запустить диспетчер задач, в открывшемся окне выберите Файл — Новая задача
В строке наберите cmd затем поставьте галочку Создать задачу с правами администратора. Нажмите ОК. Запустится командная строка которая будет с привелигерованными правами, или другими словами администраторскими правами. С помощью которой можно вносить изменения в систему.
Для способа запуска с диспетчера задач, можно также использовать упрощенный запуск, в котором не потребуется ничего набирать, просто откройте диспетчер задач, далее нажмите и удерживайте на клавиатуре клавишу Ctrl нажмите Файл — Новая задача (Выполнить….) после чего откроется командная строка уже с правами администратора.
Создаем ярлык командной строки на рабочем столе
И в завершении, в качестве бонуса, решил рассказать интересный способ, в плане реализации. А быть может и не с реализации а с доступности метода запуска. Для того, чтобы создать ярлык cmd на рабочем столе и в дальнейшем запускать всегда с правами администратора.
Кликните правой кнопкой мыши в пустой области на рабочем столе, в контекстном меню выберите Создать > Ярлык
Далее нужно указать расположение объекта, просто наберите cmd.exe и нажмите далее.
В следующем окне нужно указать имя для создаваемого ярлыка, в моем случае я указал Командная строка (Администратор), и нажмите Готово. Но это еще не все, нужно установить значение для запуска, в нашем случае с правами администратора.
Кликните на вновь созданный ярлык правой кнопкой мыши, выберите Свойства. В окне нажмите на кнопку Дополнительно, которая расположена внизу. И поставьте галочку Запускать от имени администратора, Далее нажмите 2 раза на кнопку ОК и пробуете запускать.
Откроется окно cmd с правами администратора. В чем вы убедитесь в заголовке окна. Данный метод будет полезен, если вы часто используете командную строку и вносите изменения в систему.
P.S. Давайте подведем итоги проделанного. В итоге получаем 5 легких способов как запустить командную строку с правами администратора. Все способы совершено рабочие и применимы, так, что можете выбрать подходящий для Вас и использовать, плюс можете рассказывать знакомым и близким, кому угодно. Просто некоторые не знают что такое командная строка и как она запускается.
Если вы знаете еще способы запуска cmd с админскими правами, пишите в комментариях или через обратную связь, дополним статью полезной информацией. А так же оставляйте свои замечания и предложения по статье. Всегда рады.
Источник
Командная строка Windows способна выполнять задачи, недоступные другим компонентам операционной системы. Более того, командная строка продолжает функционировать даже в тех случаях, когда основные службы операционной системы не запускаются, что делает CMD лучшим инструментом в арсенале сисадмина.
Для системного администратора особенно важно то, что командная строка помогает получить дополнительные сведения о компьютерах, автоматически (и удаленно) запустить выполнение задач сразу на нескольких ПК. Требуется ли полная информация о подключенных сетях, проверка целостности системных файлов, получение сведений об аппаратных компонентах или управление сетевыми дисками, – все это можно сделать с помощью командной строки.
Если вам еще не приходилось использовать командную строку для системного администрирования, – в этой статье я расскажу, с чего начать. Хотя CMD позволяет выполнять сотни команд, в этой статье я перечислю наиболее полезные для системного администратора.
- Вызов командной строки Windows
- ipconfig
- tracert
- driverquery
- systeminfo
- powercfg
- sfc
- chkdsk
- netstat
- tasklist
- getmac
- shutdown
- assoc
- robocopy
- format
- hostname
- Заключение
Прежде всего, давайте разберемся, как вызвать командную строку и выполнить в ней ту или иную команду. Самый простой способ – использовать функцию «Выполнить». Нажмите Windows+R для открытия окна «Выполнить» и наберите в нем cmd для запуска командной строки. В появившемся окне вы сможете набирать команды, которые я приведу ниже, и выполнять их нажатием клавиши Enter.
Выполнение некоторых команд затрагивает системные файлы и компоненты – для их исполнения необходимо запустить CMD с правами администратора. Для этого нужно найти утилиту cmd в меню Пуск-Служебные-Windows или через поиск файла cmd.exe , щелкнуть по ней правой кнопкой и выбрать из появившегося контекстного меню опцию «Запуск от имени администратора».
Теперь, когда вы знаете, как можно вызвать командную строку и выполнять в ней различные команды, давайте рассмотрим 15 самых полезных команд для системного администратора.
Если нужно исправить ошибки сетевой конфигурации или посмотреть настройки любого интерфейса, ipconfig – ваш верный помощник. Она показывает все текущие сетевые настройки сразу, включая имя хоста, IP-адрес, шлюз по умолчанию, маску подсети, сетевые функции и многое другое.
Как использовать все параметры ipconfig/all
Если администрируемые компьютеры являются частью большой сети и подключены через несколько маршрутизаторов или мостов, команда tracert поможет найти ошибки сети, отслеживая маршрут, по которому проходит пакет данных. Эта команда может показывать каждому хосту маршруты пакетов при достижении определенного хоста – с помощью этих сведений можно определить источник проблемы при потере пакета.
Кроме того, команда tracert показывает время, которое потребовалось пакету для достижения каждого хоста – эти показатели помогут выявить проблемы с производительностью сети.
Как использовать все параметры tracert
Данная команда демонстрирует список всех драйверов, установленных в системе, с указанием даты инсталляции. Хотя диспетчер устройств Windows больше подходит для решения проблем с драйверами, команда driverquery пригодится для определения даты установки драйверов.
Как использовать все параметры driverquery
Данная команда выводит на экран подробную информацию о компьютере и операционной системе – имя владельца, модель и тип, время загрузки операционной системы, сетевое имя и так далее. Также команда systeminfo отображает основные параметры аппаратной платформы – данные о процессоре, оперативной памяти и дисковом пространстве.
Как использовать все параметры systeminfo
Данная команда используется для управления параметрами питания Windows. В отличие от обычных параметров настройки питания Windows, powercfg позволяет выполнять команды, недоступные из панели управления, например, импортировать и экспортировать настройки или отслеживать время пробуждения компьютера.
Как использовать все параметры powercfg
Эта команда запускает проверку целостности системных файлов – в случае обнаружения ошибки, автоматически заменяет поврежденный файл исправным. Хотя параметров у данной команды много, наиболее часто используемый формат – простая проверка sfc/scannow.
Как использовать все параметры sfc
Данная команда используется для проверки и автоматического исправления логических и физических ошибок жесткого диска. Необходимо знать соответствующие параметры для исправления ошибок. В большинстве случаев для поиска и автоматического исправления ошибок и сбойных секторов достаточно команды chkdsk/r.
Как использовать все параметры chkdsk
Мощная команда для устранения неполадок в сети, которая демонстрирует как входящие, так и исходящие подключения к компьютеру вместе с типом протокола. Помимо этого, при использовании команды netstat с соответствующими параметрами, можно получить массу других сведений о сети: таблицу маршрутизации, количество отправленных/полученных байтов и пакетов, идентификатор процесса (PID), имя программы, установившей соединение, и многое другое.
Простая команда для просмотра текущих процессов операционной системы, аналогичная вкладке процессов в диспетчере задач Windows. Однако команда tasklist более полезна, поскольку подходит для удаленного просмотра процессов другого ПК. Имейте в виду, что tasklist не показывает использование памяти в реальном времени, в отличие от диспетчера задач.
Как использовать все параметры tasklist
Если требуется просмотреть MAC-адрес компьютера или нескольких ПК, подключенных по сети, подойдет команда getmac. При использовании без параметров эта команда демонстрирует MAC-адрес текущего устройства; с дополнительными параметрами данная команда покажет MAC-адреса остальных сетевых ПК.
Как использовать все параметры getmac
Команда shutdown предоставляет множество параметров для управления выключением и перезапуском компьютера или нескольких удаленных ПК. Например, shutdown/s выключит текущее устройство после определенного времени. Также можно использовать /r и /h для перезапуска или погружения компьютера в спящий режим. Определенно полезная команда для быстрого выключения множества компьютеров в локальной сети.
Данная команда используется для просмотра и управления файловыми ассоциациями: она отображает все расширения файлов вместе с программами, которые их открывают. Можно добавить расширение к команде, чтобы посмотреть, какой программе в системе соответствует данный тип файла. Например, assoc .mp3 покажет, какая программа на компьютере воспроизводит MP3 файлы.
При использовании соответствующих параметров можно удаленно управлять ассоциацией файлов на сетевых ПК.
Как использовать все параметры assoc
Эта команда похожа на стандартную функцию Windows, копировать/вставить, но за счет дополнительных параметров у нее намного больше возможностей. Основной формат команды robocopy <источник> <назначение> <файл> скопирует и вставит файл в нужную папку. При использовании параметров /nocopy и /s копирование не затронет информацию о файле и исключит пустые поддиректории.
У команды robocopy есть десятки параметров, которые предоставляют полный контроль при перемещении данных между множеством сетевых компьютеров.
Как использовать все параметры robocopy
Мощная команда для форматирования дисков без обращения к оболочке Windows. После указания метки тома команда уничтожит все данные на логическом диске. При указании соответствующих параметров команда сможет изменить тип файловой системы, метку тома, размер раздела, а также сожмет диск и выполнит множество других операций.
Как использовать все параметры format
Имя хоста необходимо для создания удаленного подключения, и команда hostname может сообщить имя любого компьютера. Просто наберите hostname в командной строке и получите имя ПК. Простая команда, которой даже не нужны параметры, но совершенно незаменимая при создании локальной сети.
Рассмотренные выше команды значительно упрощают рутинную работу системного администратора. Если вас заинтересовало выполнение задач с помощью командной строки (CMD) – посмотрите этот список Windows команд от Microsoft. Нажмите на любую из команд, чтобы изучить ее функции и параметры.
Список команд командной строки

Просмотров 41.2к. Опубликовано 20 мая, 2019 Обновлено 20 мая, 2019
Командная строка в Windows, обеспечивает доступ к более чем 280 командам! Эти команды используются для выполнения определенных задач операционной системы из интерфейса командной строки вместо графического интерфейса Windows, который мы используем большую часть времени.
Например, команды командной строки позволяют копировать данные в другую папку, форматировать весь диск, выполнять резервное копирование файлов, отправлять сообщения на другие компьютеры, перезагружать собственный компьютер и многое другое. Есть также несколько приемов командной строки и хаков, которые используют некоторые из этих команд.
Важно знать, что команды в Windows 10, 8, 7, Vista и XP называются командами CMD или командами командной строки , а команды в Windows 98/95 и MS-DOS называются командами DOS. Мы включили их все в этот список, чтобы показать изменения в командах от операционной системы к операционной системе.
Ниже приведен полный список команд командной строки, часто называемых командами CMD (а иногда и неправильно, как коды командной строки ), доступных из командной строки в Windows 8, Windows 7, Windows Vista и Windows XP. В Windows 10 было несколько незначительных изменений команд, и они будут отражены в обновлении этого списка, которое все еще находится в разработке.
Поскольку эти команды работают в контексте командной строки, вы должны открыть эту программу, чтобы использовать их. См. Как открыть командную строку, если вы не уверены, как это сделать.
Используйте Ctrl + F в браузере на рабочем столе для быстрого поиска дополнительной информации о конкретной команде или для поиска определенного ключевого слова в этой таблице.
Список команд командной строки
Как уже упоминалось выше, мы также включили команды DOS из MS-DOS и ранних версий Windows:
A
- ASSOC – команда выводит общий список сопоставлений типов файлов без параметров.
- ADDUSERS – добавить список пользователей из файла CSV;
- ADMODCMD – пакетная замена «Активных директорий»;
- APPEND – данная команда разрешает программам открывать файлы данных в присоединенном каталоге, как если бы они находились в текущей папке;
- ARP – Команда arp используется для отображения или изменения записей в кэше ARP. Команда arp доступна во всех версиях Windows.
- ARPAddress – протокол, предназначенный для определения MAC адреса с условием известного IP адреса;
- AT – команда для управления планировщиком задач;
- ATTRIB – необходима для изменения атрибутов файла;
- AUDITUSR – Поможет задать политику аудита всех пользователей;
B
- BREAK – Включает или выключает принудительное завершение командного файла путем клавишей CTRL+C;
- BCDBOOT – Команда для восстановления или создание системного раздела;
- BOOTCFG – Редактирование настроек загрузки операционной системы;
- Browstat – Покажет информацию об основных обозревателях домена;
- BCDEDIT – Изменение данных хранилища конфигурации начальной загрузки;
C
- CACLS – Настройка управления доступом к файлам;
- CALL – вызывает один пакетный файл из другого;
- CHANGE – Редактирование настроек сервера теминалов
- CD – Переход в определенную папку;
- CHCP – Вывод или изменение кодировки страницы;
- CHOICE – Пользовательский ввод в пакетном файле;
- CHDIR – Вывод названия или смена текущей папки;
- CHKDSK – Проверка жесткого диска, исправление ошибок и вывод отчета;
- CHKNTFS – Проверка файловой системы на ошибки, диагностика жесткого диска во время загрузки системы;
- CIDDAEMON – Сервис индексирования файлов;
- CLS – Очистка экрана;
- CIPHER – Откроет программу шифрования файлов;
- CLEANMGR – Чистка корзины и временных файлов автоматическим путем;
- CLEARMEM – Чистка КЭШа памяти
- CLIP – Перенаправит вывод утилит командной строки в буфер обмена операционной системы;
- CLUSTER – Кластеризация операционной системы;
- CMD – Откроет новое независимое окно с командной строкой;
- CMDKEY – Управление именами и паролями пользователей;
- CMSTP – Настройка профилей диспетчера подключений;
- COLOR – Можно поменять цвет фона и текста в окне командной строки;
- COMP – Сравнение содержимого двух файлов;
- COMPACT – Управление распаковкой и сжатием файлов в разделе NTFS;
- COMPRESS – Сжимает отдельные файлы в разделе NTFS;
- CON2PRT – Возможность подключить или отключить принтер;
- CONVERT – Преобразование файловой системы из FAT в NTFS;
- COPY – Скопировать из одного места в другое один или несколько файлов;
- CSCCMD – Управление автономными файлами при удаленном подключении;
- CSVDE – Экспорт и импорт данные соглашения о соединении;
D
- DATE – Настройка и отображение даты;
- DEBUG – Отладка и редактирование программ;
- DEFRAG – Дефрагментация жесткого диска;
- DEL – Удаление одного или нескольких файлов;
- DELPROF – Удаление профиля пользователя;
- DELTREE – Удаление папки со всеми подпапками;
- DEVCON – Диспетчер устройств командной строки;
- DIANTZ – Архивация файлов в CAB
- DIR – Отображает список файлов и папок из указанного каталога;
- DIRUSE – Посмотреть дисковое пространство;
- DISKCOMP – Сравнивает содержимое двух гибких дисков;
- DISKCOPY – Копирование содержимого с одного диска на другой;
- DISKPART – Настроит параметры запоминающих устройств;
- DISKPERF – Покажет счетчик производительности дисков;
- DNSSTAT – Посмотреть статистику DNS
- DOSKEY – Редактирование командной строки, создание макросов;
- DSACLS – Запрос и изменение разрешений атрибутов безопасности, а также безопасности Active Directory;
- DSADD – При выполнении задач администрирования, покажет службу каталогов Active Directory;
- DSGET – Покажет свойства объектов каталога;
- DSQUERY – Поиск объектов в Active Directory, по заданным условиям;
- DSMOD – Изменение атрибутов у существующего объекта каталога;
- DSMOVE – Перемещение объекта из Active Directory;
- DSRM – Удаление объекта или всего дерева, расположенного ниже по иерархии;
- DRIVERQUERY – Покажет список и свойства установленных драйверов устройств;
E
- ECHO – Выведет сообщение на экране;
- EDIT — Запуск редактора MS-DOS
- EDLIN – Включение построчного текстового редактора;
- ENDLOCAL – Завершение локальных изменений среды для пакетных файлов;
- ERASE – Удаление одного или нескольких файлов;
- EVENTCREATE – Позволит создать сообщение в журнале событий;
- EVENTTRIGGERS – Отображение и настройка триггеров событий в локальной и удаленной системе;
- EXE2BIN – Преобразование файлов .EXE в двоичный формат;
- EXIT – Завершение, выход из командной строки;
- EXPAND – Распаковка сжатых файлов;
- EXTRACT – Распаковка CAB файлов;
F
- FC – Сравнение двух файлов и отображение различий;
- FIND — Поиск текста, строки в файле;
- FINDSTR – Поиск нескольких строк;
- FINGER – Отображение сведений о пользователях в указанной системе;
- FITMC – Фильтр нагрузки драйверов;
- FONTVIEW – Отображение шрифтов системы;
- FOR/ FLoop command – Запуск команды для каждого отдельного файла из набора;
- FORLoop command – Запуск команды для всех каталогов, списков, файлов;
- FORCEDOS – сопоставление приложений, которые не распознаются системой;
- FORFILES – Одновременная пакетная обработка нескольких файлов;
- FORMAT – Форматирование диска;
- FREEDISK Проверить свободное пространство жесткого диска в байтах;
- FSUTIL – Утилиты для файлов и разделов;
- FTP – Протокол пересылки файлов, FTP клиент
- FTYPE – просмотр и редактирование расширений файлов, и сопоставленных этим файлам приложений;
G
- GETMAC – можно узнать MAC-адрес (уникальный физический адрес сетевой платы/адаптера) одного или нескольких сетевых адаптеров;
- GLOBAL – отобразит всех членов глобальных групп;
- GOTO – передаст управление в пакетном файле к другой команде в отмеченной строке;
- GPUPDATE – выполнит обновление групповых политик;
- GPRESULT – Покажет сведения о групповой политики для пользователя или компьютера;
- GRAFTABL – Показывает расширенный набор символов в графическом режиме;
H
- HELP – Выводит справочную информацию о командах командной строки;
- HOSTNAME – Покажет имя компьютера;
I
- ICACLS – Возможность управлять доступом к файлам и папкам;
- IF – Выполнит команду по заданному условию в пакетном файле;
- IFMEMBER – Проверить, является ли текущий пользователь членом рабочей группы;
- IPCONFIG – Позволяет настроить конфигурацию IP;
K
- KILL – Завершить какой-либо процесс или программу;
L
- LABEL – Настройка меток тома для дисков;
- LOCAL – Отобразит членов локальных групп;
- LODCTR — Обновление имен счётчиков и поясняющего текста для расширенного счётчика
- LOGEVENT – Ввод текста в журнале событий.
- LOGMAN – Управление сбором данных производительности и журнала событий;
- LOGOFF – Выход из сеанса пользователя;
- LOGTIME – Отображение времени выполнения всех операций пользователя;
- LPG – Вывод на экран состояние удаленной очереди печати;
- LPR – Отправляет задание печати на сетевой принтер;
- LSASS – Сервер определения локальной защиты;
M
- MAKECAB – Архивирование файлов в формате CAB
- MAPISEND – При помощи командной строки можно отправить сообщение по электронной почте;
- MEM – Отображает информацию об использованной и свободной памяти;
- MD – Создание новой папки;
- MKDIR — Создание новой папки с расширенными функциями;
- MKLINK – Создает символическую ссылку;
- MMC – Откроет окно консоли MMC;
- MODE – Настройка и отладка конфигурации системных устройств;
- MORE – Постраничный вывод данных размером в один экран;
- MOVE – Перемещает и переименовывает файлы и папки;
- MOUNTVOL – Управление дисками, присоединение диска к папке локального диска;
- MOVEUSER – Перемещение пользователя в другой домен;
- MQBKUP – Архивирование и восстановление очереди сообщений;
- MQSVC – Обеспечивает инфраструктуру для работы распределенных приложений;
- MRINFO – Для работы с рассылками;
- MSG – Возможность отправить сообщение определенному пользователю или всем пользователям;
- MSIEXEC – Запускает установщик операционной системы;
- MSINFO32 – Отображение сведений о системе;
- MSTSC – Откроет окно подключения к удаленному компьютеру;
- MV – Копирование файлов, которые используются в системе;
N
- NET — Управление сетевыми ресурсами;
- NETDOM – Настройка доменов;
- NETSH – Настройка сетевых интерфейсов и удаленного доступа;
- NETSVC – Откроется командная строка контроллера сети;
- NBTSTAT – Покажет статистику сети (NetBios);
- NETSTAT – Покажет статистику сети (TCP/IP);
- NISFUNC – Отображение сведений о национальных стандартах;
- NOW – Просмотр текущей даты и времени;
- NSLOOKUP – Отображение данных DNS;
- NTBACKUP – Резервное копирование папок;
- NTSD – Отладчик командной строки;
- NTRIGHTS – Настройка прав учетных записей;
O
- ODBCCONF – Настройка драйвера ODBC;
- OPENFILES – Отображение открытых файлов на компьютере;
P
- PAGEFILECONFIG – Настройка виртуальной памяти и файла подкачки;
- PATH – Позволяет настроить путь поиска к исполняемым файлам;
- PATHPING – Отображает информацию о потере данных и скрытых сетях;
- PAUSE – Возможность приостановить выполнение сценария командной строки;
- PENTNT — Диагностика ошибок деления с плавающей точкой процессора Pentium;
- PERMS — Отображение разрешения пользователю;
- PERFMON – Откроет окно «Производительность системы»;
- PING – Проверка скорости подключения сети, путем измерения времени отправки пакета на заданную точку и доставки обратно;
- PORTQRY – Отобразит состояние служб и портов;
- POPD – Возврат к предыдущему значению активной папки, сохраненному ранее при помощи команды PUSHD$
- POWERCFG – Настройка параметров питания компьютера;
- PRINT – Печать текстовых файлов;
- PRINTBRM – Резервное копирование очереди печати;
- PRNCNFG – Настройка параметров принтера;
- PRNMNGR – Выбор принтера по умолчанию, возможность добавить, удалить и отобразить список всех принтеров;
- PROMPT – Изменение приглашения в cmd;
- PROXYCFG – Настройка прокси;
- PSEXEC – Позволяет удаленно выполнить процесс;
- PsFile – Удаленный просмотр открытых файлов;
- PSGETSID – Отображает ID компьютера или пользователя;
- PSINFO – Отображение информации о системе;
- PSKILL – Завершение процесса по имени или ID;
- PSLIST – Отображение подробной информации о процессах;
- PSLOGGEDON – Просмотр активных пользователей системы;
- PSLOGLIST – Просмотр записей журнала событий;
- PSPASSWD – Смена пароля учетной записи;
- PSSERVICE – Управление сервисами;
- PSSHUTDOWN – Завершение работы компьютера или перезагрузка;
- PSSUSPEND – Приостановка процесса;
- PUSHD – Сохранение значения текущей активной папки;
Q
- QAPPSRV – Показывает доступные серверы терминалов;
- QGREP – Поиск файлов в строках, по заданному значению;
- QPROCESS – Отображение информации о процессах;
- QWINSTA – Отображение информации о сеансах сервера терминалов;
R
- RASDIAL – Управление подключениями служб удаленного доступа;
- RASPHONE – Управление сеансами удаленного доступа;
- RCP – Возможность обмена файлами с компьютером, на котором выполняется служба RCP;
- RD – Удаление папки;
- RECOVER – Восстановление поврежденных файлов;
- REG – Редактирование системного реестра;
- REGREGISTRY – Расширенное редактирование системного реестра;
- REGEDIT – Импорт и экспорт данных реестра;
- REGSVR32 – Регистрация или отмена регистрации библиотек DLL
- REGINIChange – Настройка допуска к изменению реестра;
- RELOG – Создаст новый журнал производительности из уже имеющегося;
- REM – Создание комментария в пакетном файле;
- REN – Переименование файлов и папок;
- RENAME — Переименование файлов и папок;
- REPLACE – Замена, добавление или обновление файлов в каталогах;
- RESET – Сбросить сеанс удаленного подключения;
- REXEC – Выполнение команд на удаленном компьютере со включенной службой rexec;
- RD – Удаление одной или нескольких папок;
- RMTSHARE – Настройка общего доступа к папкам или принтеру;
- RMDIR – Удаление папки;
- ROBOCOPY – Резервное копирование и синхронизация папок;
- ROUTE – Управление таблицей сетевых маршрутов;
- RSH – Выполнение команд на удаленном компьютере с запущенной службой RSH;
- RSM – Управление ресурсами съемных запоминающихся устройств;
- RUNSTART – Запуск команд управления;
- RUNAS – Запуск программ от имени другой учетной записи;
- RUNDLL32 – Запуск 32-разрядной библиотеки DLL;
- RWINSTA – Сбросит в начальное состояние программы сеанса и подсистемы оборудования;
S
- SET – Отображение и изменение переменных среды окружения операционной системы;
- SETLOCAL – Начало локальных изменений среды в пакетном файле;
- SC – Возможность настройки служб операционной системы;
- SCHTASKS – Управление планировщиком задач в локальной и удаленной системе;
- SCLIST – Отобразит список системных служб;
- SDBINST – Запуск установщика базы данных совместимости;
- SECEDIT – Позволит автоматизировать настройки безопасности;
- SETVER – Задает номер версии, который MS-DOS сообщает программе;
- SETDisplay – Установка или удаление изменения среды;
- SETX – Установить постоянные изменения среды;
- SFC – Проверка файлов операционной системы;
- SHADOW – Наблюдение за другим сеансом удаленного рабочего стола;
- SHARE – Редактирование общего доступа к папкам или принтерам;
- SHORTCUT – Создать ярлык Windows;
- SHIFT – Изменяет содержимое (сдвиг) представляемых параметров для пакетного файла;
- SHOWGRPS – Отобразит список подсоединенных рабочих групп пользователей;
- SHOWMBRS – Отобразит список пользователей, который относятся к рабочим группам;
- SHUTDOWN — Выключение или перезагрузка компьютера;
- SLEEP – Ожидание на протяжение заданного времени;
- SLMGR – Управление лицензированием ПО (Vista/2008);
- SOON – Расписание команд, которые будут выполнятся в ближайшее время;
- SORT – Сортировка файлов;
- START – Запуск команд или программ в отдельном окне;
- SU – Сменить пользователя;
- SUBINACL – Редактирование файлов, папок и данных собственной учетной записи;
- SUBST – Сопоставление пути с буквой диска;
- SYSTEMINFO – Отображение информации о конфигурации системы;
T
- TASKLIST – Отображения списка запущенных служб приложений;
- TASKKILL – Завершение, удаление запущенных процессов;
- TCMSETUP – Установка клиента телефонии;
- TFTP – Обмен файлами с удаленным компьютером, при условии, что на нем запущена служба TFTP;
- TIME – Отображение и настройка текущего времени;
- TIMEOUT – Задержка обработки пакетных файлов;
- TITLE – Изменение заголовка окна командной строки;
- TINTADMN – Удаленное управление компьютером;
- TLIST — Список задач с отображением пути;
- TOUCH – Изменение файла метки;
- TRACERT – Трассировка маршрута к удаленному хосту;
- TSSHUTDN – Выключение или перезагрузка удаленного компьютера;
- TREE – Отображение структуры диска или каталога в виде дерева (в графическом виде);
- TSCON – Присоединяет сеанс пользователя к сеансу терминала;
- TSDISKON – Отключение сеанса терминала;
- TSKILL — Завершение, удаление запущенных процессов;
- TYPE – Выводит на экран содержимое указанного текстового файла;
- TypePerf – Записывает данные о производительности в журнал событий;
U
- UNLODCTR – Удаление имен счетчиков;
- USERINIT – Проводник операционной системы;
- USRSTAT – Отображение списка имен доменов;
V
- VER – Информация о версии;
- VERIFY – Режим проверки правильности записи на диск;
- VOL – Вывод метки и тома диска;
- VSSADMIN – Инструмент теневого копирования тома;
X
- XCOPY – Копирование папок и файлов;
- XCACLS – Настройка разрешения для файлов и папок;
W
- W32TM – Диагностика службы времени;
- WAITFOR – Ожидание или послание сигнала;
- WBEMTEST – Тестер инструментов управления операционной системы;
- WHERE – Найти и отобразить файлы в дереве каталогов;
- WHOAMI – Отображение текущего имени пользователя и домена;
- WINDIFF – Сравнивает содержимое двух или нескольких наборов файлов;
- WINMSDP – Системный отчет операционной системы;
- WINRM – Удаленное управление операционной системы;
- WINRS – Оболочка удаленного управления операционной системы;
- WINVER – Отображение информации о версии операционной системы;
- WMIC — Инструмент для написания сценариев;
- WUAUCLT – Обновление операционной системы;