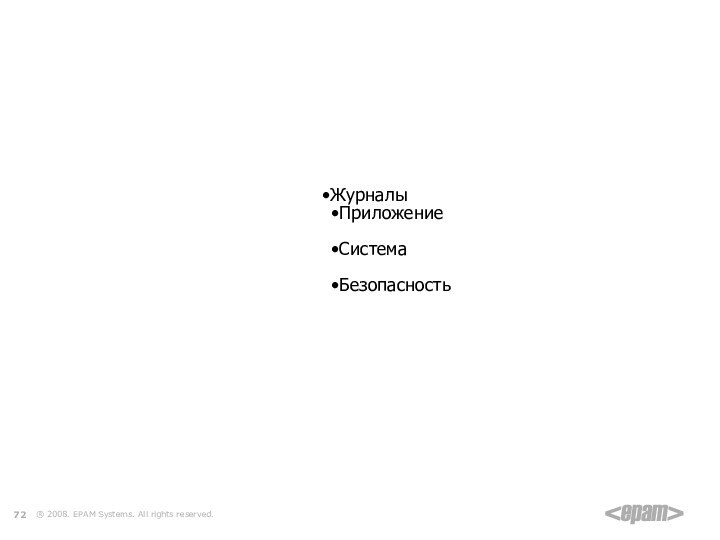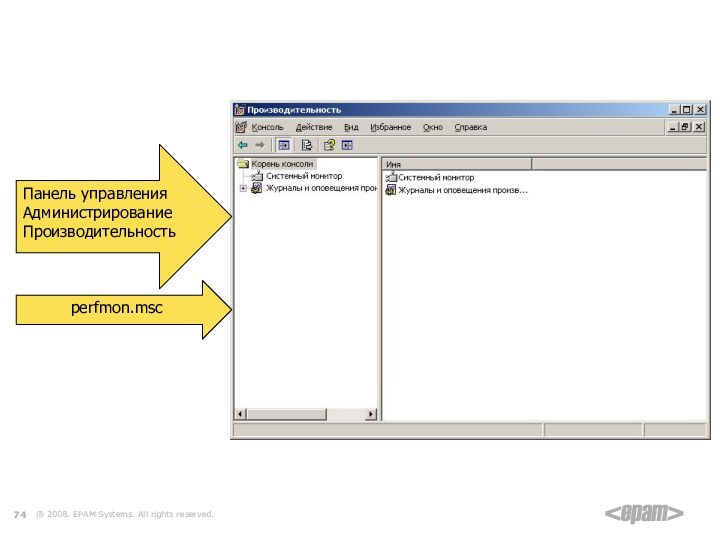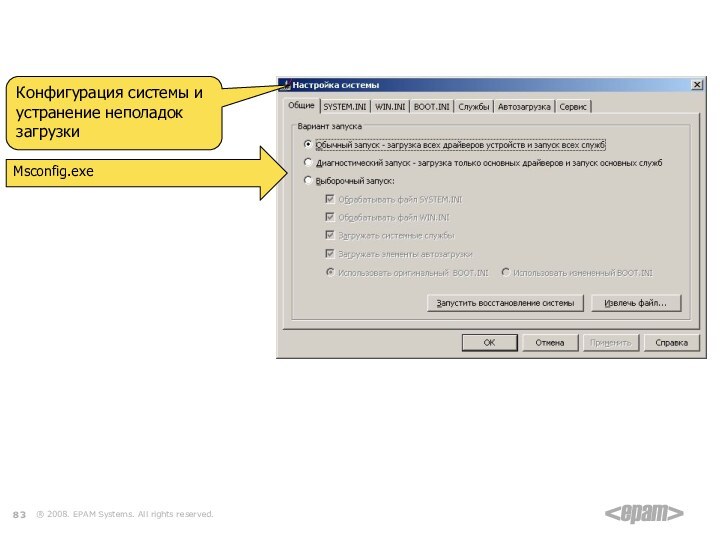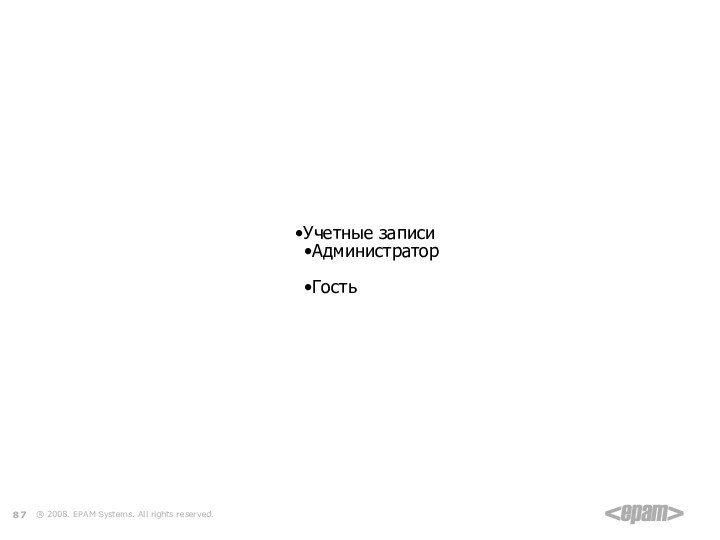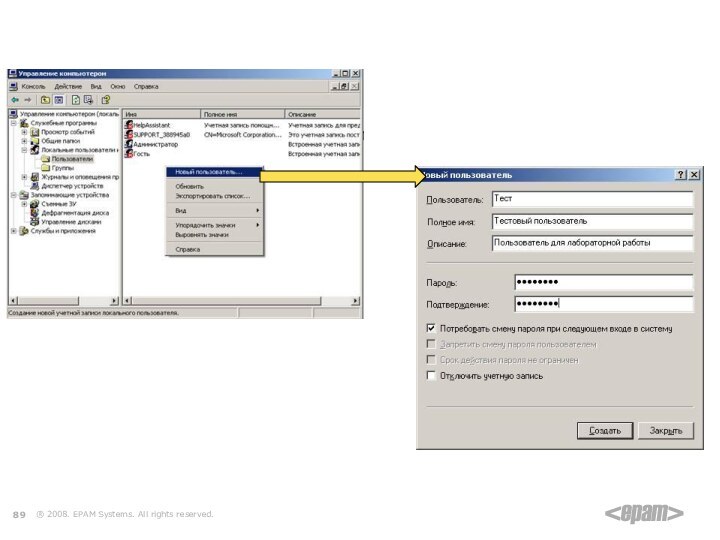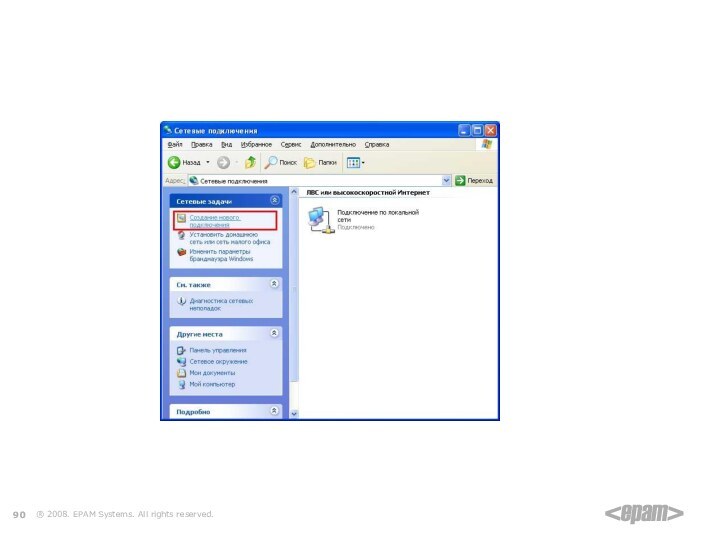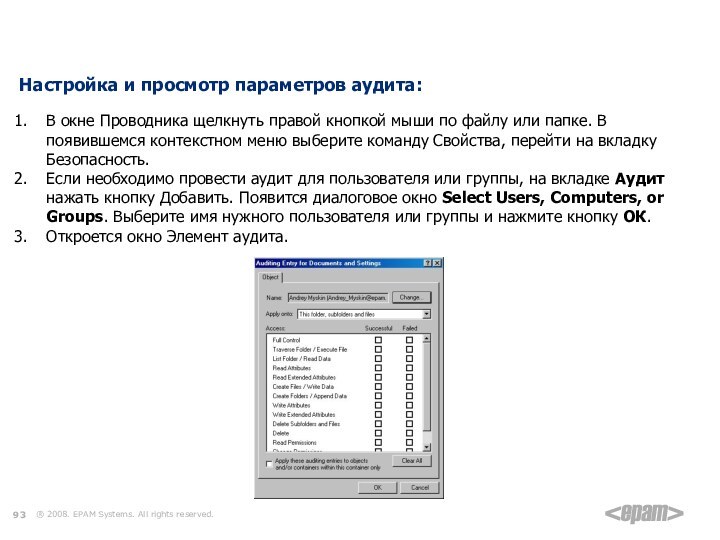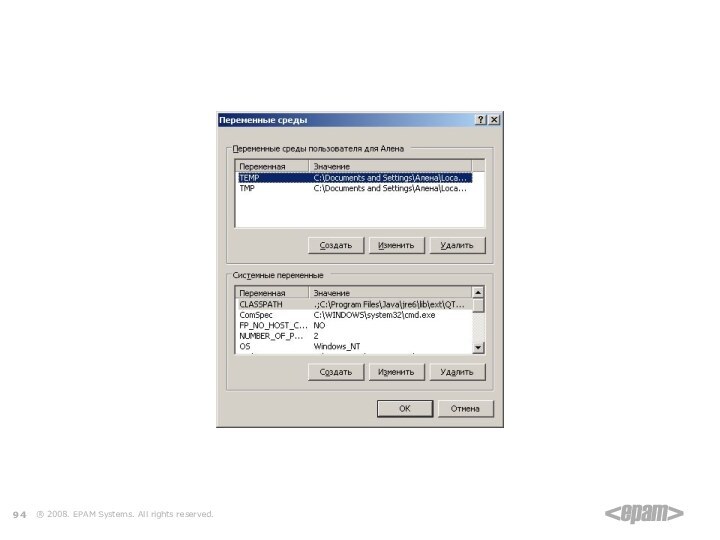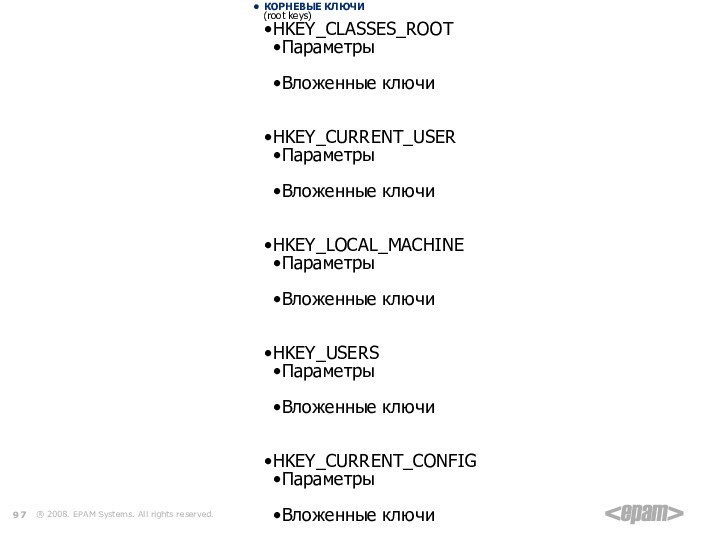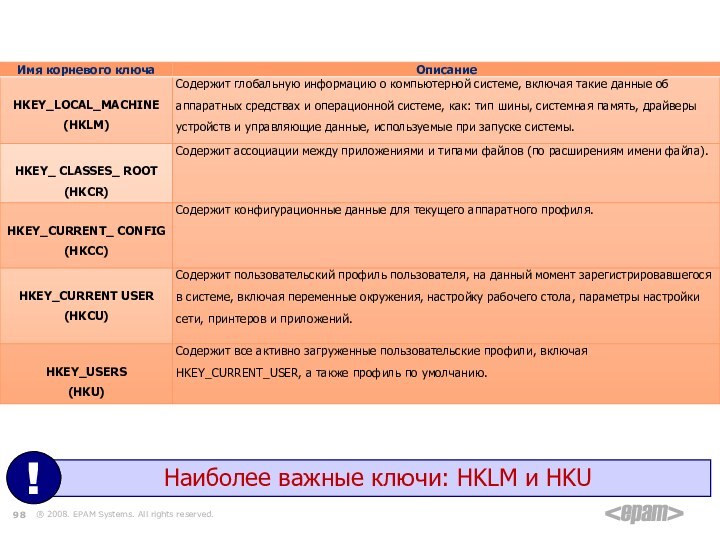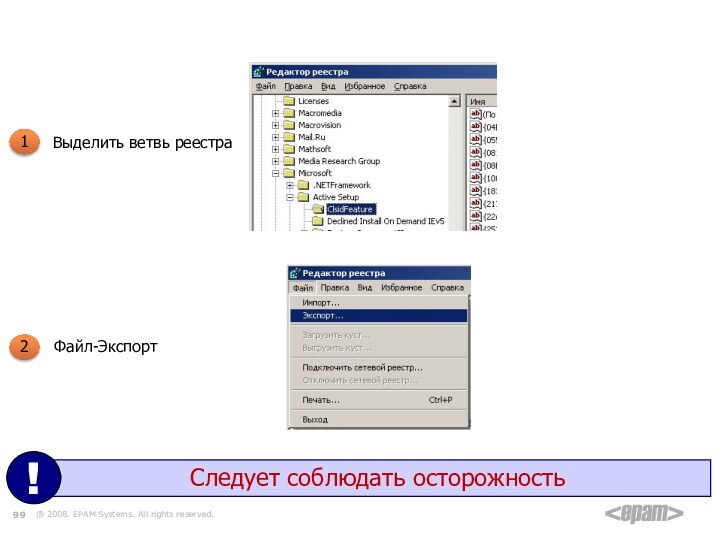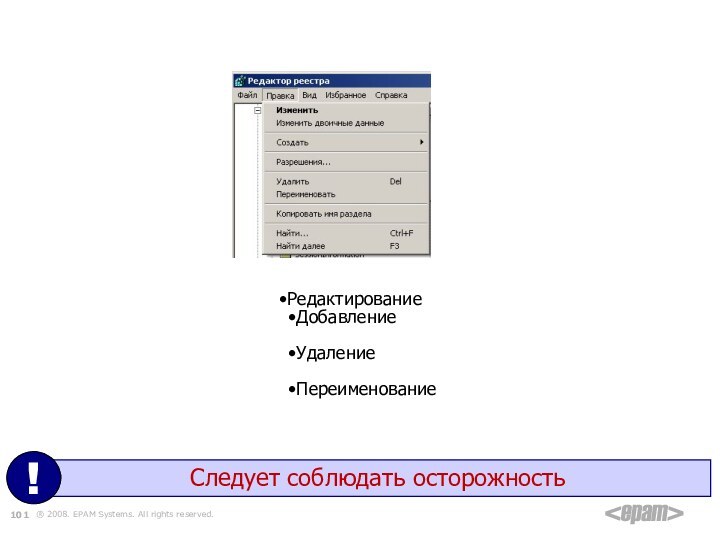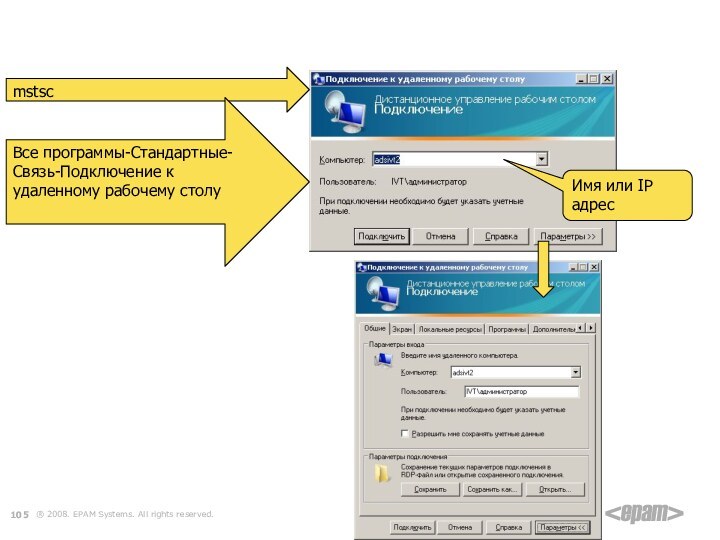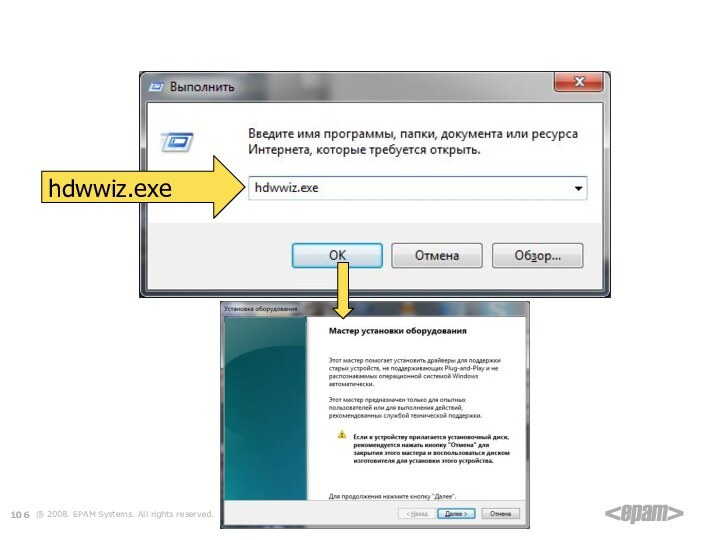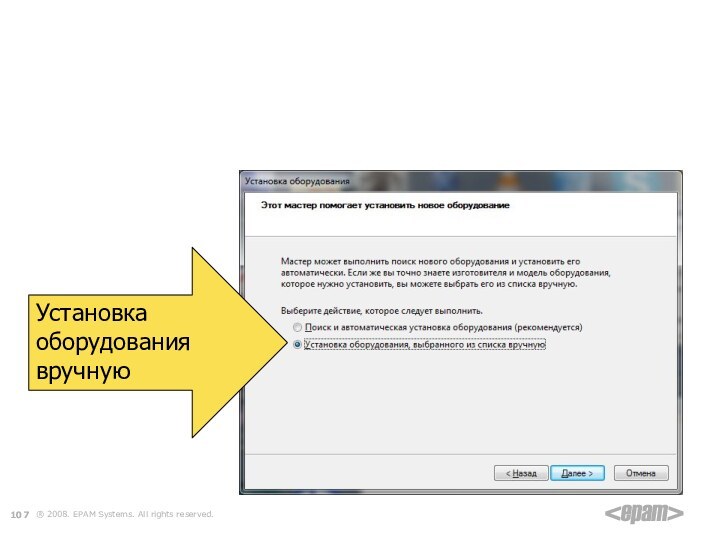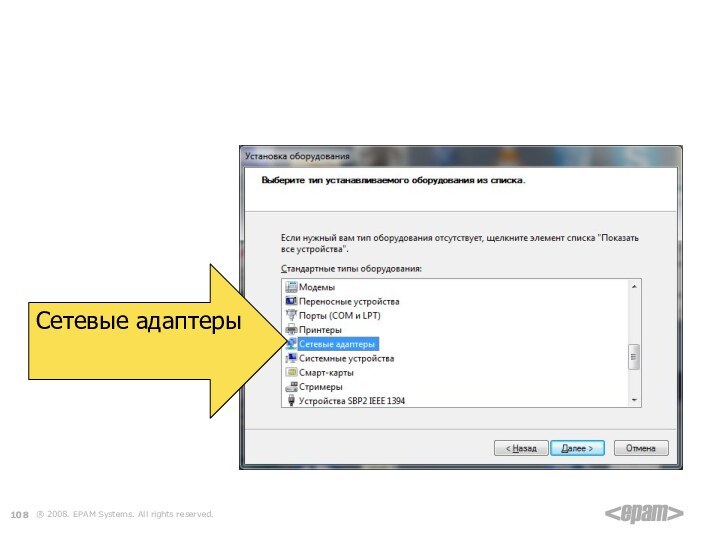1.
НАСТРОЙКА WINDOWS 10
2.
ИЗМЕНЕНИЕ РАЗМЕРА ЗНАЧКОВ НА РАБОЧЕМ
СТОЛЕ WINDOWS 10
Самый распространенный вопрос пользователей
касается изменение размера иконок на рабочем столе
Windows 10. Сделать это можно несколькими
способами.
Первый и достаточно очевидный состоит из
следующих шагов
1.Нажмите правой кнопкой мыши в любом пустом
месте рабочего стола.
2.В меню «Вид» выберите крупные, обычные или
мелкие значки.
Это установит соответствующий размер иконок.
Однако, доступны всего три опции, и настройка иного
размера таким способом недоступна.
3.
Если требуется увеличить или уменьшить значки на
произвольное значение (в том числе сделать их
меньше, чем «мелкие» или крупнее, чем «крупные»),
сделать это тоже очень просто:
1.Находясь на рабочем столе, нажмите и удерживайте
клавиши Ctrl на клавиатуре.
2.Вращайте колесико мыши вверх или вниз для
увеличения или уменьшения размера значков
соответственно. При отсутствии мыши (на ноутбуке)
используйте жест прокрутки тачпада (обычно вверхвниз в крайней правой части тачпада или вверх-вниз
двумя пальцами одновременно в любом месте
сенсорной панели). На скриншоте ниже показаны
сразу и очень большие и очень маленькие иконки.
4.
КАК ИЗМЕНИТЬ РАЗМЕРЫ ЗНАЧКОВ НА
ПАНЕЛИ ЗАДАЧ
К сожалению, возможностей изменения
размера значков на панели задач Windows 10
не так много, но всё-таки это возможно.
Если вам требуется уменьшить значки, для
этого достаточно нажать правой кнопкой
мыши в любом пустом месте панели задач и
открыть пункт контекстного меню «Параметры
панели
задач».
В
открывшемся
окне
параметров панели задач включите пункт
«Использовать маленькие кнопки панели
задач».
5.
С увеличением значков в данном случае сложнее:
единственный способ сделать это системными
средствами Windows 10 — использовать
параметры масштабирования (при этом также
будет изменен и масштаб других элементов
интерфейса):
1.Нажмите правой кнопкой мыши в любом
свободном месте на рабочем столе и выберите
пункт меню «Параметры экрана».
2.В разделе «Масштаб и разметка» укажите
больший
масштаб
или
используйте
«Настраиваемое
масштабирование»
для
указания масштаба, отсутствующего в списке.
После изменения масштаба потребуется
выйти и снова зайти в систему, чтобы
изменения вступили в силу.
6.
ВКЛЮЧИТЬ ТЁМНУЮ ТЕМУ.
Большинство пользователей предпочитает читать
тёмный текст на светлом фоне, однако, есть и такие,
кому нравится инвертированный режим – светлый
текст на тёмном фоне. Windows 10 позволяет выбрать
тёмную тему. Войдите в настройки и выберете меню
«Цвета». Перейдите в меню «Выберите режим
приложения по умолчанию» и выберете тёмную тему.
7.
КАК СКАЧАТЬ И УСТАНОВИТЬ ТЕМЫ ОФОРМЛЕНИЯ
1.Зайдите в Параметры — Персонализация — Темы.
2.Нажмите «Другие темы в магазине».
В результате магазин приложений откроется на
разделе с доступными для скачивания темами.
8.
Выбрав нужную тему, нажмите кнопку «Получить»
и дождитесь, когда она будет загружена на ваш
компьютер или ноутбук. Сразу после загрузки вы
можете нажать «Запустить» на странице темы в
магазине, либо перейти в «Параметры» —
«Персонализация»
—
«Темы»,
выбрать
загруженную тему и просто нажать по ней.
Темы могут содержать несколько изображений,
звуки, указатели мыши (курсоры), а также цвета
оформления (по умолчанию применяются к
рамкам окон, кнопке Пуск, фоновому цвету плиток
меню Пуск).
9.
КАК УДАЛИТЬ УСТАНОВЛЕННЫЕ ТЕМЫ
Если у вас накопилось много тем оформления,
некоторые из которых вы не используете, удалить их
можно двумя способами:
1.Нажать правой кнопкой мыши по теме в списке тем в
разделе «Настройки» — «Персонализация» — «Темы»
и выбрать единственный пункт контекстного меню
«Удалить».
2.Зайти в «Параметры» — «Приложения» —
«Приложения
и
возможности»,
выбрать
установленную тему (она будет отображаться в списке
приложений, если была установлена из Магазина), и
выбрать пункт «Удалить».
10.
ОТОБРАЖЕНИЕ СКРЫТЫХ ФАЙЛОВ.
Первое, что вам понадобится, доступ к
скрытым файлам. Зайдите в любую папку и
нажмите команду «Сервис». Затем «Параметры
папок», далее «Вид», а там «Показывать
скрытые файлы и папки».
11.
НАЗНАЧИТЬ БРАУЗЕР ПО УМОЛЧАНИЮ.
Не все знают, как переключить браузер по
умолчанию. Для того, чтобы использовать
браузер, который вам удобен, введите в
строке поиска: «Приложения по умолчанию»
и нажмите на результат поиска. Прокрутите
меню, установив браузер, который хотите
использовать.
12.
ЗАЩИТИТЕ СВОЮ КОНФИДЕНЦИАЛЬНОСТЬ.
Windows 10 за вами следит. Это факт. Существует
несколько способов решить эту проблему при
помощи сторонних программ, однако, для
обычного пользователя подойдёт более простой
способ. Зайдите в настройки, выберете вкладку
«Конфиденциальность»
и
выключите
все
предложенные
варианты.
Там
вас
ждут:
Разрешить приложениям использовать рекламный
идентификатор, Разрешить сайтам предоставлять
локально
релевантный
контент,
Разрешить
отслеживать запуск приложений Windows и
Показывать предложенный контент.
13.
АКТИВИРОВАТЬ
СИСТЕМЫ.
ТОЧКУ
ВОССТАНОВЛЕНИЯ
Бывает так, что при установке драйвера или
программы может случиться сбой, в результате
которого ваша ОС перестанет корректно работать. В
этом случае удобно, если будет включён режим
автоматического создания точки восстановления.
Для активации введите в сроке поиска «Создание
точки восстановления» и перейдите в меню, в
котором можно будет сделать эту опцию активной.
14.
УДАЛЕНИЕ НЕНУЖНЫХ ПРИЛОЖЕНИЙ.
Это, как правило, касается владельцев новеньких
ноутбуков, которые даже не подозревают о том, что у
них есть множество бесполезных программ. Для их
удаления зайдите в настройки, далее в меню
«Приложения», а потом в «Приложения по
умолчанию». Там вы можете удалить назойливые
компоненты, которые вообще никто никогда не
использует.
15.
СДЕЛАТЬ СТАРЫЙ УДОБНЫЙ ПРОВОДНИК.
В
новой
версии
ОС
проводник
претерпел
значительные изменения. Так, он теперь отсылает вас
в меню быстрого доступа, где содержатся ранее
используемые файлы и папки. Если вы хотите обратно
вернуться к старому доброму проводнику, нажмите
команду «Упорядочить» Затем «Параметры папок и
поиска» и выберите вместо «Панель быстрого
доступа» «Этот компьютер».
16.
УСТАНОВКА ПАРОЛЯ НА ЛОКАЛЬНУЮ УЧЕТНУЮ
ЗАПИСЬ
Если у вас в системе используется локальная учетная
запись Windows 10, но она не имеет пароля
(например, вы не задали его при установке системы,
либо его не было при обновлении с предыдущей
версии ОС), то поставить пароль в данном случае
можно, используя параметры системы.
1.Зайдите в Пуск — Параметры (иконка шестеренки в
левой части меню пуск).
2.Выберите пункт «Учетные записи», а затем —
«Параметры входа».
3.В разделе «Пароль», при его отсутствии, вы увидите
сообщение о том, что «У вашей учетной записи нет
пароля» (если же такое не указано, а предлагается
изменить пароль — то вам подойдет следующий
раздел этой инструкции).
17.
Нажмите «Добавить», укажите новый пароль,
повторите его и введите понятную вам, но не
способную помочь посторонним, подсказку
пароля. И нажмите «Далее».
После этого, пароль будет установлен и будет
запрошен в следующий раз при входе в Windows
10, выходе системы из сна или при блокировке
компьютера, что можно сделать клавишами
Win+L (где Win — клавиша с эмблемой ОС на
клавиатуре), либо через меню Пуск — клик по
аватару пользователя в левой части —
«Заблокировать».
18.
БОНУС: ЧИСТАЯ
ПРОБЛЕМ.
УСТАНОВКА
ОС
БЕЗ
ЛИШНИХ
Пожалуй, одна из наиболее полезных функций, которая
появилась в Windows 10 – это автоматическое
восстановление системы. Со временем операционка
начинает работать плохо. Раньше вам приходилось делать
полную переустановку. Сейчас можно не только вернуть ОС
в состоянии новой, но и выбрать, какие программы и
настройки будут сохранены. Для этого перейдите в
настройки,
там
найдите
меню
«Обновление
и
безопасность», а там «Восстановление». В появившемся
меню параметров можно не только вернуть компьютер в
исходное состояние, но и досконально настроить чистую
установку. Это поможет держать ОС в отличном состоянии,
а также избавиться от ошибок, которые могли возникнуть за
долгое время, что вы используете свою Windows 10.
Осторожно можно удалить свои файлы
-
Скачать презентацию (5.25 Мб)
-
20 загрузок -
0.0 оценка
Ваша оценка презентации
Оцените презентацию по шкале от 1 до 5 баллов
- 1
- 2
- 3
- 4
- 5
Комментарии
Добавить свой комментарий
Аннотация к презентации
Скачать презентацию (5.25 Мб). Тема: «Установка и администрирование ОС windows в целях тестирования ПО». Содержит 112 слайдов. Посмотреть онлайн с анимацией. Загружена пользователем в 2019 году. Оценить. Быстрый поиск похожих материалов.
-
Формат
pptx (powerpoint)
-
Количество слайдов
112
-
Слова
-
Конспект
Отсутствует
Содержание
-
Слайд 1
Установка и администрирование ОС Windows в целях тестирования ПО
-
Слайд 2
2
Меня зовут Фулин Владимир Андреевич.
Я старший преподаватель кафедры ИВТ РГУ.E-mail:v.fulin@rsu.edu.ru
skype: v.fulin -
Слайд 3
3
Установка операционной системы Windows XP
2
Виртуальные машины
1 -
Слайд 4
4
Необходимость испытаний программного обеспечения в количестве пользовательских конфигураций большем, чем в распоряжении для тестирования физических компьютеров
Проблемы, часто встречающиеся в процессе разработки и тестирования программных продуктов -
Слайд 5
5
Большие временные затраты на развертывание и настройку тестовых стендов, содержащих множество различных компонентов, между которыми обеспечивается сетевое взаимодействие
Проблемы, часто встречающиеся в процессе разработки и тестирования программных продуктов -
Слайд 6
6
Большие временные затраты на создание резервных копий систем и их конфигураций, а также восстановление после сбоя вследствие нестабильной работы сборок программного продукта
Проблемы, часто встречающиеся в процессе разработки и тестирования программных продуктов -
Слайд 7
7
Невозможность воспроизведения дефекта, найденного тестировщиком, на машине разработчика и потеря времени на его поиск, исправление
Проблемы, часто встречающиеся в процессе разработки и тестирования программных продуктов -
Слайд 8
8
Проблемы, часто встречающиеся в процессе разработки и тестирования программных продуктов
Необходимость в испытаниях программы в условиях аппаратной среды, которой нет в распоряжении команды тестирования -
Слайд 9
Виртуальные машины.
9
Виртуальная машина(ВМ, от англ. virtualmachine) — программная и/или аппаратная система, эмулирующая аппаратное обеспечение некоторой платформы (target — целевая, или гостевая платформа) и исполняющая программы для target-платформы на host-платформе (host — хост-платформа, платформа-хозяин).
На сегодняшний день три компании предлагают виртуальные машины. -
Слайд 10
Виртуальные машины. Возможности
10
-
Слайд 11
Виртуальные машины. Не рекомендуется применять для…
11
тестировании производительности (PerformanceTesting)
тестировании приложений, предъявляющих высокие требования к физическим ресурсам компьютера. -
Слайд 12
Виртуальные машины. Создание ВМ в программе VirtualBox 4.1
12
После запуска программы VirtualBox на экране появится следующее (похожее) окно. Для создания новой виртуальной машины выполните следующую последовательность шагов. -
Слайд 13
13
Настройка размещения виртуальных жестких дисков.
Выберите пункт меню Файл→Свойства. В результате появится следующее диалоговое окно.
В выпадающем списке Папка для машин выберите папку где VirtualBox будет хранить виртуальные жесткие диски. -
Слайд 14
14
После выполнения конфигурации нажать кнопку «Создать» в главном окне программы VirtualBox. Запустится мастер создания виртуальной машины:
Нажать Next
Ввести Имя ВМ
Указать Тип и версию ОС
Нажать Next
Шаг 1
Шаг 2 -
Слайд 15
15
Установить размер оперативной памяти для ВМ
Нажать Next
Создать новый виртуальный жесткий диск
Нажать Next
Шаг 3
Шаг 4 -
Слайд 16
16
Указать тип файла для виртуального жесткого диска ВМ (VDI).
Нажать Next
Указать тип виртуального жесткого диска.
Нажать Next
Шаг 5
Шаг 6 -
Слайд 17
17
Нажать Next
На шестом шаге указать тип виртуального жесткого диска.
Нажать Next
Указать расположение жесткого диска ВМ.
Указать размер жесткого диска ВМ (3Гб).
Нажать Создать
Шаг 7
Шаг 8 -
-
Слайд 19
Виртуальные машины. Установка ОС на ВМ
19
Нажать Свойства-Носители.
Выбрать второй контроллер IDE
Нажать кнопку настройки привода оптических дисков
Выбрать образ оптического диска (*.iso) для последующей загрузки с него
Нажать ОК
Запустить ВМ нажатием на кнопку Старт
Выполнить стандартные действия по установке ОС. -
Слайд 20
20
Установка операционной системы Windows XP
4
Администрирование
2
Цель презентации
1
Виртуальные машины
3 -
Слайд 21
Установка ОС Windows XP. Этапы установки
21
1
Сбор сведений о конфигурации компьютера, определение возможности установки новой операционной системы, подготовка программы, управляющей процессом установки.
2
Подключение к Интернету и загрузка обновленных компонентов дистрибутивного комплекта, выпущенных позже базового компакт-диска.3
Подготовка компьютера к установке новой операционной системы. (подготовка жестких дисков). Возможно автоматическое копирование всего дистрибутивного пакета на жесткий диск.
4
Процесс установки. Запрос необходимой информации, определение конфигурации компьютера, автоматическая настройка обнаруженных устройств.
5
Сохранение сделанных настроек и уничтожение временных файлов, нужных только в процессе установки.
После этого операционная система готова к работе -
Слайд 22
Установка ОС Windows XP. Настройка запускас помощью BIOS.
22
BIOS (англ. basicinput/outputsystem — «базовая система ввода-вывода») — реализованная в виде микропрограмм часть системного программного обеспечения, которая обеспечивает начальную загрузку компьютера и последующий запуск операционной системы.
Для доступа к меню настроек BIOS необходимо при включении компьютера нажать соответствующую клавишу:Настольные компьютеры – [Del] (реже F1)
Ноутбуки – [F2], [F10] (в зависимости от производителя)
Advanced BIOS Features
FirstBootDevice = CDROM
Boot
Boot Device Priority
1st Boot Device =название своего оптического привода.
PhoenixAwardBIOS
AmericanMegatrends BIOS -
Слайд 23
Установка ОС Windows XP.
1
Для загрузки с CD нажать любую клавишу
2
Установка базового ПО Windows
3
Экран приветствия
23 -
Слайд 24
Установка ОС Windows XP. Экран приветствия.
24
Установить Windows XP. Следует выбирать, нажав клавишу ВВОД, в случае новой установки или восстановления предыдущей копии Windows, с использованием графического интерфейса.
Восстановление Windows c помощью консоли восстановления. Следует выбирать опытным пользователям для восстановления системы с помощью DOS-команд, запускаемых из командной строки. Позволяет устранять мелкие ошибки системы без прохождения полной процедуры установки. Наиболее часто используется для восстановления загрузочного сектора файловой системы и основной загрузочной записи (MBR); точечном копировании, переименовании или удалении папок и файлов операционной системы; создания и форматирования разделов на дисках. Консоль восстановления вызывается клавишей R.
Выход. В случае отказа от установки следует нажать клавишу F3. -
Слайд 25
Установка ОС Windows XP.
4
25
Лицензионное соглашение
5
Поиск предыдущих копий Windows -
Слайд 26
26
Восстановить найденную копию Windows, нажав клавишу R . Выбрав этот пункт, вам придется пройти через полную процедуру установки системы, в процессе которой все системные файлы старой копии будут заменены новыми с компакт-диска. Все ваши данные, настройки и установленные программы будут сохранены. Восстановление помогает в случае повреждения, удаления или подмены зараженными файлами, системных файлов Windows.
Установить новую копию Windows, нажав клавишу ESC.
система устанавливается на новый компьютер/жесткий диск;
предыдущая копия Windows имеет другую редакцию или сервис-пак.
Окна не будет ЕСЛИ: -
Слайд 27
Установка ОС Windows XP. Правила распределения жесткого диска
27
Не отводите все пространство жесткого диска под один единственный раздел. Это считается дурным тоном и может в будущем доставить вам очень много хлопот.
Современные жесткие диски имеют достаточно большие емкости для хранения данных и поэтому целесообразно разбивать их на несколько тематических разделов.
Рекомендуется под установку операционной системы и необходимого программного обеспечения отводить отдельный раздел и не забивать его вашими личными данными.
Выбирать размер системного раздела следует с запасом, учитывая, что для корректной работы Windows, 15% места этого раздела должно оставаться свободным.
Не создавайте слишком много разделов. Это усложнит навигацию и снизит эффективность распределения файлов и папок большого размера. -
Слайд 28
Установка ОС Windows XP. Определение системного раздела
28
Жесткий диск изначально не размечен
Размер неразмеченной области – это объем жесткого диска.
Для продолжения установки необходимо создать радел на диске (системный раздел), в который в дальнейшем будет установлена ОС, и указать его размер.
Для Windows XP и сопутствующего программного обеспечения, от 10 до 40Гб.
Для Windows7 и сопутствующего программного обеспечения, от 40 до 100Гб.
Нажав клавишу C в появившемся окне введите требуемый размер создаваемого раздела.
6 -
Слайд 29
29
Жесткий диск изначально не размечен
Размер необходимо указывать в мегабайтах.
Быстрое форматирование вполне подойдет
7
8 -
Слайд 30
30
Жесткий диск изначально размечен
6
Найденные разделы жесткого диска
Если существующая структура жесткого диска вас устраивает, необходимо выбрать желаемый раздел, в который вы планируете установить систему и нажать клавишу [Enter] -
Слайд 31
31
Жесткий диск изначально размечен
7
8 -
Слайд 32
Установка ОС Windows XP.
32
9
Копирование основных системных файлов Windows
По завершению копирования произойдет перезагрузка компьютера
10 -
-
-
-
-
-
Слайд 38
38
По завершению произойдет перезагрузка компьютера -
Слайд 39
Установка ОС Windows XP. Настройка разрешающей способности
39
-
Слайд 40
Установка ОС Windows XP. Завершение установки
40
-
-
-
Слайд 43
Региональные установки. Последовательность локализации ОС
43
1
Установить MUI (MultilingualUserInterface)
2
Обеспечить корректное отображение кириллицы в меню и диалогах ПО
3
Сконфигурировать языковые и региональные настройки и способ раскладки клавиатуры
Локализация- перевод пользовательского интерфейса программы с одного языка на другой. -
Слайд 44
Региональные установки. MUI vs LIP
44
MUI — сокращение от «MultilingualUserInterface» — программный продукт, выпускаемый Microsoft для локализации английских версий операционных систем. При этом появляется возможность использовать для каждой учётной записи свой язык интерфейса. То есть, установив на свой компьютер английскую версию системы и MUI, вы получите возможность выбирать язык, на котором выводятся меню, диалоги, справки, контекстные справки, системные сообщения и другие элементы интерфейса.
MUI можно установить только на Windows XP Professional ENG
!
LIP — сокращение от «LanguageInterfacePack» — продукт для упрощенной локализации Windows XP (около 80% элементов интерфейса). Имеет в своей основе технологию MUI. В отличии от MUI может быть установлен на любую локализованную версию Windows XP (не только английскую), включая Windows XP HomeEdition.
При использовании MUI каждый пользователь (независимо от других) имеет возможность выбора языкового интерфейса, а при использовании LIP все пользователи вынуждены работать только с одним и тем же языковым пакетом. -
Слайд 45
Региональные установки. MUI
45
MUI – предназначен ТОЛЬКО для корпоративных пользователей и не доступен для загрузки с сайта Microsoft
!
muisetup.exe /i 0419 /d 0419 /l /f /r /s
Выбор языка локализации (0419 — русский)Выбор языка интерфейса(0419 — русский)
www.oszone.net -
Слайд 46
Региональные установки. Стандартные настройки
46
Разрешает программам, не использующим кодировку Юникод (Unicode), выполнять работу, выводить меню и диалоговые окна с использованием локализованных языковых символов. Если в локализованной программе некорректно отображаются языковые символы, настройка языка системы по умолчанию с целью обеспечить соответствие языку локализованной программы может разрешить проблему. Однако данная настройка является системной, поэтому невозможно одновременно поддерживать версии локализованных программ, не использующих Юникод, на нескольких языках. -
Слайд 47
47
Панель управления – Язык и региональные стандарты -
Слайд 48
Региональные установки. Настройка региональных параметров
48
Панель управления – Язык и региональные стандарты -
Слайд 49
Региональные установки. Языки
49
Панель управления – Язык и региональные стандарты -
Слайд 50
50
Панель управления – Язык и региональные стандарты -
Слайд 51
Файловые системы. Файловые системы Windows
FAT16 (MS DOS, Windows)
адрес кластера – 16 бит, 65536 кластеров
для 2 Гб – кластер 32 Кб!
логические диски до 2 Гб (MS DOS)
FAT32 (Windows 95/98/2000/XP/Vista)
адрес кластера – 32 бита, 232 кластеров
логические диски до 8 Тб
NTFS (Windows NT/2000/XP/Vista)
обычно 1 кластер = 4 Кб, диски до 4 Тб
«остатки» кластеров около 2%
устанавливаются права на доступ
квоты для пользователей
сжатие
сложность
не поддерживается в MS DOS, Win95/98/Me -
Слайд 52
Назначение прав доступа
52
Локальная безопасность
Сетевая безопасностьFAT
Локальная безопасность
Сетевая безопасностьNTFS
-
Слайд 53
Назначение прав доступа.
53
1
При перемещении файлов в границах раздела NTFS сохраняются исходные права доступа.
2
При создании или копировании файлов, а также их перемещении между разделами NTFS наследуются права доступа родительской папки.
3
При перемещении файлов из раздела NTFS в раздел FAT все права NTFS теряются. -
Слайд 54
Назначение прав доступа. Преобразование разделов
54
NTFS
FATconvert.exe,
NTFS
FAT -
Слайд 55
Файловые системы. Файловые системы *nix
ext2
нежурналируемая
файловая система, изначально разработанная для систем Linux.
Сравнительно простая в реализации. Сейчас используется в основном во встраиваемых системах, например, в маршрутизаторах, сотовых телефонах, в качестве корневой файловой системы сетевых накопителей бытового уровня и т.п.
ext3
журналируемая
стабильная
максимальный размер тома 4*240 байт
при наличии большого количества файлов эффективность снижается
ext4
журналируемая
непрерывные области дискового пространства
задержка выделения пространства
онлайн дефрагментация
более эффективна при работе с большим числом файлов в каталогах. -
Слайд 56
xfs
более эффективная в работе с большими по размеру файлами,
хорошо работает с большими по объему каталогами на чтение и поиск в них.
Невысокая нагрузка на процессор.
jfs
дает хороший прирост в скорости работы.
возможно восстановить данные с поврежденного тома, или же стертые данные, в отличии от ext3,
не сохраняет данные о стертых каталогах а файлах, что затруднит поиск.
Нет ограничений на количество файлов.
Одинаково производительна как на файлах малого объёма, так и на файлах большого объёма.
работает очень быстро.
Минимальная нагрузка на процессор,
оптимизирована для работы в многопроцессорной среде.
Идеально подходит для хранения корневой файловой системы. -
Слайд 57
Назначение прав доступа. Доступ к общим каталогам
57
• Отсутствие доступа (NoAccess).Пользователь видит имя каталога, но не может обратиться к его содержимому.
• Право чтения (Read). Пользователь может видеть имя каталога, может читать и выполнять находящиеся в нем файлы, но не может изменять их.
• Право изменения (Change).Пользователь может читать, записывать и удалять содержимое каталога, но не может изменить права доступа к каталогу или находящимся в нем файлам.
• Полный доступ (FullControl).Пользователь может читать, записывать и удалять содержимое каталога, удалить сам каталог, изменить права доступа к каталогу и находящимся в нем файлам, если только право доступа к содержимому не было ограничено ранее.
Для пользователей, принадлежащих нескольким группам, действует принцип поглощения
! -
Слайд 58
Назначение прав доступа. Доступ к папкам и файлам
58
Для пользователей, принадлежащих нескольким группам, действует принцип поглощения
!
• Нет доступа (NoAccess) (None)(Heт).
• Полный доступ (FullControl) (All)(All) (Bce)(Bce).
• Право чтения (Read) (RX)(RX) (чтение)(чтение).
• Право добавления (Add) (WX)(NotSpecified) (запись/выполнение) (Не указано).
• Право добавления и чтения (Add & Read) (RWX)(RX) (чтение/запись/выполнение)(чтение/выполнение).
• Право просмотра (List) (RX)(NotSpecified) (чтение/вьшолнение)(Не указано).
• Право изменения (Change) (RWXD)(RWXD) (чтение/запись/ выполнение/удаление) (чтение/запись/выполнение/удаление).
• Полный доступ (FullControl) (All) (Все).
• Нет доступа (NoAccess) (None) (Нет).
• Право изменения (Change) (RWXD) (чтение/запись/выполнение/удаление).
• Право чтения (Read) (RX) (чтение/выполнение).
папки
файлы -
Слайд 59
Назначение прав доступа
59
Операционная система должна устанавливаться на разделах NTFS
!
Параметры безопасности по умолчанию Простой общий доступ (Simple File Sharing).
Такая конфигурация обладает низким уровнем безопасности, практически совпадающей со стандартной конфигурацией Windows 95/98/Me. -
Слайд 60
60
Устанавливая пользователям определенные разрешения (permissions) на доступ к файлам и каталогам (папкам), администраторы системы могут защищать конфиденциальную информацию от несанкционированного доступа.
Назначение пользователю или группе разрешения на доступ к определенному файлу
Cписок пользователей и групп, которым уже предоставлены разрешения для данного файла.
Выберите файл (или папку) и нажмите правую кнопку мыши. Выполните команду Properties (Свойства) контекстного меню. В появившемся окне свойств файла перейдите на вкладку Security (Безопасность).
Добавление (Add) или удаление (Remove) пользователей или групп
Список разрешений выделенного пользователя или группы -
Слайд 61
61
Задание особых разрешений и опций управления наследованием разрешений
Диалоговое окно для выбора пользователя или группы
Список пользователей и групп в домене -
Слайд 62
Службы
62
Службы Windows(англ. Windows Service, сервисы) — приложения, автоматически запускаемые системой при запуске Windows и выполняющиеся вне зависимости от статуса пользователя.
Состояние службы
Вручную-Эти службы установлены, но будут запущены только в том случае, если другой службе или приложению понадобится их функциональность.
Отключено -Эти службы установлены, но в данный момент не запущены.
Авто- Эти службы запускаются операционной системой при каждой загрузке, сразу после того, как загрузятся драйверы устройств
SettoManual
Set to automatic
Disabled -
Слайд 63
Службы. Оснастка «Службы»
63
Оснастка Services(Службы) позволяет запускать, останавливать, приостанавливать и возобновлять работу служб (сервисов) на удаленном и локальном компьютерах, а также конфигурировать опции запуска и восстановления сервисов.
Запуск
services.msc -
Слайд 64
Службы. Операции выполняемые с помощью оснастки «Службы»
64
управлять службами на локальном и удаленном компьютере;
проводить операции по восстановлению работы службы например, автоматически перезапускать службу или компьютер;
подключать или отключать возможность запуска службы для определенного аппаратного профиля;
просматривать статус и описание служб -
Слайд 65
Службы. Свойства. Общие
65
Используется для запуска службы (не изменяемое)
Имя (изменяемое), появляющееся в списке служб
Краткое пояснение назначения службы
Путь к файлу – источнику службы: один файл может быть источником многих служб
Как будет запускаться служба (Авто, Вручную, Отключено)
Путь к файлу – источнику службы: один файл может быть источником многих служб
Раздел текущего состояния содержит 4 кнопки (Пуск, Стоп, Пауза, Продолжить). -
Слайд 66
Службы. Свойства. Вход в систему
66
Учетная запись, от имени которой служба будет исполняться. При этом можно запускать ее от имени системы (с системной учетной записью), либо от имени учетной записи пользователя (для которой не установлена привилегия Отказать во входе в качестве учетной записи), указав ее пароль.
Аппаратный профиль, в котором будет запрещено или разрешено исполнение службы. -
Слайд 67
Службы. Свойства. Восстановление
67
Указание системе, как поступить, если служба почему-либо не запустилась или ее исполнение прервалось
ничего не делать;
перезапуск службы;
выполнение программы (в отдельном поле указывается путь к исполняемому файлу);
перезапусккомпьютера. -
Слайд 68
Службы. Свойства. Зависимости
68
Эти службы влияют на работу рассматриваемой службы
Эти службы зависят от работы рассматриваемой службы -
Слайд 69
Средства мониторинга
69
-
Слайд 70
Средства мониторинга. Диспетчер задач
70
[Ctrl]+[Alt]+[Del]
Диспетчер задачв контекстном меню панели задач
taskmgr
Информация о программах и процессах, запущенных на компьютере, и общие показатели производительности процессов -
Слайд 71
Средства мониторинга. Просмотр событий
71
Панель управления Администрирование
Просмотр событий
Событие-любое значительное «происшествие» в работе системы или приложения.
mmc -
-
Слайд 73
Средства мониторинга. Типы событий
73
-
Слайд 74
Средства мониторинга. Производительность
74
Панель управления Администрирование
Производительность
perfmon.msc -
Слайд 75
Средства мониторинга. Производительность.
75
Измерение производительности локального компьютера или других компьютеров в сети
Автономная оснастка для просмотра файлов журналов производительности -
Слайд 76
Средства мониторинга. Производительность. Системный монитор
76
Добавление счетчика:
Щелкнуть правой кнопкой мыши и выбрать команду Добавить счетчики или кнопкуДобавитьнапанелиинструментов
Мониторинг компьютера, на котором запущена консоль мониторинга
Объект для мониторинга.
Пояснения о том, какие данные предоставляет конкретный счетчик
Счетчики которые можно использовать.
Для мониторинга всех выбранных экземпляров
Для мониторинга только определенных экземпляров
Добавление счетчика
Мониторинг заданного компьютера
1
2
3
4
6
5 -
Слайд 77
Средства мониторинга. Порядок отслеживания компонентов
77
память
процессоры
диски
сеть -
Слайд 78
78
СтепеньиспользованияУзкиеместа
MemoryAvailable Bytes (Доступнобайт) MemoryCache Bytes (Байткэш-памяти)MemoryPages/sec (Обменстраниц/сек) MemoryPage Reads/sec (Чтениестраниц/сек) MemoryTransition Faults/sec (Ошибоктранзита/сек)MemoryPool Paged Bytes (Байт в выгружаемомстраничномпуле)MemoryPool Nonpaged Bytes (Байт в невыгружаемомстраничномпуле)Такжеполезнысчетчики:Paging File% Usage (всевхождения) (Файлподкачкииспользования)CacheData Map Hits % (Кэш% попаданийприотображенииданных)
Исследуемый параметр:
Счетчики: -
Слайд 79
79
СтепеньиспользованияУзкиеместа
Processor% Processor Time (всевхождения) (Загруженностьпроцессора)Processorlnterrupts/sec (Прерываний/сек)SystemProcessor Queue Length (всевхождения) (СистемаДлинаочередипроцессора)SysterrAContext switches/sec (СистемаКонтекстныхпереключений/сек)
Исследуемый параметр:
Счетчики: -
Слайд 80
80
СтепеньиспользованияУзкиеместа
Physical DiskMDisk Reads/sec (Обращенийчтения с диска/сек)Physical DiskDisk Writes/sec (Обращенийзаписинадиск/сек)LogicalDisk% Free Space (Свободноеместо)Physical DiskAvg. Disk Queue Length (всевхождения) (Средняядлинаочередидиска)
Исследуемый параметр:
Счетчики: -
Слайд 81
81
СтепеньиспользованияПроизводительность
Network Segment%Net Utilisation (% использованиясети)Счетчикипередачипопротоколам: Network InterfaceNBytes total/sec (Всегобайт/сек) Network lnterfacePackets/sec (Пакетов/сек)ServerBytes Total/sec илиServeABytes Sent/sec и ServeABytes Received/sec (Посланобайт/сек и Полученобайт/сек)
Исследуемый параметр:
Счетчики: -
Слайд 82
Системные утилиты. Сведения о системе
82
Пуск – Все программы- Стандартные – Служебные – Сведения о системе
Информация об аппаратном обеспечении компьютера, системных компонентах и программной среде -
Слайд 83
Системные утилиты. Настройка системы
83
Конфигурация системы и устранение неполадок загрузки
Msconfig.exe -
Слайд 84
Системные утилиты. Источникиданных (ODBC)
84
Настройка режимов доступа к различным системам управления базами данных
Панель управления Администрирование
Источники данных (ODBC) -
Слайд 85
Системные утилиты. Локальные пользователи и группы
85
lusrmgr.msc
Управление локальными учетными записями пользователей и групп -
Слайд 86
Системные утилиты. Учетные записи пользователей
86
lusrmgr.msc
Ограничение пользователей в доступе к конфиденциальной информации компьютерной сети, выполнения в сети определенных действий (например, архивация данных, завершение работы компьютера).
Панель управления – Локальные пользователи и группы -
Слайд 87
Системные утилиты. Стандартные учетные записи
87
-
Слайд 88
Системные утилиты. Стандартные группы
88
-
Слайд 89
Системные утилиты. Создание нового пользователя
89
-
Слайд 90
Системные утилиты. Сеть
90
-
Слайд 91
Системные утилиты. Безопасность
91
secpol.msc
Политика безопасности — это набор стандартных правил, применяемых к пользователю или группе пользователей (подразделению, домену, компьютеру) и описывающая единые требования к безопасности. -
Слайд 92
Системные утилиты. Безопасность. Аудит
92
Аудит— это процесс, позволяющий фиксировать события, происходящие в операционной системе и имеющие отношение к безопасности: например, регистрация в системе или попытки создания объекта файловой системы, получения к нему доступа или удаления.
Настройка аудита:
Активировать аудит
Выбрать объект аудита -
Слайд 93
93
Настройка и просмотр параметров аудита:
В окне Проводника щелкнуть правой кнопкой мыши по файлу или папке. В появившемся контекстном меню выберите команду Свойства, перейти на вкладку Безопасность.
Если необходимо провести аудит для пользователя или группы, на вкладке Аудит нажать кнопку Добавить. Появится диалоговое окно Select Users, Computers, or Groups. Выберите имя нужного пользователя или группы и нажмите кнопку ОК.
ОткроетсяокноЭлементаудита. -
Слайд 94
Системные утилиты. Системные каталоги
94
-
Слайд 95
Реестр
95
Реестрцентрализованная база данных параметров настройки системы и работающих в ней приложений.
РЕЕСТР
аппаратных средствах;
программном обеспечении;
операционной системе;
сетевых параметрах компьютера.содержит информацию о…
позволяет
разрешать проблемы;
устранять неполадки;
настраивать параметры;
управлять быстродействием;
перераспределять ресурсы;
управлять конфигурацией.
Максимальный размер реестра не ограничен
!
Информация в реестрехранится в двоичном видеУвеличение скорости работы с реестром
-
Слайд 96
Реестр. Редактор реестра
96
regedit
Следует соблюдать осторожность
! -
Слайд 97
Реестр. Структура
97
-
Слайд 98
Реестр. Корневые ключи
98
Наиболее важные ключи: HKLM и HKU
! -
Слайд 99
Реестр. Экспорт и импорт
99
Следует соблюдать осторожность
!1
Выделить ветвь реестра2
Файл-Экспорт -
Слайд 100
100
Следует соблюдать осторожность
!3
Ввести имя файла, тип
и диапазон -
Слайд 101
Реестр. Редактирование
101
Следует соблюдать осторожность
! -
Слайд 102
Реестр. Права доступа к элементам
102
Следует соблюдать осторожность
!
Правка — Разрешения -
Слайд 103
Удаленное управление (Remote desktop)
103
Remote Desktopпозволяет подключаться удаленно и выполнять необходимые операции по управлению сервером. Этот механизм в своей основе использует службы терминалов и поддерживает два одновременных удаленных подключения (в Windows XP — одно). Администратор может с любого рабочего места администрировать все серверы, находящиеся под управлением Windows Server 2003, подключаясь к ним удаленно. -
Слайд 104
104
Чтобы пользователи могли с других компьютеров обратиться к вашей системе, установите флажок
явно указать, каким пользователям разрешен удаленный доступ: эти пользователи будут включены в локальную группу Remote Desktop Users. -
Слайд 105
105
Имя или IP адрес
mstsc
Все программы-Стандартные-Связь-Подключение к удаленному рабочему столу -
Слайд 106
Удаленное управление (Remote desktop). Особенность Windows 7
106
hdwwiz.exe -
Слайд 107
107
Установка оборудования вручную
-
Слайд 108
108
Сетевые адаптеры
-
Слайд 109
109
Адаптер замыкания на себя
Microsoft -
Слайд 110
Автоматизация деятельности администратора
110
Назначенные задания (Scheduled Tasks) – позволяет составить расписание запуска командных файлов, документов, обычных приложений или различных утилит для обслуживания системы.
Задание сохраняется как файл с расширением job, что позволяет перемещать его с одного компьютера на другой. -
Слайд 111
111
Можно выполнять сценарии, написанные на любом языке, для которого установлен соответствующий модуль (scripting engine), поддерживающий технологию ActiveX Scripting.
Windows Scripting Host (WSH) — сервер сценариев разработанный фирмой Microsoftшироко используется в качестве инструмента для написания гибких и мощных сценариев для Windows. -
Слайд 112
Спасибо за внимание
Посмотреть все слайды
Сообщить об ошибке
Похожие презентации









Спасибо, что оценили презентацию.
Мы будем благодарны если вы поможете сделать сайт лучше и оставите отзыв или предложение по улучшению.
Добавить отзыв о сайте
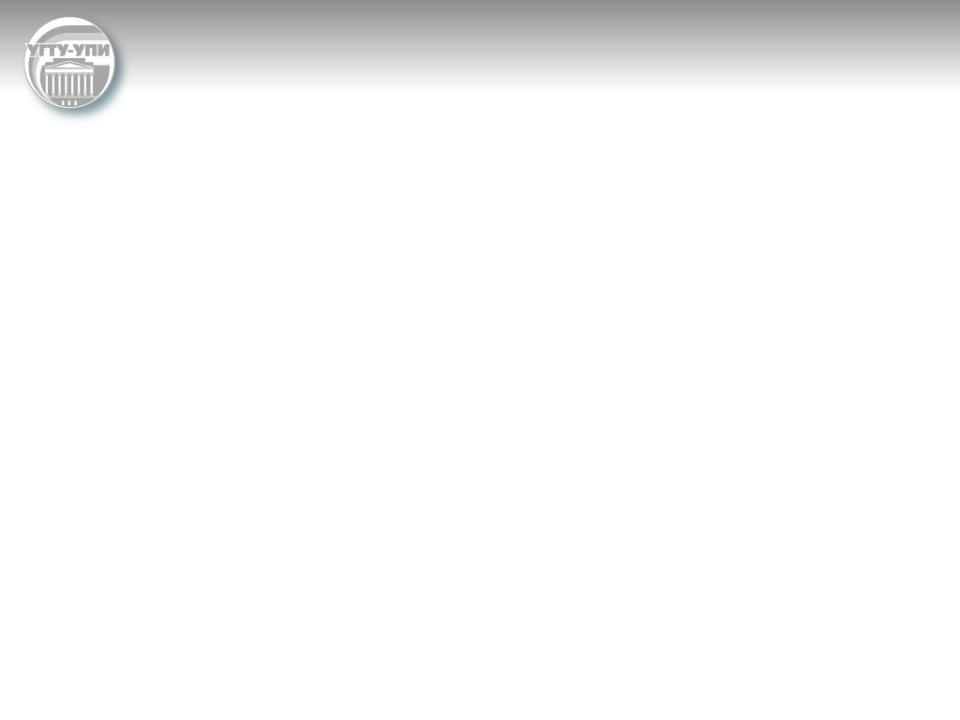

Настройка рабочей среды пользователя
Средства настройки рабочей среды пользователя
2

Понятие профиля
Профиль пользователя – это набор файлов и папок с предопределенными именами, в которых хранятся все настройки пользователя. Это могут быть, например, настройки экрана или соединения с сетью.
Профиль, хранимый на сервере, который может использоваться при регистрации пользователя на любом компьютере, включенном в сеть (домен), называется
перемещаемым.
Профиль, изменения в котором не сохраняются, а действуют только в течение текущего сеанса, называется
обязательным.
3

Преимущества ввода профилей
При регистрации пользователя в системе он получает те же настройки, какие существовали в момент предыдущего его выхода из системы.
Несколько пользователей могут работать на одном и том же компьютере в индивидуальных средах.
Один и тот же пользователь может работать с одинаковыми настройками на разных компьютерах (использование перемещаемого профиля).
4

Классификация профилей пользователя
по месту использования:
локальные;
перемещаемые;
по возможности изменения:
изменяемые;
обязательные;
по числу использующих данный профиль пользователей:
групповой;
индивидуальный;
профиль по умолчанию (существует на каждом компьютере и при первой регистрации именно он копируется для пользователя, а затем в него вносятся все изменения, сделанные пользователем).
5

Настройки, хранящиеся в профиле пользователя
все настройки, определяемые самим пользователем, касающиеся программы Проводник (Windows NT Explorer);
все персональные группы программ и их свойства, все программные объекты и их свойства, все настройки панели задач;
настройки принтера;
все настройки, определенные самим пользователем, касающиеся панели управления;
любое приложение, специально созданное для работы в среде Windows XP, может обладать средствами отслеживания своих настроек относительно каждого пользователя;
закладки, установленные в справочной системе Windows;
индивидуальный файл конфигурации и текущего состояния консоли управления.
6

Профили пользователя (содержимое папки Documents and Settings)
(версия XP/2000)
7

Профили пользователя (содержимое папки Пользователи (Users))
(версия Vista)
8

Профили пользователя (содержимое папки Пользователи (Users))
(версия Vista)
9

Ссылки
|
Ссылки |
|||||||||||
|
На файлы |
На папки |
||||||||||
|
Символич |
Жесткие |
Символич |
Жесткие |
||||||||
|
еские |
еские |
(Junction — |
|||||||||
|
точки |
|||||||||||
|
соединения) |
Создаются командой mklink
10
Соседние файлы в папке лекции
- #
- #
- #
- #
- #
- #
- #
В данной статье представлен обзор средств администрирования Windows применяемых в операционной системе Windows 10
Средства администрирования Windows — это набор утилит и приложений с помощью которых производится обслуживание и администрирование компьютера, и предназначены они прежде всего для системных администраторов и опытных пользователей.
Средства администрирования Windows собраны в папке «Администрирование» панели управления.
Несколько способов доступа к утилитам администрирования подробно показаны в статье ➯ Как открыть «Средства администрирования» в Windows 10
Пример папки «Администрирование» показан на скриншоте ниже.
Содержание
- ODBC Data Sources (32-bit)
- Конфигурация системы
- Диск восстановления
- Инициатор iSCSI
- Источники данных ODBC (64-разрядная версия)
- Локальная политика безопасности
- Монитор брандмауэра Защитника Windows в режиме повышенной безопасности
- Монитор ресурсов
- Оптимизация дисков
- Очистка диска
- Планировщик заданий
- Просмотр событий
- Редактор реестра
- Сведения о системе
- Системный монитор
- Службы компонентов
- Службы
- Средство проверки памяти Windows
- Управление компьютером
- Управление печатью
ODBC Data Sources (32-bit)
Open Database Connectivity (открытый механизм взаимодействия с базами данных) — стандартный интерфейс для получения и отправки источникам данных различных типов. Эта утилита позволяет управлять подключениями к базам данных, отслеживать подключения, настраивать драйверы систем управления базами данных (СУБД) и проверять доступ к различным источникам.
Конфигурация системы
Конфигурация системы — запускает утилиту msconfig. Программа msconfig используется для управления загрузкой операционной системы и для некоторых других общих настроек системы, и позволяет в том числе загрузить Windows в безопасный режим
Диск восстановления
Данная утилита представляет собой мастер создания диска восстановления. Диск восстановления используется для сброса параметров или устранения неисправностей даже если компьютер не запускается, а также для переустановки системы.
Инициатор iSCSI
Инициатор iSCSI — инициирует протокол Internet Small Computer System Interface, который используется для установления взаимодействия и управления системами хранения данных, серверами и клиентами. Это приложение позволяет подключаться к внешним массивам хранения на основе протокола iSCSI через сетевой адаптер.
Источники данных ODBC (64-разрядная версия)
Эта утилита по своим функциям идентична рассмотренной выше ODBC Data Sources (32-bit), и отличается только тем, что предназначена для работы с системами управления баз данных (СУБД) 64-битной разрядности.
Локальная политика безопасности
Оснастка локальной политики безопасности (secpol. msc) — набор различных параметров для настройки и обеспечения безопасности учетных записей и системы в целом.
Монитор брандмауэра Защитника Windows в режиме повышенной безопасности
Брандмауэр Защитника Windows в режиме повышенной безопасности обеспечивает безопасность сети для компьютеров. С его помощью можно создать правила для входящих и исходящих подключений на основе различных протоколов и портов, а также наблюдать за различными подключениями системы к сети.
Монитор ресурсов
Монитор ресурсов (perfmon /res) — утилита позволяющая наблюдать за использованием системой ресурсов центрального процессора (CPU), оперативной памяти, жесткого диска и сети.
Оптимизация дисков
Оптимизация дисков (dfrgui) — утилита дефрагментации данных на жестком диске, которая позволяет оптимизировать диски, чтобы повысить эффективность работы компьютера. О том как пользоваться данной утилитой, можно почитать в статье ➯ Утилита dfrgui Оптимизация дисков (дефрагментация)
Очистка диска
Очистка диска (cleanmgr) — утилита которая проверяет диски на наличие файлов, в которых больше нет надобности, она удаляет временные файлы, очищает корзину и удаляет множество системных файлов и других неиспользуемых элементов. О том как пользоваться данной утилитой, можно почитать в статье ➯ Использование утилиты Очистка диска (Disk Cleanup) в Windows
Планировщик заданий
Планировщик заданий позволяет автоматизировать различные задачи обслуживания компьютера. С его помощью можно не только настроить однократное или периодическое выполнение заданий, но и запланировать их например на момент включения или выключения компьютера, входа в систему или при возникновении каких-либо определенных системных событий.
Просмотр событий
Просмотр событий (eventvwr.msc) — средство просмотра журнала системы в котором производится регистрация всех основных событий, которые происходят в системе с последующей их записью в журнале. Записываются ошибки, предупреждения и просто различные уведомления. На основе этих записей можно подкорректировать работу системы и устранить ошибки.
Редактор реестра
Редактор реестра (regedit) — это системный инструмент операционной системы Windows, предназначенный для просмотра и изменения параметров в системном реестре Windows, в котором содержится информация и настройки для аппаратного и программного обеспечения, профилей пользователей, а также различные настройки интерфейса операционной системы. Способы запуска редактора реестра рассмотрены в статье ➯ Как открыть редактор реестра в Windows 10
Сведения о системе
Сведения о системе (msinfo32) — утилита которая предоставляет различную информацию об аппаратных и программных компонентах компьютера.
Системный монитор
Системный монитор (perfmon) — основной инструмент для наблюдения за производительностью операционной системы Windows. Системный монитор включает различные показатели системы. Имеются счетчики для многих компонентов, имеющих отношение к основным аспектам производительности: процессору, памяти, дискам и сети.
Службы компонентов
Службы компонентов (dcomcnfg) — утилита для управления приложениями COM+, системной конфигурации COM и DCOM, координатором распределенных транзакций, а также для управления службами
Службы
Службы (services.msc) — инструмент для управления службами в графическом режиме на локальном компьютере. Способы запуска данной консоли рассмотрены в статье ➯ Как открыть Службы в Windows 10
Средство проверки памяти Windows
Средство проверки памяти Windows (mdsched) — утилита для проверки оперативной памяти на ошибки можно с помощью которой можно определить причину возникновения нестабильной работы компьютера вызванную ошибками памяти, или наоборот, убедиться в том, что оперативная память работает нормально.
Управление компьютером
Управление компьютером (compmgmt.msc) — комплексная утилита управления компьютером которая включает в себя некоторые утилиты рассмотренные выше, такие как «Планировщик заданий», «Просмотр событий», «Системный монитор» и различные другие утилиты.
Управление печатью
Управление печатью (printmanagement.msc) — оснастка которая позволяет устанавливать, просматривать и управлять принтерами.
Содержание
- Открытие раздела «Администрирование»
- Способ 1: «Панель управления»
- Способ 2: «Поиск»
- Обзор средств администрирования Windows 10
- Заключение
- Вопросы и ответы
Некоторые продвинутые пользователи недооценивают возможности расширенного управления Windows 10. На самом деле эта операционная система предоставляет очень богатый функционал как для системных администраторов, так и для опытных пользователей – соответствующие утилиты располагаются в отдельном разделе «Панели управления» под названием «Администрирование». Давайте рассмотрим их поподробнее.
Открытие раздела «Администрирование»
Получить доступ к указанному каталогу можно несколькими способами, рассмотрим два самых простых.
Способ 1: «Панель управления»
Первый способ открытия рассматриваемого раздела предполагает задействование «Панели управления». Алгоритм такой:
- Откройте «Панель управления» любым подходящим методом – например, с помощью «Поиска».
Читайте также: Как открыть «Панель управления» в Windows 10
- Переключите отображение содержимого компонента в режим «Крупные значки», затем найдите пункт «Администрирование» и кликните по нему.
- Каталог со средствами расширенного управления системой будет открыт.
Способ 2: «Поиск»
Ещё более простой метод вызова нужной директории – использование «Поиска».
- Откройте «Поиск» и начните печатать слово администрирование, затём щёлкните левой кнопкой мыши по результату.
- Откроется раздел с ярлыками утилит администрирования, как и в варианте с «Панелью управления».
В каталоге «Администрирование» присутствует набор из 20 утилит разного назначения. Кратко их рассмотрим.
«ODBC Data Sources (32-bit)»
Эта утилита позволяет управлять подключениями к базам данных, отслеживать подключения, настраивать драйверы систем управления базами данных (СУБД) и проверять доступ к тем или иным источникам. Инструмент предназначен для системных администраторов, и рядовой пользователь, пусть и продвинутый, не найдёт его полезным.
«Диск восстановления»
Данное средство представляет собой мастер создания диска восстановления — инструмента восстановления работоспособности ОС, записанного на внешний носитель (флешку или оптический диск). Более подробно об этом средстве мы рассказали в отдельном руководстве.
Урок: Создание диска восстановления Windows 10
«Инициатор iSCSI»
Это приложение позволяет подключаться к внешним массивам хранения на основе протокола iSCSI через сетевой адаптер LAN. Также данное средство используется для включения блочных сетей хранения данных. Инструмент также больше ориентирован на сисадминов, поэтому мало интересен рядовым пользователям.
«Источники данных ODBC (64-разрядная версия)»
Это приложение по функционалу идентично рассмотренному выше ODBC Data Sources, и отличается только тем, что предназначено для работы с СУБД 64-битной разрядности.
«Конфигурация системы»
Это не что иное, как давно известная пользователям Виндовс утилита msconfig. Данное средство предназначено для управления загрузкой ОС, и позволяет в том числе включать и выключать «Безопасный режим».
Читайте также: Безопасный режим в Windows 10
Обратите внимание, что задействование каталога «Администрирование» представляет собой очередной вариант получения доступа к этому средству.
«Локальная политика безопасности»
Ещё одна оснастка, хорошо известная бывалым пользователям Windows. Она предоставляет возможности конфигурации параметров системы и учётных записей, что полезно как для профессионалов, так и для разбирающихся любителей. С помощью инструментария этого редактора можно, например, открыть общий доступ к тем или иным папкам.
Подробнее: Настройка общего доступа в операционной системе Windows 10
«Монитор брандмауэра Защитника Windows в режиме повышенной безопасности»
Данное средство используется для тонкого контроля работы брандмауэра Windows Defender, встроенного в систему защитного ПО. Монитор позволяет создавать правила и исключения как для входящих, так и для исходящих соединений, а также наблюдать за теми или иными подключениями системы, что полезно при борьбе с вирусным программным обеспечением.
Читайте также: Борьба с компьютерными вирусами
«Монитор ресурсов»
Оснастка «Монитор ресурсов» предназначена для наблюдения за потреблением мощностей компьютера системными и/или пользовательскими процессами. Утилита позволяет наблюдать за использованием CPU, оперативной памяти, жесткого диска или сети, причём предоставляет куда больше информации, чем «Диспетчер задач». Именно благодаря своей информативности рассматриваемое средство очень удобно для решения проблем с завышенным потреблением ресурсов.
Читайте также: Что делать, если процесс System грузит процессор
«Оптимизация дисков»
Под этим названием скрывается давно существующая утилита дефрагментации данных на жестком диске. На нашем сайте уже есть статья, посвящённая и этой процедуре, и рассматриваемому средству, поэтому рекомендуем к ней обратиться.
Урок: Дефрагментация диска в Windows 10
«Очистка диска»
Самое потенциально опасное средство среди всех утилит администрирования Windows 10, поскольку единственной его функцией является полное удаление данных с выбранного диска или его логического раздела. Будьте предельно внимательны во время работы с этим инструментом, иначе рискуете потерять важные данные.
«Планировщик заданий»
Тоже достаточно известная утилита, предназначением которой является автоматизация тех или иных простых действий – например, включения компьютера по расписанию. Возможностей у этого средства неожиданно много, описанию которых стоит посвятить отдельную статью, поскольку рассмотреть их в рамках сегодняшнего обзора не представляется возможным.
Читайте также: Как открыть «Планировщик заданий» в Windows 10
«Просмотр событий»
Эта оснастка является системным журналом, куда записываются все события, начиная от включения и заканчивая разнообразными сбоями. Именно к «Просмотру событий» следует обращаться, когда компьютер начинает себя вести странно: в случае активности зловредного ПО или системных сбоев можно найти соответствующую запись и выяснить причину проблемы.
Читайте также: Просмотр журнала событий на компьютере с Windows 10
«Редактор реестра»
Пожалуй, самый часто используемый инструмент администрирования Windows. Внесение правок в системный реестр позволяет устранить множество ошибок и настроить систему под себя. Пользоваться им, однако, стоит осторожно, поскольку велик риск окончательно убить систему, если править реестр наобум.
Читайте также: Как очистить реестр Windows от ошибок
«Сведения о системе»
Среди средств администрирования имеется также утилита «Сведения о системе», которая представляет собой расширенный указатель аппаратных и программных компонентов компьютера. Данная оснастка также пригодится продвинутому пользователю – к примеру, с её помощью можно узнать точные модели процессора и материнской платы.
Подробнее: Определяем модель материнской платы
«Системный монитор»
В разделе утилит продвинутого управления компьютером нашлось место и для утилиты наблюдения за производительностью, которая называется «Системный монитор». Данные о производительности она, правда, предоставляет в не слишком удобном виде, но программисты Microsoft предусмотрели небольшое руководство, которое отображается прямо в главном окне приложения.
«Службы компонентов»
Это приложение представляет собой графический интерфейс управления службами и компонентами системы – по сути, более продвинутый вариант менеджера служб. Для обычного пользователя интересен только этот элемент приложения, поскольку все остальные возможности ориентированы на профессионалов. Отсюда можно управлять активными службами, например, отключить SuperFetch.
Подробнее: За что отвечает служба SuperFetch в Windows 10
«Службы»
Отдельный компонент упомянутого выше приложения, имеющий точно такой же функционал.
«Средство проверки памяти Windows»
Тоже известный продвинутым пользователям инструмент, название которого говорит само за себя: утилита, которая запускает тестирование RAM после перезагрузки компьютера. Многие недооценивают это приложение, предпочитая сторонние аналоги, но забывают, что «Средство проверки памяти…» может облегчить дальнейшую диагностику проблемы.
Урок: Проверка оперативной памяти в Windows 10
«Управление компьютером»
Программный комплекс, который сочетает в себе несколько упомянутых выше утилит (например, «Планировщик заданий» и «Системный монитор»), а также «Диспетчер задач». Его можно открыть через контекстное меню ярлыка «Этот компьютер».
«Управление печатью»
Расширенный менеджер управления подключёнными к компьютеру принтерами. Этот инструмент позволяет, например, отключать зависшую очередь печати или тонко настраивать вывод данных на принтер. Пригодится пользователям, которые часто пользуются печатающими устройствами.
Заключение
Мы рассмотрели средства администрирования Windows 10 и кратко познакомились с основными возможностями этих утилит. Как видим, каждая из них имеет продвинутый функционал, который пригодится как специалистам, так и аматорам.
Слайд 1
Установка и администрирование ОС Windows в целях тестирования ПО
Слайд 2
Меня зовут Фулин Владимир Андреевич.
Я старший преподаватель кафедры ИВТ РГУ.
E-mail:
v.fulin@rsu.edu.ru
skype: v.fulin
Слайд 3
Установка операционной системы Windows XP
2
Виртуальные машины
1
Слайд 4
Необходимость испытаний программного обеспечения в количестве пользовательских конфигураций большем, чем
в распоряжении для тестирования физических компьютеров
Проблемы, часто встречающиеся в процессе разработки и тестирования программных продуктов

Слайд 5
Большие временные затраты на развертывание и настройку тестовых стендов, содержащих
множество различных компонентов, между которыми обеспечивается сетевое взаимодействие
Проблемы, часто встречающиеся в процессе разработки и тестирования программных продуктов

Слайд 6
Большие временные затраты на создание резервных копий систем и их
конфигураций, а также восстановление после сбоя вследствие нестабильной работы сборок программного продукта
Проблемы, часто встречающиеся в процессе разработки и тестирования программных продуктов

Слайд 7
Невозможность воспроизведения дефекта, найденного тестировщиком, на машине разработчика и потеря
времени на его поиск, исправление
Проблемы, часто встречающиеся в процессе разработки и тестирования программных продуктов

Слайд 8
Проблемы, часто встречающиеся в процессе разработки и тестирования программных продуктов
Необходимость
в испытаниях программы в условиях аппаратной среды, которой нет в распоряжении команды тестирования
Слайд 9
Виртуальные машины.
Виртуальная машина (ВМ, от англ. virtual machine) — программная и/или аппаратная
система, эмулирующая аппаратное обеспечение некоторой платформы (target — целевая, или гостевая платформа) и исполняющая программы для target-платформы на host-платформе (host — хост-платформа, платформа-хозяин).
На сегодняшний день три компании предлагают виртуальные машины.

Слайд 10
Виртуальные машины. Возможности
Слайд 11
тестировании производительности (Performance Testing)
тестировании приложений, предъявляющих высокие требования к физическим
ресурсам компьютера.
Виртуальные машины. Не рекомендуется применять для…

Слайд 12
Виртуальные машины. Создание ВМ в программе VirtualBox 4.1
После запуска программы
VirtualBox на экране появится следующее (похожее) окно. Для создания новой виртуальной машины выполните следующую последовательность шагов.
Слайд 13
Виртуальные машины. Создание ВМ в программе VirtualBox 4.1
Настройка размещения виртуальных
жестких дисков.
Выберите пункт меню Файл→Свойства. В результате появится следующее диалоговое окно.
В выпадающем списке Папка для машин выберите папку где VirtualBox будет хранить виртуальные жесткие диски.
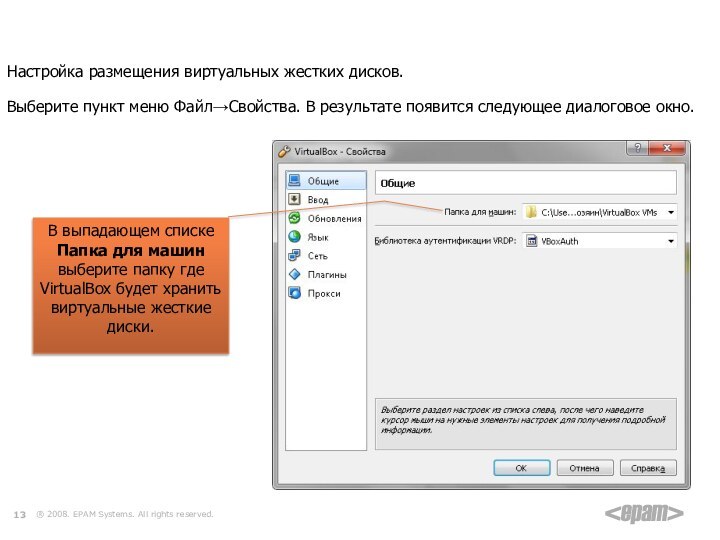
Слайд 14
Виртуальные машины. Создание ВМ в программе VirtualBox 4.1
После выполнения конфигурации
нажать кнопку «Создать» в главном окне программы VirtualBox. Запустится мастер создания виртуальной машины:
Нажать Next
Ввести Имя ВМ
Указать Тип и версию ОС
Нажать Next
Шаг 1
Шаг 2

Слайд 15
Виртуальные машины. Создание ВМ в программе VirtualBox 4.1
Установить размер оперативной
памяти для ВМ
Нажать Next
Создать новый виртуальный жесткий диск
Нажать Next
Шаг 3
Шаг 4
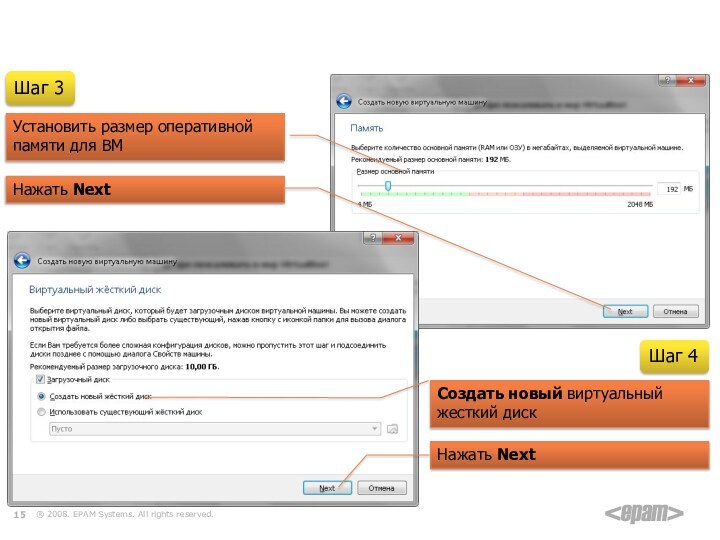
Слайд 16
Виртуальные машины. Создание ВМ в программе VirtualBox 4.1
Указать тип файла
для виртуального жесткого диска ВМ (VDI).
Нажать Next
Указать тип виртуального жесткого диска.
Нажать Next
Шаг 5
Шаг 6
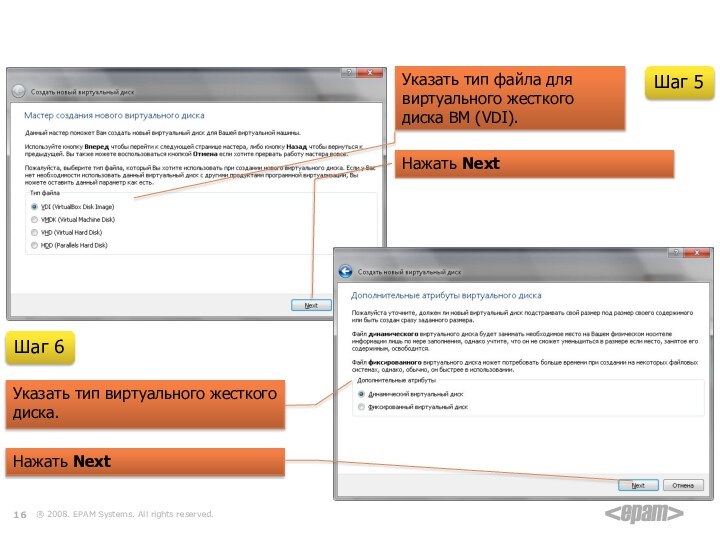
Слайд 17
Виртуальные машины. Создание ВМ в программе VirtualBox 4.1
Нажать Next
На шестом
шаге указать тип виртуального жесткого диска.
Нажать Next
Указать расположение жесткого диска ВМ.
Указать размер жесткого диска ВМ (3Гб).
Нажать Создать
Шаг 7
Шаг 8
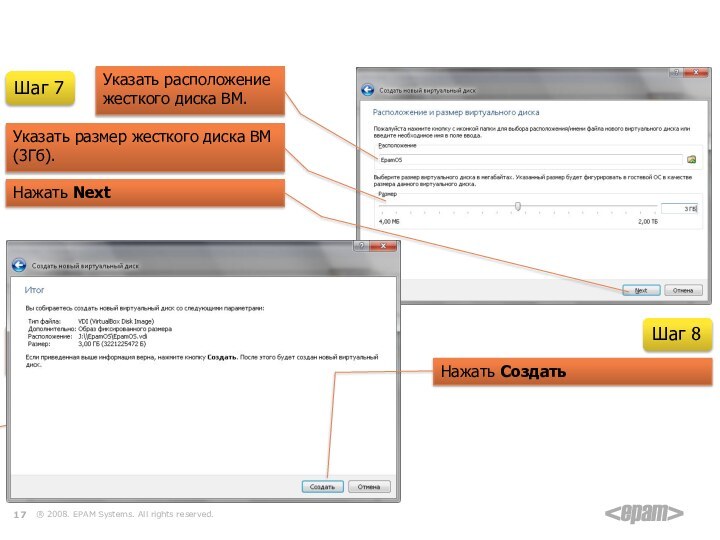
Слайд 18
Виртуальные машины. Создание ВМ в программе VirtualBox 4.1
Слайд 19
Виртуальные машины. Установка ОС на ВМ
Нажать Свойства-Носители.
Выбрать второй контроллер IDE
Нажать
кнопку настройки привода оптических дисков
Выбрать образ оптического диска (*.iso) для последующей загрузки с него
Нажать ОК
Запустить ВМ нажатием на кнопку Старт
Выполнить стандартные действия по установке ОС.
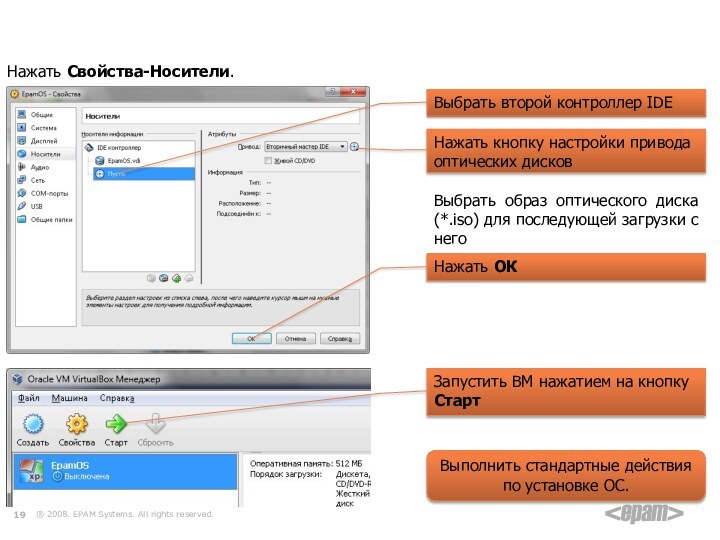
Слайд 20
Установка операционной системы Windows XP
4
Администрирование
2
Цель презентации
1
Виртуальные машины
3
Слайд 21
Установка ОС Windows XP. Этапы установки
1
Сбор сведений о конфигурации компьютера,
определение возможности установки новой операционной системы, подготовка программы, управляющей процессом установки.
2
Подключение к Интернету и загрузка обновленных компонентов дистрибутивного комплекта, выпущенных позже базового компакт-диска.
3
Подготовка компьютера к установке новой операционной системы. (подготовка жестких дисков). Возможно автоматическое копирование всего дистрибутивного пакета на жесткий диск.
4
Процесс установки. Запрос необходимой информации, определение конфигурации компьютера, автоматическая настройка обнаруженных устройств.
5
Сохранение сделанных настроек и уничтожение временных файлов, нужных только в процессе установки.
После этого операционная система готова к работе

Слайд 22
Установка ОС Windows XP. Настройка запуска с помощью BIOS.
BIOS (англ.
basic input/output system — «базовая система ввода-вывода») — реализованная в виде микропрограмм часть системного программного обеспечения, которая обеспечивает начальную загрузку компьютера и последующий запуск операционной системы.
Для доступа к меню настроек BIOS необходимо при включении компьютера нажать соответствующую клавишу:
Настольные компьютеры – [Del] (реже F1)
Ноутбуки – [F2], [F10] (в зависимости от производителя)
Advanced BIOS Features
First Boot Device = CDROM
Boot
Boot Device Priority
1st Boot Device = название своего оптического привода.
Phoenix AwardBIOS
American Megatrends BIOS
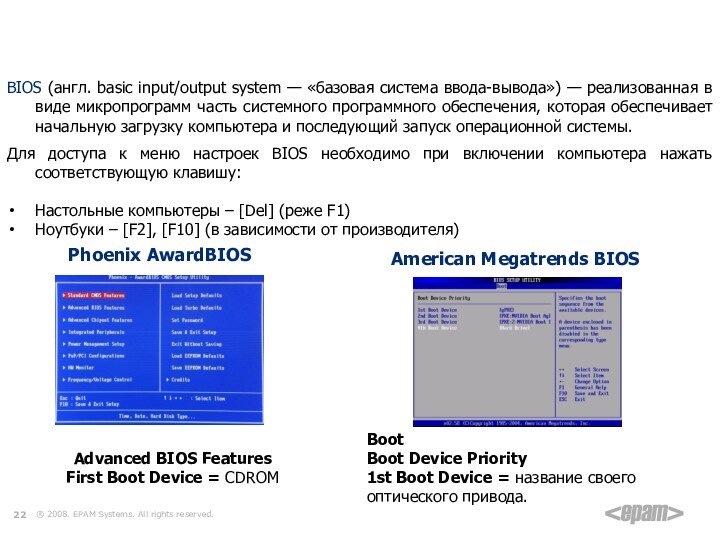
Слайд 23
Установка ОС Windows XP.
1
Для загрузки с CD нажать любую
клавишу
2
Установка базового ПО Windows
3
Экран приветствия

Слайд 24
Установка ОС Windows XP. Экран приветствия.
Установить Windows XP. Следует выбирать,
нажав клавишу ВВОД, в случае новой установки или восстановления предыдущей копии Windows, с использованием графического интерфейса.
Восстановление Windows c помощью консоли восстановления. Следует выбирать опытным пользователям для восстановления системы с помощью DOS-команд, запускаемых из командной строки. Позволяет устранять мелкие ошибки системы без прохождения полной процедуры установки. Наиболее часто используется для восстановления загрузочного сектора файловой системы и основной загрузочной записи (MBR); точечном копировании, переименовании или удалении папок и файлов операционной системы; создания и форматирования разделов на дисках. Консоль восстановления вызывается клавишей R.
Выход. В случае отказа от установки следует нажать клавишу F3.
Слайд 25
Установка ОС Windows XP.
4
Лицензионное соглашение
5
Поиск предыдущих копий Windows
Слайд 26
Установка ОС Windows XP.
Восстановить найденную копию Windows, нажав клавишу
R . Выбрав этот пункт, вам придется пройти через полную процедуру установки системы, в процессе которой все системные файлы старой копии будут заменены новыми с компакт-диска. Все ваши данные, настройки и установленные программы будут сохранены. Восстановление помогает в случае повреждения, удаления или подмены зараженными файлами, системных файлов Windows.
Установить новую копию Windows, нажав клавишу ESC.
система устанавливается на новый компьютер/жесткий диск;
предыдущая копия Windows имеет другую редакцию или сервис-пак.
Окна не будет ЕСЛИ:
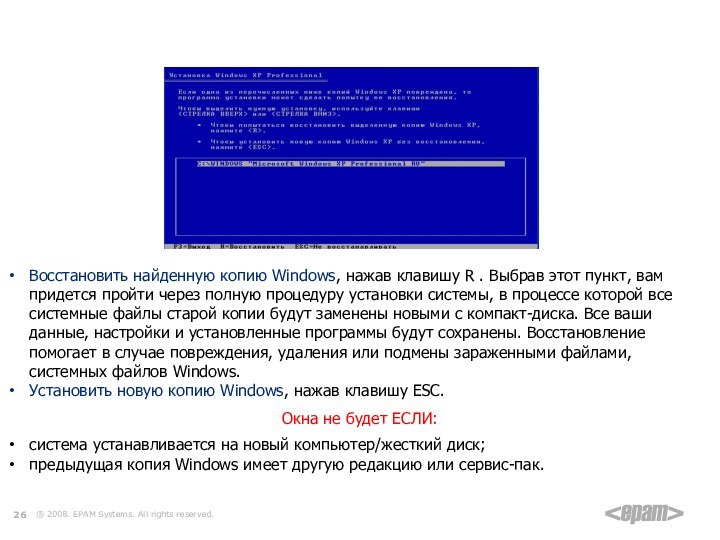
Слайд 27
Установка ОС Windows XP. Правила распределения жесткого диска
Не отводите
все пространство жесткого диска под один единственный раздел. Это считается дурным тоном и может в будущем доставить вам очень много хлопот.
Современные жесткие диски имеют достаточно большие емкости для хранения данных и поэтому целесообразно разбивать их на несколько тематических разделов.
Рекомендуется под установку операционной системы и необходимого программного обеспечения отводить отдельный раздел и не забивать его вашими личными данными.
Выбирать размер системного раздела следует с запасом, учитывая, что для корректной работы Windows, 15% места этого раздела должно оставаться свободным.
Не создавайте слишком много разделов. Это усложнит навигацию и снизит эффективность распределения файлов и папок большого размера.
Слайд 28
Установка ОС Windows XP. Определение системного раздела
Жесткий диск изначально не
размечен
Размер неразмеченной области – это объем жесткого диска.
Для продолжения установки необходимо создать радел на диске (системный раздел), в который в дальнейшем будет установлена ОС, и указать его размер.
Для Windows XP и сопутствующего программного обеспечения, от 10 до 40Гб.
Для Windows 7 и сопутствующего программного обеспечения, от 40 до 100Гб.
Нажав клавишу C в появившемся окне введите требуемый размер создаваемого раздела.
6

Слайд 29
Установка ОС Windows XP. Определение системного раздела
Жесткий диск изначально не
размечен
Размер необходимо указывать в мегабайтах.
Быстрое форматирование вполне подойдет
7
8

Слайд 30
Установка ОС Windows XP. Определение системного раздела
Жесткий диск изначально размечен
6
Найденные
разделы жесткого диска
Если существующая структура жесткого диска вас устраивает, необходимо выбрать желаемый раздел, в который вы планируете установить систему и нажать клавишу [Enter]
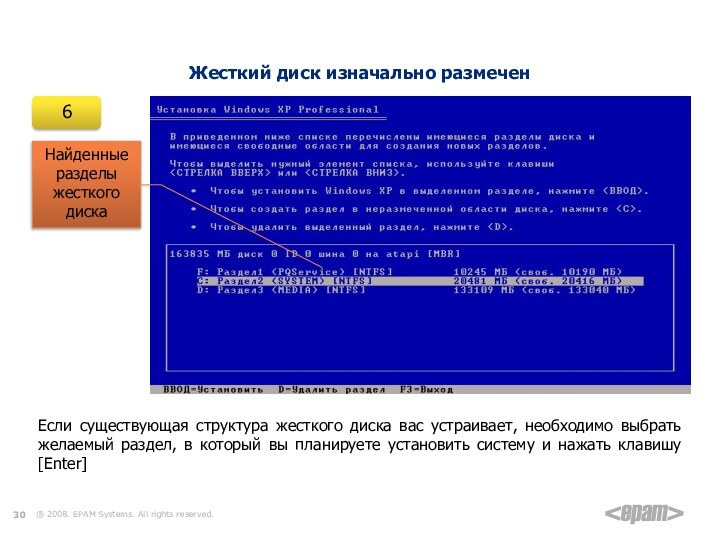
Слайд 31
Установка ОС Windows XP. Определение системного раздела
Жесткий диск изначально размечен
7
8
Слайд 32
Установка ОС Windows XP.
9
Копирование основных системных файлов Windows
По завершению
копирования произойдет перезагрузка компьютера
10

Слайд 33
Установка ОС Windows XP.
Слайд 34
Установка ОС Windows XP.
Слайд 35
Установка ОС Windows XP.
Слайд 36
Установка ОС Windows XP.
Слайд 37
Установка ОС Windows XP.
Слайд 38
Установка ОС Windows XP.
По завершению произойдет перезагрузка компьютера
Слайд 39
Установка ОС Windows XP. Настройка разрешающей способности
Слайд 40
Установка ОС Windows XP. Завершение установки
Слайд 41
Установка ОС Windows XP. Завершение установки
Слайд 42
Установка ОС Windows XP. Завершение установки
Слайд 43
Региональные установки. Последовательность локализации ОС
1
Установить MUI (Multilingual User Interface)
2
Обеспечить корректное
отображение кириллицы в меню и диалогах ПО
3
Сконфигурировать языковые и региональные настройки и способ раскладки клавиатуры
Локализация — перевод пользовательского интерфейса программы с одного языка на другой.

Слайд 44
Региональные установки. MUI vs LIP
MUI — сокращение от «Multilingual User Interface»
— программный продукт, выпускаемый Microsoft для локализации английских версий операционных систем. При этом появляется возможность использовать для каждой учётной записи свой язык интерфейса. То есть, установив на свой компьютер английскую версию системы и MUI, вы получите возможность выбирать язык, на котором выводятся меню, диалоги, справки, контекстные справки, системные сообщения и другие элементы интерфейса.
LIP — сокращение от «Language Interface Pack» — продукт для упрощенной локализации Windows XP (около 80% элементов интерфейса). Имеет в своей основе технологию MUI. В отличии от MUI может быть установлен на любую локализованную версию Windows XP (не только английскую), включая Windows XP Home Edition.
При использовании MUI каждый пользователь (независимо от других) имеет возможность выбора языкового интерфейса, а при использовании LIP все пользователи вынуждены работать только с одним и тем же языковым пакетом.

Слайд 45
Региональные установки. MUI
muisetup.exe /i 0419 /d 0419 /l /f /r
/s
Выбор языка локализации
(0419 — русский)
Выбор языка интерфейса
(0419 — русский)
www.oszone.net

Слайд 46
Региональные установки. Стандартные настройки
Разрешает программам, не использующим кодировку Юникод (Unicode),
выполнять работу, выводить меню и диалоговые окна с использованием локализованных языковых символов. Если в локализованной программе некорректно отображаются языковые символы, настройка языка системы по умолчанию с целью обеспечить соответствие языку локализованной программы может разрешить проблему. Однако данная настройка является системной, поэтому невозможно одновременно поддерживать версии локализованных программ, не использующих Юникод, на нескольких языках.
Слайд 47
Региональные установки. Стандартные настройки
Панель управления – Язык и региональные стандарты
Слайд 48
Региональные установки. Настройка региональных параметров
Панель управления – Язык и региональные
стандарты
Слайд 49
Региональные установки. Языки
Панель управления – Язык и региональные стандарты
Слайд 50
Региональные установки. Языки
Панель управления – Язык и региональные стандарты
Слайд 51
Файловые системы. Файловые системы Windows
FAT16 (MS DOS, Windows)
адрес кластера –
16 бит, 65536 кластеров
для 2 Гб – кластер 32 Кб!
логические диски до 2 Гб (MS DOS)
FAT32 (Windows 95/98/2000/XP/Vista)
адрес кластера – 32 бита, 232 кластеров
логические диски до 8 Тб
NTFS (Windows NT/2000/XP/Vista)
обычно 1 кластер = 4 Кб, диски до 4 Тб
«остатки» кластеров около 2%
устанавливаются права на доступ
квоты для пользователей
сжатие
сложность
не поддерживается в MS DOS, Win95/98/Me
Слайд 52
Назначение прав доступа
Слайд 53
Назначение прав доступа.
1
При перемещении файлов в границах раздела NTFS
сохраняются исходные права доступа.
2
При создании или копировании файлов, а также их перемещении между разделами NTFS наследуются права доступа родительской папки.
3
При перемещении файлов из раздела NTFS в раздел FAT все права NTFS теряются.

Слайд 54
Назначение прав доступа. Преобразование разделов
NTFS
FAT
convert.exe,
NTFS
FAT
Слайд 55
Файловые системы. Файловые системы *nix
ext2
нежурналируемая
файловая система, изначально разработанная для систем
Linux.
Сравнительно простая в реализации. Сейчас используется в основном во встраиваемых системах, например, в маршрутизаторах, сотовых телефонах, в качестве корневой файловой системы сетевых накопителей бытового уровня и т.п.
ext3
журналируемая
стабильная
максимальный размер тома 4*240 байт
при наличии большого количества файлов эффективность снижается
ext4
журналируемая
непрерывные области дискового пространства
задержка выделения пространства
онлайн дефрагментация
более эффективна при работе с большим числом файлов в каталогах.
Слайд 56
Файловые системы. Файловые системы *nix
xfs
более эффективная в работе с большими
по размеру файлами,
хорошо работает с большими по объему каталогами на чтение и поиск в них.
Невысокая нагрузка на процессор.
jfs
дает хороший прирост в скорости работы.
возможно восстановить данные с поврежденного тома, или же стертые данные, в отличии от ext3,
не сохраняет данные о стертых каталогах а файлах, что затруднит поиск.
Нет ограничений на количество файлов.
Одинаково производительна как на файлах малого объёма, так и на файлах большого объёма.
работает очень быстро.
Минимальная нагрузка на процессор,
оптимизирована для работы в многопроцессорной среде.
Идеально подходит для хранения корневой файловой системы.
Слайд 57
Назначение прав доступа. Доступ к общим каталогам
• Отсутствие доступа (No
Access).Пользователь видит имя каталога, но не может обратиться к его содержимому.
• Право чтения (Read). Пользователь может видеть имя каталога, может читать и выполнять находящиеся в нем файлы, но не может изменять их.
• Право изменения (Change).Пользователь может читать, записывать и удалять содержимое каталога, но не может изменить права доступа к каталогу или находящимся в нем файлам.
• Полный доступ (Full Control).Пользователь может читать, записывать и удалять содержимое каталога, удалить сам каталог, изменить права доступа к каталогу и находящимся в нем файлам, если только право доступа к содержимому не было ограничено ранее.
Слайд 58
Назначение прав доступа. Доступ к папкам и файлам
• Нет доступа
(No Access) (None)(Heт).
• Полный доступ (Full Control) (All)(All) (Bce)(Bce).
• Право чтения (Read) (RX)(RX) (чтение)(чтение).
• Право добавления (Add) (WX)(Not Specified) (запись/выполнение) (Не указано).
• Право добавления и чтения (Add & Read) (RWX)(RX) (чтение/запись/выполнение)(чтение/выполнение).
• Право просмотра (List) (RX)(Not Specified) (чтение/вьшолнение)(Не указано).
• Право изменения (Change) (RWXD)(RWXD) (чтение/запись/ выполнение/удаление) (чтение/запись/выполнение/удаление).
• Полный доступ (Full Control) (All) (Все).
• Нет доступа (No Access) (None) (Нет).
• Право изменения (Change) (RWXD) (чтение/запись/выполнение/удаление).
• Право чтения (Read) (RX) (чтение/выполнение).
папки
файлы
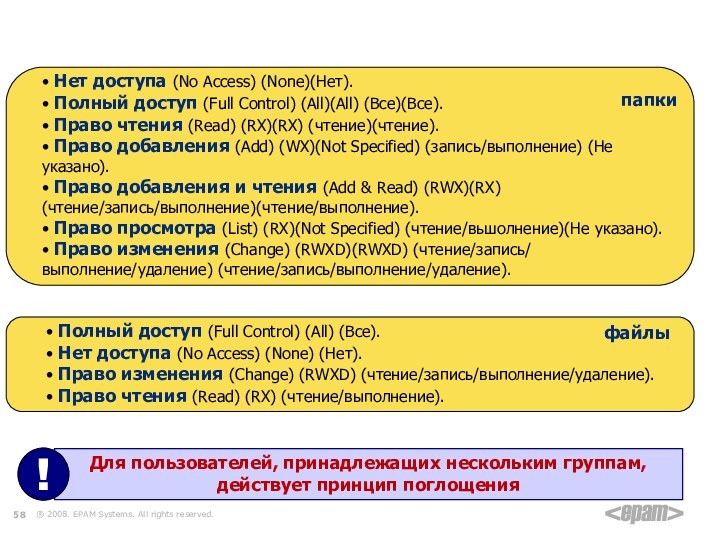
Слайд 59
Назначение прав доступа
Параметры безопасности по умолчанию
Простой общий доступ
(Simple
File Sharing).
Такая конфигурация обладает низким уровнем безопасности, практически совпадающей со стандартной конфигурацией Windows 95/98/Me.
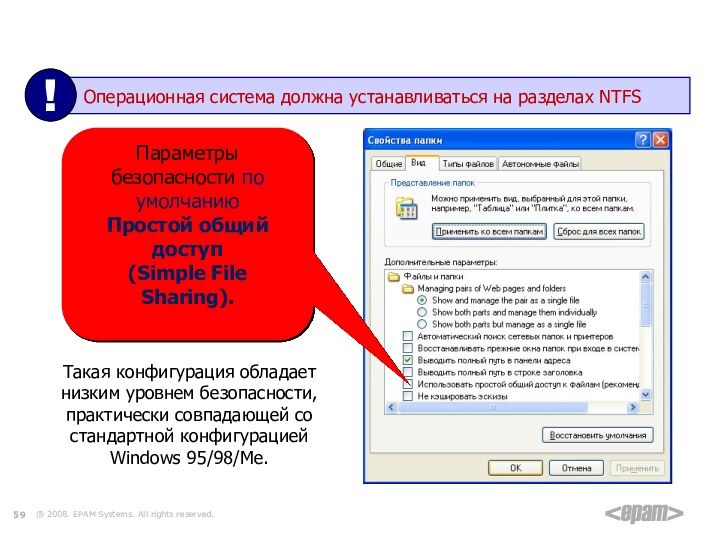
Слайд 60
Назначение прав доступа
Устанавливая пользователям определенные разрешения (permissions) на доступ к
файлам и каталогам (папкам), администраторы системы могут защищать конфиденциальную информацию от несанкционированного доступа.
Назначение пользователю или группе разрешения на доступ к определенному файлу
Cписок пользователей и групп, которым уже предоставлены разрешения для данного файла.
Выберите файл (или папку) и нажмите правую кнопку мыши. Выполните команду Properties (Свойства) контекстного меню. В появившемся окне свойств файла перейдите на вкладку Security (Безопасность).
Добавление (Add) или удаление (Remove) пользователей или групп
Список разрешений выделенного пользователя или группы

Слайд 61
Назначение прав доступа
Задание особых разрешений и опций управления наследованием разрешений
Диалоговое
окно для выбора пользователя или группы
Список пользователей и групп в домене
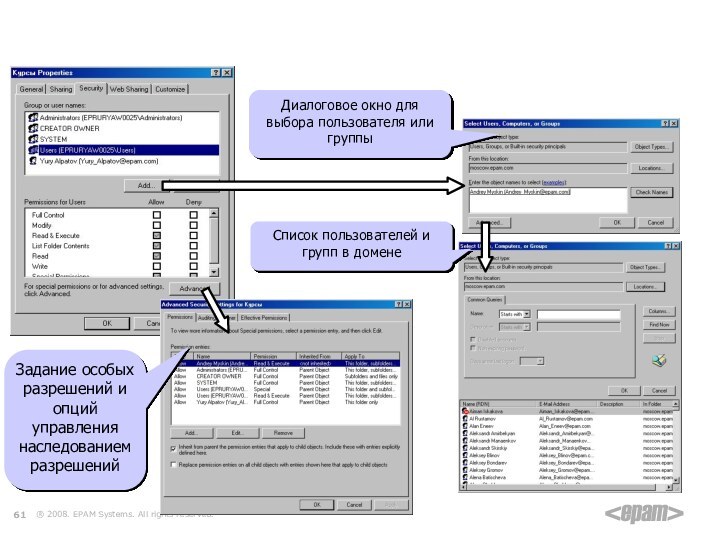
Слайд 62
Службы
Службы Windows (англ. Windows Service, сервисы) — приложения, автоматически запускаемые
системой при запуске Windows и выполняющиеся вне зависимости от статуса пользователя.
Вручную — Эти службы установлены, но будут запущены только в том случае, если другой службе или приложению понадобится их функциональность.
Отключено — Эти службы установлены, но в данный момент не запущены.
Авто — Эти службы запускаются операционной системой при каждой загрузке, сразу после того, как загрузятся драйверы устройств
Set to Manual
Set to automatic
Disabled
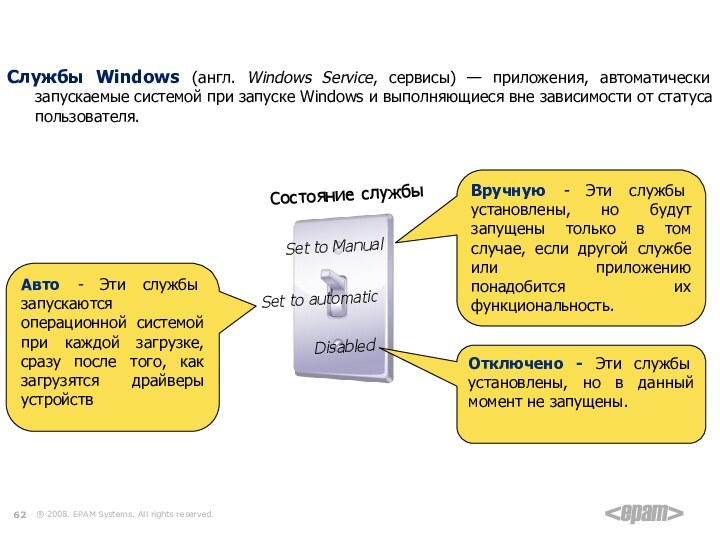
Слайд 63
Службы. Оснастка «Службы»
Оснастка Services(Службы) позволяет запускать, останавливать, приостанавливать и возобновлять
работу служб (сервисов) на удаленном и локальном компьютерах, а также конфигурировать опции запуска и восстановления сервисов.
Запуск
services.msc
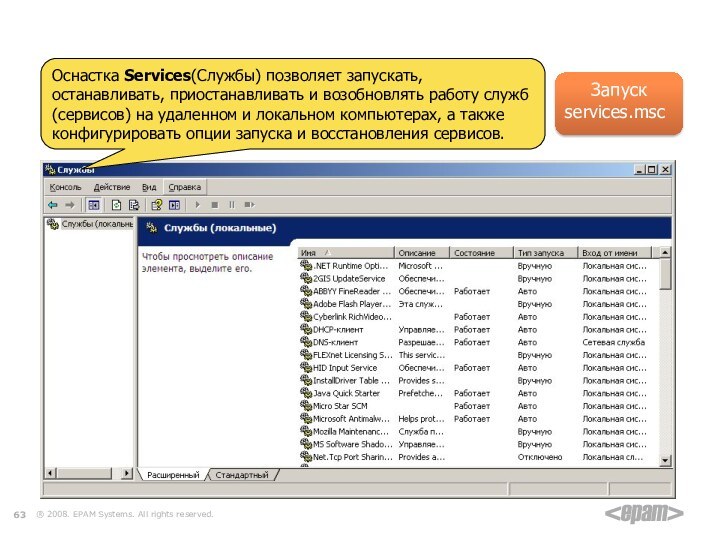
Слайд 64
Службы. Операции выполняемые с помощью оснастки «Службы»
управлять службами на локальном
и удаленном компьютере;
проводить операции по восстановлению работы службы например, автоматически перезапускать службу или компьютер;
подключать или отключать возможность запуска службы для определенного аппаратного профиля;
просматривать статус и описание служб
Слайд 65
Службы. Свойства. Общие
Используется для запуска службы (не изменяемое)
Имя (изменяемое), появляющееся
в списке служб
Краткое пояснение назначения службы
Путь к файлу – источнику службы: один файл может быть источником многих служб
Как будет запускаться служба (Авто, Вручную, Отключено)
Путь к файлу – источнику службы: один файл может быть источником многих служб
Раздел текущего состояния содержит 4 кнопки (Пуск, Стоп, Пауза, Продолжить).
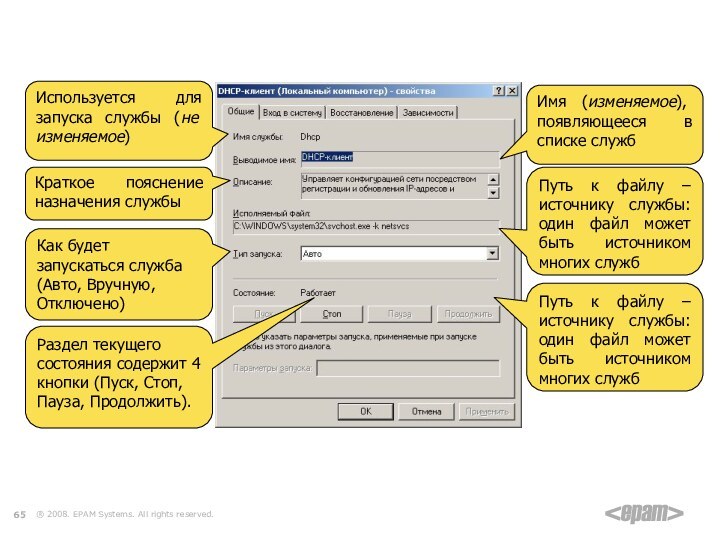
Слайд 66
Службы. Свойства. Вход в систему
Учетная запись, от имени которой служба
будет исполняться. При этом можно запускать ее от имени системы (с системной учетной записью), либо от имени учетной записи пользователя (для которой не установлена привилегия Отказать во входе в качестве учетной записи), указав ее пароль.
Аппаратный профиль, в котором будет запрещено или разрешено исполнение службы.
Слайд 67
Службы. Свойства. Восстановление
Указание системе, как поступить, если служба почему-либо не
запустилась или ее исполнение прервалось
ничего не делать;
перезапуск службы;
выполнение программы (в отдельном поле указывается путь к исполняемому файлу);
перезапуск компьютера.
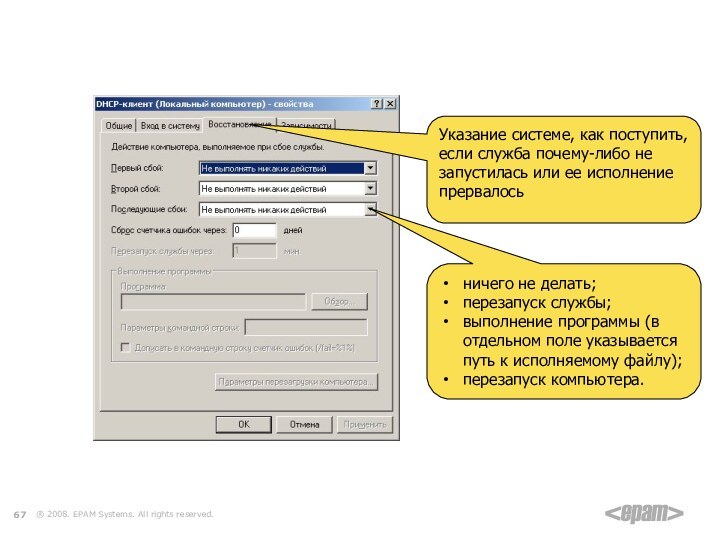
Слайд 68
Службы. Свойства. Зависимости
Эти службы влияют на работу рассматриваемой службы
Эти службы
зависят от работы рассматриваемой службы
Слайд 69
Средства мониторинга
Слайд 70
Средства мониторинга. Диспетчер задач
[Ctrl]+[Alt]+[Del]
Диспетчер задач в контекстном меню панели задач
taskmgr
Информация
о программах и процессах, запущенных на компьютере, и общие показатели производительности процессов
Слайд 71
Средства мониторинга. Просмотр событий
Панель управления Администрирование
Просмотр событий
Событие — любое значительное
«происшествие» в работе системы или приложения.
mmc
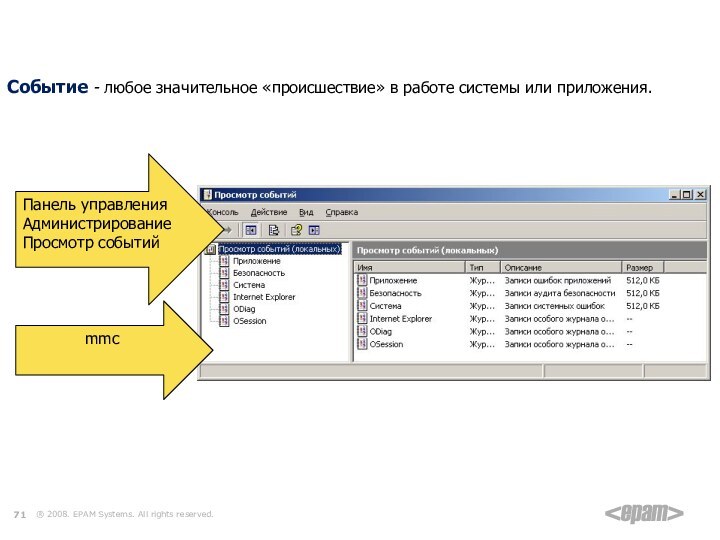
Слайд 72
Средства мониторинга. Просмотр событий
Слайд 73
Средства мониторинга. Типы событий
Слайд 74
Средства мониторинга. Производительность
Панель управления Администрирование
Производительность
perfmon.msc
Слайд 75
Средства мониторинга. Производительность.
Измерение производительности локального компьютера или других компьютеров
в сети
Автономная оснастка для просмотра файлов журналов производительности
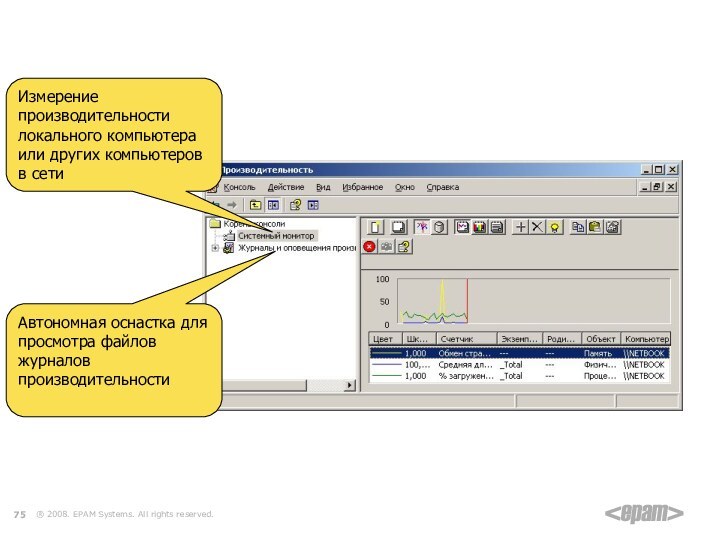
Слайд 76
Средства мониторинга. Производительность. Системный монитор
Добавление счетчика:
Щелкнуть правой кнопкой мыши и
выбрать команду Добавить счетчики или кнопку Добавить на панели инструментов
Мониторинг компьютера, на котором запущена консоль мониторинга
Объект для мониторинга.
Пояснения о том, какие данные предоставляет конкретный счетчик
Счетчики которые можно использовать.
Для мониторинга всех выбранных экземпляров
Для мониторинга только определенных экземпляров
Добавление счетчика
Мониторинг заданного компьютера
1
2
3
4
6
5
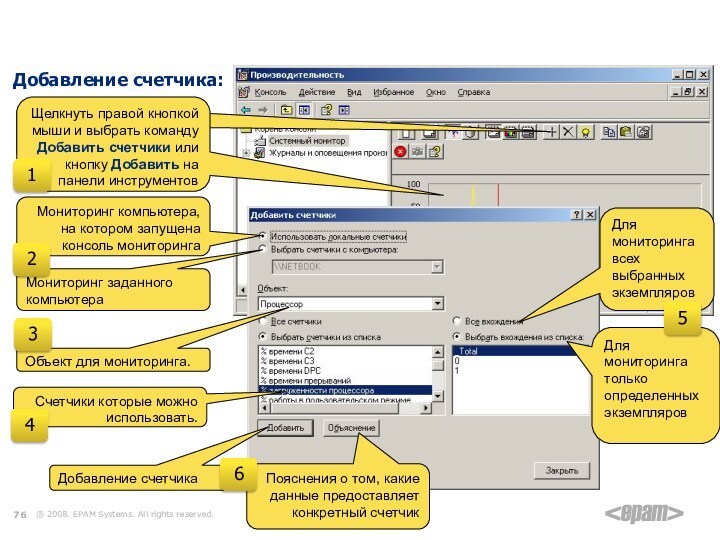
Слайд 77
Средства мониторинга. Порядок отслеживания компонентов
память
процессоры
диски
сеть
Слайд 78
Средства мониторинга. Порядок отслеживания компонентов
Степень использования
Узкие места
MemoryAvailable Bytes (Доступно байт)
MemoryCache
Bytes (Байт кэш-памяти)
MemoryPages/sec (Обмен страниц/сек)
MemoryPage Reads/sec (Чтение страниц/сек)
MemoryTransition Faults/sec (Ошибок транзита/сек)
MemoryPool Paged Bytes (Байт в выгружаемом страничном пуле)
MemoryPool Nonpaged Bytes (Байт в невыгружаемом страничном пуле)
Также полезны счетчики:
Paging File% Usage (все вхождения) (Файл подкачки использования)
CacheData Map Hits % (Кэш% попаданий при отображении данных)
Исследуемый параметр:
Счетчики:

Слайд 79
Средства мониторинга. Порядок отслеживания компонентов
Степень использования
Узкие места
Processor% Processor Time (все
вхождения) (Загруженность процессора)
Processorlnterrupts/sec (Прерываний/сек)
SystemProcessor Queue Length (все вхождения) (СистемаДлина очереди процессора)
SysterrAContext switches/sec (СистемаКонтекстных переключений/сек)
Исследуемый параметр:
Счетчики:
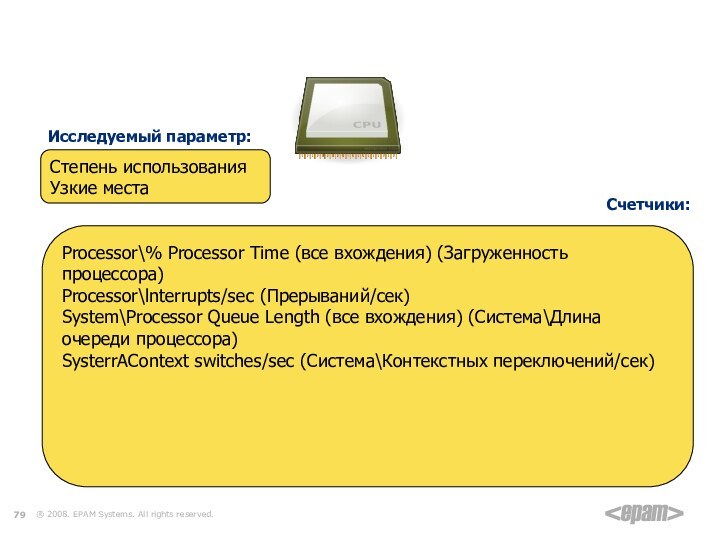
Слайд 80
Средства мониторинга. Порядок отслеживания компонентов
Степень использования
Узкие места
Physical DiskMDisk Reads/sec (Обращений
чтения с диска/сек)
Physical DiskDisk Writes/sec (Обращений записи на диск/сек)
LogicalDisk% Free Space (Свободное место)
Physical DiskAvg. Disk Queue Length (все вхождения) (Средняя длина очереди диска)
Исследуемый параметр:
Счетчики:

Слайд 81
Средства мониторинга. Порядок отслеживания компонентов
Степень использования
Производительность
Network Segment%Net Utilisation (% использования
сети)
Счетчики передачи по протоколам:
Network InterfaceNBytes total/sec (Всего байт/сек)
Network lnterfacePackets/sec (Пакетов/сек)
ServerBytes Total/sec или ServeABytes Sent/sec и ServeABytes Received/sec (Послано байт/сек и Получено байт/сек)
Исследуемый параметр:
Счетчики:
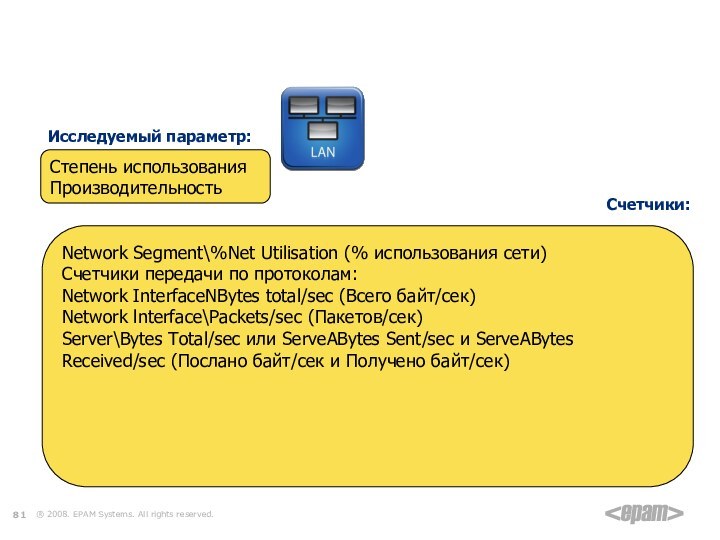
Слайд 82
Системные утилиты. Сведения о системе
Пуск – Все программы- Стандартные –
Служебные – Сведения о системе
Информация об аппаратном обеспечении компьютера, системных компонентах и программной среде
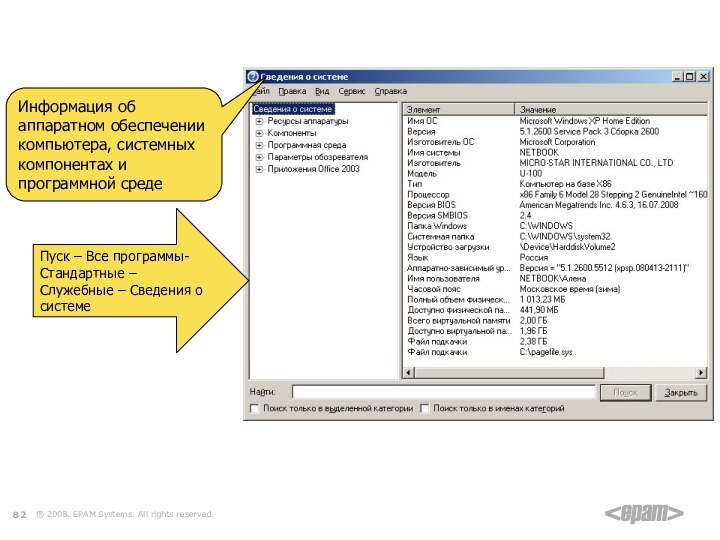
Слайд 83
Системные утилиты. Настройка системы
Конфигурация системы и устранение неполадок загрузки
Msconfig.exe
Слайд 84
Системные утилиты. Источники данных (ODBC)
Настройка режимов доступа к различным системам
управления базами данных
Панель управления Администрирование
Источники данных (ODBC)

Слайд 85
Системные утилиты. Локальные пользователи и группы
lusrmgr.msc
Управление локальными учетными записями пользователей
и групп
Слайд 86
Системные утилиты. Учетные записи пользователей
lusrmgr.msc
Ограничение пользователей в доступе к конфиденциальной
информации компьютерной сети, выполнения в сети определенных действий (например, архивация данных, завершение работы компьютера).
Панель управления – Локальные пользователи и группы
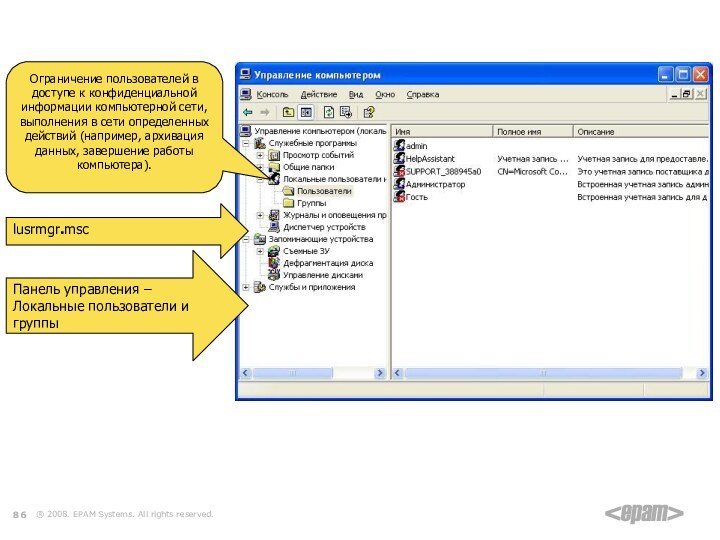
Слайд 87
Системные утилиты. Стандартные учетные записи
Слайд 88
Системные утилиты. Стандартные группы
Слайд 89
Системные утилиты. Создание нового пользователя
Слайд 90
Системные утилиты. Сеть
Слайд 91
Системные утилиты. Безопасность
secpol.msc
Политика безопасности — это набор стандартных правил, применяемых
к пользователю или группе пользователей (подразделению, домену, компьютеру) и описывающая единые требования к безопасности.
Слайд 92
Системные утилиты. Безопасность. Аудит
Аудит — это процесс, позволяющий фиксировать события,
происходящие в операционной системе и имеющие отношение к безопасности: например, регистрация в системе или попытки создания объекта файловой системы, получения к нему доступа или удаления.
Настройка аудита:
Активировать аудит
Выбрать объект аудита
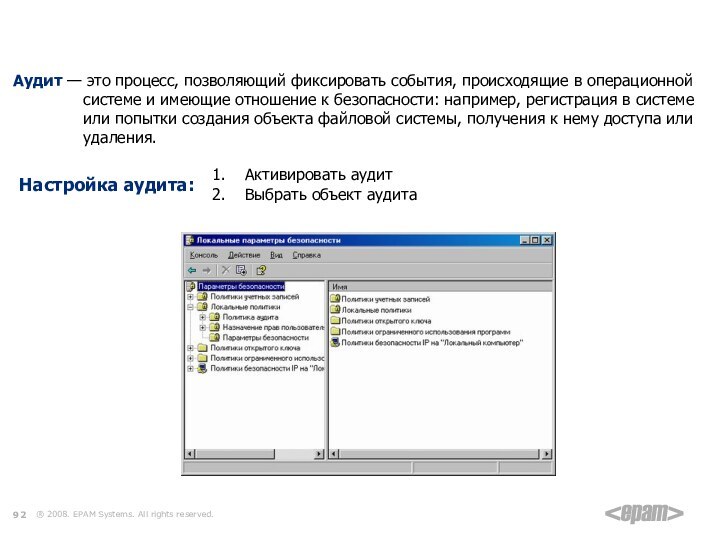
Слайд 93
Системные утилиты. Безопасность. Аудит
Настройка и просмотр параметров аудита:
В окне Проводника
щелкнуть правой кнопкой мыши по файлу или папке. В появившемся контекстном меню выберите команду Свойства, перейти на вкладку Безопасность.
Если необходимо провести аудит для пользователя или группы, на вкладке Аудит нажать кнопку Добавить. Появится диалоговое окно Select Users, Computers, or Groups. Выберите имя нужного пользователя или группы и нажмите кнопку ОК.
Откроется окно Элемент аудита.
Слайд 94
Системные утилиты. Системные каталоги
Слайд 95
Реестр
Реестр централизованная база данных параметров настройки системы и работающих в
ней приложений.
аппаратных средствах;
программном обеспечении;
операционной системе;
сетевых параметрах компьютера.
содержит
информацию о…
Информация в реестре хранится в двоичном виде
Увеличение скорости работы с реестром

Слайд 96
Реестр. Редактор реестра
regedit
Слайд 97
Реестр. Структура
Слайд 98
Реестр. Корневые ключи
Слайд 99
Реестр. Экспорт и импорт
Слайд 100
Реестр. Экспорт и импорт
Слайд 101
Реестр. Редактирование
Слайд 102
Реестр. Права доступа к элементам
Правка — Разрешения
Слайд 103
Удаленное управление (Remote desktop)
Remote Desktop позволяет подключаться удаленно и выполнять
необходимые операции по управлению сервером. Этот механизм в своей основе использует службы терминалов и поддерживает два одновременных удаленных подключения (в Windows XP — одно). Администратор может с любого рабочего места администрировать все серверы, находящиеся под управлением Windows Server 2003, подключаясь к ним удаленно.
Слайд 104
Удаленное управление (Remote desktop)
Чтобы пользователи могли с других компьютеров обратиться
к вашей системе, установите флажок
явно указать, каким пользователям разрешен удаленный доступ: эти пользователи будут включены в локальную группу Remote Desktop Users.

Слайд 105
Удаленное управление (Remote desktop)
Имя или IP адрес
mstsc
Все программы-Стандартные-Связь-Подключение к удаленному
рабочему столу
Слайд 106
Удаленное управление (Remote desktop). Особенность Windows 7
hdwwiz.exe
Слайд 107
Удаленное управление (Remote desktop). Особенность Windows 7
Установка оборудования вручную
Слайд 108
Удаленное управление (Remote desktop). Особенность Windows 7
Сетевые адаптеры
Слайд 109
Удаленное управление (Remote desktop). Особенность Windows 7
Адаптер замыкания на себя
Microsoft
Слайд 110
Автоматизация деятельности администратора
Назначенные задания (Scheduled Tasks) – позволяет составить расписание
запуска командных файлов, документов, обычных приложений или различных утилит для обслуживания системы.
Задание сохраняется как файл с расширением job, что позволяет перемещать его с одного компьютера на другой.
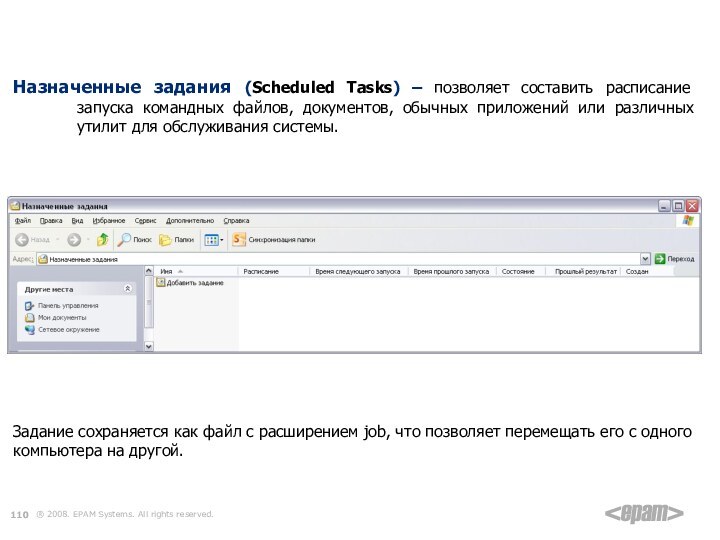
Слайд 111
Автоматизация деятельности администратора
Можно выполнять сценарии, написанные на любом языке, для
которого установлен соответствующий модуль (scripting engine), поддерживающий технологию ActiveX Scripting.
Windows Scripting Host (WSH) — сервер сценариев разработанный фирмой Microsoft широко используется в качестве инструмента для написания гибких и мощных сценариев для Windows.

Слайд 112
Спасибо за внимание
Слайд 1
Основы работы в WINDOWS
Слайд 2
Операционная система Операционная система(ОС) — это совокупность программ, обеспечивающая целостное функционирование компьютера и его устройств при взаимодействии с пользователем в процессе решения им различных информационных задач на компьютере.
Слайд 3
Основные функции ОС о рганизация согласованного выполнения всех процессов в компьютере; обеспечение хранения информации во внешней памяти и обмен с устройствами ввода-вывода; реакция на ошибки и аварийные ситуации; осуществление диалога и общения с пользователем.
Слайд 4
Преимущества Windows 1 . Удобство и поддержка устройств ; 2. Единый пользовательский интерфейс ; 3. Поддержка масштабируемых шрифтов; 4. Поддержка мультимедиа; 5. Многозадачность; 6. Средства обмена данными; 7. Возможности для разработчиков.
Слайд 5
Элементы рабочего стола Значки Кнопка «ПУСК» Панель задач Область уведомлений
Слайд 6
Главное меню Windows Меню «Пуск» является основным связующим звеном с программами, папками и параметрами компьютера . Оно называется меню , потому что содержит список для выбора, совсем как меню в ресторане. И как подразумевает слово «Пуск», это меню часто является местом для открытия или запуска элементов.
Слайд 7
Используйте меню «Пуск» для выполнения следующих задач: запуск программ; открытие наиболее часто используемых папок; поиск файлов, папок и программ; настройка параметров компьютера; получение справки по работе с операционной системой Windows ; выключение компьютера; завершение сеанса работы пользователя в Windows или переключение к учетной записи другого пользователя. Главное меню Windows
Слайд 8
На большой панели слева отображается краткий список программ компьютера . Щелчком пункта меню Все программы можно отобразить полный список установленных программ . Разделы меню «Пуск» В левом нижнем углу находится поле поиска , позволяющее выполнять поиск программ и файлов на компьютере при помощи ключевых слов. Правая панель предоставляет доступ к наиболее часто используемым папкам, файлам, параметрам и ключевым свойствам системы . Здесь же можно завершить сеанс работы пользователя в Windows или выключить компьютер.
Слайд 9
Поле поиска — это один из самых удобных способов поиска на компьютере. Точное расположение объектов не имеет значения — поле поиска обеспечивает поиск программ и всех папок в личной папке пользователя (которая содержит библиотеки «Документы», «Изображения», «Музыка», «Рабочий стол» и другие распространенные папки). Также поиск осуществляется в сообщениях электронной почты, сохраненных мгновенных сообщениях, встречах и контактах. Для использования поля поиска откройте меню «Пуск» и начните ввод текста. Щелкать внутри поля поиска перед набором текста необязательно. По мере ввода результаты поиска появляются над полем поиска в левой панели меню «Пуск». Поле поиска меню «Пуск»
Слайд 10
Контекстное меню Конте́кстное меню́ (англ. context menu ) в графическом интерфейсе пользователя — меню, набор команд в котором зависит от выбранного, объекта Вызов контекстного меню осуществляется как правило по нажатию «контекстной» ( правой) кнопки мыши, специальной клавиши ( Menu ), или сочетания ( ⇧ Shift + F10 в Windows )
Слайд 11
Элементы Рабочего стола ( desktop ): Значки ( папки, ярлыки, файлы) Панель задач Кнопка «Пуск» → Главное меню краткий список программ компьютера поле поиска наиболее часто используемые папки, файлы, параметрам и ключевым свойствам системы Конте́кстное меню́ (англ. context menu ) в графическом интерфейсе пользователя — меню, набор команд в котором зависит от выбранного, объекта Вызов контекстного меню : ЩПКМ, Клавиша клавиатуры ( Menu ) , Сочетание клавиш ( Shift + F10)
Слайд 12
Персонализация Щелчок ПКМ по Рабочему столу
Слайд 13
Персонализация
Слайд 14
Настройка заставки
Слайд 15
Панель задач Панель задач представляет собой длинную горизонтальную полосу в нижней части экрана. В отличие от рабочего стола, который может быть заслонен открытыми окнами, панель задач видна почти всегда. Она состоит из трех основных частей. Кнопка «Пуск» , открывающая меню «Пуск ». Средняя часть, которая отображает открытые программы и файлы, позволяя быстро переключаться между ними. Область уведомлений, в которой находятся часы и значки (миниатюрные изображения), показывающие состояние некоторых программ и параметров компьютера. Кнопка «ПУСК» Область уведомлений Панель задач Панель быстрого запуска Кнопка «Свернуть все окна»
Слайд 16
Всякий раз, когда пользователь открывает программу, папку или файл , Windows создает соответствующую кнопку на панели задач. Эта кнопка содержит значок, представляющий открытую программу . Чтобы переключиться с одного окна на другое окно, нужно нажать соответствующую ему кнопку на панели задач. Нажатие кнопок панели задач — это один из нескольких способов переключения между окнами. Управление окнами на панели задач Активное окно
Слайд 17
Если окно активно (соответствующая кнопка на панели задач выделена), то нажатие этой кнопки свертывает окно. Это значит, что окно исчезает с рабочего стола. При свертывании окно не закрывается и его содержимое не удаляется — просто оно временно убирается с рабочего стола . Окно можно свернуть также нажатием кнопки «Свернуть» в правом верхнем углу окна . Чтобы восстановить свернутое окно (сделать окно снова видимым на рабочем столе), нажмите соответствующую этому окну кнопку на панели задач. Управление окнами на панели задач
Слайд 18
При наведении указателя мыши на кнопку панели задач появляется маленькая картинка с миниатюрным изображением соответствующего окна. Такой предварительный просмотр, также называемый эскизом , особенно полезен. Если в окне воспроизводится видео или анимация, можно будет увидеть это и на предварительном изображении. Управление окнами на панели задач
Слайд 19
Область уведомлений, находящаяся на правом краю панели задач, содержит часы и группу значков. Это выглядит следующим образом . Эти значки отражают состояние некоторых систем компьютера или обеспечивают доступ к настройке параметров. Состав значков зависит от установленных программ или служб и от настроек изготовителя компьютера . При наведении указателя мыши на конкретный значок можно увидеть имя значка или значение параметра . Иногда значок в области уведомлений показывает маленькое всплывающее окно (называемое уведомлением ), чтобы сообщить о чем-либо. Область уведомлений
Слайд 20
Окна Открываемые программы, файлы или папки появляются на экране в полях или рамках, называемых окнами (именно от них ОС Windows — Окна — получила свое название). Поскольку окна присутствуют всюду в Windows , важно научиться перемещать их, изменять размер или просто убирать.
Слайд 21
Элементы окна приложения Заголовок . Отображает название документа и программы (или название папки при работе в какой-либо папке). Кнопки свертывания, развертывания и закрытия окна. С помощью этих кнопок можно, соответственно, скрыть окно, развернуть на весь экран и закрыть его (более подробно об этом немного далее). Строка меню. Содержит элементы, выбираемые щелчком .. Полоса прокрутки. Позволяет прокручивать содержимое окна для просмотра информации, не видимой в настоящий момент. Границы и углы. Можно перетаскивать их указателем мыши, изменяя размер окна. Другие окна могут иметь дополнительные кнопки, поля и панели. Но, как правило, у них тоже есть основные элементы .
Слайд 22
Элементы окна папки
Слайд 23
Это особый тип окна с вопросами для выбора параметров выполнения задачи или со сведениями. Диалоговые окна часто появляются, если для продолжения программе или Windows требуется ответ. При выходе из программы без сохранения результатов работы появляется диалоговое окно В отличие от обычных, диалоговые окна, как правило, нельзя развернуть, свернуть или изменить их размер. Однако их можно перемещать . Диалоговые окна
Слайд 24
Примеры диалоговых окон
Слайд 25
В зависимости от функций окна набор этих средств меняется в широком диапазоне. Большинство средств диалога поддается строгой классификации, и работа с ними практически одинакова во всех приложениях Windows . Типовыми средствами, входящими в состав диалогового окна, являются: командные кнопки; флажки (переключатели); радиокнопки (поля выбора ); текстовые поля (поля ввода ); списки; скользящие кнопки управления; демонстрационные подокна (поле Образец); вкладки; счетчик . Элементы диалогового окна
Слайд 26
Перемещение окна Чтобы переместить окно, наведите указатель мыши на его заголовок . Перетащите окно в нужно место. ( Перетаскивание означает, что нужно указать на элемент, переместить его с помощью указателя при нажатой кнопке мыши и отпустить кнопку.) Приемы управления окном Изменение размера окна Чтобы развернуть окно на весь экран, нажмите в нем кнопку Развернуть или дважды щелкните заголовок. Чтобы вернуть развернутое окно к исходному размеру, нажмите в нем кнопку Восстановить (она появляется вместо кнопки «Развернуть»). или дважды щелкните заголовок окна. Чтобы изменить размер окна (сделать его больше или меньше), наведите указатель на любую границу или угол окна. Когда указатель мыши превратится в двухстороннюю стрелку (см. рисунок ниже), перетащите границу или угол, чтобы уменьшить или увеличить окно. Замечание: Хотя окна, как правило, можно разворачивать, растягивать и сжимать, существуют окна фиксированного размера, например диалоговые окна . Скрытие окна Скрытие окна называется свертыванием . Если нужно временно убрать окно из поля зрения, сверните его, не закрывая. Чтобы свернуть окно, нажмите его кнопку Свернуть . Окно исчезнет с рабочего стола и останется видимым только как кнопка на панели задач, длинной горизонтальной панели в нижней части экрана . Закрытие окна Закрытие окна убирает его с рабочего стола и с панели задач. Если работа с программой или документом закончена и нет необходимости возвращаться к ним сейчас, закройте их. Чтобы закрыть окно, нажмите его кнопку Закрыть
Слайд 27
Автоматическое упорядочивание окон Теперь, зная способ перемещения окон и изменения их размера, можно расположить их на рабочем столе по своему вкусу. Кроме того, Windows может автоматически упорядочивать их одним из трех способов: каскадом, стопкой по вертикали или рядом друг с другом. Расположите окна каскадом (слева), по вертикали (в центре) или рядом (справа) Чтобы выбрать один из этих режимов, откройте несколько окон на рабочем столе, затем правой кнопкой мыши щелкните пустую область панели задач и выберите Окна каскадом , Отображать окна стопкой или Отображать окна рядом . Приемы управления окном


































































































































































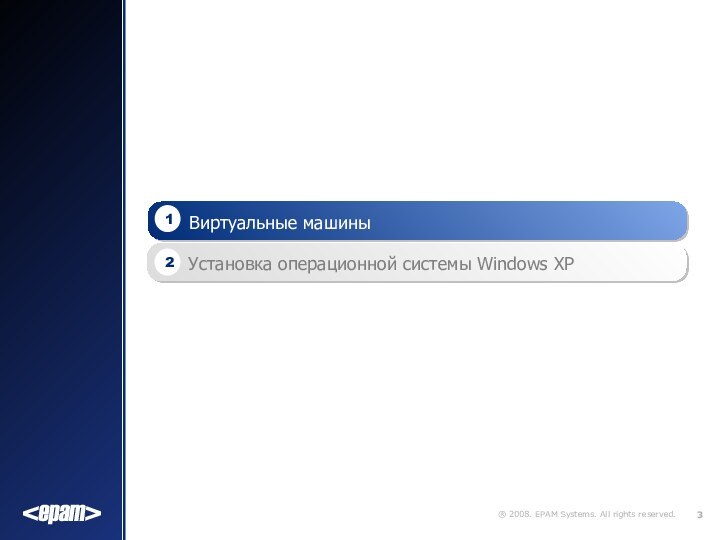


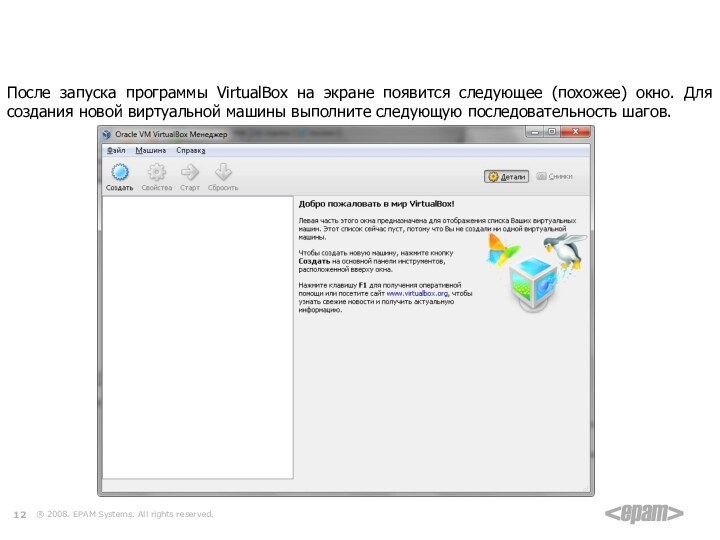
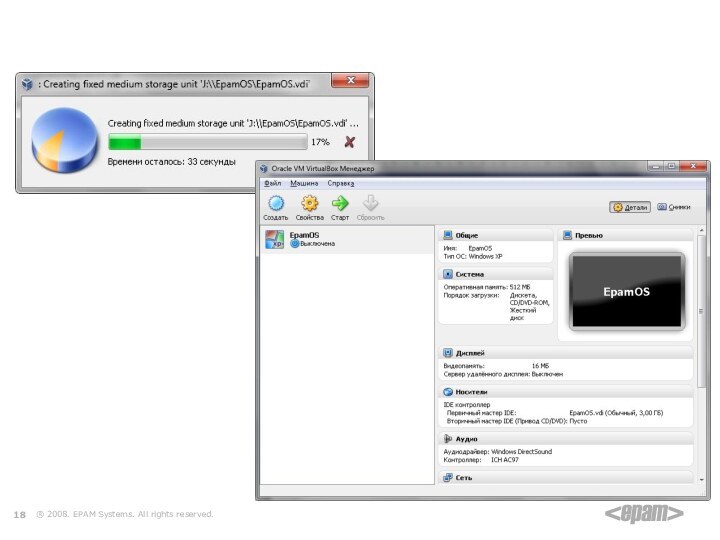
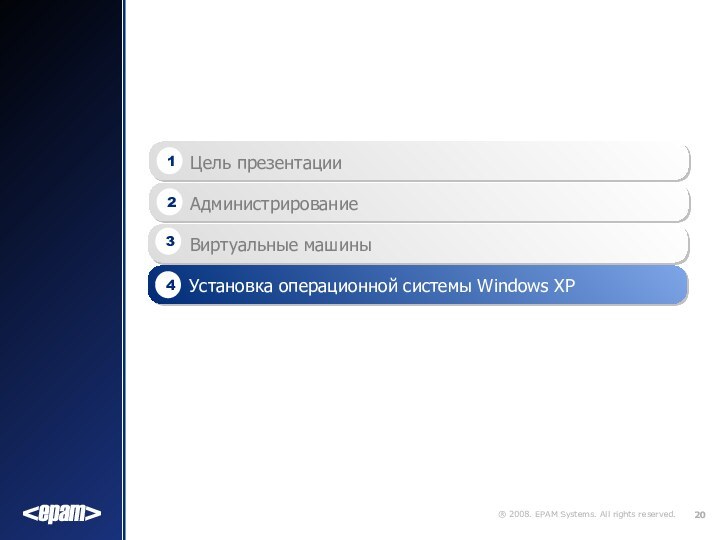





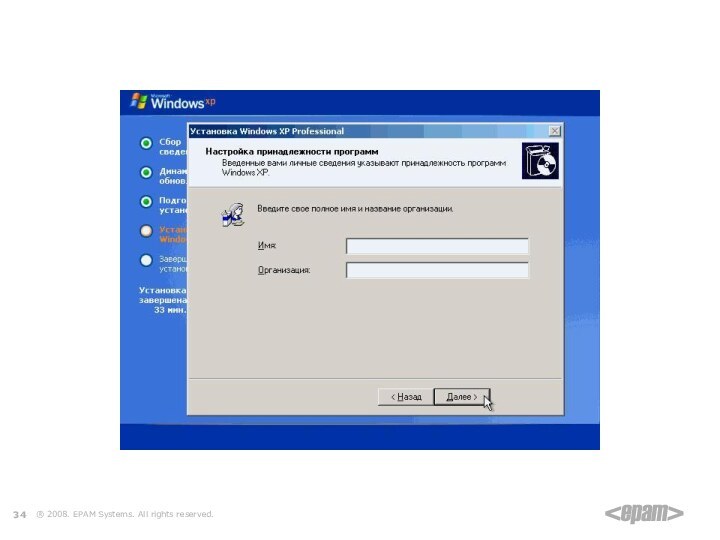
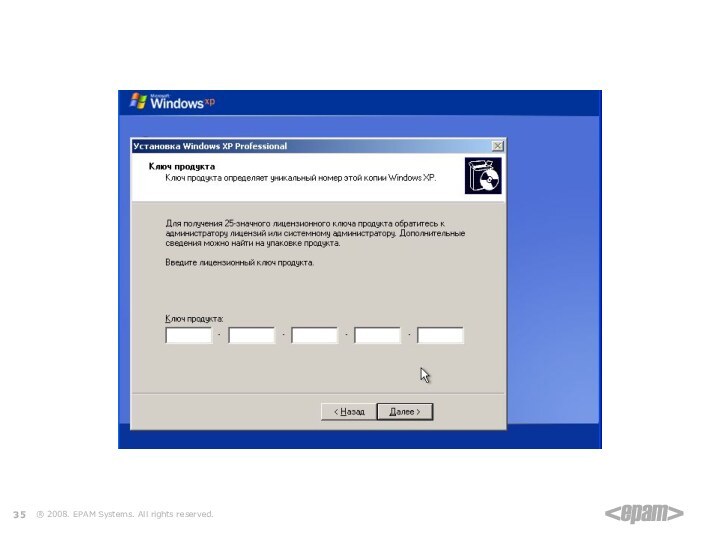
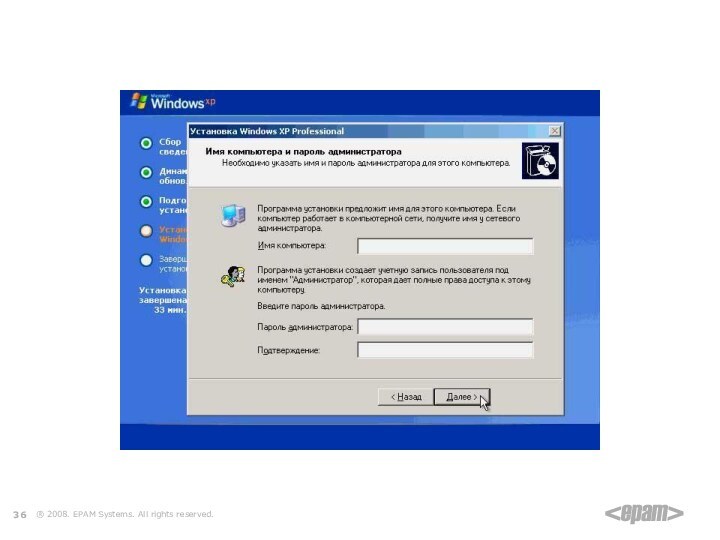
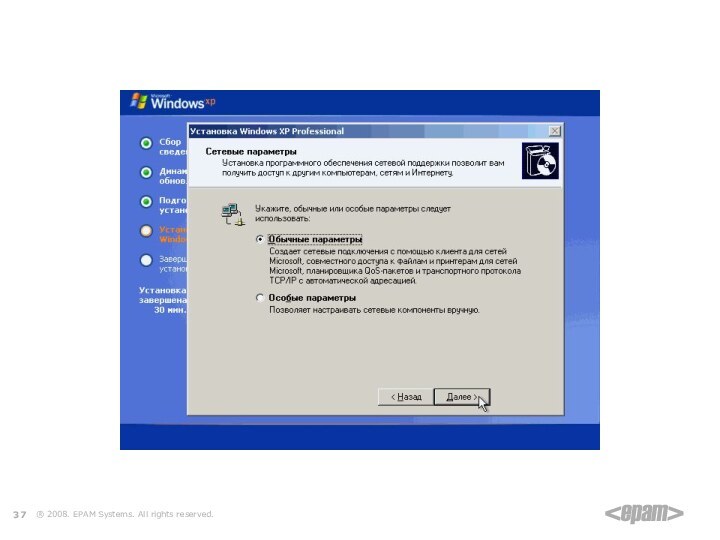
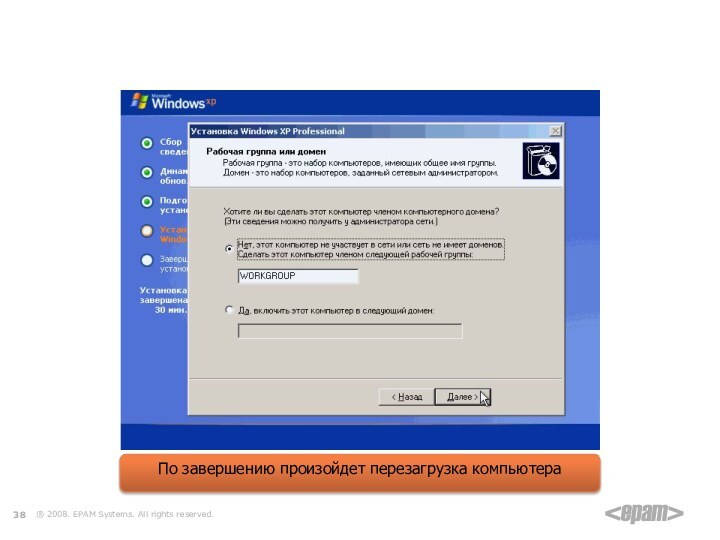
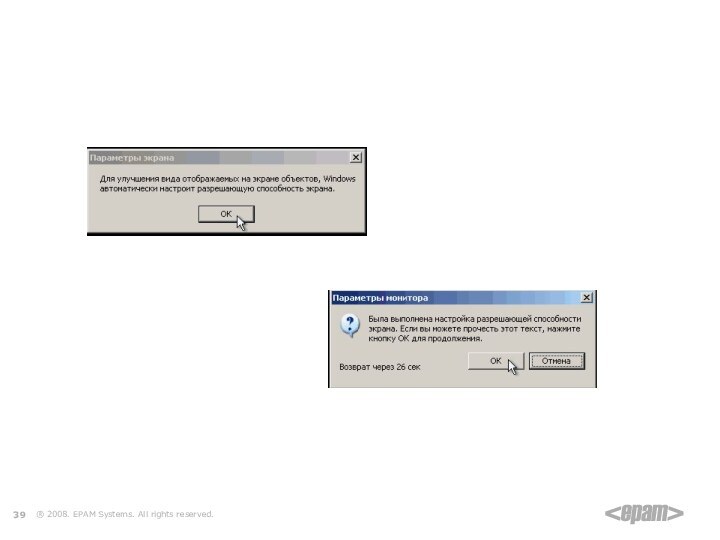
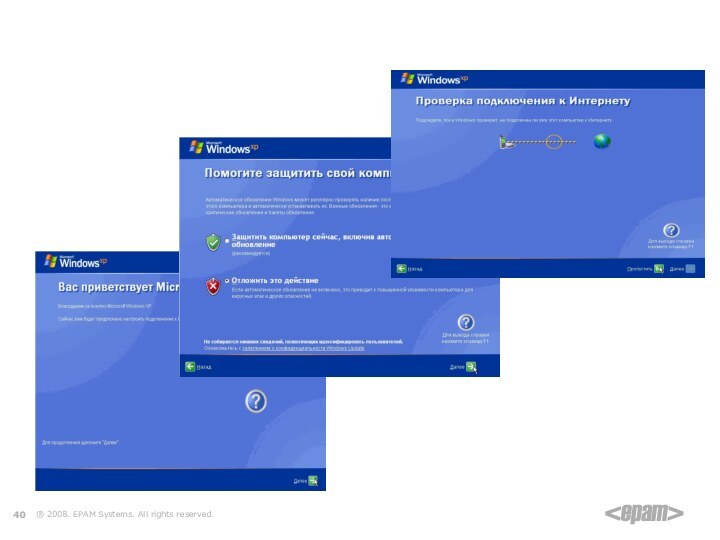
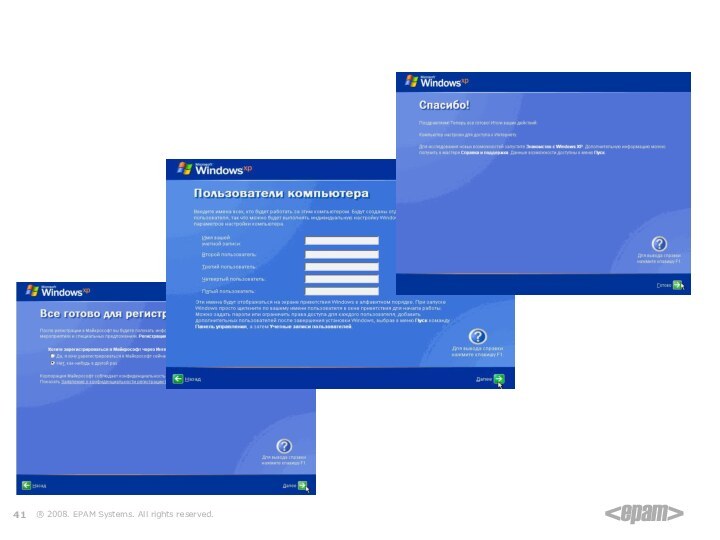
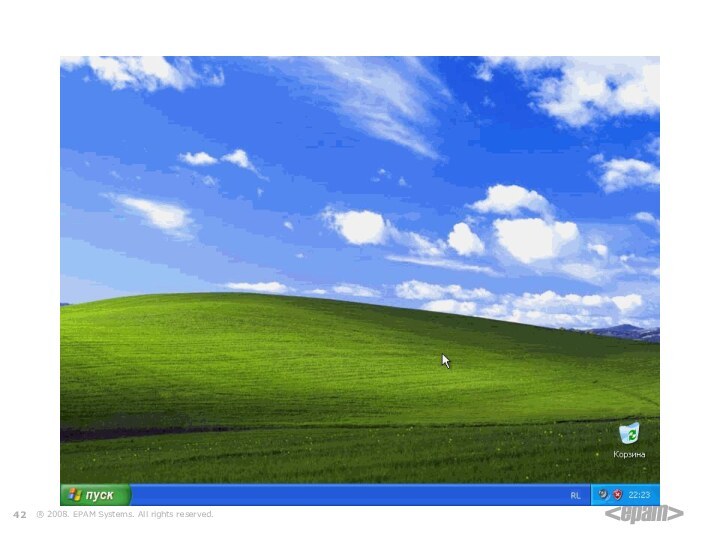
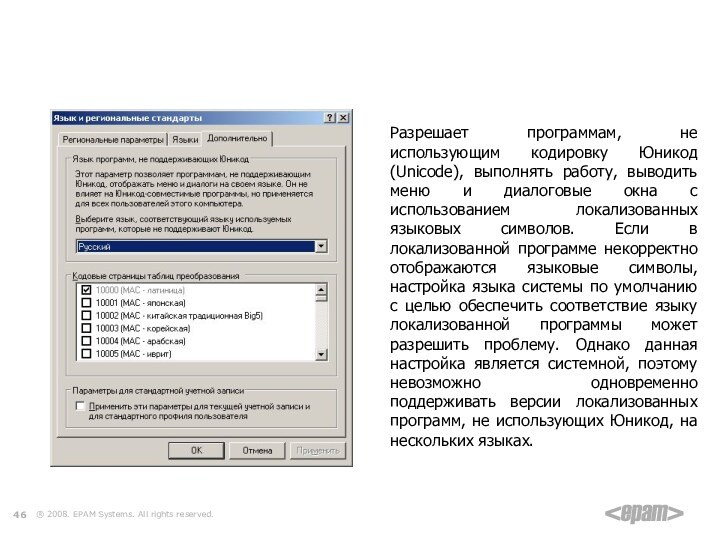
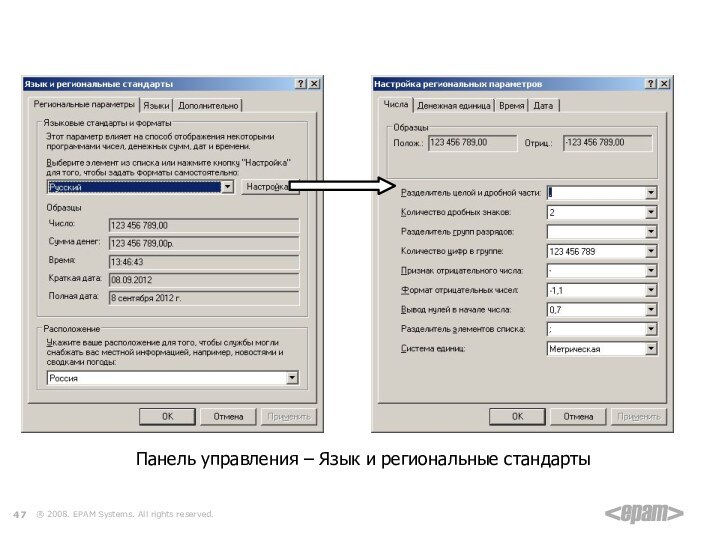
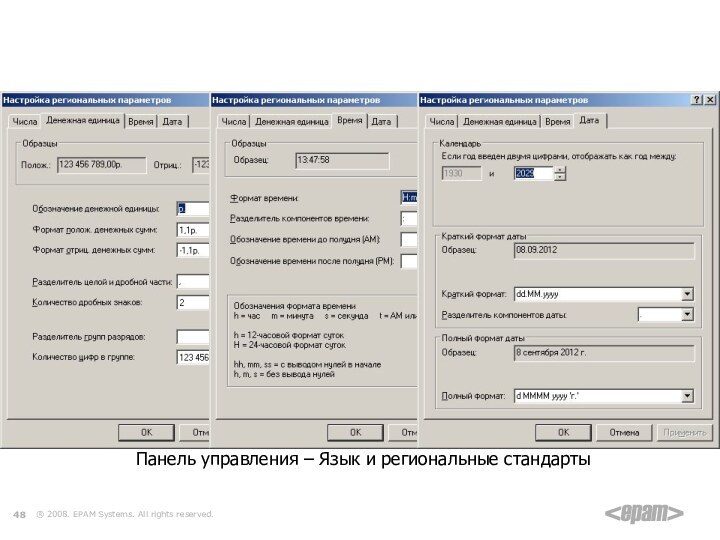

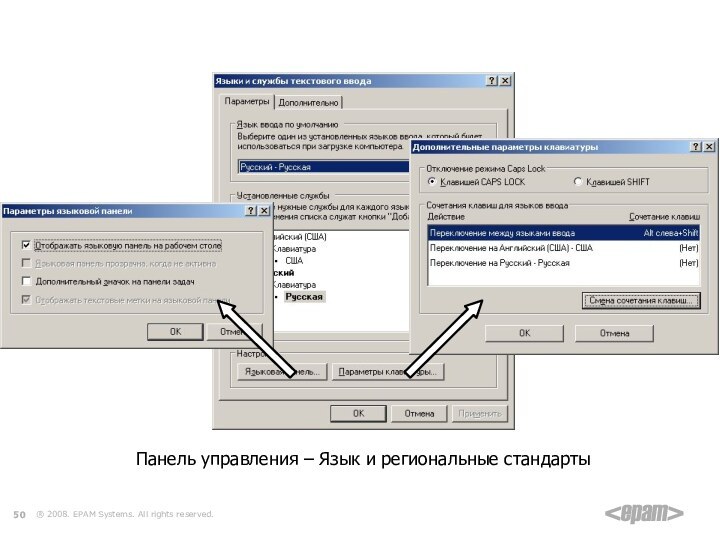
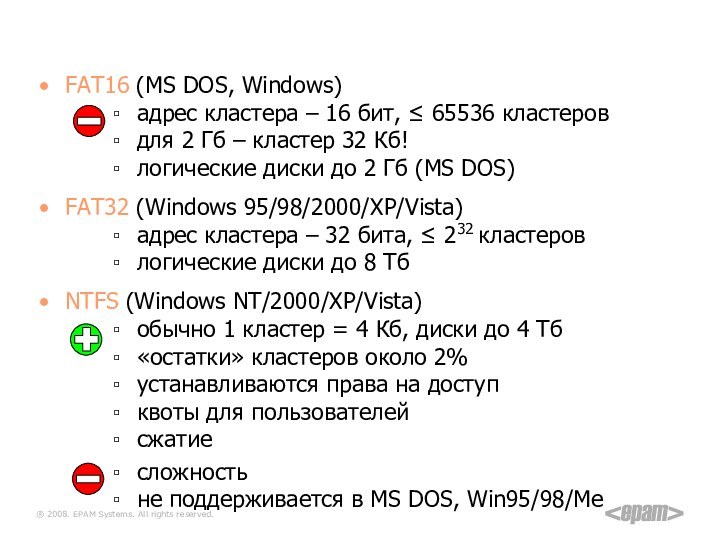
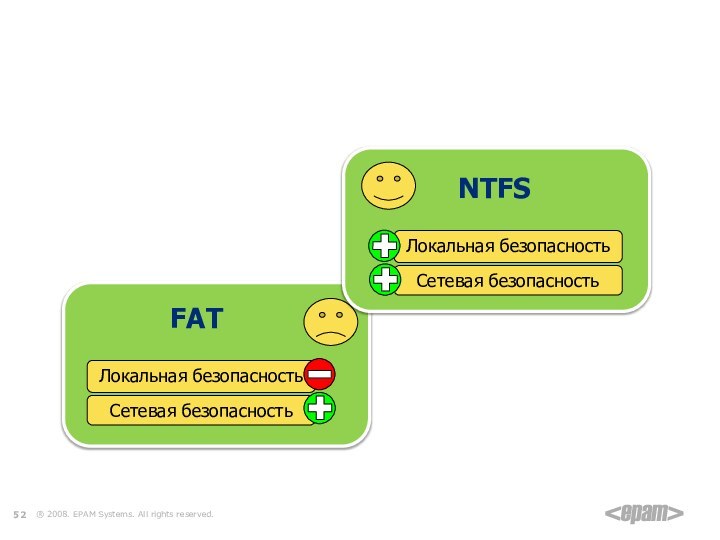
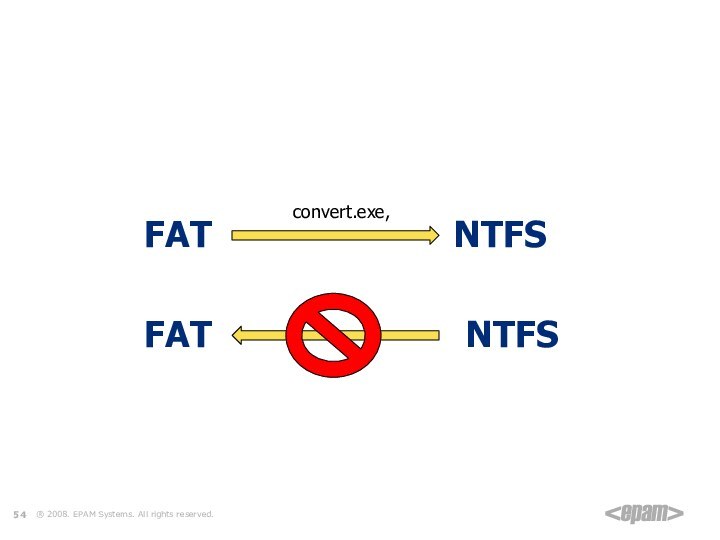




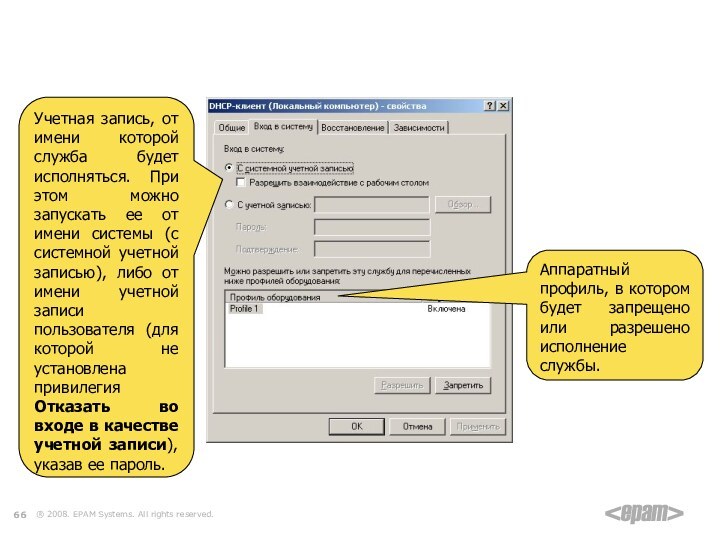
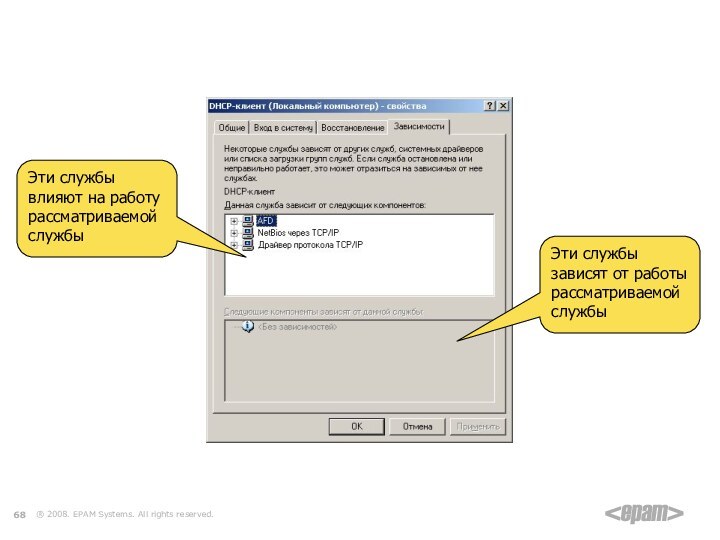

![Установка и администрирование ОС windows в целях тестирования ПО Средства мониторинга. Диспетчер задач[Ctrl]+[Alt]+[Del]Диспетчер задач в контекстном меню панели задачtaskmgrИнформация о](https://findtheslide.com/img/tmb/13/1283583/7cff456409eb874eed13315bf9445cc5-720x.jpg)