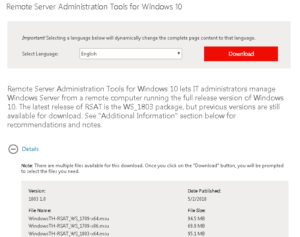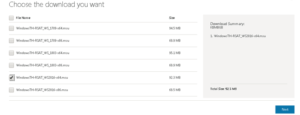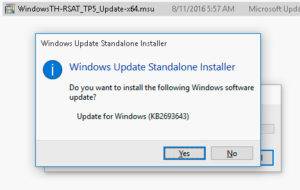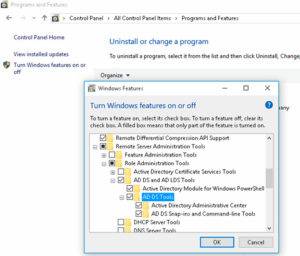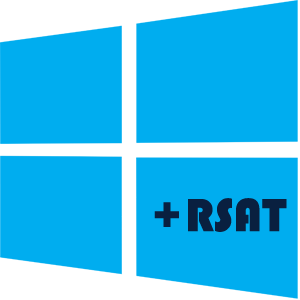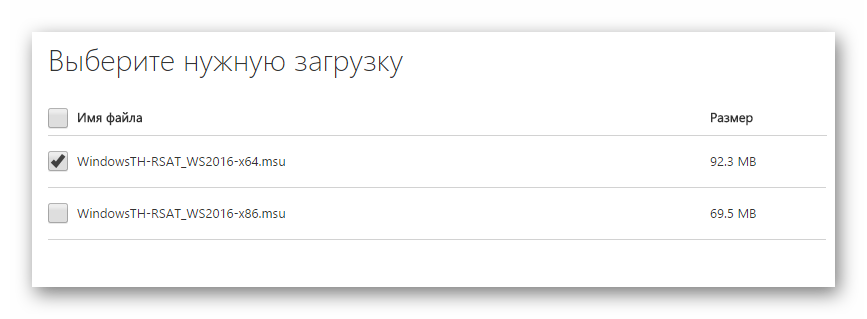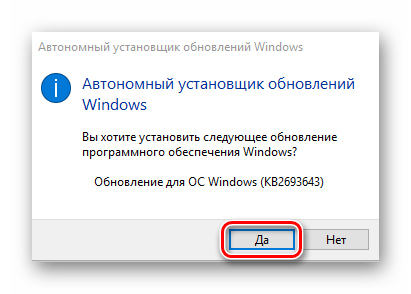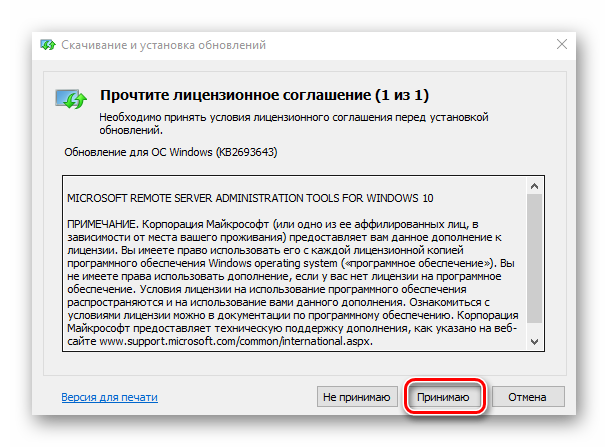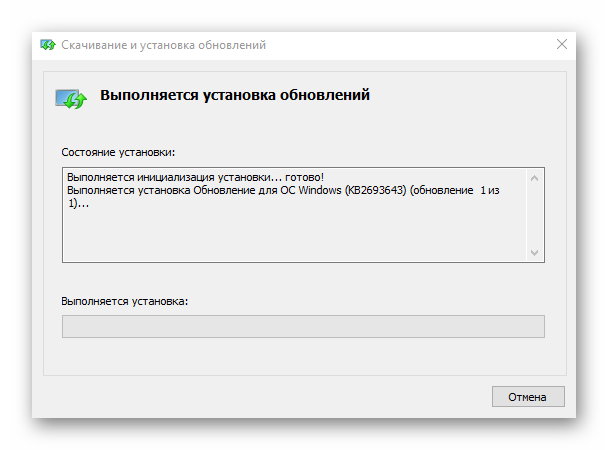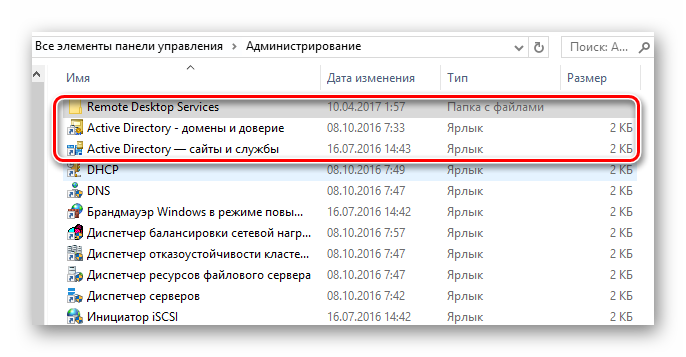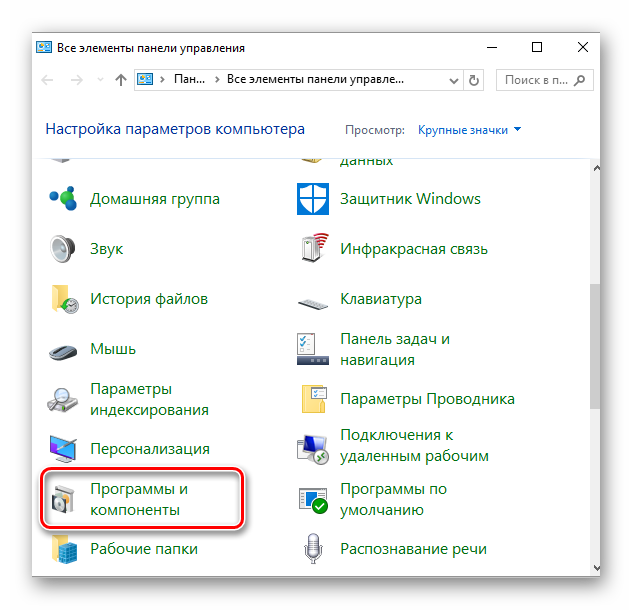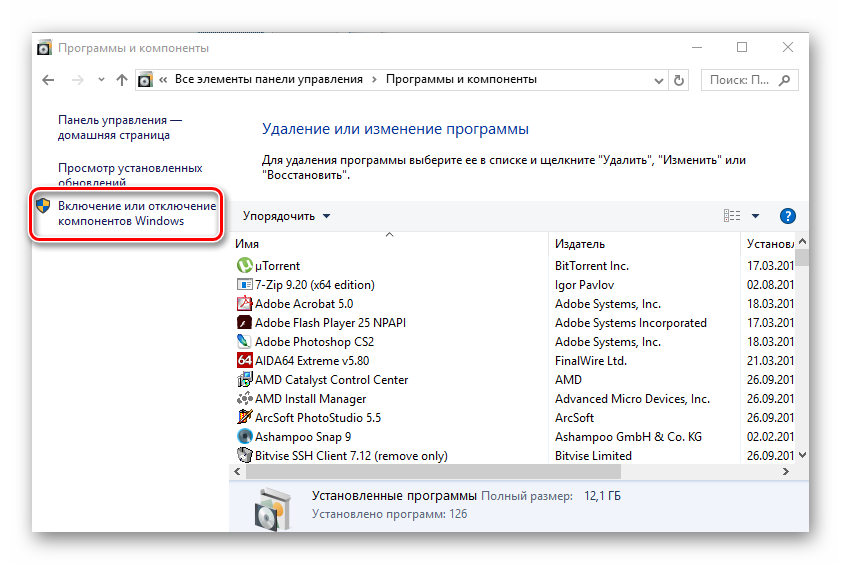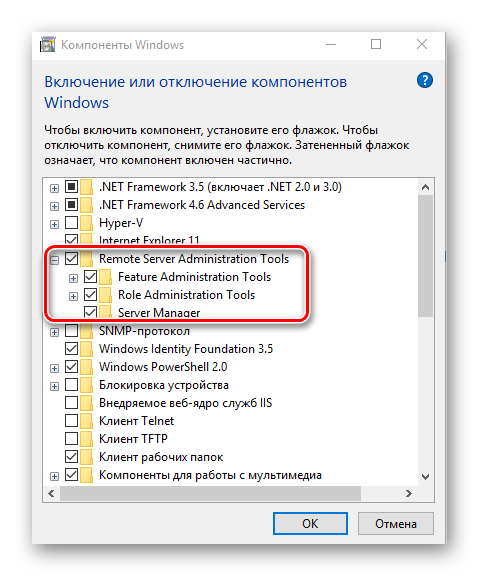Набор компонентов RSAT (Remote Server Administration Tools / Средства удаленного администрирования сервера) позволяет удаленно управлять серверными ролями и компонентами на серверах Windows Server с обычной рабочей станции . В RSAT входят как графические MMC оснастки, так и утилиты командной строки, и модули PowerShell. Вы можете установить RSAT как на десктопных версиях Windows 10 или 11, так и на платформе Windows Server. В этой статье мы покажем, как установить RSAT в Windows 10 и Windows 11, и в Windows Server 2022/2019/2022 в онлайн и в офлайн режиме через Feature on Demand из графического интерфейса Windows и через консоль PowerShell.
Содержание:
- Установка RSAT из графического интерфейса Windows 10 через Features on Demand (FoD)
- Установка RSAT в Windows 10 с помощью PowerShell
- Установка RSAT в Windows 11
- Как установить Remote Server Administration Tools в Windows Server 2022,2019,2016?
- Ошибка 0x800f0954 при установке RSAT в Windows 10
- Установка RSAT в Windows 10 в офлайн режиме
- Частые ошибки установки Remote Server Administration Tools в Windows
Установка RSAT из графического интерфейса Windows 10 через Features on Demand (FoD)
До версии Windows 10 1809 пакет удаленного администрирования серверов RSAT (Remote Server Administration Tools) устанавливался в виде MSU обновления, которое нужно было вручную скачивать с серверов Microsoft и устанавливать на компьютерах. При каждом обновлении билда Windows 10 нужно было устанавливать новую версию RSAT. Сейчас на странице загрузки RSAT сайте Microsoft висит следующая надпись:
IMPORTANT: Starting with Windows 10 October 2018 Update, RSAT is included as a set of “Features on Demand” in Windows 10 itself.
Дело в том, что в современных билдах Windows 10 пакет Remote Server Administration Tools не нужно скачивать вручную. Средства его установки уже встроены в образ Windows 10 и доступны через опцию Функции по требованию / Features on Demand.
Дистрибутив Windows 10 не включает в себя установочные файлы RSAT. Для их установки вашему компьютеру нужен прямой доступ в Интернет. Кроме того установить RSAT можно Professional и Enterprise редакциях в Windows 10, но не в Windows 10 Home.
Чтобы установить RSAT в Windows 10 нужно перейти в раздел Settings -> Apps -> Optionla Features -> Add a feature (Параметры Windows -> Приложения -> Дополнительные возможности -> Добавить компонент).
Выберите нужные компоненты RSAT и нажмите Install.
Для установки некоторых компонентов RSAT может потребоваться перезагрузка.
Для Windows 10 доступны следующие инструменты администрирования RSAT:
- RSAT: Active Directory Domain Services and Lightweight Directory Services Tools
- RSAT: BitLocker Drive Encryption Administration Utilities
- RSAT: Active Directory Certificate Services Tools
- RSAT: DHCP Server Tools (настройка и управление DHCP сервером на Windows Server)
- RSAT: DNS Server Tools
- RSAT: Failover Clustering Tools
- RSAT: File Services Tools
- RSAT: Group Policy Management Tools
- RSAT: IP Address Management (IPAM) Client
- RSAT: Data Center Bridging LLDP Tools
- RSAT: Network Controller Management Tools
- RSAT: Network Load Balancing Tools
- RSAT: Remote Access Management Tools
- RSAT: Remote Desktop Services Tools
- RSAT: Server Manager
- RSAT: Shielded VM Tools
- RSAT: Storage Migration Service Management Tools
- RSAT: Storage Replica Module for Windows PowerShell
- RSAT: System Insights Module for Windows PowerShell
- RSAT: Volume Activation Tools (консоль активации KMS сервера)
- RSAT: Windows Server Update Services Tools
После установки, графические mmc оснастки RSAT доступны в панели управления в секции Administrative Tools (Control PanelSystem and SecurityAdministrative Tools).
Установка RSAT в Windows 10 с помощью PowerShell
Вы можете установить компоненты администрирования RSAT с помощью PowerShell. В этом примере мы покажем, как управлять компонентами RSAT в Windows 10 20H2.
С помощью следующей PowerShell команды можно вывести список компонентов RSAT, установленных на вашем компьютере:
Можно представить статус установленных компонентов RSAT в более удобной таблице:
Get-WindowsCapability -Name RSAT* -Online | Select-Object -Property DisplayName, State
В нашем примере инструменты управления DHCP и DNS установлены (
Installed
), а все остальные модуль RSAT отсутствуют (
NotPresent
).
Для установки RSAT в Windows используется PowerShell командлет Add-WindowsCapability.
Чтобы установить конкретный инструмент RSAT, например инструменты управления AD (в том числе консоль ADUC из модуль Active Directory для Windows Powershell), выполните команду:
Add-WindowsCapability –online –Name Rsat.ActiveDirectory.DS-LDS.Tools~~~~0.0.1.0
Для установки консоли управления DNS и модуля PowerShell DNSServer, выполните:
Add-WindowsCapability –online –Name Rsat.Dns.Tools~~~~0.0.1.0
И т.д.
Add-WindowsCapability -Online -Name Rsat.BitLocker.Recovery.Tools~~~~0.0.1.0
Add-WindowsCapability -Online -Name Rsat.CertificateServices.Tools~~~~0.0.1.0
Add-WindowsCapability -Online -Name Rsat.DHCP.Tools~~~~0.0.1.0
Add-WindowsCapability -Online -Name Rsat.FailoverCluster.Management.Tools~~~~0.0.1.0
Add-WindowsCapability -Online -Name Rsat.FileServices.Tools~~~~0.0.1.0
Add-WindowsCapability -Online -Name Rsat.GroupPolicy.Management.Tools~~~~0.0.1.0
Add-WindowsCapability -Online -Name Rsat.IPAM.Client.Tools~~~~0.0.1.0
Add-WindowsCapability -Online -Name Rsat.LLDP.Tools~~~~0.0.1.0
Add-WindowsCapability -Online -Name Rsat.NetworkController.Tools~~~~0.0.1.0
Add-WindowsCapability -Online -Name Rsat.NetworkLoadBalancing.Tools~~~~0.0.1.0
Add-WindowsCapability -Online -Name Rsat.RemoteAccess.Management.Tools~~~~0.0.1.0
Add-WindowsCapability -Online -Name Rsat.RemoteDesktop.Services.Tools~~~~0.0.1.0
Add-WindowsCapability -Online -Name Rsat.ServerManager.Tools~~~~0.0.1.0
Add-WindowsCapability -Online -Name Rsat.Shielded.VM.Tools~~~~0.0.1.0
Add-WindowsCapability -Online -Name Rsat.StorageMigrationService.Management.Tools~~~~0.0.1.0
Add-WindowsCapability -Online -Name Rsat.StorageReplica.Tools~~~~0.0.1.0
Add-WindowsCapability -Online -Name Rsat.SystemInsights.Management.Tools~~~~0.0.1.0
Add-WindowsCapability -Online -Name Rsat.VolumeActivation.Tools~~~~0.0.1.0
Add-WindowsCapability -Online -Name Rsat.WSUS.Tools~~~~0.0.1.0
Чтобы установить сразу все доступные инструменты RSAT, выполните:
Get-WindowsCapability -Name RSAT* -Online | Add-WindowsCapability –Online
Также вы можете установить компоненты RSAT с помощью утилиты управления образом DISM. Например:
DISM.exe /Online /add-capability /CapabilityName:Rsat.ActiveDirectory.DS-LDS.Tools~~~~0.0.1.0 /CapabilityName:Rsat.GroupPolicy.Management.Tools~~~~0.0.1.0 /CapabilityName:Rsat.WSUS.Tools~~~~0.0.1.0
Чтобы установить только отсутствующие компоненты RSAT, выполните:
Get-WindowsCapability -Name RSAT* -Online | where State -EQ NotPresent | Add-WindowsCapability –Online
Теперь убедитесь, что инструменты RSAT установлены (статус Installed);
После этого установленные инструменты RSAT отобразятся в панели Manage Optional Features.
Установка RSAT в Windows 11
RSAT в Windows 11 также можно установить через панель Settings -> Apps -> Optional Features -> Add an optional feature (View features).
Наберите
RSAT
в поисковой строке и выберите компоненты для установки.
Также вы можете использовать PowerShell для установки RSAT в Windows 11:
Add-WindowsCapability –online –Name Rsat.ActiveDirectory.DS-LDS.Tools~~~~0.0.1.0
Как установить Remote Server Administration Tools в Windows Server 2022,2019,2016?
В Windows Server для установки RSAT не нужен доступ в интернет. Компоненты RSAT можно устанавливать при установке соответствующих ролей или фич Windows Server, либо можно установить их через Server Manager (Add roles and Features -> Features -> Remote Server Administration Tools). Все компоненты RSAT разбиты на две секции: Feature Administration Tools и Role Administration Tools. Выберите необходимые компоненты и нажмите Next -> Next.
Для установки RSAT в Windows Server используется командлет установки компонентов и ролей — Install-WindowsFeature. Вывести список доступных компонентов RSAT в Windows Server 2022, 2019 и 2016:
Get-WindowsFeature| Where-Object {$_.name -like "*RSAT*"}| ft Name,Installstate
Для установки выбранного компонента RSAT, укажите его имя. Например, установим консоль диагностики лицензирования RDS:
Install-WindowsFeature RSAT-RDS-Licensing-Diagnosis-UI
Установленные графические консоли RSAT доступны из Server Manager или через панель управления.
Ошибка 0x800f0954 при установке RSAT в Windows 10
Если ваш компьютер Windows 10 с помощью групповой политики настроен на получение обновлений с локального сервера обновлений WSUS или SCCM SUP, то при установке RSAT через Add-WindowsCapability или DISM вы получите ошибку 0x800f0954.
Для корректной установки компонентов RSAT в Windows 10 вы можете временно отключить обновление со WSUS сервера в реестре (HKLMSOFTWAREPoliciesMicrosoftWindowsWindowsUpdateAU параметр UseWUServer= 0) и перезапустить службу обновления. Воспользуйтесь таким скриптом PowerShell:
$val = Get-ItemProperty -Path "HKLM:SOFTWAREPoliciesMicrosoftWindowsWindowsUpdateAU" -Name "UseWUServer" | select -ExpandProperty UseWUServer
Set-ItemProperty -Path "HKLM:SOFTWAREPoliciesMicrosoftWindowsWindowsUpdateAU" -Name "UseWUServer" -Value 0
Restart-Service wuauserv
Get-WindowsCapability -Name RSAT* -Online | Add-WindowsCapability –Online
Set-ItemProperty -Path "HKLM:SOFTWAREPoliciesMicrosoftWindowsWindowsUpdateAU" -Name "UseWUServer" -Value $val
Restart-Service wuauserv -Force
Либо вы можете настроить новый параметр GPO, который позволяет настраивать параметры установки дополнительных компонентов Windows и Feature On Demand (в том числе RSAT).
- Откройте редактор локальной GPO –
gpedit.msc
или используйте доменную консоль управления GPO –
gpmc.msc
); - Перейдите в раздел Computer Configuration -> Administrative Templates -> System;
- Включите политику Specify settings for optional component installation and component repair, и включите опцию Download repair content and optional features directly from Windows Updates instead of Windows Server Updates Services (WSUS) (опция “Скачайте содержимое для восстановления и дополнительные компненты непосредственно из Центра обновления Windows вместо использования службы WSUS”);
- Сохраните изменения и обновите настройки групповых политик (
gpupdate /force
).
Теперь установка RSAT через PowerShell или Dism должна выполняться без ошибок.
Установка RSAT в Windows 10 в офлайн режиме
Если при установке RSAT вы столкнетесь с ошибкой Add-WindowsCapability failed. Error code = 0x800f0954, или в списке дополнительных компонентов вы не видите RSAT (Компоненты для установки отсутствуют), скорее всего ваш компьютер настроен на получение обновлений со внутреннего WSUS/SCCM SUP сервера. Если вы не можете открыть прямой доступ с рабочей станции к серверам Windows Update, вы можете воспользоваться офлайн установкой RSAT (рекомендуется для корпоративных сетей без прямого доступа в Интернет).
Для офлайн установки RSAT нужно скачать ISO образ диска с компонентами FoD для вашей версии Windows 10 из вашего личного кабинета на сайте лицензирования Microsoft — Volume Licensing Service Center (VLSC). Образ называется примерно так: Windows 10 Features on Demand, version 1903.
Например, для Windows 10 1903 x64 нужно скачать образ SW_DVD9_NTRL_Win_10_1903_64Bit_MultiLang_FOD_.ISO (около 5 Гб). Распакуйте образ в сетевую папку. У вас получится набор из множества *.cab файлов, среди которых есть компоненты RSAT.
Теперь для установки компонентов RSAT на десктопе Windows 10 нужно указывать путь к данному сетевому каталогу с FoD. Например:
Add-WindowsCapability -Online -Name Rsat.ActiveDirectory.DS-LDS.Tools~~~~0.0.1.0 -LimitAccess -Source \msk-fs01DistrWindows-FODWin101903x64
Также вы можете указать путь к каталогу с компонентами FoD с помощью рассмотренной выше групповой политики. Для этого в параметре Alternative source file path нужно указать UNC путь к каталогу.
Или можете задать этот параметр через реестр отдельной политикой, указав путь к каталогу в параметр LocalSourcePath (тип REG_Expand_SZ) в ветке реестра HKLMSOFTWAREMicrosoftWindowsCurrentVersionPoliciesServicing.
После этого, пользователи смогут самостоятельно устанавливать компоненты RSAT через графический интерфейс добавления компонент Windows 10.
В изолированной среде, если вы не можете получить образ FoD, можно также скачать обновление
WindowsTH-RSAT_WS2016-x64.msu
из каталога Microsoft Update , извлечь содержимое MSU файла обновления и с помощью DISM установит компонент KB2693643-x64.cab (протестировано на Windows 10 2004):
expand -f:* c:WindowsTH-RSAT_WS2016-x64.msu C:RSAT
dism.exe /online /add-package /packagepath:C:RSATWindowsTH-KB2693643-x64.cab
Частые ошибки установки Remote Server Administration Tools в Windows
- 0x8024402c, 0x80072f8f – Windows не может поучить доступ к серверам обновления Windows для получения компонентов RSAT. Проверьте доступ в интернет или установите компоненты из локального образа FoD:
Add-WindowsCapability -Online -Name Rsat.Dns.Tools~~~~0.0.1.0 -LimitAccess -Source E:RSAT - 0x800f081f – проверьте путь к каталогу с компонентами RSAT, указанному в параметре –Source;
- 0x800f0950 – ошибка аналогична 0x800f0954;
- 0x80070490 –проверьте целостность образа Windows с помощью DISM:
DISM /Online /Cleanup-Image /RestoreHealth
Прочитано:
5 137
Т.к. уже обычно в качестве рабочей системы в организациях где я работаю основная операционная система — это Windows 10 Pro. И вот чтобы со своего рабочего места подключаться/использовать оснастки взаимодействия с Active Directory приходится ставить пакет AdminPack. Сейчас я хочу задокумментировать шаги посредством которых можно получить удобную в плане системного администрирования среду рабочего места со всем необходимым.
Задача: Пройти по шагам установки AdminPack на Windows 10
У меня есть система:
Windows 10 Pro Rus (Version 10.0.17134.112)
Чтобы узнать какой это OS Build следует ознакомиться с документом:
https://docs.microsoft.com/en-us/windows/release-information/
Для себя составил небольшую таблицу напоминалку.
| Windows | Version | OS Build |
| 10 | 1507 | 10240 |
| 10 | 1511 | 10586 |
| 10 | 1607 | 14393 |
| 10 | 1703 | 15063 |
| 10 | 1709 | 16299 |
| 10 | 1803 | 17134 |
| 10 | 1809 | 17763 |
| 10 | 1903 | 18362 |
Из данной таблицы вижу, что у меня Windows 10 Version 1803, значит пакет RSAT: WindowsTH-RSAT_WS_1803-x64.msu (95Mb) = KB2693643
Далее для установки понадобятся права администратора на системе и через правый клик мышью по скачанному msu файлу выбираю «Запуск от имени администратора» тем самым инициализирую установку. В моем случае установщик отрапортавал, что не может установить обновление KB2693643 не указав почему, прикольно!!!
Разбираюсь.
См. логи: C:WindowsWindowsUpdate.txt, содержимое файла представлено строками:
|
«Windows Update logs are now generated using ETW (Event Tracing for Windows). Please run the Get—WindowsUpdateLog PowerShell command to convert ETW traces into a readable WindowsUpdate.log. For more information, please visit https://go.microsoft.com/fwlink/?LinkId=518345» |
Сделал как велено:
Win + X → Windows PowerShell (администратор)
|
PS C:Windowssystem32> Get—WindowsUpdateLog |
и после снова инициализирую установку WindowsTH-RSAT_WS_1803-x64.msu, только теперь установка выполняется, по окончании установки необходимо выполнить перезагрузку, нажимаю «Перезагрузить сейчас»
Затем нужно включить компоненты RSAT:
Win + R — control.exe — Просмотр: Мелкие значки - Система — Включение или отключение компонентов Windows, точнее не «Система», а «Программы и компоненты» - «Включение или отключение компонентов Windows», но увы все оказалось не так, как было в Windows 7, сами оснастки сами были добавлены к уже существующим в разделе «Администрирование». Какие это оснастки:
Active Directory - домены и довериеActive Directory — сайты и службыПользователи и компьютеры Active DirectoryУправление групповой политикойи т. д.
Итого я пошагово себе разобрал, как поставить утилиты из пакета AdminPack в Windows 10, небольшие отличия по сравнению с Windows 7 присутствуют. На этом я прощаюсь, с уважением автор блога Олло Александр aka ekzorchik.
Средства удаленного администрирования сервера (RSAT) — позволяет системным администраторам управлять серверами Windows со своих компьютеров без необходимости входа на каждый из них по отдельности.
В Windows 11 и Windows 10 с версии 1809 инструмент RSAT можно установить из дополнительных функций не скачивая с сайта исполняемый «.exe» файл.
Установка RSAT в Windows 11
- Откройте «Параметры» > «Приложения» > «Дополнительные компоненты».
- В графе добавление дополнительных компонентов нажмите на «Посмотреть функции«.
- В поле поиска напишите RSAT и отметьте галочками нужные вам функции, после чего нажмите далее. Компоненты RSAT установятся автоматически.
Установка RSAT в Windows 10
- Откройте «Параметры» > «Приложения» > «Приложения и возможности» > «Дополнительные компоненты«.
- В новом окне нажмите на «Добавить компонент«.
- Напишите в поле поиска RSAT и выберите нужные компоненты для установки.
Установить RSAT при помощи PowerShell
Чтобы установить все компоненты RSAT в Windows 11 и Windows 10 при помощи PowerShell, то запустите PowerShell от имени администратора и введите ниже апплет:
Get-WindowsCapability -Name RSAT* -Online | Add-WindowsCapability –Online
Если нужно установить конкретный инструмент RSAT, то вместо звездочки * нужно указать имя модуля. Чтобы проверить доступные модули с именами, введите:
Get-WindowsCapability -Name RSAT* -Online | Select-Object -Property Name, State
Далее введите ниже команду с нужным полным именем
Add-WindowsCapability –online –Name "Rsat.ActiveDirectory.DS-LDS.Tools~~~~0.0.1.0"
Где найти установленные функции RSAT?
Установленные компоненты RSAT можно найти нажав Win+R и ввести %ProgramData%\Microsoft\Windows\Start Menu\Programs\Administrative Tools.
Кроме того, можно открыть через панель управления по пути:
Windows 10: Панель управленияСистема и безопасностьАдминистрирование
Windows 11: Панель управленияСистема и безопасностьИнструменты Windows
Примечание: Удалить RSAT можно через компоненты, где выше мы добавляли. Если при удалении компонентов RSAT будут ошибки с невозможностью удалить, то загрузитесь в безопасном режиме и удалите.
Смотрите еще:
- Как установить MySQL в Windows 10 при помощи CMD (winget)
- Как в Windows 10 HOME включить и установить Hyper-V
- Как установить обновление Windows 10 с помощью PowerShell
- Как установить подсистему Linux для Windows 10
- Как установить NET Framework 2.0 3.0 и 3.5 в Windows 10
[ Telegram | Поддержать ]
Содержание
- 1 Как включить службы Active Directory в Windows 10?
- 2 Установка средств администрирования RSAT в Windows 10 1809 с помощью PowerShell | Windows для систем
- 3 RSAT for Windows 10 v1809
- 4 Инструкция по установке RSAT на Виндовс 10
Одним из основных инструментов управления доменами Active Directory является оснастка «Active Directory — пользователи и компьютеры» Active Directory (ADUC).
Адаптер ADUC используется для выполнения типичных задач администрирования домена и управления пользователями, группами, компьютерами и организационными подразделениями в домене Active Directory.
По умолчанию консоль Active Directory — пользователи и компьютеры (dsa.msc) установлена на сервере, когда она продвигается на контроллер домена во время выполнения роли доменных служб Active Directory (AD DS).
Чтобы использовать оснастку ADUC в Windows 10, сначала необходимо установить Microsoft Remote Server Administration Tools (RSAT).
RSAT включает в себя различные инструменты командной строки, модули PowerShell и оснастки для удаленного управления серверами Windows, Active Directory и другими ролями и функциями Windows, которые работают на серверах Windows.
Как установить Active Directory — пользователи и компьютеры на Windows 10?
По умолчанию RSAT не установлен в Windows 10 (и других настольных операционных системах Windows).
Средства удаленного администрирования сервера (RSAT) позволяют ИТ-администраторам удаленно управлять ролями и компонентами в Windows Server 2016, 2012 R2, 2012, 2008 R2 с рабочих станций пользователей под управлением Windows 10, 8.1, 8 и Windows 7.
RSAT напоминает средства администрирования Windows Server 2003 Pack (adminpak.msi), который был установлен на клиентах под управлением Windows 2000 или Windows XP и использовался для удаленного управления сервером. RSAT не может быть установлен на компьютерах с домашними выпусками Windows.
Чтобы установить RSAT, у вас должна быть профессиональная или корпоративная версия Windows 10.
Вы можете загрузить последнюю версию средств удаленного администрирования сервера для Windows 10 (Версия: 1803 1.0, Дата публикации: 5/2/2018), используя следующую ссылку: https://www.microsoft.com/en-us/download/details .aspx? ID = 45520
Совет. Как вы можете видеть, пакет RSAT доступен для последней версии Windows 10 1803.
WindowsTH-RSAT_WS_1709 и WindowsTH-RSAT_WS_1803 используются для управления Windows Server 2016 1709 и 1803 соответственно.
Если вы используете предыдущую версию Windows Server 2016 или Windows Server 2012 R2 / 2012/2008 R2, вам необходимо использовать пакет WindowsTH-RSAT_WS2016.
Выберите язык вашей версии Windows 10 и нажмите кнопку «Download».
В зависимости от битности вашей ОС выберите нужный файл * .msu:
- Для Windows 10 x86 — загрузите WindowsTH-RSAT_WS2016-x86.msu (69.5 MB);
- Для Windows 10 x64 — загрузите WindowsTH-RSAT_WS2016-x64.msu (92.3 MB);
Установите загруженный файл (Обновление для Windows KB2693643), дважды щелкнув по нему.
Установите загруженный файл (Обновление для Windows KB2693643), дважды щелкнув по нему.
wusa.exe c:InstallWindowsTH-RSAT_WS2016-x64.msu /quiet /norestart
После завершения установки RSAT вам необходимо перезагрузить компьютер.
Как включить службы Active Directory в Windows 10?
Остается активировать необходимую функцию RSAT.
- Правой кнопкой на Start и выберите Control Panel
- Выберите Programs and Features
- На левой панели нажмите Turn Windows features on or off
- Разверните Remote Server Administration Tools-> Role Administration Tools -> AD DS and AD LDS Tools
- Выберите AD DS Tools и нажмите OK.
Однако вы можете установить функцию AD из командной строки только с помощью этих трех команд:
dism /online /enable-feature /featurename:RSATClient-Roles-AD
dism /online /enable-feature /featurename:RSATClient-Roles-AD-DS
dism /online /enable-feature /featurename:RSATClient-Roles-AD-DS-SnapIns
Please follow and like us:
Previous Entry | Next Entry
Установка средств администрирования RSAT в Windows 10 1809 с помощью PowerShell | Windows для систем
После обновления Windows 10 на моем компьютере с 1803 до 1809 (October Update) пропали установленные инструменты удаленного администрирования серверов RSAT (это всегда происходит при обновлении билда Win10, см. статью). Я как всегда собрался скачать и установить последнюю версию RSAT со страницы загрузки Microsoft, однако оказалось что на страницы загрузки висит следующая надпись
IMPORTANT: Starting with Windows 10 October 2018 Update, RSAT is included as a set of «Features on Demand» in Windows 10 itself.
Как оказалось, в Microsoft решили, что начиная с Windows 10 1809 (17763) теперь не нужно качать последнюю версию RSAT с сайта Майкрософт. Теперь пакет Remote Server Administration Tools встроен в образ Windows 10 и устанавливается в виде отдельной опции (функции по требованию). Установка RSAT возможно из приложения Параметры.
Чтобы установить RSAT в Windows 10 1809, нужно перейти в раздел Settings -> Apps -> Manage Optional Features -> Add a feature. Здесь вы можете выбрать и установить конкретные инструменты из пакета RSAT.
Однако на другом корпоративном компьютере с Windows 10 Enterprise, также обновленном до версии1809, список дополнительных опций оказался пуст. Единственный способ установить RSAT в таком случае – воспользоваться PowerShell. Рассмотрим как установить RSAT в Windows 10 1809 из командной строки PowerShell.
С помощью следующей команды можно проверить, установлены ли компоненты RSAT в вашем компьютере:Get-WindowsCapability -Name RSAT* -Online
Можно представить статус установленных компонентов RSAT в более удобной таблице:
Get-WindowsCapability -Name RSAT* -Online | Select-Object -Property DisplayName, State
Как вы видите, компоненты RSAT не установлены (NotPresent).
Для установки данных опций Windows можно использовать командлет Add-WindowsCapacity.
Чтобы установить конкретный инструмент RSAT, например инструменты управления AD (в том числе консоль ADUC), выполните команду:
Add-WindowsCapability –online –Name “Rsat.ActiveDirectory.DS-LDS.Tools~~~~0.0.1.0”
Для установки консоли управления DNS, выполните:
Add-WindowsCapability –online –Name “Rsat.Dns.Tools~~~~0.0.1.0”
И т.д.
Add-WindowsCapability -Online -Name Rsat.BitLocker.Recovery.Tools~~~~0.0.1.0Add-WindowsCapability -Online -Name Rsat.CertificateServices.Tools~~~~0.0.1.0Add-WindowsCapability -Online -Name Rsat.DHCP.Tools~~~~0.0.1.0Add-WindowsCapability -Online -Name Rsat.FailoverCluster.Management.Tools~~~~0.0.1.0Add-WindowsCapability -Online -Name Rsat.FileServices.Tools~~~~0.0.1.0Add-WindowsCapability -Online -Name Rsat.GroupPolicy.Management.Tools~~~~0.0.1.0Add-WindowsCapability -Online -Name Rsat.IPAM.Client.Tools~~~~0.0.1.0Add-WindowsCapability -Online -Name Rsat.LLDP.Tools~~~~0.0.1.0Add-WindowsCapability -Online -Name Rsat.NetworkController.Tools~~~~0.0.1.0Add-WindowsCapability -Online -Name Rsat.NetworkLoadBalancing.Tools~~~~0.0.1.0Add-WindowsCapability -Online -Name Rsat.RemoteAccess.Management.Tools~~~~0.0.1.0Add-WindowsCapability -Online -Name Rsat.RemoteDesktop.Services.Tools~~~~0.0.1.0Add-WindowsCapability -Online -Name Rsat.ServerManager.Tools~~~~0.0.1.0Add-WindowsCapability -Online -Name Rsat.Shielded.VM.Tools~~~~0.0.1.0Add-WindowsCapability -Online -Name Rsat.StorageMigrationService.Management.Tools~~~~0.0.1.0Add-WindowsCapability -Online -Name Rsat.StorageReplica.Tools~~~~0.0.1.0Add-WindowsCapability -Online -Name Rsat.SystemInsights.Management.Tools~~~~0.0.1.0Add-WindowsCapability -Online -Name Rsat.VolumeActivation.Tools~~~~0.0.1.0Add-WindowsCapability -Online -Name Rsat.WSUS.Tools~~~~0.0.1.0
Чтобы установить сразу все доступные инструменты RSAT, выполните:
Get-WindowsCapability -Name RSAT* -Online | Add-WindowsCapability –Online
Чтобы доставить только отключенные компоененты RSAT, выоплните:
Get-WindowsCapability -Online |? {$_.Name -like "*RSAT*" -and $_.State -eq "NotPresent"} | Add-WindowsCapability -Online
Теперь убедитесь, что инструменты RSAT установлены (статус Installed);
После этого установленные инструменты RSAT отобразятся в панели Manage Optional Features.
Если при установке RSAT вы столкнетесь с ошибкой Add-WindowsCapability failed. Error code = 0x800f0954, скорее всего ваш компьютер настроен на получение обновлений со внутреннего WSUS/SUP сервера.
Для установки компонентов RSAT из GUI нужно изменить временно отключить обновление со WSUS сервера в реестре (HKLMSOFTWAREPoliciesMicrosoftWindowsWindowsUpdateAU параметр UseWUServer= 0) и перезапустить службу обновления.
Можно воспользоваться таким скриптом:
$val = Get-ItemProperty -Path "HKLM:SOFTWAREPoliciesMicrosoftWindowsWindowsUpdateAU" -Name "UseWUServer" | select -ExpandProperty UseWUServerSet-ItemProperty -Path "HKLM:SOFTWAREPoliciesMicrosoftWindowsWindowsUpdateAU" -Name "UseWUServer" -Value 0Restart-Service wuauservGet-WindowsCapability -Name RSAT* -Online | Add-WindowsCapability –OnlineSet-ItemProperty -Path "HKLM:SOFTWAREPoliciesMicrosoftWindowsWindowsUpdateAU" -Name "UseWUServer" -Value $valRestart-Service wuauserv
Источник:http://winitpro.ru/index.php/2018/10/04/ustanovka-rsat-v-windows-10-iz-powershell/Также есть статья:http://www.edugeek.net/forums/windows-10/199997-rsat-windows-10-v1809.html
RSAT for Windows 10 v1809
In Windows 10 v1809, RSAT can be now downloaded and installed through the Settings app or with the following PowerShell one-liner. Code:
Get-WindowsCapability -Online | Where-Object { $_.Name -like "RSAT*" -and $_.State -eq "NotPresent" } | Add-WindowsCapability -Online
Settings > Apps > Manage Optional Features > Add a featureПример вывода информации об установленных в системе средствах удаленного администрирования (требуются права администратора):В русской версии Windows 10 1809, чтобы установить RSAT, нужно перейти в раздел Параметры -> Приложения -> Приложения и возможности -> Управление дополнительными компонентами -> Добавить компонент.
Profile
- bga68
Latest Month
| January 2020 | ||||||
| S | M | T | W | T | F | S |
|---|---|---|---|---|---|---|
| 1 | 2 | 3 | 4 | |||
| 5 | 6 | 7 | 8 | 9 | 10 | 11 |
| 12 | 13 | 14 | 15 | 16 | 17 | 18 |
| 19 | 20 | 21 | 22 | 23 | 24 | 25 |
| 26 | 27 | 28 | 29 | 30 | 31 |
View All Archives
Tags
View my Tags page
Categories
View my Categories page Powered by LiveJournal.comDesigned by Emile Ong
RSAT, в первую очередь, будет необходим системным администраторам, а также тем пользователям, кто хочет получить практический опыт, связанный с работой серверов на базе Виндовс. Поэтому, если Вам это нужно, следуйте инструкции по установке этого программного комплекса.
Шаг 1: проверка аппаратных и системных требований
RSAT не устанавливается на ОС Виндовс Home Edition и на ПК, которые работают на базе ARM-процессоров. Удостоверьтесь, что Ваша операционная система не попадает в этот круг ограничений.
Шаг 2: скачивание дистрибутива
Скачайте средство удаленного администрирования с официального сайта корпорации Майкрософт c учетом архитектуры Вашего ПК.
Скачать RSAT
Шаг 3: инсталляция RSAT
- Откройте скачанный ранее дистрибутив.
- Согласитесь с установкой обновления KB2693643 (RSAT ставится как пакет обновлений).
Примите условия лицензионного соглашения.</li>
Дождитесь завершения процесса установки.</li>
</ol>
Шаг 4: активация функций RSAT
По умолчанию, Виндовс 10 самостоятельно активирует инструменты RSAT. Если это произошло, то в Панели управления появятся соответствующие разделы.
Ну а если, по какой-либо причине, средства удаленного доступа не активировались, то выполните такие действия:
- Откройте «Панель управления» через меню «Пуск».
- Кликните по пункту «Программы и компоненты».
Далее «Включение или отключения компонентов Windows».</li>
Найдите RSAT и поставьте напротив этого пункта отметку (галочку).</li>
</ol>После выполнения этих шагов можно использовать RSAT для решения задач удаленного администрирования серверов. Мы рады, что смогли помочь Вам в решении проблемы.
Опишите, что у вас не получилось. Наши специалисты постараются ответить максимально быстро.
Помогла ли вам эта статья?
Используемые источники:
- http://itisgood.ru/2018/07/25/ustanovka-osnastki-active-directory-v-windows-10/
- https://bga68.livejournal.com/543576.html
- https://lumpics.ru/how-install-rsat-on-windows-10/
Как установить AdminPack на Windows 10
Т.к. уже обычно в качестве рабочей системы в организациях где я работаю основная операционная система — это Windows 10 Pro . И вот чтобы со своего рабочего места подключаться/использовать оснастки взаимодействия с Active Directory приходится ставить пакет AdminPack . Сейчас я хочу задокумментировать шаги посредством которых можно получить удобную в плане системного администрирования среду рабочего места со всем необходимым.
Задача: Пройти по шагам установки AdminPack на Windows 10
У меня есть система:
Windows 10 Pro Rus (Version 10.0.17134.112)
Чтобы узнать какой это OS Build следует ознакомиться с документом:
https://docs.microsoft.com/en-us/windows/release-information/
Для себя составил небольшую таблицу напоминалку.
| Windows | Version | OS Build |
| 10 | 1507 | 10240 |
| 10 | 1511 | 10586 |
| 10 | 1607 | 14393 |
| 10 | 1703 | 15063 |
| 10 | 1709 | 16299 |
| 10 | 1803 | 17134 |
| 10 | 1809 | 17763 |
| 10 | 1903 | 18362 |
Из данной таблицы вижу, что у меня Windows 10 Version 1803 , значит пакет RSAT: WindowsTH-RSAT_WS_1803-x64.msu (95Mb) = KB2693643
Далее для установки понадобятся права администратора на системе и через правый клик мышью по скачанному msu файлу выбираю « Запуск от имени администратора » тем самым инициализирую установку. В моем случае установщик отрапортавал, что не может установить обновление KB2693643 не указав почему, прикольно.
См. логи: C:WindowsWindowsUpdate.txt , содержимое файла представлено строками:
Win + X → Windows PowerShell (администратор)
и после снова инициализирую установку WindowsTH-RSAT_WS_1803-x64.msu , только теперь установка выполняется, по окончании установки необходимо выполнить перезагрузку, нажимаю « Перезагрузить сейчас »
Затем нужно включить компоненты RSAT:
Win + R — control.exe — Просмотр: Мелкие значки — Система — Включение или отключение компонентов Windows , точнее не « Система », а « Программы и компоненты» — «Включение или отключение компонентов Windows », но увы все оказалось не так, как было в Windows 7 , сами оснастки сами были добавлены к уже существующим в разделе « Администрирование ». Какие это оснастки:
- Active Directory — домены и доверие
- Active Directory — сайты и службы
- Пользователи и компьютеры Active Directory
- Управление групповой политикой
- и т. д.
Итого я пошагово себе разобрал, как поставить утилиты из пакета AdminPack в Windows 10 , небольшие отличия по сравнению с Windows 7 присутствуют. На этом я прощаюсь, с уважением автор блога Олло Александр aka ekzorchik.
Используйте прокси ((заблокировано роскомнадзором, используйте vpn или proxy)) при использовании Telegram клиента:
Поблагодари автора и новые статьи
будут появляться чаще 🙂
Карта МКБ: 4432-7300-2472-8059
Yandex-деньги: 41001520055047
Большое спасибо тем кто благодарит автора за практические заметки небольшими пожертвованиями. С уважением, Олло Александр aka ekzorchik.
Источник
Установка средств администрирования RSAT в Windows 10 1809 и выше
Начиная с Windows 10 1809 Microsoft изменила способ установки пакета удаленного администрирования серверов RSAT (Remote Server Administration Tools). Ранее после каждого апгрейда билда Windows 10 (например, с 1809 до 1903), вы должны были вручную скачать msu пакет с последней версией дистрибутива c RSAT и установить его на компьютере, то теперь на странице загрузки RSAT на сайте Microsoft висит следующая надпись:
RSAT в Windows 10 как Features on Demand (FoD)
Дело в том, что, начиная с Windows 10 1809 (17763) вы более не должны вручную скачивать последнюю версию RSAT с сайта Майкрософт. Теперь пакет Remote Server Administration Tools встроен в образ Windows 10 и устанавливается в виде отдельной опции (Функции по требованию / Features on Demand). Установка RSAT возможно из приложения Параметры.
Чтобы установить RSAT в Windows 10 1809, нужно перейти в раздел Settings -> Apps -> Manage Optional Features -> Add a feature (Параметры Windows -> Приложения -> Дополнительные возможности -> Добавить компонент). Здесь вы можете выбрать и установить нужные вам инструменты из пакета RSAT.
Доступны следующие инструменты администрирования:
- RSAT: Active Directory Domain Services and Lightweight Directory Services Tools
- RSAT: BitLocker Drive Encryption Administration Utilities
- RSAT: Active Directory Certificate Services Tools
- RSAT: DHCP Server Tools
- RSAT: DNS Server Tools
- RSAT: Failover Clustering Tools
- RSAT: File Services Tools
- RSAT: Group Policy Management Tools
- RSAT: IP Address Management (IPAM) Client
- RSAT: Data Center Bridging LLDP Tools
- RSAT: Network Controller Management Tools
- RSAT: Network Load Balancing Tools
- RSAT: Remote Access Management Tools
- RSAT: Remote Desktop Services Tools
- RSAT: Server Manager
- RSAT: Shielded VM Tools
- RSAT: Storage Migration Service Management Tools
- RSAT: Storage Replica Module for Windows PowerShell
- RSAT: System Insights Module for Windows PowerShell
- RSAT: Volume Activation Tools
- RSAT: Windows Server Update Services Tools
Установка RSAT в Windows 10 с помощью PowerShell
Вы можете установить компоненты администрирования RSAT с помощью PowerShell. В этом примере мы покажем, как управлять компонентами RSAT в Windows 10 1903.
С помощью следующей команды можно проверить, установлены ли компоненты RSAT в вашем компьютере:
Get-WindowsCapability -Name RSAT* -Online
Можно представить статус установленных компонентов RSAT в более удобной таблице:
Get-WindowsCapability -Name RSAT* -Online | Select-Object -Property DisplayName, State
Как вы видите, компоненты RSAT не установлены (NotPresent).
Для установки данных опций Windows можно использовать командлет Add-WindowsCapacity.
Чтобы установить конкретный инструмент RSAT, например инструменты управления AD (в том числе консоль ADUC и модуль Active Directory для Windows Powershell), выполните команду:
Add-WindowsCapability –online –Name “Rsat.ActiveDirectory.DS-LDS.Tools
Для установки консоли управления DNS и модуля PowerShell DNSServer, выполните:
Add-WindowsCapability –online –Name “Rsat.Dns.Tools
Add-WindowsCapability -Online -Name Rsat.BitLocker.Recovery.Tools
0.0.1.0
Add-WindowsCapability -Online -Name Rsat.CertificateServices.Tools
0.0.1.0
Add-WindowsCapability -Online -Name Rsat.DHCP.Tools
0.0.1.0
Add-WindowsCapability -Online -Name Rsat.FailoverCluster.Management.Tools
0.0.1.0
Add-WindowsCapability -Online -Name Rsat.FileServices.Tools
0.0.1.0
Add-WindowsCapability -Online -Name Rsat.GroupPolicy.Management.Tools
0.0.1.0
Add-WindowsCapability -Online -Name Rsat.IPAM.Client.Tools
0.0.1.0
Add-WindowsCapability -Online -Name Rsat.LLDP.Tools
0.0.1.0
Add-WindowsCapability -Online -Name Rsat.NetworkController.Tools
0.0.1.0
Add-WindowsCapability -Online -Name Rsat.NetworkLoadBalancing.Tools
0.0.1.0
Add-WindowsCapability -Online -Name Rsat.RemoteAccess.Management.Tools
0.0.1.0
Add-WindowsCapability -Online -Name Rsat.RemoteDesktop.Services.Tools
0.0.1.0
Add-WindowsCapability -Online -Name Rsat.ServerManager.Tools
0.0.1.0
Add-WindowsCapability -Online -Name Rsat.Shielded.VM.Tools
0.0.1.0
Add-WindowsCapability -Online -Name Rsat.StorageMigrationService.Management.Tools
0.0.1.0
Add-WindowsCapability -Online -Name Rsat.StorageReplica.Tools
0.0.1.0
Add-WindowsCapability -Online -Name Rsat.SystemInsights.Management.Tools
0.0.1.0
Add-WindowsCapability -Online -Name Rsat.VolumeActivation.Tools
0.0.1.0
Add-WindowsCapability -Online -Name Rsat.WSUS.Tools
Чтобы установить сразу все доступные инструменты RSAT, выполните:
Get-WindowsCapability -Name RSAT* -Online | Add-WindowsCapability –Online
Чтобы установить только отсутствующие компоненты RSAT, выполните:
Теперь убедитесь, что инструменты RSAT установлены (статус Installed);
После этого установленные инструменты RSAT отобразятся в панели Manage Optional Features.
Ошибка 0x800f0954 при установке RSAT в Windows 10
Если у вас на десктопах с Windows 10 есть доступ в Интернет, но при установке RSAT через Add-WindowsCapability или DISM (DISM.exe /Online /add-capability /CapabilityName:Rsat.ActiveDirectory.DS-LDS.Tools
0.0.1.0), вы видите ошибку 0x800f0954, значит ваш компьютер настроен на обновление с локального сервера обновлений WSUS при помощи групповой политики.
Для корректно установки компонентов RSAT в Windows 10 1809+ вы можете временно отключить обновление со WSUS сервера в реестре (HKLMSOFTWAREPoliciesMicrosoftWindowsWindowsUpdateAU параметр UseWUServer = 0) и перезапустить службу обновления.
Можно воспользоваться таким PowerShell скриптом:
$val = Get-ItemProperty -Path «HKLM:SOFTWAREPoliciesMicrosoftWindowsWindowsUpdateAU» -Name «UseWUServer» | select -ExpandProperty UseWUServer
Set-ItemProperty -Path «HKLM:SOFTWAREPoliciesMicrosoftWindowsWindowsUpdateAU» -Name «UseWUServer» -Value 0
Restart-Service wuauserv
Get-WindowsCapability -Name RSAT* -Online | Add-WindowsCapability –Online
Set-ItemProperty -Path «HKLM:SOFTWAREPoliciesMicrosoftWindowsWindowsUpdateAU» -Name «UseWUServer» -Value $val
Restart-Service wuauserv
Либо вы можете настроить новый параметр GPO, который позволяет настраивать параметры установки дополнительных компонентов Windows и Feature On Demand (в том числе RSAT).
- Откройте редактор локальной GPO – gpedit.msc ;
- Перейдите в раздел Computer Configuration ->Administrative Templates ->System;
- Включите политику Specify settings for optional component installation and component repair, и включите опцию Download repair content and optional features directly from Windows Updates instead of Windows Server Updates Services (WSUS) (Скачайте содержимое для восстановления и дополнительные компненты непосредственно из Центра обновления Windows вместо использования службы WSUS);
- Сохраните изменения и обновите настройки политик ( gpupdate /force ).
Теперь установка RSAT через PowerShell или Dism должна выполняться без ошибок.
Установка RSAT в Windows 10 в офлайн режиме
Если при установке RSAT вы столкнетесь с ошибкой Add-WindowsCapability failed. Error code = 0x800f0954, или в списке дополнительных компонентов вы не видите RSAT (Компоненты для установки отсутствуют), скорее всего ваш компьютер настроен на получение обновлений со внутреннего WSUS/SCCM SUP сервера.
Рассмотрим, как установить RSAT в Windows 10 1903 в офлайн режиме (корпоративная сеть без прямого доступа в Интеренет).
Для офлайн установки RSAT нужно скачать ISO образ диска с FoD для вашей версии Windows 10 из вашего личного кабинета на сайте лицензирования Microsoft — Volume Licensing Service Center (VLSC). Образ называется примерно так: Windows 10 Features on Demand, version 1903.
Например, для Windows 10 1903 x64 нужно скачать образ SW_DVD9_NTRL_Win_10_1903_64Bit_MultiLang_FOD_.ISO (около 5 Гб). Распакуйте образ в сетевую папку. У вас получится набор из множества *.cab файлов.
Теперь для установки компонентов RSAT на десктопе Windows 10 нужно указывать путь к данному сетевому каталогу с FoD. Например:
Add-WindowsCapability -Online -Name Rsat.ActiveDirectory.DS-LDS.Tools
0.0.1.0 -LimitAccess -Source \msk-fs01DistrWindows-FODWin101903x64
Также вы можете указать путь к каталогу с компонентами FoD с помощью рассмотренной выше групповой политики. Для этого в паромере Alternative source file path нужно указать UNC путь к каталогу.
Или можете задать этот параметр через реестр отдельной политикой, указав путь к каталогу в параметр LocalSourcePath (тип REG_Expand_SZ) в ветке реестра HKLMSOFTWAREMicrosoftWindowsCurrentVersionPoliciesServicing.
После этого, пользователи смогут самостоятельно устанавливать компоненты RSAT через графический интерфейс добавления компонент Windows 10.
Источник
Windows 10 — это гораздо больше, чем простая ОС, созданная для домашних компьютеров. Несмотря на то, что он может работать исключительно хорошо в этой роли, его выпуски Enterprise и Professional являются полноценными наборами управления предприятием.
Чтобы задействовать всю мощь Window 10 и начать удаленное управление другими компьютерами в сети, вам потребуется использовать функцию «Active Directory — пользователи и компьютеры» (ADUC). Давайте покопаемся и посмотрим, как это включить.
Чтобы включить Active Directory-пользователи и компьютеры на ПК с Windows 10, сначала необходимо установить RSAT — средства удаленного администрирования сервера. Если вы используете более старую версию Windows 10, то есть 1803 или ниже, вам нужно будет загрузить файлы RSAT из центра загрузки Microsoft.
С другой стороны, во всех версиях Windows 10, начиная с выпуска 10 октября 2020 года, RSAT включен как «Функция по требованию». Вам не нужно загружать инструменты, а только устанавливать и включать их. Обратите внимание, что только выпуски Enterprise и Professional поддерживают RSAT и Active Directory.
Как включить службы Active Directory в Windows 10?
Остается активировать необходимую функцию RSAT.
- Правой кнопкой на Start и выберите Control Panel
- Выберите Programs and Features
- На левой панели нажмите Turn Windows features on or off
- Разверните Remote Server Administration Tools-> Role Administration Tools -> AD DS and AD LDS Tools
- Выберите AD DS Tools и нажмите OK.
Однако вы можете установить функцию AD из командной строки только с помощью этих трех команд:
Установите RSAT для версий 1809 и выше
Выполните следующие действия, чтобы включить RSAT в Windows 10.
- Щелкните правой кнопкой мыши значок «Windows» в левом нижнем углу экрана.
- Выберите опцию «Настройки» из всплывающего меню.
- Когда откроется окно настроек, вы должны выбрать вкладку «Приложения» из списка.
- Затем нажмите на ссылку «Управление дополнительными функциями» в правой части окна настроек. Он находится в разделе «Приложения Особенности ».
- Нажмите на значок «+ Добавить функцию».
- Windows покажет список доступных дополнений. Прокрутите вниз и выберите из списка надстройку «RSAT: доменные службы Active Directory и облегченные инструменты каталога».
- Нажмите кнопку «Установить».
- После завершения установки RSAT должен появиться в разделе «Администрирование» меню «Пуск».
Подключение оснастки ADUC к AD через компьютер не присоединенный к домену
Основная задача подключиться к ADUC, либо к консоли MMC от имени другого пользователя.
В windows 10 c этим могут возникнуть трудности. Чтобы их решить, советую прочитать про способы запуска программ от имени другого пользователя в windows 10.
Самым тривиальным способом является зажать клавишу Shift и кликом ПКМ по сохранённому файлу консоли управления MMC вызвать меню, в котором останется только выбрать способ запуск от имени другого пользователя. Можно это сделать непосредственно с ярлыком ADUC [Панель управления] -> [Администрирование], но телодвижений будет чуть больше.
Для таких операций, соответственно необходимо добавить права в «локальные пользователи и группы» пользователю, через которого хотите открыть консоль MMC, так как компьютер находится не в домене и скептически относится к незнакомцам.
Установите RSAT для версий 1803 и ниже
Установка RSAT и включение Active Directory в более старой версии Windows 10 занимает немного больше времени. Имейте в виду, что ограничение для редакций Enterprise и Professional по-прежнему действует. Давайте посмотрим, как включить Active Directory в версиях 1803 и ниже.
- Запустите браузер вашего компьютера.
- Перейдите в Центр загрузки Microsoft и найдите Средства удаленного администрирования сервера для Windows 10.
- Нажмите кнопку «Скачать».
- Выберите последнюю версию, чтобы обеспечить максимальную совместимость.
- Нажмите кнопку «Далее» и дождитесь завершения загрузки.
- Затем нажмите клавишу «Win» на клавиатуре.
- Поиск панели управления.
- На панели управления нажмите на вкладку «Программы».
- Далее выберите «Программы и компоненты».
- Нажмите «Включить или отключить функции Windows».
- Разверните раздел «Инструменты удаленного администрирования сервера» в меню.
- Далее выберите «Инструменты администрирования ролей».
- Выберите «Инструменты AD LDS и AD DS».
- Установите флажок «Инструменты AD DS».
- Нажмите кнопку «ОК».
Параметр «Администрирование» теперь должен появиться в меню «Пуск». Вы должны найти там все инструменты Active Directory, и вы можете использовать и изменять их через это меню.
Устанавливаем роль
RSAT или локальный сервер с GUI:
Powershell:
И это буквально всё. Управлять Active Directory через Windows Admin Center на текущий момент невозможно. Его упоминание не более чем напоминание о том, насколько он пока что бесполезен.
Поиск проблемы
В большинстве случаев установка RSAT проходит без проблем. Однако есть две проблемы, с которыми вы можете столкнуться.
Первый — невозможность установить RSAT. Если это произойдет, убедитесь, что брандмауэр Windows включен. RSAT использует стандартный бэкэнд Windows Update и требует, чтобы брандмауэр был запущен и работал. Если он выключен, включите его и попробуйте снова установить RSAT.
Вторая проблема может возникнуть после установки. Некоторые пользователи пропускают вкладки или испытывают другие проблемы. Единственное решение проблем после установки — удалить и установить RSAT заново.
Если у вас есть проблемы с ADUC, вы должны проверить, правильно ли подключен его ярлык. Это должно привести к% SystemRoot% system32 dsa.msc. Если это не так, переустановите программу.
How to Install Active Directory Users and Computers in Windows 10?
By default, RSAT is not installed in Windows 10 (and other Windows desktop operating systems). Remote Server Administration Tools (RSAT) allows IT administrators to remotely manage roles and components on Windows Server 2020, 2020, 2012 R2, 2012, 2008 R2 from user’s workstations running Windows 10, 8.1, 8 and Windows 7. The RSAT resembles Windows Server 2003 Administration Tools Pack (adminpak.msi) that was installed on clients running Windows 2003 or Windows XP and was used for remote server management. RSAT can’t be installed on computers with the Home editions of Windows. To install RSAT, you must have Professional or Enterprise edition of Windows 10.
Depending on the Windows 10 build, the ADUC console is installed differently.
Installing ADUC in Windows 10 Version 1803 and Below
You can download the latest version of Remote Server Administration Tools for Windows 10 (Version: 1803 1.0, Date Published: 5/2/2018) using the following link .
Tip. As you can see, the RSAT package is available for the latest version of Windows 10 1803. WindowsTH-RSAT_WS_1709 and WindowsTH-RSAT_WS_1803 are used to manage Windows Server 2020 1709 and 1803 respectively. If you are using a previous version of Windows Server 2020 or Windows Server 2012 R2 / 2012/2008 R2, you need to use the WindowsTH-RSAT_WS2016 package.
Для чего вы можете использовать Active Directory — пользователи и компьютеры?
Надстройка «Active Directory — пользователи и компьютеры» может покрыть большинство задач и обязанностей администратора AD. У него есть свои ограничения — например, он не может управлять объектами групповой политики.
Но вы можете использовать его для сброса паролей, редактирования членства в группах, разблокировки пользователей и многого другого. Вот некоторые основные инструменты в вашем распоряжении, когда вы включаете ADUC на вашем компьютере.
- Active Directory Домены и трасты. С помощью этого инструмента вы можете управлять функциональными уровнями леса, UPN (основными именами пользователей), функциональными уровнями нескольких доменов. Это также позволяет управлять доверием между лесами и доменами.
- Центр администрирования Active Directory. В этом разделе ADUC вы можете управлять своей историей PowerShell, политиками паролей и корзиной AD.
- Сайты и службы Active Directory. Этот инструмент дает вам контроль и понимание сайтов и услуг. Это позволяет планировать репликацию и определять топологию AD.
Повышаем сервер до контроллера домена
А для этого создаем новый лес.
RSAT или локальный серверс GUI:
Powershell:
Сначала нужно создать лес и установить пароль от него. В Powershell для паролей есть отдельный тип переменной – SecureString, он используется для безопасного хранения пароля в оперативной памяти и безопасной его передачи по сети.
$pass = Read-Host -AsSecureString Любой командлет который использует чей угодно пароль нужно вводит таким образом. Сначала записываем пароль в SecureString, а затем указываем эту переменную в командлет.
Установка контроллера с помощью RSAT занимает больше времени, чем через Powershell.
Автоматическая очистка DNS сервера Active Directory
В Active Directory не редко происходит замена одного компьютера другим, которые при этом используют один и тот же IP адрес, но имена у них разные. Как результат — на одном и том же адресе может зависнуть несколько имен. Или другой пример — определенный компьютер уже давно не активен, но все еще висит среди DNS записей. Добиться автоматизации подобного процесса можно настроив автоматическое удаление устаревших […]
- Recluse
- 28.04.18
- 0
- 3 947
- 7
- 7
- 0
Способы создания компьютера в AD.
Всем известно, после установки операционной системы, компьютер изначально включен в рабочую группу (по умолчанию в WORKGROUP). В рабочей группе каждый компьютер это независимая автономная система в которой существует база данных диспетчера безопасности учетных записей SAM (Security Accounts Manager). При входе человека на компьютер выполняется проверка наличия учетной записи в SAM и в соответствии с этими записями даются определенные права. Компьютер который введен в домен продолжает поддерживать свою базу данных SAM, но если пользователь заходит под доменной учетной записью то о проходит проверку на уже на контроллер домена, т.е. компьютер доверяет контроллеру домена идентификацию пользователя.
Ввести компьютер в домен можно различными способами, но перед тем как это делать вы должны убедиться, что данный компьютер соответствует следующим требованиям:
— у вас есть право на присоединение компьютера к домену (по умолчанию это право имеют Администраторы предприятия (Enterperise Admins), Администраторы домена ( Domain Admins), Администраторы (Administrators), Операторы Учета (Account Admins));
— объект компьютера создан в домене;
— вы должны войти в присоединяемый компьютер как локальный администратор.
У многих администраторов второй пункт может вызвать негодование, — зачем создавать компьютер в AD, если он появиться в контейнере Computers после ввода компьютера в домен. Все дело в том, что в контейнере Computers нельзя создать подразделения, но еще хуже, что к контейнеру нельзя привязать объекты групповой политики. Именно поэтому рекомендуется создать объект компьютер в необходимом подразделении, а не довольствоваться автоматически созданной учетной записью компьютера. Конечно можно переместить автоматически созданный компьютер в необходимое подразделение, но зачастую подобные вещи администраторы забывают делать.
Теперь разберем способы создания компьютера (компьютеров) в AD:
Создание компьютеров при помощи оснастки «Active Directory – пользователи и компьютеры».
Для этого способа нам понадобится запустить оснастку «Active Directory – пользователи и компьютеры», у себя на компьютере с помощью Admin Pack или на контроллере домена. Для этого необходимо нажать «Пуск- Панель управления- Система и безопасность- Администрирование- Active Directory – пользователи и компьютеры» выберите необходимое подразделение, нажмите на нем правой кнопкой мыши, в контекстном меню выберите «Создать- Компьютер«.
Впишите имя компьютера.
Создание учетной записи компьютера с помощью команды DSADD.
Общий вид команды:
dsadd computer [-desc <�описание>] [-loc <�расположение>] [-memberof <�группа …>] [{-s <�сервер> | -d <�домен>}] [-u <�пользователь>] [-p {<�пароль> | *}] [-q] [{-uc | -uco | -uci}] Параметры: Значение Описание Обязательный параметр. Задает различающееся имя (DN) добавляемого компьютера. -desc <�описание> Задает описание компьютера. -loc <�размещение> Задает размещение компьютера. -memberof <�группа …> Добавляет компьютер в одну или несколько групп, определяемых разделяемым пробелами списком имен DN <�группа …>. {-s <�сервер> | -d <�домен>} -s <�сервер> задает подключение к контроллеру домена(DC) с именем <�сервер>. -d <�домен> задает подключение к DC в домене <�домен>. По умолчанию: DC в домене входа. -u <�пользователь> Подключение под именем <�пользователь>. По умолчанию: имя пользователя, вошедшего в систему. Возможные варианты: имя пользователя, доменимя пользователя, основное имя пользователя (UPN). -p {<�пароль> | *} Пароль пользователя <�пользователь>. Если введена *, будет запрошен пароль. -q «Тихий» режим: весь вывод заменяется стандартным выводом. {-uc | -uco | -uci}
-uc Задает форматирование ввода из канала или вывода в канал в Юникоде. -uco Задает форматирование вывода в канал или файл в Юникоде. -uci Задает форматирование ввода из канала или файла в Юникоде.
Пример использования команды Dsadd:
Dsadd computer “CN=COMP001,OU=Moscow,OU=Departments,DC=pk-help,DC=com” –desc “Компьютер отдела IT”
Создание учетной записи рабочей станции или сервера с помощью команды Netdom.
Общий вид команды Netdom:
NETDOM ADD <�компьютер> [/Domain:домен] [/UserD:пользователь] [/PasswordD:[пароль | *]] [/Server:сервер] [/OU:путь к подразделению] [/DC] [/SecurePasswordPrompt] <�компьютер> это имя добавляемого компьютера /Domain указывает домен, в котором требуется создать учетную запись компьютера /UserD учетная запись пользователя, используемая при подключении к домену, заданному аргументом /Domain /PasswordD пароль учетной записи пользователя, заданной аргументом /UserD. Знак * означает приглашение на ввод пароля /Server имя контроллера домена, используемого для добавления. Этот параметр нельзя использовать одновременно с параметром /OU. /OU подразделение, в котором необходимо создать учетную запись компьютера. Требуется полное различающееся доменное имя RFC 1779 для подразделения. При использовании этого аргумента необходимо работать непосредственно на контроллере указанного домена. Если этот аргумент не задан, учетная запись будет создана в подразделении по умолчанию для объектов компьютеров этого домена. /DC указывает, что требуется создать учетную запись компьютера контроллера домена. Этот параметр нельзя использовать одновременно с параметром /OU. /SecurePasswordPrompt Использовать для указания учетных данных безопасное всплывающее окно. Этот параметр следует использовать при необходимости указания учетных данных смарт-карты. Этот параметр действует только в случае задания пароля в виде *.
Создание объекта Компьютер с помощью Ldifde (ссылка на подробную информацию) и Csvde (ссылка на подробную информацию).
Администрирование учетной записи компьютеров в Active Directory.
Переименование компьютера в AD.
Запускаем командную строку и с помощью команды Netdom переименовываем компьютер в AD:
Netdom renamecomputer <�Имя компьютера> /Newname: <�Новое имя>
Пример: Netdom renamecomputer COMP01 /Newname: COMP02
Удаление учетных записей компьютера.
1 Удалить учетную запись компьютера с помощью оснастки «Active Directory – пользователи и компьютеры«. Запускаете оснастку «Active Directory – пользователи и компьютеры» находите необходимый компьютер нажимаете не нем правой кнопкой мыши, в контекстном меню выбираете «Удалить«, подтверждаете удаление
2 Удалить компьютер можно с помощью команды DSRM:
DSRM
Пример:
DSRM CN=COMP001,OU=Moscow,OU=Departments,DC=pk-help,DC=com .
Устранение ошибки «Не удалось установить доверительных отношений между этой рабочей станцией и основным доменом».
Иногда при попыдке войти в компьютер пользователь получает сообщение «Не удалось установить доверительных отношений между этой рабочей станцией и основным доменом«. Это ошибка возникает при отказе в работе безопасного канала между машиной и контроллером домена. Что бы это устранить необходимо сбросить безопасный канал. Можно воспользоваться одним из методов:
1 Зайти оснастку «Active Directory – пользователи и компьютеры», найти проблемный компьтер, нажать на нем правой кнопкой мыши и выбрать «Переустановить учетную запись» (Reset Account). После этого компьютер следует заново присоединить к домену и перезагрузить.
2 С помощью команды Netdom:
Netdom reset <�имя машины> /domain <�Имя домена> /User0 <�Имя пользователя> /Password0 <�Пароль> без кавычек <>
Пример: Netdom reset COMP01 /domain pk-help.com /User0 Ivanov /Password ***** Перезагрузка компьютера не нужна.
3 С помощью команды Nltest:
Nltest /server:<�Имя компьютера> /sc_reset:<�Домен><�Контроллер домена>
Пример:Nltest /server:Comp01 /sc_reset:pk-help.comad1 Перезагрузка компьютера не нужна.
Я очень надеюсь, моя статья помогла Вам! Просьба поделиться ссылкой с друзьями:
Проверка сети
Самое простое, что могло случиться, это обычный обрыв связи компьютера или ноутбука с используемым принтером. Первым делом стоит проверить наличие питания в обоих устройств. Если с ПК понятно в этом вопросе, то для печатающего устройства должны гореть лампочки готовности. В большинстве случаев это индикатор зеленого цвета на корпусе. Обратите внимание на экран, если аппарат им оборудован, чтобы на нем не было ошибок.
Дальше стоит перейти непосредственно к проверке самой сети. Если подключение произведено в сетевую розетку через патч-корд, то попробуйте заменить последний, а также воспользоваться другой точкой входа в сеть. При использовании Wi-Hi соединения, возможны обрывы связи. Попробуйте подключиться к сети со своего смартфона и что-то скачать на телефон. Обратите внимание на скорость, она должна быть высокой, а скачивание проходить без обрывов.
Еще можно попробовать перезагрузить всю сеть выключением модема или роутера на несколько минут и перезагрузкой самого ПК и печатающего устройства.
Вспомните, не меняли ли Вы в последнее время сетевые имена компьютера или самого принтера. Если это было, то исправьте название на всех клиентах. Возможно меняли название рабочей сети или запретили сетевое обнаружение. Сейчас нужно сверить: имя ПК (назовем его главным), к которому подключен принтер, с именем на клиентах (те ПК, с которых используется устройство печати), рабочей группы и перепроверить сетевые настройки.
- На главном ПК зайдите в свойства системы через панель управления и посмотрите названия имени и рабочей группы. Потом на клиенте в разделе с принтерами посмотрите имя компьютера принтера, который используете. Наименования должны совпадать, в противном случае, исправьте.
- Перейдите в панели управления в «Центр управления сетями и общим доступом» на главном «компе». Слева выберите «Изменить дополнительные параметры».
Смена сетевого имени самого принтера тоже может привести к ошибке. В такой случае необходимо заново к нему подключиться.
Обновление офисного пакета и операционной системы
Обновления программ для печати, таких как «Ворд» и «Ексель» не будет лишним в нашей ситуации. А установка последних обновлений для ОС должна стать привычным делом пользователя. Но ее можно настроить и на автоматическую работу. Как показывает практика, отсутствие критических пакетов обновлений часто бывает причиной недоступности службы «Актив Директори».
- Для обновления «Microsoft Office» откройте документ Word или Excel. Перейдите в меню «Файл» и в конце найдите ярлык «Спавка», а потом нажмите на «Проверить наличие обновлений». Следуйте инструкциям мастера установки.
- Для настройки обновлений самой «Виндовс» в панели управления найдите раздел «Центр обновлений». Зайдите туда и выполните поиск новых пакетов. При наличии таких произведите их инсталляцию.
Table of Contents
- Applies to
- Introduction
- Download locations for RSAT
- RSAT for Windows 10 Platform and Tools Support Matrix
- RSAT for Windows 8 and Windows 8.1 Platform and Tools Support Matrix
- Related topics
- Related forum threads
Applies to
All systems
Windows 10, Windows 8.1, Windows 8, Windows 7, Windows Vista, Windows Server Technical Preview, Windows Server 2012 R2, Windows Server 2012, Windows Server 2008, and Windows Server 2008 R2
Introduction
Remote Server Administration Tools (RSAT) enables IT administrators to remotely manage roles and features in Windows Server 2012 R2, Windows Server 2012, Windows Server 2008 or Windows Server 2008 R2 from a computer that is running Windows 10, Windows 8.1,
Windows 8, Windows Vista, or Windows 7.
RSAT cannot be installed on computers that are running Home, Standard, or Education editions of Windows. You can only install RSAT on Professional or Enterprise editions of the Windows client operating system. Unless the download page specifically states
that RSAT applies to a Beta or Preview or other prerelease version of Windows, you must be running a full (RTM) release of the Windows operating system to install and use RSAT. Although some users have found ways of manually cracking or hacking the RSAT MSU
to install RSAT on unsupported releases or editions of Windows, this is a violation of the Windows end-user license agreement.
This is similar to installing the adminpak.msi on Windows 2000 or Windows XP client computers. There is one major difference: in Windows Vista and Windows 7, the tools are not automatically available after
RSAT is downloaded and installed . You must enable the tools that you want to use by using the Control Panel. To do so, click
Start, click Control Panel, click Programs and then click
Turn Windows features on or off (as shown in the following figure).
However, in the RSAT releases for Windows 10, Windows 8.1, and Windows 8, tools are once again all enabled by default. You can open
Turn Windows on or off to disable tools that you don’t want to use. In RSAT for Windows 10, Windows 8.1, and Windows 8, GUI-based tools are accessed from within the Server Manager console, on the
Tools menu.
For RSAT that runs on Windows Vista and Windows 7, after running the downloaded installation package, you must enable the tools for the roles and features that you want to manage (as shown in the following figure).
You don’t need to do this for RSAT for Windows 8 or later.
If you need to install management tools in Windows Server 2008, Windows Server 2008 R2, Windows Server 2012, Windows Server 2012 R2, or Windows Server 2016 Technical Preview for specific roles or features running on remote servers, there’s no need to install
additional software. Open the Add Features Wizard in Windows Server 2008 or Windows Server 2008 R2, or the
Add Roles and Features Wizard in Windows Server 2012 and later releases, and on the
Select Features page, expand Remote Server Administration Tools and select the tools that you want to install. Complete the wizard to install your management tools. See the following figure.
Download locations for RSAT
- Remote Server Administration Tools for Windows 10
- Remote Server Administration Tools (RSAT) for Windows 8.1
- Remote Server Administration Tools (RSAT) for Windows 8Remote
Server Administration Tools (RSAT) for Windows 7 with SP1 (both x86 and x64) - Remote Server Administration Tools (RSAT) for Windows Vista 32-bit (x86)
- Remote Server Administration Tools (RSAT) for Windows Vista 64-bit (x64)
RSAT for Windows 10 Platform and Tools Support Matrix
| Remote Server Administration Tools Technology | Description | Manages technology on Windows Server 2012 and Windows Server 2012 R2 | Manages technology on Windows Server 2016 Technical Preview, WS12 R2, and WS12 |
| Active Directory Certificate Services Tools | Active Directory Certificate Services Tools includes the Certification Authority, Certificate Templates, Enterprise PKI, and Online Responder Management snap-ins. | √ | √ |
| Active Directory Domain Services (AD DS) Tools and Active Directory Lightweight Directory Services (AD LDS) Tools |
Active Directory Domain Services (AD DS) and Active Directory Lightweight Directory Services (AD LDS) Tools includes Active Directory Administrative Center; Active Directory Domains and Trusts; Active Directory Sites and Services; Active Directory Users |
√ |
|
|
Best Practices Analyzer |
Best Practices Analyzer cmdlets for Windows PowerShell |
√ |
√ |
|
BitLocker Drive Encryption Administration Utilities |
Manage-bde; Windows PowerShell cmdlets for BitLocker; BitLocker Recovery Password Viewer for Active Directory |
√ |
√ |
|
DHCP Server Tools |
DHCP Server Tools includes the DHCP Management Console, the DHCP Server cmdlet module for Windows Powershell, and the |
√ |
√ |
|
DirectAccess, Routing and Remote Access |
Routing and Remote Access management console; Connection Manager Administration Kit console; Remote Access provider for Windows PowerShell; Web Application Proxy |
√ |
√ |
|
DNS Server Tools |
DNS Server Tools include the DNS Manager snap-in, the DNS module for Windows PowerShell, and the |
√ |
√ |
|
Failover Clustering Tools |
Failover Clustering Tools include Failover Cluster Manager, Failover Clusters (Windows PowerShell Cmdlets), MSClus, Cluster.exe, Cluster-Aware Updating management console, Cluster-Aware Updating cmdlets for Windows PowerShell |
√ |
√ GUI tools support Windows Server 2016 Technical Preview and Windows Server 2012 R2. Only PowerShell tools work on Windows Server 2012. |
|
File Services Tools |
File Services Tools include the following: Share and Storage Management Tools; Distributed File System Tools; File Server Resource Manager Tools; Services for NFS Administration Tools; iSCSI management cmdlets for Windows PowerShell; Work Folders Management |
√ |
√ The Share and Storage Management snap-in is deprecated after the release of Windows Server 2016. Storage Replica is new in Windows Server 2016 Technical Preview, and won’t work on WS12 R2 and WS12. |
|
Group Policy Management Tools |
Group Policy Management Tools include Group Policy Management Console, Group Policy Management Editor, and Group Policy Starter GPO Editor. |
√ |
√ Group Policy has some new features in Windows Server 2016 Technical Preview which are not available on older operating systems. |
|
Hyper-V Tools |
Hyper-V Tools include the Hyper-V Manager snap-in and the Virtual Machine Connection remote access tool. |
Hyper-V tools are not part of Remote Server Administration Tools for Windows 10. These tools are available as part of Windows 10; there is no need to install RSAT to use them. The Hyper-V Manager console for Windows Server 2016 Technical Preview doesn’t |
Hyper-V in Windows 10 can manage Hyper-V in Windows Server 2012 R2 and Windows Server 2012. |
|
IP Address Management (IPAM) Management Tools |
IP Address Management client console |
√ IPAM tools in Remote Server Administration Tools for Windows 10 cannot be used to manage IPAM running on Windows Server 2012 R2 and Windows Server 2012. |
√ IPAM tools in Remote Server Administration Tools for Windows 10 cannot be used to manage IPAM running on Windows Server 2012 R2 and Windows Server 2012. |
|
Network Adapter Teaming, or NIC Teaming |
NIC Teaming management console |
√ |
√ |
|
Network Controller |
Network Controller PowerShell module |
Not available |
√ |
|
Network Load Balancing Tools |
Network Load Balancing Tools include the Network Load Balancing Manager; Network Load Balancing Windows PowerShell Cmdlets; and the NLB.exe and WLBS.exe command line tools. |
√ |
√ |
|
Remote Desktop Services Tools |
Remote Desktop Services Tools include the Remote Desktop snap-ins; RD Gateway Manager, tsgateway.msc; RD Licensing Manager, licmgr.exe; RD Licensing Diagnoser, lsdiag.msc. Use Server Manager for administration of all other RDS role services except RD Gateway and RD Licensing. |
√ |
√ |
|
Server for NIS Tools |
Server for NIS Tools includes an extension to the Active Directory Users and Computers snap-in, and the Ypclear.exe command-line tool |
These tools are not available in RSAT for Windows 10 and later releases. |
|
|
Server Manager |
Server Manager includes the Server Manager console. Remote management with Server Manager is available in Windows Server 2016 Technical Preview, Windows Server 2012 R2, and Windows Server 2012. |
√ |
√ |
|
SMTP Server Tools |
SMTP Server Tools include the Simple Mail Transfer Protocol (SMTP) snap-in. |
These tools are not available in RSAT for Windows 8 and later releases. |
|
|
Storage Explorer Tools |
Storage Explorer Tools include the Storage Explorer snap-in. |
These tools are not available in RSAT for Windows 8 and later releases. |
|
|
Storage Manager for Storage Area Networks (SANs) Tools |
Storage Manager for SANs Tools include the Storage Manager for SANs snap-in and the |
These tools are not available in RSAT for Windows 8 and later releases. |
|
|
Volume Activation |
Manage Volume Activation, vmw.exe |
√ |
√ |
|
Windows System Resource Manager Tools |
Windows System Resource Manager Tools include the Windows System Resource Manager snap-in and the |
√ WSRM has been deprecated in Windows Server 2012 R2, and tools for managing WSRM are not available in Remote Server Administration Tools for Windows 8.1. and later releases of RSAT. |
|
|
Windows Server Update Services Tools |
Windows Server Update Services Tools include the Windows Server Update Services snap-in, WSUS.msc, and PowerShell cmdlets. |
√ |
√ |
RSAT for Windows 8 and Windows 8.1 Platform and Tools Support Matrix
| Remote Server Administration Tools technology | Description | Manages technology on Windows Server 2008 | Manages technology on Windows Server 2012 and Windows Server 2012 R2 |
| Active Directory Certificate Services Tools | Active Directory Certificate Services Tools includes the Certification Authority, Certificate Templates, Enterprise PKI, and Online Responder Management snap-ins. | √ | √ |
| Active Directory Domain Services (AD DS) Tools and Active Directory Lightweight Directory Services (AD LDS) Tools |
Active Directory Domain Services (AD DS) and Active Directory Lightweight Directory Services (AD LDS) Tools includes Active Directory Administrative Center; Active Directory Domains and Trusts; Active Directory Sites and Services; Active Directory Users GPFixup.exe; KSetup.exe; KtPass.exe; NlTest.exe; NSLookup.exe; W32tm.exe. — Server for NIS Tools includes an extension to the Active Directory Users and Computers snap-in, and the |
√, Windows PowerShell and ADAC remote management require the Active Directory Web Service download package. | √
Identity Management for UNIX, which includes Server for NIS, is deprecated in Windows Server 2012 R2, and tools for managing these features are no longer available in RSAT for Windows 8.1. |
| Best Practices Analyzer | Best Practices Analyzer cmdlets for Windows PowerShell | Can run on WS08 R2 when the Windows Management Framework 3.0 package is installed on WS08 R2. No BPA models are available for WS08. | √ |
| BitLocker Drive Encryption Administration Utilities | Manage-bde; Windows PowerShell cmdlets for BitLocker; BitLocker Recovery Password Viewer for Active Directory |
Not available | √ |
| Cluster-Aware Updating | Cluster-Aware Updating management console, Cluster-Aware Updating cmdlets for Windows PowerShell | Not available | √ |
| DHCP Server Tools | DHCP Server Tools includes the DHCP Management Console, the DHCP Server cmdlet module for Windows Powershell, and the Netsh command-line tool. |
√
Windows PowerShell module does not run on WS08 and WS08 R2 |
√ |
| DirectAccess, Routing and Remote Access | Routing and Remote Access management console; Connection Manager Administration Kit console; Remote Access provider for Windows PowerShell | Not available | √ |
| DNS Server Tools | DNS Server Tools include the DNS Manager snap-in, the DNS module for Windows PowerShell and the Ddnscmd.exe command-line tool. |
√ | √ |
| Failover Clustering Tools | Failover Clustering Tools include Failover Cluster Manager, Failover Clusters (Windows PowerShell Cmdlets), MSClus, Cluster.exe | √
Failover Cluster Manager runs only on Windows Server 2012. The Windows PowerShell cmdlet set supports Windows Server 2012 and WS08R2. MSClus and Cluster.EXE support Windows Server 2012, WS08R2 and WS08. |
√ |
| File and Storage Services Tools | File Services Tools include the following: Share and Storage Management Tools; Distributed File System Tools; File Server Resource Manager Tools; Services for NFS Administration Tools; iSCSI management cmdlets for Windows PowerShell
|
√
iSCSI cmdlets for Windows PowerShell can be used to manage iSCSI on Windows Server 2012 only. |
√ |
| Group Policy Management Tools | Group Policy Management Tools include Group Policy Management Console, Group Policy Management Editor, and Group Policy Starter GPO Editor. | √ | √ |
| Hyper-V Tools | Hyper-V Tools include the Hyper-V Manager snap-in and the Virtual Machine Connection remote access tool. | Hyper-V Manager console doesn’t support managing Hyper-V servers running Server 2008 or Server 2008 R2. | Hyper-V tools are not part of Remote Server Administration Tools for Windows 8 or Windows 8.1. These tools are available as part of Windows 8 and Windows 8.1; there is no need to install RSAT to use them. The Hyper-V Manager console for Windows Server 2012 doesn’t support managing Hyper-V servers running Server 2008 or Server 2008 R2. Managing Hyper-V running on Windows Server 2012 by using Windows PowerShell tools available in RSAT for Windows 8.1 works, but is not officially supported. Likewise, using RSAT for Windows 8 to manage Hyper-V on Windows Server 2012 R2 works, but is not officially supported. |
| IP Address Management (IPAM) Management Tools | IP Address Management client console | Not available | √
IPAM tools in Remote Server Administration Tools for Windows 8.1 cannot be used to manage IPAM running on Windows Server 2012. |
| Network Adapter Teaming, or NIC Teaming | Network Adapter Teaming management console | Not available | √ |
| Network Load Balancing Tools | Network Load Balancing Tools include the Network Load Balancing Manager; Network Load Balancing Windows PowerShell Cmdlets; and the NLB.exe and WLBS.exe Command Line Tools. | √ | √ |
| Remote Desktop Services Tools | Remote Desktop Services Tools include the Remote Desktop snap-ins; RD Gateway Manager, tsgateway.msc; RD Licensing Manager, licmgr.exe; RD Licensing Diagnoser, lsdiag.msc.
Server Manager should be used for administration of all other RDS role services except RD Gateway and RD Licensing. |
√ | √ |
| Server Manager | Server Manager includes the Server Manager console.
Remote management with Server Manager is available in Windows Server 2008 R2 and Windows Server 2012. |
Available for WS08 R2 and forward, not WS08 | √ |
| SMTP Server Tools | SMTP Server Tools include the Simple Mail Transfer Protocol (SMTP) snap-in. | √ | The tools are not available in RSAT for Windows 8 and later |
| Storage Explorer Tools | Storage Explorer Tools include the Storage Explorer snap-in. | √ | The tools are not available in RSAT for Windows 8 and later |
| Storage Manager for Storage Area Networks (SANs) Tools | Storage Manager for SANs Tools include the Storage Manager for SANs snap-in and the Provisionstorage.exe command-line tool. |
√ | The tools are not available in RSAT for Windows 8 and later |
| Volume Activation | Manage Volume Activation, vmw.exe | The tool can be used to manage volume activation on remote servers running WS08 or WS08 R2, but cannot run on those operating systems. | √ |
| Windows System Resource Manager Tools | Windows System Resource Manager Tools include the Windows System Resource Manager snap-in and the Wsrmc.exe command-line tool. |
√ | √
WSRM has been deprecated in Windows Server 2012 R2, and thus tools for managing WSRM are not available in Remote Server Administration Tools for Windows 8.1. |
| Windows Server Update Services Tools | Windows Server Update Services Tools include the Windows Server Update Services snap-in, WSUS.msc |
√ | √ |
Reference:
KB 858830
Related topics
- Remote Server Administration Tools for Windows 10 Help
- Remote Server Administration Tools for Windows 8 and 8.1 Help
- Description of Windows Server 2008 Remote Server Administration Tools for Windows Vista Service Pack 1
- RSAT Released for Windows
7 - Remotely
Managing your Server Core Using RSAT - Screencast:
How to Install and Enable Microsoft RSAT (Remote Server Administration Tools) for Windows Vista - Using
MMC Snap-ins and RSAT
Related forum threads
- Remote Server Administration Tools (RSAT)
- New
Version of RSAT for Windows 7 RTM? - RSAT
You can install RSAT from the FOD ISOs available from Microsoft. I extracted the contents to a network location and used PDQ Deploy to make a simple deployment package for it. Had to use this approach as I recently setup PAW systems and had to install RSAT without direct internet access.
Dism.exe /online /add-capability /source:\Win102004_FoD /capabilityname:Rsat.ActiveDirectory.DS-LDS.Tools~~~~0.0.1.0
Dism.exe /online /add-capability /source:\Win102004_FoD /capabilityname:Rsat.BitLocker.Recovery.Tools~~~~0.0.1.0
Dism.exe /online /add-capability /source:\Win102004_FoD /capabilityname:Rsat.CertificateServices.Tools~~~~0.0.1.0
Dism.exe /online /add-capability /source:\Win102004_FoD /capabilityname:Rsat.DHCP.Tools~~~~0.0.1.0
Dism.exe /online /add-capability /source:\Win102004_FoD /capabilityname:Rsat.Dns.Tools~~~~0.0.1.0
Dism.exe /online /add-capability /source:\Win102004_FoD /capabilityname:Rsat.FailoverCluster.Management.Tools~~~~0.0.1.0
Dism.exe /online /add-capability /source:\Win102004_FoD /capabilityname:Rsat.FileServices.Tools~~~~0.0.1.0
Dism.exe /online /add-capability /source:\Win102004_FoD /capabilityname:Rsat.GroupPolicy.Management.Tools~~~~0.0.1.0
Dism.exe /online /add-capability /source:\Win102004_FoD /capabilityname:Rsat.IPAM.Client.Tools~~~~0.0.1.0
Dism.exe /online /add-capability /source:\Win102004_FoD /capabilityname:Rsat.LLDP.Tools~~~~0.0.1.0
Dism.exe /online /add-capability /source:\Win102004_FoD /capabilityname:Rsat.NetworkController.Tools~~~~0.0.1.0
Dism.exe /online /add-capability /source:\Win102004_FoD /capabilityname:Rsat.NetworkLoadBalancing.Tools~~~~0.0.1.0
Dism.exe /online /add-capability /source:\Win102004_FoD /capabilityname:Rsat.RemoteAccess.Management.Tools~~~~0.0.1.0
Dism.exe /online /add-capability /source:\Win102004_FoD /capabilityname:Rsat.RemoteDesktop.Services.Tools~~~~0.0.1.0
Dism.exe /online /add-capability /source:\Win102004_FoD /capabilityname:Rsat.ServerManager.Tools~~~~0.0.1.0
Dism.exe /online /add-capability /source:\Win102004_FoD /capabilityname:Rsat.Shielded.VM.Tools~~~~0.0.1.0
Dism.exe /online /add-capability /source:\Win102004_FoD /capabilityname:Rsat.StorageMigrationService.Management.Tools~~~~0.0.1.0
Dism.exe /online /add-capability /source:\Win102004_FoD /capabilityname:Rsat.StorageReplica.Tools~~~~0.0.1.0
Dism.exe /online /add-capability /source:\Win102004_FoD /capabilityname:Rsat.SystemInsights.Management.Tools~~~~0.0.1.0
Dism.exe /online /add-capability /source:\Win102004_FoD /capabilityname:Rsat.VolumeActivation.Tools~~~~0.0.1.0
Dism.exe /online /add-capability /source:\Win102004_FoD /capabilityname:Rsat.WSUS.Tools~~~~0.0.1.0
Содержание
- Обзор Windows 10 May 2022 Update (версия 21H1). Что нового
- Еще одно небольшое обновление для Windows 10
- Меньше изменений значит меньше проблем?
- Что нового в Windows 10 May 2022 Update?
- А как насчет остальных новых функций?
- Установка средств администрирования RSAT в Windows 10 и 11
- Установка RSAT из графического интерфейса Windows 10 через Features on Demand (FoD)
- Установка RSAT в Windows 10 с помощью PowerShell
- Установка RSAT в Windows 11
- Как установить Remote Server Administration Tools в Windows Server 2022,2019,2016?
- Ошибка 0x800f0954 при установке RSAT в Windows 10
- Установка RSAT в Windows 10 в офлайн режиме
- Частые ошибки установки Remote Server Administration Tools в Windows
- KB5000736 – активационный пакет для обновления до Windows 10, версия 21H1
- KB5000736 – активационный пакет для обновления до Windows 10, версия 21H1
- Скачать обновление KB5000736
- Дополнительная информация
- Windows 10 KB5005611 (21H1) выпущена с основными исправлениями
- Полный список изменений Windows 10 KB5005611 (сборка 19043.1266)
- Установка Remote Server Administration Tools (RSAT) в Windows 10 v1903 в Offline-режиме
Обзор Windows 10 May 2022 Update (версия 21H1). Что нового
18 мая 2022 года обновление Windows 10 May 2022 Update (версия 21H1) стало стало распространятся среди пользователей Windows. Выпуск крупных новых функций, которые планировался для 21H1, был отложен до релиза 21H2 во второй половине 2022 года.
В данной статье мы собрали все последние изменения, внесенные в сборку Windows 10 Insider Preview build 19043.928, которую Microsoft объявила финальной сборкой.
Еще одно небольшое обновление для Windows 10
Сразу после выхода Windows 10 компания Microsoft выпускала по два крупных обновления функций в год, которые включали большое количество новых функций и улучшений.
В последние годы, Редмонд отошел от этой модели. Microsoft по-прежнему поставляла обновления функций каждые шесть месяцев. Однако, весной компания выпускала «большое» обновление с новыми функциями, а зимой – небольшое обновление с исправлениями ошибок и безопасности.
Например, в 2020 году May 2020 Update (20H1) стало крупным обновлением, а за ним последовало небольшое обновление October 2020 Update (20H2).
Теперь Microsoft ломает и эти стереотипы. Вместо крупного обновления, которое последовало бы за небольшим обновлением 20H2, компания снова выпускает небольшое обновление 21H1.
Крупное обновление с новыми функциями стоит ожидать в конце 2022 года. Это будет Windows 10, версия 21H2, которая может называться October 2022 Update.
Меньше изменений значит меньше проблем?
В случае с Windows небольшие обновления — это скорее хорошо, чем плохо. Они имеют небольшой размер и устанавливаются гораздо быстрее без длительного процесса перезагрузки. Они сосредоточены на исправлении ошибок и повышении безопасности. Microsoft больше не спешит внедрять такие функции, как «Мои люди» и «Paint 3D» в каждое обновление Windows 10.
На разработчиках Windows 10 лежит большая ответственность, и они это прекрасно осознают. Джон Кейбл (John Cable), руководитель подразделения управления программными продуктами Microsoft, так это объясняет:
Windows 10, версия 21H1 получит ограниченный набор функций, улучшающих безопасность, удаленный доступ и качество. Функции, которые мы подготовили в этом обновлении, ориентированы на основные функции, на которые полагаются наши клиенты. В данном выпуске мы постарались удовлетворить самые насущные потребности клиентов.
Что нового в Windows 10 May 2022 Update?
Windows 10 May 2022 Update практически не несет новые функции и лишь включает улучшения безопасности, исправления ошибок и мелкие внутренние изменения.
Джон Кейбл из Microsoft перечисляет всего несколько улучшений в Windows 10, версия 21H1:
В блоге Microsoft приводится еще несколько мелких изменений для узкоспециализированных сценариев использования.
Вот и все — небольшое обновление с быстрой установкой, которое устраняет некоторые незначительные проблемы.
А как насчет остальных новых функций?
В нашей более ранней статье 21H1 приписывался широкий спектр новых функций и изменений, например поддержка DNS через HTTPS (DoH) для всех приложений Windows.
Однако, внедрение всех этих функций было отложено. В результате в Windows 10 21H2 будет представлено больше улучшений и новых функций, чем ожидалось изначально.
Надеемся, что Microsoft использует это дополнительное время, чтобы убедиться в стабильности и надежности нового функционала, прежде чем он станет доступен пользователям по всему миру.
Источник
Установка средств администрирования RSAT в Windows 10 и 11
Установка RSAT из графического интерфейса Windows 10 через Features on Demand (FoD)
До версии Windows 10 1809 пакет удаленного администрирования серверов RSAT (Remote Server Administration Tools) устанавливался в виде MSU обновления, которое нужно было вручную скачивать с серверов Microsoft и устанавливать на компьютерах. При каждом обновлении билда Windows 10 нужно было устанавливать новую версию RSAT. Сейчас на странице загрузки RSAT сайте Microsoft висит следующая надпись:
Дело в том, что в современных билдах Windows 10 пакет Remote Server Administration Tools не нужно скачивать вручную. Средства его установки уже встроены в образ Windows 10 и доступны через опцию Функции по требованию / Features on Demand.
Выберите нужные компоненты RSAT и нажмите Install.
Для Windows 10 доступны следующие инструменты администрирования RSAT:
После установки, графические mmc оснастки RSAT доступны в панели управления в секции Administrative Tools (Control PanelSystem and SecurityAdministrative Tools).
Установка RSAT в Windows 10 с помощью PowerShell
Вы можете установить компоненты администрирования RSAT с помощью PowerShell. В этом примере мы покажем, как управлять компонентами RSAT в Windows 10 20H2.
С помощью следующей PowerShell команды можно вывести список компонентов RSAT, установленных на вашем компьютере:
Можно представить статус установленных компонентов RSAT в более удобной таблице:
В нашем примере инструменты управления DHCP и DNS установлены ( Installed ), а все остальные модуль RSAT отсутствуют ( NotPresent ).
Для установки RSAT в Windows используется PowerShell командлет Add-WindowsCapability.
Чтобы установить конкретный инструмент RSAT, например инструменты управления AD (в том числе консоль ADUC из модуль Active Directory для Windows Powershell), выполните команду:
Add-WindowsCapability –online –Name Rsat.ActiveDirectory.DS-LDS.Tools
Для установки консоли управления DNS и модуля PowerShell DNSServer, выполните:
Add-WindowsCapability –online –Name Rsat.Dns.Tools
Чтобы установить сразу все доступные инструменты RSAT, выполните:
DISM.exe /Online /add-capability /CapabilityName:Rsat.ActiveDirectory.DS-LDS.Tools
Чтобы установить только отсутствующие компоненты RSAT, выполните:
Теперь убедитесь, что инструменты RSAT установлены (статус Installed);
После этого установленные инструменты RSAT отобразятся в панели Manage Optional Features.
Установка RSAT в Windows 11
Наберите RSAT в поисковой строке и выберите компоненты для установки.
Также вы можете использовать PowerShell для установки RSAT в Windows 11:
Add-WindowsCapability –online –Name Rsat.ActiveDirectory.DS-LDS.Tools
Как установить Remote Server Administration Tools в Windows Server 2022,2019,2016?
Для установки RSAT в Windows Server используется командлет установки компонентов и ролей — Install-WindowsFeature. Вывести список доступных компонентов RSAT в Windows Server 2022, 2019 и 2016:
Для установки выбранного компонента RSAT, укажите его имя. Например, установим консоль диагностики лицензирования RDS:
Установленные графические консоли RSAT доступны из Server Manager или через панель управления.
Ошибка 0x800f0954 при установке RSAT в Windows 10
Если ваш компьютер Windows 10 с помощью групповой политики настроен на получение обновлений с локального сервера обновлений WSUS или SCCM SUP, то при установке RSAT через Add-WindowsCapability или DISM вы получите ошибку 0x800f0954.
Для корректной установки компонентов RSAT в Windows 10 вы можете временно отключить обновление со WSUS сервера в реестре (HKLMSOFTWAREPoliciesMicrosoftWindowsWindowsUpdateAU параметр UseWUServer= 0) и перезапустить службу обновления. Воспользуйтесь таким скриптом PowerShell:
Либо вы можете настроить новый параметр GPO, который позволяет настраивать параметры установки дополнительных компонентов Windows и Feature On Demand (в том числе RSAT).
Теперь установка RSAT через PowerShell или Dism должна выполняться без ошибок.
Установка RSAT в Windows 10 в офлайн режиме
Если при установке RSAT вы столкнетесь с ошибкой Add-WindowsCapability failed. Error code = 0x800f0954, или в списке дополнительных компонентов вы не видите RSAT (Компоненты для установки отсутствуют), скорее всего ваш компьютер настроен на получение обновлений со внутреннего WSUS/SCCM SUP сервера. Если вы не можете открыть прямой доступ с рабочей станции к серверам Windows Update, вы можете воспользоваться офлайн установкой RSAT (рекомендуется для корпоративных сетей без прямого доступа в Интернет).
Для офлайн установки RSAT нужно скачать ISO образ диска с компонентами FoD для вашей версии Windows 10 из вашего личного кабинета на сайте лицензирования Microsoft — Volume Licensing Service Center (VLSC). Образ называется примерно так: Windows 10 Features on Demand, version 1903.
Например, для Windows 10 1903 x64 нужно скачать образ SW_DVD9_NTRL_Win_10_1903_64Bit_MultiLang_FOD_.ISO (около 5 Гб). Распакуйте образ в сетевую папку. У вас получится набор из множества *.cab файлов, среди которых есть компоненты RSAT.
Теперь для установки компонентов RSAT на десктопе Windows 10 нужно указывать путь к данному сетевому каталогу с FoD. Например:
Также вы можете указать путь к каталогу с компонентами FoD с помощью рассмотренной выше групповой политики. Для этого в параметре Alternative source file path нужно указать UNC путь к каталогу.
Или можете задать этот параметр через реестр отдельной политикой, указав путь к каталогу в параметр LocalSourcePath (тип REG_Expand_SZ) в ветке реестра HKLMSOFTWAREMicrosoftWindowsCurrentVersionPoliciesServicing.
После этого, пользователи смогут самостоятельно устанавливать компоненты RSAT через графический интерфейс добавления компонент Windows 10.
Частые ошибки установки Remote Server Administration Tools в Windows
Источник
KB5000736 – активационный пакет для обновления до Windows 10, версия 21H1
KB5000736 – активационный пакет для обновления до Windows 10, версия 21H1
Windows 10, версия 2004, Windows 10, версия 20H2 и Windows 10, версия 21H1 имеют одну общую базу операционной системы с идентичным набором системных файлов. Таким образом, новые функции в Windows 10, версия 21H1, включены в предварительное обновление KB4601382 Preview для Windows 10, версия 2004 и 20H2, но находятся в неактивном состоянии. Эти новые функции May 2022 Update будут оставаться скрытыми до тех пор, как не будут включены с помощью так называемого активационного пакета (enablement package) – KB5000736. Данный пакет можно описать как небольшой, быстроразворачиваемый «переключатель», который активирует функции Windows 10, версии 21H1.
Активационный пакет – отличный вариант для установки небольшого сервисного обновления, такого как Windows 10, версия 21H1, поскольку позволяет выполнить обновление с версии 2004 и 20H2 до версии 21H1 с минимальными временными затратами и всего с одной перезагрузкой системы. Данный метод позволяет сразу же воспользоваться новыми функциями. Устройства под управлением Windows 10, версия 2004 и 20H2, которые получают обновления непосредственно из Центра обновления Windows, получат активационный пакет для перехода на Windows 10, версия 21H1, в автоматическом режиме, когда состоится релиз новой версии.
Если устройство обновляется с Windows 10, версия 1909 или более старой версии, то активационный пакет нельзя будет установить вручную. В этих случаях для обновления до Windows 10, версии 21H1 будет использоваться полноценный пакет обновления. Время установки обновления при таком сценарии не сокращается.
Скачать обновление KB5000736
Дополнительная информация
Предварительные условия
Перед применением этого обновления в системе должны быть установлены следующие пакеты:
Вы можете скачать обновление KB5000736 в виде CAB-файла для выбранной платформы и установить его вручную по ссылке ниже:
Пример установки KB5000736 для Windows 10, версия 20H2 (64-bit):
Источник
Windows 10 KB5005611 (21H1) выпущена с основными исправлениями
KB5005611 теперь доступен для Windows 10 21H1, версии 20H2 (обновление за октябрь 2020 г.) и версии 2004. Это обновление развертывается через Центр обновления Windows и WSUS для бизнеса, но Microsoft также опубликовала прямые ссылки для загрузки автономных установщиков KB5005611.
KB5005611 изменит номер системы 21H1 до Windows 10 Build 19043.1266. С другой стороны, версия 20H2 (обновление за октябрь 2020 г.) получит Windows 10 19042.1266. Точно так же это накопительное предварительное обновление будет отображаться как сборка 19041.1202 на устройствах, все еще работающих под управлением Windows 10 версии 2004.
Помните, что поддержка Windows 10 версии 2004 заканчивается в декабре, и Microsoft скоро перестанет выпускать дополнительные обновления.
На ваших устройствах, когда вы проверяете наличие обновлений, на вашем экране появится следующее обновление:
Предварительный просмотр накопительного обновления 2022-09 для Windows 10 версии 21H1 для систем на базе x64 (KB5005611)
Предварительный просмотр накопительного обновления 2022-09 для Windows 10 версии 20H2 для систем на базе x64 (KB5005611)
Полный список изменений Windows 10 KB5005611 (сборка 19043.1266)
Microsoft также изучает вопросы, связанные с Новостями и интересами. После применения этого обновления Новости и интересы больше не должны отображаться размытыми при использовании определенных разрешений экрана или параметров масштабирования.
Кроме того, была исправлена ошибка, из-за которой системные часы могли отображать неправильное время при включенном переходе на летнее время (DST).
Microsoft также исправила ошибку, из-за которой ваше устройство перестало работать при перезапуске системы после обычного использования. Исправлена еще одна ошибка, из-за которой приложения на панели задач могли не работать, если панель задач не закреплена в нижней части экрана (расположение по умолчанию).
Кроме того, в Windows 10 Build 19043.1266 исправлена ошибка при совместном использовании защищенного содержимого с помощью таких приложений, как Microsoft Teams. После обновления защищенный контент, например носитель с цифровым управлением правами (DRM), будет отображаться пустым для всех. Раньше для некоторых пользователей контент DRM казался прозрачным.
Для Windows 11 Microsoft выпустила отдельное обновление с улучшениями качества и исправлениями ошибок.
Источник

Графический интерфейс «Параметры Windows» и UAC
В рассматриваемой нами версии Windows 10 активацию компонент RSAT можно выполнить через графический интерфейс Windows, пройдя последовательно в Параметры Windows > Приложения > Дополнительные возможности > Добавить компонент
Однако, если с помощью этого графического интерфейса мы попытаемся выполнить добавление компонент на системе, подключенной к локальному серверу WSUS/SCCM SUP, то может получиться так, что мы даже не сможем получить перечень доступных к установке компонент.
Эта проблема будет воспроизводится в том случае, если текущий пользователь системы не имеет прав локального администратора и доступ к интерфейсу добавления компонент выполняется с запросом повышения привилегий UAC. При этом, если войти в систему интерактивно с правами администратора, то список компонент в графическом интерфейсе мы всё же сможем увидеть.
Компоненты RSAT и PowerShell
В качестве альтернативного варианта получения списка опциональных компонент Windows можно использовать оболочку PowerShell, запущенную с правами администратора. Для получения компонент, относящихся к пакету RSAT можно выполнить команду:
Установку той или иной компоненты можно выполнить командой типа:
Feature On Demand и проблема Offline-клиентов
И ошибка эта будет воспроизводиться как при использовании PowerShell, так и при использовании графического интерфейса. Правда, в графическом интерфейсе, опять же, это может быть не так очевидно.
Как я понял, связано это с тем, что для установки опциональных компонент требуется наличие доступа к комплекту пакетов установки Feature On Demand (FOD) для нашей «модной» версии Windows 1903. Именно в этот комплект включаются компоненты RSAT, начиная с обновления Windows 10 1809 от Октября 2018 года. Об этом, в частности, гласит примечание на странице загрузки Remote Server Administration Tools for Windows 10
Known issues affecting various RSAT versions:
Issue: RSAT FOD installation fails with error code 0x800f0954
Impact: RSAT FODs on Windows 10 1809 (October 2018 Update) in WSUS/SCCM environments
Resolution: To install FODs on a domain-joined PC which receives updates through WSUS or SCCM, you will need to change a Group Policy setting to enable downloading FODs directly from Windows Update or a local share.
И в этой ситуации администраторы используют разные пути. Некоторые идут по пути наименьшего сопротивления, не заморачиваясь при этом вопросами удобства и безопасности, и отключают на время установки RSAT нацеливание клиента на WSUS с последующей организацией прямого доступа к Windows Update.
На мой взгляд, этот метод «так себе», так как далеко не всегда и не во всех ситуациях возможно, или даже временно допустимо, обеспечивать прямой доступ на внешние интернет-узлы. К тому же решение с временной правкой реестра и последующим перезапуском службы клиента Windows Update назвать удобным язык не повернётся. При этом ведь ещё нужно помнить про том, что нигде в групповых политиках не должно быть настроено явных запретов на до-загрузку контента Windows c Windows Update.
Feature On Demand и WSUS
Не найдя нигде в открытых источниках вменяемого развёрнутого описания этой позиции (…впрочем, как и многих других…) мы решили включить её и проверить, что она нам даст. По итогу могу сказать, что среди метаданных о более, чем тысячи обновлений, прилетевших после синхронизации WSUS с Windows Update, я увидел только некоторые компоненты FOD, большинство из которых применимы только для старых версий Windows 10. Ну и в придачу мы получили целый ворох языковых пакетов на всех мыслимых и немыслимых языках, невзирая на то, что в настройках сервера WSUS у нас включены только английский и русский языки. В общем и целом эта позиция на WSUS для нас оказалась бесполезной и даже вредительской.
Раздача Feature On Demand для Offline-клиентов
В результате проведённых экспериментов стало очевидно, что единственным приемлемым в нашей ситуации вариантом, позволяющим выполнять Offline-установку RSAT, является вариант с развёртыванием специального сетевого каталога с компонентами Feature On Demand с нацеливанием клиентов на этот каталог через групповые политики.
Для начала нам потребуется получить образы дисков с компонентами FOD для нашей версии Windows 10. Загрузить эти образы можно вручную с сайта Volume Licensing Service Center (VLSC)
Распакованный контент будет представлять из себя множество *.cab файлов, среди которых есть и интересующие нас опциональные компоненты RSAT.
Теперь на любом Offline-клиенте c Windows 10 1903 мы можем попытаться выполнить установку компонент RSAT c помощью PowerShell, указывая в качестве источника получения подготовленный сетевой каталог:
Имейте в виду, что командлет Add-WindowsCapability работает довольно специфично. То есть он может отработать без ошибки, но если в указанном источнике не будут найдены файлы, подходящие для данной системы, никакой установки на самом деле не произойдёт… Разумеется, «это не баг, а фича»… Поэтому после выполнения командлета установки всех нужных компонент, лучше повторно проверять установленные компоненты:
После этого установленные компоненты RSAT можно будет видеть в уже «горячо полюбившейся» нам графической оболочке Windows 10 1903 в ранее упомянутом перечне дополнительных компонент Windows
И отсюда же их можно будет удалить при необходимости.
Таким образом все администраторы в организации смогут с помощью PowerShell вручную установить нужные им компоненты RSAT на свои системы Windows 10 1903, не имея прямого доступа в интернет. Однако Offline-установку можно сделать ещё удобней, если дополнительно настроить специальный параметр групповой политики, указывающий клиентам расположение сетевого каталога с компонентами FOD. Описан этот параметр GPO, например, в документе: How to make Features on Demand and language packs available when you’re using WSUS/SCCM.
Переходим в консоль управления групповыми политиками и в разделе политик Administrative Templates > System находим параметр «Specify settings for optional component installation and component repair«
Включаем этот параметр и указываем путь к сетевому каталогу с компонентами FOD в поле «Alternate source file path«.
Этот параметр групповой политики фактически принесёт на клиентские системы параметр реестра » LocalSourcePath » в ключе HKLMSOFTWAREMicrosoftWindowsCurrentVersionPoliciesServicing
После этого Offline-установка компонент FOD станет доступна и через графический интерфейс Windows без использования танцев с PowerShell
Однако при этом стоит помнить про ранее обозначенный нюанс с пустым списком компонент в случае использования графического интерфейса в связке с UAC. То есть выполнять установку компонент FOD через графический интерфейс окна «Параметры Windows» нужно только при интерактивном входе в систему из под административной учётной записи. Если по какой-то причине заходить в систему администратором интерактивно нет желания/возможности, то можно использовать выше описанный метод с установкой через PowerShell.
При этом опять же стоит отметить то, что приятным плюсом использования настройки пути к компонентам FOD через групповую политику станет и то, что теперь при использовании PowerShell не потребуется явно указывать путь для установки нужных компонент:
И вроде бы теперь всё здорово, результат достигнут, то есть Offline-установка работает и через графический интерфейс и через PowerShell. Но дивные «фичи» на этом не кончаются.
Обработка «LocalSourcePath» с несколькими путями
Ещё одной странной штукой, которая была обнаружена при работе с выше обозначенным параметром групповой политики, это то, что, судя по описанию в GPO, значение опции «Alternate source file path» может принимать несколько путей с разделителем в виде точки с запятой. Однако практические эксперименты с Windows 10 1903 показали, что при считывании значения » LocalSourcePath » из реестра система заглядывает только в первый по счёту каталог (указанный до точки с запятой), а остальные игнорирует. Такое поведение вполне вписывается в рамки обработки значения ключа -Source командлета Add-WindowsCapability, в описании которого есть соответствующее примечание
If you specify multiple Source arguments, the files are gathered from the first location where they are found and the rest of the locations are ignored.
Вариантом выхода из этой ситуации может быть отказ от использования классического параметра из административных шаблонов GPO и настройка пути в реестре средствами Group Policy Preferences (GPP) с использованием таргетинга по версии и разрядности клиентской операционной системы.
По крайней мере именно на таком варианте мы и остановились, как на наиболее гибком и работоспособном.
Финиш
В итоге квест под названием «Выполнить Offline-установку RSAT в Windows 10 и не слететь с катушек» пройден, и теперь все административные пользователи, работающие на новой Windows 10 1903, могут устанавливать компоненты RSAT, как через графический интерфейс Windows, так и через PowerShell фактически в Offline-режиме и без дополнительных сложностей и манипуляций по аналогии с Online-клиентами.
Источник