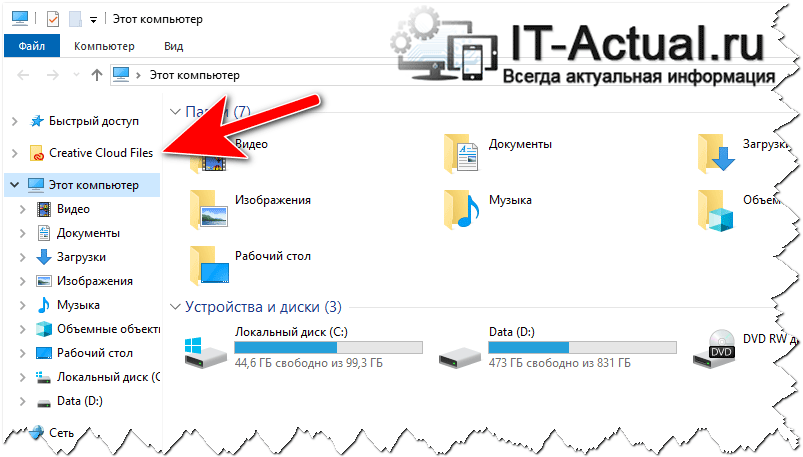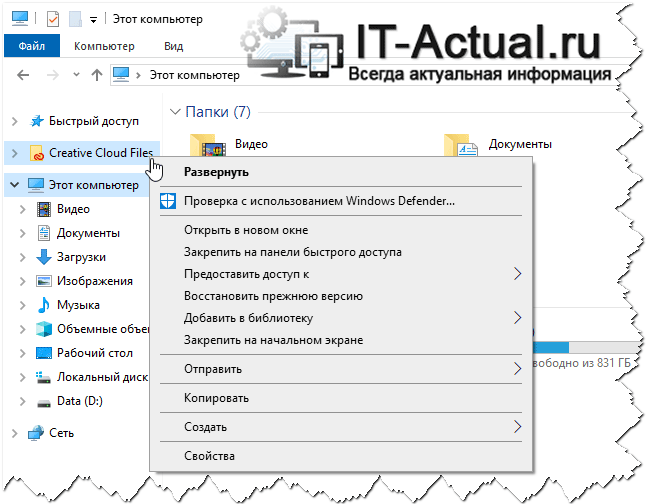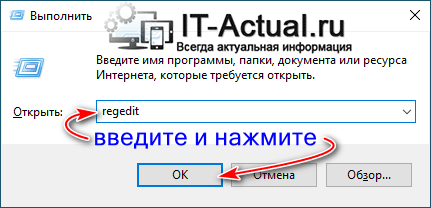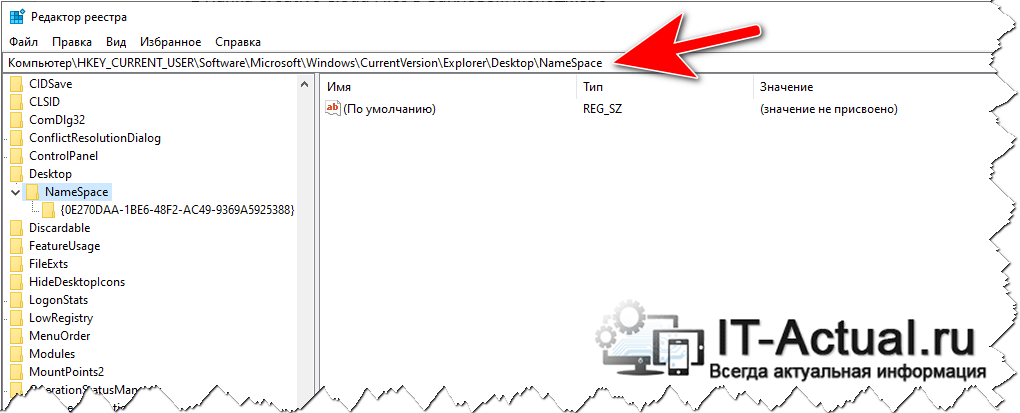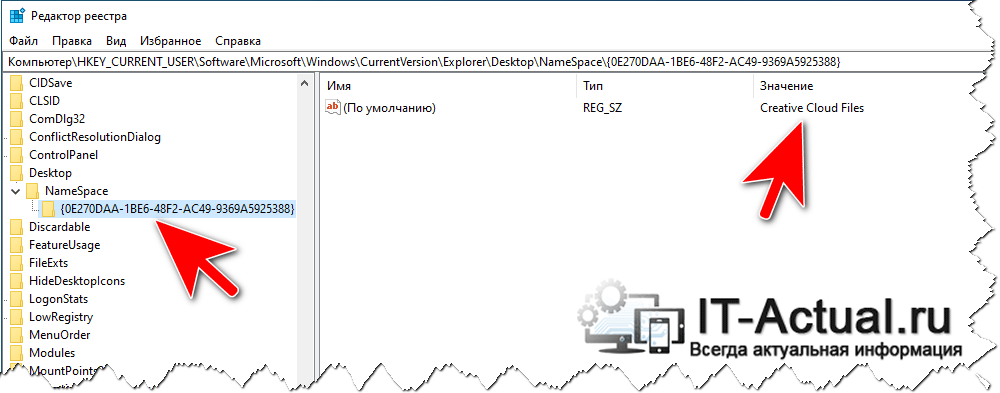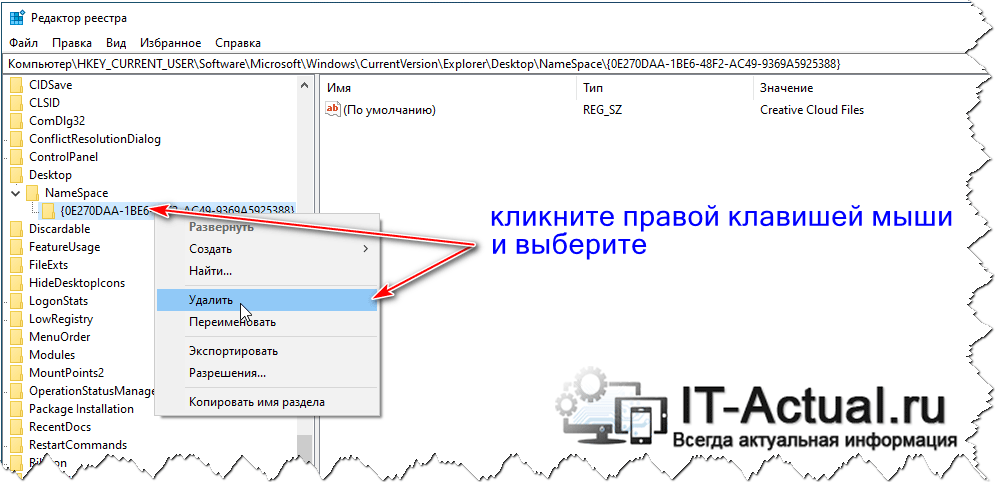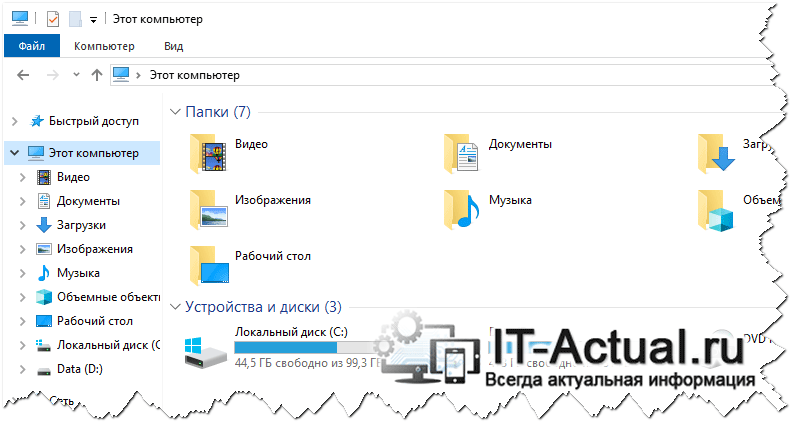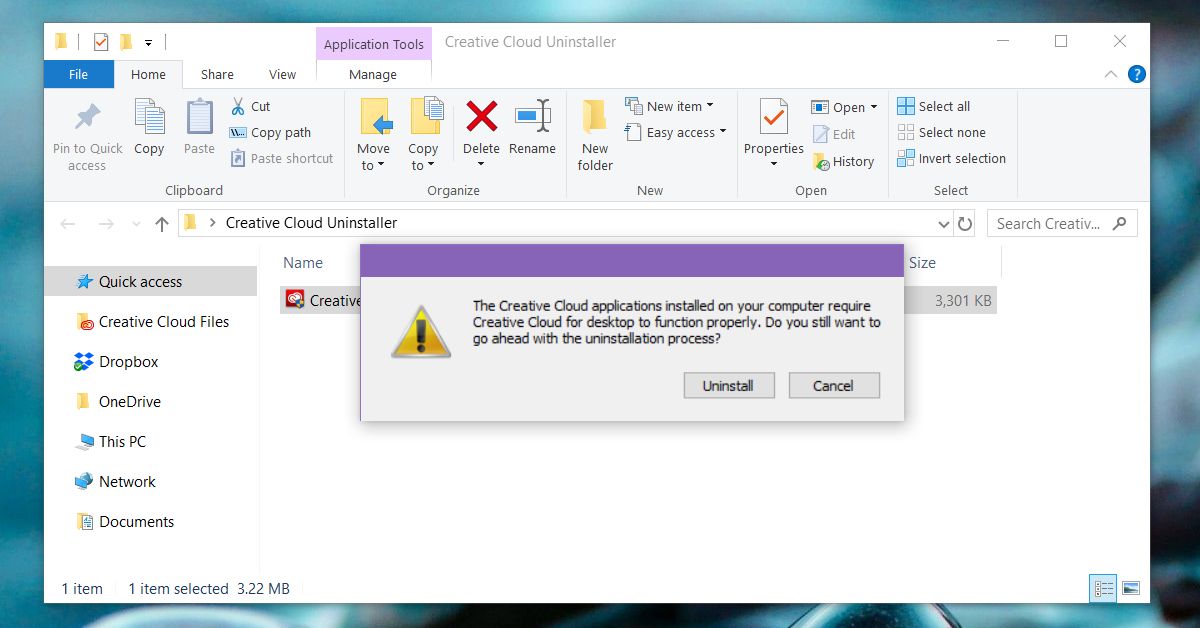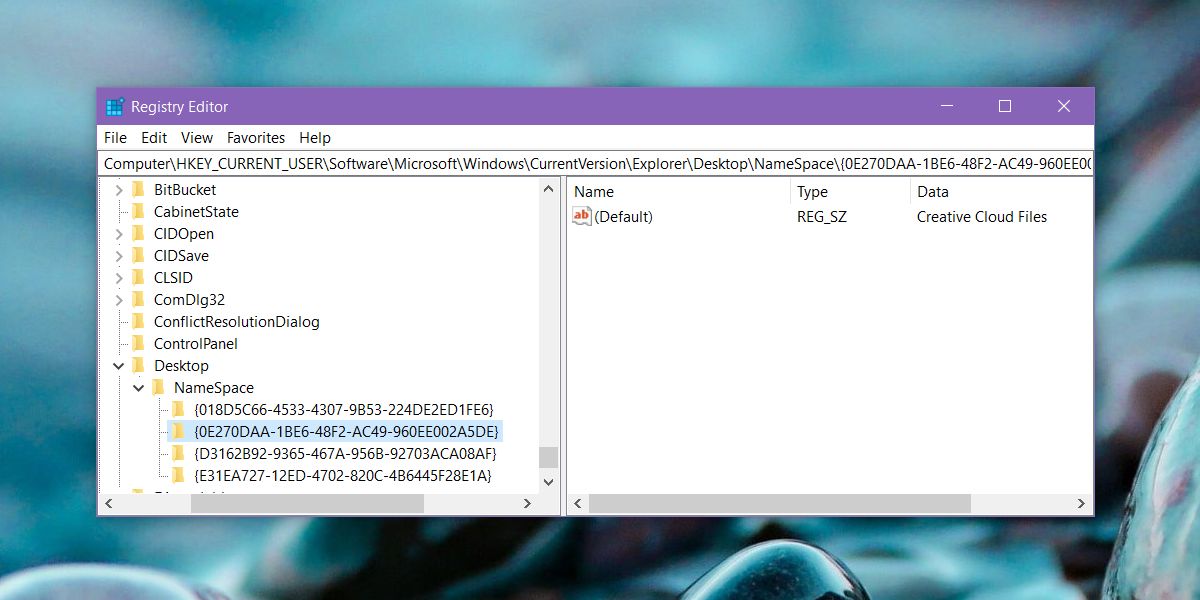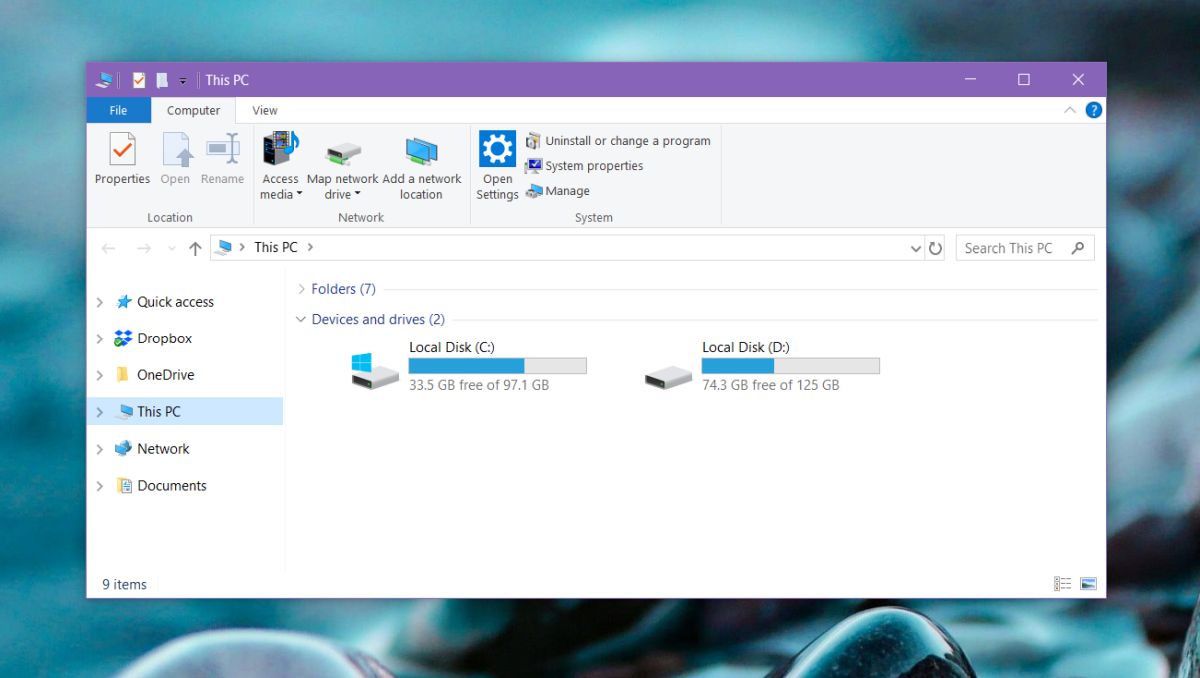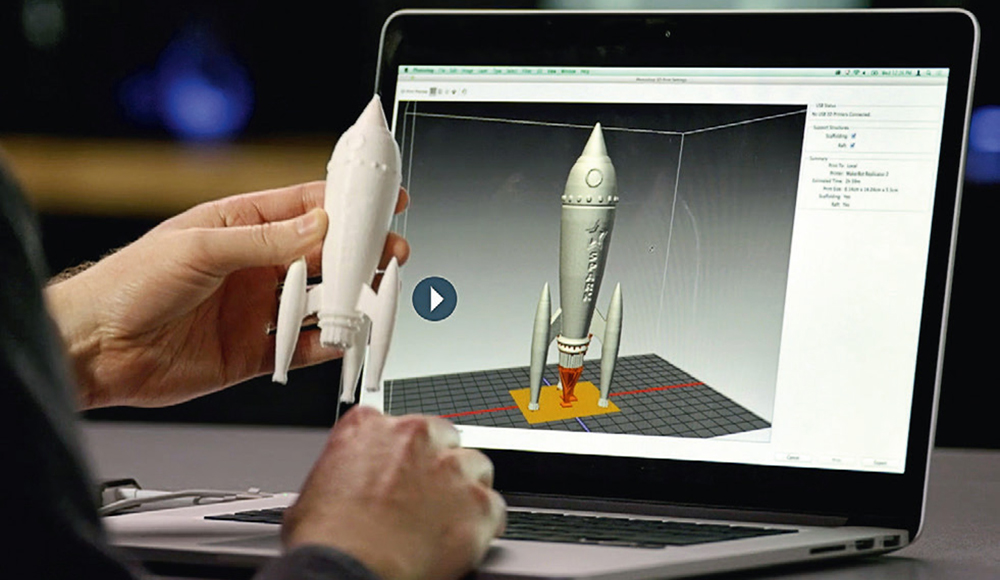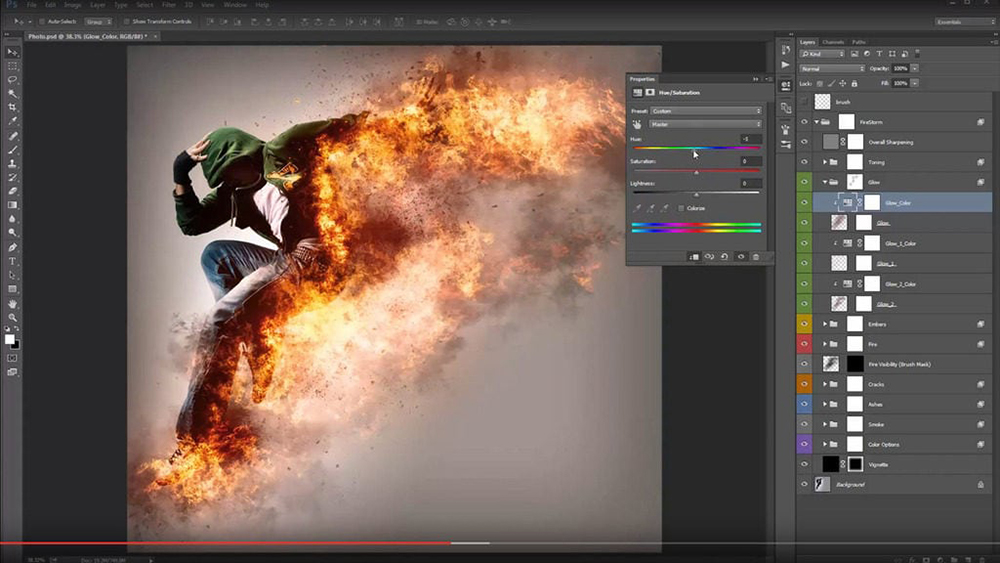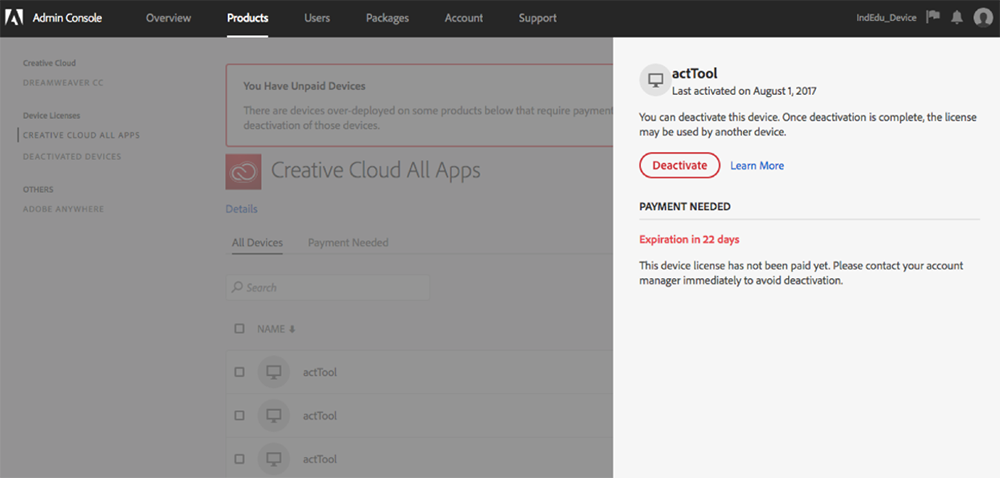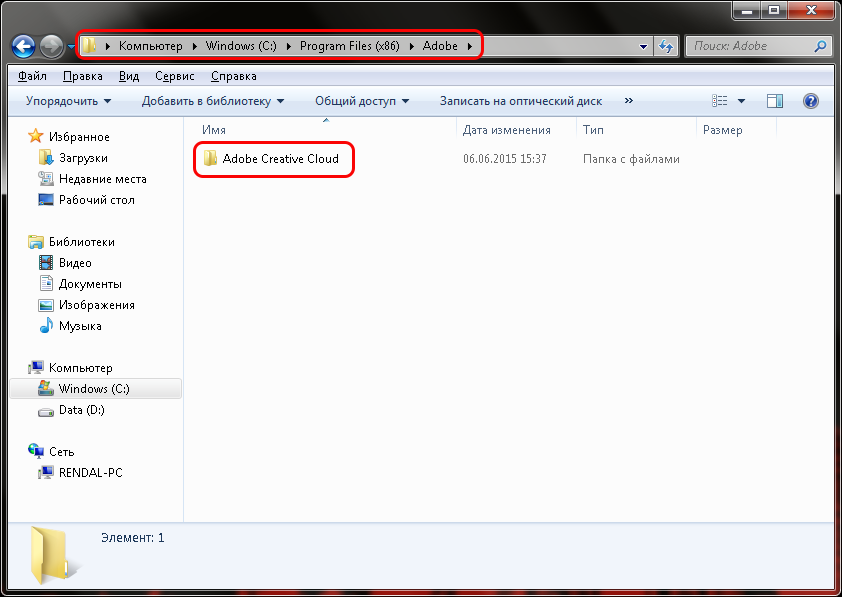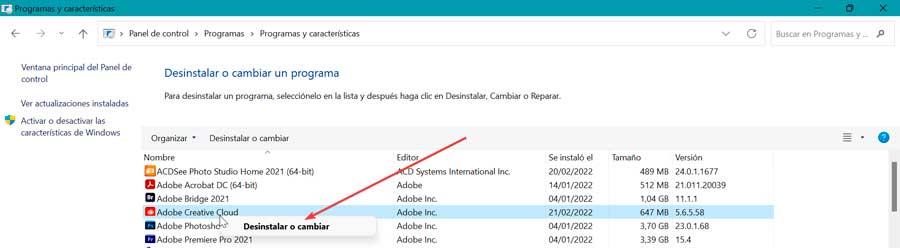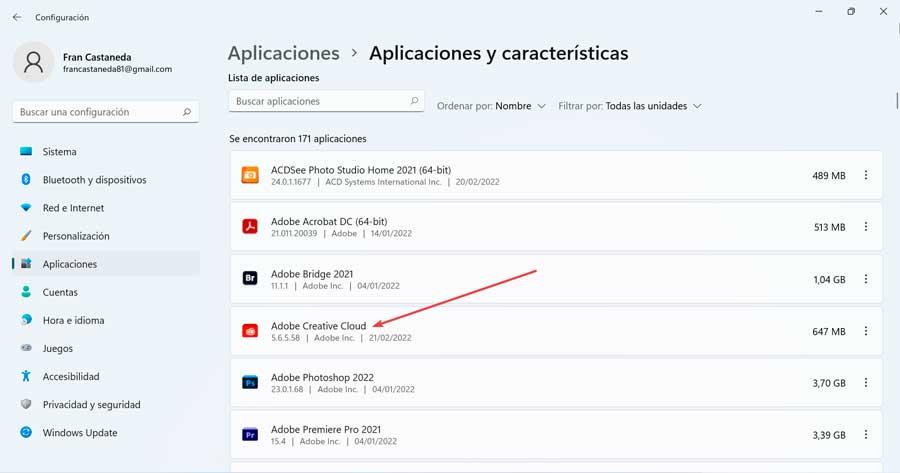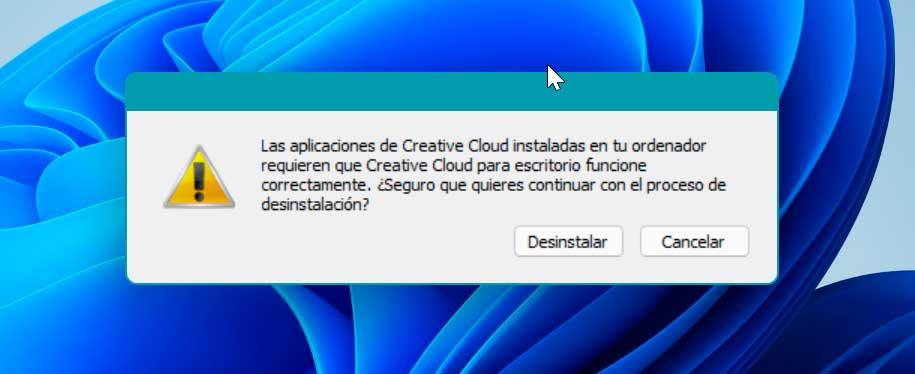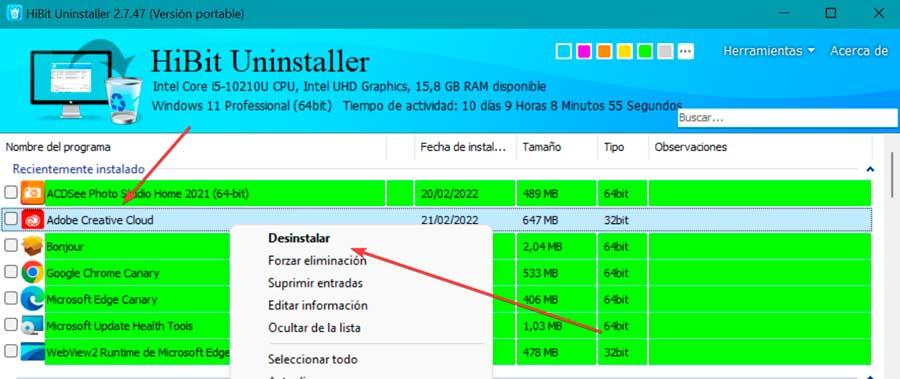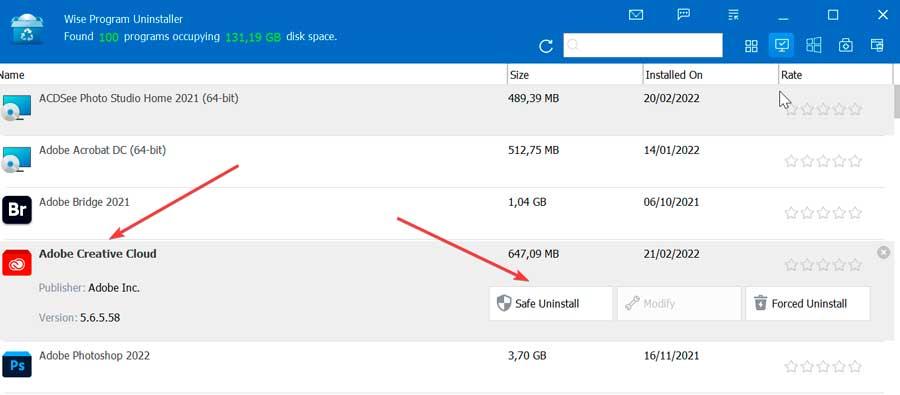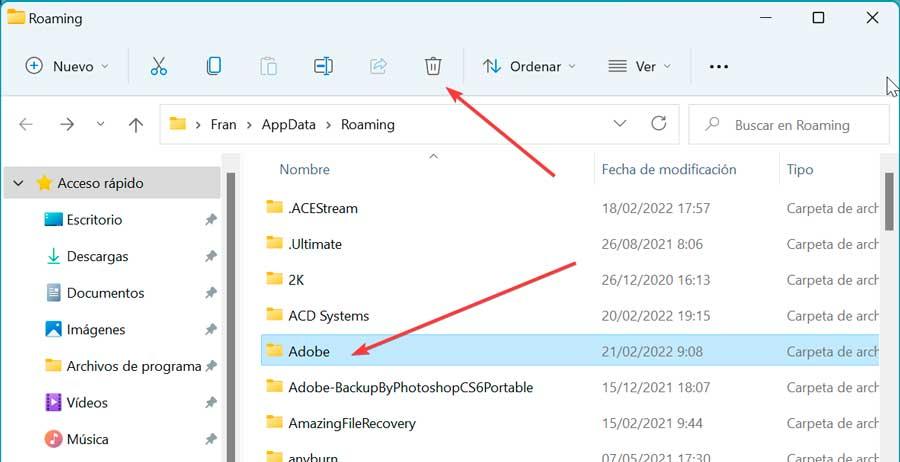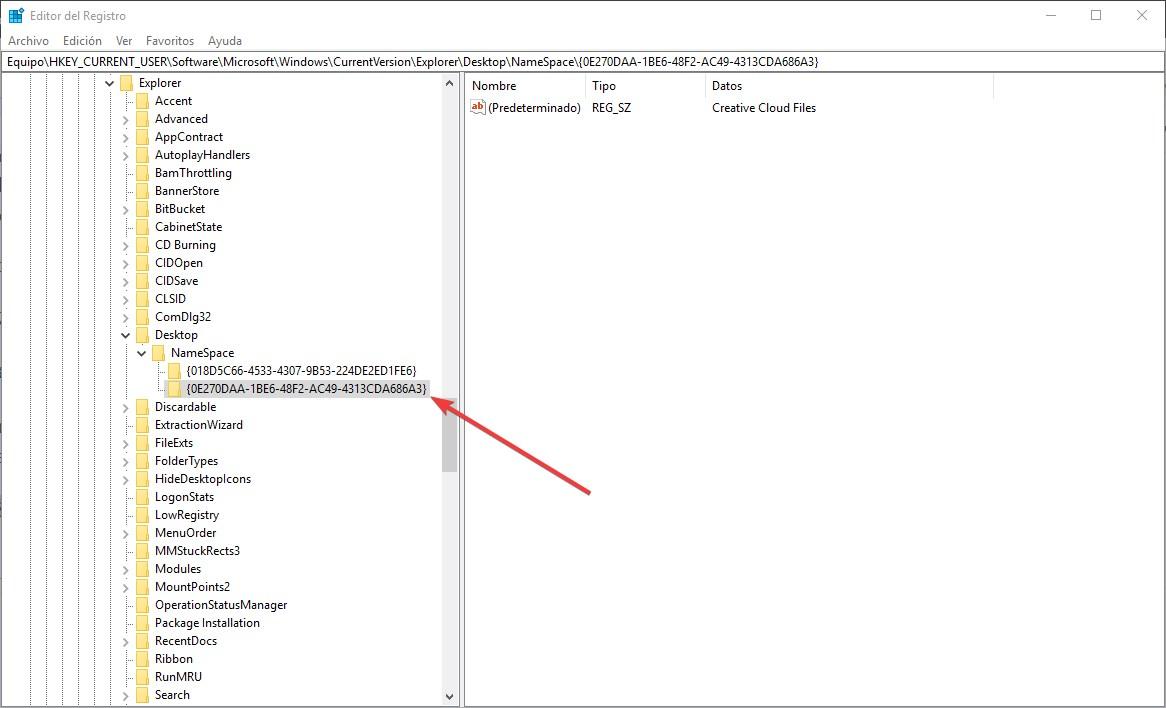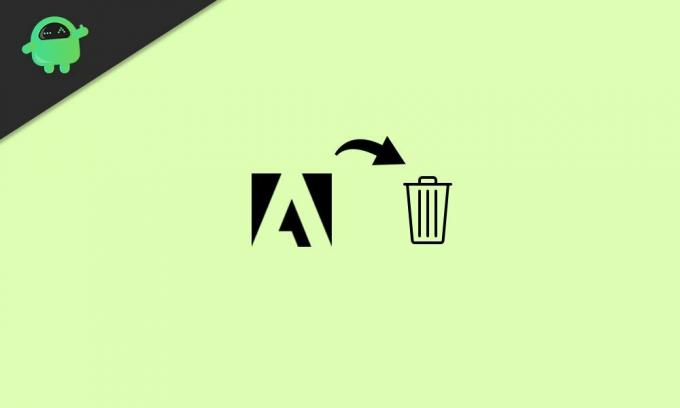Читаю дальше. Пишется что Adobe Creative Cloud это быстрый запуск и обновление программ (имеется ввиду наверно адобовские проги), общий доступ к данным Creative Cloud, а также управление этими данными. Также есть загрузка каких-то шрифтов из Adobe Typekit и каких-то высококрутых ресурсов royalty-free и все это через программу Creative Cloud. Можно демонстрировать свой типа творческий проект на Behance (тоже не понятно что за дичь). Но знаете что пишется еще? Что самое главное это то что Creative Cloud всегда под рукой и можно спокойно сосредоточится на творчестве! Ну что тут сказать, эта прога получается для каких-то творческих челов, ну там художники, дизайнеры, короче которые что-то творят…
Ладно уж. Давайте посмотрим что вообще эта за прога Adobe Creative Cloud, я ее попробую скачать на тестовый ПК и вам покажу, надеюсь проблемасов не будет. Значит я скачал с официального сайта Adobe Creative Cloud, скачался установщик CreativeCloudSet-Up.exe:
РЕКЛАМА
Я его запустил и думал что все сейчас будет хорошо.. В общем оно потом там что-то начало качаться:
РЕКЛАМА
Качалось оно не так уж и быстро, но может это трабла в интернете, он реально не очень быстрючий. Ну так вот, после того как скачалось там, то было окошко, где нужно ввести логин и пароль.. Тут сразу мысль прискакала, какой такой логин и пароль? Блин, это нежданчик подумал я. Но так как мне было жуть как любопытно что это за прога, я зарегился прямо в этом окне, к счастью сложняка не было! Я бы вам показал картинку, но дело в том, что я это пишу уже после того как я зарегился, а вот сделать картинку процесса что-то не додумался…
Ну так вот, я зарегился, авторизовался типа и вот как выглядит программа Adobe Creative Cloud, гляньте:
Кстати на рабочем столе и ярлык появился такой:
Как вам внешний вид Creative Cloud? Если брать только внешнюю часть, то как по мне, выглядит хорошо.
Для чего нужна программа Creative Cloud? Как я понимаю это некий менеджер программ от Adobe. При помощи Creative Cloud вы можете поставить проги такие как Photoshop, Lightroom, Illustrator, ну и другие, их там не мало. То есть Creative Cloud это как бэ центр управления продуктами Adobe, понимаете? Вот смотрите, верху Creative Cloud есть вкладки, вот я выбрал вкладку Главная:
Вкладку Apps пропускаем, я ее показал вверху уже, а вот вкладка Ресурсы:
Вкладка Сообщество:
Кстати на вкладке Ресурсы там есть еще подвкладки такие как Файлы, Шрифты, Market. Не особо понимаю для чего это все, однако немного интересненько… Но сейчас нет времени с этим разбираться
Также в правом верхнем углу есть кнопка-шестеренка, если ее нажать, то будет меню проги:
Вообще слово Creative мне сразу напомнило компанию, которая занимается звуковыми картами, она также называется. Я сначала даже подумал что это прога от этой компании, а не от Adobe, такие дела господа.
Давайте посмотрим на настройки Creative Cloud, для этого откроем меню проги и там выберем пункт Установки:
Вот собственно и настройки:
Смотрите, особых настроек тут нет. Можно снять галочку с Запуск при входе, чтобы прога сама не запускалась, также можно отключить уведомления, короч настроек реально маловато. Но это в настройках открыта вкладка Общее, а есть еще вкладка Creative Cloud, давайте и ее активируем:
Ну тут тоже не особо много настроек. Короч ладно, скажу только что ничего тут сложного нет, если вы примите решение что будете пользоваться Creative Cloud, то разобраться в настройках вам думаю не будет сложно
Теперь посмотрим под какими процессами работает Creative Cloud.. Запускаю диспетчер:
Иду на вкладку Процессы, смотрю там.. И вижу что работают там такие процессы как Adobe CEF Helper.exe, Creative Cloud.exe, AGSService.exe, AdobeIPCBroker.exe, CCLibrary.exe, CCXProcess.exe:
То что это все процессы от Adobe, то эта инфа стопроцентная, поверьте. Однако что еще интересно, процессы не запускаются из одной папки. Ну вот смотрите, Adobe CEF Helper.exe запускается вот отсюдова:
C:Program Files (x86)Common FilesAdobeAdobe Desktop CommonHEX
Процесс Creative Cloud.exe отсюдова запускается:
C:Program Files (x86)AdobeAdobe Creative CloudACC
AGSService.exe отсюдова:
C:Program Files (x86)Common FilesAdobeAdobeGCClient
AdobeIPCBroker.exe отсюдова:
C:Program Files (x86)Common FilesAdobeOOBEPDAppIPC
CCLibrary.exe отсюдова:
C:Program Files (x86)AdobeAdobe Creative CloudCCLibrary
CCXProcess.exe отсюдова:
C:Program Files (x86)AdobeAdobe Creative CloudCCXProcess
Ну как вам? МНЕ КАЖЕТСЯ ЧТО МНОГОВАТЕНЬКО ПРОЦЕССОВ ТО!!!
Кстати потом еще нашел процесс CoreSync.exe, это типа от проги Adobe Sync, синхронизация чего-то вроде как…
Блин, ребят, нашел еще один процесс. Это Adobe Desktop Service.exe, прикиньте? Процесс запускается из этой папки:
C:Program Files (x86)Common FilesAdobeAdobe Desktop CommonADS
Блин ребят, что-то процессов то многоватенько воообще!
Совсем забыл. Программа Creative Cloud также ставит и иконку свою в трей, вот она:
А если по ней нажать правой кнопкой, то будет такая менюшка:
Но мы эту менюшку уже видели!!! Она вызывается и кнопкой-шестеренкой в самой проге! Кстати тут видите есть пунктик Creative Cloud Files? Вот если его выбрать, то откроется папка Creative Cloud Files, для чего она я точно не знаю. Я почитал в интернете, все верно, эта папка для тех файлов, которые вы хотите чтобы хранились в облаке. Получается что в Creative Cloud есть облачное хранение файлов, вот прикол. Но что еще интересно, при наличии полного членства в Adobe Creative Cloud или если у вас есть подписка на отдельное приложение, то тут вам дают 20 гигов облачного пространства. А если платного ничего нет, то вроде как дают 2 гига всего. Ну а если Creative Cloud для рабочих групп/корпораций, то там все 100 гигов дают вам, что не хило!!!
Так ребята. Я все понимаю. Но пора уже наводить порядок. Согласны? Ну смотрите. Я буду наводить марафет на компе. Если хотите, можете сделать тоже самое.
Да, все верно. Я решил удалить Adobe Creative Cloud, потом еще почистить систему от следов, ну и потом еще на десерт почистить систему вообще от мусора всякого. Вы со мной? Ну смотрите, как хотите, уговаривать не буду…
Поехали. Зажимаем Win + R, появится окошко, вы туда вставляете эту команду:
appwiz.cpl
Появится окно со списком программ, которые стоят у вас на ПК. Здесь нужно найти Adobe Creative Cloud, нажать правой кнопкой и выбрать там Удалить:
Нажали? Океюшки! Теперь нужно подтвердить выбор ваш, нажимаете Удалить:
Начался магический и таинственный процесс удаления:
Хм, удаляется уже где-то минуты две. А программка то такая маленькая, согласны? Тем не менее, как мы видели, добра она в комп занесла нормально так, прилично.. Куча процессов.. Я даже не сказал, что служба там тоже поставилась от Adobe, наверно и в автозагрузон прописалось что-то.. Даже комп немного потормозил.. Короче ребята удалялось оно в итоге минуты три, это многовато.. Но удалилось все таки:
Дополнительная чистка ПК от следов Creative Cloud
Итак, мы удалили Creative Cloud. И тут вопросец, на этом все? А я отвечу. Нет, не все. Желательно еще почистить от следов Creative Cloud. Зажимаем Win + E, появится окно, там в правом верхнем углу есть текстовое поле, туда вставляете Creative Cloud и ждете:
Ну и набираемся терпения и ждееемс.. Вот хотите по чесноку скажу? Думал что много не найдется.. А нашлось ребятки не так уж и мало, а ну гляньте:
Это что творится то? Почему Creative Cloud за собой мусорок не убирает? Эх, что за прикол то! Ребята, важнецкий момент! Короче видите тут папку Creative Cloud Files? Там могут быть ваши файлы, ну которые в облаке. В общем смотрите, не удаляйте эту папку, если там есть нужные файлы, проверьте на всякий пожарный что внутри, окей? Понимаете о чем я? Ну короче я думаю вы уже раскусили что нужно делать, нужно просто брать и все это удалять, так бы сказать подметать следы. Выделили все файлы и папки, нажали правой кнопкой и выбираете Удалить:
Потом выскочит окошко с текстом мол реально ли хотите удалить файлы или шутите? Ну конечно реально, жмем Да:
Итак, внимание, у меня все пучком удалилось:
Нет слов, это просто суперчик, с первого раза и все пучком без гемора, слезы от радости…
Хм, что теперь? Не расслабляйтесь, у нас еще одна задача. Чистка реестра. А что делать, чистить будем наполовину что ли? Нет, это не по нашему, так не пойдет, мы серьезные ведь люди! Жмем Win + R, вставляем команду:
regedit
Жмем ОК, запустится его величество редактор реестра:
Это крутая и мощная программа. Содержит в себе огромное количество всякой непонятной дичи. Но ничего тут просто так не трогаем, а то будут проблемасы. В этом окне зажимаем Ctrl + F, будет окошечко поиска, туда пишем Creative Cloud, напротив жмем кнопульку найти:
И я опять честно говоря не знаю найдется что-то или нет.. Но посмотрим… Поиск то стартанул:
Хм и вот первый кадр:
Так, стоп. Нужно вам сказать в двух словах что вообще тут происходит, верно? В этом окне идут разделы и ключи. Находиться оно будет по одному. Все что нашлось, это все содержит в себе Creative Cloud: или в названии или в содержании! Это все удаляем. Потом нажимаем F3, чтобы поиск поехал дальше. Потом снова что-то найдется и это тоже удаляем и так пока не выскочит сообщение что ничего уже йолки палки не нашлось. Удалять просто: жмете правой кнопкой по разделу/ключу и в менюшке выбираете Удалить, все стандартно. Вот вверху на картинке нашелся ключ, жмем правой кнопкой и выбираем Удалить:
Еще раз, если кажется что ключ не имеет отношения к Creative Cloud, то нажмите по нему два раза и все поймете. Как нажали Удалить, то будет такое предупреждение, ну короче жмем Да:
Если найдется раздел, то его тоже удаляете. Но у меня разделов не было! Было два или три ключа и потом такое окошечко:
В общем такие дела.
Общая чистка системы при помощи CCleaner
Ребята, вас доставать особо не буду. Просто напишу пару слов. Короче существует прога CCleaner, знаете? Нет? Ну это вы зря! Почитайте о ней в интернетах. Прога эффективно очищает комп от мусорных файлов. Скачиваете, ставите, она бесплатная и без вирусов (если качать с официального сайта конечно). Потом запускаете ее, в разделе Очистка нажимаете Анализ:
Будет искаться мусор на ПК, когда найдется, то нажимаете Очистка:
ВОТ И ФСЕ! Сложняк? Нет, сложняка нет! А значит можете попробовать навести генеральную уборочку в компе.
Единственное что, я посмотрел потом в диспетчер задач, а процесс AGSService.exe там остался. Вот подлец. Но я с этим разберусь, но не в этот раз! Узнаю откуда ноги растут в общем.
Ребята, признаюсь, я выдохся 
Приветствую!
Если вы являетесь пользователем программной продукции от компании Adobe (Фотошоп, Премьер и так далее), то можете наблюдать папку под названием «Creative Cloud Files» в файловом менеджере Windows.
Данная папка является хранилищем для файлов, которые синхронизируются с облачным хранилищем Adobe. Естественно, данная услуга стоит денег, что ограничивает её массовое использование. Однако папка отображается у всех пользователей, включая даже тех, кто едва ли когда-нибудь будет использовать данный функционал. И данную особенность мы и будем устранять, а именно удалим отображение совершенно не нужной папки «Creative Cloud Files», которая беспардонно прописалась в файловом менеджере.
Данную папку едва ли можно удалить стандартным способом – кликнув по ней правой клавишей мышки. Если осуществить данную процедуру, то в отобразившемся контекстном меню мы не найдём пункта, осуществляющего удаление оной.
Оно и понятно, потому что эта папка выводится благодаря записи в реестре Windows. И эту запись нам и предстоит удалить из реестра.
- Первым делом нам необходимо запустить редактор реестра Windows. Сделать это можно различными способами, мы воспользуемся способом через ввод команды в окне «Выполнить».
Для этого необходимо нажать на клавиатуре комбинацию клавиш Win + R, в отобразившемся окне ввести команду «regedit» (без кавычек) и нажать по кнопке OK, что располагается сразу за строкой ввода команды.
- В открывшемся окне редактора, в древовидном меню, что отображается слева, необходимо проследовать по пути:
HKEY_CURRENT_USERSoftwareMicrosoftWindowsCurrentVersionExplorerDesktopNameSpace
В разделе NameSpace имеется другой раздел (или даже несколько таковых). Раздел имеет длинную буквенно-цифровую последовательность. Если его выбрать, то в правой части можно увидеть обозначение знакомой нам папки.
Примечание: если разделов несколько, то последовательно пройдитесь по ним и отыщите тот, в котором находится запись искомая запись.
Убедившись, что именно этот раздел отвечает за вывод папки «Creative Cloud Files» в файловом менеджере, останется его только удалить.
- Удаление осуществляется очень просто. Кликните по разделу правой клавишей мышки и выберите соответствующий пункт.
- Всё. Останется только перезагрузиться, открыть окно файлового менеджера и убедиться, что пункт пропал.
Задача выполнена, файловый менеджер более не отображает папку для доступа к облачному хранилищу Адобе.
Пожертвование сайту IT-Actual.ru (cбор пожертвований осуществляется через сервис «ЮMoney»)
На что пойдут пожертвования реквизиты других платёжных систем
Привет.
Не секрет, что в экономике ныне дела обстоят не лучшим образом, цены растут, а доходы падают. И данный сайт также переживает нелёгкие времена 
Если у тебя есть возможность и желание помочь развитию ресурса, то ты можешь перевести любую сумму (даже самую минимальную) через форму пожертвований, или на следующие реквизиты:
Номер банковской карты: 5331 5721 0220 5546
Кошелёк ЮMoney: 410015361853797
Кошелёк WebMoney: Z812646225287
PayPal: paypal@it-actual.ru
BitCoin: 1DZUZnSdcN6F4YKhf4BcArfQK8vQaRiA93
Оказавшие помощь:
Сергей И. — 500руб
<аноним> — 468руб
<аноним> — 294руб
Мария М. — 300руб
Валерий С. — 420руб
<аноним> — 600руб
Полина В. — 240руб
Деньги пойдут на оплату хостинга, продление домена, администрирование и развитие ресурса. Спасибо.
С уважением, создатель сайта IT-Actual.ru
Adobe не рекомендует удалять приложение Adobe Creative Cloud для настольных ПК. Если нужно удалить, загрузите предложенное приложение для деинсталляции, чтобы удалить приложение Creative Cloud для настольных ПК.
Почему нужно удалить приложение Adobe Creative Cloud для настольных ПК?
Adobe рекомендует не удалять приложение Creative Cloud настольных для ПК. Но в некоторых случаях, например при повреждении файлов приложения Creative Cloud для настольных ПК или при ошибке установки приложений Creative Cloud, может потребоваться удаление приложения Creative Cloud для настольных ПК.
Например, при обновлении приложения Creative Cloud для настольных ПК может появиться следующее сообщение об ошибке:
Не удалось обновить приложение Creative Cloud для ПК. (Код ошибки: 2)
Если возникает такая ошибка, выполните указанные ниже действия, чтобы удалить, а затем повторно установить приложение Creative Cloud для настольных ПК.
Примечание.
Если необходимо удалить приложение Creative Cloud для настольных ПК, загрузите и запустите инструмент удаления для вашей операционной системы. Чтобы выполнить удаление, необходимы права администратора.
Удаление приложения Creative Cloud для настольных ПК в Windows
Перед запуском деинсталлятора убедитесь, что все ваши файлы уже синхронизированы. Файлы, которые не синхронизированы с вашей учетной записью Creative Cloud, могут быть потеряны.
-
Загрузите деинсталлятор для вашей версии Windows:
-
Извлеките содержимое архивного файла.
-
Дважды щелкните исполняемый файл.
Возможно, вам потребуется разрешить выполнение действий деинсталлятором.
-
От программы установки поступит запрос для подтверждения удаления приложения Creative Cloud для настольных ПК. Посмотрите сообщение и выберите Удалить.
-
Программа удаления удалит приложение с компьютера и выведет сообщение с подтверждением. Нажмите Закрыть.
Удаление приложения Creative Cloud для настольных ПК в macOS
Перед запуском деинсталлятора убедитесь, что все ваши файлы уже синхронизированы. Файлы, которые не синхронизированы с вашей учетной записью Creative Cloud, могут быть потеряны.
-
Загрузите деинсталлятор для вашей версии macOS:
-
Извлеките содержимое архивного файла.
-
Дважды нажмите на файл программы установки Creative Cloud Uninstaller.app.
-
В зависимости от параметров безопасности при открытии программы удаления из подключенного файла DMG может появиться предупреждение. Выберите Открыть для продолжения.
-
От программы установки поступит запрос для подтверждения удаления приложения Creative Cloud для настольных ПК. Посмотрите сообщение и выберите Удалить.
-
Программа удаления удалит приложение с компьютера и выведет сообщение с подтверждением. Нажмите Закрыть.
Удаление в фоновом режиме приложения Creative Cloud для настольных ПК (только для версии Creative Cloud для предприятий)
Перед запуском деинсталлятора убедитесь, что все ваши файлы уже синхронизированы. Файлы, которые не синхронизированы с вашей учетной записью Creative Cloud, могут быть потеряны.
Выполните действия, описанные ниже, для удаления в фоновом режиме приложения Creative Cloud для настольных ПК из SCCM.
-
Создайте на компьютере с сервером SCCM папку и поместите в нее исполняемый файл Creative Cloud Uninstaller. Исполняемый файл можно взять с любого компьютера, на котором установлена актуальная версия приложения Creative Cloud для настольных ПК. Исполняемый файл расположен по адресу:
- Windows: C:Program Files (x86)AdobeAdobe Creative CloudUtilsCreative Cloud Uninstaller.exe
- macOS: /Applications/Utilities/Adobe Creative Cloud/Utils/Creative Cloud Uninstaller.app/Contents/MacOS/Creative Cloud Uninstaller
-
Создайте новый пакет и используйте папку, созданную на предыдущем шаге, в качестве источника.
-
Создайте программу и используйте команду Creative Cloud Uninstaller.exe –u для удаления приложения Creative Cloud для настольных ПК.
-
Запустите данную программу из точки распространения на всех клиентских компьютерах, где нужно удалить приложение Creative Cloud для настольных ПК.
Примечание.
Удаление приложения Creative Cloud для настольных ПК возможно только после удаления из системы всех приложений Creative Cloud (а именно: Photoshop, Illustrator и Premiere Pro).
Кажется, что к каждому популярному приложению прилагается облачное решение. Облачные диски, несомненно, популярны, но это не обязательно означает, что облачная опция должна быть добавлена в каждое приложение, которое мы используем. Пользователи обычно предпочитают один или два облачных диска и используют их для синхронизации файлов, независимо от их типа. Adobe — одна из таких компаний, которая связывает свое облачное решение со своими приложениями. Вы можете купить лицензию Photoshop или Illustrator, но при установке этого приложения также устанавливается Adobe Creative Cloud. Это приложение занимает место на панели навигации проводника и на панели задач. Оно всегда работает. Вот как вы можете удалить Adobe Creative Cloud, но при этом сохранить свои приложения.
Чтобы удалить Adobe Creative Cloud из вашей системы, вам необходимо загрузить для него официальное приложение для удаления. Предоставляется Adobe и его можно скачать здесь. При нажатии на ссылку начнется загрузка.
После загрузки вам необходимо распаковать заархивированный файл. Убедитесь, что у вас не открыты приложения Adobe. Запустите EXE внутри извлеченной папки. Он покажет вам предупреждение о том, что у вас есть приложения, которые используют Creative Cloud, и его удаление повлияет на них. По сути, это означает, что приложения, например Photoshop и Illustrator, не смогут сохранять файлы в Adobe Creative Cloud, которые вы не использовали с самого начала.
Примите приглашение на экране и продолжите деинсталляцию. На экране появится сообщение о том, что приложение было удалено.
Удалите Adobe Creative Cloud из проводника
После удаления Adobe Creative Cloud его значок больше не будет отображаться на панели задач и не будет отображаться на вкладке «Автозагрузка» в диспетчере задач. К сожалению, вы все равно увидите его в проводнике. Программа удаления не редактирует реестр Windows на выходе, поэтому папка все еще там. Чтобы удалить его, откройте реестр Windows, набрав regedit в поле запуска или в поиске Windows. Перейдите в следующее место;
HKEY_CURRENT_USERSOFTWAREMicrosoftWindowsCurrentVersionExplorerDesktopNameSpace
Найдите ключ с именем {0E270DAA-1BE6-48F2-AC49-960EE002A5DE}, выберите его и удалите.
Вот об этом. Откройте проводник, и Creative Cloud больше не будет отображаться на панели навигации. Если вы когда-нибудь снова установите Creative Cloud, запись в реестр будет добавлена автоматически.
Если вы используете Adobe Creative Cloud, но не хотите, чтобы он отображался в проводнике, вы можете пропустить программу удаления и просто отредактировать реестр Windows, чтобы удалить его с панели навигации.
Если у вас есть какие-либо файлы, сохраненные в этой папке, они не будут удалены. Папка все еще существует, и вам нужно будет удалить ее вручную.
Что вы думаете об этой статье?
Людям, увлекающимся и профессионально занимающимся дизайном, ведущим блоги, создающим видеоролики, безусловно, знакомы продукты фирмы Adobe. Это основной производитель графических, видео- и векторных редакторов, а также других программ для творчества:
- Photoshop – для профессионального редактирования фотографий;
- Illustrator – для векторной графики и создания иллюстраций;
- Indesign – для книжной, журнальной, газетной верстки;
- Flash Builder – для создания приложений;
- Adobe Muse – для конструирования сайтов.
Это самые популярные продукты, но есть и другие. Раньше их все нужно было покупать и устанавливать по отдельности, а затем разработчики придумали Adobe Creative Cloud, где собрали весь пакет своих программ. Об этом новшестве мы и расскажем далее.
Работа с программой Adobe Creative Cloud.
Что эта за программа Adobe Creative Cloud
Adobe Creative Cloud представляет собой облачное хранилище с дистрибутивами продуктов, которые затем выборочно устанавливаются на ПК – вот, что это за программа. Она доступна по платной подписке, которую продлевают ежемесячно или ежегодно. Такая система с одной стороны делает софт от «Adobe» доступнее, т.к., сумма значительно меньше, чем за пожизненную лицензию, которая предоставлялась раньше, но с другой – оплачивать услуги придется постоянно. После установки Creative Cloud отправляется в папку Program files на диске С и хранится там.
Системные требования
Приложение выдвигает ряд требований к системе и состоянию компьютера в целом:
- Версия Windows должна быть от 7 и выше (ХР и «Виста» уже не поддерживаются).
- Версия Mac должна быть X10.9 или более поздней.
- Для работы с Adobe Creative Cloud нужно подключение к интернету, но программы, установленные через него, прекрасно функционируют офлайн.
Для каждого приложения в отдельности есть собственный список требований, куда входит объем ОЗУ, количество свободного места на винчестере, состояние видеокарты и т.д.
Основные функции
Поговорим об основных функциях программы Adobe Creative Cloud:
- Все приложения, входящие в пакет, обновляются автоматически до последних версий.
- Каждый дистрибутив содержит вариацию ПО для компьютера и мобильного устройства, и любой проект синхронизируется между ними. Например, вы спокойно сможете доделать на планшете иллюстрацию, начатую на ПК, и это не приведет ни к каким фатальным изменениям вроде объединения слоев, самовольной замены шрифтов и т.п.
- Можно собирать портфолио и выкладывать на специальной платформе, а потом давать на него ссылку потенциальным работодателям.
- С подпиской вам дадут 20 ГБ для хранения ваших данных: проектов, рабочих материалов и прочего.
- Разработчики предоставляют вместе с подпиской и обучающие курсы по разным продуктам: вспомните, какой проблемой было раньше освоение новой программы – на это требовалось много времени и определенные расходы.
- Почти все кисти, стили, эффекты теперь можно интегрировать из одного приложения в другое, не теряя возможности редактирования.
- Также можно отправлять проекты другим людям через функцию Share.
- Приложение предоставляет пользователям собственный микросток, где можно найти различные шаблоны, фотографии, векторные заготовки, а также библиотеку кистей, шрифтовых гарнитур, узоров, текстур и прочих необходимых материалов.
Плюсы использования Adobe CC
Основной положительный момент – это цена продукта. За умеренную плату (от 600 р до 5000 р в месяц) вы сможете:
- получить доступ к лицензионному качественному софту;
- загружать как компьютерные, так и мобильные версии приложений и работать над проектами в любой обстановке;
- скачивать демонстрационные версии программ, которые хочется попробовать;
- не следить за выходом новой сборки – все обновляется автоматически.
Удаление приложения Creative Cloud
Иногда дистрибутив Adobe Creative Cloud распространяется в составе других установочников и попадает в руки людей, которым он совершенно не нужен. Например, вы скачивали игру, а получили дополнительно СС. Не исключено, что это может быть и пиратская версия. Из-за этого у многих возникает вопрос, как удалить Adobe Creative Cloud с компьютера. Подобное желание может появиться и у подписчиков лицензионной версии по ряду причин. До того, как аннулировать подписку, учтите, что если она заказана на год, то вам вернут только половину ее стоимости (но если вы передумаете пользоваться Adobe Creative Cloud в течение двух недель после оплаты, то получите назад всю сумму). С подпиской на месяц такого не происходит – можно прервать ее в любой момент.
Чтобы отменить подписку:
- Зайдите на официальный сайт Adobe и впишите логин и пароль, под которым вы зарегистрированы.
- Обратитесь в службу поддержки с соответствующей просьбой.
- Теперь можно удалить приложение стандартным способом («Панель управления» — «Установка и удаление программ»).
Крайне важно запомнить, что перед тем как удалить Adobe Creative Cloud, сначала нужно отказаться от подписки. И только после этого можно смело удалять с компьютера софт. Никакие специальные инструменты для деинсталляции использовать не нужно. Хотя при желании почистить ПК от остатков ПО можно.
Простое удаление не позволит автоматически ещё и аннулировать подписку. Чтобы не возникло с этим проблем, следует для начала посетить официальный сайт.
Дополнительная чистка ПК от следов Creative Cloud
Самый простой способ избавиться от остатков программы – скачать CCleaner, выбрать раздел «Очистка реестра», подвергнуть файлы анализу, а затем нажать «Удалить выделенное». Процедуру лучше повторить несколько раз для надежности.
Это к вопросу о том, можно ли полностью избавиться от этого программного обеспечения. Да. Если отменить подписку, а затем воспользоваться стандартными инструментами удаления и дополнительно почистить следы с помощью CCleaner, избавиться от Creative Cloud обязательно получится. Вопрос только в том, нужно это делать, либо программа может в какой-то момент пригодиться, и в её удалении нет смысла.
Adobe Creative Cloud позволяет нам загружать пробные версии приложений этого разработчика и управлять нашими лицензиями Adobe. Кроме того, он также работает как Персональное облако где мы можем, например, загружать свои фотографии и проекты и синхронизировать их между несколькими компьютерами. Это приложение также создает запись в Windows 10 и Windows 11 Explorer, из которого можно получить доступ к данным, хранящимся в этом облаке.
Содержание
- Способы удаления Adobe Creative Cloud
- Из настроек Windows или панели управления
- Используйте собственный деинсталлятор
- Выбирайте сторонние приложения
- Удалить остатки из проводника Windows
- Удалить папку Adobe
- Удалить свою запись в Редакторе
Если мы когда-либо устанавливали Adobe Creative Cloud и хотим удалить все следы этого приложения из нашей системы, мы собираемся объяснить, как это сделать безопасно, разными способами. Таким образом, мы можем полностью удалить этот инструмент Adobe и не оставляйте никаких следов на нашем компьютере.
Из настроек Windows или панели управления
Чтобы иметь возможность удалить Adobe Creative Cloud, мы должны сделать это обычным способом из панели управления или из раздела «Конфигурация Windows».
Один из самых традиционных способов удалить любое нежелательное приложение — использовать панель управления . Для этого в строке поиска меню «Пуск» пишем панель управления и запускаем ее. Далее в разделе «Программы» нажмите «Удалить программу». Откроется новое окно со всеми установленными программами. Нам просто нужно найти пакет Adobe, щелкнуть по нему правой кнопкой и нажать «Удалить» .
Точно так же мы можем удалить его из меню конфигурации , доступ к которому мы получаем, нажав сочетание клавиш Windows + I. Позже мы нажимаем на раздел «Приложения» и «Приложения и функции». Мы прокручиваем вниз, пока не найдем Adobe Creative Cloud. Нажмите на него, а затем нажмите на кнопку «Удалить» кнопку.
Используйте собственный деинсталлятор
Хотя у Adobe Creative Cloud есть собственный деинсталлятор, правда в том, что у Adobe есть еще один инструмент под названием Creative Cloud Деинсталлятор , что более эффективно и позволит полностью его устранить. мы можем скачать это по следующей ссылке . После загрузки мы получим ZIP-файл, который необходимо распаковать и запустить на нашем компьютере. При этом появится окно с информационным сообщением.
Это сообщение предупреждает нас о том, что приложениям Adobe (таким как Photoshop или Premiere) необходимо Creative Cloud работать должным образом, и если мы удалим его, эти приложения могут перестать нормально работать. Если мы собираемся продолжать использовать эти приложения, лучше не удалять Creative Cloud, но если мы не собираемся их использовать или они не установлены, мы можем удалить это приложение без проблем.
Когда этот инструмент закончит свою работу, Creative Cloud больше не будет отображаться в меню «Пуск» или в диспетчере задач.
Выбирайте сторонние приложения
Мы также можем выбрать приложения, разработанные третьими сторонами, чтобы полностью удалить любую программу, не оставив следов. Таким образом, мы гарантируем, что Adobe Creative Cloud будет полностью удален, не оставляя незакрепленных файлов.
HiBit Uninstaller
Эта программа позволяет нам отслеживать все приложения, которые мы установили на нашем ПК. Это особенно полезно для очистки тех программ, которые нам не нужны и которые мы хотим полностью удалить . И это то, что это программное обеспечение, разработанное для удаления не только любого установленного приложения, но и устранения изменений, внесенных в реестр Windows, а также любого файла или папки, связанных с самой программой.
HiBit Uninstaller — бесплатная переносимая программа, поэтому она не требует установки и может запускаться с внутреннего запоминающего устройства. Мы можем скачать его с сайта его разработчика. При его запуске мы увидим список установленных приложений, поэтому мы должны щелкнуть правой кнопкой мыши Adobe Creative Cloud и выбрать «Удалить».
Мудрый Программа удаления
Этот полезный инструмент позволяет нам быстро удалять все виды программ в Windows. Он имеет собственный механизм сканирования, способный удалять все виды файлов, папок и элементов реестра, которые могут остаться остатками после удаления программного обеспечения. Вот почему эта программа гарантирует нам, что все данные и файлы программы будут удалены с нашего жесткого диска.
Кроме того, он включает режим принудительного удаления для самых мятежных приложений. Программа Wise Uninstaller бесплатна, и мы можем ее скачать по этой ссылке на официальном сайте . При запуске программного обеспечения появляется список доступных приложений, мы находим Adobe Creative Cloud и полностью удаляем его.
Удалить остатки из проводника Windows
Вполне вероятно, что если мы воспользуемся программой удаления Adobe или удалим программу из меню «Настройки Windows», возможно, что остатки продолжат появляться в проводнике Windows, и мы сможем удалить их вручную или из редактора реестра.
Удалить папку Adobe
После того, как мы удалили его, мы должны также удалить кеш Adobe Creative Cloud, удалив его папку из Проводник. Для этого выполняем сочетание клавиш «Windows+R» и запускаем команду «Выполнить». Здесь мы должны написать %Данные приложения% и нажмите ОК. Это заставит папку «Роуминг» появиться в нашей системе, где мы должны искать саман папку, отметьте ее и нажмите кнопку О клавишу на клавиатуре, чтобы удалить его.
Удалить свою запись в Редакторе
Мы также можем внести некоторые простые изменения, открыв редактор реестра Windows.
Для этого нам нужно нажать сочетание клавиш Windows + R, которое активирует команду «Выполнить». Здесь мы набираем regedit и нажимаем Enter или кнопку OK. Позже мы переходим по следующему адресу:
HKEY_CURRENT_USER / SOFTWARE / Microsoft / Windows / Current Version / Explorer / Desktop / NameSpace
Оказавшись здесь, мы должны искать значение “0E270DAA-1BE6-48F2-AC49-960EE002A5DE” как показано на следующем снимке экрана, и удалите его, нажав правую кнопку. Как только это значение будет удалено, когда мы перезагрузим наш компьютер, оно полностью исчезнет.
Если в случае, Adobe Creative Cloud Программное обеспечение кажется вам бесполезным, и почему-то вы действительно не можете удалить Adobe Creative Cloud на своем компьютере с Windows 10, тогда обязательно следуйте этому руководству по устранению неполадок. Здесь мы рассказали, как правильно удалить или удалить конкретное приложение со своего компьютера, и оно больше не будет вас беспокоить.
Напомним, Adobe Creative Cloud — это приложение, которое предлагает полный набор программ, разработанных Adobe для подписчики для редактирования видео, редактирования фотографий, графического дизайна, веб-разработки, облачных сервисов и более. Хотя если вы используете сингл Adobe на вашем компьютере, которым вы владеете, то нет смысла устанавливать это приложение Creative Cloud.
Что наиболее важно, это приложение в основном работает в фоновом режиме и запускается каждый раз при загрузке Windows. Это означает, что он не только постепенно замедлит производительность системы, но и будет постоянно пытаться синхронизироваться с облачными службами, что расстраивает множество пользователей. Что ж, еще одна плохая вещь в Adobe Creative Cloud заключается в том, что пользователи могут легко удалить это приложение с компьютера из-за его странной разработки или пользовательского интерфейса.
Содержание страницы
-
Исправлено: не удается удалить Adobe Creative Cloud в Windows 10.
- 1. Запустите Adobe CC Cleaner Tool.
- 2. Войдите в приложение Adobe CC для ПК
- 3. Удалить все приложения Adobe Creative Cloud
- 4. Удалить приложение Adobe CC Desktop
- 5. Запустите Adobe CC Uninstaller.
- 6. Удалить Adobe GC Invoker
- 7. Перезагрузите компьютер и вручную удалите папки Adobe
Исправлено: не удается удалить Adobe Creative Cloud в Windows 10.
В основном он просит пользователей ввести действительный адрес электронной почты и пароль для входа в существующую учетную запись, прежде чем полностью удалить программу с компьютера. Поэтому большинство пользователей не могут правильно ввести учетные данные, и приложение по-прежнему остается установленным на ПК.
К счастью, есть несколько возможных способов легко удалить программу Creative Cloud, о которых мы упоминали ниже. Итак, без лишних слов, давайте перейдем к руководству ниже.
1. Запустите Adobe CC Cleaner Tool.
Доступен официальный инструмент Adobe CC Cleaner Tool, с помощью которого вы можете использовать такие модули Creative Cloud, как файлы реестра, данные локального хранилища, временные файлы и многое другое. Для этого:
- Помните, что вы вошли в систему Windows как администратор.
- Теперь отправляйтесь в официальная веб-страница Adobe Creative Cloud Cleaner Tool на ПК.
- Затем выберите правильную версию ОС Windows на вашем компьютере.
- нажимать Windows + R ключи, чтобы открыть Запустить чат.
- Тип appwiz.cpl и ударил Войти открыть Программа и особенности.
- Найдите Adobe CC и щелкните по нему, чтобы выбрать> Затем выберите Удалить.
- Если вам не удается легко удалить программу, обязательно загрузите и установите Adobe CC Cleaner Tool на ПК.
- Когда-то сделали, щелкните правой кнопкой мыши на exe файл и выберите Запустить от имени администратора.
- Нажмите на да если UAC предложит открыть инструмент.
- Через пару секунд откроется окно командной строки.
- Выберите желаемый вариант и нажмите Войти выполнить задание. [Выберите 3 и 4, чтобы очистить все приложения CC и особенно сам Creative Cloud]
- Инструмент очистки автоматически удалит выбранные программы с компьютера.
- Наконец, перезагрузите компьютер, чтобы изменения вступили в силу.
2. Войдите в приложение Adobe CC для ПК
Что ж, Adobe в основном позволяет своим пользователям входить в действующую учетную запись, используя собственный Adobe ID или Facebook / Google ID, независимо от того, что вы выбрали для этого изначально. Но если вы создали учетную запись Adobe, используя свой адрес электронной почты и пароль, велика вероятность, что вы забыли учетные данные для входа.
В этом случае вы не сможете войти в учетную запись, а также не сможете удалить Adobe CC. Это довольно необычно для такой популярной и широко используемой программы, но очевидно, что она есть.
3. Удалить все приложения Adobe Creative Cloud
Итак, если вы можете войти в учетную запись Adobe, вам нужно будет удалить все приложения Adobe Creative Cloud, такие как Photoshop, Lightroom, Illustrator и т. Д., С помощью того же настольного приложения. Для этого:
- Нажми на ‘Программы’ tab> Затем нажмите «Установленные приложения».
- Прокрутите вниз до конкретного установленного приложения и щелкните маленькую стрелку вниз рядом с ‘Открыть’ или ‘Обновлять’.
- Нажмите на ‘Управлять’ > Выбрать «Удалить». [Выбирать «Да, удалить настройки приложения» если будет предложено]
- Начнется процесс удаления приложения. Сделайте то же самое для всех без исключения облачных приложений Adobe.
- Наконец, перезагрузите компьютер, чтобы изменения вступили в силу.
4. Удалить приложение Adobe CC Desktop
Настольное приложение Adobe CC — один из основных программных элементов, который позволяет устанавливать и удалять приложения Adobe на вашем компьютере. После удаления всех приложений Adobe следующим шагом будет окончательное удаление настольного приложения Adobe CC.
- Просто зайдите в Программы и характеристики раздел, нажав Windows + R ключи, чтобы открыть Запустить диалоговое окно> Выполнение appwiz.cpl команда.
- Затем найдите Приложение Adobe Creative Cloud и выберите его.
- Тогда просто Удалить Это.
К сожалению, большинство пользователей могут получить уведомление об ошибке при удалении этой программы на компьютере.
В этой сцене вам нужно будет выполнить следующий метод, чтобы запустить инструмент Adobe CC Uninstaller.
5. Запустите Adobe CC Uninstaller.
- Просто посетите официальный сайт Adobe и скачать Adobe CC Uninstaller Tool на ПК.
- Затем откройте инструмент и запустите Деинсталлятор.
- Следуйте инструкциям на экране, чтобы завершить процесс удаления настольного приложения CC.
6. Удалить Adobe GC Invoker
Пожалуйста, обрати внимание: Используйте этот метод, если вы опытный пользователь или знаете, что делаете.
- нажмите Windows + R ключи, чтобы открыть Запустить чат.
- Тип regedit и ударил Войти открыть Редактор реестра.
- В интерфейсе редактора реестра перейдите к Компьютер> HKEY_LOCAL_MACHINE> ПРОГРАММНОЕ ОБЕСПЕЧЕНИЕ> Microsoft> Windows> CurrentVersion> Run.
- Здесь вы найдете «AdobeGCInvoker-1.0» > Просто выберите его и нажмите Удалить кнопку, чтобы удалить этот ключ.
- Закройте редактор реестра и перезагрузите компьютер, чтобы изменения вступили в силу.
7. Перезагрузите компьютер и вручную удалите папки Adobe
В качестве последнего средства вам следует перезагрузить компьютер, а затем вручную удалить оставшиеся папки Adobe, которые вы хотите удалить, например:
- C: Program Files Adobe
- C: Program Files Common Files Adobe
- C: Program Files (x86) Adobe
- C: Program Files (x86) Общие файлы Adobe
Кроме того, вы можете просто найти другие ненужные файлы / папки в проводнике (этот компьютер) и удалить их все вручную, что может вызвать несколько проблем. Для этого: перейдите в C: диск [Где вы установили Windows]> Пользователи папка> Ваш Имя пользователя папка и Темп папки.
Вот и все, ребята. Мы предполагаем, что это руководство было для вас полезным. Для дальнейших запросов вы можете оставить комментарий ниже.
У вас проблемы с удалением продуктов Adobe Creative Cloud с ПК с Windows 10? Если вы найдете хорошие альтернативы продуктам Adobe, возможно, вы больше не захотите хранить их на своем компьютере.
По какой-то необъяснимой причине Windows 10 позволяет продуктам Adobe вести себя как устойчивое семейство вредоносных программ, которые отказываются уходить. Это, конечно, не очень хороший дизайн.
Разочарование при удалении продуктов Adobe
Продукты Adobe Creative Cloud занимают много места в вашей системе. Даже если вы соблюдаете рекомендуемые минимальные требования (8 ГБ ОЗУ и т. Д.), Вам, возможно, придется мириться с шумом вентилятора ноутбука. Кроме того, досадно, что так много фоновых процессов потребляют жизненно важные ресурсы ЦП и памяти.
Также очень сложно удалить Adobe Creative Cloud из автозапуска. Даже когда вы отключаете Adobe Creative Cloud из автозагрузки, эти продукты возвращаются, как призрак, при следующем перезапуске.
Хотя вы можете удалить такие упрямые программы, как эти, в безопасном режиме, должно быть более простые альтернативы. Попытка вручную удалить любой продукт Adobe Creative Commons невозможна.
Вы можете попробовать удалить продукты Adobe с помощью внешних утилит очистки. Я пытался сделать это с CleanMyPC. У этого есть опция мультиинсталлятора, которая действительно удаляет большинство упрямых программ. Но не Adobe. Даже если вы попытаетесь удалить продукты Adobe один за другим, вы получите следующее сообщение об ошибке.
Easy Way Out — инструмент Creative Cloud Cleaner
К счастью, Adobe предоставила простой способ навсегда избавиться от своих продуктов с помощью инструмента Creative Cloud Cleaner. Ссылку на скачивание, однако, немного сложно найти, и мне понадобилось немного погуглить, чтобы добраться туда. В отличие от других продуктов Adobe, эта программа легка и должна быстро работать. После установки вы должны запустить программу от имени администратора.
Как только загрузится файл.exe, вы должны сначала выбрать язык. Выберите e для английского языка.
В поле отказа от ответственности введите y и продолжайте.
Именно на этом этапе вы можете просмотреть все Ассортимент продуктов Adobe Creative Cloud в одном месте. Если вы хотите избавиться от всех из них, нажмите 1. Это действительно так легко навсегда избавиться от всей семьи Adobe. Все это занимает около пяти минут и новая перезагрузка ПК.
Однако, если вы хотите сохранить определенные продукты Adobe, такие как Photoshop, вам придется удалять отдельные продукты один за другим. Введите 3 для Core Sync. Здесь я ввел 5 для удаления After Effects.
Нажмите y для подтверждения, и очень скоро вы увидите сообщение о том, что определенная программа Adobe удалена.
Альтернативы продуктам Adobe Creative Cloud
У нас есть несколько полезных статей, которые предлагают бесплатные альтернативы продуктам Adobe Creative Cloud:
-
- Использовать GIMP вместо Photoshop. Вы даже можете сделать его похожим на Photoshop.
- Используйте Scribus вместо InDesign, Inkscape вместо Illustrator и Digicam вместо Lightroom. Хотя эта статья предназначена для систем Linux, все эти альтернативы Adobe можно использовать с ПК с Windows.
- Foxit — одна из лучших альтернативных программ для чтения PDF, которую я рекомендую.
Если вы ищете такие же функции и возможности, как Premiere Pro или After Effects, Final Cut Pro — достойная альтернатива.
Заключение
Сомнений нет. что семейные продукты Adobe являются одними из лучших в дизайнерском бизнесе. Adobe Premiere Pro, Media Encoder, Illustrator, LightRoom, InCopy, InDesign оставили свой след благодаря богатым функциям. Однако после установки их нелегко удалить без Adobe Creative Cloud Cleaner.
Как вы относитесь к дизайну программного обеспечения Adobes, который позволяет продуктам Creative Cloud практически захватывать ПК с Windows?
Просмотров: 102
На рынке существует множество альтернатив продуктам Adobe, но при часто пользователи сталкиваются с проблемой при удалении этих программ. По какой-то необъяснимой причине Windows позволяет компании Adobe вести себя как семейство вредоносных программ, которые отказываются уходить без боя.
К счастью нет нерешаемых проблем. Итак, как удалить adobe creative cloud с компьютера полностью?
Проблемы при удалении
Adobe Creative Cloud занимают много места в системе. Даже если следовать их рекомендуемым минимальным требованиям (8 ГБ оперативной памяти и т. д.), возможно, придется смириться с громким жужжанием кулера компьютера. Кроме того, фоновые процессы потребляют жизненно важный процессор и память.
Удалить Adobe Creative Cloud из автоматического запуска через панель управления не выйдет. Даже при отключении из «запуск приложений» эти продукты возвращаются как призрак при следующем перезапуске.
Упрямые программы удаляются в безопасном режиме, но должны быть более легкие альтернативы. Попытка удалить ACC через панель управления не приведет к успеху.
Попробуйте удалить продукты Adobe с помощью внешних утилит очистки. Например, CleanMyPC. Он имеет опцию multi-uninstaller, которая удаляет большинство упрямых программ. Но почему-то эта функция работает не у всех с продукцией Adobe. Даже при попытке удаления один за другим, некоторые получают сообщение об ошибке.
Creative Cloud Cleaner Tool
К счастью, сама компания предоставляет простой способ навсегда избавиться от своих продуктов с помощью инструмента Creative Cloud Cleaner. В отличие от других продуктов Adobe, эта программа интуитивно понятна и работает быстро. После установки, запустите программу от имени администратора.
Как только .exe файл загрузился, необходимо сначала выбрать вариант языка.
В поле отказ, введите Y и нажмите.
Именно на этом этапе можно просмотреть весь спектр установленных ACC в одном месте. Если хотите избавиться от всех из них, нажмите 1. Это действительно, навсегда избавляет от всей семьи Adobe. Весь процесс занимает около пяти минут и это с учетом перезагрузки компьютера.
Однако, если хотите сохранить определенные продукты, такие как Photoshop, придется удалить отдельные продукты по одному. Введите «3» для синхронизации ядра.
Нажмите «y» для подтверждения, и скоро увидите сообщение о том, что определенная программа была удалена.
Как удалить Adobe Creative Cloud из боковой панели проводника в Windows
Одной из особенностей подписки ACC является онлайн синхронизация документов и параметров пользователя. Хотя многие пользователи считают эту функцию полезной, например, Dropbox используют для Photoshop и других ресурсов, — другие не используют эту службу и предпочитают хранить и синхронизировать файлы другим способом.
Важно отметить, что следующие шаги на самом деле не удаляют корневую папку программы. По-прежнему можно вручную получить доступ к этой папке, которая по умолчанию находится в C:UsersCreative Cloud. Эти шаги также не отключают фактическое хранилище файлов Creative Cloud или функции синхронизации. Для этого необходимо запустить приложение, щелкнуть значок шестеренки и перейти в Настройки> Creative Cloud> файлы, где есть слово “синхронизировать” поставьте в положение Выкл.
Чтобы удалить Creative Cloud из боковой панели проводника, необходимо изменить запись в реестре Windows. Запустите редактор реестра, нажав клавиши Windows + R на рабочем столе и введите regedit в поле Выполнить. Нажмите клавишу Enter на клавиатуре, чтобы запустить утилиту и авторизовать все запросы контроля учетных записей пользователей.
Теперь нужно найти правильный ключ реестра, который будет варьироваться в зависимости от вашей конкретной конфигурации Windows, но будет расположен где-то в ключе HKEY_CLASSES_ROOTCLSID. Самый быстрый способ найти правильное местоположение — найти его с помощью команды Find. Выбрав редактор реестра, нажмите Control + F на клавиатуре, чтобы открыть окно поиска. Введите файлы Creative Cloud в поле «Найти» и снимите флажки «ключи” и «значения».
Первым результатом, скорее всего, будет запись, которая выглядит как скриншот выше. Если получаете другой результат, продолжайте нажимать F3 на клавиатуре для поиска других записей, пока не получите тот, который выглядит как пример скриншота.
Параметр .IsPinnedToNameSpaceTree требуется изменить. Дважды щелкните на него, чтобы изменить его значение, по умолчанию будет стоять 1, требуется изменить его на 0 (ноль). Нажмите кнопку ОК, чтобы сохранить изменения.
Альтернативы ACC
Используйте GIMP вместо Photoshop. Его даже можно стилизовать и сделать похожим на фотошоп.
Scribus подойдет как альтернатива вместо InDesign, Inkscape вместо Illustrator и Digicam вместо Lightroom. Пользователям системы Linux вышеперечисленные программы тоже подойдут.
Foxit является одним из лучших альтернативных читателей PDF.
Если ищете аналогичные функции и функциональные возможности Premiere Pro или After Effects, Final Cut Pro является достойной альтернативой.
Вывод
Существует мало сомнений в том, что продукты семейства Adobe являются одними из лучших в дизайнерском бизнесе. Adobe Premiere Pro, Media Encoder, Illustrator, LightRoom, InCopy, InDesign оставили свой след благодаря богатым возможностям. Однако удалить adobe creative cloud с компьютера полностью без Creative Cloud Cleaner практически невозможно.