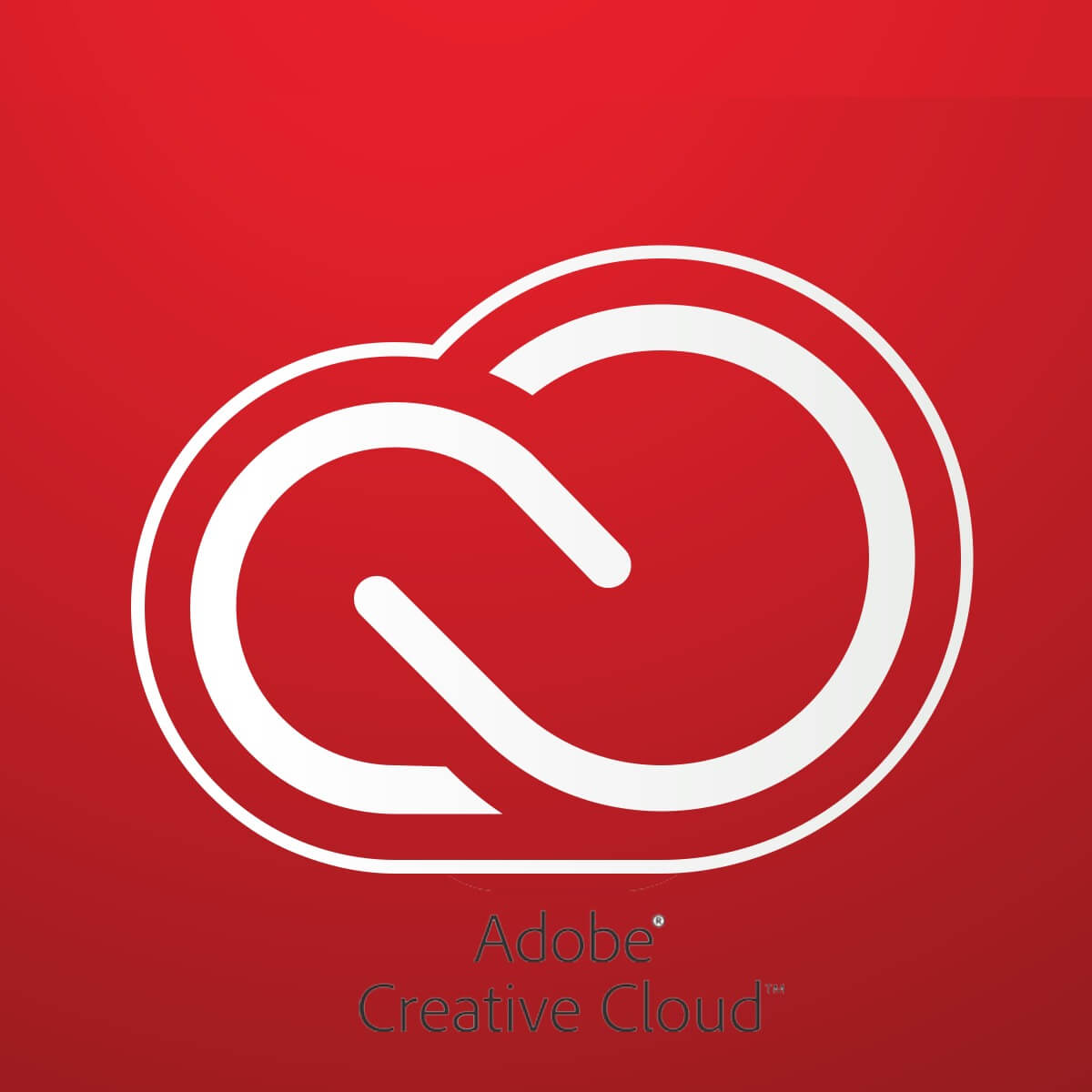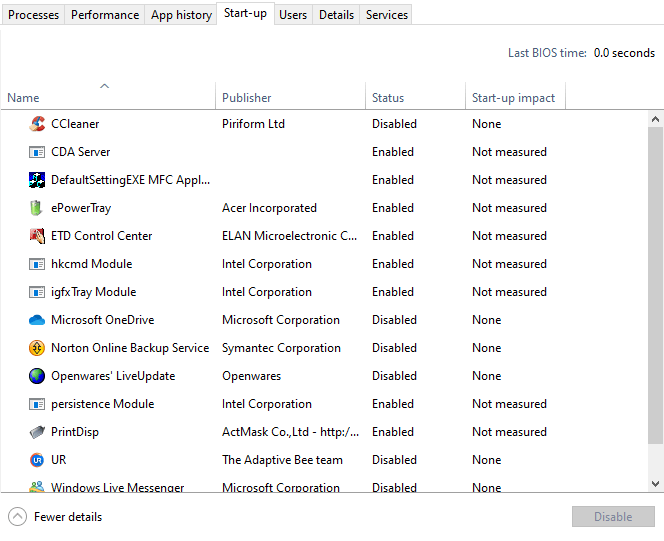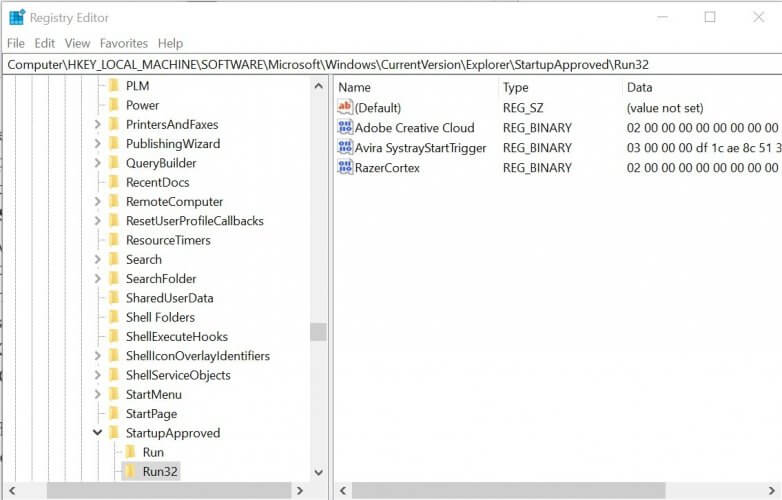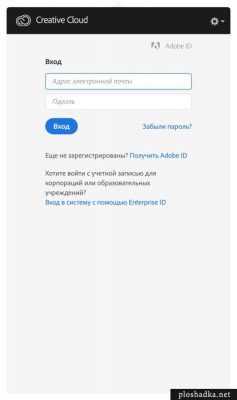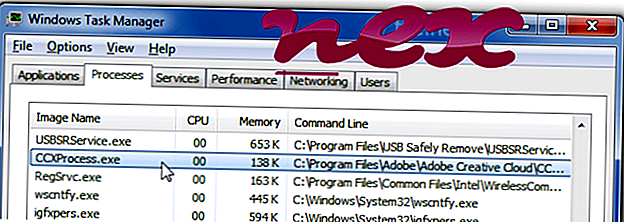Некоторые программы и службы при одновременной работе с приложениями Adobe могут вызывать системные ошибки или зависания. Службы — это специальные программы, которые реализуют функции, необходимые для обеспечения работы других программ. Перед запуском приложения Adobe отключите другие приложения, в том числе службы и элементы автозагрузки (элементы, которые автоматически загружаются при запуске Windows) в режиме выборочного запуска.
Важно! При снятии флажка загрузки системных служб в режиме диагностической или выборочной загрузки будут окончательно удалены все точки восстановления в утилите восстановления системы. Если вас беспокоит удаление точек восстановления, установите данный флажок, а затем протестируйте проблему. Иногда может возникнуть необходимость в полном отключении системных служб для полной проверки проблемы.
Примечание. Команды, используемые на этих шагах, могут незначительно различаться в зависимости от конфигурация системы.
Отключите службы и элементы автозагрузки, не относящиеся к Microsoft
Будьте внимательны при отключении служб. Убедитесь, что вы не отключили критические службы, которые важны для нормальной работы вашего устройства. Отключение таких служб также может привести к блокировке устройства.
Восстановите элементы автозагрузки и службы
Here’s a quick way to disable Adobe Creative Cloud on startup [Windows 10 & 11]
by Tashreef Shareef
Tashreef Shareef is a software developer turned tech writer. He discovered his interest in technology after reading a tech magazine accidentally. Now he writes about everything tech from… read more
Updated on January 17, 2023
Reviewed by
Alex Serban
After moving away from the corporate work-style, Alex has found rewards in a lifestyle of constant analysis, team coordination and pestering his colleagues. Holding an MCSA Windows Server… read more
- By default, Adobe apps will load on startup. But it turns out there can be downfalls as well.
- If your battery drains too fast or you struggle to keep CPU usage in check, then you might want to disable Creative Cloud.
- Here’s how to stop Creative Cloud from running in the background or opening on startup.
XINSTALL BY CLICKING THE DOWNLOAD FILE
This software will repair common computer errors, protect you from file loss, malware, hardware failure and optimize your PC for maximum performance. Fix PC issues and remove viruses now in 3 easy steps:
- Download Restoro PC Repair Tool that comes with Patented Technologies (patent available here).
- Click Start Scan to find Windows issues that could be causing PC problems.
- Click Repair All to fix issues affecting your computer’s security and performance
- Restoro has been downloaded by 0 readers this month.
You might be wondering why is Creative Cloud always running. Well, the intentions might be honorable, but the outcome does not always have the desired effect.
Hence, users might want to stop Adobe Creative Cloud from opening on startup or running in the background. Let’s see what that’s all about.
Now, Adobe Creative Cloud by default runs at startup. This makes it convenient for Adobe Creative Cloud users who tend to use the service frequently as it enables the app to load faster and run seamlessly.
However, numerous users complained that the Adobe Creative Cloud is draining the battery too fast or that it slows down their system and even affect PC performance.
It turns out that the desktop version of Creative Cloud can end up using a lot of CPU as a result of the Adobe Helper process getting stuck. In this case, you’d most likely want to disable the Creative Cloud Helper.
If that is also your case, you might want to know how to stop creative cloud from running in the background or loading on startup.
Read on and find out how to do that effortlessly with our tips.
How do I stop Adobe Creative Cloud from running in the background?
- How do I stop Adobe Creative Cloud from running in the background?
- 1. Disable Creative Cloud from Task Manager
- 2. Disable Creative Cloud from the app’s Preferences
- 3. Disable Creative Cloud from System Configuration
- 4. Disable Creative Cloud from the Registry Editor
1. Disable Creative Cloud from Task Manager
- Right-click on the Taskbar and select Task Manager.
- Open the Startup tab. You will see a list of startup programs.
- Locate Adobe Creative Cloud.
- Right-click on Adobe Creative Cloud and select Disable.
- Restart the computer to check for any improvements.
Some PC issues are hard to tackle, especially when it comes to corrupted repositories or missing Windows files. If you are having troubles fixing an error, your system may be partially broken.
We recommend installing Restoro, a tool that will scan your machine and identify what the fault is.
Click here to download and start repairing.
The easiest way to disable Adobe Creative Cloud is to disable the app from the Task Manager startup tab. Here is how to do it. If you can’t open the Task Manager, don’t worry, we’ve got the right solution for you.
2. Disable Creative Cloud from the app’s Preferences
- Launch the Adobe Creative Cloud app from the taskbar.
- Make sure you are signed into the app and accept the license agreement.
- Click on the Settings button at the top right corner.
- Go to Preferences and select the General Tab.
- Click on Settings.
- Uncheck the Launch at Login option.
- Try restarting the PC to check if the program is disabled at startup.
If the process still starts after the restart, try to disable the service from the Creative Cloud settings. Additionally, you can disable the Core file Sync option to prevent background processes from running in the future.
- How to Transfer Adobe Creative Cloud to a New Computer
- FIX: Adobe Creative Cloud Issues on Windows 10/11
- 3 easy fixes for Creative Cloud Express not loading issues
- How to find Adobe Creative Cloud’s download folder
- Quick method to use new shapes in Adobe Creative Cloud Express
3. Disable Creative Cloud from System Configuration
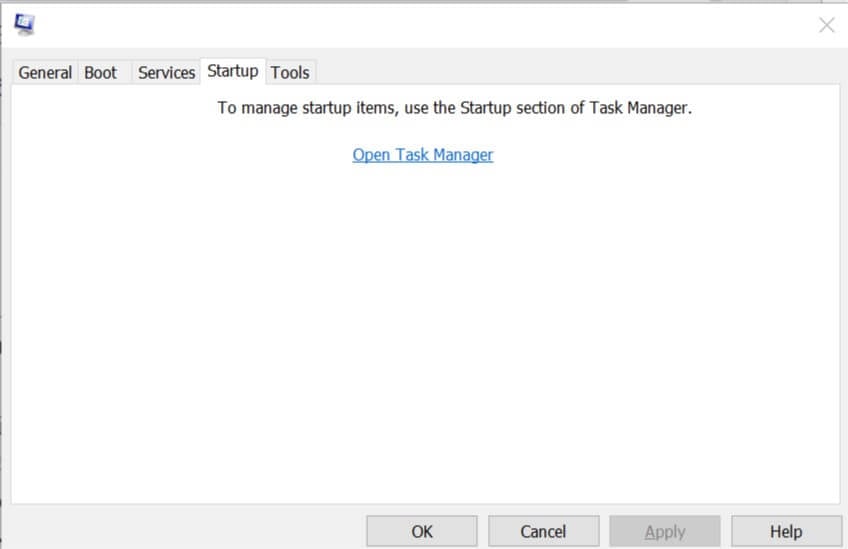
- Press Windows Key + R to open Run.
- Type msconfig and click OK.
- Click the Startup tab.
- Go through the list of services that are enabled to launch at the restart.
- Uncheck Adobe Creative Cloud service.
- Click Apply and OK to save the changes.
- Click on Restart Computer. That should help you to stop the Creative Cloud app from launching at startup.
NOTE
To be able to disable the program, you need to open System Configuration and log in as an administrator. If you don’t have administrator rights, ask the system admin to make the changes.
You can also disable auto-start for any program or service from the System Configuration. Do note that, this is for an older version of Windows. Windows 10 has this option moved to Task Manager as discussed in the first step.
If you need additional info on how to use the System Configuration tool on Windows 10, we got you covered as well.
4. Disable Creative Cloud from the Registry Editor
- Press Windows Key + R to open Run.
- Type regedit and click OK to open Registry Editor.
- In the Registry Editor, navigate to the following location:
HKEY_LOCAL_MACHINESOFTWAREMicrosoftWindowsCurrentVersionExplorerStartupApprovedRun32 - You can copy-paste the above location into the registry editor to quickly get the directory.
- Make sure you don’t have a key named Adobe Creative Cloud under the Run32 folder.
- Right-click on Run32 key and select New > Binary Value.
- Rename it Adobe Creative Cloud.
- Double-click on the Adobe Creative Cloud key and enter 030000009818FB164428D501 in the Data field.
- Click OK to save the changes and close the Registry Editor.
- Right-click on the Taskbar and select Task Manager.
- Go to the Startup tab.
- Select Adobe Creative Cloud and click on the Disable button.
For the tech-savvy in you, the Adobe Creative Cloud app can be disabled by tweaking the registry entries. Note that this method is recommended if you are unable to disable Creative Cloud from the Task Manager.
While the auto-start feature is useful for many people, it can be annoying for some. If you prefer to keep your desktop clean, you can follow these steps and see how to stop Creative Cloud from running in the background.
If you have any more questions or suggestions, don’t hesitate to leave them in the comments section below.
Newsletter
Here’s a quick way to disable Adobe Creative Cloud on startup [Windows 10 & 11]
by Tashreef Shareef
Tashreef Shareef is a software developer turned tech writer. He discovered his interest in technology after reading a tech magazine accidentally. Now he writes about everything tech from… read more
Updated on January 17, 2023
Reviewed by
Alex Serban
After moving away from the corporate work-style, Alex has found rewards in a lifestyle of constant analysis, team coordination and pestering his colleagues. Holding an MCSA Windows Server… read more
- By default, Adobe apps will load on startup. But it turns out there can be downfalls as well.
- If your battery drains too fast or you struggle to keep CPU usage in check, then you might want to disable Creative Cloud.
- Here’s how to stop Creative Cloud from running in the background or opening on startup.
XINSTALL BY CLICKING THE DOWNLOAD FILE
This software will repair common computer errors, protect you from file loss, malware, hardware failure and optimize your PC for maximum performance. Fix PC issues and remove viruses now in 3 easy steps:
- Download Restoro PC Repair Tool that comes with Patented Technologies (patent available here).
- Click Start Scan to find Windows issues that could be causing PC problems.
- Click Repair All to fix issues affecting your computer’s security and performance
- Restoro has been downloaded by 0 readers this month.
You might be wondering why is Creative Cloud always running. Well, the intentions might be honorable, but the outcome does not always have the desired effect.
Hence, users might want to stop Adobe Creative Cloud from opening on startup or running in the background. Let’s see what that’s all about.
Now, Adobe Creative Cloud by default runs at startup. This makes it convenient for Adobe Creative Cloud users who tend to use the service frequently as it enables the app to load faster and run seamlessly.
However, numerous users complained that the Adobe Creative Cloud is draining the battery too fast or that it slows down their system and even affect PC performance.
It turns out that the desktop version of Creative Cloud can end up using a lot of CPU as a result of the Adobe Helper process getting stuck. In this case, you’d most likely want to disable the Creative Cloud Helper.
If that is also your case, you might want to know how to stop creative cloud from running in the background or loading on startup.
Read on and find out how to do that effortlessly with our tips.
How do I stop Adobe Creative Cloud from running in the background?
- How do I stop Adobe Creative Cloud from running in the background?
- 1. Disable Creative Cloud from Task Manager
- 2. Disable Creative Cloud from the app’s Preferences
- 3. Disable Creative Cloud from System Configuration
- 4. Disable Creative Cloud from the Registry Editor
1. Disable Creative Cloud from Task Manager
- Right-click on the Taskbar and select Task Manager.
- Open the Startup tab. You will see a list of startup programs.
- Locate Adobe Creative Cloud.
- Right-click on Adobe Creative Cloud and select Disable.
- Restart the computer to check for any improvements.
Some PC issues are hard to tackle, especially when it comes to corrupted repositories or missing Windows files. If you are having troubles fixing an error, your system may be partially broken.
We recommend installing Restoro, a tool that will scan your machine and identify what the fault is.
Click here to download and start repairing.
The easiest way to disable Adobe Creative Cloud is to disable the app from the Task Manager startup tab. Here is how to do it. If you can’t open the Task Manager, don’t worry, we’ve got the right solution for you.
2. Disable Creative Cloud from the app’s Preferences
- Launch the Adobe Creative Cloud app from the taskbar.
- Make sure you are signed into the app and accept the license agreement.
- Click on the Settings button at the top right corner.
- Go to Preferences and select the General Tab.
- Click on Settings.
- Uncheck the Launch at Login option.
- Try restarting the PC to check if the program is disabled at startup.
If the process still starts after the restart, try to disable the service from the Creative Cloud settings. Additionally, you can disable the Core file Sync option to prevent background processes from running in the future.
- How to Transfer Adobe Creative Cloud to a New Computer
- FIX: Adobe Creative Cloud Issues on Windows 10/11
- 3 easy fixes for Creative Cloud Express not loading issues
- How to find Adobe Creative Cloud’s download folder
- Quick method to use new shapes in Adobe Creative Cloud Express
3. Disable Creative Cloud from System Configuration
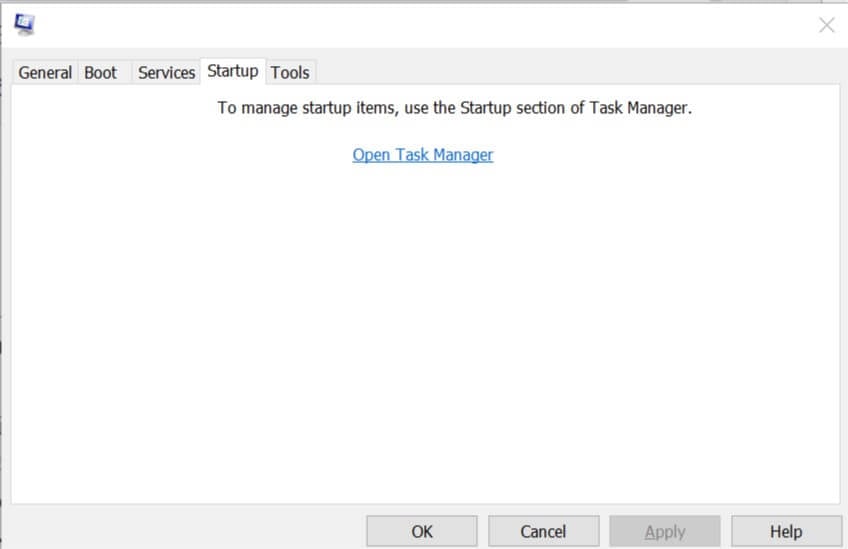
- Press Windows Key + R to open Run.
- Type msconfig and click OK.
- Click the Startup tab.
- Go through the list of services that are enabled to launch at the restart.
- Uncheck Adobe Creative Cloud service.
- Click Apply and OK to save the changes.
- Click on Restart Computer. That should help you to stop the Creative Cloud app from launching at startup.
NOTE
To be able to disable the program, you need to open System Configuration and log in as an administrator. If you don’t have administrator rights, ask the system admin to make the changes.
You can also disable auto-start for any program or service from the System Configuration. Do note that, this is for an older version of Windows. Windows 10 has this option moved to Task Manager as discussed in the first step.
If you need additional info on how to use the System Configuration tool on Windows 10, we got you covered as well.
4. Disable Creative Cloud from the Registry Editor
- Press Windows Key + R to open Run.
- Type regedit and click OK to open Registry Editor.
- In the Registry Editor, navigate to the following location:
HKEY_LOCAL_MACHINESOFTWAREMicrosoftWindowsCurrentVersionExplorerStartupApprovedRun32 - You can copy-paste the above location into the registry editor to quickly get the directory.
- Make sure you don’t have a key named Adobe Creative Cloud under the Run32 folder.
- Right-click on Run32 key and select New > Binary Value.
- Rename it Adobe Creative Cloud.
- Double-click on the Adobe Creative Cloud key and enter 030000009818FB164428D501 in the Data field.
- Click OK to save the changes and close the Registry Editor.
- Right-click on the Taskbar and select Task Manager.
- Go to the Startup tab.
- Select Adobe Creative Cloud and click on the Disable button.
For the tech-savvy in you, the Adobe Creative Cloud app can be disabled by tweaking the registry entries. Note that this method is recommended if you are unable to disable Creative Cloud from the Task Manager.
While the auto-start feature is useful for many people, it can be annoying for some. If you prefer to keep your desktop clean, you can follow these steps and see how to stop Creative Cloud from running in the background.
If you have any more questions or suggestions, don’t hesitate to leave them in the comments section below.
Newsletter
Содержание
- Как остановить автоматический запуск приложения Adobe Creative Cloud при входе в систему?
- Как побороть нагрузку Adobe CEF Helper и Creative Cloud на процессор Mac OS X Yosemite
- Приложение Creative Cloud для настольных ПК не открывается | Индикатор хода выполнения непрерывно вращается
- Как исправить неполадку, из-за которой Creative Cloud для настольных ПК не открывается
- Windows
- macOS
- Как убрать из автозагрузки Creative Cloud Mac?
- Как удалить Creative Cloud на Mac?
- Как отключить автоматический запуск программ Mac?
- Как отключить автозапуск Creative Cloud Windows 10?
- Где Автозагрузка в Mac OS?
- Как удалить Adobe Creative Cloud с компьютера полностью?
- Как удалить программу с мака?
- Как отключить автоматический запуск программ при включении компьютера?
- Как отключить автоматический запуск программ в Windows 10?
- Что можно отключить в автозагрузке Windows 10?
- Как сделать чтобы программа не запускалась при запуске Windows 10?
- Как очистить кэш в Mac OS?
- Как отключить автозапуск Spotify Mac?
- Creative Cloud постоянно автоматически выполняет выход из системы или выдает запрос на повторный вход в систему | 2019 и более поздние версии
Как остановить автоматический запуск приложения Adobe Creative Cloud при входе в систему?
Как остановить автоматический запуск приложения Adobe Creative Cloud при входе в систему? Я не вижу никакой возможности остановить это, и по какой-то причине это не входит в параметры входа пользователя OS X.
это отключит его для вашего пользователя.
Чтобы включить его снова
Нажмите на значок строки меню.
Нажмите значок с многоточием в правом верхнем углу.
Выберите «Настройки»
Снимите флажок «Запускать при входе в систему».
Чтобы отключить все, что Adobe запускает при запуске на Mac, вам нужно отключить как запущенные задания, так и расширение Adobe Core Sync.
Для запущенных заданий читайте дальше. Обратите внимание, что следующее также отключит автоматическую проверку обновлений Adobe. Поэтому вам нужно будет проверить наличие обновлений внутри одного из приложений Adobe или явно запустить Adobe Create Cloud.
Adobe на самом деле помещает свои запущенные определения работы в нескольких местах, и эти места меняются в зависимости от версии Adobe. Опираясь на ответ @Alan Shutko, следующее отключит их везде. Вы можете игнорировать любые предупреждения «Не удалось найти указанную службу». После запуска перезагрузитесь и наслаждайтесь бесплатным запуском Adobe (пока вы не запустите продукт Adobe).
Из того, что я видел до сих пор, установки Adobe не обновляют базу данных переопределения, поэтому вам не нужно повторять команды после установки Adobe (если они не вводят другую работу). Пожалуйста, прокомментируйте, если кто-то видит, что Adobe касается базы данных переопределения.
Источник
Как побороть нагрузку Adobe CEF Helper и Creative Cloud на процессор Mac OS X Yosemite
Так уж сложилось, что каждый раз при установке приложения Photoshop на компьютер Mac происходила невиданная проблема, которая постоянно вынуждала решать ее вручную. Речь идет о постоянной недоступности программы Adobe CEF Helper, которая вызывает 100% нагрузку на процессор MacBook или iMac. Завершить такой процесс и убрать эту нагрузку можно только если полностью прекратить работу всего Creative Cloud.
Политика компании Adobe совсем непонятна — зачем навязывать людям десятки каких-то ненужных приложений и скриптов, которые устанавливаются вместе с установщиком Creative Cloud. Само обидное в том, что Adobe не хочет решать эти проблемы уже на протяжении нескольких лет, и миллионы пользователей вынуждены терпеть все эти неудобства.
Установить какие-то приложения от Adobe без установки Creative Cloud и мусора к нему не получится, а значит приходится искать альтернативные пути решения проблем. После 5 месяцев ежедневного ручного закрытия приложения Creative Cloud постоянна нагрузка на процессор надоела и было решено раз и навсегда побороть эту развращающую проблему.
Для решения этой проблемы понадобится буквально пара минут. Первые делом необходимо навести мышку на иконку Creative Cloud в верхнем правом углу OS X. Затем нажать на шестерёнку в появившемся меню программы. В меню выбрать пункт «Установки», и открыть его. Во вкладке «Общее» нужно выбрать раздел «Учетная запись», и нажать кнопку «Выйти из Creative Cloud». Проблема успешно решена. Желательно после этих манипуляций полностью выйти из Creative Cloud.
Остается только надеяться, что Adobe решит эту и множество других проблем в своем программном обеспечении как можно скорее.
Источник
Приложение Creative Cloud для настольных ПК не открывается | Индикатор хода выполнения непрерывно вращается
Узнайте, что делать, если приложение Creative Cloud для настольных ПК не открывается или отображает вращающийся индикатор хода выполнения.
Как исправить неполадку, из-за которой Creative Cloud для настольных ПК не открывается
Если приложение Creative Cloud для настольных ПК не открывается и отображается любое из следующих сообщений, следуйте инструкциям в сообщении:
Если приложение Creative Cloud для настольных ПК все еще невозможно открыть, воспользуйтесь решениями, приведенными ниже, пока проблема не будет устранена.
Закройте приложение Creative Cloud для настольных ПК одним из способов, приведенных ниже, в зависимости от используемой версии:
macOS: нажмите Cmd + Q и выберите Выйти.
Windows: нажмите Ctrl + W и выберите Выйти.
Щелкните значок из трех точек в правом верхнем углу и выберите Выйти.
Закройте все приложения, которые открыты на вашем компьютере.
Перезапустите компьютер и запустите приложение Creative Cloud для настольных ПК.
Удалите приложение Creative Cloud для настольных ПК с помощью программы удаления приложения Creative Cloud для настольных ПК.
Войдите на веб-сайт Creative Cloud, чтобы загрузить приложение Creative Cloud для настольных ПК.
Дважды щелкните загруженный файл, чтобы запустить установку:
macOS: Creative_Cloud_Installer.dmg
Windows: Creative_Cloud_Set-Up.exe
Для завершения установки следуйте инструкциям на экране.
Запустите приложение Creative Cloud для настольных ПК.
Закройте приложение Creative Cloud для настольных ПК одним из способов, приведенных ниже, в зависимости от используемой версии:
macOS: нажмите Cmd + Q. Затем выберите Выйти.
Windows: нажмите Ctrl + W. Затем выберите Выйти.
Щелкните значок из трех точек в правом верхнем углу и выберите Выйти.
В зависимости от операционной системы, перейдите в соответствующую папку.
Windows
Папка AppData в Windows скрыта по умолчанию. См. Показать скрытые файлы, папки и расширения файлов | Windows для получения инструкций по настройке доступа к данной папке.
macOS
/Users/ /Library/Application Support/Adobe/OOBE
Папка Users Library по умолчанию скрыта для macOS 10.7 и более поздних версий. См. Доступ к скрытым файлам пользовательской библиотеки | Mac OS 10.7 и более поздних версий для получения инструкций по настройке доступа к данной папке.
Удалите все файлы в папке OOBE, но не удаляйте саму папку.
Перезапустите компьютер и запустите приложение Creative Cloud для настольных ПК еще раз.
Примечание.
При выполнении этого способа устранения для загрузки приложения может потребоваться чуть больше времени, поскольку при запуске приложения производится повторное построение содержимого папки OOBE.
Если вы используете более старую операционную систему, обновите ее до последней версии. Последняя версия приложения Creative Cloud для настольных ПК поддерживается только в следующих операционных системах:
Войдите на веб-сайт Creative Cloud, чтобы загрузить приложение Creative Cloud для настольных ПК.
Дважды щелкните загруженный файл, чтобы запустить установку:
macOS: Creative_Cloud_Installer.dmg
Windows: Creative_Cloud_Set-Up.exe
Для завершения установки следуйте инструкциям на экране.
Запустите приложение Creative Cloud для настольных ПК.
Источник
Как убрать из автозагрузки Creative Cloud Mac?
Войдите на экран-заставку Adobe Creative Cloud, затем вернитесь в меню «Creative Cloud» → «Настройки», где снимите флажок «Запустите Creative Cloud при входе в систему». После этого шага вы можете деаутентифицировать и полностью закрыть Creative Cloud.
Как удалить Creative Cloud на Mac?
Windows: C:Program Files (x86)AdobeAdobe Creative CloudUtilsCreative Cloud Uninstaller.exe. macOS: /Applications/Utilities/Adobe Creative Cloud/Utils/Creative Cloud Uninstaller. app/Contents/MacOS/Creative Cloud Uninstaller.
Как отключить автоматический запуск программ Mac?
Как управлять автозагрузкой приложений на Mac?
Как отключить автозапуск Creative Cloud Windows 10?
Откройте вкладку «Общие» и выберите «Выборочный запуск». Выберите вкладку «Автозагрузка», затем выберите «Отключить все». Выберите все элементы автозагрузки, необходимые для тестирования проблемы. Если Вы не уверены, является ли объект обязательным, не выбирайте его.
Где Автозагрузка в Mac OS?
Откройте Системные настройки и перейдите в раздел Пользователи и группы. Слева выберите группу или профиль для которого необходимо установить приложения для автозапуска. В правой части раздела появится список приложений «Объекты входа», которые уже запланированы для автоматического запуска.
Удаление программы в Mac OS
Как удалить Adobe Creative Cloud с компьютера полностью?
Как удалить adobe creative cloud с компьютера полностью?
Как удалить программу с мака?
Нажмите и удерживайте клавишу Option (⌥) или щелкните и удерживайте значок любой программы, пока значки не начнут дрожать. не отображается, либо были получены не из App Store, либо обязательны для компьютера Mac. Для удаления программ, полученных не из App Store, используйте Finder.
Как отключить автоматический запуск программ при включении компьютера?
Как отключить программы, которые запускаются при включении компьютера? Нажмите Win+R в окне введите msconfig и нажмите Enter. Перейдите на вкладку «Автозагрузка» и снимите галочки с ненужных вам при запуске программ. Нажмите «ОК» и все.
Для того, чтобы отменить активную загрузку приложения в Mac App Store вам понадобится перейти в окно «Покупки» и зажать кнопку «Alt». При этом в левом столбце клавиша «Пауза» поменяется на клавишу «Отмена», нажав на которую вы и сможете отменить ненужную загрузку до ее завершения.
Как отключить автоматический запуск программ в Windows 10?
Чтобы зайти в него – нужно нажать вместе клавиши Ctrl+Shift+Esc (или нажать на панель задач правой клавишей мыши и выбрать “Диспетчер задач”). Зайдите во вкладку “Автозагрузка”, выбираете левой клавишей мыши ненужное и нажмите “Отключить”. Также и с остальными ненужными программами, выбирайте их и нажимайте отключить.
Что можно отключить в автозагрузке Windows 10?
Чтобы упростить задачу, представляю вашему вниманию 8 программ, которые можно смело отключить в автозагрузке, чтобы ускорить свою систему.
Как сделать чтобы программа не запускалась при запуске Windows 10?
Откроется окно Диспетчера задач, в котором необходимо выбрать вкладку Автозагрузка. Выберите приложение, которое Вы хотите изменить, правой кнопкой мыши, выберите функцию Включить, чтобы приложение запускалось автоматически или Отключить, чтобы прекратить запуск приложения при загрузке системы.
Как очистить кэш в Mac OS?
Для начала научимся чистить кэш браузера Safari. Перейдите в его настройки, после чего откройте «Дополнения». В них нужно поставить галочку напротив «Показывать меню «Разработка». После этого закрывайте настройки и выбирайте в меню «Разработку», после чего «Очистить кэши».
В Системных настройках в разделе Пользователи и группы следует найти Объекты входа. Слева выбираем пользователя, справа – приложение, для которого нужно деактивировать автозагрузку. Щелкаем на кнопку “минус”. Приложение будет удалено из списка.
Как отключить автозапуск Spotify Mac?
Щелкните правой кнопкой мыши пустую область панели задач и выберите « Диспетчер задач ». Выберите вкладку « Автозагрузка ». Щелкните правой кнопкой мыши « Spotify », затем выберите « Отключить ».
Источник
Creative Cloud постоянно автоматически выполняет выход из системы или выдает запрос на повторный вход в систему | 2019 и более поздние версии
Вот что нужно сделать, если вы не можете войти в приложения Creative Cloud, автоматически выполняете выход из Creative Cloud или получаете запрос на повторный вход в систему.
Снова войдите в свою учетную запись Adobe.
При использовании Internet Explorer в операционной системе Windows могут возникать неполадки в работе сети. Установка автоматического определения настроек локальной сети может устранить их.
Закройте настольное приложение Creative Cloud.
В Internet Explorer выберите «Параметры» > «Свойства обозревателя».
На панели Подключение выберите Настройки локальной сети.
Выберите опцию «Автоматическое определение параметров», затем снимите флажки с параметров «Использовать сценарий автоматической настройки» и «Использовать прокси-серверы для локальных адресов». Выберите OK.
Перезагрузите компьютер, затем повторите шаги с 1 по 4, чтобы убедиться, что измененные настройки локальной сети сохранены.
Запустите приложение Creative Cloud для настольных ПК и войдите в учетную запись Adobe.
Приложение Creative Cloud для настольных ПК управляет данными учетной записи с помощью службы инструментария управления Windows (WMI). Если эта служба не запущена, то учетные данные для входа через некоторое время станут недействительными. Убедитесь, что служба winmgmt запущена. Это обеспечит бесперебойную работу настольного приложения.
Для получения дополнительной информации о том, как запустить службу WMI, обратитесь к следующей документации Microsoft: Запуск и остановка службы WMI.
Приложения Adobe должны хранить и получать информацию о лицензии на вашем компьютере. Иногда приложению не удается сохранить или получить такую информацию из-за проблем в хранилище лицензий на вашем компьютере.
Выполните следующие действия, чтобы устранить данную неполадку.
Источник
Alright this is a bit long, but I’d say that it’s less janky, the only thing I can’t figure out is AdobeIPCBroker, attempts at removing it caused stuff to break, so a second script is needed once you’ve exited to clean the leftover.
Usage:
1:
— Make a backup folder for some of the files (you could also rename them, although I prefer to have the backups centralized in a folder with specified path names as their folder paths)
2:
— Go to: «C:Program Files (x86)Common FilesAdobeAdobe Desktop CommonIPCBox»
— Cut AdobeIPCBroker.exe and paste it into your backup folder
3:
— Go to: «C:Program FilesAdobeAdobe Creative Cloud Experience»
— Cut CCLibrary.exe and paste it into your backup folder
4:
— Go to: «C:Program Files (x86)Common FilesAdobeOOBEPDAppIPC»
— Cut CCXProcess.exe and paste it into your backup folder
5:
— <Removed by Moderator>
6:
— Run Creative_Cloud_Clean_Launcher.bat and choose the program you want to open
7:
— Whenever you’re done using any CC programs and have them closed, run CC_Exit.bat, it will kill any remnants (`AdobeIPCBroker.exe` is really only one)
Here’s the thing, it’s possible to make all this into an .ahk script, however, I don’t really have the time for it atm. It’s been a while since I’ve messed with .ahk scripts, I may do it at some point though.
More detailed <Removed by Moderator> if you’re curious
Alright this is a bit long, but I’d say that it’s less janky, the only thing I can’t figure out is AdobeIPCBroker, attempts at removing it caused stuff to break, so a second script is needed once you’ve exited to clean the leftover.
Usage:
1:
— Make a backup folder for some of the files (you could also rename them, although I prefer to have the backups centralized in a folder with specified path names as their folder paths)
2:
— Go to: «C:Program Files (x86)Common FilesAdobeAdobe Desktop CommonIPCBox»
— Cut AdobeIPCBroker.exe and paste it into your backup folder
3:
— Go to: «C:Program FilesAdobeAdobe Creative Cloud Experience»
— Cut CCLibrary.exe and paste it into your backup folder
4:
— Go to: «C:Program Files (x86)Common FilesAdobeOOBEPDAppIPC»
— Cut CCXProcess.exe and paste it into your backup folder
5:
— <Removed by Moderator>
6:
— Run Creative_Cloud_Clean_Launcher.bat and choose the program you want to open
7:
— Whenever you’re done using any CC programs and have them closed, run CC_Exit.bat, it will kill any remnants (`AdobeIPCBroker.exe` is really only one)
Here’s the thing, it’s possible to make all this into an .ahk script, however, I don’t really have the time for it atm. It’s been a while since I’ve messed with .ahk scripts, I may do it at some point though.
More detailed <Removed by Moderator> if you’re curious
Главная » Microsoft Word » Отключить автозапуск программ при включении компьютера Windows 10, 7
Окно Adobe Creative Cloud Desktop открывается автоматически при запуске
Начиная с последнего обновления для Adobe Creative Cloud Desktop, при каждой загрузке автоматически открывается окно Creative Cloud Desktop. Я хочу, чтобы программа Creative Cloud Desktop запускалась при запуске системы, но я не хочу, чтобы окно открывалось при каждой загрузке. Почему это происходит, и как я могу это остановить?
Я попросил помощи на форумах Adobe, но единственный совет, который я получаю, — это удалить его из списка программ автозагрузки Windows. Это, конечно, остановит запуск Creative Cloud в целом, но я хочу, чтобы он запускался, я просто не хочу, чтобы окно Creative Cloud появлялось при каждой загрузке.
Я использую Windows 8.1 Pro x64 и Adobe Creative Cloud Desktop v2.1. На данный момент это последний выпуск Creative Cloud.
Отключение автоматического запуска программ при загрузке компьютера Windows 10
Включение и отключение автоматического запуска программ при загрузке компьютера на Windows 10 производится из диспетчера задач.
Как отключить автозапуск программ при включении компьютера в Windows 10:
- Открыть Диспетчер задач. Сделать это можно с помощью сочетания клавиш Ctrl + Shift + Esc или Ctrl + Alt + Del , а затем выбрать в меню диспетчер задач. Также можно кликнуть правой кнопкой мыши по панели задач Windows, вызвав тем самым контекстное меню, в котором следует выбрать пункт «Диспетчер задач»;
- Перейти во вкладку «Автозагрузка»;
- Выделить программу или приложение, автозагрузку которого следует убрать при запуске компьютера;
- Нажать кнопку «Отключить» в нижнем правом углу окна. Также можно кликнуть по назойливой программе в списке правой кнопкой мыши и в меню выбрать пункт «Отключить».
Отключение программ, запускающихся при включении компьютера
Для большинства пользователей персональных компьютеров и ноутбуков не секрет, что чем больше программ запускаются автоматически при включении компьютера, тем медленнее происходит его загрузка. Это очевидно, ведь ресурсы системы в этом случае помимо загрузки самой себя тратятся и на запуск этих самых программ. Поэтому один из наиболее действенных и тем временем простых способов ускорения загрузки компьютера является удаление из автозагрузки всего лишнего.
Разработчики операционной системы Windows предусмотрели такую возможность. Делается это следующим образом. Вне зависимости от версии Windows нужно нажать комбинацию кнопок “Windows” + “R”.
Комбинация кнопок “Win”+”R” на клавиатуре
Появится окно “Выполнить”.
Открываем конфигуратор системы командой msconfig
В нем нужно набрать команду “MSCONFIG” без кавычек и нажать “Ок”.
В открывшемся окне переходим на вкладку “Автозагрузка” где и находится весь необходимый функционал для отключения программ, которые запускаются при включении компьютера.
Для отключения автозагрузки программы нужно снять галочку напротив нее и нажать “Ок”.
Советуем вам отключать автозапуск только тех программ, которые вым знакомы. Иначе если вы отключите что – нибудь важное для работы компьютера, то при следующем включении он попросту может не запуститься.
В Windows 10 при переходе на вкладку “Автозагрузка” будет указана ссылка на диспетчер задач. Так как именно через него осуществляется оправление автозапуском программ.
Вкладка “Автозагрузка” в Windows 10
Здесь для отключения автоматического запуска выбранной программы нужно кликнуть по ней один раз левой кнопкой мыши и нажать кнопку “Отключить” в правом нижнем углу.
Как настроить автозапуск приложений в Windows 10?
Нажмите клавишу Пуск, выберите Параметры -> Приложения -> Автозагрузка. В появившемся окне, выберите необходимые приложения для автоматической загрузки.
- Одновременно нажмите кнопки Windows и R, чтобы открыть окно привет «Выполнить».
- Введите «shell:startup» (без кавычек) и подтвердите ввод помощью «OK» или клику по Enter. .
- Вставьте сюда все программы и файлы, которые вы хотите автоматически запускать вместе с Windows.
Как остановить автоматический запуск приложения Adobe Creative Cloud при входе в систему?
Как остановить автоматический запуск приложения Adobe Creative Cloud при входе в систему? Я не вижу никакой возможности остановить это, и по какой-то причине это не входит в параметры входа пользователя OS X.
Я заметил, что у меня возникла эта проблема, когда я перестал использовать версию The Pirate Bay и начал использовать платную версию продуктов Adobe 🙁
Мы постоянно сталкиваемся с этой проблемой, и, поскольку приложение CC имеет так много версий, нам может потребоваться еще один вопрос для решения конкретной версии приложения CC. Даже с корпоративными лицензиями на Adobe этим проблематично управлять.
Загружается по умолчанию /Library/LaunchAgents/com.adobe.AdobeCreativeCloud.plist .
это отключит его для вашего пользователя.
Чтобы включить его снова
Это сработало очень хорошо! Просто интересно, есть ли способ сделать это применимо и к учетной записи гостя?
После выгрузки вы также можете удалить .plist и навсегда изгнать Adobe! (Или до следующего обновления 🙂
Работает отлично. Тогда просто sudo rm /Library/LaunchAgents/com.adobe.AdobeCreativeCloud.plist избавиться от него целиком.
Не забудьте также выгрузить Adobe Updater, который также работает в фоновом режиме: launchctl unload -w /Library/LaunchAgents/com.adobe.AAM.Updater-1.0.plist
Я создал Gist для сценария Bash. Просто скачайте и запустите. Не стесняйтесь добавлять больше процессов к нему в будущем: gist.github.com/WadeShuler/670a281c1c29ab1aebb94a21798db155
Нажмите на значок строки меню.
Нажмите значок с многоточием в правом верхнем углу.
Выберите «Настройки»
Снимите флажок «Запускать при входе в систему».
Примечание. Параметр «Настройки» не появится, пока вы не войдете в Creative Cloud .
Какое мошенническое приложение, чтобы заставить вас принять условия и войти в систему, прежде чем отключить его
«Запуск при входе в систему» применяется только к интерфейсу меню. Проверьте монитор активности, и вы увидите, что в Creative Cloud все еще есть ресурсы.
Я создал Gist для сценария Bash. Просто скачайте и запустите. Не стесняйтесь добавлять больше процессов к нему в будущем: gist.github.com/WadeShuler/670a281c1c29ab1aebb94a21798db155
Чтобы отключить все, что Adobe запускает при запуске на Mac, вам нужно отключить как запущенные задания, так и расширение Adobe Core Sync.
Для расширения Adobe Core Sync это расширение Finder Sync, поэтому его можно отключить в разделе System Preferences → Extensions как описано в этом ответе — https://apple.stackexchange.com/a/237585/23876 . Из того, что я видел, вам нужно будет повторять этот шаг после каждого обновления Adobe Creative Cloud.
Для запущенных заданий читайте дальше. Обратите внимание, что следующее также отключит автоматическую проверку обновлений Adobe. Поэтому вам нужно будет проверить наличие обновлений внутри одного из приложений Adobe или явно запустить Adobe Create Cloud.
Adobe на самом деле помещает свои запущенные определения работы в нескольких местах, и эти места меняются в зависимости от версии Adobe. Опираясь на ответ @Alan Shutko, следующее отключит их везде. Вы можете игнорировать любые предупреждения «Не удалось найти указанную службу». После запуска перезагрузитесь и наслаждайтесь бесплатным запуском Adobe (пока вы не запустите продукт Adobe).
В качестве фона launchctl unload -w отключает каждый сервис в базе данных переопределения . launchd будет следовать записи базы данных переопределения, даже если определение задания (например /Library/LaunchAgents/com.adobe.AdobeCreativeCloud.plist ) помечено как включенное. База данных переопределения для каждого пользователя. Задания LaunchDaemon запускаются от имени пользователя root, поэтому мы используем sudo их для отключения пользователя root.
Из того, что я видел до сих пор, установки Adobe не обновляют базу данных переопределения, поэтому вам не нужно повторять команды после установки Adobe (если они не вводят другую работу). Пожалуйста, прокомментируйте, если кто-то видит, что Adobe касается базы данных переопределения.
Для получения дополнительной информации по launchd, Tutorial launchd является отличным обзором launchd рабочих мест. А LaunchControl — хороший инструмент для работы с запущенными заданиями. LaunchControl — платное приложение, но пробная версия поддерживает их просмотр. Обязательно включите всплывающие подсказки, чтобы вы могли видеть переопределенные значения базы данных.
Как выключить автоматическую загрузку Adobe Creative Cloud
Admin 01.07.2017 , обновлено: 18.05.2020 Adobe, Mac OS
После установки приложений от Adobe в верхнем трее Mac OS появляется икона программы Adobe Creative Cloud. После выхода из неё, иконка пропадает, но каждый раз появляется после перезагрузки компьютера.
Загрузка программы происходит из папки автозагрузки, которая находится по такому пути:
Проблема решается удалением файла:
Можно поступить более красиво и внести изменения через Терминал. Выключаем автозагрузку для Adobe Creative Cloud в Mac OS:
Для возврата используем команду:
Также можно выключить или удалить автозапуск программы Adobe Creative Cloud через программу CleanMyMac3. Для этого в разделе «Расширения» -> «Агенты запуска» снимаем галочку или удаляем программу.
CCXProcess — что это за программа в автозагрузке? (Adobe)
Приветствую. В автозагрузке мы можем заметить много неизвестных нам программ. Откуда они берутся? Все просто — при установке софта часто вместе с ним ставятся дополнительные компоненты, некоторые из которых могут прописаться в автозагрузку.
CCXProcess — что это такое?
Процесс принадлежит программе Adobe Creative Cloud Experience. Данное ПО — фирменное облако а также веб-установщик софта Adobe:

Но есть одно НО — CCXProcess принадлежит именно к Adobe Creative Cloud Experience, последнее слово в названии означает опыт. Возможно данный процесс занимается сбором и отправкой анонимной статистики об использовании ПО. Ведь если использовать фаервол — можно заметить что CCXProcess устанавливает соединение с интернетом.
Запускается из папки:
C:Program Files (x86)AdobeAdobe Creative CloudCCXProcess
Процесс способен грузить процессор (это касается и CCLibrary):

На форуме Adobe как решение предлагают переустановить Creative Cloud.
Один пользователь решил проблему путем создания новой учетной записи, в которой такой нагрузки уже не было.
В сети нашел следующий путь:
C:Program Files (x86)AdobeAdobe Creative CloudCCXProcessjsnode_modulesnode-vulcanjsbuildReleaseVulcanJS.node
- js — скорее всего значит яваскрипт.
- VulcanJS.node — снова JS, а node это серверная платформа для работы с JavaScript через движок V8.
- Creative Cloud может работать используя веб-технологии, для поддержки которых используется CCXProcess.
CCXProcess — можно ли отключить из автозагрузки?
Ничего страшного не случится. Может не работать определенная функция в Creative Cloud, однако маловероятно. Скорее всего при необходимости CCXProcess запустится автоматически.
Поэтому нажимаем правой кнопкой по CCXProcess > выбираем Отключить:

CCXProcess грузит процессор
Судя по форуму Adobe — проблема имелась с некоторыми версиями Creative Cloud. Потом вроде исправили и теперь проблемы нет.
- Попробуйте переустановить Creative Cloud. Для удаления рекомендуется использовать Adobe Creative Cloud Cleaner Tool. Либо откройте окно Программы и компоненты (Win + R > команда appwiz.cpl) > найдете ПО, правой кнопкой > Удалить. После удаления — выполните перезагрузку и скачайте последнюю версию с официального сайта.
- При наличии лицензии и файлов в облаке — сперва напишите в техподдержку Adobe по вопросу сохранности лицензии.
Маловероятно, но возможно проблема в вирусах на ПК. При возможности — просканируйте систему лучшими антивирусными утилитами: AdwCleaner, HitmanPro и Dr.Web CureIT. Первые две — против рекламного/шпионского ПО, третья — против опасных вирусов типа троянов/ботнетов.
CCXProcess — принудительное отключение в системе
Вполне возможно что без данного процесса можно обойтись.
Перед отключением рекомендую создать точку восстановления.
Процесс, известный как CCXProcess, принадлежит программному обеспечению CCXProcess или Adobe Extension Manager CC от Adobe Systems (www.adobe.com).
Описание: CCXProcess.exe не является необходимым для ОС Windows и вызывает относительно небольшое количество проблем. Файл CCXProcess.exe находится в подпапках «C: Program Files (x86)» (обычно C: Program Files (x86) Adobe Adobe Creative Cloud CCXProcess или C: Program Files (x86) Adobe Adobe Creative Cloud Experience ). Известные размеры файлов в Windows 10/8/7 / XP составляют 148 672 байта (29% всех случаев), 14 3912 байтов и еще 4 варианта.
Программа не видна. CCXProcess.exe имеет цифровую подпись. Это не системный файл Windows. CCXProcess.exe — подписанный файл Verisign. Поэтому технический рейтинг надежности 28% опасности .
Удаление этого варианта: Если у вас возникли проблемы с CCXProcess.exe, вы также можете удалить всю программу Adobe Audition CS6 или Adobe Extension Manager CC с помощью панели управления Windows.
Важно: некоторые вредоносные программы маскируют себя как CCXProcess.exe, особенно если они находятся в папке C: Windows или C: Windows System32. Поэтому вы должны проверить процесс CCXProcess.exe на вашем компьютере, чтобы увидеть, если это угроза. Мы рекомендуем Security Task Manager для проверки безопасности вашего компьютера. Это был один из лучших вариантов загрузки The Washington Post и PC World .
Чтобы восстановить поврежденную систему, вам необходимо Скачать PC Repair & Optimizer Tool
Аккуратный и опрятный компьютер — это главное требование для избежания проблем с CCXProcess. Это означает запуск сканирования на наличие вредоносных программ, очистку жесткого диска с использованием 1 cleanmgr и 2 sfc / scannow, 3 удаления ненужных программ, проверку наличия программ автозапуска (с использованием 4 msconfig) и включение автоматического обновления Windows 5. Всегда не забывайте выполнять периодическое резервное копирование или, по крайней мере, устанавливать точки восстановления.
Если у вас возникла реальная проблема, попробуйте вспомнить последнее, что вы сделали, или последнее, что вы установили до того, как проблема появилась впервые. Используйте команду 6 resmon для определения процессов, которые вызывают вашу проблему. Даже для серьезных проблем, вместо переустановки Windows, лучше восстановить вашу установку или, для Windows 8 и более поздних версий, выполнить команду 7 DISM.exe / Online / Cleanup-image / Restorehealth. Это позволяет восстановить операционную систему без потери данных.
Чтобы помочь вам проанализировать процесс CCXProcess.exe на вашем компьютере, оказались полезными следующие программы: Менеджер задач безопасности отображает все запущенные задачи Windows, включая встроенные скрытые процессы, такие как мониторинг клавиатуры и браузера или записи автозапуска. Уникальный рейтинг риска безопасности указывает на вероятность того, что процесс является потенциальным шпионским ПО, вредоносным ПО или трояном. B Malwarebytes Anti-Malware обнаруживает и удаляет спящие шпионские, рекламные программы, трояны, клавиатурные шпионы, вредоносные программы и трекеры с вашего жесткого диска.
findfast.exe solutolauncherservice.exe oracle.exe CCXProcess.exe asghost.exe mainserv.exe obfs4proxy.exe acovcnt.exe zunelauncher.exe synergyd.exe itieaddin.dll
Мы рекомендуем использовать этот инструмент для решения ошибок на вашем ПК. Эта программа исправляет распространенные ошибки компьютера, защищает вас от потери файлов, вредоносных программ, сбоев оборудования и оптимизирует ваш компьютер для максимальной производительности. Вы можете быстро исправить проблемы с вашим ПК и предотвратить появление других ошибок с этим программным обеспечением.
2.Нажмите «Начать сканирование», чтобы найти проблемы реестра Windows, которые могут вызывать проблемы с ПК.
3.Нажмите «Восстановить все», чтобы исправить все проблемы.
Что такое CCXProcess.exe (06.13.22)
CCXProcess.exe — это процесс, который работает в фоновом режиме системы Windows и отображается в диспетчере задач. Cscript.exe и conhost.exe являются частью его различных экземпляров.
Процесс подключается к Adobe Creative Cloud (ACC), который предлагает обширные возможности редактирования видео, разработки веб-сайтов, а также экосистемы фотографии. Поскольку это процесс, связанный с Adobe, он может быть связан с Lightroom, After Effects и другими приложениями семейства.
Хотя это кажется законным процессом, он также немного спорен, поскольку он вызвал проблемы с производительностью компьютера. Некоторые пользователи сообщили, что процесс проблематичен из-за высокого потребления ЦП и памяти. Эта проблема может быть признаком несовместимости программного обеспечения Adobe и стороннего программного обеспечения безопасности или заражения вирусом, например, криптоджекинга.
Как работает CCXProcess.exe?
Если вы столкнулись с проблемной проблемой CCXProcess.exe, знайте, что последствия могут быть серьезными. Наиболее затронутые пользователи заявили, что он может запускать до 200 экземпляров одновременно. Такая цифра недопустима, поскольку показывает, что происходит что-то ненормальное. Кроме того, этот процесс может заблокировать доступ к Интернету для других приложений. Большинство приложений, включая браузер по умолчанию, в дальнейшем будут испытывать сбои.
Совет для профессионалов: просканируйте свой компьютер на предмет проблем с производительностью, ненужных файлов, вредоносных приложений и угроз безопасности
, которые могут вызвать системные проблемы или замедлить работу производительность.
Бесплатное сканирование для ПК: проблемы с загрузкой 3.145.873Совместимость с: Windows 10, Windows 7, Windows 8
Специальное предложение. Об Outbyte, инструкции по удалению, лицензионное соглашение, политика конфиденциальности.
Такая проблема может заставить любого поверить, что CCXProcess.exe — это вирус. Но, по словам технического специалиста Adobe, похоже, что это ошибка, вызванная взаимодействием между приложениями AVG и Adobe. С учетом сказанного, простое решение — выбрать одно из двух. Это не оставляет большинству пользователей иного выбора, кроме как удалить программное обеспечение безопасности AVG.
Мы не используем незащищенный компьютер напрямую, поскольку это ставит под угрозу вашу конфиденциальность и безопасность. Таким образом, мы рекомендуем найти надежный и уважаемый пакет безопасности, чтобы оставаться в безопасности. Если это не решит проблему, перейдите к этому руководству, чтобы найти другие решения.
Обратите внимание, что любой исполняемый файл может называться как угодно. Это упрощает киберпреступникам задачу замаскировать свои вредоносные программы как легитимные. Пользователи не заподозрят подозрения, когда увидят знакомый процесс. Таким образом, чтобы оставаться незамеченными, вредоносные объекты выдают себя за законный процесс. Большинство этих фальшивых процессов, которые выполняются в фоновом режиме и потребляют много ресурсов ЦП / ГП / ОЗУ, обычно связаны с вредоносным ПО для майнинга криптовалют.
Такие вредоносные программы потребляют много переустановок системы в попытке решить алгоритмы и получить криптовалюту. Собранная криптовалюта затем переводится в криптокошельки злоумышленника.
В этом случае необходимо применить методы удаления вируса CCXProcess.exe. Примите превентивные меры, чтобы избежать серьезных финансовых потерь, кражи личных данных, а также доставки дополнительных полезных данных.
Обычно затронутые пользователи могут столкнуться со спамом, атаками программ-вымогателей, отслеживанием нажатия клавиш или кражей личных данных. Учитывая все вышесказанное, существует несколько подходов к решению проблемы, которые включают:
- Удалите весь пакет AVG и используйте альтернативу.
- Используйте редактор реестра Windows, чтобы исправить ошибку. проблема.
- Сканируйте на наличие вредоносных программ с помощью мощной программы защиты от вредоносных программ.
В любом случае вы должны немедленно принять меры. Высокая загрузка ЦП может привести к повреждению других аппаратных компонентов.
Первый шаг к борьбе с вредоносными программами — это соблюдать осторожность при работе в Интернете. Прекратите посещать небезопасные сайты, скачивать непроверенные установочные файлы, открывать неизвестные электронные письма и устанавливать связанное программное обеспечение. Эти действия составляют верхушку айсберга плохого поведения в сети.
Следует ли удалять CCXProcess.exe?
Если у вас возникли проблемы с производительностью, попробуйте удалить CCXProcess.exe. Кроме того, если удаление AVG не помогает, скорее всего, файл, с которым вы работаете, является вредоносным или поврежденным. Примените следующее исправление, чтобы решить проблему CCXProcess.exe:
Если вы подозреваете, что ваш компьютер заражен вредоносным ПО, лучше всего выполнить полное сканирование системы. Используйте надежную программу защиты от вредоносных программ. Это позволит обнаружить и поместить в карантин вредоносное ПО в вашей системе. После этого рекомендуется запустить утилиту сканирования SFC. Инструмент жизненно важен для обнаружения и исправления ошибок системных файлов. Когда вирус атакует компьютер, он выходит за пределы поверхности, чтобы повредить системные файлы. Следовательно, даже после удаления повреждения остаются, что приводит к проблемам с производительностью системы.
Теперь, когда вы устранили возможные повреждения, нанесенные вирусом, переходите к следующему шагу . Работайте над тем, чтобы вернуть вашу машину к максимальной производительности. Для этого скачайте и установите надежный инструмент для ремонта ПК. Тот, который поможет выявить, а также решить проблемы с производительностью. Этот тип инструмента универсален. Он решает многие системные проблемы, очищает диск, оптимизирует производительность и многое другое.
Короче говоря, вам не нужно ждать, пока что-то пойдет не так, чтобы принять необходимые превентивные меры. Всегда проверяйте свое программное обеспечение безопасности, если оно включено. Периодически выполняйте полное сканирование системы и соблюдайте меры предосторожности при работе в Интернете. Избегайте ненадежных сайтов и загружайте только с официальных сайтов. Держите вашу систему в безопасности и никогда не позволяйте вам сбиваться с пути.
- Что это?
- Отключение из автозагрузки
- Грузит процессор
- Принудительное отключение в системе
- Заключение
Приветствую. В автозагрузке мы можем заметить много неизвестных нам программ. Откуда они берутся? Все просто — при установке софта часто вместе с ним ставятся дополнительные компоненты, некоторые из которых могут прописаться в автозагрузку.
Процесс принадлежит программе Adobe Creative Cloud Experience. Данное ПО — фирменное облако а также веб-установщик софта Adobe:
Но есть одно НО — CCXProcess принадлежит именно к Adobe Creative Cloud Experience, последнее слово в названии означает опыт. Возможно данный процесс занимается сбором и отправкой анонимной статистики об использовании ПО. Ведь если использовать фаервол — можно заметить что CCXProcess устанавливает соединение с интернетом.
Запускается из папки:
C:Program Files (x86)AdobeAdobe Creative CloudCCXProcess
Процесс способен грузить процессор (это касается и CCLibrary):
На форуме Adobe как решение предлагают переустановить Creative Cloud.
Один пользователь решил проблему путем создания новой учетной записи, в которой такой нагрузки уже не было.
В сети нашел следующий путь:
C:Program Files (x86)AdobeAdobe Creative CloudCCXProcessjsnode_modulesnode-vulcanjsbuildReleaseVulcanJS.node
Здесь видим:
- js — скорее всего значит яваскрипт.
- VulcanJS.node — снова JS, а node это серверная платформа для работы с JavaScript через движок V8.
Поэтому возможно:
- Creative Cloud может работать используя веб-технологии, для поддержки которых используется CCXProcess.
CCXProcess — можно ли отключить из автозагрузки?
Ничего страшного не случится. Может не работать определенная функция в Creative Cloud, однако маловероятно. Скорее всего при необходимости CCXProcess запустится автоматически.
Поэтому нажимаем правой кнопкой по CCXProcess > выбираем Отключить:
CCXProcess грузит процессор
Судя по форуму Adobe — проблема имелась с некоторыми версиями Creative Cloud. Потом вроде исправили и теперь проблемы нет.
Поэтому:
- Попробуйте переустановить Creative Cloud. Для удаления рекомендуется использовать Adobe Creative Cloud Cleaner Tool. Либо откройте окно Программы и компоненты (Win + R > команда appwiz.cpl) > найдете ПО, правой кнопкой > Удалить. После удаления — выполните перезагрузку и скачайте последнюю версию с официального сайта.
- При наличии лицензии и файлов в облаке — сперва напишите в техподдержку Adobe по вопросу сохранности лицензии.
Маловероятно, но возможно проблема в вирусах на ПК. При возможности — просканируйте систему лучшими антивирусными утилитами: AdwCleaner, HitmanPro и Dr.Web CureIT. Первые две — против рекламного/шпионского ПО, третья — против опасных вирусов типа троянов/ботнетов.
CCXProcess — принудительное отключение в системе
Вполне возможно что без данного процесса можно обойтись.
Перед отключением рекомендую создать точку восстановления.
Инструкция принудительного отключения:
- Откройте диспетчер задач.
- Найдите процесс CCXProcess.exe. Нажмите правой кнопкой по нему > выберите пункт открыть местоположение.
- Откроется папка с выделенным файлом. В диспетчере процесс CCXProcess можете завершить.
- Файл в папке нужно переименовать. Если не получается — используйте утилиту Unlocker (специально для удаления/переименования заблокированных файлов/папок).
- Переименовать лучше сохранив оригинальное имя, например добавив символ нижнего пробела — CCXProcess_
- После переименования выполняем перезагрузку. При проблемах возвращаем название файла обратно.
РЕКЛАМА
Заключение
- CCXProcess — процесс от ПО Adobe Creative Cloud Experience.
- Может грузить процессор. Возможно проблема в старой версии ПО.
Удачи.