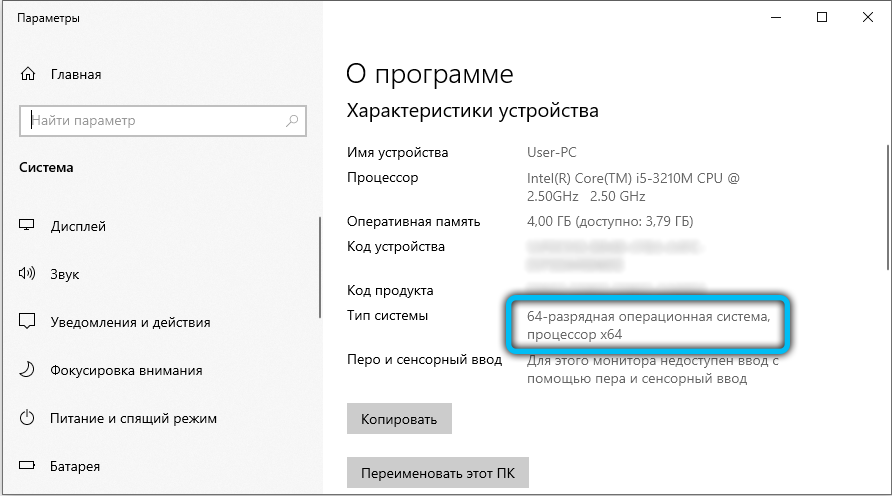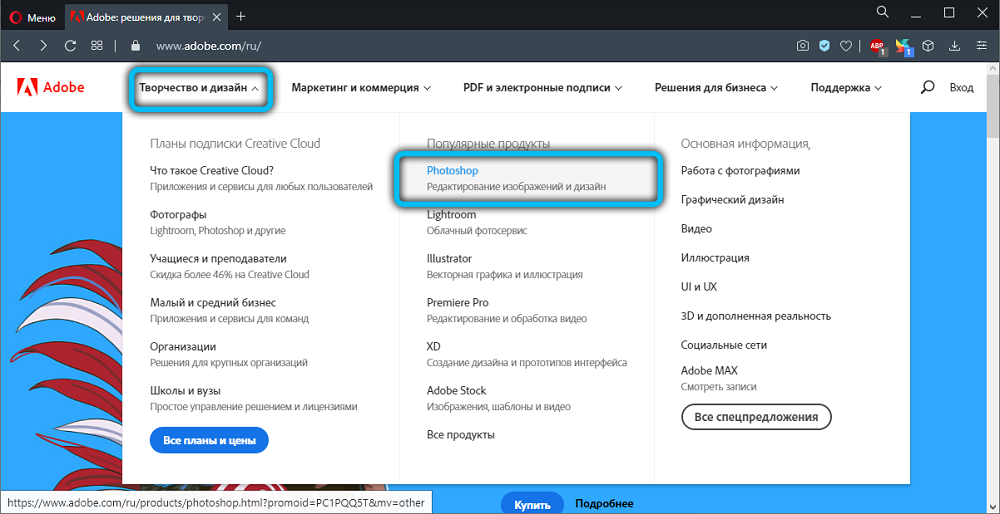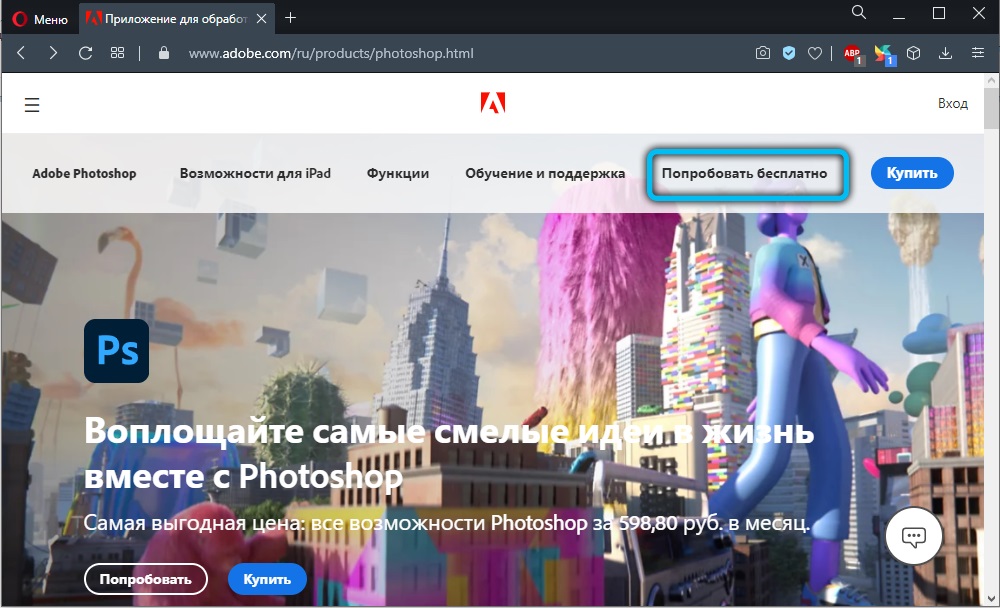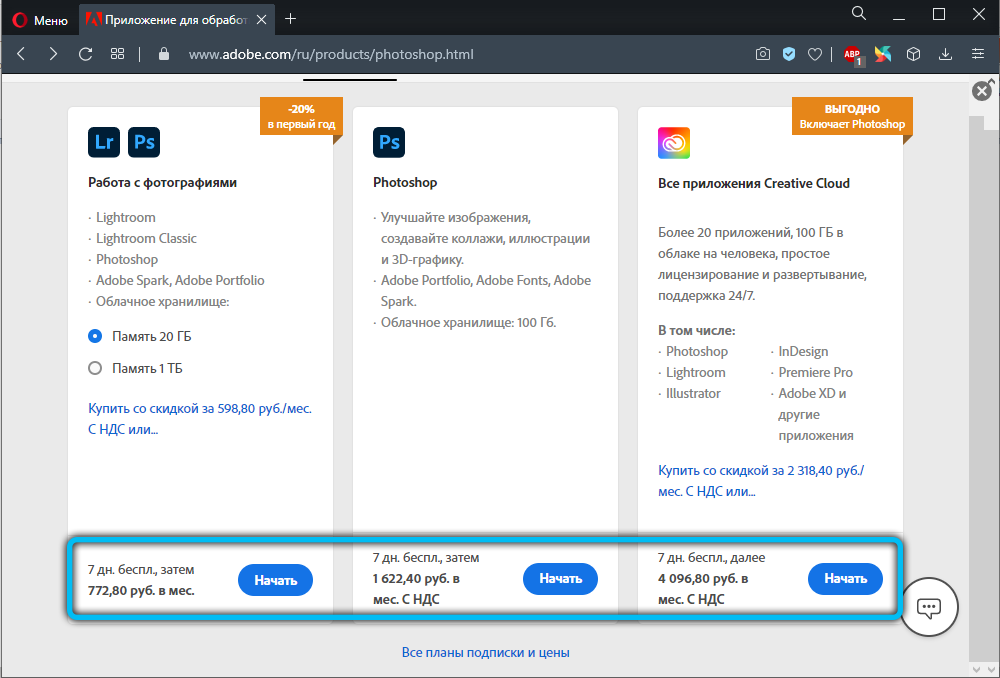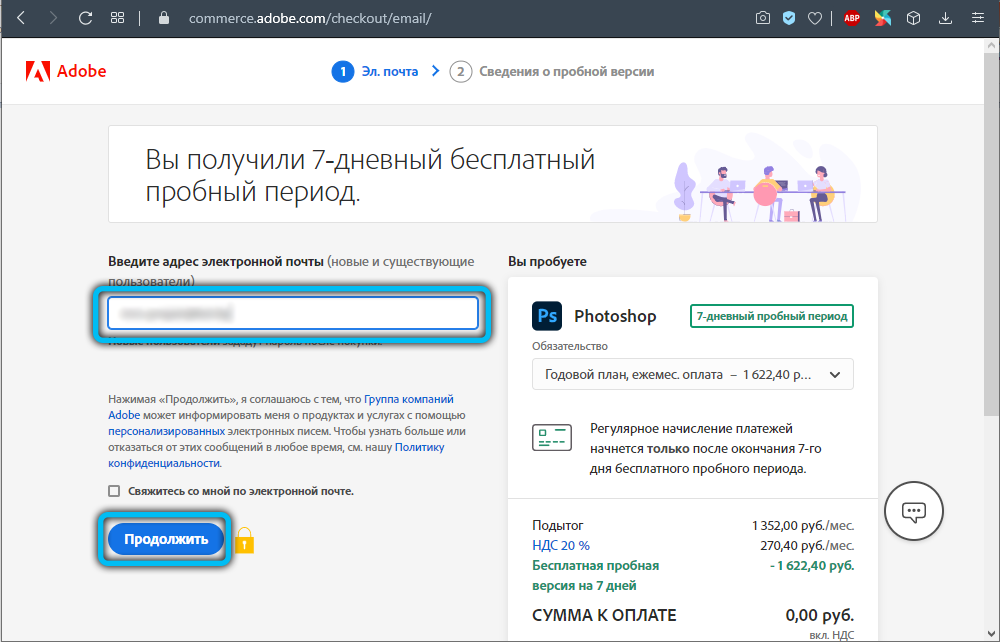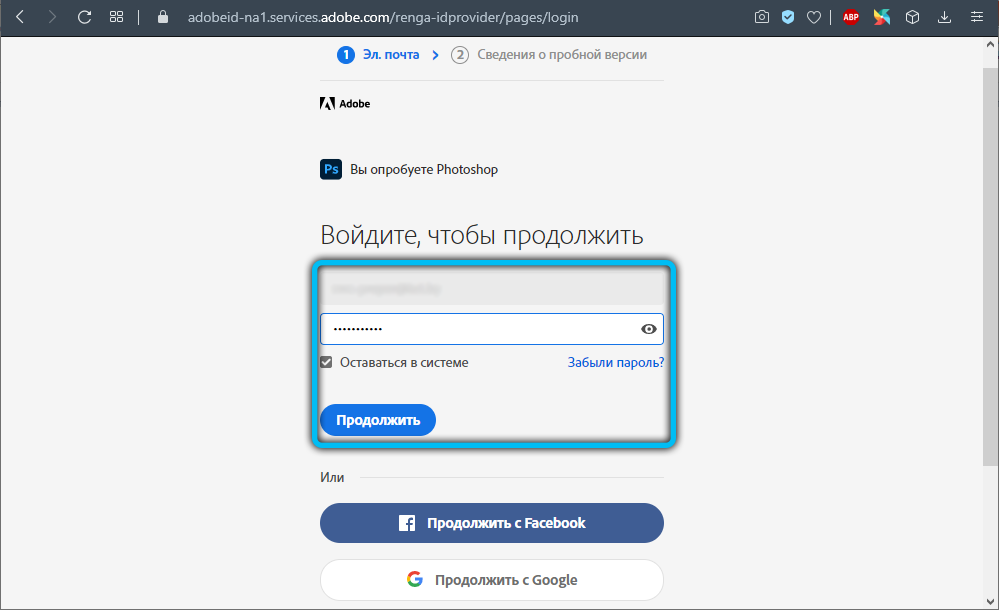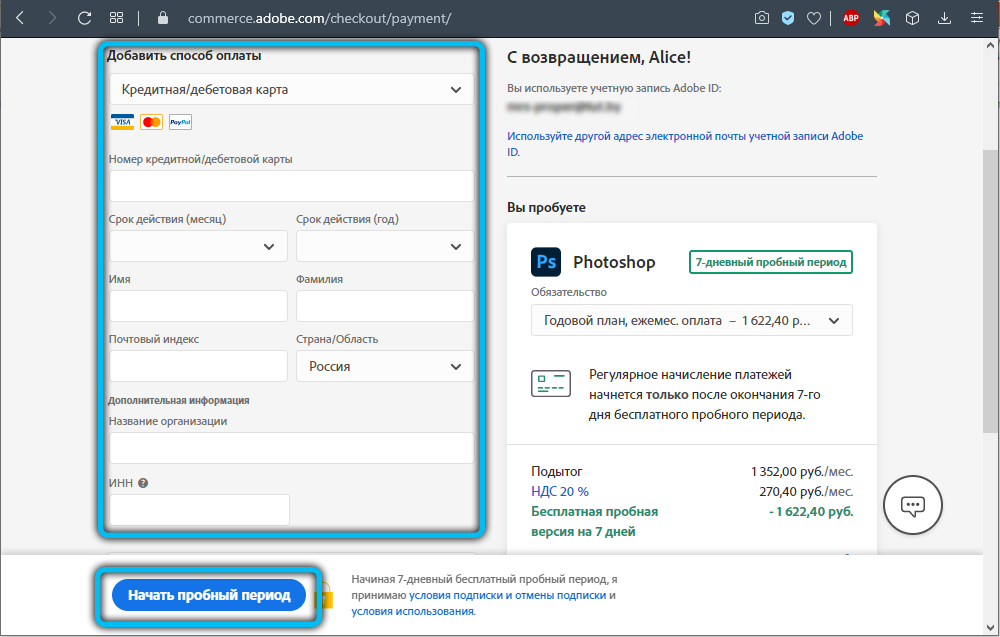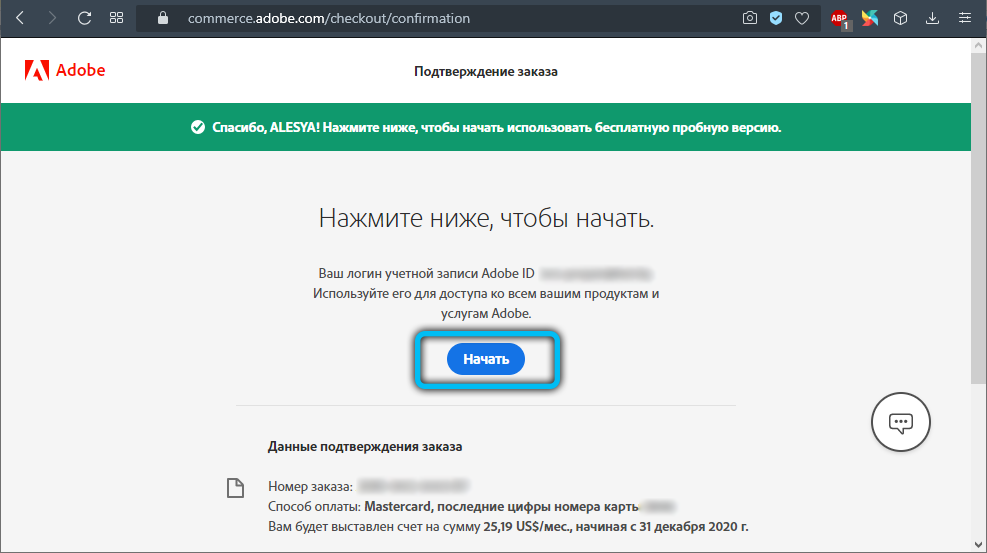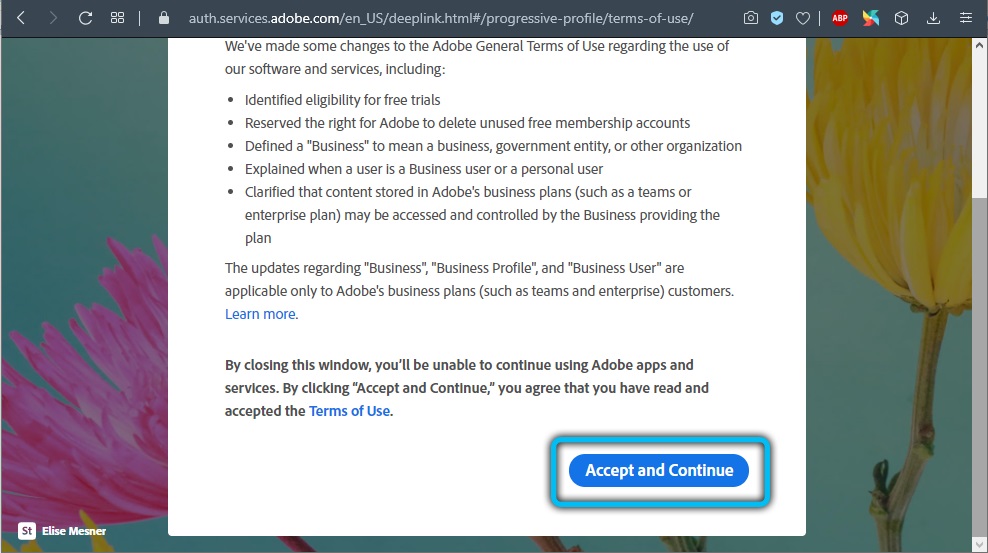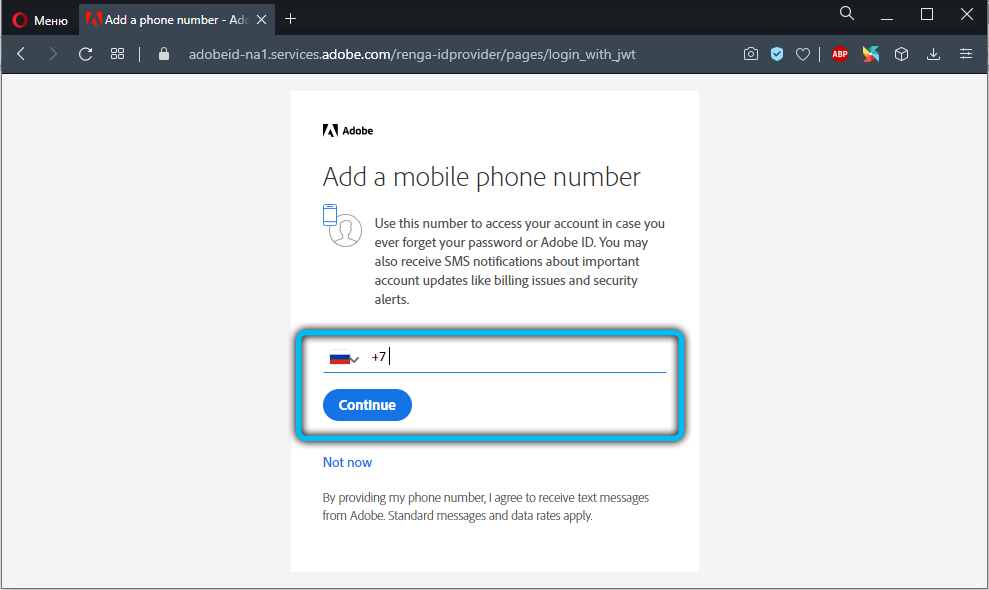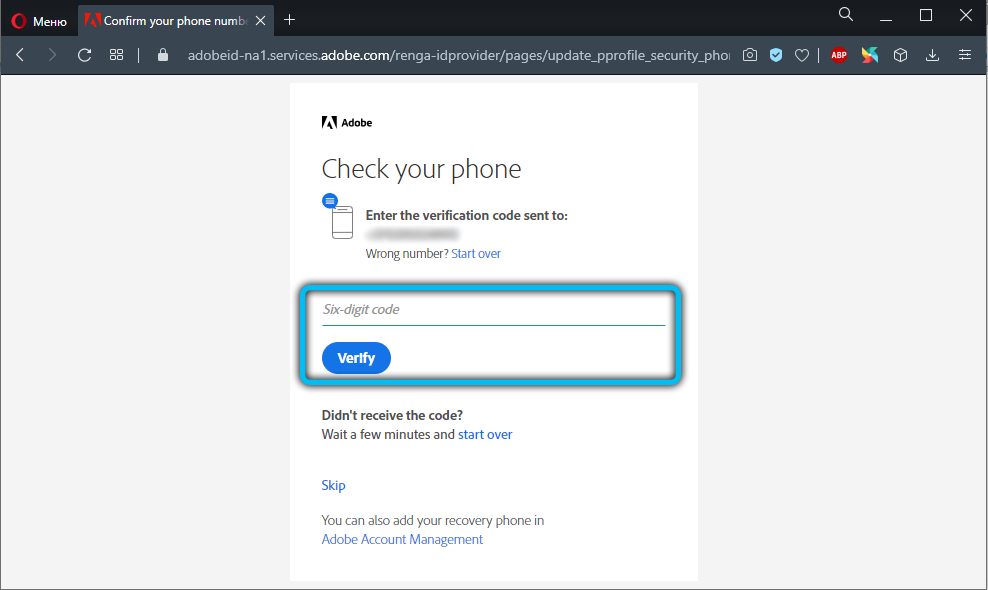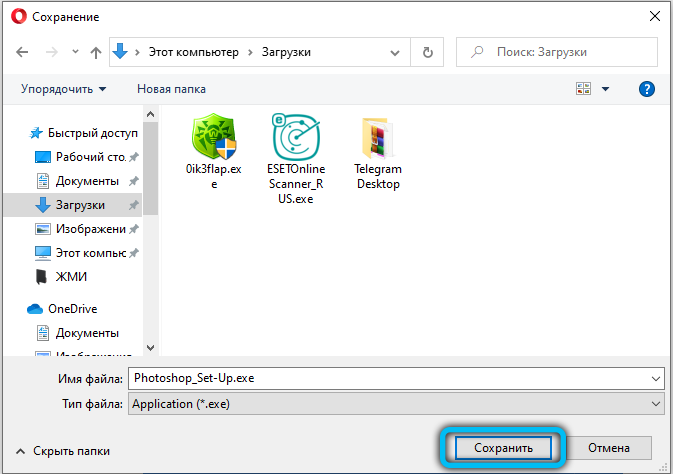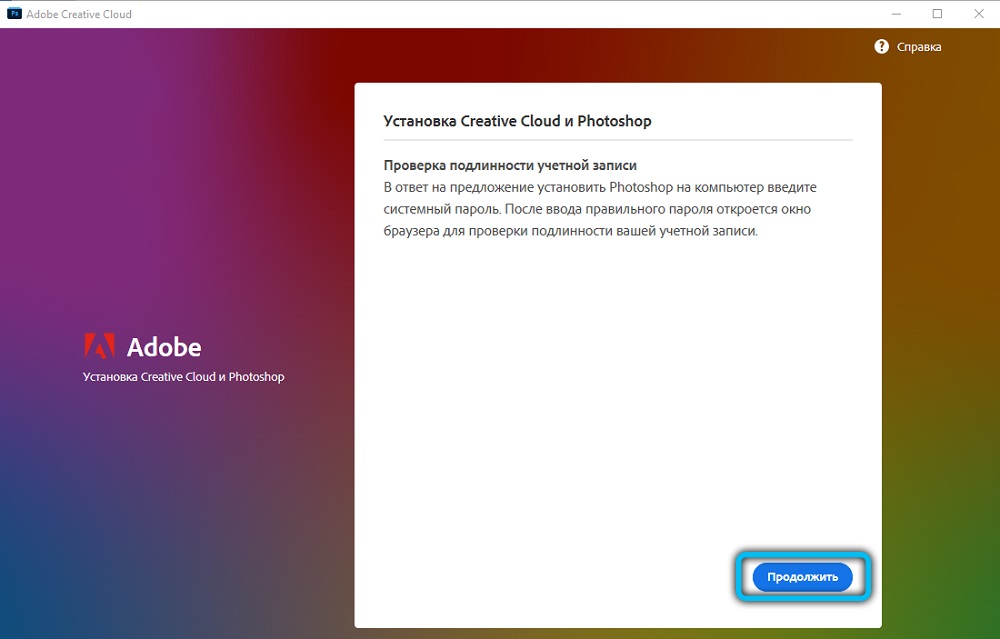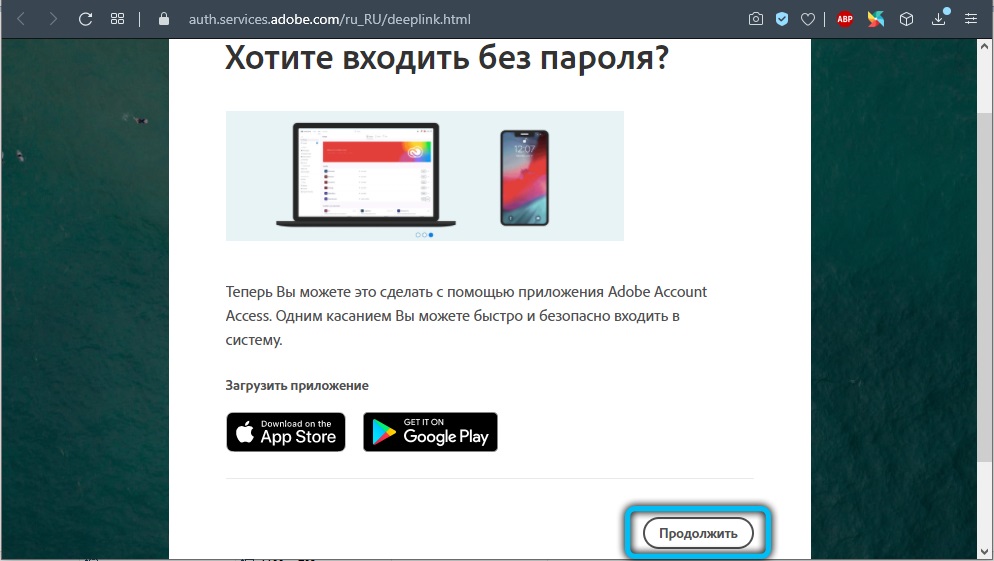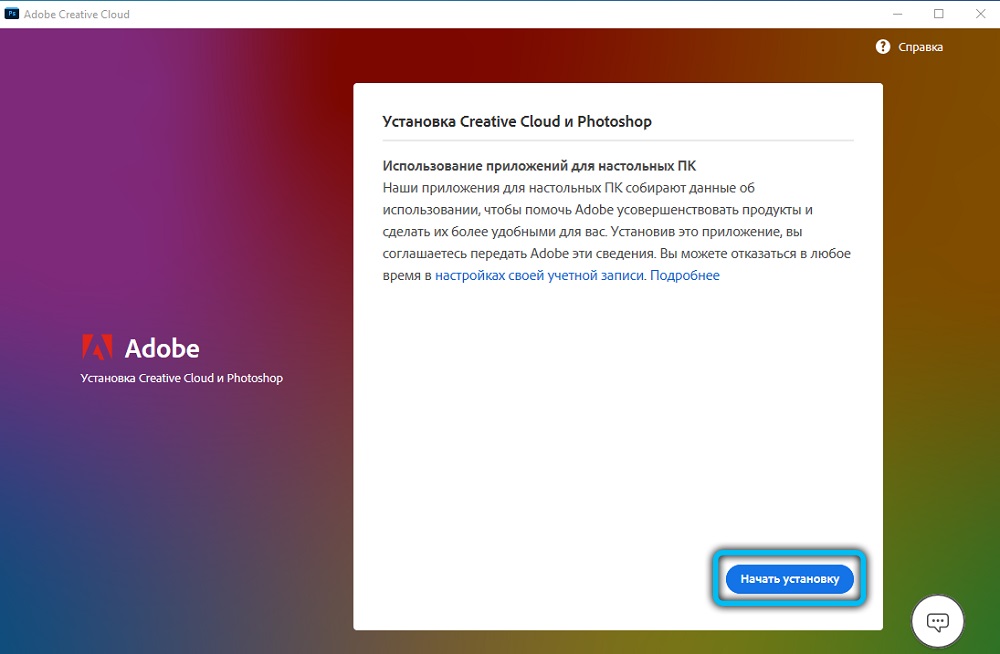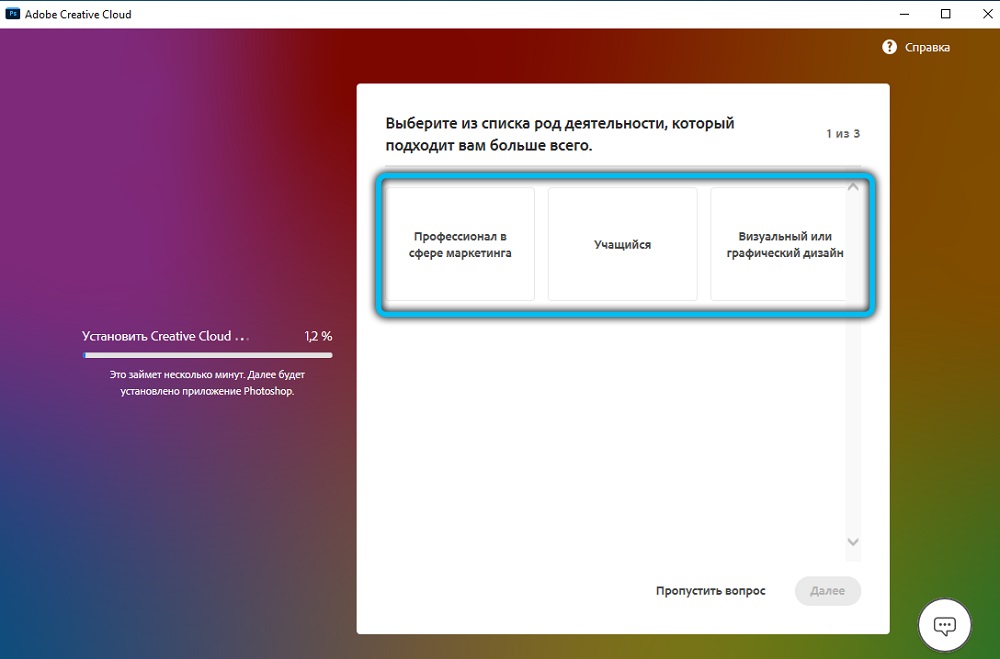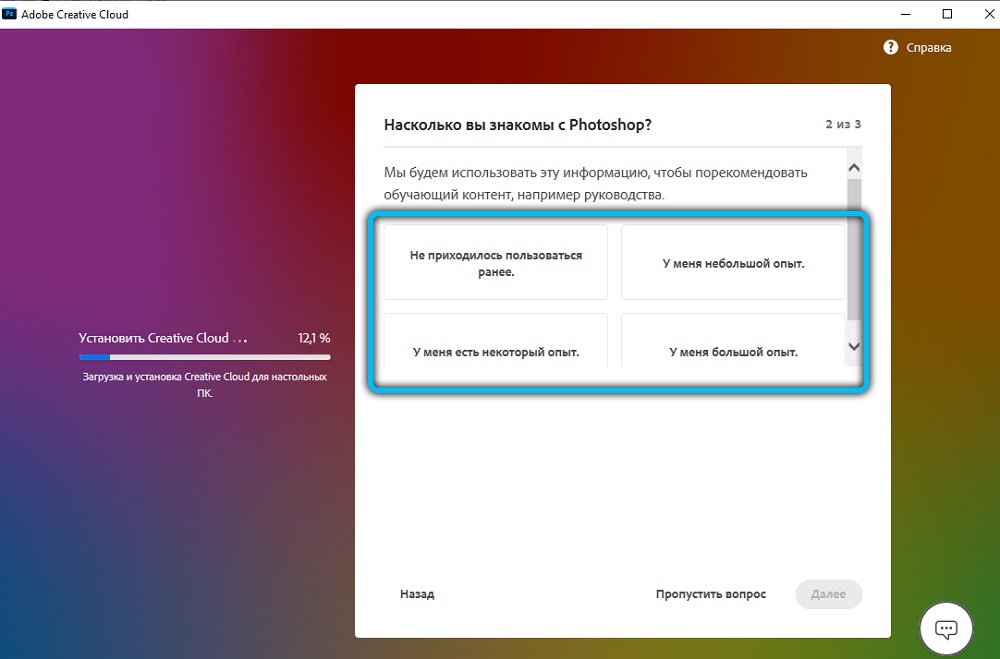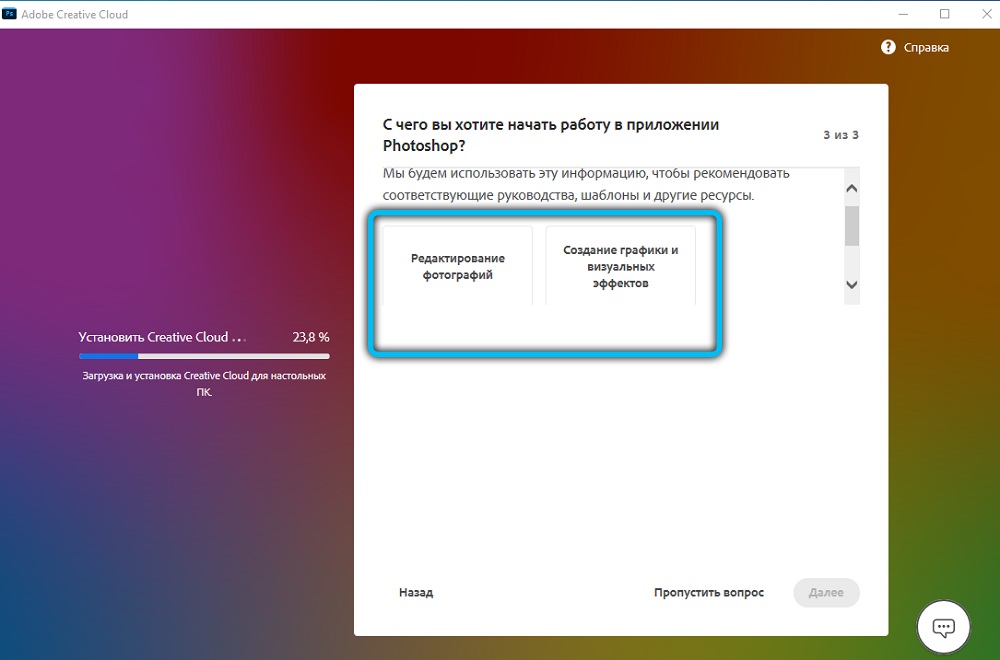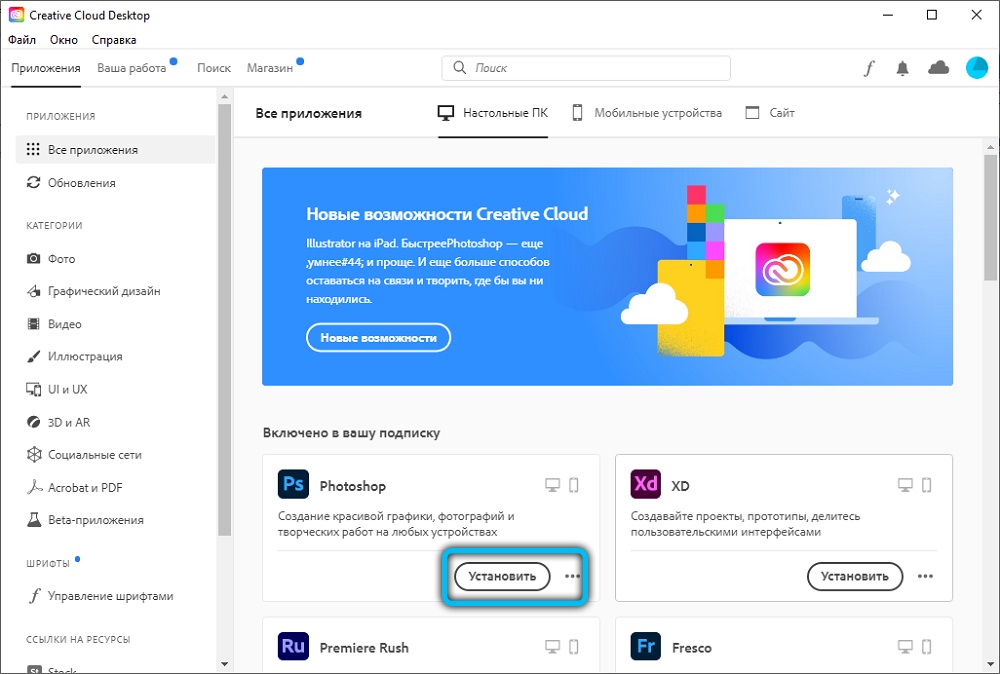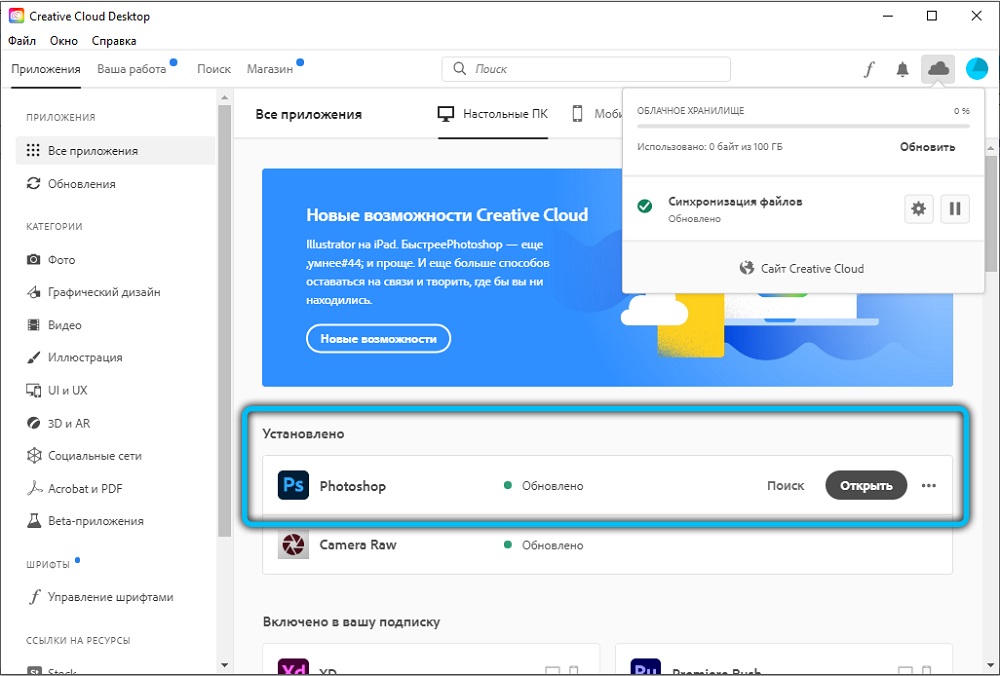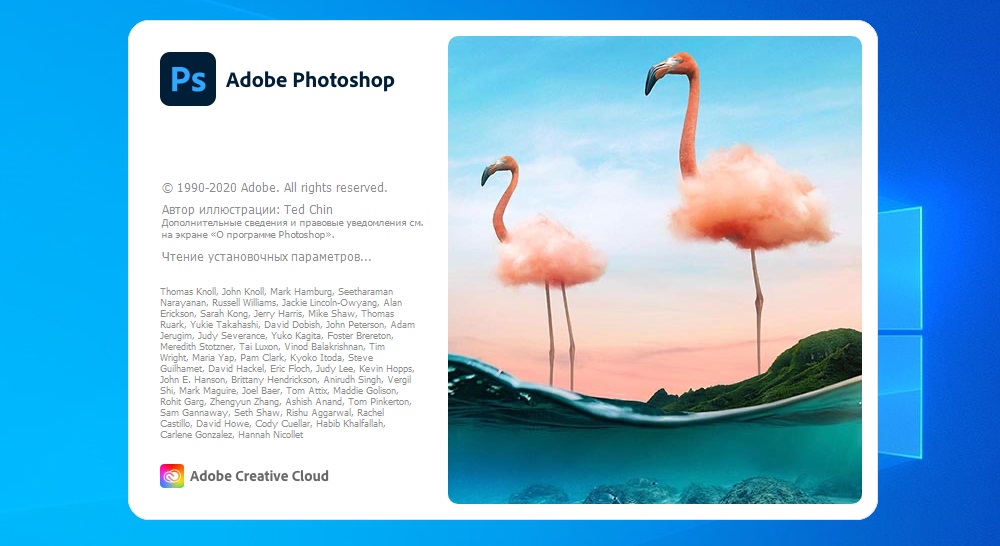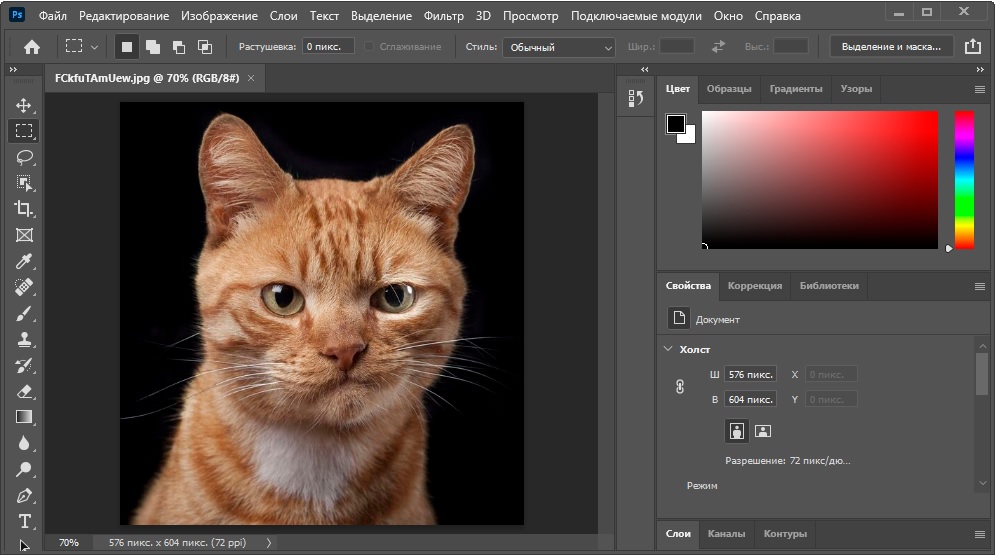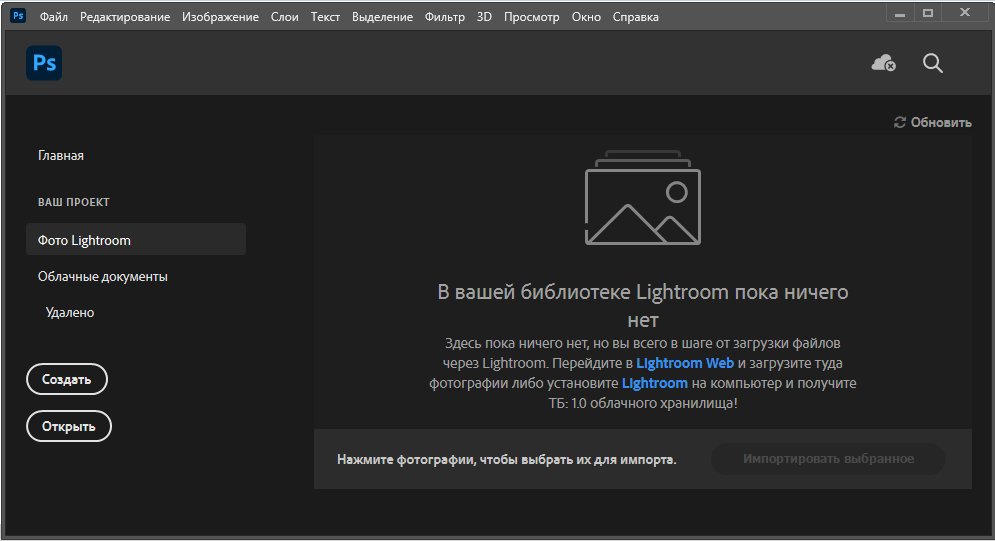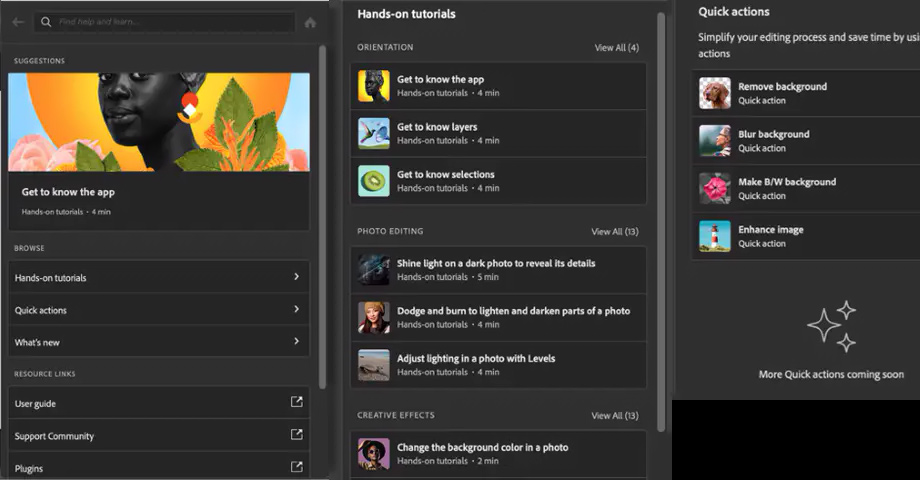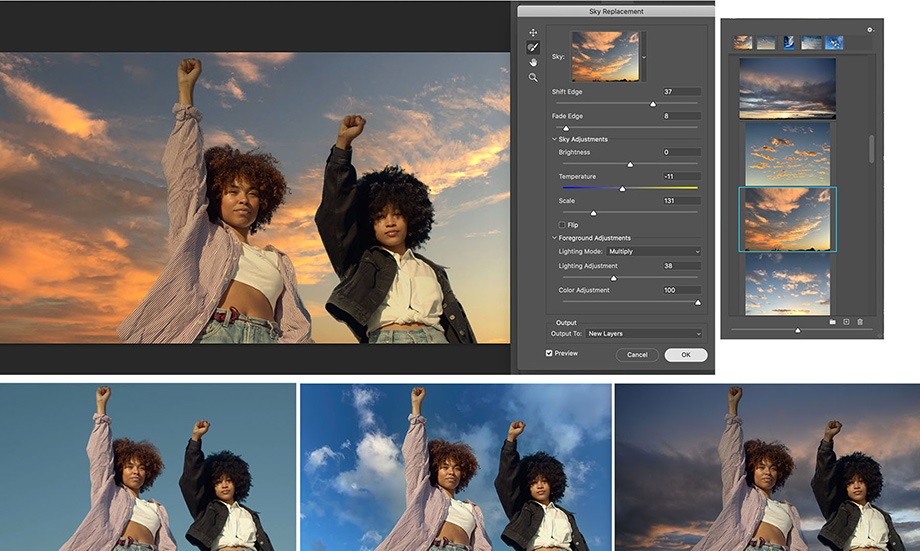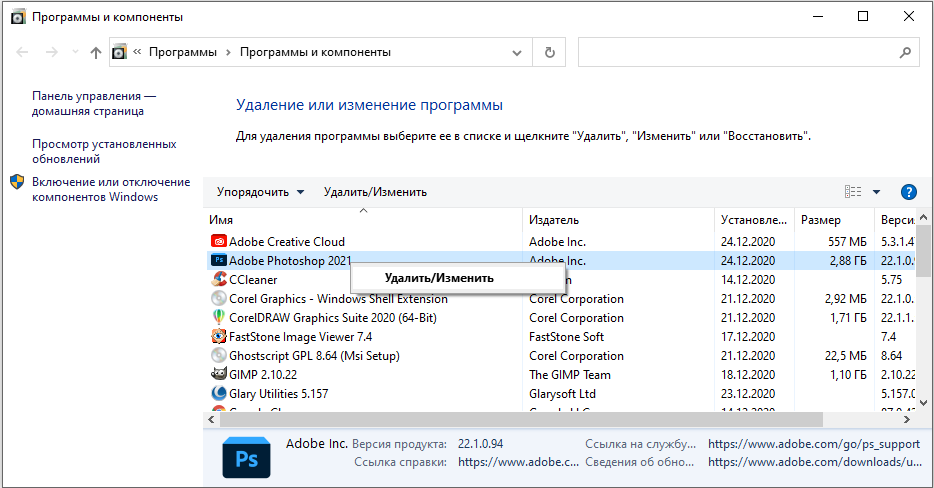На чтение 7 мин Просмотров 1.2к. Опубликовано 04.10.2022
Photoshop не открывается, и это может быть вызвано несколькими причинами. Однако эта проблема не очень распространена и иногда может быть легко решена без каких-либо технических знаний в области вычислительной техники. При устранении любых проблем, независимо от того, считаете ли вы, что они связаны с программным или аппаратным обеспечением, лучше всего начинать с самого простого исправления. Начните с самого простого дела, которое можно сделать первым, и постепенно переходите к самому сложному. Есть несколько способов, которые вы можете попробовать, если ваш Photoshop не открывается.
Завершите Photoshop в диспетчере задач
Устранить проблему с не открывающимся Photoshop можно, просто завершив задачу Photoshop в диспетчере задач Windows. Вы можете перейти в диспетчер задач, нажав сочетание клавиш Ctrl+Alt+Del . Появится окно, просто нажмите « Диспетчер задач » . Когда вы нажмете диспетчер задач, появится окно, показывающее задачи, которые в данный момент выполняются. Вы можете поискать Adobe Photoshop, в нем будет ваша версия, нажмите на него и нажмите «Завершить задачу». Вы также можете найти Диспетчер задач, нажав на логотип Windows или увеличительное стекло и набрав Диспетчер задач, откроется окно Диспетчера задач. Найдите задание Photoshop и завершите его.
Вас могут попросить подтвердить, что вы хотите завершить задачу, просто подтвердите, и Photoshop закроется. Затем вы можете перезапустить Photoshop и посмотреть, откроется ли он. Если это решение не решит вашу проблему, перейдите к следующему.
Причина, по которой вы завершаете задачу, заключается в том, что могут быть случаи, когда Photoshop работает в фоновом режиме. Если он уже запущен в фоновом режиме, он не откроется. По этой причине вам нужно будет завершить задачу и попытаться снова открыть Photoshop.
Перезагрузите компьютер
Перезагрузка компьютера при возникновении проблемы иногда решает проблему. Это может быть результатом того, что все, что хранится в ОЗУ, сбрасывается, и компьютер перезагружается. Это может быть не так, если вы выключите компьютер. Если в Windows включен быстрый запуск, компьютер не будет очищать оперативную память. Это происходит потому, что компьютер хочет быстро запуститься. Когда вы выключите и начнете снова, проблемы, которые у вас были, могут остаться. Если вы хотите полностью завершить работу и начать заново, удерживайте Shift и нажмите «Выключить». Это позволит убедиться, что вы выполняете полное отключение. Если вы не хотите удерживать сдвиг каждый раз, когда вы выключите. Вы можете отключить быстрый запуск в Power and Sleep Option.
Обновите Photoshop и свой компьютер
Многих проблем с Photoshop можно избежать или исправить, если они возникают, просто обновляя программное обеспечение. Посетите веб-сайт Adobe и посмотрите, какая последняя версия. Если у вас нет последней версии, обновитесь до последней версии. Когда обновление будет завершено, перезагрузите компьютер, а затем попробуйте открыть Photoshop и посмотреть, решена ли проблема.
Вы также должны своевременно обновлять операционную систему Windows и драйверы компьютера. Перейдите в «Настройки», а затем в «Центр обновления Windows», чтобы убедиться, что у вас установлены последние обновления. Посетите веб-сайт производителя вашего компьютера, чтобы узнать, есть ли обновления для вашего компьютера. Если у вас есть компьютер, изготовленный на заказ, вы можете найти на веб-сайте производителя различные детали (графическая карта, процессор и т. д.). посмотрите, есть ли у них обновления для компонентов вашего компьютера.
Windows обновит драйвер для вашего компьютера, когда вы сделаете обновление, и вы также можете проверить наличие дополнительных обновлений. У некоторых производителей компьютеров также есть программное обеспечение, которое вы можете установить и которое будет периодически проверять наличие обновлений. Некоторые из этих программ будут проверять только при поиске. Как бы то ни было. Убедитесь, что ваш компьютер обновлен, это также полезно для обеспечения безопасности вашего компьютера. Устаревшие драйверы и другое программное обеспечение могут сделать ваш компьютер уязвимым для вирусов, хакеров и других вредоносных программ.
Сбросить настройки Photoshop
Неожиданное поведение в Photoshop может указывать на то, что настройки могут быть повреждены. Восстановление настроек по умолчанию — отличный способ устранить неполадки, чтобы увидеть, не вызывают ли настройки непредвиденное поведение.
Обязательно сделайте резервную копию ваших настроек перед сбросом настроек.
Чтобы сбросить настройки Photoshop с помощью клавиатуры, выйдите из Photoshop, удерживайте нажатой клавишу Ctrl + Alt + Shift и запустите Photoshop.
Нажмите « Да » в диалоговом окне с вопросом «Удалить файл настроек Adobe Photoshop?». Вы можете сбросить настройки Photoshop, используя диалоговое окно «Настройки». Перейдите в « Правка », затем « Настройки », затем « Общие » или нажмите Ctrl + K и выберите « Общие ». Затем вы нажимаете «Сбросить настройки при выходе » . Нажмите OK в диалоговом окне, которое спросит,
«Вы уверены, что хотите сбросить настройки при выходе из Photoshop?» Закройте Photoshop, затем снова откройте Photoshop. Новые файлы настроек будут созданы в исходном месте.
Этот метод предназначен для более новых версий Photoshop, более старая версия не предлагает кнопку сброса в диалоговом окне «Настройки».
Вы можете вручную сбросить настройки, удалив папку настроек. Этот метод гарантирует, что все настройки и любые пользовательские пресеты, которые могут вызывать проблемы, не будут загружены. Чтобы попробовать этот метод, закройте Photoshop, а затем перейдите к папке с настройками. Они расположены по адресу:
Users/[username]/AppData/Roaming/Adobe/Adobe Photoshop [version]/Adobe Photoshop [version] Settings.
Если вы не видите файлы, они могут быть скрыты, поэтому вам, возможно, придется заставить Windows показывать скрытые файлы.
Удалите всю папку настроек Adobe Photoshop в безопасное место для резервного копирования ваших настроек. Откройте Photoshop, и новые файлы настроек будут созданы в исходном месте.
Восстановите или удалите и переустановите Photoshop
Всякий раз, когда вы пробовали все более простые шаги, и они не решают проблему с открытием Photoshop, возможно, пришло время восстановить или удалить и переустановить Photoshop. Это исправит поврежденные или отсутствующие файлы Photoshop и может решить проблему с открытием Photoshop.
В зависимости от версии Photoshop процедура может отличаться. Вы можете просто восстановить установку на рабочем столе, запустив процедуру переустановки.
Вас спросят, хотите ли вы переустановить или восстановить его. Для первой попытки восстановите установку, затем перезагрузите компьютер и попробуйте открыть Photoshop. Если проблема не устранена восстановлением установки, значит, пришло время удалить и переустановить Photoshop.
Используйте Adobe Creative Cloud Cleaner
Инструмент Adobe Creative Cloud Cleaner предназначен для опытных пользователей компьютеров и может решить многие распространенные проблемы (такие как удаление старого программного обеспечения Adobe, очистка поврежденных установочных файлов и исправление файлов хоста для установления соединения с серверами Adobe).
Инструмент Creative Cloud Cleaner — это утилита для опытных пользователей, предназначенная для очистки поврежденных установок. Этот инструмент удаляет или исправляет проблемные файлы и решает проблемы с разрешениями в разделах реестра.
Используйте инструмент Creative Cloud Cleaner, соблюдая необходимые меры предосторожности. Перед использованием Creative Cloud Cleaner Tool сделайте резервную копию своих настроек, пользовательских образцов, сторонних надстроек и любых других пользовательских настроек, которые вы хотите сохранить.
- Вы уже пытались восстановить или удалить приложение Creative Cloud для настольных ПК, но по-прежнему не можете обновить или установить приложение Creative Cloud.
- Вы хотите полностью удалить старое программное обеспечение Adobe.
- Ваше приложение Creative Cloud не запускается, даже если вы уже пытались удалить и переустановить приложение.
- Вы не можете войти в приложения Adobe даже после нескольких попыток даже после использования этих распространенных решений.
- Вы не можете подключаться к серверам Adobe и иметь ограниченный доступ к приложениям и службам Adobe даже после того, как попробуете эти распространенные решения.
- Вы можете загрузить Adobe Creative Cloud Cleaner Tool с веб-сайта Adobe и следовать инструкциям по его использованию.
На чтение 8 мин. Просмотров 8.6k. Опубликовано 03.09.2019
Photoshop – один из наиболее часто используемых инструментов для редактирования изображений, но многие пользователи сообщали о различных проблемах Photoshop в Windows 10. Существует ряд проблем, которые могут возникнуть в Photoshop, и в сегодняшней статье мы покажем, как их исправить.
Проблемы с Photoshop могут быть проблематичными и мешать вам редактировать ваши изображения. Говоря о Photoshop, вот некоторые из наиболее распространенных проблем, о которых сообщили пользователи:
- Photoshop не работает после обновления Windows . Иногда проблемы с Photoshop могут возникать после обновления Windows. Чтобы решить эту проблему, рекомендуется удалить все последние обновления и заблокировать их установку.
- Ошибка настроек Photoshop . Иногда файл настроек может быть поврежден, что может привести к различным проблемам с Photoshop. Тем не менее, вы можете сбросить настройки с помощью одного сочетания клавиш.
- Photoshop перестал работать с Windows 10 . Эта проблема может иногда возникать из-за сторонних приложений. Многие пользователи сообщали о проблемах с программным обеспечением Lavasoft, поэтому, если вы используете какие-либо приложения Lavasoft, обязательно удалите их.
- Синий экран Windows 10 в Photoshop . Иногда в Photoshop могут возникать ошибки, связанные с синим экраном, и мы уже рассмотрели одну ошибку Photoshop с синим экраном ранее, поэтому обязательно ознакомьтесь с этой статьей для получения дополнительной информации.
- Photoshop Windows 10 работает медленно, продолжает зависать . Это некоторые распространенные проблемы, которые могут возникнуть в Photoshop, но вы можете решить их, используя одно из наших решений.
Содержание
- Проблемы с фотошопом на Windows 10, как их исправить?
- Решение 1. Убедитесь, что Photoshop обновлен
- Решение 2 – Изменить реестр
- Решение 3. Убедитесь, что драйверы дисплея обновлены
- Решение 4 – Установите менеджер приложений Creative Cloud
- Решение 5 – Удалить проблемные приложения
- Решение 6. Переустановите распространяемый Microsoft Visual C ++ 2010
- Решение 7 – Сброс настроек Photoshop
- Решение 8. Используйте командную строку для изменения реестра
- Решение 9 – Удалить проблемные обновления
Проблемы с фотошопом на Windows 10, как их исправить?
- Убедитесь, что Photoshop обновлен
- Изменить реестр
- Убедитесь, что драйверы дисплея обновлены
- Установите менеджер приложений Creative Cloud
- Удалить проблемные приложения
- Переустановите распространяемый Microsoft Visual C ++ 2010
- Сброс настроек Photoshop
- Используйте командную строку для изменения реестра
- Удалите проблемные обновления
Решение 1. Убедитесь, что Photoshop обновлен
По словам пользователей, большинство проблем с Photoshop можно решить, просто обновив Photoshop до последней версии. Разработчики усердно работают над Photoshop, и почти все основные проблемы исправляются с помощью обновления.
Чтобы решить эту проблему, проверьте наличие обновлений из Photoshop. Обновления должны быть загружены автоматически и установлены сразу после их загрузки. После обновления Photoshop проверьте, сохраняется ли проблема.
- ЧИТАЙТЕ ТАКЖЕ: Исправлено: Попытка установить Photoshop CS2 «Ошибка 1926» в Windows
Решение 2 – Изменить реестр
По словам пользователей, многие проблемы с Photoshop могут возникать из-за вашего реестра, и для того, чтобы решить эту проблему, вам нужно внести пару изменений в реестр. Для этого выполните следующие действия:
-
Нажмите Windows Key + R и введите regedit . Нажмите Enter или нажмите ОК .
-
После открытия редактора реестра перейдите к следующему ключу на левой панели:
-
HKEY_CURRENT_USERSOFTWAREAdobePhotoshop120.0
Имейте в виду, что ключ может немного отличаться в зависимости от используемой версии Photoshop.
-
HKEY_CURRENT_USERSOFTWAREAdobePhotoshop120.0
-
На правой панели щелкните правой кнопкой мыши пустое место и выберите Создать> Значение DWORD (32-разрядное) . Введите OverridePhysicalMemoryMB в качестве имени нового DWORD.
-
Дважды нажмите OverridePhysicalMemoryMB DWORD , чтобы открыть его свойства. Теперь введите объем оперативной памяти, который у вас есть. Для получения подробных инструкций ознакомьтесь с этим списком :
- 4096 для 4 ГБ
- 8192 на 8 ГБ
- 16384 на 16 ГБ
- 24576 на 24 ГБ
Нажмите ОК , чтобы сохранить изменения.
После внесения этих изменений закройте редактор реестра и проверьте, устранена ли проблема.
Есть сообщения о том, что эта проблема была исправлена в последней версии Photoshop, поэтому, если Photoshop обновлен, вы можете удалить значение OverridePhysicalMemoryMB из реестра.
Решение 3. Убедитесь, что драйверы дисплея обновлены
Проблемы с Photoshop могут иногда возникать, если ваши драйверы устарели. Чтобы решить эту проблему, пользователи предлагают обновить драйверы графической карты до последней версии и проверить, помогает ли это.Для этого вам просто нужно посетить производителя вашей видеокарты и загрузить последние версии драйверов для вашей модели.
Если вам это кажется немного сложным, вы можете автоматически обновить драйверы. Это довольно просто сделать с помощью инструмента TweakBit Driver Updater . Этот инструмент позволяет автоматически обновлять все ваши драйверы всего парой кликов, поэтому, если вы не хотите загружать драйверы вручную, обязательно попробуйте этот инструмент.
- Загрузите программу обновления драйверов Tweakbit
Отказ от ответственности: некоторые функции этого инструмента не бесплатны
После обновления драйверов видеокарты проверьте, сохраняется ли проблема.
Решение 4 – Установите менеджер приложений Creative Cloud
Проблемы с Photoshop могут возникнуть, если у вас не установлен Application Manager. Несколько пользователей сообщили, что проблема была вызвана старым диспетчером приложений.
Однако вы можете решить эту проблему, просто установив Creative Cloud Application Manager. После этого проблема должна быть полностью решена.
Решение 5 – Удалить проблемные приложения
По словам пользователей, иногда другие приложения могут мешать работе Photoshop и вызывать различные проблемы. Чтобы исправить это, пользователи предлагают найти и удалить проблемные приложения с вашего ПК.
Многие пользователи сообщали, что программное обеспечение Lavasoft вызывало проблемы с Photoshop на их ПК, поэтому для решения этой проблемы рекомендуется найти и удалить приложения Lavasoft с вашего ПК. Есть несколько способов сделать это, но наиболее эффективным будет использование программного обеспечения для удаления, такого как Revo Uninstaller .
Если вы не знаете, программное обеспечение для удаления – это приложение, предназначенное для полного удаления выбранного приложения. Используя этот инструмент, вы полностью удалите выбранное приложение, а также все его файлы, записи реестра и остатки.
- Получить версию Revo Unistaller Pro
После удаления проблемного приложения с помощью программного обеспечения для удаления проверьте, сохраняется ли проблема с Photoshop.
- ЧИТАЙТЕ ТАКЖЕ: ИСПРАВЛЕНИЕ: Surface Pen перетаскивает холст в Photoshop
Решение 6. Переустановите распространяемый Microsoft Visual C ++ 2010
Многие приложения используют Microsoft Visual C ++ Redistributables для правильной работы. Однако, если есть проблема с распространяемой установкой Microsoft Visual C ++, вы можете столкнуться с проблемами в Photoshop.
Чтобы исправить различные проблемы с Photoshop, рекомендуется переустановить распространяемый Microsoft Visual C ++ 2010. Это довольно просто сделать, и вы можете сделать это, выполнив следующие действия:
-
Нажмите Windows Key + S и введите элемент управления . Выберите Панель управления из списка.
-
Когда откроется Панель управления , перейдите в раздел Программы и компоненты .
-
Найдите Microsoft Visual C ++ 2010 распространяемый в списке. У вас должно быть две версии: x86 и x64. Удалить обе версии.
- После этого посетите веб-сайт Microsoft и загрузите как 32-разрядные, так и 64-разрядные версии распространяемого пакета Microsoft Visual C ++ 2010.
Теперь установите Microsoft Visual C ++ 2010 Redistributable еще раз и проверьте, решает ли это проблему с Photoshop. Имейте в виду, что вам может потребоваться переустановить другую версию Microsoft Visual C ++ Redistributable, чтобы решить эту проблему, поэтому может потребоваться несколько попыток исправить эту ошибку.
Решение 7 – Сброс настроек Photoshop
По словам пользователей, иногда ваши настройки Photoshop могут быть повреждены, что может привести к этой и многим другим ошибкам. Чтобы решить эту проблему, рекомендуется сбросить настройки Photoshop. Для этого вам необходимо выполнить следующие шаги:
- Запустите Photoshop.
- Как только вы запустите Photoshop, нажмите Alt + Ctrl + Shift . Тем самым вы сбросите настройки Photoshop. Имейте в виду, что вам, возможно, придется повторить этот шаг пару раз, прежде чем вам действительно удастся сбросить настройки.
- Если вы выполните предыдущий шаг правильно, вы увидите диалоговое окно подтверждения. Нажмите Да , чтобы продолжить.
После того, как вам удастся правильно сбросить настройки, проверьте, сохраняется ли проблема.
Решение 8. Используйте командную строку для изменения реестра
Иногда проблемы с Photoshop могут возникать из-за проблем с вашим реестром, и для решения этой проблемы вам нужно сделать несколько настроек.Чтобы решить проблему, вам нужно сделать следующее:
-
Запустите Командную строку от имени администратора. Для этого щелкните правой кнопкой мыши кнопку «Пуск» и выберите Командная строка (Admin). Вы также можете использовать PowerShell (Admin) .
-
Теперь выполните следующую команду:
- reg add HKEY_CURRENT_USERSпрограммное обеспечениеMicrosoftWindowsCurrentVersionPen/v LegacyPenInteractionModel/t REG_DWORD
После выполнения этой команды проверьте, сохраняется ли проблема с Photoshop.
Решение 9 – Удалить проблемные обновления
По словам пользователей, иногда обновление Windows может вызвать проблемы с Photoshop. Чтобы устранить эту проблему, рекомендуется найти и удалить проблемное обновление. Это довольно просто сделать, и вы можете сделать это, выполнив следующие действия:
-
Откройте приложение Настройки и перейдите в раздел Обновление и безопасность . Чтобы открыть приложение Настройки , используйте ярлык Ключ Windows + I . EM>.
-
Выберите Просмотреть историю обновлений .
-
Список обновлений теперь появится. Запомните или запишите коды последних обновлений и нажмите Удалить обновления .
-
Список последних обновлений появится в новом окне. Чтобы удалить обновление, дважды щелкните его и следуйте инструкциям на экране.
После удаления проблемного обновления проверьте, не устранена ли проблема. Если нет, вам нужно запретить Windows 10 автоматически устанавливать обновления. Windows 10, как правило, устанавливает недостающие обновления автоматически, и если конкретное обновление является проблемой, вам необходимо заблокировать его установку, иначе проблема появится снова.
Photoshop – отличный инструмент, но может возникнуть много проблем. Если у вас есть проблемы с Photoshop на вашем ПК, обязательно попробуйте некоторые из наших решений.
Содержание
- Вот как можно исправить проблемы Photoshop в Windows 10
- Проблемы с фотошопом на Windows 10, как их исправить?
- Решение 1. Убедитесь, что Photoshop обновлен
- Решение 2 – Изменить реестр
- Решение 3. Убедитесь, что драйверы дисплея обновлены
- Решение 4 – Установите менеджер приложений Creative Cloud
- Решение 5 – Удалить проблемные приложения
- Решение 6. Переустановите распространяемый Microsoft Visual C ++ 2010
- Решение 7 – Сброс настроек Photoshop
- Решение 8. Используйте командную строку для изменения реестра
- Решение 9 – Удалить проблемные обновления
- Основные этапы устранения неполадок для решения большинства проблем
- Установка обновлений операционной системы
- Creative Cloud не отображает доступные обновления или приложения в режиме пробной версии
- Не удается активировать Photoshop или приложения отображаются как пробные версии
- Установка обновлений драйвера видеокарты
- Устранение неполадок при настройке графического процессора
- Сброс настроек
- Поиск и устранение неполадок в работе внешних модулей
- Поиск и устранение неполадок, связанных со шрифтами
- Происходит аварийное завершение работы Photoshop
- Photoshop зависает или работает с ошибками
- Непредвиденные результаты при использовании инструмента
- Устранение ошибок с отображением или размером курсора
- Отсутствующие инструменты
- Устранение проблем, связанных с правами доступа пользователей
- Учетная запись пользователя с правами администратора
- Учетная запись пользователя без прав администратора
- Загрузка в безопасном режиме
- Устранение ошибок обновления
- Сбор файлов журналов и информации о системе
- Дополнительная информация по устранению неполадок
- Почему фотошоп не устанавливается на windows 10
- Проблемы с фотошопом на Windows 10, как их исправить?
- Решение 1. Убедитесь, что Photoshop обновлен
- Решение 3. Убедитесь, что драйверы дисплея обновлены
- Решение 6. Переустановите распространяемый Microsoft Visual C ++ 2010
- Решение 8. Используйте командную строку для изменения реестра
- Как скачать и установить Фотошоп на Виндовс 10
- Что представляет собой Adobe Photoshop
- Преимущества Adobe Photoshop
- Скачивание и установка Photoshop CS6 на Windows 10
- Скачивание Photoshop
- Установка Adobe Photoshop CS6 на Windows 10
- Почему Photoshop не устанавливается
- Как правильно устанавливать Photoshop, чтобы не было неполадок
- Устранение небольших неполадок
- Устранение более серьёзных неполадок при установке
- Поиск дополнительных проблем
Вот как можно исправить проблемы Photoshop в Windows 10
Photoshop – один из наиболее часто используемых инструментов для редактирования изображений, но многие пользователи сообщали о различных проблемах Photoshop в Windows 10. Существует ряд проблем, которые могут возникнуть в Photoshop, и в сегодняшней статье мы покажем, как их исправить.
Проблемы с Photoshop могут быть проблематичными и мешать вам редактировать ваши изображения. Говоря о Photoshop, вот некоторые из наиболее распространенных проблем, о которых сообщили пользователи:
Проблемы с фотошопом на Windows 10, как их исправить?
Решение 1. Убедитесь, что Photoshop обновлен
По словам пользователей, большинство проблем с Photoshop можно решить, просто обновив Photoshop до последней версии. Разработчики усердно работают над Photoshop, и почти все основные проблемы исправляются с помощью обновления.
Чтобы решить эту проблему, проверьте наличие обновлений из Photoshop. Обновления должны быть загружены автоматически и установлены сразу после их загрузки. После обновления Photoshop проверьте, сохраняется ли проблема.
Решение 2 – Изменить реестр
По словам пользователей, многие проблемы с Photoshop могут возникать из-за вашего реестра, и для того, чтобы решить эту проблему, вам нужно внести пару изменений в реестр. Для этого выполните следующие действия:
После внесения этих изменений закройте редактор реестра и проверьте, устранена ли проблема.
Есть сообщения о том, что эта проблема была исправлена в последней версии Photoshop, поэтому, если Photoshop обновлен, вы можете удалить значение OverridePhysicalMemoryMB из реестра.
Решение 3. Убедитесь, что драйверы дисплея обновлены
Проблемы с Photoshop могут иногда возникать, если ваши драйверы устарели. Чтобы решить эту проблему, пользователи предлагают обновить драйверы графической карты до последней версии и проверить, помогает ли это.Для этого вам просто нужно посетить производителя вашей видеокарты и загрузить последние версии драйверов для вашей модели.
Отказ от ответственности: некоторые функции этого инструмента не бесплатны
После обновления драйверов видеокарты проверьте, сохраняется ли проблема.
Решение 4 – Установите менеджер приложений Creative Cloud
Проблемы с Photoshop могут возникнуть, если у вас не установлен Application Manager. Несколько пользователей сообщили, что проблема была вызвана старым диспетчером приложений.
Однако вы можете решить эту проблему, просто установив Creative Cloud Application Manager. После этого проблема должна быть полностью решена.
Решение 5 – Удалить проблемные приложения
По словам пользователей, иногда другие приложения могут мешать работе Photoshop и вызывать различные проблемы. Чтобы исправить это, пользователи предлагают найти и удалить проблемные приложения с вашего ПК.
Если вы не знаете, программное обеспечение для удаления – это приложение, предназначенное для полного удаления выбранного приложения. Используя этот инструмент, вы полностью удалите выбранное приложение, а также все его файлы, записи реестра и остатки.
После удаления проблемного приложения с помощью программного обеспечения для удаления проверьте, сохраняется ли проблема с Photoshop.
Решение 6. Переустановите распространяемый Microsoft Visual C ++ 2010
Многие приложения используют Microsoft Visual C ++ Redistributables для правильной работы. Однако, если есть проблема с распространяемой установкой Microsoft Visual C ++, вы можете столкнуться с проблемами в Photoshop.
Чтобы исправить различные проблемы с Photoshop, рекомендуется переустановить распространяемый Microsoft Visual C ++ 2010. Это довольно просто сделать, и вы можете сделать это, выполнив следующие действия:
Теперь установите Microsoft Visual C ++ 2010 Redistributable еще раз и проверьте, решает ли это проблему с Photoshop. Имейте в виду, что вам может потребоваться переустановить другую версию Microsoft Visual C ++ Redistributable, чтобы решить эту проблему, поэтому может потребоваться несколько попыток исправить эту ошибку.
Решение 7 – Сброс настроек Photoshop
По словам пользователей, иногда ваши настройки Photoshop могут быть повреждены, что может привести к этой и многим другим ошибкам. Чтобы решить эту проблему, рекомендуется сбросить настройки Photoshop. Для этого вам необходимо выполнить следующие шаги:
После того, как вам удастся правильно сбросить настройки, проверьте, сохраняется ли проблема.
Решение 8. Используйте командную строку для изменения реестра
Иногда проблемы с Photoshop могут возникать из-за проблем с вашим реестром, и для решения этой проблемы вам нужно сделать несколько настроек.Чтобы решить проблему, вам нужно сделать следующее:
После выполнения этой команды проверьте, сохраняется ли проблема с Photoshop.
Решение 9 – Удалить проблемные обновления
По словам пользователей, иногда обновление Windows может вызвать проблемы с Photoshop. Чтобы устранить эту проблему, рекомендуется найти и удалить проблемное обновление. Это довольно просто сделать, и вы можете сделать это, выполнив следующие действия:
После удаления проблемного обновления проверьте, не устранена ли проблема. Если нет, вам нужно запретить Windows 10 автоматически устанавливать обновления. Windows 10, как правило, устанавливает недостающие обновления автоматически, и если конкретное обновление является проблемой, вам необходимо заблокировать его установку, иначе проблема появится снова.
Photoshop – отличный инструмент, но может возникнуть много проблем. Если у вас есть проблемы с Photoshop на вашем ПК, обязательно попробуйте некоторые из наших решений.
Источник
Основные этапы устранения неполадок для решения большинства проблем
Данный документ содержит основные шаги по устранению неполадок, позволяющие решить большинство проблем, которые могут возникнуть при использовании Photoshop. Попробуйте выполнить действия, описанные ниже, перед тем как опубликовать соответствующее сообщение на форуме по вопросам, связанным с Photoshop.
Проверьте, имеется ли описание выявленной неполадки в последнем выпуске Photoshop.
Наиболее часто задаваемый вопрос звучит следующим образом: «Photoshop не распознает файлы в формате RAW с моей новой фотокамеры. Как сделать так, чтобы Photoshop открыл мои файлы в формате RAW?»
Для решения многих проблем достаточно просто убедиться в том, что ваше программное обеспечение было своевременно обновлено.
Adobe предоставляет техническую поддержку и исправления безопасности для текущей и предыдущей версий. Исправления ошибок предоставляются только для текущей версии. Для получения дополнительной информации см. раздел Photoshop — поддерживаемые версии.
Установка обновлений операционной системы
Для решения многих проблем достаточно просто убедиться в том, что установлены все необходимые обновления для операционной системы.
Чтобы убедиться, что новые операционные системы работают с используемым оборудованием и драйверами, компания Adobe рекомендует клиентам самостоятельно тестировать продукт на вспомогательном разделе диска.
Creative Cloud не отображает доступные обновления или приложения в режиме пробной версии
Доступные обновления не отображаются? Ваши приложения отображаются как пробные версии?
Не удается активировать Photoshop или приложения отображаются как пробные версии
Не удается активировать Photoshop или приложения отображаются как пробные версии?
Установка обновлений драйвера видеокарты
Если вы столкнулись с проблемами при рендеринге изображений, снижением производительности или сбоями в работе приложения, это может быть вызвано поврежденным, неподдерживаемым или несовместимым драйвером графической карты.
Устранение неполадок при настройке графического процессора
В некоторых случаях наличие наиболее актуальной версии драйверов не гарантирует решения всех проблем, связанных с видеоадаптерами и драйверами.
Самым быстрым и простым способ определения того, связана ли проблема с видеоадаптером или драйвером, является отключение параметра «Использовать графический процессор».
Способы устранения специфических ошибок см. в следующих разделах:
Сброс настроек
Восстановив исходные установки Photoshop, можно решить множество проблем (в том числе программные ошибки, непредвиденное поведение инструментов или интерфейса и другие).
Поиск и устранение неполадок в работе внешних модулей
Многие проблемы могут возникнуть из-за использования несовместимых, устаревших или неправильно установленных внешних модулей.
Поиск и устранение неполадок, связанных со шрифтами
Многие проблемы могут возникнуть при использовании шрифтов сторонних разработчиков, в том числе сбои в работе или зависание приложения при выборе инструмента «Текст» или переключении отображения и активного/неактивного состояния палитры «Символ». Недопустимый шрифт или шрифты могут вызвать распространенные проблемы с производительностью при запуске или использовании Photoshop. Проверьте и удалите повторяющиеся или вызывающие проблемы шрифты для повышения стабильности и производительности работы инструмента «Текст».
Происходит аварийное завершение работы Photoshop
Если вы выполнили вышеописанные действия и аварийное завершение работы все еще происходит, отправьте соответствующий отчет. Если вы отправляете отчет о сбое в работе приложения с указанием вашего адреса электронной почты, специалисты компании Adobe смогут отправить вам письмо с описанием решения возникшей проблемы.
Photoshop зависает или работает с ошибками
Непредвиденные результаты при использовании инструмента
Если инструмент Photoshop не работает должным образом (например, инструмент «Кадрирование» обрезает маленький серый квадрат, или при рисовании с использованием инструмента «Кисть» отображается неправильный цвет или цвет вообще не отображается), попробуйте сбросить параметры инструментов:
Устранение ошибок с отображением или размером курсора
Отсутствующие инструменты
Если инструмент или несколько инструментов отсутствуют на панели инструментов, попробуйте сбросить параметры панели инструментов до значений по умолчанию. Чтобы сделать это, выберите Изменить > Панель инструментов и нажмите кнопку Восстановить значения по умолчанию в столбце справа.
Если выбрано рабочее пространство, отличное от основного, то каждое другое рабочее пространство в Photoshop настраивает панель инструментов таким образом, что каждый раз отображается другой набор инструментов. При выборе Окно > Рабочее пространство > Основные компоненты (по умолчанию) или Окно > Рабочее пространство > Сбросить основные компоненты также можно восстановить панель инструментов до значений по умолчанию.
Также для поиска и идентификации инструментов в Photoshop можно использовать панель «Новые возможности». Используйте сочетание клавиш Command/Ctrl + F для вызова диалогового окна поиска, введите название необходимого инструмента и выберите результат. Инструмент будет выделен и активирован в пользовательском интерфейсе.
Устранение проблем, связанных с правами доступа пользователей
Если ни один из описанных выше шагов не помог в решении проблемы, ваша проблема может быть связана с правами доступа пользователей.
Учетная запись пользователя с правами администратора
Создайте учетную запись администратора для выявления проблем, связанных с правами доступа пользователей.Для получения инструкций по созданию учетной записи администратора, см. следующие разделы:
Не забудьте изменить настройки новой учетной записи во всплывающем окне со Стандартная на Учетная запись администратора при создании учетной записи.
Windows:
После создания учетной записи администратора выполните с ее помощью вход в систему и запустите Photoshop, чтобы проверить, помогло ли данное решение устранить вашу проблему.
Учетная запись пользователя без прав администратора
Загрузка в безопасном режиме
Иногда расширения сторонних разработчиков и другие приложения могут создавать помехи в работе Photoshop.
При запуске компьютера в безопасном режиме расширения и утилиты сторонних разработчиков будут отключены, что поможет вам устранить вашу проблему.
macOS:
Windows:
Устранение ошибок обновления
Некоторые ошибки обновления связаны с удалением или изменением файлов, требуемых программе Photoshop, в связи с работой программ очистки диска (таких как CleanMyMac или MacKeeper). Поддерживайте актуальность программ очистки или прекратите их использование.
При возникновении неполадок с установкой обновлений Photoshop или Bridge обратитесь к следующим разделам: Исправление ошибок при установке приложений Creative Cloud.
Если у вас возникли сложности при установке обновлений Camera Raw, см. Установка внешнего модуля Camera Raw.
Сбор файлов журналов и информации о системе
В случае сбоя или ошибки программы Photoshop следующие источники информации являются чрезвычайно важными для диагностики проблемы:
Дополнительная информация по устранению неполадок
Попробуйте выполнить действия, описанные выше, перед тем как опубликовать соответствующее сообщение на форуме по вопросам, связанным с Photoshop.
Если у вас возник вопрос по поводу порядка действий или вопрос об изменении логики работы между различными версиями Photoshop, см. следующие разделы:
Если вам нужна помощь по установке или загрузке приложений или оформлению подписки на Creative Cloud, см. следующие разделы:
Источник
Почему фотошоп не устанавливается на windows 10
Проблемы с Photoshop могут быть проблематичными и мешать вам редактировать ваши изображения. Говоря о Photoshop, вот некоторые из наиболее распространенных проблем, о которых сообщили пользователи:
Проблемы с фотошопом на Windows 10, как их исправить?
Решение 1. Убедитесь, что Photoshop обновлен
По словам пользователей, большинство проблем с Photoshop можно решить, просто обновив Photoshop до последней версии. Разработчики усердно работают над Photoshop, и почти все основные проблемы исправляются с помощью обновления.
Чтобы решить эту проблему, проверьте наличие обновлений из Photoshop. Обновления должны быть загружены автоматически и установлены сразу после их загрузки. После обновления Photoshop проверьте, сохраняется ли проблема.
По словам пользователей, многие проблемы с Photoshop могут возникать из-за вашего реестра, и для того, чтобы решить эту проблему, вам нужно внести пару изменений в реестр. Для этого выполните следующие действия:
Нажмите OK, чтобы сохранить изменения.
После внесения этих изменений закройте редактор реестра и проверьте, устранена ли проблема.
Есть сообщения, что эта проблема была исправлена в последней версии Photoshop, поэтому, если Photoshop обновлен, вы можете удалить значение OverridePhysicalMemoryMB из реестра.
Решение 3. Убедитесь, что драйверы дисплея обновлены
Проблемы с Photoshop могут иногда возникать, если ваши драйверы устарели. Чтобы решить эту проблему, пользователи предлагают обновить драйверы графической карты до последней версии и проверить, помогает ли это. Для этого вам просто нужно посетить производителя вашей видеокарты и загрузить последние версии драйверов для вашей модели.
После обновления драйверов видеокарты проверьте, сохраняется ли проблема.
Проблемы с Photoshop могут возникнуть, если у вас не установлен менеджер приложений. Несколько пользователей сообщили, что проблема была вызвана старым диспетчером приложений.
Однако вы можете решить эту проблему, просто установив Creative Cloud Application Manager. После этого проблема должна быть полностью решена.
По словам пользователей, иногда другие приложения могут мешать работе Photoshop и вызывать различные проблемы. Чтобы исправить это, пользователи предлагают найти и удалить проблемные приложения с вашего ПК.
После удаления проблемного приложения с помощью программного обеспечения для удаления проверьте, сохраняется ли проблема с Photoshop.
Решение 6. Переустановите распространяемый Microsoft Visual C ++ 2010
Многие приложения используют Microsoft Visual C ++ Redistributables для правильной работы. Однако, если есть проблема с распространяемой установкой Microsoft Visual C ++, вы можете столкнуться с проблемами с Photoshop.
Чтобы исправить различные проблемы с Photoshop, рекомендуется переустановить распространяемый Microsoft Visual C ++ 2010. Это довольно просто сделать, и вы можете сделать это, выполнив следующие действия:
Теперь установите Microsoft Visual C ++ 2010 Redistributable еще раз и проверьте, решает ли это проблему с Photoshop. Имейте в виду, что вам может потребоваться переустановить другую версию Microsoft Visual C ++ Redistributable, чтобы решить эту проблему, поэтому может потребоваться несколько попыток исправить эту ошибку.
По словам пользователей, иногда ваши настройки Photoshop могут быть повреждены, что может привести к этой и многим другим ошибкам. Чтобы решить эту проблему, рекомендуется сбросить настройки Photoshop. Для этого вам необходимо выполнить следующие шаги:
После того, как вам удастся правильно сбросить настройки, проверьте, сохраняется ли проблема.
Решение 8. Используйте командную строку для изменения реестра
Иногда проблемы с Photoshop могут возникать из-за проблем с вашим реестром, и для решения этой проблемы вам нужно сделать несколько настроек. Чтобы решить проблему, вам нужно сделать следующее:
После выполнения этой команды проверьте, сохраняется ли проблема с Photoshop.
По словам пользователей, иногда обновление Windows может вызвать проблемы с Photoshop. Чтобы решить эту проблему, рекомендуется найти и удалить проблемное обновление. Это довольно просто сделать, и вы можете сделать это, выполнив следующие действия:
После удаления проблемного обновления проверьте, не устранена ли проблема. Если нет, вам нужно запретить Windows 10 автоматически устанавливать обновления. Windows 10, как правило, устанавливает недостающие обновления автоматически, и если конкретное обновление является проблемой, вам необходимо заблокировать его установку, иначе проблема появится снова.
ЧИТАЙТЕ ТАКЖЕ:
Источник
Как скачать и установить Фотошоп на Виндовс 10
Графические редакторы обрели популярность с развитием персональных компьютеров, графических принадлежностей для рисования и цифровых фотоаппаратов. Профессионалы и любители работают с программами, лучшие из которых почти не ограничивают человека в возможности выражаться, будь то обработка снимков, рисование картин или вёрстка макетов. Один из лучших графических редакторов на данный момент — Adobe Photoshop. Это мощная программа для работы с растровым форматом изображений, которая может дополняться огромным количеством встроенных и сторонних плагинов. работать с фотографиями, рисунками и макетами, которые позже будет установлены на сайт. В Photoshop можно создавать и обрабатывать файлы с помощью множества функций: цветокоррекция, ретуширование, свободная трансформация и создание реалистичных картинок. Программа даёт пользователю возможность редактировать фотографии и сканированные документы, создавать коллажи, накладывать фильтры и рамки, и это далеко не все её возможности.
Многие пользователи компьютеров хотят установить Photoshop, но в процессе сталкиваются со сложностями и даже неполадками приложения. Мы рассмотрим алгоритм скачивания и распаковки графического редактора, расскажем, как поступать в случае его конфликта с системой.
Что представляет собой Adobe Photoshop
Adobe Photoshop — это графический редактор от компании Adobe Systems. Основные возможности программы связаны с растровыми изображениями, но есть и опции для векторных. Photoshop — один из лидеров на рынке редакторов для работы с реалистичными файлами высокого качества, а также самый известный в линейке продуктов Adobe. Photoshop доступен на платформах Android, iOS, Linux и Windows (в том числе на мобильной версии Phone). Изначально редактор создавали для работы с полиграфией, но его широкие возможности не остались незамеченными фотографами, дизайнерами и художниками. Photoshop также тесно связан с другими продуктами производителя под названием Adobe — Illustrator, After Effects, Premiere и Encore DVD. Последний позволяет создавать диски высокого качества, а перечисленный ряд используется при работе с медиафайлами как любителями, так и профессионалами.
Основным форматом Photoshop является специальное расширение документа PSD, который открывается во всех продуктах Adobe, а также на большинстве существующих в мире систем. Photoshop востребован в том числе среди разработчиков игр, работников кинематографа и телевидения.
Преимущества Adobe Photoshop
Шестая версия Photoshop в рамках Creative Studio имеет огромный функционал и возможности самого разного уровня. Она будет интересна как профессиональным дизайнерам, художникам и фотографам, так и начинающим специалистам или любителям. С помощью нового Photoshop пользователь сможет открыть новые горизонты в обработке изображений. Программа получила множество интеллектуальных функций и современных возможностей:
В русской версии Photoshop CS6 можно найти возможности, которые соответствуют аналогичным в других редакторах под Windows. Это позволяет работать с файлами на профессиональном уровне, вплоть до интеллектуального заполнения пустой области на выделенном изображении, что позволяет удалять мельчайшие элементы вроде волос. Зернистость, артефакты и шумы устраняются, а контрастность и цветность меняются буквально в несколько кликов. В расширенной версии на русском языке Photoshop предлагает возможность создавать изображения для печати высокого качества, а также использования их в интернете и видеофайлах. Пользователь может работать с трёхмерной графикой и анимированными документами.
Скачивание и установка Photoshop CS6 на Windows 10
Photoshop последней версии распространяется в том числе с помощью интернета. Перед скачиванием программы пользователю нужно определить разрядность системы его компьютера (32 или 64 бита). На Windows это проверяется так: нажмите «Панель управления» — «Система и безопасность» — «Система».
Перед скачиванием и установкой Photoshop рекомендуется убедиться, что на жёстком диске достаточно свободного места, так как он, как и другие продукты Adobe Systems, имеет большой «вес» и свойство сильно загружать систему. Далее нужно проверить, чтобы на компьютере не было ни одного компонента Adobe Photoshop, иначе целые или остаточные файлы могут повредить установке и работе редактора.
Скачивание Photoshop
Для загрузки программы из интернета нужно перейти на официальный сайт Adobe: www.adobe.com. Пользователь может скачать пробную версию в расположении «Adobe» — «Загрузка» — «Adobe Photoshop CS6» — «Extended» — «Пробная версия». Тестовый вариант, который действует 30 дней, загружается бесплатно. Вместе с Photoshop компания предлагает установить специальную утилиту для скачивания пробных версий других продуктов Adobe — Download Assistant.
Опытные пользователи по всему миру предпочитают английскую версию редактора. Причины тому две: универсальные названия команд и отсутствующие языковые пакеты.
Следует учитывать, что даже установочный пакет Photoshop занимает довольно много места — примерно 1 гигабайт. Это говорит о том, что при плохом интернете скачивание может занять некоторое время. Также пользователю нужно учитывать, что в директории для сохранения должно быть достаточно свободной памяти.
После скачивания Photoshop программа автоматически начнёт распаковывать архив, и в выбранной папке появится установочный пакет редактора. Установка должна начаться автоматически. Если этого не происходит, следует открыть директорию загрузки — «Adobe Photoshop CS6 Extended» — «Adobe CS6» — «Set-up» и открыть одноимённый с последним файл.
Установка Adobe Photoshop CS6 на Windows 10
После загрузки Photoshop на Windows программа сама откроется приветственным окном, а также появится выбор разрядности системы:
Если на компьютере пользователя более продвинутая система, рекомендуется установить обе версии. Далее программа спросит, какой язык должен быть в Photoshop.
Программа откроет окно распаковки, имеющее разные настройки для оптимизации и персонализации редактора. Можно выбирать различные значения, чтобы установленный Photoshop лучше подходил под требования пользователя. Так, предлагается выбрать папку расположения программы — рекомендуется оставить путь по умолчанию, чтобы было проще изменять и удалять файлы в дальнейшем.
Будет предложено два варианта использования редактора:
Во втором случае для установки Photoshop следует снять галочку с соответствующего пункта и нажать «Далее», чтобы перейти к финальной распаковке бесплатного варианта.
На этом установка Adobe Photoshop CS6 заканчивается — графический редактор доступен для работы. Открывать как пробную, так и полную версию пользователь может через директорию программы, меню «Пуск», рабочий стол Windows или «Проводник» — панель инструментов, которая чаще всего находится внизу экрана.
Почему Photoshop не устанавливается
Иногда Adobe Photoshop не устанавливается даже со второго раза. Для устранения этой проблемы существует несколько способов, которые зависят от серьёзности неполадок.
В первую очередь следует учесть, что перед каждой новой попыткой установить редактор нужно удалять старые компоненты. Это касается и самого первого скачивания: на компьютере могли остаться забытые файлы от прежней версии, особенно если устройством пользуются несколько человек. Старые компоненты Photoshop мешают установке и работе новой версии, поэтому нужно сделать следующее:
Как правильно устанавливать Photoshop, чтобы не было неполадок
Если пользователь убедился, что старых версий редактора на компьютере нет (или удалил их), он может перейти к установке. Здесь есть несколько важных принципов:
Некоторые действия в устранении проблем могут приводить к открытию окна «Контроль учётных записей». Программа будет требовать подтвердить продолжение процедуры. Важно читать, что сообщают в окне, так как неправильное действие может привести к тому, что всё придётся начинать сначала.
Устранение небольших неполадок
Мелкие проблемы при установке Photoshop встречаются чаще всего. Многие из них допускаются по ошибке и из-за невнимательности пользователя. Обычно их легко решить.
Устранение более серьёзных неполадок при установке
Иногда недостаточно обновить Windows или удалить компоненты старого Photoshop. Более значимые проблемы обычно можно решить одним из следующих способов:
Поиск дополнительных проблем
Если ни один из описанных выше способов не решил проблему, нужно убедиться, что все они были применены правильно. При сохранении неполадок нужно обратиться к компьютерному специалисту или связаться с поддержкой Adobe.
Photoshop версии CS6 — один из самых сильных графических редакторов для самых разных сфер. Обычно процессы установки и скачивания на Windows 10 занимают несколько минут каждый, но это зависит от возможностей подключения к сети и компьютера. В случае неполадок пользователь может попробовать решить их самостоятельно, обратиться к специалисту или в техническую поддержку Adobe Systems.
При установке и работе с демонстрационной версией через 7 дней появится уведомление, в котором будет предложено перейти на платное использование Photoshop CS6. Пользователь может оплатить покупку, отказаться от использования редактора или одним из нескольких незаконных способов активировать Photoshop бесплатно.
Источник
Hello Bani Saini
Not sure you are employed by Adobe, but let me advise you something. I am a consultant to Fortune 500 Companies, one of which has over 350 installations of Adobe PCs. I like to stay updated on the newer releases of the products cause I support them.
Although I have licenses as a consultant from many of these firms, I like to use my own. I just want you to know that after 3 weeks of no help from Adobe or Microsoft, my intentions.
Today I restored 100 PCs/Laptops back to Windows 8.1 and Windows 7 (I had image backups of them on massive network servers internally). This made the process painless, I just did automatic restore images, because the way I set up the companies all the data for each employee is on separate drives. Within 10 Minutes they were back and working, no more problems.
However Microsoft pointed their fingers at Adobe and Adobe to Microsoft and both lost my support and I just recommended to the CEO let’s start piloting more of these Adobe users to Linux.
Sure not all the programs like premiere pro are the greatest but ever rendered a video in Linux with a i5 processor and 4GB ram ? For 20 Minutes video, takes only 2 minutes compared to 1 hours on a i7 8GB ram pc running windows.
Sure the Music programs like Audition alternatives are really there yet with compatible interfaces, but it is growing thanks to Behringer and MAudio.
I think we can cancel 100 cc subscriptions in the next 30 days , and migrate the graphic designers to Linux virus, problem free OS
This will get the companies I represent, away from the worst consumer negligent companies in the world, Microsoft and Adobe out of the fortune 500 world.
Maybe someday Adobe will wise up and start porting apps on Linux mint (debian/unbuntu) distros.
As for me and my consultant firm, in total the firms I represent constitute a large majority of Adobe and Micorosofts income and user base.
It’s time I move these companies to more supportive systems so their support fees are not so outrageous and they can re-focus on other projects I work with them on.
Hello Bani Saini
Not sure you are employed by Adobe, but let me advise you something. I am a consultant to Fortune 500 Companies, one of which has over 350 installations of Adobe PCs. I like to stay updated on the newer releases of the products cause I support them.
Although I have licenses as a consultant from many of these firms, I like to use my own. I just want you to know that after 3 weeks of no help from Adobe or Microsoft, my intentions.
Today I restored 100 PCs/Laptops back to Windows 8.1 and Windows 7 (I had image backups of them on massive network servers internally). This made the process painless, I just did automatic restore images, because the way I set up the companies all the data for each employee is on separate drives. Within 10 Minutes they were back and working, no more problems.
However Microsoft pointed their fingers at Adobe and Adobe to Microsoft and both lost my support and I just recommended to the CEO let’s start piloting more of these Adobe users to Linux.
Sure not all the programs like premiere pro are the greatest but ever rendered a video in Linux with a i5 processor and 4GB ram ? For 20 Minutes video, takes only 2 minutes compared to 1 hours on a i7 8GB ram pc running windows.
Sure the Music programs like Audition alternatives are really there yet with compatible interfaces, but it is growing thanks to Behringer and MAudio.
I think we can cancel 100 cc subscriptions in the next 30 days , and migrate the graphic designers to Linux virus, problem free OS
This will get the companies I represent, away from the worst consumer negligent companies in the world, Microsoft and Adobe out of the fortune 500 world.
Maybe someday Adobe will wise up and start porting apps on Linux mint (debian/unbuntu) distros.
As for me and my consultant firm, in total the firms I represent constitute a large majority of Adobe and Micorosofts income and user base.
It’s time I move these companies to more supportive systems so their support fees are not so outrageous and they can re-focus on other projects I work with them on.
У вас возникли проблемы с открытием Photoshop на компьютере с Microsoft Windows или Apple Mac? Если это так, ваше приложение может быть проблематичным или в вашей операционной системе могут быть небольшие сбои. Мы рассмотрим доступные способы исправить эту ошибку Photoshop.
Многие элементы могут привести к тому, что Photoshop не запустится на вашем компьютере. Например, основные файлы приложения могут быть повреждены, настройки вашего приложения могут быть проблематичными и т. д. Давайте рассмотрим каждое доступное решение.
1. Проверьте, поддерживает ли ваша версия Photoshop вашу версию Windows или macOS.
Каждое приложение имеет минимальные требования, которым должен соответствовать ваш компьютер для запуска этого конкретного приложения. То же самое касается Photoshop, где приложению требуются определенные аппаратные и программные элементы для работы на вашем компьютере.
Один из способов проверить эту совместимость — перейти на страницу системных требований Photoshop на веб-сайте Adobe. Вы найдете минимальные и рекомендуемые системные требования для этого приложения.
Убедитесь, что ваш компьютер соответствует хотя бы минимальным требованиям. Если это не так, вам придется обновить элементы вашего компьютера, чтобы иметь возможность запускать вашу версию Photoshop.
2. Принудительно закройте и перезапустите Photoshop
Если вы подтвердили, что ваш компьютер соответствует хотя бы минимальным требованиям Photoshop, проблема с тем, что приложение не открывается, может быть незначительным сбоем.
Приложение может работать в фоновом режиме, о чем вы можете не знать. Один из способов исправить это — принудительно закрыть и снова открыть приложение на компьютере с Windows или macOS.
В Windows
- Щелкните правой кнопкой мыши панель задач (панель в нижней части экрана) и выберите «Диспетчер задач».
- Щелкните правой кнопкой мыши Adobe Photoshop в окне диспетчера задач и выберите «Завершить задачу».
- Перезапустите Photoshop на своем ПК.
На macOS
- Нажмите Option + Command + Esc одновременно.
- Выберите Photoshop в списке приложений и нажмите «Выйти принудительно».
- Снова откройте Photoshop, используя предпочитаемый метод.
3. Запустите Photoshop с правами администратора
Photoshop не открывается на вашем ПК, потому что приложению не хватает определенных разрешений. В этом случае вы можете запустить приложение от имени администратора, что позволит приложению пользоваться правами суперпользователя на вашем компьютере.
Вам нужно сделать это только на компьютере под управлением Windows.
- Откройте «Пуск» и найдите Photoshop.
- Выберите «Запуск от имени администратора» на правой панели.
- Выберите «Да» в окне контроля учетных записей.
Если Photoshop успешно запускается в режиме администратора, настройте его так, чтобы приложение всегда открывалось с правами администратора:
- Щелкните правой кнопкой мыши ярлык Photoshop и выберите «Свойства».
- Откройте вкладку «Ярлык» в свойствах.
- Выберите «Дополнительно».
- Включите «Запуск от имени администратора» и выберите «ОК».
- Выберите «Применить», а затем «ОК» в окне «Свойства».
Отныне Photoshop будет открываться с правами администратора каждый раз, когда вы запускаете ярлык приложения.
4. Запустите Photoshop без подключаемых модулей
Photoshop поддерживает подключаемые модули, поэтому вы можете получить больше от этого приложения для редактирования изображений. Возможно, Photoshop не запускается из-за одного или нескольких установленных внешних модулей.
Вы можете убедиться в этом, запустив Photoshop без загрузки сторонних плагинов. Если приложение загружается, вы можете приступить к удалению проблемных надстроек из приложения.
- Найдите ярлык Photoshop на компьютере с Windows или macOS.
- Нажмите и удерживайте клавишу Shift на клавиатуре и запустите Photoshop.
- Выберите Да в подсказке.
5. Сбросить настройки Photoshop
Photoshop сохраняет настройки вашего приложения в файле настроек на вашем компьютере. Этот файл мог быть поврежден, из-за чего приложение не запускается, поскольку ваши настройки не могут быть загружены.
В этом случае вы можете удалить файл настроек Photoshop и попробовать запустить приложение. Вы можете сделать это как на Windows, так и на macOS.
- Нажмите Ctrl + Alt + Shift в Windows или Command + Option + Shift в Mac и запустите Photoshop.
- Выберите Да в подсказке.
- Photoshop откроется с настройками по умолчанию.
6. Удалить кэш шрифтов Photoshop
Photoshop сохраняет кеш ваших шрифтов, позволяя вам работать со шрифтами быстрее. Этот кеш может стать проблематичным, вызывая различные проблемы.
Вы можете удалить этот кеш, не затрагивая установленные шрифты или функции Photoshop.
В Windows
- Закройте приложение Adobe Creative Cloud, если оно запущено.
- Откройте окно проводника и перейдите по следующему пути. Замените C на свой диск Windows и имя пользователя на свое имя пользователя в пути.
C:UsersИмя пользователяAppDataRoamingAdobeAdobe Photoshop
- Щелкните правой кнопкой мыши папку CT Font Cache и выберите «Удалить».
- Запустите фотошоп.
На macOS
- Закройте приложение Creative Cloud, если вы его используете.
- Откройте Finder и перейдите по следующему пути. Обязательно замените имя пользователя своим именем пользователя в пути.
Пользователи/Имя пользователя/Библиотека/Поддержка приложений/Adobe/Adobe Photoshop
- Найдите и удалите папку
CT Font Cache. - Откройте фотошоп.
7. Удалите и переустановите Photoshop
Проблемные основные файлы Photoshop могут привести к тому, что приложение не запустится. Поскольку вы не можете исправить эти файлы вручную, вам придется удалить и переустановить Photoshop на своем компьютере, чтобы решить эту проблему.
Процесс удаления и переустановки приложения Photoshop одинаков как для Windows, так и для macOS.
- Запустите приложение Creative Cloud на своем компьютере.
- Перейдите на страницу «Все приложения» и выберите три точки рядом с Photoshop.
- Выберите Удалить в меню.
- Выберите Удалить в приглашении.
- Перезагрузите компьютер после удаления Photoshop.
- Переустановите Photoshop с помощью Creative Cloud.
Пусть Photoshop открывается без проблем на вашем компьютере
Photoshop — отличный инструмент для редактирования и ретуши фотографий. Если вы полагаетесь на это приложение для выполнения этих задач, легко разочароваться, когда приложение не запускается на вашем компьютере. К счастью, с большинством причин этой проблемы легко справиться, и вы можете решить проблему, из-за которой Photoshop не запускается, практически в кратчайшие сроки.
Participant
,
Oct 06, 2018
Oct 06, 2018
descender
•
Participant
,
Oct 06, 2018
Oct 06, 2018
Try uninstalling and reinstalling Photoshop.
If that does not work, you may have some system problems, you may wish to run Windows’ built-in «System File Checker», which you can google for instructions. And you may wish to run a safe registry cleaner, CCleaner. Beware of most «registry cleaner» programs which can be dangerous and full of adware, but CCleaner is the OK one and I have used it safely for many years and many versions of Windows including extensive use with Windows 10 on many differen
…
Participant
,
Oct 06, 2018
Oct 06, 2018
descender
•
Participant
,
Oct 06, 2018
Oct 06, 2018
Try uninstalling and reinstalling Photoshop.
If that does not work, you may have some system problems, you may wish to run Windows’ built-in «System File Checker», which you can google for instructions. And you may wish to run a safe registry cleaner, CCleaner. Beware of most «registry cleaner» programs which can be dangerous and full of adware, but CCleaner is the OK one and I have used it safely for many years and many versions of Windows including extensive use with Windows 10 on many differen
…
Графические редакторы обрели популярность с развитием персональных компьютеров, графических принадлежностей для рисования и цифровых фотоаппаратов. Профессионалы и любители работают с программами, лучшие из которых почти не ограничивают человека в возможности выражаться, будь то обработка снимков, рисование картин или вёрстка макетов. Один из лучших графических редакторов на данный момент — Adobe Photoshop. Это мощная программа для работы с растровым форматом изображений, которая может дополняться огромным количеством встроенных и сторонних плагинов. работать с фотографиями, рисунками и макетами, которые позже будет установлены на сайт. В Photoshop можно создавать и обрабатывать файлы с помощью множества функций: цветокоррекция, ретуширование, свободная трансформация и создание реалистичных картинок. Программа даёт пользователю возможность редактировать фотографии и сканированные документы, создавать коллажи, накладывать фильтры и рамки, и это далеко не все её возможности.
Многие пользователи компьютеров хотят установить Photoshop, но в процессе сталкиваются со сложностями и даже неполадками приложения. Мы рассмотрим алгоритм скачивания и распаковки графического редактора, расскажем, как поступать в случае его конфликта с системой.
Что представляет собой Adobe Photoshop
Adobe Photoshop — это графический редактор от компании Adobe Systems. Основные возможности программы связаны с растровыми изображениями, но есть и опции для векторных. Photoshop — один из лидеров на рынке редакторов для работы с реалистичными файлами высокого качества, а также самый известный в линейке продуктов Adobe. Photoshop доступен на платформах Android, iOS, Linux и Windows (в том числе на мобильной версии Phone). Изначально редактор создавали для работы с полиграфией, но его широкие возможности не остались незамеченными фотографами, дизайнерами и художниками. Photoshop также тесно связан с другими продуктами производителя под названием Adobe — Illustrator, After Effects, Premiere и Encore DVD. Последний позволяет создавать диски высокого качества, а перечисленный ряд используется при работе с медиафайлами как любителями, так и профессионалами.
Основным форматом Photoshop является специальное расширение документа PSD, который открывается во всех продуктах Adobe, а также на большинстве существующих в мире систем. Photoshop востребован в том числе среди разработчиков игр, работников кинематографа и телевидения.
Преимущества Adobe Photoshop
Шестая версия Photoshop в рамках Creative Studio имеет огромный функционал и возможности самого разного уровня. Она будет интересна как профессиональным дизайнерам, художникам и фотографам, так и начинающим специалистам или любителям. С помощью нового Photoshop пользователь сможет открыть новые горизонты в обработке изображений. Программа получила множество интеллектуальных функций и современных возможностей:
- Работа с расширенным динамическим диапазоном.
- Преобразование снимков и графики в монохромные изображения.
- Редактирование картинок с помощью настройки экспозиции, использования реалистичных эффектов, имитирующих нарисованные элементы.
- Возможности для композинга (наложения двух и более отдельно созданных файлов), что позволяет создавать сложные изображения.
- Улучшенная интеграция Photoshop с приложением Adobe Lightroom — можно легко переносить файлы из одного редактора фотографий в другой.
- Дополненные возможности печати, что позволяет увеличивать процент автоматически выполняемых действий при помощи поддержки стандартных сценариев действий пользователя.
- Экспорт и импорт самых разных форматов документов — от самых редких фото до видеозаписей.
- Работа с объективами камеры, которая позволяет переименовывать и распределять отснятые изображения быстро и массово.
- Поддержка плагина Camera RAW для работы с Raw-форматами файлов.
- Расширенные настройки Photoshop для Windows — дополнительные палитры, которые можно загружать с ресурсов сторонних производителей.
- Редактирование анимированных файлов и применение к ним и кадрам видеоряда эффектов рисования.
- Работа с 3D-объектами с помощью новой технологии, которая позволяет применять различные эффекты — «вращение», «закручивание», искажение и наложение элементов.
- Улучшенный дизайн самого Photoshop CS6, что позволяет работать проще и быстрее.
- Импорт и экспорт стилей — файлов, которые помогают воссоздать одинаковые интерфейсы Photoshop на разных устройствах, что облегчает работу в привычной среде.
- Автоматическая коррекция экспозиции: уровней, цветовых кривых, яркости и контрастности.
- Маскирование выделенных элементов с учётом оттенка кожи человека в кадре.
- Новый принцип работы размывания кистей, которые «изнашиваются» при работе.
- Десятиразрядная цветовая глубина.
- Новые стили, автоматические фильтры и «Рамка» для обрезания файла с возможностью обращения эффекта.
В русской версии Photoshop CS6 можно найти возможности, которые соответствуют аналогичным в других редакторах под Windows. Это позволяет работать с файлами на профессиональном уровне, вплоть до интеллектуального заполнения пустой области на выделенном изображении, что позволяет удалять мельчайшие элементы вроде волос. Зернистость, артефакты и шумы устраняются, а контрастность и цветность меняются буквально в несколько кликов. В расширенной версии на русском языке Photoshop предлагает возможность создавать изображения для печати высокого качества, а также использования их в интернете и видеофайлах. Пользователь может работать с трёхмерной графикой и анимированными документами.
Скачивание и установка Photoshop CS6 на Windows 10
Photoshop последней версии распространяется в том числе с помощью интернета. Перед скачиванием программы пользователю нужно определить разрядность системы его компьютера (32 или 64 бита). На Windows это проверяется так: нажмите «Панель управления» — «Система и безопасность» — «Система».
Перед скачиванием и установкой Photoshop рекомендуется убедиться, что на жёстком диске достаточно свободного места, так как он, как и другие продукты Adobe Systems, имеет большой «вес» и свойство сильно загружать систему. Далее нужно проверить, чтобы на компьютере не было ни одного компонента Adobe Photoshop, иначе целые или остаточные файлы могут повредить установке и работе редактора.
Скачивание Photoshop
Для загрузки программы из интернета нужно перейти на официальный сайт Adobe: www.adobe.com. Пользователь может скачать пробную версию в расположении «Adobe» — «Загрузка» — «Adobe Photoshop CS6» — «Extended» — «Пробная версия». Тестовый вариант, который действует 30 дней, загружается бесплатно. Вместе с Photoshop компания предлагает установить специальную утилиту для скачивания пробных версий других продуктов Adobe — Download Assistant.
Опытные пользователи по всему миру предпочитают английскую версию редактора. Причины тому две: универсальные названия команд и отсутствующие языковые пакеты.
Следует учитывать, что даже установочный пакет Photoshop занимает довольно много места — примерно 1 гигабайт. Это говорит о том, что при плохом интернете скачивание может занять некоторое время. Также пользователю нужно учитывать, что в директории для сохранения должно быть достаточно свободной памяти.
После скачивания Photoshop программа автоматически начнёт распаковывать архив, и в выбранной папке появится установочный пакет редактора. Установка должна начаться автоматически. Если этого не происходит, следует открыть директорию загрузки — «Adobe Photoshop CS6 Extended» — «Adobe CS6» — «Set-up» и открыть одноимённый с последним файл.
Установка Adobe Photoshop CS6 на Windows 10
После загрузки Photoshop на Windows программа сама откроется приветственным окном, а также появится выбор разрядности системы:
- 32-битная;
- 64-битная.
Если на компьютере пользователя более продвинутая система, рекомендуется установить обе версии. Далее программа спросит, какой язык должен быть в Photoshop.
Программа откроет окно распаковки, имеющее разные настройки для оптимизации и персонализации редактора. Можно выбирать различные значения, чтобы установленный Photoshop лучше подходил под требования пользователя. Так, предлагается выбрать папку расположения программы — рекомендуется оставить путь по умолчанию, чтобы было проще изменять и удалять файлы в дальнейшем.
Будет предложено два варианта использования редактора:
- Ввести ключ активации существующего аккаунта или создать учётную запись, чтобы получить неограниченный по времени доступ к платной версии.
- Получить ознакомительную версию, которая действует 30 дней. После работы в ней пользователь может решить, стоит ли пользоваться редактором дальше и приобрести его.
Во втором случае для установки Photoshop следует снять галочку с соответствующего пункта и нажать «Далее», чтобы перейти к финальной распаковке бесплатного варианта.
На этом установка Adobe Photoshop CS6 заканчивается — графический редактор доступен для работы. Открывать как пробную, так и полную версию пользователь может через директорию программы, меню «Пуск», рабочий стол Windows или «Проводник» — панель инструментов, которая чаще всего находится внизу экрана.
Почему Photoshop не устанавливается
Иногда Adobe Photoshop не устанавливается даже со второго раза. Для устранения этой проблемы существует несколько способов, которые зависят от серьёзности неполадок.
В первую очередь следует учесть, что перед каждой новой попыткой установить редактор нужно удалять старые компоненты. Это касается и самого первого скачивания: на компьютере могли остаться забытые файлы от прежней версии, особенно если устройством пользуются несколько человек. Старые компоненты Photoshop мешают установке и работе новой версии, поэтому нужно сделать следующее:
- Нажать «Пуск».
- Открыть Панель управления.
- Перейти в «Удаление программы».
- Выбрать все файлы, которые могут относиться к Photoshop, и переместить их в «Корзину» (которая потом будет очищена), нажимая правой кнопкой мыши по иконке и выбирая «Удалить».
Как правильно устанавливать Photoshop, чтобы не было неполадок
Если пользователь убедился, что старых версий редактора на компьютере нет (или удалил их), он может перейти к установке. Здесь есть несколько важных принципов:
- Нужно выполнять все действия, предусмотренные инструкцией, соблюдая при этом порядок.
- Пробовать установить Photoshop заново после каждой попытки устранить неполадку — это поможет понять, с какой именно проблемой она была связана (важно не забывать удалять старые компоненты). Рекомендуется записывать предпринятые действия и реакцию компьютера.
- Если раз за разом не удаётся установить Photoshop, пользователь может составить отчёт и отправить его в Adobe, чтобы ему помогли с использованием программы, а компания сможет использовать информацию для улучшения сервиса.
- Нужно перезагружать компьютер после каждой неудачной попытки и удаления файлов, иначе проблема может усугубиться.
Некоторые действия в устранении проблем могут приводить к открытию окна «Контроль учётных записей». Программа будет требовать подтвердить продолжение процедуры. Важно читать, что сообщают в окне, так как неправильное действие может привести к тому, что всё придётся начинать сначала.
Устранение небольших неполадок
Мелкие проблемы при установке Photoshop встречаются чаще всего. Многие из них допускаются по ошибке и из-за невнимательности пользователя. Обычно их легко решить.
Мелкие неполадки:
- Несоответствие системы требованиям Photoshop. Редактор имеет определённые требования, которые описаны в технических характеристиках. Свойства системы описаны в «Пуск» — «Панель управления» — «Система».
- Оставшиеся от старых версий или прошлой установки файлы Photoshop. Рекомендуется перенести все данные Photoshop Elements, Elements Organizer и Premiere Elements в одну папку, чтобы сохранить их, после чего удалить непосредственно компоненты программы в Панели управления.
- Возможные грязь, пыль и посторонние предметы в дисководе. Если загрузка идёт с диска, нужно проверить порт и сам носитель.
- Проблемы при установке со стороннего носителя. Чтобы компьютер «доверял» установочной программе, рекомендуется перенести файлы на рабочий стол, после чего запустить процесс. Photoshop не всегда устанавливается с флеш-карты.
- Неактуальная версия Windows или важного программного обеспечения. Иногда устаревшая система не поддерживает установку Photoshop, приходится обновить её.
Устранение более серьёзных неполадок при установке
Иногда недостаточно обновить Windows или удалить компоненты старого Photoshop. Более значимые проблемы обычно можно решить одним из следующих способов:
Поиск дополнительных проблем
Для этого нужно:
- Войти в Windows как администратор.
- Связаться со службой поддержки Adobe Systems.
Если ни один из описанных выше способов не решил проблему, нужно убедиться, что все они были применены правильно. При сохранении неполадок нужно обратиться к компьютерному специалисту или связаться с поддержкой Adobe.
Итог
Photoshop версии CS6 — один из самых сильных графических редакторов для самых разных сфер. Обычно процессы установки и скачивания на Windows 10 занимают несколько минут каждый, но это зависит от возможностей подключения к сети и компьютера. В случае неполадок пользователь может попробовать решить их самостоятельно, обратиться к специалисту или в техническую поддержку Adobe Systems.
При установке и работе с демонстрационной версией через 7 дней появится уведомление, в котором будет предложено перейти на платное использование Photoshop CS6. Пользователь может оплатить покупку, отказаться от использования редактора или одним из нескольких незаконных способов активировать Photoshop бесплатно.
- Руководство пользователя Photoshop
- Введение в Photoshop
- Мечтайте об этом. Сделайте это.
- Новые возможности Photoshop
- Редактирование первой фотографии
- Создание документов
- Photoshop | Часто задаваемые вопросы
- Системные требования Photoshop
- Перенос наборов настроек, операций и настроек
- Знакомство с Photoshop
- Photoshop и другие продукты и услуги Adobe
- Работа с графическим объектом Illustrator в Photoshop
- Работа с файлами Photoshop в InDesign
- Материалы Substance 3D для Photoshop
- Photoshop и Adobe Stock
- Работа со встроенным расширением Capture в Photoshop
- Библиотеки Creative Cloud Libraries
- Библиотеки Creative Cloud в Photoshop
- Работа в Photoshop с использованием Touch Bar
- Сетка и направляющие
- Создание операций
- Отмена и история операций
- Photoshop на iPad
- Photoshop на iPad | Общие вопросы
- Знакомство с рабочей средой
- Системные требования | Photoshop на iPad
- Создание, открытие и экспорт документов
- Добавление фотографий
- Работа со слоями
- Рисование и раскрашивание кистями
- Выделение участков и добавление масок
- Ретуширование композиций
- Работа с корректирующими слоями
- Настройка тональности композиции с помощью слоя «Кривые»
- Применение операций трансформирования
- Обрезка и поворот композиций
- Поворот, панорамирование, масштабирование и восстановление холста
- Работа с текстовыми слоями
- Работа с Photoshop и Lightroom
- Получение отсутствующих шрифтов в Photoshop на iPad
- Японский текст в Photoshop на iPad
- Управление параметрами приложения
- Сенсорные ярлыки и жесты
- Комбинации клавиш
- Изменение размера изображения
- Прямая трансляция творческого процесса в Photoshop на iPad
- Исправление недостатков с помощью восстанавливающей кисти
- Создание кистей в Capture и их использование в Photoshop
- Работа с файлами Camera Raw
- Создание и использование смарт-объектов
- Коррекция экспозиции изображений с помощью инструментов «Осветлитель» и «Затемнитель»
- Бета-версия веб-приложения Photoshop
- Часто задаваемые вопросы | Бета-версия веб-приложения Photoshop
- Общие сведения о рабочей среде
- Системные требования | Бета-версия веб-приложения Photoshop
- Комбинации клавиш | Бета-версия веб-приложения Photoshop
- Поддерживаемые форматы файлов | Бета-вервия веб-приложения Photoshop
- Открытие облачных документов и работа с ними
- Совместная работа с заинтересованными сторонами
- Ограниченные возможности редактирования облачных документов
- Облачные документы
- Облачные документы Photoshop | Часто задаваемые вопросы
- Облачные документы Photoshop | Вопросы о рабочем процессе
- Работа с облачными документами и управление ими в Photoshop
- Обновление облачного хранилища для Photoshop
- Не удается создать или сохранить облачный документ
- Устранение ошибок с облачными документами Photoshop
- Сбор журналов синхронизации облачных документов
- Общий доступ к облачным документам и их редактирование
- Общий доступ к файлам и комментирование в приложении
- Рабочая среда
- Основные сведения о рабочей среде
- Более быстрое обучение благодаря панели «Новые возможности» в Photoshop
- Создание документов
- Работа в Photoshop с использованием Touch Bar
- Галерея инструментов
- Установки производительности
- Использование инструментов
- Сенсорные жесты
- Возможности работы с сенсорными жестами и настраиваемые рабочие среды
- Обзорные версии технологии
- Метаданные и комментарии
- Комбинации клавиш по умолчанию
- Возможности работы с сенсорными жестами и настраиваемые рабочие среды
- Помещение изображений Photoshop в другие приложения
- Установки
- Комбинации клавиш по умолчанию
- Линейки
- Отображение или скрытие непечатных вспомогательных элементов
- Указание колонок для изображения
- Отмена и история операций
- Панели и меню
- Помещение файлов
- Позиционирование элементов с привязкой
- Позиционирование с помощью инструмента «Линейка»
- Наборы настроек
- Настройка комбинаций клавиш
- Сетка и направляющие
- Разработка содержимого для Интернета, экрана и приложений
- Photoshop для дизайна
- Монтажные области
- Просмотр на устройстве
- Копирование CSS из слоев
- Разделение веб-страниц на фрагменты
- Параметры HTML для фрагментов
- Изменение компоновки фрагментов
- Работа с веб-графикой
- Создание веб-фотогалерей
- Основные сведения об изображениях и работе с цветом
- Изменение размера изображений
- Работа с растровыми и векторными изображениями
- Размер и разрешение изображения
- Импорт изображений из камер и сканеров
- Создание, открытие и импорт изображений
- Просмотр изображений
- Ошибка «Недопустимый маркер JPEG» | Открытие изображений
- Просмотр нескольких изображений
- Настройка палитр цветов и образцов цвета
- HDR-изображения
- Подбор цветов на изображении
- Преобразование между цветовыми режимами
- Цветовые режимы
- Стирание фрагментов изображения
- Режимы наложения
- Выбор цветов
- Внесение изменений в таблицы индексированных цветов
- Информация об изображениях
- Фильтры искажения недоступны
- Сведения о цвете
- Цветные и монохромные коррекции с помощью каналов
- Выбор цветов на панелях «Цвет» и «Образцы»
- Образец
- Цветовой режим (или режим изображения)
- Цветовой оттенок
- Добавление изменения цветового режима в операцию
- Добавление образцов из CSS- и SVG-файлов HTML
- Битовая глубина и установки
- Слои
- Основные сведения о слоях
- Обратимое редактирование
- Создание слоев и групп и управление ими
- Выделение, группировка и связывание слоев
- Помещение изображений в кадры
- Непрозрачность и наложение слоев
- Слои-маски
- Применение смарт-фильтров
- Композиции слоев
- Перемещение, упорядочение и блокировка слоев
- Маскирование слоев при помощи векторных масок
- Управление слоями и группами
- Эффекты и стили слоев
- Редактирование слоев-масок
- Извлечение ресурсов
- Отображение слоев с помощью обтравочных масок
- Формирование графических ресурсов из слоев
- Работа со смарт-объектами
- Режимы наложения
- Объединение нескольких фрагментов в одно изображение
- Объединение изображений с помощью функции «Автоналожение слоев»
- Выравнивание и распределение слоев
- Копирование CSS из слоев
- Загрузка выделенных областей на основе границ слоя или слоя-маски
- Просвечивание для отображения содержимого других слоев
- Слой
- Сведение
- Совмещенные изображения
- Фон
- Выделения
- Рабочая среда «Выделение и маска»
- Быстрое выделение областей
- Начало работы с выделениями
- Выделение при помощи группы инструментов «Область»
- Выделение при помощи инструментов группы «Лассо»
- Выбор цветового диапазона в изображении
- Настройка выделения пикселей
- Преобразование между контурами и границами выделенной области
- Основы работы с каналами
- Перемещение, копирование и удаление выделенных пикселей
- Создание временной быстрой маски
- Сохранение выделенных областей и масок альфа-каналов
- Выбор областей фокусировки в изображении
- Дублирование, разделение и объединение каналов
- Вычисление каналов
- Выделение
- Ограничительная рамка
- Коррекции изображений
- Деформация перспективы
- Уменьшение размытия в результате движения камеры
- Примеры использования инструмента «Восстанавливающая кисть»
- Экспорт таблиц поиска цвета
- Корректировка резкости и размытия изображения
- Общие сведения о цветокоррекции
- Применение настройки «Яркость/Контрастность»
- Коррекция деталей в тенях и на светлых участках
- Корректировка «Уровни»
- Коррекция тона и насыщенности
- Коррекция сочности
- Настройка насыщенности цвета в областях изображения
- Быстрая коррекция тона
- Применение специальных цветовых эффектов к изображениям
- Улучшение изображения при помощи корректировки цветового баланса
- HDR-изображения
- Просмотр гистограмм и значений пикселей
- Подбор цветов на изображении
- Кадрирование и выпрямление фотографий
- Преобразование цветного изображения в черно-белое
- Корректирующие слои и слои-заливки
- Корректировка «Кривые»
- Режимы наложения
- Целевая подготовка изображений для печатной машины
- Коррекция цвета и тона с помощью пипеток «Уровни» и «Кривые»
- Коррекция экспозиции и тонирования HDR
- Фильтр
- Размытие
- Осветление или затемнение областей изображения
- Избирательная корректировка цвета
- Замена цветов объекта
- Adobe Camera Raw
- Системные требования Camera Raw
- Новые возможности Camera Raw
- Введение в Camera Raw
- Создание панорам
- Поддерживаемые объективы
- Виньетирование, зернистость и удаление дымки в Camera Raw
- Комбинации клавиш по умолчанию
- Автоматическая коррекция перспективы в Camera Raw
- Обратимое редактирование в Camera Raw
- Инструмент «Радиальный фильтр» в Camera Raw
- Управление настройками Camera Raw
- Обработка, сохранение и открытие изображений в Camera Raw
- Совершенствование изображений с улучшенным инструментом «Удаление точек» в Camera Raw
- Поворот, обрезка и изменение изображений
- Корректировка цветопередачи в Camera Raw
- Краткий обзор функций | Adobe Camera Raw | Выпуски за 2018 г.
- Обзор новых возможностей
- Версии обработки в Camera Raw
- Внесение локальных корректировок в Camera Raw
- Исправление и восстановление изображений
- Удаление объектов с фотографий с помощью функции «Заливка с учетом содержимого»
- Заплатка и перемещение с учетом содержимого
- Ретуширование и исправление фотографий
- Коррекция искажений изображения и шума
- Основные этапы устранения неполадок для решения большинства проблем
- Преобразование изображений
- Трансформирование объектов
- Настройка кадрирования, поворотов и холста
- Кадрирование и выпрямление фотографий
- Создание и редактирование панорамных изображений
- Деформация изображений, фигур и контуров
- Перспектива
- Использование фильтра «Пластика»
- Масштаб с учетом содержимого
- Трансформирование изображений, фигур и контуров
- Деформация
- Трансформирование
- Панорама
- Рисование и живопись
- Рисование симметричных орнаментов
- Варианты рисования прямоугольника и изменения обводки
- Сведения о рисовании
- Рисование и редактирование фигур
- Инструменты рисования красками
- Создание и изменение кистей
- Режимы наложения
- Добавление цвета в контуры
- Редактирование контуров
- Рисование с помощью микс-кисти
- Наборы настроек кистей
- Градиенты
- Градиентная интерполяция
- Заливка и обводка выделенных областей, слоев и контуров
- Рисование с помощью группы инструментов «Перо»
- Создание узоров
- Создание узора с помощью фильтра «Конструктор узоров»
- Управление контурами
- Управление библиотеками узоров и наборами настроек
- Рисование при помощи графического планшета
- Создание текстурированных кистей
- Добавление динамических элементов к кистям
- Градиент
- Рисование стилизованных обводок с помощью архивной художественной кисти
- Рисование с помощью узора
- Синхронизация наборов настроек на нескольких устройствах
- Текст
- Добавление и редактирование текста
- Универсальный текстовый редактор
- Работа со шрифтами OpenType SVG
- Форматирование символов
- Форматирование абзацев
- Создание эффектов текста
- Редактирование текста
- Интерлиньяж и межбуквенные интервалы
- Шрифт для арабского языка и иврита
- Шрифты
- Поиск и устранение неполадок, связанных со шрифтами
- Азиатский текст
- Создание текста
- Ошибка Text Engine при использовании инструмента «Текст» в Photoshop | Windows 8
- Видео и анимация
- Видеомонтаж в Photoshop
- Редактирование слоев видео и анимации
- Общие сведения о видео и анимации
- Предварительный просмотр видео и анимации
- Рисование кадров в видеослоях
- Импорт видеофайлов и последовательностей изображений
- Создание анимации кадров
- 3D-анимация Creative Cloud (предварительная версия)
- Создание анимаций по временной шкале
- Создание изображений для видео
- Фильтры и эффекты
- Использование фильтра «Пластика»
- Использование эффектов группы «Галерея размытия»
- Основные сведения о фильтрах
- Справочник по эффектам фильтров
- Добавление эффектов освещения
- Использование фильтра «Адаптивный широкий угол»
- Фильтр «Масляная краска»
- Эффекты и стили слоев
- Применение определенных фильтров
- Растушевка областей изображения
- Сохранение и экспорт
- Сохранение файлов в Photoshop
- Экспорт файлов в Photoshop
- Поддерживаемые форматы файлов
- Сохранение файлов в других графических форматах
- Перемещение проектов между Photoshop и Illustrator
- Сохранение и экспорт видео и анимации
- Сохранение файлов PDF
- Защита авторских прав Digimarc
- Печать
- Печать 3D-объектов
- Печать через Photoshop
- Печать и управление цветом
- Контрольные листы и PDF-презентации
- Печать фотографий в новом макете раскладки изображений
- Печать плашечных цветов
- Дуплексы
- Печать изображений на печатной машине
- Улучшение цветной печати в Photoshop
- Устранение неполадок при печати | Photoshop
- Автоматизация
- Создание операций
- Создание изображений, управляемых данными
- Сценарии
- Обработка пакета файлов
- Воспроизведение операций и управление ими
- Добавление условных операций
- Сведения об операциях и панели «Операции»
- Запись инструментов в операциях
- Добавление изменения цветового режима в операцию
- Набор средств разработки пользовательского интерфейса Photoshop для внешних модулей и сценариев
- Управление цветом
- Основные сведения об управлении цветом
- Обеспечение точной цветопередачи
- Настройки цвета
- Работа с цветовыми профилями
- Управление цветом документов для просмотра в Интернете
- Управление цветом при печати документов
- Управление цветом импортированных изображений
- Выполнение цветопробы
- Подлинность контента
- Подробнее об учетных данных для содержимого
- Идентичность и происхождение токенов NFT
- Подключение учетных записей для творческой атрибуции
- 3D-объекты и технические изображения
- 3D в Photoshop | Распространенные вопросы об упраздненных 3D-функциях
- 3D-анимация Creative Cloud (предварительная версия)
- Печать 3D-объектов
- 3D-рисование
- Усовершенствование панели «3D» | Photoshop
- Основные понятия и инструменты для работы с 3D-графикой
- Рендеринг и сохранение 3D-объектов
- Создание 3D-объектов и анимаций
- Стеки изображений
- Процесс работы с 3D-графикой
- Измерения
- Файлы формата DICOM
- Photoshop и MATLAB
- Подсчет объектов на изображении
- Объединение и преобразование 3D-объектов
- Редактирование 3D-текстур
- Коррекция экспозиции и тонирования HDR
- Настройки панели «3D»
Прекращение поддержки 3D-функций в Photoshop
3D-функции Photoshop будут удалены в будущих обновлениях. Пользователям, работающим с 3D-функциями, рекомендуется ознакомиться с новой коллекцией Adobe Substance 3D, которая представляет собой новое поколение 3D-инструментов от Adobe. Дополнительная информация о прекращении поддержки 3D-функций в Photoshop представлена здесь: Photoshop 3D | Распространенные вопросы о прекращении поддержки 3D-функций в Photoshop.
Данный документ содержит основные шаги по устранению неполадок, позволяющие решить большинство проблем, которые могут возникнуть при использовании Photoshop. Попробуйте выполнить действия, описанные ниже, перед тем как опубликовать соответствующее сообщение на форуме по вопросам, связанным с Photoshop.
Выявленные неполадки в Photoshop
Проверьте, имеется ли описание выявленной неполадки в последнем выпуске Photoshop.
См. раздел Выявленные неполадки в Photoshop.
Получение актуальной поддержки по вопросам, связанным с Camera Raw
Наиболее часто задаваемый вопрос звучит следующим образом: «Photoshop не распознает файлы в формате RAW с моей новой фотокамеры. Как сделать так, чтобы Photoshop открыл мои файлы в формате RAW?»
См. раздел Photoshop или Lightroom не поддерживает мою камеру.
Установка обновлений
Для решения многих проблем достаточно просто убедиться в том, что ваше программное обеспечение было своевременно обновлено.
См. раздел Поддержание актуальности версии Photoshop.
Adobe предоставляет техническую поддержку и исправления безопасности для текущей и предыдущей версий. Исправления ошибок предоставляются только для текущей версии. Для получения дополнительной информации см. раздел Photoshop — поддерживаемые версии.
Установка обновлений операционной системы
Для решения многих проблем достаточно просто убедиться в том, что установлены все необходимые обновления для операционной системы.
- При использовании операционной системы Mac OS см. раздел Получение обновлений программного обеспечения для Mac.
- При использовании операционной системы Windows см. раздел Пакеты обновления и центр обновления Windows.
Чтобы убедиться, что новые операционные системы работают с используемым оборудованием и драйверами, компания Adobe рекомендует клиентам самостоятельно тестировать продукт на вспомогательном разделе диска.
Creative Cloud не отображает доступные обновления или приложения в режиме пробной версии
Доступные обновления не отображаются? Ваши приложения отображаются как пробные версии?
См.раздел «Доступные обновления не отображаются».
Не удается активировать Photoshop или приложения отображаются как пробные версии
Не удается активировать Photoshop или приложения отображаются как пробные версии?
См. раздел Устранение ошибок, связанных с лицензией | Creative Cloud.
Установка обновлений драйвера видеокарты
Если вы столкнулись с проблемами при рендеринге изображений, снижением производительности или сбоями в работе приложения, это может быть вызвано поврежденным, неподдерживаемым или несовместимым драйвером графической карты.
См. раздел Шаги по устранению неполадок в работе графического процессора и драйвера видеокарты.
Устранение неполадок при настройке графического процессора
В некоторых случаях наличие наиболее актуальной версии драйверов не гарантирует решения всех проблем, связанных с видеоадаптерами и драйверами.
Самым быстрым и простым способ определения того, связана ли проблема с видеоадаптером или драйвером, является отключение параметра «Использовать графический процессор».
См. Отключение GPU для быстрой локализации проблемы.
Способы устранения специфических ошибок см. в следующих разделах:
- «Графическое оборудование не поддерживает технологию 3D»
- «Photoshop обнаружил проблему с драйвером дисплея и временно отключил функции, использующие графическое аппаратное обеспечение»
Сброс настроек
Восстановив исходные установки Photoshop, можно решить множество проблем (в том числе программные ошибки, непредвиденное поведение инструментов или интерфейса и другие).
См. раздел Восстановление файлов настроек по умолчанию.
Поиск и устранение неполадок в работе внешних модулей
Многие проблемы могут возникнуть из-за использования несовместимых, устаревших или неправильно установленных внешних модулей.
См. раздел «Поиск и устранение неполадок в работе внешних модулей в Photoshop.».
Поиск и устранение неполадок, связанных со шрифтами
Многие проблемы могут возникнуть при использовании шрифтов сторонних разработчиков, в том числе сбои в работе или зависание приложения при выборе инструмента «Текст» или переключении отображения и активного/неактивного состояния палитры «Символ». Недопустимый шрифт или шрифты могут вызвать распространенные проблемы с производительностью при запуске или использовании Photoshop. Проверьте и удалите повторяющиеся или вызывающие проблемы шрифты для повышения стабильности и производительности работы инструмента «Текст».
См. раздел Поиск и устранение неполадок со шрифтами.
Происходит аварийное завершение работы Photoshop
Если вы выполнили вышеописанные действия и аварийное завершение работы все еще происходит, отправьте соответствующий отчет. Если вы отправляете отчет о сбое в работе приложения с указанием вашего адреса электронной почты, специалисты компании Adobe смогут отправить вам письмо с описанием решения возникшей проблемы.
См. раздел Интерпретация отчета о сбое Photoshop.
Photoshop зависает или работает с ошибками
Если инструмент Photoshop не работает должным образом (например, инструмент «Кадрирование» обрезает маленький серый квадрат, или при рисовании с использованием инструмента «Кисть» отображается неправильный цвет или цвет вообще не отображается), попробуйте сбросить параметры инструментов:
Устаревшие версии (CS6 и более ранние версии)
- Щелкните правой кнопкой мыши (Windows) или удерживая клавишу Control (macOS) селектора набора параметров для инструмента на панели параметров инструментов и выберите команду «Восстановить инструмент», чтобы восстановить параметры активного инструмента, или выберите команду «Восстановить все инструменты», чтобы восстановить параметры всех инструментов по умолчанию.
Устранение ошибок с отображением или размером курсора
- Перекрестие. Если появляется курсор перекрестия (Точный) вместо обычного кончика кисти или инструмента другой формы, попробуйте переключить клавиши Caps Lock.
- Неправильный размер кисти. Если в macOS окрашенное поле меньше размера курсора кисти, который вы видите на экране, проверьте, установлен ли у вас увеличенный размер курсора в системных настройках: Доступность > Параметры экрана.
Если инструмент или несколько инструментов отсутствуют на панели инструментов, попробуйте сбросить параметры панели инструментов до значений по умолчанию. Чтобы сделать это, выберите Изменить > Панель инструментов и нажмите кнопку Восстановить значения по умолчанию в столбце справа.
См. раздел Инструменты, исчезнувшие с панели инструментов.
Если выбрано рабочее пространство, отличное от основного, то каждое другое рабочее пространство в Photoshop настраивает панель инструментов таким образом, что каждый раз отображается другой набор инструментов. При выборе Окно > Рабочее пространство > Основные компоненты (по умолчанию) или Окно > Рабочее пространство > Сбросить основные компоненты также можно восстановить панель инструментов до значений по умолчанию.
Также для поиска и идентификации инструментов в Photoshop можно использовать панель «Новые возможности». Используйте сочетание клавиш Command/Ctrl + F для вызова диалогового окна поиска, введите название необходимого инструмента и выберите результат. Инструмент будет выделен и активирован в пользовательском интерфейсе.
См. раздел Более быстрое обучение благодаря панели «Новые возможности» Photoshop.
Устранение проблем, связанных с правами доступа пользователей
Если ни один из описанных выше шагов не помог в решении проблемы, ваша проблема может быть связана с правами доступа пользователей.
Учетная запись пользователя с правами администратора
Создайте учетную запись администратора для выявления проблем, связанных с правами доступа пользователей. Для получения инструкций по созданию учетной записи администратора, см. следующие разделы:
macOS:
- Настройка пользователей, гостей и групп на компьютере Mac
Не забудьте изменить настройки новой учетной записи во всплывающем окне со Стандартная на Учетная запись администратора при создании учетной записи.
Windows:
- Создание локальной учетной записи администратора
После создания учетной записи администратора выполните с ее помощью вход в систему и запустите Photoshop, чтобы проверить, помогло ли данное решение устранить вашу проблему.
Учетная запись пользователя без прав администратора
Загрузка в безопасном режиме
Иногда расширения сторонних разработчиков и другие приложения могут создавать помехи в работе Photoshop.
При запуске компьютера в безопасном режиме расширения и утилиты сторонних разработчиков будут отключены, что поможет вам устранить вашу проблему.
macOS:
- Загрузка в безопасном режиме: в операционной системе Mac OS безопасный режим отключает все расширения и элементы автозагрузки сторонних разработчиков. Он запускает только необходимые расширения ядра и элементы автозагрузки компании Apple.
Windows:
- Загрузка в безопасном режиме: В операционной системе Windows безопасный режим запускает Windows с ограниченным набором файлов и драйверов.
Устранение ошибок обновления
Некоторые ошибки обновления связаны с удалением или изменением файлов, требуемых программе Photoshop, в связи с работой программ очистки диска (таких как CleanMyMac или MacKeeper). Поддерживайте актуальность программ очистки или прекратите их использование.
При возникновении неполадок с установкой обновлений Photoshop или Bridge обратитесь к следующим разделам: Исправление ошибок при установке приложений Creative Cloud.
Если у вас возникли сложности при установке обновлений Camera Raw, см. Установка внешнего модуля Camera Raw.
Сбор файлов журналов и информации о системе
В случае сбоя или ошибки программы Photoshop следующие источники информации являются чрезвычайно важными для диагностики проблемы:
- Отчеты о сбоях
- Интерпретация отчета о сбое Photoshop
- Интерпретация отчета о сбое Photoshop
- Как получить Process Sample или Spindump | macOS
- Средство сбора данных журнала
- Информация о системе
- Утилита GPU Sniffer
- Журнал ошибок программы (PSErrorLog.txt): Журнал ошибок программы в вашей системе находится здесь:
- macOS: Users/<имя_пользователя>/Library/Preferences/Adobe Photoshop 2020 Settings/PSErrorLog.txt
- Windows: Users<имя_пользователя>AppDataRoamingAdobeAdobe Photoshop CC <version>Adobe Photoshop 2020 SettingsPSErrorLog.txt
Дополнительная информация по устранению неполадок
Попробуйте выполнить действия, описанные выше, перед тем как опубликовать соответствующее сообщение на форуме по вопросам, связанным с Photoshop.
Если у вас возник вопрос по поводу порядка действий или вопрос об изменении логики работы между различными версиями Photoshop, см. следующие разделы:
- Часто задаваемые вопросы
- Обзор новых возможностей
- Известные проблемы
- Руководство пользователя Photoshop
Если вам нужна помощь по установке или загрузке приложений или оформлению подписки на Creative Cloud, см. следующие разделы:
- Загрузка и установка
- Adobe ID, вход в систему и справка по учетной записи
- Управление подпиской на Creative Cloud