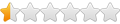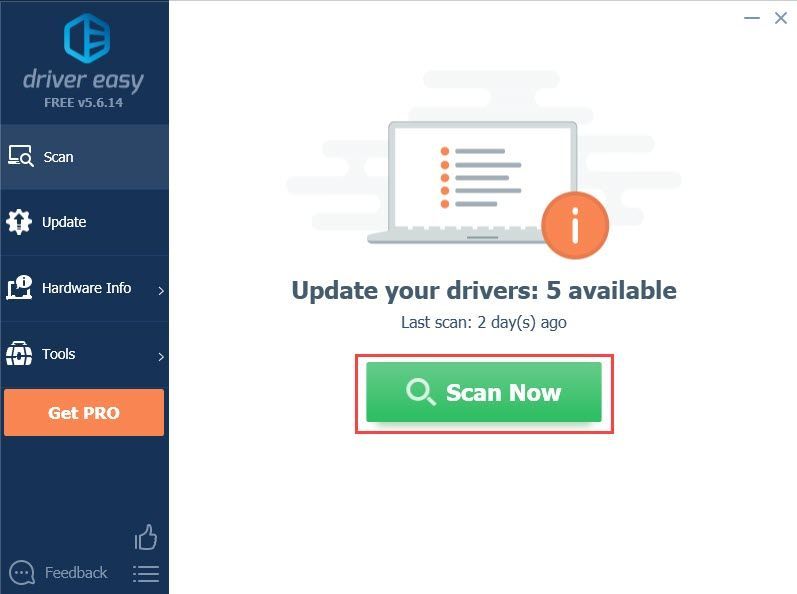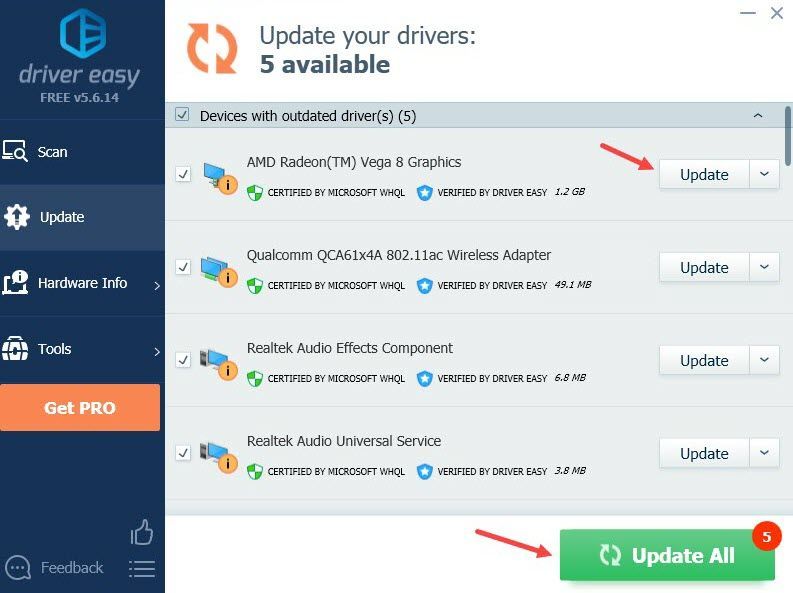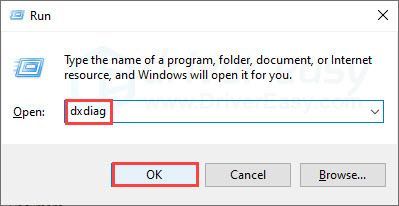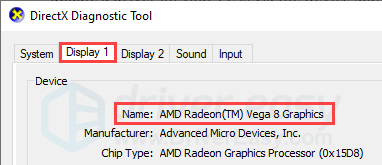- Руководство пользователя Adobe Premiere Pro
- Выпуски бета-версии
- Обзор программы бета-тестирования
- Домашняя страница бета-версии Premiere Pro
- Начало работы
- Начало работы с Adobe Premiere Pro
- Новые возможности Premiere Pro
- Заметки о выпуске | Premiere Pro
- Сочетания клавиш в Premiere Pro
- Специальные возможности в Premiere Pro
- Руководство по рабочим процессам с длинным форматами и эпизодами
- Вопросы и ответы
- Требования к оборудованию и операционной системе
- Рекомендации по аппаратному обеспечению
- Системные требования
- Требования к ГП и драйверу ГП
- Рендеринг с ускорением графического процессора и аппаратное кодирование/декодирование
- Создание проектов
- Создать проект
- Открытие проектов
- Перемещение и удаление проектов
- Работа с несколькими открытыми проектами
- Работа с ссылками проекта
- Обратная совместимость проектов Premiere Pro
- Как открыть и редактировать проекты Premiere Rush в Premiere Pro
- Передовой опыт: создание собственных шаблонов проектов
- Рабочие среды и рабочие процессы
- Рабочие среды
- Вопросы и ответы | Импорт и экспорт в Premiere Pro
- Работа с панелями
- Управление касанием и жестами в Windows
- Использование Premiere Pro в конфигурации с двумя мониторами
- Захват и импорт
- Захват
- Захват и оцифровка видеоматериала
- Захват видео в форматах HD, DV или HDV
- Пакетный захват и повторный захват
- Настройка системы для захвата медиаданных в форматах HD, DV или HDV
- Импорт
- Передача файлов
- Импорт неподвижных изображений
- Импорт цифрового аудио
- Импорт из Avid или Final Cut
- Импорт AAF-файлов проекта из Avid Media Composer
- Импорт XML-файлов проекта из Final Cut Pro 7 и Final Cut Pro X
- Поддерживаемые форматы файлов
- Поддержка формата Blackmagic RAW
- Оцифровка аналогового видео
- Работа с тайм-кодом
- Захват
- Редактирование
- Редактирование видео
- Эпизоды
- Создание и изменение последовательностей
- Изменение настроек эпизода
- Добавление клипов в последовательности
- Изменение порядка клипов в последовательностях
- Поиск, выбор и группировка клипов в последовательностях
- Редактирование эпизодов, загруженных в исходный монитор
- Упрощение последовательностей
- Рендеринг и предпросмотр последовательностей
- Работа с маркерами
- Исправление источника и определение целевых дорожек
- Определение редактирования сцен
- Видео
- Создание и воспроизведение клипов
- Обрезка клипов
- Синхронизация аудио и видео с помощью функции «Объединение клипов»
- Рендеринг и замена медиа
- Отмена, история и события
- Заморозка и удерживание кадров
- Работа с соотношением сторон
- Аудио
- Обзор аудио в Premiere Pro
- Микшер аудиодорожек
- Настройка уровней громкости
- Редактирование, восстановление и улучшение звука с помощью панели Essential Sound
- Автоматическое понижение громкости аудио
- Ремикс аудио
- Управление громкостью и панорамированием клипа с помощью микширования аудиоклипа
- Балансировка и панорамирование аудио
- Усовершенствованное аудио — фонограммы, понижающее микширование и маршрутизация
- Аудиоэффекты и переходы
- Работа с аудиопереходами
- Применение аудиоэффектов
- Измерение уровня звука с помощью эффекта «Акустический локатор»
- Запись аудиомиксов
- Редактирование аудио на таймлайне
- Сопоставление аудиоканалов в Premiere Pro
- Использование аудиодорожки Adobe Stock в Premiere Pro
- Дополнительные функции редактирования
- Редактирование многокамерной передачи
- Настройка и использование головного дисплея для видео с эффектом погружения в Premiere Pro
- Редактирование VR-материалов
- Передовой опыт
- Передовой опыт: ускорение микширования аудио
- Передовой опыт: эффективное редактирование
- Рабочие процессы редактирования для полнометражных фильмов
- Видеоэффекты и переходы
- Обзор видеоэффектов и переходов
- Эффекты
- Типы эффектов в Premiere Pro
- Применение и удаление эффектов
- Шаблоны настроек эффектов
- Автоматическое переформатирование видео для различных каналов социальных сетей
- Эффекты цветокоррекции
- Изменить продолжительность и скорость клипов
- Корректирующие слои
- Стабилизация видеоряда
- Переходы
- Применение переходов в Premiere Pro
- Изменение и настройка переходов
- Морфо-вырезка
- Заголовки, графика и подписи
- Обзор панели «Основные графические элементы»
- Заголовки
- Создание заголовка
- Графика
- Создание фигуры
- Рисование с помощью инструмента «Перо»
- Выравнивание и распределение объектов
- Изменение внешнего вида текста и фигур
- Применение градиентов
- Добавление возможностей гибкого дизайна к графическим элементам
- Установка и использование шаблонов анимационного дизайна
- Замена изображений или видео в шаблонах анимационного дизайна
- Используйте шаблоны анимационного дизайна на основе данных
- Подписи
- Перевод речи в текст
- Загрузка языковых пакетов для транскрипции
- Работа с подписями
- Проверка орфографии, поиск и замена
- Экспорт текста
- Перевод речи в текст в Premiere Pro | Вопросы и ответы
- Рекомендации: ускорение обработки графики
- Удаление прежней версии конструктора заголовков в Premiere Pro | Вопросы и ответы
- Обновление устаревших заголовков до графики источника
- Анимация и ключевые кадры
- Добавление, навигация и установка ключевых кадров
- Эффекты анимации
- Используйте эффект движения для редактирования и анимации клипов
- Оптимизация автоматизации ключевого кадра
- Перемещение и копирование ключевых кадров
- Просмотр и настройка эффектов и ключевых кадров
- Создание композиции
- Создание композиции, альфа-каналы и управление непрозрачностью клипа
- Маскирование и отслеживание
- Режимы наложения
- Цветовая коррекция и градация
- Обзор: рабочие процессы цветокоррекции в Premiere Pro
- Автоматитческая цветовая коррекция
- Творческие эксперименты с цветами при помощи стилей Lumetri
- Регулировка цветов с помощью RGB и кривых цветового тона / насыщенности
- Коррекция и совмещение цветов разных кадров
- Использование вторичных элементов управления HSL на панели «Цвет Lumetri»
- Создание виньеток
- Представления Look и таблицы LUT
- Области Lumetri
- Управление цветом дисплея
- HDR для трансляций
- Включить поддержку DirectX HDR
- Экспорт медиа
- Экспорт видео
- Экспорт Управления наборами
- Рабочий процесс и обзор экспорта
- Быстрый экспорт
- Экспорт для мобильных устройств и публикации в Интернете
- Экспорт неподвижного изображения
- Экспорт проектов для других приложений
- Экспортирование OMF-файлов для Pro Tools
- Экспорт в формат Panasonic P2
- Настройки экспорта
- Ссылка на настройки экспорта
- Основные настройки видео
- Параметры кодирования
- Рекомендации: ускорение экспорта
- Совместная работа: Frame.io, продукты и проекты группы
- Совместная работа в Premiere Pro
- Frame.io
- Установка и активация Frame.io
- Использование Frame.io с Premiere Pro и After Effects
- Интеграция Adobe Workfront и Frame.io
- Вопросы и ответы
- Продукты
- Использование продуктов
- Работа с клипами в проектах продукта
- Передовой опыт: работа с продуктами
- Проекты группы
- Начало работы с командными проектами
- Создать проект группы
- Добавление мультимедиа и управление ими в командных проектах
- Приглашение соавторов и управление ими в проекте группы
- Общий доступ к изменениям и управление ими вместе с соавторами
- Просмотр автоматических сохранений и версий проектов группы
- Архивация, восстановление или удаление проектов группы
- Работа с другими приложениями Adobe
- After Effects и Photoshop
- Dynamic Link
- Audition
- Prelude
- Организация ресурсов и управление ими
- Работа с панелью «Проект»
- Организуйте ресурсы на панели «Проект»
- Воспроизведение ресурсов
- Поиск ресурсов
- Библиотеки Creative Cloud
- Синхронизация настроек в Premiere Pro
- Объединение, преобразование и архивирование проектов
- Управление метаданными
- Рекомендации
- Передовой опыт: уроки телевещания
- Передовой опыт: работа с нативными форматами
- Повышение производительности и устранение неполадок
- Настройка параметров
- Сброс и восстановление настроек
- Работа с прокси
- Обзор прокси
- Процесс использования поглощения и прокси
- Проверьте, совместима ли ваша система с Premiere Pro
- Premiere Pro для процессоров Apple
- Удаление мерцания
- Чересстрочная развертка и порядок полей
- Интеллектуальный рендеринг
- Поддержка панели управления
- Передовой опыт: работа с нативными форматами
- База знаний
- Выявленные неполадки
- Исправленные ошибки
- Устранение проблем с сбоем Premiere Pro
- Зеленое и розовое видео в Premiere Pro или Premiere Rush
- Как управлять медиа-кэшем в Premiere Pro
- Исправление ошибок при рендеринге или экспорте
- Устранение проблем c воспроизведением и производительностью в Premiere Pro
- Мониторинг ресурсов и автономные медиафайлы
- Мониторинг ресурсов
- Использование исходного монитора и программного монитора
- Использование контрольного монитора
- Офлайн медиа
- Работа с офлайн клипами
- Создание клипов для автономного редактирования
- Повторное связывание автономных медиаданных
- Мониторинг ресурсов
Не удается открыть Premiere Pro? Premiere Pro зависает при запуске? Premiere Pro при запуске зависает или перестает отвечать? Мы готовы оказать помощь! Если приложение Premiere Pro не запускается надлежащим образом, попробуйте распространенные способы устранения неполадок, чтобы исправить эту проблему.
|
|---|
Рекомендации по устранению неполадок
При запуске Premiere Pro не отображается экран-заставка?
- Проверьте, не запущен ли экземпляр приложения в фоновом режиме. Если это так, завершите его работу с помощью Монитора активности (macOS) или Диспетчера задач (Windows).
- Запустите программу Premiere Pro еще раз.
- Если Premiere Pro по-прежнему не запускается, попробуйте сбросить настройки или очистить кэш мультимедиа, чтобы исправить эту проблему.
Premiere Pro зависает на экране запуска?
Если Premiere Pro застревает на экране запуска, внимательно посмотрите на этот экран и проверьте, не зависло ли приложение при загрузке конкретного подключаемого модуля.
Если это так, удаление этого модуля может решить проблему.
-
Проверьте папку MediaCore, чтобы убедиться в том, что установленные внешние модули совместимы с Premiere Pro.
В ОС Windows файлы находятся в следующей папке:
C:ProgramFilesAdobeCommonPlug-ins7.0MediaCore.
В macOS файлы находятся в следующей папке:
Macintosh HD/ Library/Application Support/Adobe/Common/Plug-ins/7.0/MediaCore.
-
Временно переместите внешние модули из этой папки в любую другую и проверьте, работает ли Premiere Pro должным образом без сторонних внешних модулей. Если проблема устранена, обновите внешние модули или обратитесь к поставщику модулей для получения совместимой версии.
Premiere Pro аварийно завершает работу при открытии конкретного проекта?
Если вы подозреваете, что с файлом проекта не все в порядке, попробуйте импортировать его в новый проект.
-
Нажмите Файл > Создать > Проект или нажмите на домашнем экране Новый проект.
Затем перейдите в раздел Окно > Рабочие среды и снимите флажок Импортировать рабочую среду из проектов.
Отмена импорта рабочей среды из проектов -
Нажмите Файл > Импорт, перейдите к файлу проекта и попытайтесь импортировать его.
Вы можете импортировать весь проект или только выбранные последовательности.
Параметры импорта проекта
Библиотеки Windows Visual C++ не обновляются?
Иногда Premiere Pro на Windows не запускается должным образом, если существует проблема с библиотеками Microsoft Visual C++.
При отображении ошибки с кодом: 0xc000007b, попробуйте обновить библиотеки Visual C++ корпорации Майкрософт.
Premiere Pro по-прежнему завершается с ошибкой?
В качестве крайней меры, если решить эту проблему не удается, попробуйте вернуться к предыдущей версии приложения.
Для получения более подробной информации см. Установка предыдущих версий приложений Creative Cloud.
Требуется дополнительная помощь?
Если вам не удается устранить проблему и требуется помощь, вы можете предоставить дополнительные сведения о проблеме и журнал ошибок, чтобы помочь Adobe решить эту проблему. Для получения дополнительной информации см. Как представить отчеты о сбоях для приложений цифрового видео.
Вы также можете присоединиться к нашему сообществу Adobe Support, где вы сможете найти ответы на некоторые стандартные вопросы или поделиться своими идеями. Мы хотели бы услышать ваше мнение!
not solved. This update did squat for me. But thanks for nothing anyway.
HERE’S WHY I HAVE A PROBLEM…
I cannot rely on a system connected to the internet at all times that doesn’t have protection. Your software doesn’t play well with that protection as of yet. I found the biggest part of my problem is that your software just isn’t compatible with my antivirus. I’m not changing a protection of my primary system just to run very sketchy software. That’s not a fix. That’s making excuses for releasing software too early. YOU have just been fired… I’ll be making that telephone call later.
IF I give somebody a video and they have almost every codec imaginable, asked for a video that would play on such and such platform, and The video is in an obscure format that they cannot play back, I’d be fired and sued for the lost time. It’s not unlikely that your customers will have antivirus software or firewalls. That’s why the two software companies I’ve done work for have kept up good relationships with more than 25 different AV companies, because they needed their software to run without being stopped by the system’s protection. You gave me software I cannot use and asked me to pay for it. I’m not buying.
Now here’s the real answer:
uninstall all the apps and clean them out of your system. Manually update your drivers. Install the CC desktop app again. Pick a year to upgrade to. Start with the first version for that year (it should have a .0 with no other numbers after the dot 0). Now update by one version at a time to get to it’s latest. Start with media encoder, get within one version of the latest you want, and then go to AE, Prelude, Photoshop etc. and do the same for all of them, stopping one short of latest. Now upgrade premiere pro all the way, and then update the others the last time. Open several of the apps to get them running. Take snapshots of your task manager. The apps will probably not work all the way, but we’ll fix that in a hurry…. …Print your snapshots of your task manager. Open your antivirus and make sure all ops for any adobe app are allowed and trusted. Close the apps. restart machine. Open any app, open CC desktop. They should be better, but maybe not fixed. Close if not fixed. GO to CC Desktop, log out, close. Open Log in, and close. Open it and hold Alt shift R. Log out. Close, Open and log in. Open each app while holding ALT, when it wants to trash prefs, say yes. Limit which prefs you sync, and all should be well.
If you have discrete graphics, update your CPU (intel or other) based graphics first, you may have to download the driver to a folder, uncompress it, then tell the system where to look for the driver files to bypass any driver locks. Do a clean install of NVIDIA or other discrete. This took care of more than just adobe problems with graphics.
I also noted that new OPENCL uses both my GPU and CPU power, and is lightning compared to CUDA, with very little quality difference unless warp effects are employed. I export using OPENCL now from media encoder, occaisionally from premiere, but I prerender some effects in AE with CUDA for more accuracy and better quality.
not solved. This update did squat for me. But thanks for nothing anyway.
HERE’S WHY I HAVE A PROBLEM…
I cannot rely on a system connected to the internet at all times that doesn’t have protection. Your software doesn’t play well with that protection as of yet. I found the biggest part of my problem is that your software just isn’t compatible with my antivirus. I’m not changing a protection of my primary system just to run very sketchy software. That’s not a fix. That’s making excuses for releasing software too early. YOU have just been fired… I’ll be making that telephone call later.
IF I give somebody a video and they have almost every codec imaginable, asked for a video that would play on such and such platform, and The video is in an obscure format that they cannot play back, I’d be fired and sued for the lost time. It’s not unlikely that your customers will have antivirus software or firewalls. That’s why the two software companies I’ve done work for have kept up good relationships with more than 25 different AV companies, because they needed their software to run without being stopped by the system’s protection. You gave me software I cannot use and asked me to pay for it. I’m not buying.
Now here’s the real answer:
uninstall all the apps and clean them out of your system. Manually update your drivers. Install the CC desktop app again. Pick a year to upgrade to. Start with the first version for that year (it should have a .0 with no other numbers after the dot 0). Now update by one version at a time to get to it’s latest. Start with media encoder, get within one version of the latest you want, and then go to AE, Prelude, Photoshop etc. and do the same for all of them, stopping one short of latest. Now upgrade premiere pro all the way, and then update the others the last time. Open several of the apps to get them running. Take snapshots of your task manager. The apps will probably not work all the way, but we’ll fix that in a hurry…. …Print your snapshots of your task manager. Open your antivirus and make sure all ops for any adobe app are allowed and trusted. Close the apps. restart machine. Open any app, open CC desktop. They should be better, but maybe not fixed. Close if not fixed. GO to CC Desktop, log out, close. Open Log in, and close. Open it and hold Alt shift R. Log out. Close, Open and log in. Open each app while holding ALT, when it wants to trash prefs, say yes. Limit which prefs you sync, and all should be well.
If you have discrete graphics, update your CPU (intel or other) based graphics first, you may have to download the driver to a folder, uncompress it, then tell the system where to look for the driver files to bypass any driver locks. Do a clean install of NVIDIA or other discrete. This took care of more than just adobe problems with graphics.
I also noted that new OPENCL uses both my GPU and CPU power, and is lightning compared to CUDA, with very little quality difference unless warp effects are employed. I export using OPENCL now from media encoder, occaisionally from premiere, but I prerender some effects in AE with CUDA for more accuracy and better quality.
Содержание
- Ошибка «Premiere Pro не удалось найти совместимые видеомодули воспроизведения» | Загрузка
- Проблема. Сообщение об ошибке при запуске
- Обновите драйверы видеоадаптера
- Проверьте наличие прав администратора — для Mac OS
- Проверка наличия прав администратора в операционной системе Windows
- При использовании графического адаптера AMD Radeon с поддержкой технологии Switchable Graphic («Переключение видеокарт») включите опцию «High-Performance GPU» («Высокопроизводительный графический процессор»)
- Изменение настроек BIOS
- Убедитесь, что на вашем компьютере установлена последняя версия продуктов PROMISE
Ошибка «Premiere Pro не удалось найти совместимые видеомодули воспроизведения» | Загрузка
Исправление проблем в Premiere Pro, вызывающих сообщение об ошибке («не удается найти совместимые видеомодули воспроизведения») во время запуска
Проблема. Сообщение об ошибке при запуске
При попытке запустить Premiere Pro появляется следующее сообщение об ошибке:
Ошибка при запуске Adobe Premiere Pro
Adobe Premiere Pro не удалось найти совместимые модули воспроизведения видео. Обновите видеодрайверы и запустите приложение повторно.
Попробуйте следующие решения по порядку. Если первый метод не решает проблему, перейдите к следующему методу и продолжайте, пока проблема не будет устранена.
Обновите драйверы видеоадаптера
Ошибка запуска в связи с невозможностью найти модули воспроизведения видео часто связана с устаревшими или поврежденными драйверами. Adobe рекомендует обновить драйверы для вашего графического адаптера до последней версии:
По состоянию на 6 августа 2013 года самая последняя версия драйвера AMD вызывала некоторые проблемы при попытке запуска Premiere Pro. Загрузите и установите самую последнюю версию драйверов, доступную на странице загрузки.
Проверьте наличие прав администратора — для Mac OS
При использовании macOS убедитесь в том, что текущая учетная запись пользователя имеет права администратора. См. раздел Настройка пользователей на компьютере Mac для получения дополнительных сведений об учетных записях Mac.
Подключите один монитор с помощью порта HDMI или DVI.
Перезапустите Premiere Pro:
Проверка наличия прав администратора в операционной системе Windows
Проверьте, сопоставлена ли папка Мои документы с другими местоположениями. Если она сопоставлена с внешними местоположениями, убедитесь, что папка на внешнем хранилище имеет хорошее качество подключения, а также убедитесь в наличии необходимого пространства. Кроме того, проверьте в профиле, находится ли папка документов в папке по умолчанию.
Если вы используете учетную запись внутри домена, отключите систему от доменной сети, отсоединив сетевой кабель и отключив подключения по Wi-Fi. Запустите программу Premiere Pro еще раз.
Проверьте, не включена ли программа Premiere Pro в список заблокированных программ в брандмауэре Windows, а так же в антивирусных программах. Если входит в число заблокированных, то добавьте везде исключение.
Исправьте ошибки библиотек времени выполнения Microsoft Visual C ++ 2015 Redistributable (X86 и x64). Для получения дополнительных сведений об этом см. раздел Visual C++ Redistributable for Visual Studio 2015.
При использовании Windows правой кнопкой мыши выберите ярлык Premiere Pro и выберите «Запуск от имени администратора». (Или правой кнопкой мыши выберите файл в папке /Program Files/Adobe/Adobe Premiere Pro [версия]/Adobe Premiere Pro.)Папка документов должна быть сопоставлена с сетью.
При использовании графического адаптера AMD Radeon с поддержкой технологии Switchable Graphic («Переключение видеокарт») включите опцию «High-Performance GPU» («Высокопроизводительный графический процессор»)
При использовании графического адаптера AMD Radeon с поддержкой технологии Switchable Graphics («Переключение видеокарт») выполните следующие действия:
Запустите Catalyst Control Center (щелкните правой кнопкой мыши на рабочем столе и выберите опцию «Свойства экрана»).
Перейдите на вкладку «Power» («Питание»).
Нажмите на «Switchable Graphics Method» («Метод переключения видеокарт»).
Выберите опцию «Select the graphics processor manually» («Выбрать настройки графического процессора вручную»), затем нажмите «Apply» («Применить»).
На вкладке «Power» («Питание») нажмите на «Switchable Graphics» («Переключение видеокарт»).
Убедитесь в том, что выбрана опция «High-Performance GPU» («Высокопроизводительный графический процессор»).
Изменение настроек BIOS
ВАЖНАЯ ИНФОРМАЦИЯ: Изменение настроек BIOS может привести к возникновению других проблем или невозможности загрузки компьютера. Изменение настроек BIOS следует выполнять только в том случае, если вы точно уверены в последствиях предпринимаемых действий. Если вам требуется помощь по изменению данной настройки, обратитесь производителю вашего компьютера.
Войдите в режим настройки BIOS и измените значение настройки «Switchable Graphics» («Переключение видеокарт») на «Fixed» («Фиксированное управление»).
Работа с цифровыми видеофайлами требует очень большого количества ресурсов. Adobe не рекомендует работать с цифровыми видеофайлами с помощью продуктов Adobe Creative Suite или Creative Cloud в режиме энергосбережения. Вместо этого следует всегда использовать режим повышения производительности.
Убедитесь, что на вашем компьютере установлена последняя версия продуктов PROMISE
Если вы используете решения для хранения PROMISE с Premiere Pro в macOS, убедитесь, что вы обновили программное обеспечение до последней версии. Устаревшие версии могут вызвать эту ошибку.
Источник
|
0 / 0 / 0 Регистрация: 11.12.2014 Сообщений: 4 |
|
|
1 |
|
|
01.08.2020, 20:13. Показов 10270. Ответов 4
Не запускается премьер, без ошибок без ничего просто появляется окно загрузки и после ничего, переустановка не помогла.
__________________
0 |
|
Programming Эксперт 94731 / 64177 / 26122 Регистрация: 12.04.2006 Сообщений: 116,782 |
01.08.2020, 20:13 |
|
4 |
|
645 / 310 / 34 Регистрация: 31.05.2019 Сообщений: 2,336 |
|
|
01.08.2020, 20:50 |
2 |
|
sleepmen, Кривой репак/версия x64 на 32 битной ОС (моя версия)
0 |
|
0 / 0 / 0 Регистрация: 11.12.2014 Сообщений: 4 |
|
|
01.08.2020, 21:09 [ТС] |
3 |
|
Дак до этого он работал, + пробовал разные версии
0 |
|
645 / 310 / 34 Регистрация: 31.05.2019 Сообщений: 2,336 |
|
|
01.08.2020, 22:49 |
4 |
|
Тогда без понятия.
1 |
|
4784 / 3367 / 197 Регистрация: 29.11.2011 Сообщений: 5,555 |
|
|
03.08.2020, 06:50 |
5 |
|
Не запускается премьер, без ошибок без ничего просто появляется окно загрузки и после ничего, переустановка не помогла. вероятнее всего слетела активация
1 |
Adobe Premiere Pro продолжает вылетать на вашем компьютере/ноутбуке с Windows? Вы не одиноки. Хотя это расстраивает, хорошая новость заключается в том, что вы попали в нужное место, и после прочтения этой статьи вы сможете легко решить проблему сбоя Premiere Pro самостоятельно.
Хотя причины В этой статье мы собрали некоторые исправления, которые доказали свою эффективность для многих пользователей Windows Premiere Pro. Независимо от того, вылетает ли Premiere Pro при запуске или вылетает при рендеринге мультимедиа, вы можете найти исправление, которое можно попробовать в этой статье.
Содержание
- Попробуйте эти исправления
- Исправление 1 : Обновите графический драйвер
- Вариант 1: вручную
- Вариант 2: автоматически (рекомендуется)
- Исправление 2: сброс настроек
- Исправление 3. Отключите ускорение графического процессора
- Исправление 4. Удалите файлы кэша мультимедиа
- Исправление 5: Закройте приложения, перегружающие ЦП/память
- Исправление 6. Проверьте компоненты на предмет перегрева
- Исправление 7: Обновите/переустановите Premier Pro
- Заключение
Попробуйте эти исправления
- Обновите графический драйвер.
- Сбросьте настройки
- Отключите ускорение графического процессора
- Удалите файлы кэша мультимедиа
- Закройте приложения, перегружающие ЦП/память.
- Проверьте компоненты на предмет перегрева.
- Обновите/переустановите Premier Pro
Исправление 1 : Обновите графический драйвер
В большинстве случаев неисправный или устаревший графический драйвер является основной причиной сбоев Premiere Pro.
Если вы не обновили вашего графического драйвера в течение длительного времени, или если файл графического драйвера сломан или поврежден, вы можете страдать от сбоев программы, заикания и даже проблем с мерцанием экрана.
Производители видеокарт, такие как Nvidia , AMD и Intel постоянно обновляют свои графические драйверы. Таким образом они исправят ошибки в последней версии графического драйвера и улучшат производительность видеокарты. Иногда они также обеспечивают поддержку новых функций в творческих приложениях. Например:
Драйвер March NVIDIA Studio обеспечивает оптимальную поддержку новейших функций на базе искусственного интеллекта в творческих приложениях, включая Adobe Camera Raw, Adobe Premiere Pro и DaVinci Resolve 17.
Другими словами, последняя версия графического драйвера раскроет весь потенциал вашей видеокарты и даст вам лучший опыт для создания и игр.
Есть два основных способа обновить графические драйверы:
Вариант 1: вручную
Вам потребуются навыки работы с компьютером и терпение, чтобы обновить драйверы таким образом, потому что вам нужно найти именно тот драйвер в Интернете, загрузить его и установить шаг за шагом.
Ваша графика производитель карты постоянно обновляет драйверы. Чтобы получить их, вам нужно перейти на сайт производителя вашей видеокарты:
- NVIDIA
Затем найдите драйвер видеокарты, соответствующий вашему конкретный вариант версии Windows (например, 64-разрядная версия Windows) и загрузите драйвер вручную.
После того, как вы загрузили правильные драйверы для своей системы, дважды щелкните загруженный файл и следуйте инструкциям экранные инструкции по установке драйвера.
Вариант 2: автоматически (рекомендуется)
Это самый быстрый и простой вариант. Все это делается всего парой щелчков мышью – легко, даже если вы компьютерный новичок.
Если у вас нет времени, терпения или компьютерных навыков для обновления графического драйвера вручную, вы можете сделать это автоматически с помощью Driver Easy.
Driver Easy автоматически распознает вашу систему и найдет для нее правильные драйверы.
Вам не нужно знать точно в какой системе работает ваш компьютер, вам не нужно рисковать загрузкой и установкой неправильного драйвера, и вам не нужно беспокоиться об ошибке при установке.
Вы можете обновить свои драйверы автоматически с БЕСПЛАТНОЙ или Профессиональной версией Driver Easy. Но с версией Pro требуется всего 2 щелчка:
- Загрузить и установите Driver Easy.
- Запустить Driver Easy и нажмите кнопку Сканировать сейчас . Затем Driver Easy просканирует ваш компьютер и обнаружит все проблемные драйверы.
- Щелкните Обновить все для автоматической загрузки и установки правильной версии всех драйверов, которые отсутствуют или устарели в вашей системе.
(Для этого требуется версия Pro – вам будет предложено выполнить обновление, когда вы нажмете Обновить все . Если вы не хотите платить за версию Pro, вы все равно можете загрузить и установить все необходимые драйверы с бесплатной версией; вам просто нужно загружать их по одному. и установите их вручную, как обычно в Windows.)
Pro версия Driver Easy поставляется с полной технической поддержкой . Если вам нужна помощь, обратитесь в службу поддержки Driver Easy по адресу support@drivereasy.com .
После завершения обновления графического драйвера вам необходимо перезагрузить компьютер.
Запустите Premiere Pro, чтобы проверить, выйдет ли он из строя. Обычно после обновления графического драйвера проблема сбоя исчезает.
Если последняя версия графического драйвера не может остановить сбой, просто читайте дальше, чтобы попробовать следующее исправление, описанное ниже.
Исправление 2: сброс настроек
Согласно Adobe, сброс настроек – это полезное исправление, позволяющее предотвратить сбой Premiere Pro. Если вы еще не пробовали это исправление, просто попробуйте.
Сбросить настройки довольно легко. Вот как это сделать:
- Удерживайте клавишу Alt при нажатии, чтобы запустить Premiere Pro. Появится всплывающее окно с вопросом, хотите ли вы сбросить настройки.
- Щелкните ОК , чтобы подтвердить.
Посмотрите, сохраняется ли проблема сбоя Premiere Pro. Если это исправление не останавливает сбой, не волнуйтесь. Попробуйте следующее исправление, указанное ниже.
Исправление 3. Отключите ускорение графического процессора
Ускорение графического процессора – одна из распространенных причин сбоев Premiere Pro. Если вы включили ускорение графического процессора, временно отключите его, чтобы посмотреть, сможете ли вы исправить сбой Premiere Pro. Вот как это сделать:
- Запустите Premiere Pro и перейдите в Файл > Настройки проекта > Общие .
- В Рендеринг и воспроизведение видео , установите для параметра Renderer значение Только программное обеспечение Mercury Playback Engine . Нажмите OK , чтобы сохранить изменения.
Посмотрите, не вылетает ли Premiere Pro после переключения ускорения графического процессора на только программное. Обычно Premiere Pro может потребоваться больше времени для завершения рендеринга после того, как вы отключили ускорение графического процессора, но это снизит частоту случайных сбоев.
Если это исправление не сработает, попробуйте следующее исправление, указанное ниже .
Некоторые поврежденные файлы кэша мультимедиа также могут вызвать сбой Premiere Por. В этом случае вам необходимо удалить файлы кеша мультимедиа. Вот как это сделать:
- Запустите Premiere Pro и перейдите в Edit > Настройки > Медиа-кэш .
- Щелкните значок Удалить… , чтобы удалить файлы кэша мультимедиа.
Посмотрите, останавливает ли это исправление сбой. Если нет, попробуйте следующее исправление, указанное ниже.
Исправление 5: Закройте приложения, перегружающие ЦП/память
Premiere Pro – это ресурсоемкое приложение. Если вы одновременно запускаете множество приложений в фоновом режиме, на вашем компьютере может закончиться оперативная память, что приведет к сбою Premiere Pro. Если это так, закрытие этих приложений, загружающих процессор/память, может снова заставить Premiere Pro работать. Вот как это сделать:
- На клавиатуре нажмите Ctrl , Shift и Esc одновременно, чтобы открыть Диспетчер задач . Вам будет предложено разрешение. Нажмите Да , чтобы открыть диспетчер задач.
- Выберите любые другие приложения и программы, которые занимают большое количество ЦП или memory , затем нажмите Завершить задачу , чтобы закрыть его.
Если Premiere Pro работает нормально после того, как вы закрыли эти приложения, перегружающие ЦП/память, поздравляем!
Чтобы предотвратить сбой Premiere Pro из-за недостаточный объем памяти в будущем, возможно, вам придется подумать об обновлении памяти (ОЗУ) на вашем компьютере.
Исправление 6. Проверьте компоненты на предмет перегрева
Premiere Pro использует оба CPU и GPU для выполнения тяжелых вычислений. Если Premiere Pro работает на вашем компьютере в течение длительного времени, ваш компьютер может перегреться, особенно если его система охлаждения не работает должным образом. При перегреве компьютера Premiere Pro может аварийно завершить работу без предупреждения. В этом случае вам необходимо охладить компьютер.
Чтобы охладить компьютер, вам может потребоваться
- Удалите пыль с вентиляторов и вентиляционных отверстий вашего компьютера.
- Убедитесь, что ваш компьютер находится в прохладной среде.
- Используйте лучшую систему охлаждения для вашего компьютера, если ваш недостаточно мощный.
Исправление 7: Обновите/переустановите Premier Pro
Если ни одно из исправлений не помогло, попробуйте обновить/переустановить Premier Pro. Обычно после обновления Premier Pro до последней версии или его переустановки проблема сбоя устраняется.
Заключение
В большинстве случаев, сохраняя Premier Pro, Обновленные ОС Windows и драйверы избавят от большинства проблем, связанных с сбоями программы. Если эти распространенные исправления, описанные в этой статье, не помогли вам решить проблему сбоя Premiere, вы также можете попробовать изучить журналы сбоев Windows, чтобы проанализировать и устранить причины сбоя. Дополнительные сведения см. В статье: Как просмотреть журналы сбоев в Windows 10.
Надеюсь, эта статья помогла вам устранить проблему сбоя Premier Pro. Если у вас есть какие-либо вопросы или предложения по этой теме, не стесняйтесь оставлять нам комментарии ниже. Спасибо за чтение!
-
sergi8
- Не Нуб
- Сообщения: 15
- Зарегистрирован: 10 авг 2016, 18:57
Не запускается Premiere pro на ноутбуке
На компе и старом ноутбуке premiere pro cs6 работает без проблем (там и там стоит windows 7), но вот на новом ноуте asus x751m (windows 10) premiere cs6 и cc 2014 не запускается! При запуске пишет «Adobe Premiere Pro could not find any capable video play modules. Please update your video display drivers and start again«
На ютубе просмотрел кучу видео с разными рекомендациями по обходу этой ошибки, но ни чего не помогло!
Что я пробовал
1. Обновлял драва на видео карту с сайта nvidea (моя видюха GEFORCE 920m и intel hd graphics)
2.Ставил совместимость с предыдущими версиями виндовс
3. В настройках видео карт менял питание с балансированного на максимальное
4. Запускал прогу от имени администратора
Что можно еще попробовать сделать?
-
aeplug
- Санта
- Сообщения: 2801
- Зарегистрирован: 18 мар 2016, 23:20
- Откуда: С Ютуба
- Благодарил (а): 18 раз
- Поблагодарили: 274 раза
- Контактная информация:
Сообщение #2 aeplug » 19 сен 2016, 07:22
Код: Выделить всё
Встроенная графика HD Graphics не позволит играть в игры сложнее GTA San Andreas, Warcraft 3
попробуй новый Premiere Pro 2015.3
или ставь 7
судя по обзорам — машина то не очень
Отправлено спустя 2 минуты 18 секунд:
в обзорах нет об этом ни слова
а 10 винда и на нормальных компах бывает глючит
Отправлено спустя 3 минуты 38 секунд:
как вариант, если у тебя стоит нвидиа все таки
польностью выключить встроенную HD
Отправлено спустя 2 минуты 37 секунд:
Adobe Premiere Pro could not find any capable video play modules
http://www.efxi.ru/more/premiere_pro_cs6_error9.html
-
sergi8
- Не Нуб
- Сообщения: 15
- Зарегистрирован: 10 авг 2016, 18:57
Сообщение #3 sergi8 » 19 сен 2016, 11:08
aeplug писал(а):Источник цитаты как вариант, если у тебя стоит нвидиа все такипольностью выключить встроенную HD
Спасибо за совет. Выключил в диспетчере встроенную, CS6 запустился, а вот CC к сожалению нет.
aeplug писал(а):Источник цитаты в обзорах нет об этом ни слова
В диспетчере указана 920m
-
aeplug
- Санта
- Сообщения: 2801
- Зарегистрирован: 18 мар 2016, 23:20
- Откуда: С Ютуба
- Благодарил (а): 18 раз
- Поблагодарили: 274 раза
- Контактная информация:
Сообщение #4 aeplug » 19 сен 2016, 11:16
sergi8 писал(а):Источник цитаты Выключил в диспетчере встроенную
я бы через биос выключал
В этом руководстве мы покажем вам несколько обходных путей, которые должны помочь вам решить проблему сбоя Adobe Premiere Pro 23.1. Когда дело доходит до программного обеспечения для нелинейного редактирования видео на основе временной шкалы, то предложение от Adobe является лучшим в этой области. Кроме того, он получает обновления через регулярные промежутки времени. Однако последний, похоже, принес больше вреда, чем пользы.
Хотя пыль вокруг проблемы с функцией экспорта еще не улеглась, новая проблема уже появилась. На данный момент многие пользователи выразили свою озабоченность что Adobe Premiere Pro 23.1 часто дает сбой на их ПК с графическими процессорами Nvidia. Мало того, что программное обеспечение часто дает сбой и зависает, но в некоторых случаях оно имеет тенденцию к полному сбою всей ОС. Если вы тоже находитесь на той же странице, то это руководство поможет вам. Следите за исправлением.
Рекомендуется попробовать каждый из перечисленных ниже обходных путей, а затем посмотреть, какой из них принесет вам успех. Итак, имея это в виду, давайте начнем.
ИСПРАВЛЕНИЕ 1. Понизить версию драйверов Nvidia
Во-первых, рекомендуется понизить драйверы графического процессора Nvidia до их более ранней стабильной сборки, а затем проверить результаты. Для этого вы можете обратиться к нашему подробному руководству о том, как понизить версию/откатить драйверы графического процессора Nvidia в Windows 11.
ИСПРАВЛЕНИЕ 2. Понизьте версию Adobe Premiere
Некоторые также указывают на последнюю версию Premiere как на вероятного виновника. Поэтому лучше всего понизить версию программного обеспечения до более ранней стабильной версии. [either v22.6 or v 23]. Для этого вы можете обратиться к нашему подробному руководству о том, как понизить версию приложений Adobe Creative Cloud до более ранней версии, или выполнить следующие более короткие шаги:
- Откройте приложение Creative Clouds и перейдите к приложению, версию которого вы хотите понизить.
- Затем нажмите кнопку «Дополнительно» (…) рядом с этим приложением.
- После этого выберите «Другие версии» в раскрывающемся меню.
- Теперь нажмите кнопку «Установить» рядом с выбранной версией приложения.
- Будет установлена более старая сборка этого приложения, и она должна устранить основную проблему.
Вот и все. Это были два разных метода, которые помогут вам решить проблему сбоя Adobe Premiere Pro 23.1. Что касается официальной позиции по этому вопросу, разработчики знают об этой проблеме, но не сообщают о сроках выпуска исправления. Как и когда это произойдет, мы соответствующим образом обновим это руководство. Между тем, вышеупомянутые обходные пути — ваш лучший выбор.
О главном редакторе
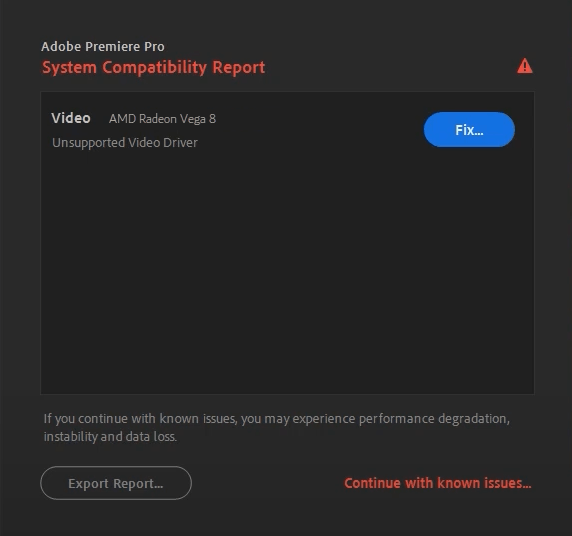
Возникает ошибка «Неподдерживаемый видеодрайвер», когда вы запускаете Adobe Premiere Pro, и программа просто вылетает при запуске? Это довольно распространенная ошибка, которую также легко исправить. Читайте дальше и узнайте, как решить проблему прямо сейчас.
Почему я получаю эту ошибку?
Сообщение об ошибке «Неподдерживаемый видеодрайвер» предполагает, что ваш текущий графический драйвер несовместим с Premiere Pro. Эта проблема может быть вызвана устаревшим или неисправным видеодрайвером. Или, в некоторых случаях, Premiere Pro не может распознать ваш драйвер, который на самом деле работает, и поэтому вызывает ошибку.
Попробуйте эти исправления…
1: Обновите видеодрайвер
2: Обновите Premiere Pro
Исправление 1. Обновите видеодрайвер
Есть два способа обновить видеодрайвер: автоматически (рекомендуется!) и вручную.
Автоматическое обновление
Если у вас нет времени, терпения или навыков работы с компьютером, чтобы обновить драйвер вручную, вы можете сделать это автоматически с помощью Driver Easy. Driver Easy автоматически распознает вашу систему и найдет правильный драйвер для вашей видеокарты и версии Windows, а затем загрузит и установит его правильно:
- Загрузите и установите Driver Easy.
- Запустите Driver Easy и нажмите кнопку Сканировать сейчас кнопка. Затем Driver Easy просканирует ваш компьютер и обнаружит проблемные драйверы.
- Нажмите на Обновлять кнопку рядом с помеченным видеодрайвером, чтобы автоматически загрузить правильную версию драйвера, затем вы можете установить его вручную (вы можете сделать это с БЕСПЛАТНОЙ версией).
Или нажмите Обновить все для автоматической загрузки и установки правильной версии все драйверы, которые отсутствуют или устарели в вашей системе. (Для этого требуется версия Pro, которая поставляется с полной поддержкой и 30-дневной гарантией возврата денег. Вам будет предложено выполнить обновление, когда вы нажмете «Обновить все».)
Pro-версия Driver Easy поставляется с полной технической поддержкой.
Если вам нужна помощь, обращайтесь Служба поддержки Driver Easy в support@drivereasy.com .
Ручное обновление
Вы также можете обновить графический драйвер вручную. Обычный способ обновления драйвера на вашем ПК — через Диспетчер устройств (функция Windows). Но Windows может не обнаружить последнее доступное обновление для вашей видеокарты, потому что база данных огромна и обновления могут задерживаться.
Чтобы исправить ошибку «Неподдерживаемый видеодрайвер» в Premiere Pro, мы рекомендуем напрямую загрузить последнюю версию правильного драйвера с сайта поставщика и установить его. Вам также нужно будет посмотреть, какая у вас видеокарта, если вы не знаете. Вот как:
- нажмите Ключ Windows и р на клавиатуре, чтобы вызвать окно «Выполнить».
- Введите dxdiag , затем нажмите В ПОРЯДКЕ .
- Нажмите Отображать (У меня два монитора, поэтому он отображается как «Дисплей 1».) Здесь вы найдете информацию о вашей видеокарте. Отметьте название .
- Зайдите на официальные сайты и найдите свой видеодрайвер. Убедитесь, что вы загружаете только тот драйвер, который совместим с вашей версией Windows.
NVIDIA
ИНТЕЛ
AMD
Асус - Установите драйвер.
Иногда Premiere Pro не поддерживает последние версии драйверов для некоторых видеокарт, и вам может потребоваться выполнить откат драйвера до предыдущей версии. Вы можете использовать Driver Easy Pro, чтобы легко откатить видеодрайвер.
После установки последней версии видеодрайвера перезагрузите компьютер и проверьте, показывает ли Premiere Pro сообщение об ошибке. Если проблема не устранена, вы можете попробовать еще одно решение.
Если ваш драйвер обновлен, но вы по-прежнему получаете сообщение об ошибке «Неподдерживаемый видеодрайвер», вам может потребоваться обновить Premiere Pro. Новые обновления Adobe обычно исправляют известные ошибки и могут выпускать новые функции, совместимые с последней версией драйвера, поэтому они могут устранить ошибку неподдерживаемого видеодрайвера.
Если обновление Premiere Pro не решает вашу проблему и вы хотите перейти на предыдущую версию, вы можете сначала удалить текущую версию. Затем вы сможете найти предыдущий установочный пакет в своей локальной папке.
Надеюсь, эта статья поможет! Если у вас есть какие-либо вопросы или предложения, не стесняйтесь оставлять комментарии ниже.
- Водитель
- премьера про