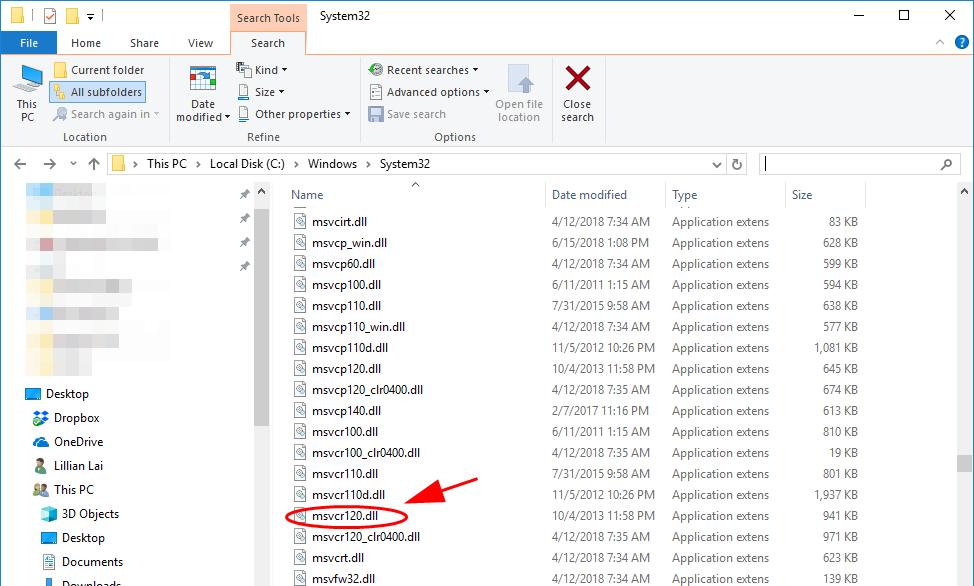Ошибка
При установке или обновлении Adobe Acrobat/Adobe Acrobat Reader любым из следующих методов:
- С помощью пункта меню «Справка» > «Обновления»
- Установка с помощью приложения Creative Cloud для ПК
- Ручная загрузка и установка обновления
Происходит сбой установки и появляется следующее сообщение об ошибке:
«Ошибка 1722. Возникла проблема с пакетом программы установки для Windows. Выполнение программы в составе пакета настройки не завершилось должным образом.Обратитесь в службу поддержки или к поставщику пакета». Действие InstallWebResources, расположение: <Product Install Path>AcroCEFRdrServicesUpdater.exe».
Ошибка при использовании пункта меню Справка > Обновление рабочего процесса
Ошибка при установке Acrobat с помощью приложения Creative Cloud для ПК
Ошибка при загрузке программы установки и обновления вручную
Ошибка при установке Acrobat Reader вручную из Центра загрузки Reader (https://get.adobe.com/reader)
Решение
Ошибка появляется из-за отсутствия обновления для универсальной среды выполнения C для Windows. Установите обновление одним из следующих способов:
Решение 1
Загрузите обновление вручную из Центра загрузок Microsoft.
Установив требуемое обновление, попробуйте установить Acrobat/Acrobat Reader.
Необходимо иметь Windows 7 с пакетом обновлений 1 (SP1) или более новой версии, чтобы установить обновление.
Решение 2
С помощью Центра обновления Windows обновляйте ОС автоматически.
Попытайтесь снова установить Acrobat/Acrobat Reader, как только будут установлены все доступные обновления Windows.
Решение 3
-
Если используется компьютер с 64-разрядной ОС, перейдите в папку C:WindowsSysWOW64, а если используется 32-разрядная версия, перейдите в папку C:WindowsSystem32.
Примечание. Если папка C:WindowsSysWOW64 существует, значит, используется компьютер с 64-разрядной операционной системой.
-
Найдите файлы msvcr120.dll и msvcp120.dll и переименуйте оба из них.
Не удаляйте эти файлы. Если не удастся установить пакет Visual C++ (vcredist_x86.exe), вы сможете вернуть файлам исходные имена. -
Чтобы установить загруженный распространяемый пакет Visual C++ (vcredist_x86.exe), дважды щелкните его. После завершения установки проверьте, установлены ли снова файлы msvcr120.dll и msvcp120.dll. Если да, можно удалить файлы, которые были переименованы на шаге 3.
Не удаляйте последние версии установленных файлов msvcr120.dll и msvcp120.dll. -
Установите Acrobat/Acrobat Reader.
Ошибки в процессе установки, обновления софта или его удаления – нередкое явление. Одна из таких появляется с кодом 1722 и сообщением о том, что в ходе процедуры возникла проблема с программным компонентом – установщиком Windows, в результате чего задача не может быть выполнена. Неисправность пакета установщика в системе не позволяет производить такие действия как установка и обновление Acrobat Reader или других поддерживаемых программ. Рассмотрим подробнее, почему возникает проблема, и разберём способы её решения.
Причины ошибки 1722
Для решения проблемы потребуется устранить источник неприятности, а поскольку сбои во время выполнения могут быть спровоцированы рядом факторов, выявить его сразу непросто. Поэтому задача заключается в последовательном выполнении действий, направленных на устранение вероятных причин неисправности.
Ошибка 1722 возникает при установке или обновлении Acrobat Reader по следующим причинам:
- установщик деактивирован в системных настройках;
- незавершённая загрузка, неполная установка пакета Windows Installer;
- ошибки системного реестра, отсутствующие или повреждённые записи, которые спровоцированы недавним изменением ПО, связанного с Установщиком;
- воздействие вредоносного софта, повредившего системные файлы или компоненты программы-установщика;
- файл ошибочно удалён другим приложением, конфликт программы с Windows Installer;
- проблемы с разрешением на выполнение скриптов.
Как исправить ошибку Windows Installer 1722
Сбой при инсталляции, обновлении Adobe Acrobat Reader DC происходит по разным причинам независимо от метода установки софта, так что и решений будет несколько. Проблема может возникать при следующих условиях:
- ошибка при использовании пункта меню «Справка» – «Обновление рабочего процесса»;
- ошибка при установке Acrobat Reader DC с помощью приложения Creative Cloud для ПК;
- ошибка при загрузке программы установки и обновления вручную;
- ошибка при установке AcrobatReader DC вручную из Центра загрузки Reader (https://get.adobe.com/reader/).
Сбой с кодом 1722 и сообщением с прочими сведениями может быть устранён путём использования различных вариантов решения.
Проверка функционирования службы Установщика Windows
Для начала стоит проверить, запущен ли сервис. Сделать это просто:
Проверка компьютера на вирусы
Прежде чем переходить к другим способам устранения проблемы, если она не была решена путём активации службы, следует проверить компьютер на вирусы с помощью установленного или штатного защитного софта. Также желательно использовать специальные утилиты, такие как Dr.Web Cure It! или др.
Чистая загрузка Windows
Выполнение чистой загрузки избавит от конфликтов с другим софтом, возникающих в процессе инсталляции и вызывающих ошибку. Старт системы будет выполнен с минимальным набором драйверов и прочего необходимого для функционирования ПО. Для этого, войдя в систему как администратор, выполняем следующие действия:
Проверка системных файлов
Средствами системы можно устранить различные сбои, в том числе просканировать системные файлы на наличие некорректных изменений, повреждений и восстановить их, если таковые имеются. Для этой цели используется штатная утилита SFC, которую необходимо запустить от имени администратора. Запустить проверку просто:
Установка обновления Acrobat DC/Acrobat Reader DC вручную
Данный способ предполагает загрузку обновления из Центра загрузок Microsoft с учётом разрядности системы (актуально для ОС Windows 7 с пакетом SP1 и версий новее), после чего можно снова попробовать установить Acrobat DC/Acrobat Reader DC.
Обновление Windows
Microsoft регулярно выпускает пакеты обновлений для Windows, позволяющие улучшить систему и исправить ошибки. Обновить ОС можно, используя оснастку Центр обновления, – при наличии доступных обновлений устанавливаем их нажатием соответствующей кнопки. Так, в некоторых случаях ошибка 1722 Установщика Windows устраняется и Acrobat DC/Acrobat Reader DC можно установить.
Загрузка Microsoft Visual C++
Если предыдущие способы не сработали, можно загрузить пакеты Visual C++ следующим образом:
Восстановление Windows
Ещё один способ, позволяющий устранять системные ошибки разного характера, в том числе и с кодом 1722, подразумевает возврат системы в то состояние, когда сбоя ещё не существовало и всё исправно работало. При этом пользовательские данные не будут затронуты, опция предусмотрена только для восстановления системы.
Чтобы применить данную возможность, нужно, чтобы на компьютере создавались точки восстановления. Они могут создаваться пользователем или системой автоматически, но если эту опцию вы убрали, то способ не подойдёт для решения рассматриваемой проблемы.
Для восстановления потребуется выполнить следующее:
Повторная регистрация службы Windows Installer
Ошибка Установщика Windows может быть исправлена также путём перерегистрации инсталлера в ОС. Сделать это можно таким образом:
- открываем Командную строку (из меню «Пуск» или используем консоль «Выполнить» и команду cmd);
- для 32-битных систем последовательно вводим команды:
msiexec /unregister
msiexec /register - для 64-битных систем последовательно вводим команды:
%windir%system32 msiexec.exe / unregister
%windir%system32msiexec.exe / register
%windir%syswow64msiexec.exe / unregister
%windir%syswow64msiexec.exe / register - перезагружаем компьютер.
После каждой команды жмём клавишу Enter.
Исправление реестра
Редактирование системного реестра – задача для специалиста, поскольку даже незначительные правки, внесённые неопытным пользователем, могут привести к потере работоспособности ОС. Мы не рекомендуем без должных навыков править записи. Чтобы восстановить рабочие параметры, лучше воспользоваться специальным инструментом, таким как WinThruster, функционал которого позволяет безопасно очистить и исправить реестр.
На устранение ошибок, связанных с Установщиком Windows, потребуется некоторое время, поскольку не всегда очевидно, что послужило причиной появления сбоя, а подходящий метод исправления не всегда находится с первого раза.
Процедура установки Acrobat DC и Acrobat Reader DC в Windows обычно не связана с какими-либо сложностями, но так бывает не всегда. У некоторых пользователей процесс обрывается из-за ошибки с кодом 1722. В сообщении никакой конкретики не присутствует, всего лишь предложение обратиться в техническую поддержку. Хотя текст сообщения может несколько отличаться, он нам особо ничем не поможет. Но все-таки мы узнали один из самых эффективных способов решения ошибки. Возможно, он поможет не всем, но, надеемся, большей части читателей.
Ошибка 1722. Возникла проблема с этим пакетом установщика Windows. Программа, запущенная как часть установки, не завершилась должным образом. Обратитесь в службу поддержки или к поставщику пакета. Действие InstallWebResources, расположение: <Путь установки продукта>AcroCEFRdrServicesUpdater .исполняемый файл”.
Как исправить ошибку 1722 при установке Adobe Acrobat?
Самым простым решением будет обновление операционной системы и это часто работает, так как проблема заключается в неполадках с Visual C++. В процессе обновления Windows указанный компонент тоже восстанавливается и начинает нормально работать. Если уже подобный способ не сработает, тогда нужно немного заняться исправлением вручную.
Что нужно сделать:
- Скачиваем актуальную версию Visual C++.
- Переходим в папку C:WindowsSysWOW64 (для Windows x64) или в C:WindowsSystem32 (для 32-битной Windows).
- Нас интересуют файлы msvcr120.dll и msvcp120.dll, их нужно переименовать, добавив слово old в конец имени или любое другое, чтобы Windows их не находил.
- Устанавливаем загруженную утилиту.
- Проверяем, что файлы msvcr120.dll и msvcp120.dll установлены.
- Модифицированные файлы можно удалить, если все работает правильно.
Этот способ предложила официальная техподдержка Adobe. Они достаточно давно знают о проблеме, поэтому данное решение является эффективным для значительной части пользователей. Однако банальные проблемы совместимости, неактивных сервисов и т. п., еще никто не отменял.
Содержание
- Способы устранения ошибки 1722 при установке или обновлении Acrobat Reader
- Причины ошибки 1722
- Как исправить ошибку Windows Installer 1722
- Проверка функционирования службы Установщика Windows
- Проверка компьютера на вирусы
- Чистая загрузка Windows
- Проверка системных файлов
- Установка обновления Acrobat DC/Acrobat Reader DC вручную
- Обновление Windows
- Загрузка Microsoft Visual C++
- Восстановление Windows
- Повторная регистрация службы Windows Installer
- Исправление реестра
Способы устранения ошибки 1722 при установке или обновлении Acrobat Reader
Ошибки в процессе установки, обновления софта или его удаления – нередкое явление. Одна из таких появляется с кодом 1722 и сообщением о том, что в ходе процедуры возникла проблема с программным компонентом – установщиком Windows, в результате чего задача не может быть выполнена. Неисправность пакета установщика в системе не позволяет производить такие действия как установка и обновление Acrobat Reader или других поддерживаемых программ. Рассмотрим подробнее, почему возникает проблема, и разберём способы её решения.
Причины ошибки 1722
Для решения проблемы потребуется устранить источник неприятности, а поскольку сбои во время выполнения могут быть спровоцированы рядом факторов, выявить его сразу непросто. Поэтому задача заключается в последовательном выполнении действий, направленных на устранение вероятных причин неисправности.
Ошибка 1722 возникает при установке или обновлении Acrobat Reader по следующим причинам:
- установщик деактивирован в системных настройках;
- незавершённая загрузка, неполная установка пакета Windows Installer;
- ошибки системного реестра, отсутствующие или повреждённые записи, которые спровоцированы недавним изменением ПО, связанного с Установщиком;
- воздействие вредоносного софта, повредившего системные файлы или компоненты программы-установщика;
- файл ошибочно удалён другим приложением, конфликт программы с Windows Installer;
- проблемы с разрешением на выполнение скриптов.
Как исправить ошибку Windows Installer 1722
Сбой при инсталляции, обновлении Adobe Acrobat Reader DC происходит по разным причинам независимо от метода установки софта, так что и решений будет несколько. Проблема может возникать при следующих условиях:
- ошибка при использовании пункта меню «Справка» – «Обновление рабочего процесса»;
- ошибка при установке Acrobat Reader DC с помощью приложения Creative Cloud для ПК;
- ошибка при загрузке программы установки и обновления вручную;
- ошибка при установке AcrobatReader DC вручную из Центра загрузки Reader (https://get.adobe.com/reader/).
Сбой с кодом 1722 и сообщением с прочими сведениями может быть устранён путём использования различных вариантов решения.
Проверка функционирования службы Установщика Windows
Для начала стоит проверить, запущен ли сервис. Сделать это просто:
Проверка компьютера на вирусы
Прежде чем переходить к другим способам устранения проблемы, если она не была решена путём активации службы, следует проверить компьютер на вирусы с помощью установленного или штатного защитного софта. Также желательно использовать специальные утилиты, такие как Dr.Web Cure It! или др.
Чистая загрузка Windows
Выполнение чистой загрузки избавит от конфликтов с другим софтом, возникающих в процессе инсталляции и вызывающих ошибку. Старт системы будет выполнен с минимальным набором драйверов и прочего необходимого для функционирования ПО. Для этого, войдя в систему как администратор, выполняем следующие действия:
Проверка системных файлов
Средствами системы можно устранить различные сбои, в том числе просканировать системные файлы на наличие некорректных изменений, повреждений и восстановить их, если таковые имеются. Для этой цели используется штатная утилита SFC, которую необходимо запустить от имени администратора. Запустить проверку просто:
Установка обновления Acrobat DC/Acrobat Reader DC вручную
Данный способ предполагает загрузку обновления из Центра загрузок Microsoft с учётом разрядности системы (актуально для ОС Windows 7 с пакетом SP1 и версий новее), после чего можно снова попробовать установить Acrobat DC/Acrobat Reader DC.
Обновление Windows
Microsoft регулярно выпускает пакеты обновлений для Windows, позволяющие улучшить систему и исправить ошибки. Обновить ОС можно, используя оснастку Центр обновления, – при наличии доступных обновлений устанавливаем их нажатием соответствующей кнопки. Так, в некоторых случаях ошибка 1722 Установщика Windows устраняется и Acrobat DC/Acrobat Reader DC можно установить.
Загрузка Microsoft Visual C++
Если предыдущие способы не сработали, можно загрузить пакеты Visual C++ следующим образом:
Восстановление Windows
Ещё один способ, позволяющий устранять системные ошибки разного характера, в том числе и с кодом 1722, подразумевает возврат системы в то состояние, когда сбоя ещё не существовало и всё исправно работало. При этом пользовательские данные не будут затронуты, опция предусмотрена только для восстановления системы.
Чтобы применить данную возможность, нужно, чтобы на компьютере создавались точки восстановления. Они могут создаваться пользователем или системой автоматически, но если эту опцию вы убрали, то способ не подойдёт для решения рассматриваемой проблемы.
Для восстановления потребуется выполнить следующее:
Повторная регистрация службы Windows Installer
Ошибка Установщика Windows может быть исправлена также путём перерегистрации инсталлера в ОС. Сделать это можно таким образом:
- открываем Командную строку (из меню «Пуск» или используем консоль «Выполнить» и команду cmd);
- для 32-битных систем последовательно вводим команды:
для 64-битных систем последовательно вводим команды:
%windir%system32 msiexec.exe / unregister
%windir%system32msiexec.exe / register
%windir%syswow64msiexec.exe / unregister
%windir%syswow64msiexec.exe / register

После каждой команды жмём клавишу Enter.
Исправление реестра
Редактирование системного реестра – задача для специалиста, поскольку даже незначительные правки, внесённые неопытным пользователем, могут привести к потере работоспособности ОС. Мы не рекомендуем без должных навыков править записи. Чтобы восстановить рабочие параметры, лучше воспользоваться специальным инструментом, таким как WinThruster, функционал которого позволяет безопасно очистить и исправить реестр.
На устранение ошибок, связанных с Установщиком Windows, потребуется некоторое время, поскольку не всегда очевидно, что послужило причиной появления сбоя, а подходящий метод исправления не всегда находится с первого раза.
Источник

Ошибки в процессе установки, обновления софта или его удаления – нередкое явление. Одна из таких появляется с кодом 1722 и сообщением о том, что в ходе процедуры возникла проблема с программным компонентом – установщиком Windows, в результате чего задача не может быть выполнена. Неисправность пакета установщика в системе не позволяет производить такие действия как установка и обновление Acrobat Reader или других поддерживаемых программ. Рассмотрим подробнее, почему возникает проблема, и разберём способы её решения.
Для решения проблемы потребуется устранить источник неприятности, а поскольку сбои во время выполнения могут быть спровоцированы рядом факторов, выявить его сразу непросто. Поэтому задача заключается в последовательном выполнении действий, направленных на устранение вероятных причин неисправности.
Ошибка 1722 возникает при установке или обновлении Acrobat Reader по следующим причинам:
- установщик деактивирован в системных настройках;
- незавершённая загрузка, неполная установка пакета Windows Installer;
- ошибки системного реестра, отсутствующие или повреждённые записи, которые спровоцированы недавним изменением ПО, связанного с Установщиком;
- воздействие вредоносного софта, повредившего системные файлы или компоненты программы-установщика;
- файл ошибочно удалён другим приложением, конфликт программы с Windows Installer;
- проблемы с разрешением на выполнение скриптов.
Как исправить ошибку Windows Installer 1722
Сбой при инсталляции, обновлении Adobe Acrobat Reader DC происходит по разным причинам независимо от метода установки софта, так что и решений будет несколько. Проблема может возникать при следующих условиях:
- ошибка при использовании пункта меню «Справка» – «Обновление рабочего процесса»;
- ошибка при установке Acrobat Reader DC с помощью приложения Creative Cloud для ПК;
- ошибка при загрузке программы установки и обновления вручную;
- ошибка при установке AcrobatReader DC вручную из Центра загрузки Reader (https://get.adobe.com/reader).
Сбой с кодом 1722 и сообщением с прочими сведениями может быть устранён путём использования различных вариантов решения.
Проверка функционирования службы Установщика Windows
Для начала стоит проверить, запущен ли сервис. Сделать это просто:
Проверка компьютера на вирусы
Прежде чем переходить к другим способам устранения проблемы, если она не была решена путём активации службы, следует проверить компьютер на вирусы с помощью установленного или штатного защитного софта. Также желательно использовать специальные утилиты, такие как Dr.Web Cure It! или др.
Чистая загрузка Windows
Выполнение чистой загрузки избавит от конфликтов с другим софтом, возникающих в процессе инсталляции и вызывающих ошибку. Старт системы будет выполнен с минимальным набором драйверов и прочего необходимого для функционирования ПО. Для этого, войдя в систему как администратор, выполняем следующие действия:
Проверка системных файлов
Средствами системы можно устранить различные сбои, в том числе просканировать системные файлы на наличие некорректных изменений, повреждений и восстановить их, если таковые имеются. Для этой цели используется штатная утилита SFC, которую необходимо запустить от имени администратора. Запустить проверку просто:
Установка обновления Acrobat DC/Acrobat Reader DC вручную
Данный способ предполагает загрузку обновления из Центра загрузок Microsoft с учётом разрядности системы (актуально для ОС Windows 7 с пакетом SP1 и версий новее), после чего можно снова попробовать установить Acrobat DC/Acrobat Reader DC.
Обновление Windows
Microsoft регулярно выпускает пакеты обновлений для Windows, позволяющие улучшить систему и исправить ошибки. Обновить ОС можно, используя оснастку Центр обновления, – при наличии доступных обновлений устанавливаем их нажатием соответствующей кнопки. Так, в некоторых случаях ошибка 1722 Установщика Windows устраняется и Acrobat DC/Acrobat Reader DC можно установить.
Загрузка Microsoft Visual C++
Если предыдущие способы не сработали, можно загрузить пакеты Visual C++ следующим образом:
Восстановление Windows
Ещё один способ, позволяющий устранять системные ошибки разного характера, в том числе и с кодом 1722, подразумевает возврат системы в то состояние, когда сбоя ещё не существовало и всё исправно работало. При этом пользовательские данные не будут затронуты, опция предусмотрена только для восстановления системы.
Чтобы применить данную возможность, нужно, чтобы на компьютере создавались точки восстановления. Они могут создаваться пользователем или системой автоматически, но если эту опцию вы убрали, то способ не подойдёт для решения рассматриваемой проблемы.
Для восстановления потребуется выполнить следующее:
Повторная регистрация службы Windows Installer
Ошибка Установщика Windows может быть исправлена также путём перерегистрации инсталлера в ОС. Сделать это можно таким образом:
- открываем Командную строку (из меню «Пуск» или используем консоль «Выполнить» и команду cmd);
- для 32-битных систем последовательно вводим команды:
msiexec /unregister msiexec /register
- для 64-битных систем последовательно вводим команды:
%windir%system32 msiexec.exe / unregister %windir%system32msiexec.exe / register %windir%syswow64msiexec.exe / unregister %windir%syswow64msiexec.exe / register
- перезагружаем компьютер.
После каждой команды жмём клавишу Enter.
Исправление реестра
Редактирование системного реестра – задача для специалиста, поскольку даже незначительные правки, внесённые неопытным пользователем, могут привести к потере работоспособности ОС. Мы не рекомендуем без должных навыков править записи. Чтобы восстановить рабочие параметры, лучше воспользоваться специальным инструментом, таким как WinThruster, функционал которого позволяет безопасно очистить и исправить реестр.
На устранение ошибок, связанных с Установщиком Windows, потребуется некоторое время, поскольку не всегда очевидно, что послужило причиной появления сбоя, а подходящий метод исправления не всегда находится с первого раза.
Часто пользователи ПК сталкиваются с проблемами при попытке
запустить скачанный файл. Оказывается, что его просто нечем открыть. Это особенно часто случается с
документами в формате ПДФ — по умолчанию в операционных системах Windows не установлен софт, отвечающий за
работу с файлами этого типа.
На помощь приходят сторонние программы для работы с
электронными документами, наиболее известная из которых — Adobe Reader. Но и тут могут возникнуть
проблемы — различные ошибки и неполадки при установке софта. На вашем ПК не устанавливается Adobe Reader?
Давайте разберемся, какие трудности могут возникнуть при установке и как их быстро решить.
Проблемы с установкой Adobe
Acrobat?
Скачайте 100% рабочую версию PDF редактор
Содержание
- Поиск причины ошибки
- Устранение сторонних неполадок при установке
- Решение проблемы «Уже установлена более новая версия» для Adobe
Reader - Заключение
Поиск причины ошибки
Для начала нужно убедиться, в чем кроется ошибка установки Adobe Reader
DC. От этого уже будут зависеть дальнейшие действия. При возникновении сообщения об ошибке в процессе
установки, внимательно изучите и найдите номер ошибки, чтобы правильно ее идентифицировать. Для получения
помощи сообщите номер в службу поддержки Adobe.

Иногда программа просто не начинает установку или вылетает уже в процессе, не выводя сообщения об ошибке.
Причин может быть несколько — как антивирус, который не способен верифицировать издателя программы,
скачанной со стороннего неофициального сайта, так и банальная несовместимость версии софта и операционной
системы либо устаревшие драйверы. Тогда придется попробовать несколько различных способов наладить работу
Адоб Акробат Ридер 10, чтобы перебрать возможные варианты и подобрать решение под конкретную ситуацию.
Дальше мы расскажем, как устранить неполадки, возникающие при установке софта, начиная от самых простых и
распространенных и заканчивая довольно редкими и сложными.
Устранение сторонних неполадок при установке
Первым делом при возникновении проблем попробуйте три базовые вещи: перезагрузить компьютер, повторно
скачать файл-инсталлятор и начать установку программы. Это поможет, если во время загрузки дистрибутива
возникли перебои в работе ПК, например скачок напряжения или кратковременное отключение электричества, из-за
чего файл оказался поврежден.
Если результата нет, проблема может быть в операционной системе. Если Adobe Acrobat Reader DC не
устанавливается на Windows 7 — убедитесь, что скачали дистрибутив для ОС нужной разрядности — 32 бита. Для
старых систем Windows XP, Vista и Windows 7 необходимо скачивать 32-битную версию, а для новых версий ОС,
например Windows 10, версию на 64 бита. Стоит проверить, стоит ли галочка в графе «Совместимость» в
свойствах программы, если вы скачали старую версию софта.
Наконец, если вышеизложенные способы не принесли плодов, остаются только радикальные меры — чистка реестра.
Возможно на вашем ПК когда-то уже была установлена старая версия Adobe Reader, которая затем была не
полностью удалена. Из-за этого в реестре системы Виндовс 10 остается мусор, который мешает корректной
установке новой версии приложения. Если Adobe Acrobat Reader DC не устанавливается с ошибкой 1722, следует
сделать следующее:
- Вызовите командную строку, зажав на клавиатуре клавиши Win + R или через меню «Пуск»
- Вбейте команду Regedit, чтобы открыть редактор реестра
- После открытия перейдите в папку под названием «HKEY_LOCAL_MACHINE», затем в её подраздел «Software»,
где разверните ветку Microsoft >Windows > CurrentVersions > Installer - Удалите папку «Inprogress», если таковая имеется. Именно в ней могут содержаться старые неудалённые
файлы, которые могут вызывать ошибки при установке новых приложений

Если вы выполнили все действия, указанные выше, но не нашли папку «Inprogress», то проблема может крыться
еще глубже — в самой службе установки Windows. Чтобы наладить ее работу, выполните следующие шаги:
- Повторите первый пункт из предыдущей инструкции
- Вбейте команду msiexec/unregister, чтобы деактивировать службу установки Windows
- Переустановите службу, сделав запрос msiexec/regserver
- Перезагрузите компьютер, как только все будет готово
- Попробуйте заново установить Adobe Reader

Если вышеуказанные решения показались вам сложными, и вы не хотите тратить на них время и нервы, есть более
простой способ — скачать приложение PDF Commander. Этот софт гораздо менее требователен к системе и не имеет
проблем с установкой, а его интерфейс лаконичен и удобен для быстрого начала работы даже для тех, кто
впервые пользуется подобным ПО.
Решение проблемы «Уже установлена более новая версия» для Adobe Reader
Чаще всего такая проблема возникает, если вы пытаетесь установить старую версию приложения поверх новой.
Тогда удалите уже имеющееся версию, перезагрузите ПК и попробуйте заново.
Второе, из-за чего может появляться эта ошибка — это некорректная работа антивируса. Временно отключите
защиту, чтобы установить Adobe Acrobat Reader, после чего включите антивирус снова.
Еще одна причина, по которой может выскочить ошибка с текстом, что у Adobe Reader уже установлена более
новая версия — это наличие на вашем компьютере файлов от ранее удаленной старой версии Adobe Reader. Такие
файлы могут мешать правильной установке приложения, поэтому желательно их удалить, перезагрузить ПК и
попробовать заново.
Четвертое, что может вызвать неполадку, отчасти похоже на прошлый пункт. Это могут быть файлы Adobe Reader,
которые были перемещены в «Корзину», но не очищены из нее. Если это действительно так, «Корзину» следует
полностью очистить и попробовать заново произвести процедуру установки приложения.
Наконец, последнее — это активированный во время инсталляции прокси-сервер, работа которого может помешать
установке софта. Рекомендуем отключить все прокси и VPN-приложения на время установки.
Попробуйте лучший аналог Adobe Reader —
программу PDF Commander
Если приложение Адоб Акробат Ридер не устанавливается или выдает ошибку — попробуйте аналогичный PDF
Commander. Он обладает схожим функционалом, но при этом работаёт куда быстрее и надёжнее, а также прост для
освоения.
Быстрая и беспроблемная установка

Простой и понятный интерфейс

Низкие системные требования

Стабильная работа программы на всех ОС

Похожие приложения
Актуальные статьи
Проблемы с установкой Adobe
Acrobat?
Скачайте 100% рабочую версию PDF редактор
Содержание
- 1 Не устанавливается Adobe Acrobat Reader DC: что делать и как завершить процесс
- 1.1 Определение причины неполадки
- 1.2 Устранение неполадок при установке
- 1.3 Подведение итогов
- 2 How to fix error 1722 in Windows 10 [QUICK GUIDE]
- 2.1 1. Scan the Registry
- 2.2 2. Start the Windows Installer Service
- 2.3 3. Re-register the Windows Installer Service
- 2.4 4. Open the Program and Uninstall Troubleshooter
- 2.5 5. Enable Windows Script Hosting
- 2.6 6. Set up a new Admin Account
- 2.7 1. Check the Xbox Live Services
- 2.8 2. Check the network
- 2.9 3. Log out and log in again
- 2.10 4. Hard reset the console
Не устанавливается Adobe Acrobat Reader DC: что делать и как завершить процесс
При эксплуатации компьютерных устройств в большинстве случаев пользователи даже не задумываются над вопросом, какие программные инструменты задействует система для выполнения той или иной задачи.
В принципе, такой подход к использованию ресурсов компьютера не является критичным или проблемным, до тех пор, пока владельцу ПК не приходится столкнуться с невозможностью выполнения устройством операций определённой категории, что заставляет искать причину прецедента.
К примеру, невозможность открыть, просмотреть или распечатать документы в формате PDF – эта проблема, предопределённая отсутствием инструмента на ПК, отвечающего за операции обусловленного класса, которая решается загрузкой и инсталляцией приложения Adobe Acrobat Reader DC на лэптоп.
Зачастую процесс не сопровождается сложностями, однако, имеются прецеденты, когда программа Adobe Acrobat Reader DC не устанавливается на ПК, что вызывает потребность разбираться в причинах, спровоцировавших неполадку, с целью удачно завершить процесс и оперировать беспроблемно документами обусловленного формата, о чём и пойдёт дальше речь в этой статье.
Устранение проблем с установкой Adobe Acrobat Reader DC.
Определение причины неполадки
Прежде чем приступить к практическим действиям по решению проблемы, пользователю необходимо попытаться определить причину, почему не устанавливается популярный и востребованный инструмент Adobe Acrobat Reader DC на ПК, что обусловит дальнейший вектор исправительных манипуляций. Зачастую проблема выражается появлением ошибки на экране, с извещением о невозможности завершить процесс.
Неполадка может возникнуть на любом этапе инсталляции программы, причём код ошибки не имеет константного значения, является вариабельным, дополняется разноплановым текстовым извещением.
Причины невозможности инсталляции могут заключаться как в банальных перебоях подачи питания на лэптоп, так и иметь более сложный характер: провоцироваться системными сбоями или повреждениями на программном уровне компонентов Windows, отвечающих за процесс инсталляции.
Нередко причиной сбоя выступает попытка установки несоответствующего программного инструмента операционной системе, установленной на ПК, предварительная загрузка утилиты с неблагонадёжного сайта, или же обуславливается устаревшими драйверами рабочей видеокарты лэптопа.
Как видим, причин для появления ошибки обсуждаемого класса более чем достаточно, причём одни из них решаются элементарно, другие же требуют незначительного вмешательства в работу ПК.
Рассмотрим методологию решения проблемы на практике, с описанием вариантов борьбы с неисправностью в порядке от простых до более сложных по выполнению.
Устранение неполадок при установке
Для начала, прежде чем начинать работать над устранением неполадки, стоит исключить вариант, когда Acrobat Reader не устанавливается на фоне единичного «глюка» системы, перебоя подачи электропитания или в силу иных ситуативных причин, попытавшись завершить процесс и повторно осуществить инсталляцию. Как вариант борьбы с ошибкой, когда Reader не устанавливается, некоторые специалисты позиционируют метод обновления драйверов рабочей видеокарты до последней, актуальной версии. Такого рода причина неисправности – крайне редкое явление, однако, исключить его на начальном этапе всё же стоит.
Если этот способ не увенчался успехом, ошибка установки Adobe Acrobat Reader DC возникает при повторной попытке инсталляции приложения, возможно, причина в самой версии устанавливаемой программы.
Для исключения такого варианта развития событий стоит удалить приложение полностью из ПК стандартными методами, и загрузить программу из официального сайта разработчиков, причём выбрав версию приложения в соответствии с системными требованиями к вариации ОС, установленной на лэптопе.
Разработчики позиционируют возможность инсталляции Adobe Acrobat Reader DC на ПК, работающие на ОС Windows 7 и выше, для устаревших операционных систем придётся загрузить более ранний вариант софта. При желании установить на лэптоп программу с расширенными возможностями, стоит отдать предпочтение продукту Adobe Acrobat Pro.
Ресурсы этого пакета характеризуются не только допустимостью читать и печатать документы в PDF, но и создавать и редактировать файлы в этом формате, работать с документами, подписывать их в цифровом виде, правда, бесплатно пользоваться такими привилегиями можно только на протяжении семидневного пробного периода.
https://www.youtube.com/watch?v=XDFRH2a4si0
Если и после загрузки актуальной версии программа не устанавливается на ПК, система продолжает выдавать ошибку, тогда необходимо попробовать отредактировать реестр, посредством удаления параметров, которые могут блокировать инсталляционный процесс. Процесс выполняется согласно следующему регламенту:
- Откройте окно «Выполнить» через кнопку «Пуск» или с помощью комбинации клавиш Win и R.
- В командной строке окна введите директиву Regedit, и подтвердите её кнопкой «ОК».
- Перейдите в папке HKEY_LOCAL_MACHINE в подраздел Software, где разверните ветку Microsoft/Windows/CurrentVersions/Installer.
- Внимательно изучите содержимое папки Installer на наличие в ней раздела под названием Inprogress. Если такая папка имеется в системе, её необходимо удалить и попытаться повторно установить Adobe Reader.
В ситуации, когда объект Inprogress отсутствует, или же установка «Акробата» снова блокируется системой, то, вероятней всего, проблема кроется непосредственно в недоступности или некорректности работы службы установщика Windows. С целью восстановления работы службы стоит выполнить следующие манипуляции:
- Открыть службу «Выполнить», как и в предыдущем случае.
- В поле для команд ввести установку msiexec/unregister, которая отменяет регистрацию службы, и подтвердить команду.
- Дальше потребуется запустить процесс перерегистрации службы, прописав в командной строке msiexec/regserver, с последующим подтверждением директивы.
После перерегистрации службы Installer желательно перезагрузить ПК, после чего инсталлировать программу стандартным методом.
Подведение итогов
Приложение Reader позиционируется как один из наиболее эффективных, популярных и востребованных инструментов, решающих вопрос открытия, чтения и печати, а в платной версии редактирования файлов формата PDF, и не только.
Процесс инсталляции программного пакета не позиционируется, как сложный разработчиками, занимает несколько минут, и практически никогда не сопровождается сложностями.
В случае появления ошибки, блокирующей процесс инсталляции, воспользуйтесь рекомендациями, прописанными в статье, что позволит успешно завершить установку Adobe Reader.
Источник: https://nastroyvse.ru/programs/review/ne-ustanavlivaetsya-adobe-acrobat-reader-dc.html
How to fix error 1722 in Windows 10 [QUICK GUIDE]
Error 1722 is one that can occasionally occur when installing or removing software from Windows.
It returns the following error message: “ERROR 1722
1. Scan the Registry
- to open the registry utility directly below.
- Select all the check boxes there, and then press the Scan for Issues button.
- Thereafter, press the Fix Selected Issues button.
- A dialog box opens requesting that you back up the registry.
Click Yes, select a folder to save to and press the Save button.
- Next, press the Fix All Selected Issues button to repair registry.
Clean your registry an expert with the help of this amazing guide written by…you guessed it: experts!
2. Start the Windows Installer Service
- Check that the Windows Installer service is running by pressing the Win key + R hotkey and entering ‘services.msc’ in Run’s text box. That will open the window shown directly below when you press the OK button.
- Scroll to and then double-click Windows Installer to open the window in the snapshot directly below.
- Then press the OK button to close the window.
The Windows Installer service can’t be accessed on Windows 10? Count on us to solve the problem.
3. Re-register the Windows Installer Service
- Select Command Prompt (Admin) to open the window directly below.
- Close the Command Prompt, and then restart the Windows OS.
If you’re having trouble accessing Command Prompt as an admin, then you better take a closer look at this guide.
4. Open the Program and Uninstall Troubleshooter
The Program and Uninstall troubleshooter is one that fixes software installation issues. As such, this troubleshooter might come in handy for fixing error 1722. This is how you can run that troubleshooter.
- First, open this webpage in your browser.
- Press the Download button on that page to save the troubleshooter to Windows.
- Open the folder that you saved the troubleshooter to.
- Click MicrosoftProgram_Install_and_Uninstall.meta.diagcab to open the Program and Uninstall troubleshooter window in the shot directly below.
- Press the Next button to go through the troubleshooter.
If the Troubleshooter stops before completing the process, fix it with the help of this complete guide.
5. Enable Windows Script Hosting
Error 1722 might be due to disabled Windows Script Hosting. Thus, activating Windows Script Hosting could fix error 1722. This is how you can activate Windows Script Hosting with the Command Prompt.
- First, select to open Command Prompt (Admin) via the Win + X menu.
- Enter ‘REG DELETE “HKCUSOFTWAREMicrosoftWindows Script HostSettings” /v Enabled /f’ in the Command Prompt, and press the Return key.
6. Set up a new Admin Account
Some persons have also confirmed that setting up a new Windows admin account, and then installing the required software within that user account, can also fix error 1722.
You can set up a new user account in Windows 10 by clicking Settings on the Start menu and selecting Account.
- Next, click Family & other people; and then select the Add someone else to this PC option.
- Click the I don’t have this person’s sign-in information, and then enter the required details.
- Click the Change account type button under the new user account, select Administrator from the Account type drop-down menu and click OK.
- Then you can restart Windows 10 and sign in with the new account.
If you’re having trouble opening the Setting app, take a look at this article to solve the issue.
Windows won’t let you add a new user account? Follow some easy steps and create or add how many accounts you want!
So that’s how you can fix Windows Installer error 1722 to install or uninstall software that relies on the installer service. You could also try fixing the issue with repair utilities included in this software guide.
If you have any more questions or suggestions, feel free to leave them in the comments section below.
RELATED STORIES TO CHECK OUT:
Xbox Live errors are many, usually easily distinguishable and bothering strictly individual systems. However, as we speak, there seems to be an outrage online due to the infamous (and strange) error that stroke users globally. The error code is 0x97e107df and it affected complete usability of all Xbox Live-dependent devices. To that point that users report not being able to run digital games or apps at all.
And while the Xbox Support is investigating this global outage, players are left to look up for potential solutions online. Don’t worry, though, as we have some simple solutions to deal with the problem at hand.
1. Check the Xbox Live Services
- Open your browser.
- Navigate to the official support account, here, or Xbox Live Service Status website, here.
- There you can find detailed explanations about the state of the Xbox Live service. If the problem is resolved, you’ll find out there.
We’ve written extensively on Xbox One Xbox Live issues. Check out these guides for more information.
2. Check the network
- Make sure you use a wired connection instead of wireless.
- Run diagnostics
- Press the Xbox button to open the guide.
- Choose Settings.
- Tap All Settings.
- Open Network.
- Select Network Settings.
- Now, run the Test network connection.
- Reset your MAC address:
- Open Settings.
- Choose All Settings.
- Select Network and then Advanced Settings.
- Choose Alternate MAC address and then Clear.
- Restart your console.
3. Log out and log in again
- Press the Xbox button.
- Select Home.
- Select your account by highlighting your gamerpic.
- Log out.
- Restart your console.
- Repeat the procedure and log in again.
4. Hard reset the console
- Press and hold the Power button for 10 seconds or so.
- Wait until the console shuts down.
- After a minute, turn on the console again and look for changes.
RELATED STORIES YOU SHOULD CHECK OUT:
Источник: https://windowsreport.com/error-1722-fsx/