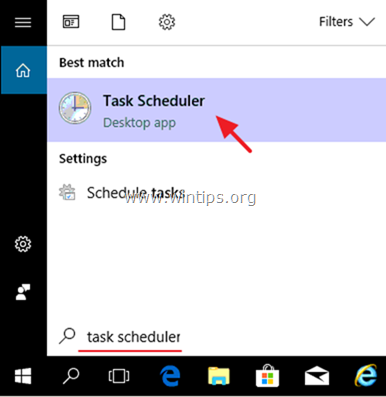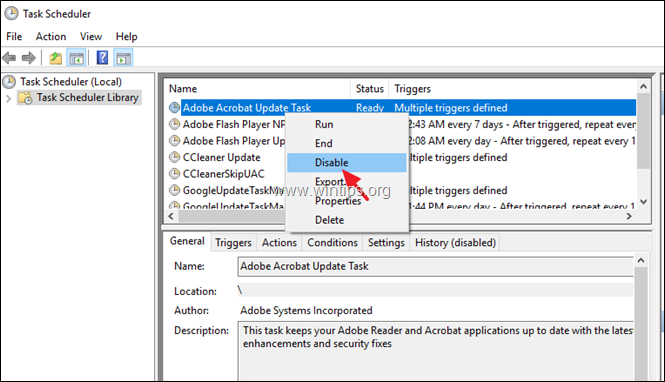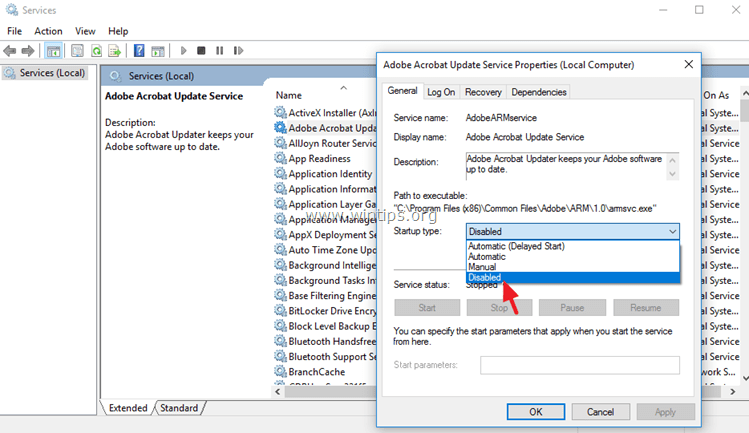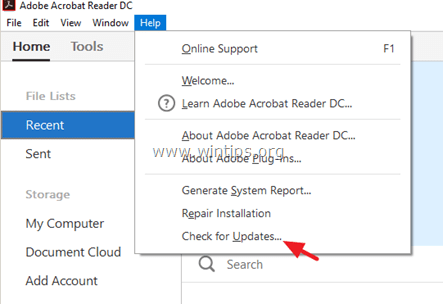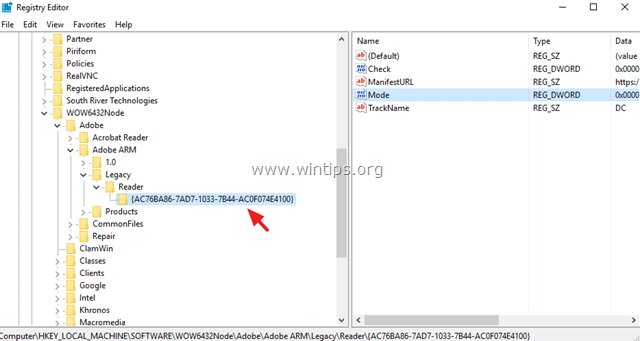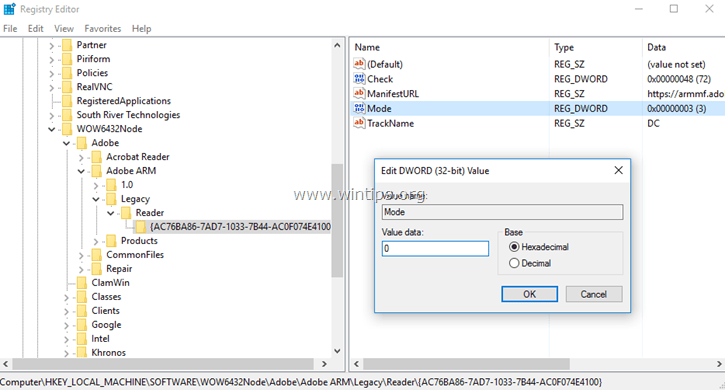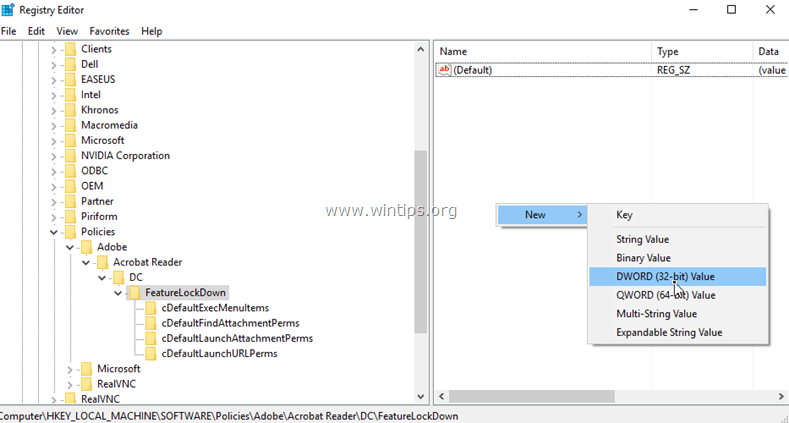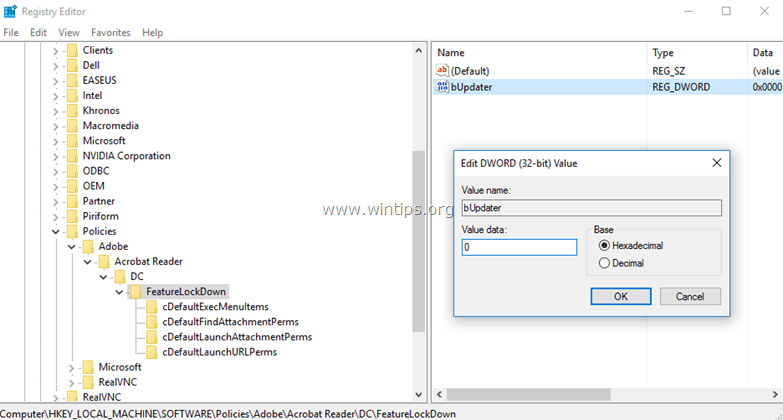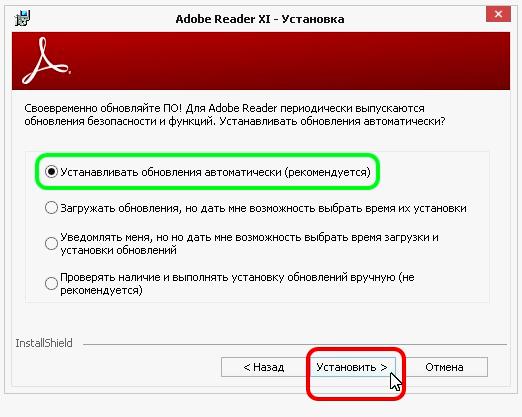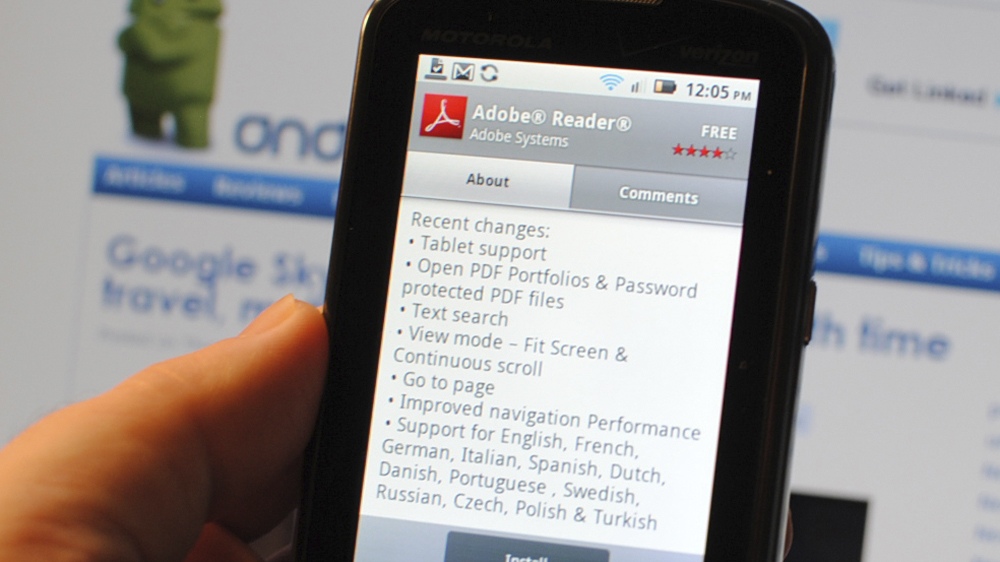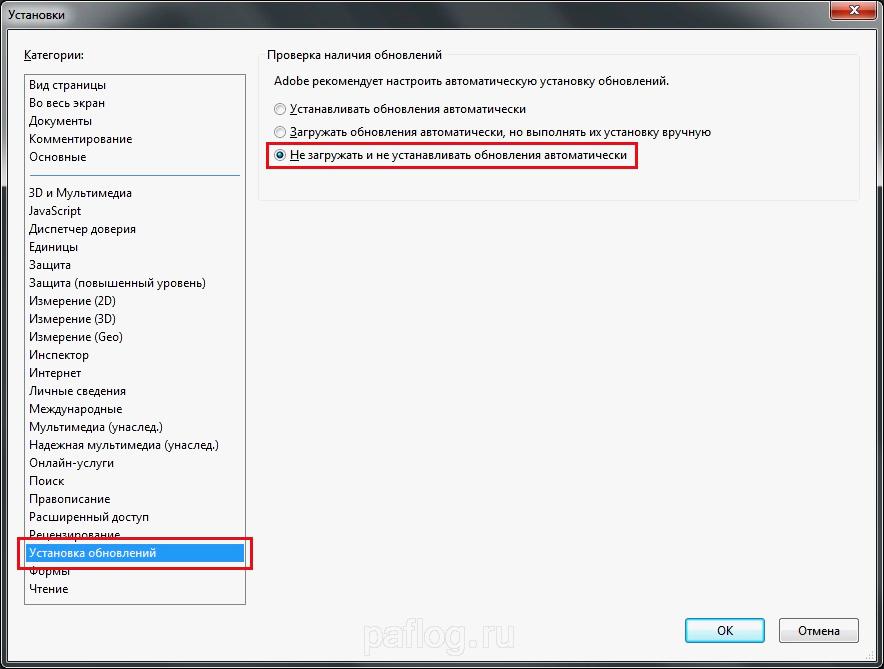Adobe обновила свою бесплатную версию Acrobat Reader, чтобы пользователи могли настраивать (просматривать, печатать и комментировать) PDF в версии Adobe Reader DC, где DC означает «облако документов». Acrobat Reader DC предоставляет пользователям возможность работать с PDF-документами на любом компьютере или мобильном устройстве, если пользователи подключаются к бесплатному сервису Adobe Document Cloud.
Adobe Reader DC настроен на автоматическое обновление (если ваше устройство подключено к Интернету), чтобы убедиться, что обновленная версия имеет функции облачных вычислений и компьютерные функции, функциональность — синхронизацию и совместимость.
По этой причине Adobe не предоставляет пользователям эти функции через интерфейс программы, но решение состоит в том, чтобы позволить пользователям обновляться до новых версий. Если вы не хотите, вы можете отключить автоматические обновления Adobe Reader DC.
В приведенной ниже статье сетевой администратор покажет вам, как отключить автоматическое обновление Adobe Reader DC на вашем компьютере.
1. Отключите автоматическое обновление Adobe Reader DC через Сервисы.
1. Нажмите комбинацию клавиш Windows + R, чтобы открыть командное окно «Выполнить».
2. В командном окне «Выполнить» введите services.msc и нажмите Enter, чтобы открыть окно «Службы».
3. Дважды щелкните Adobe Acrobat Update Service, чтобы открыть окно свойств Adobe Acrobat Update Service (AdobeARMervice).
4. В окне «Свойства» установите для параметра «Тип запуска» значение «Отключено».
5. Щелкните ОК и перезагрузите компьютер.
— После выполнения вышеуказанных шагов Adobe Reader DC не будет автоматически загружать и устанавливать автоматические обновления.
— Если вы хотите загрузить и установить новые обновления вручную, войдите в меню Adobe Reader DC и выберите «Справка» => «Проверить наличие обновлений».
Примечание:
В качестве альтернативы, если вы хотите, вы также можете удалить параметр «Проверить наличие обновлений» из меню Adobe Reader DC, см. Действия в конце статьи.
2. Отключите автоматическое обновление Adobe Reader DC через реестр.
1. Сначала откройте окно редактора реестра Windows. Для этого:
— Нажмите комбинацию клавиш Windows + R, чтобы открыть командное окно «Выполнить».
— Введите regedit в командное окно «Выполнить» и нажмите Enter.
Важное примечание: перед тем, как приступить к редактированию реестра, первым делом следует создать резервную копию реестра, чтобы избежать плохой ситуации. Чтобы создать резервную копию реестра:
а. В главном меню зайдите в Файл и выберите Экспорт.
б. Выберите место для сохранения файла (например, рабочий стол), введите имя файла (например, RegistryBackup) и нажмите «Сохранить».
2. На левой панели перейдите к клавише:
HKLMSOFTWAREWow6432NodeAdobeAdobe ARMLegacy (название продукта) (код продукта)
Например:
HKEY_LOCAL_MACHINESOFTWAREWOW6432NodeAdobeAdobe ARMLegacyReader {AC76BA86-7AD7-1033-7B44-AC0F074E4100}
3. На правой панели дважды щелкните значение с именем Mode, затем во фрейме данных значения измените значение с 3 на 0.
Доступные значения режима:
0: не загружайте и не устанавливайте автоматические обновления.
2: автоматически загружать обновления, но позволять пользователям выбирать, когда устанавливать.
3: автоматически загружать и устанавливать обновления (значение по умолчанию).
4: Уведомлять пользователей о доступных обновлениях, но не загружать эти обновления.
4. Закройте окно редактора реестра и перезагрузите компьютер.
— Теперь Adobe Reader DC не будет автоматически загружать и устанавливать автоматические обновления.
— Если вы хотите загрузить и установить новые обновления вручную, войдите в меню Adobe Reader DC и выберите «Справка» => «Проверить наличие обновлений».
3. Удалите опцию «Проверить наличие обновлений» из меню Adobe Reader.
— Если вы хотите удалить опцию «Проверить наличие обновлений» из меню «Справка», выполните следующие действия:
1. Снова откройте окно редактора реестра Windows:
— Нажмите комбинацию клавиш Windows + R, чтобы открыть командное окно «Выполнить».
— Введите regedit в командное окно «Выполнить» и нажмите Enter.
В окне редактора реестра перейдите к ключу:
HKEY_LOCAL_MACHINESOFTWAREPoliciesAdobeAcrobat ReaderDCFeatureLockDown
2. Щелкните правой кнопкой мыши любое место на правой панели, затем выберите «Создать» => «Значение DWORD (32-разрядное)».
3. Назовите это новое значение: bUpdater.
4. Дважды щелкните значение bUpdater и установите значение 0 в поле данных значения.
5. Наконец, закройте окно редактора реестра и перезагрузите компьютер.
См. Некоторые из следующих статей:
- Инструкции по вставке файла PDF в электронную таблицу Excel
- Инструкции по созданию файла PDF из нескольких файлов изображений в Windows
- Вы хотите распечатать текст, данные в Microsoft Excel. Не так просто, как Word или PDF! Прочтите следующую статью!
Удачи!
К сожалению, в 2015 году разработчики Adobe Reader DC убрали возможность самостоятельно отключать автоматические обновления через основное меню программы. Однако существует альтернативный способ блокировки обновлений через реестр Windows. Единственный его минус заключается в том, что он связан с полным отключением модуля Updater, который отвечает как за ручное, так и за автоматическое обновление. То есть, после всех манипуляций в Adobe Reader DC исчезнет кнопка Проверка обновлений. Если вам снова потребуется активировать функцию ручного обновления, то для этого придется открыть файл в реестре и поменять его значение.
Шаг 1. Редактор реестра
Сначала вам потребуется войти под аккаунтом Администратора, иначе вы не сможете менять файлы реестра.
Далее нажимаем Win + R и вводим команду regedit:
Шаг 2. Создание модификатора
В реестре ищем следующую папку:
HKEY_LOCAL_MACHINESOFTWAREPoliciesAdobeAcrobat ReaderDCFeatureLockDown
В правой части экрана кликаем правой кнопкой мыши по пустой области и жмем Создать → Параметр DWORD (32 бита):
Создаем файл и переименовываем его в bUpdater:
Шаг 3. Отключение обновлений
Кликаем дважды на bUpdater и вводим значение 0:
Закрываем редактор реестра и открываем Adobe Acrobat Reader DC и видим, что опция Справка → Проверка обновлений пропала:
Закрываем программу и открываем редактор реестра. Выставляем значение 1 для файла bUpdater:
Закрываем реестр и снова запускаем Reader DC. Как видим, опция по ручному обновлению снова на своем месте:
Соответственно, для полного отключения автоматического и ручного обновления вам необходимо выставить значение 0 в файле bUpdater, а для включения всех типов обновления – 1.
Гость написал(а):
Супер! Огромное спасибо! На всех компьютерах пользуюсь версией AcroRdrDC1500720033_ru_RU_ful (работает гораздо быстрее и стабильнее более современных). Но, для обновления эта шняга прорывается даже через файерволл. Теперь, надеюсь, уже не прорвётся)
Компания Adobe автоматически обновляет Acrobat Reader в фоновом режиме без уведомления пользователя.
После скачивания и установки на компьютере пользователя
программа Adobe Acrobat Reader работает в автоматическом режиме также как и обновления.
Для того чтобы отключить автоматические обновления в программе Adobe Acrobat Reader и удалить процесс из диспетчера задач Windows необходимо сделать следующее.
Открыть окно со службами Windows любым удобным способом например через комбинацию клавиш Win+R и затем ввести в строке “services.msc”.
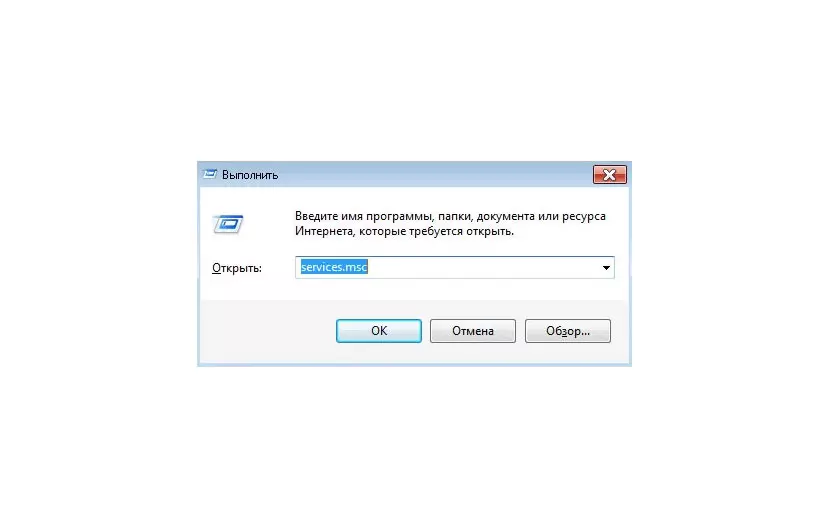
В появившемся окне найти сервис под названием “Adobe Acrobat Update Service”.
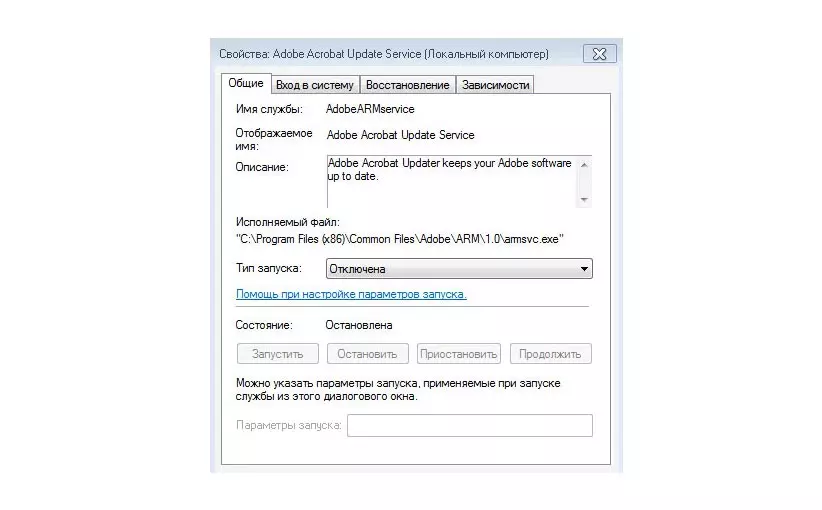
Вызвать диалоговое окно “Свойства” для процесса “Adobe Acrobat Update Service” через правый клик на процессе или при помощи двойного клика левой кнопкой мыши.
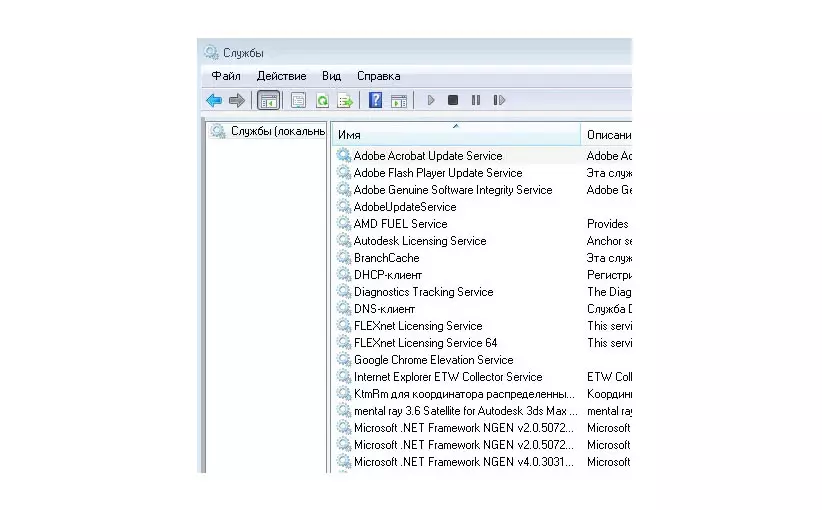
В появившемся диалоговом окне выбрать в разделе “ Тип
Запуска ” вариант “Отключена”.
В разделе состояние необходимо остановить процесс для этого необходимо нажать на кнопку “Остановить”.
Затем нажать на кнопку “Применить” после все изменения вступят в силу и программа Adobe Acrobat Reader больше не будет обновляться автоматически в фоновом режиме а также процесс больше не будет появляться в диспетчере задач Windows.
Смотрите также:
Упрощенный проводник в Windows 10
Шаги убирающие ошибку 50 в Adobe Creative Cloud
Как заглушить звук на сайте
Как включить или отключить всплывающие оповещения в браузере Chrome
Как обновить антивирусные базы Microsoft Security Essentials
Установка сетевой карты на виртуальной машине
Adobe Acrobat and Reader can regularly check for important updates and install them for you. These updates can include important security fixes and product enhancements.
Acrobat Reader
Pro, 2020, and 2017 versions
Acrobat Reader is set up for automatic updates by default. It does not provide any UI option in the preferences to control this setting.
IT Administrators can control the update settings using the Adobe Customization Wizard or the Windows Registry.
Adobe Acrobat
Pro, 2020, and 2017 versions
Updates are delivered using the following two options:
- Install updates automatically (recommended): Acrobat Reader and Adobe Acrobat regularly check for important updates, downloads them, and installs them automatically. When finished, you are alerted using a small message in the system tray that your software has been updated. This method is recommended since it does not require end-user intervention. It is the best way to keep Acrobat Reader and Acrobat up-to-date and more secure.
- Manually check for and install updates: Acrobat Reader and Acrobat don’t check for updates. Instead, the user selects Check for Updates. This option is the least secure and only recommended in organizations that use other methods of deploying updates to their systems.
Последнее обновление Ноя 12, 2021
- Чтобы успешно отключить Adobe Updater, вам необходимо точно знать, какие настройки необходимо деактивировать, в зависимости от вашей ОС.
- Чтобы запустить процесс отключения Adobe Updater в Windows 10, сначала следует использовать встроенный планировщик задач.
- Следующий метод, который позволит вам отключить Adobe Updater, – это использование редактора реестра.
- Чтобы перестать получать уведомления Adobe Updater на Mac, все, что вам нужно сделать, это изменить некоторые настройки в диспетчере приложений.
Чтобы исправить различные проблемы с ПК, мы рекомендуем Restoro PC Repair Tool: это программное обеспечение исправит распространенные компьютерные ошибки, защитит вас от потери файлов, вредоносных программ, сбоев оборудования и оптимизирует ваш компьютер для максимальной производительности. Исправьте проблемы с ПК и удалите вирусы прямо сейчас, выполнив 3 простых шага:
- Загрузите Restoro PC Repair Tool, который поставляется с запатентованными технологиями (патент доступен здесь ).
- Нажмите Начать сканирование, чтобы найти проблемы Windows, которые могут вызывать проблемы с ПК.
- Нажмите «Восстановить все», чтобы исправить проблемы, влияющие на безопасность и производительность вашего компьютера.
- В этом месяце Restoro скачали 662 786 читателей.
Если вы хотите отключить Adobe Updater в своих системах Windows 10, вы попали в нужное место.
Adobe Updater обновляет ваши приложения Adobe в фоновом режиме и может заставить вас использовать больше данных и ресурсов ПК, чем ожидалось.
Узнайте, как удалить Adobe Updater Windows 10 здесь, поскольку мы исследуем лучшие способы безопасной остановки Adobe Updater без дальнейших осложнений.
Как я могу легко остановить Adobe Updater?
Windows 10
1 Отключите задачу обновления Adobe Acrobat
- Найдите планировщик заданий в Кортане и откройте его.
- Щелкните Библиотеку расписания задач слева.
- Щелкните правой кнопкой мыши задачу обновления Adobe Acrobat.
- Нажмите Отключить на правой панели.
- Закройте планировщик заданий.
2 Удалите Adobe Updater
Используйте Services.msc
- Инициализируйте окно команды запуска, нажав Windows + R и введите Services . Затем нажмите Enter.
- Найдите службу обновления Adobe Acrobat, щелкните ее правой кнопкой мыши и выберите «Свойства».
- В раскрывающемся списке Тип запуска выберите Отключено.
- Нажмите «Применить», чтобы сохранить настройки, и нажмите «ОК», чтобы закрыть окно.
Используйте редактор реестра
- Нажмите клавиши Windows + R, чтобы открыть диалоговое окно запуска, введите Regedit и нажмите Enter.
- Перейдите в следующее место:
HKEY_LOCAL_MACHINESOFTWAREWow6432NodeAdobeAdobe ARMLegacyReader(product code) - Дважды щелкните Mode, а затем измените значение Value Data с 3 на 0.
Примечание. После завершения этого процесса перезагрузите компьютер, чтобы настройки вступили в силу.
Mac
- Откройте диспетчер приложений.
- Нажмите кнопку «Настройки» в нижней части окна.
- Снимите флажок с параметра Уведомлять меня о новых обновлениях в строке меню.
Примечание. Если вы не можете найти указанные выше параметры, убедитесь, что вы действительно находитесь в окне диспетчера приложений, а не в клиенте Creative Cloud.
Действия, описанные в этом посте, помогут вам навсегда отключить Adobe Updater как в Windows 10, так и в Mac OS.
Если вы дочитали до этого момента, то можно с уверенностью сказать, что теперь вы знаете, как удалить Adobe Updater со своего компьютера с Windows 10.
Если у вас есть другие вопросы или предложения, не стесняйтесь оставлять их в разделе комментариев ниже.
Источник записи: windowsreport.com
Adobe обновила свой бесплатный «Acrobat Reader» для просмотра, печати и аннотирования PDF-файлов до «Adobe Reader DC», где «DC» означает «Облако документов». Acrobat Reader DC дает вам возможность работать с документами PDF на любом настольном или мобильном устройстве
если вы подключены к бесплатным сервисам Adobe Document Cloud.
Adobe Reader DC настроен на автоматическое обновление (если ваше устройство подключено к Интернету), чтобы обеспечить синхронизацию и совместимость облачных и настольных функций и функций. По этой причине Adobe не дает пользователю возможности — через интерфейс программы — выбирать способ доставки новых обновлений на компьютер или полностью отключать автоматические обновления Adobe Reader DC.
В этом руководстве вы найдете подробные инструкции о том, как полностью отключить или отключить автоматическое обновление Adobe Reader DC.
Как отключить автоматическое обновление Adobe Acrobat Reader DC.
Шаг 1. Отключите задачу обновления Adobe Acrobat.
Первым шагом для отключения автоматического обновления в Adobe Reader является отключение «Задачи обновления Adobe Acrobat» в планировщике задач. Для этого:
1. В поле поиска введите: планировщик задач
2. открыто Планировщик задач
3. Нажмите на библиотеку расписаний задач слева, а затем на правой панели щелкните правой кнопкой мыши на Задача обновления Adobe Acrobat на выбор Отключить.
4. Закройте планировщик задач и перейдите к следующему шагу.
Шаг 2. Отключите службу обновления Adobe Acrobat.
Следующим шагом является отключение службы Acrobat Update одним из следующих способов:
- Способ 1. Отключите автоматическое обновление Adobe Acrobat Reader DC через службы.
- Способ 2. Отключите автоматическое обновление Adobe Reader DC через реестр.
Способ 1. Отключите автоматическое обновление Adobe Acrobat Reader DC через службы.
1. Одновременно нажмите Windows + р ключи, чтобы открыть окно запуска команды.
2. В командной строке запуска введите: services.msc и нажмите Войти.
3. Дважды щелкните, чтобы открыть свойства «Служба обновления Adobe Acrobat» (AdobeARMservice).
4. Установите Тип запуска в инвалид.
5. Нажмите хорошо а также перезапуск твой компьютер.
— После выполнения вышеуказанных действий Adobe Reader DC не будет загружать и устанавливать обновления автоматически.
— Если вы хотите загрузить и установить новые обновления вручную, то в меню постоянного тока Adobe Reader выберите: Помогите > Проверить наличие обновлений. *
* Примечание: если вы хотите удалить Проверить наличие обновлений в меню постоянного тока Adobe Reader, а затем выполните действия, упомянутые в конце этой статьи.
Способ 2. Отключите автоматическое обновление Adobe Reader DC через реестр.
1. Открытые окна Редактор реестра. Для этого:
1. Нажмите Windows + р ключи для загрузки Бег чат.
2. Тип смерзаться и нажмите Войти.
2. На левой панели перейдите к этой клавише:
HKLM SOFTWARE Wow6432Node Adobe Adobe ARM Legacy (название продукта) (код продукта)
например HKEY_LOCAL_MACHINE SOFTWARE WOW6432Node Adobe Adobe ARM Legacy Reader {AC76BA86-7AD7-1033-7B44-AC0F074E4100}
3. На правой панели дважды щелкните по Режим значение * и в поле Значение данных измените данные значения с 3 в 0 (нуль).
Режим возможные значения:
0: Не загружать и не устанавливать обновления автоматически.
2: Автоматическая загрузка обновлений, но пользователь может выбирать, когда их устанавливать.
3: Автоматическая загрузка и установка обновлений. (Значение по умолчанию)
4: Уведомить пользователя о доступных загрузках, но не загружать их.
4. Закройте редактор реестра и перезапуск твой компьютер.
— С этого момента Adobe Reader DC не будет загружать и устанавливать обновления автоматически, но вы всегда можете установить новые обновления вручную, выбрав Проверить наличие обновлений опция в главном меню Adobe Reader DC. (Справка> Проверить наличие обновлений) *
* Примечание: если вы хотите удалить также Проверить наличие обновлений затем выполните следующие действия.
Дополнительно: уберите опцию «Проверить наличие обновлений» из меню Adobe Reader.
— Если вы хотите удалить опцию «Проверить наличие обновлений» из меню «Справка», то:
1. Снова запустите редактор реестра и перейдите к этому ключу:
HKEY_LOCAL_MACHINE ПРОГРАММНОЕ ОБЕСПЕЧЕНИЕ Политики Adobe Acrobat Reader DC FeatureLockDown
2. Щелкните правой кнопкой мыши пустое место на правой панели и выберите новый > DWORD (32-битное) значение.
3. Назовите новое значение: bUpdater
4. Дважды щелкните на bUpdater значение и установите значение данных в 0 (нуль).
5. близко Редактор реестра и перезагружать твой компьютер.
Это оно! Дайте мне знать, если это руководство помогло вам, оставив свой комментарий о вашем опыте. Пожалуйста, любите и делитесь этим руководством, чтобы помочь другим.
В равной степени могут надоедать новые версии программы и их отсутствие. В случае с Adobe Reader вопросы о том, как обновить или отключить обновления, задаются с одинаковой частотой. Многим достаточно лишь базовых функций программы, и они не намерены их расширять. Другие же желают пользоваться самым новым продуктом.
Необходимо следить за актуальностью установленного на компьютере Adobe Reader.
Устанавливаем новую версию
Адоб Ридер довольно часто выпускает новые обновления на компьютере, поэтому если вы долгое время не скачивали новую версию, то можете обнаружить, что она будет очень сильно отличаться от вашей. Как по возможностям, так и по удобству и дизайну. Пакет Acrobat не является исключением. Обновить Reader можно вручную или при помощи вспомогательных утилит и веб-страниц.
Наверное, самый простой (ручной) способ.
- Открываем раздел «Справка». Он обычно находится в левом верхнем углу окна программы.
- Находим там «О программе».
- Смотрим версию.
- Заходим на сайт
- Находим там самую позднюю версию Ридера.
- Сравниваем со своей.
- Если та позднее, скачиваем.
Инструкция довольно сложная, но со временем у каждого обладателя Acrobat Reader должно получиться.
Обновляться можно и автоматически. В том же верхнем меню присутствует пункт «Справка». Щёлкнув по нему, мы можем увидеть кнопку «Проверить наличие обновлений». С помощью неё программа найдёт, если она есть, и загрузит последнюю версию.
Мобильные платформы
Установить «обнову» легко и на смартфонах с планшетами под управлением iOS или Android. Для этого проще всего будет воспользоваться официальным магазином приложений. Рассмотрим на примере Андроид.
- Открываем Google Play.
- Находим Reader при помощи строки поиска.
- Нажимаем кнопку «Обновить», если она высвечивается.
Аналогично дела обстоят с iOS. Теперь вы знаете, как обновить Adobe Reader. Осталось научиться отключать надоевшие кому-то обновления.
Отключаем автообновление
Запретить программе постоянно себя апгрейдить настолько же просто.
- Запускаем Ридер
- Выбираем вверху пункт «Редактирование».
- Щёлкаем на «Установки».
- Находим «Установка обновлений».
- Выбираем необходимые нам настройки.
Можно сделать так, чтобы Adobe только присылал уведомления о наличии новых версий. В ваших же руках полностью прекратить всякую самодеятельность «Читалки», а заодно и восстание машин. Осталось разобраться, как отключить обновление Adobe Reader на братьях компьютеров меньших.
Мобильные платформы
На телефоне или таблетке под управлением Android автоматические обновы, вообще, могут доставить дискомфорт и потерю памяти. В частности, и Reader. Спасти ситуацию может один отключенный параметр. Делается это через настройки приложений. Можно отключить только автообновления для этого приложения, а также для всех основных.
Как можно заметить, нет ничего сложного ни в процессе апгрейда, ни в его отключении. Всё же стоит хотя бы самостоятельно периодически проверять, есть ли новая версия программы и чем она отличается от старой. Вы можете упускать слишком много, пользуясь прошлогодним софтом.


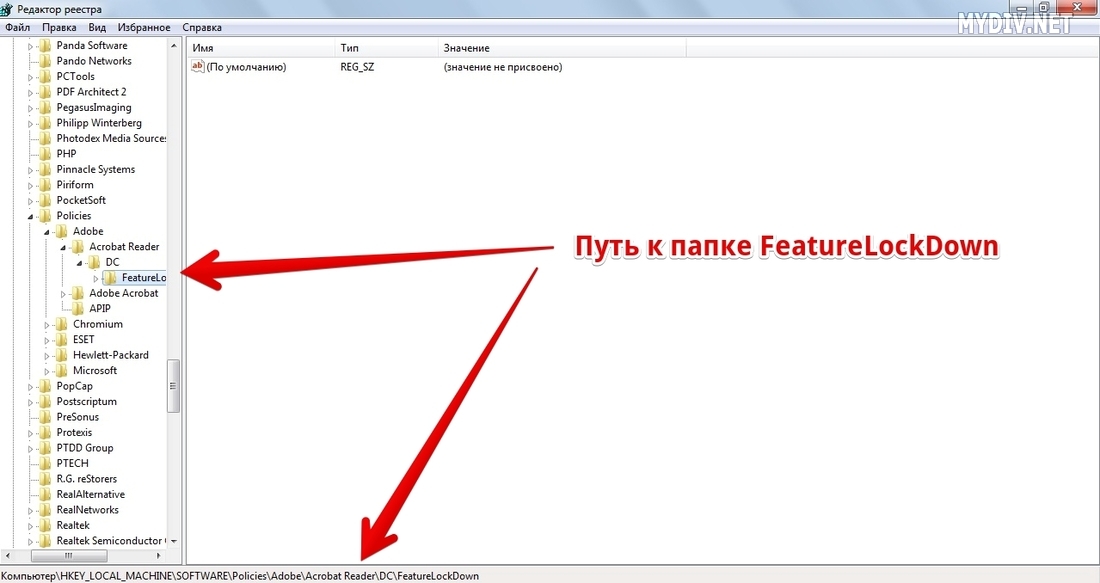
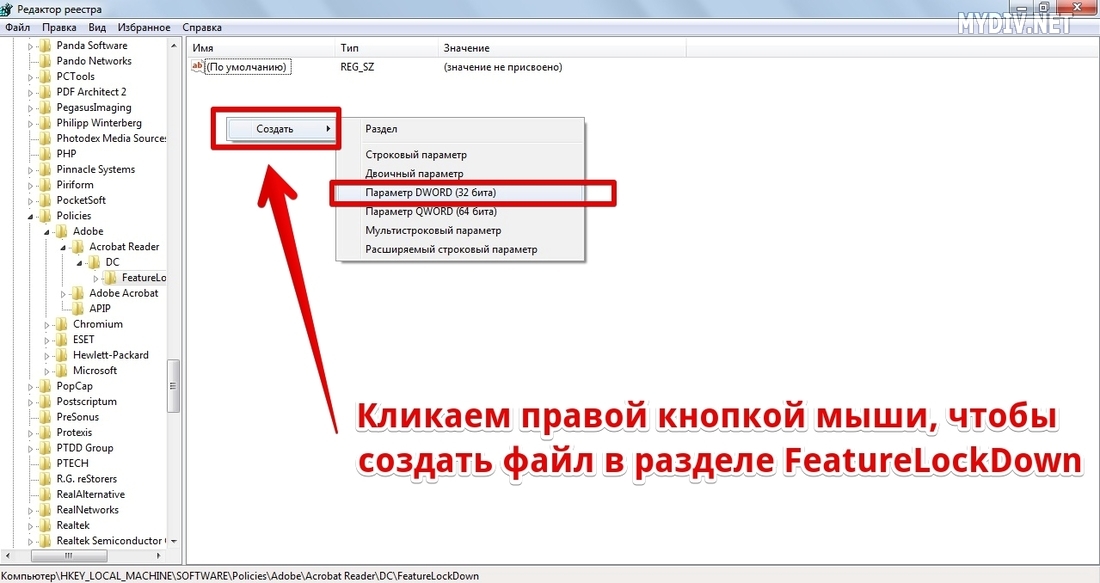
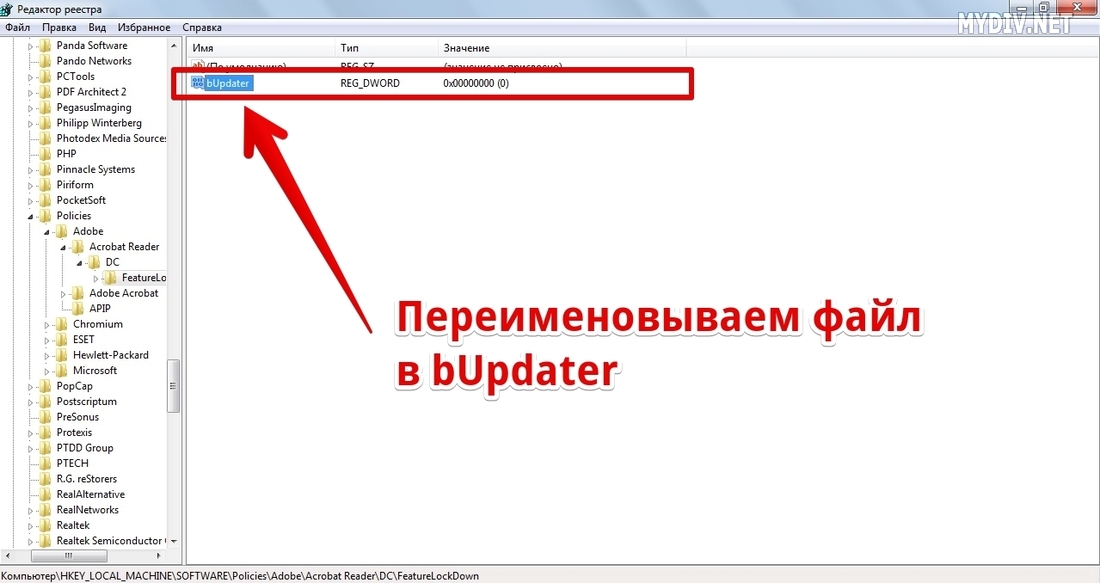
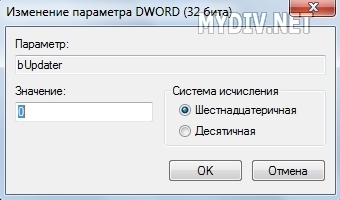
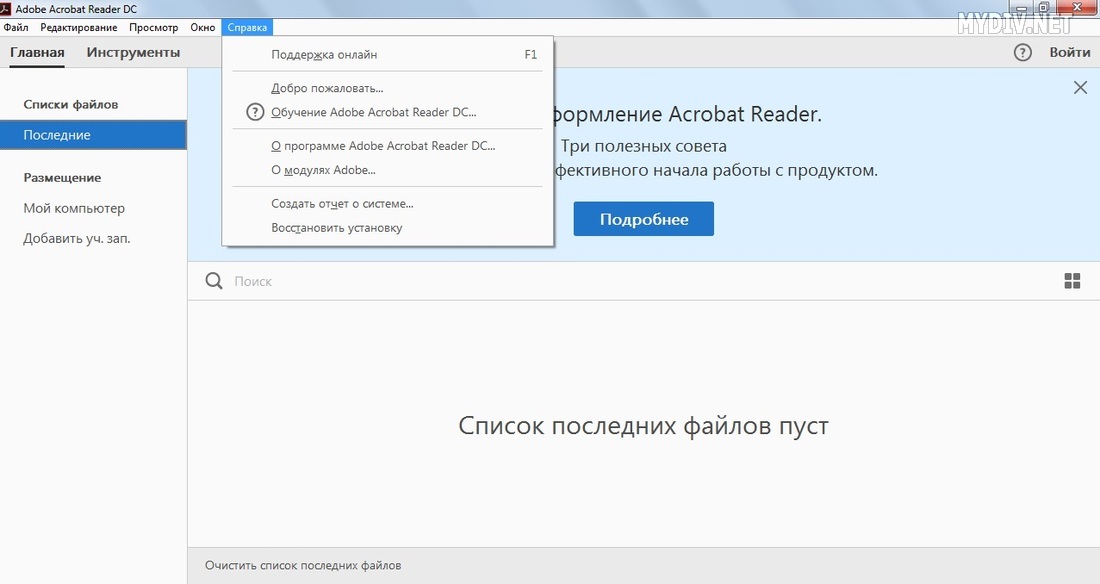
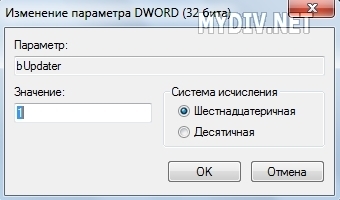
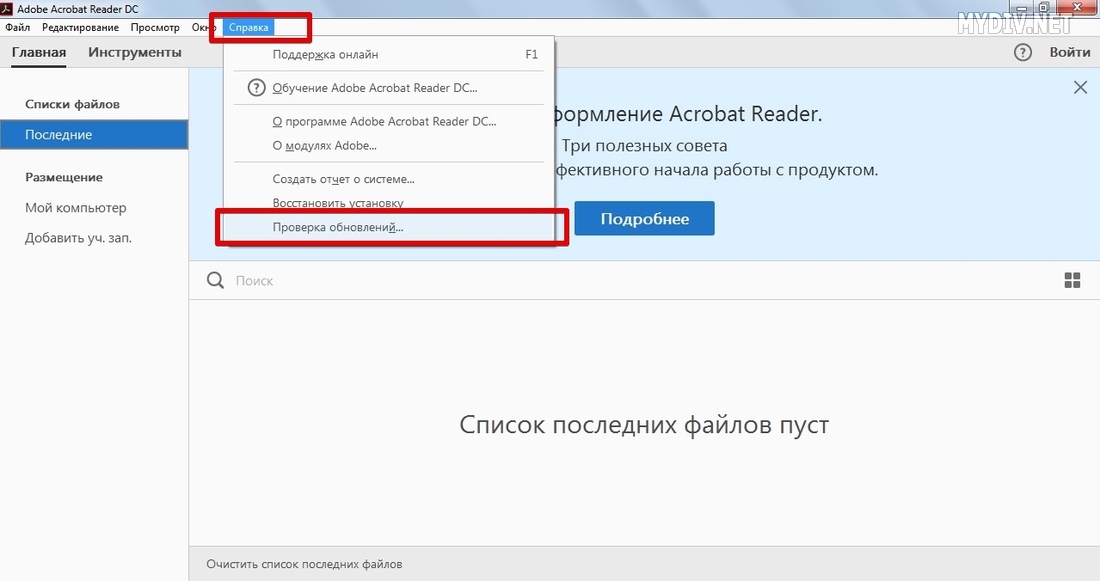
![Как удалить Adobe Updater в Windows 10? [Обновлено 2020 г.]](https://howto.mediadoma.com/wp-content/uploads/2021/03/post-80542-6050f499b1264.png)
![Как удалить Adobe Updater в Windows 10? [Обновлено 2020 г.]](https://howto.mediadoma.com/wp-content/uploads/2021/03/post-80542-6050f49bc7817.png)
![Как удалить Adobe Updater в Windows 10? [Обновлено 2020 г.]](https://howto.mediadoma.com/wp-content/uploads/2021/03/post-80542-6050f49e46c34.png)
![Как удалить Adobe Updater в Windows 10? [Обновлено 2020 г.]](https://howto.mediadoma.com/wp-content/uploads/2021/03/post-80542-6050f4a0abda2.png)
![Как удалить Adobe Updater в Windows 10? [Обновлено 2020 г.]](https://howto.mediadoma.com/wp-content/uploads/2021/03/post-80542-6050f4a3037d2.png)
![Как удалить Adobe Updater в Windows 10? [Обновлено 2020 г.]](https://howto.mediadoma.com/wp-content/uploads/2021/03/post-80542-6050f4a4d3bd9.png)
![Как удалить Adobe Updater в Windows 10? [Обновлено 2020 г.]](https://howto.mediadoma.com/wp-content/uploads/2021/03/post-80542-6050f4a6ee83b.png)
![Как удалить Adobe Updater в Windows 10? [Обновлено 2020 г.]](https://howto.mediadoma.com/wp-content/uploads/2021/03/post-80542-6050f4ab2438e.png)
![Как удалить Adobe Updater в Windows 10? [Обновлено 2020 г.]](https://howto.mediadoma.com/wp-content/uploads/2021/03/post-80542-6050f4ad9fb43.jpg)
![Как удалить Adobe Updater в Windows 10? [Обновлено 2020 г.]](https://howto.mediadoma.com/wp-content/uploads/2021/03/post-80542-6050f4af158fb.jpg)
![Как удалить Adobe Updater в Windows 10? [Обновлено 2020 г.]](https://howto.mediadoma.com/wp-content/uploads/2021/03/post-80542-6050f4b08c505.jpg)