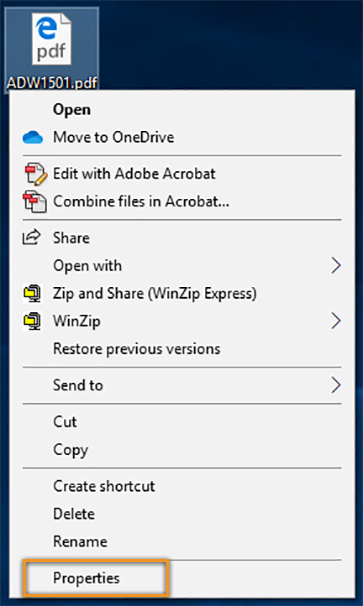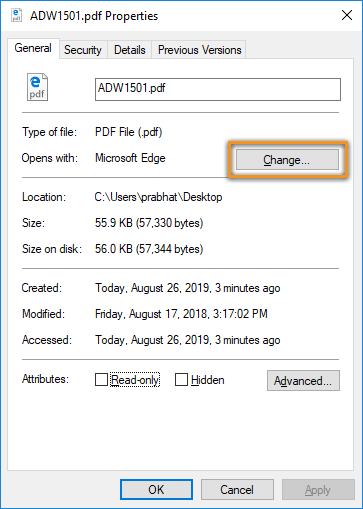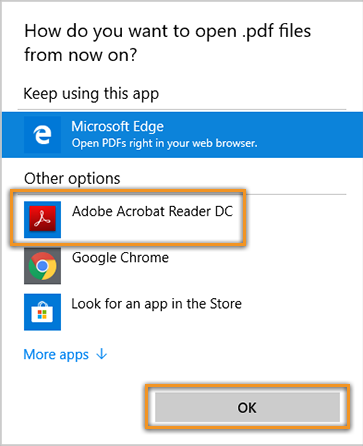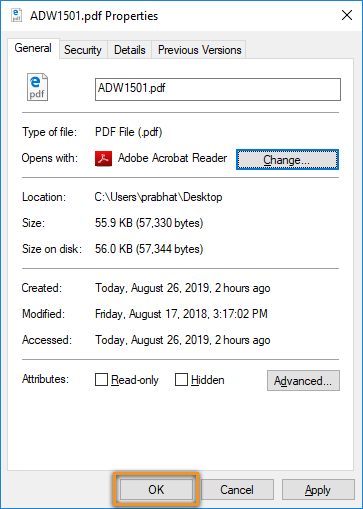Лайфхакер подскажет два способа установить в качестве стандартного PDF-просмотрщика Adobe Acrobat Reader, Foxit Reader или другую удобную программу.
Если у вас Windows 10, хотите вы того или нет, по умолчанию PDF-документы открывает браузер Microsoft Edge.
По сравнению с Explorer он, несомненно, улучшился: получил переработанный интерфейс, высокую скорость работы и новые функции. Но в качестве PDF-ридера Edge предлагает только основные функциональные возможности, редактирование он не поддерживает. Хотите воспользоваться более продвинутой программой — придётся менять настройки по умолчанию.
Способ № 1. Через параметры Windows
В меню «Пуск» откройте пункт «Параметры» → «Система».
Выберите «Приложения по умолчанию» и прокрутите список вниз, до пункта «Выбор стандартных приложений для типов файлов».
Найдите в левой колонке «Файл PDF», нажмите на Microsoft Edge рядом с ним и в появившемся меню выберите ридер, которым хотите пользоваться. В нашем случае это Foxit Reader.
Способ № 2. Через контекстное меню файла
Щёлкните правой кнопкой мыши на PDF-файле и нажмите «Открыть с помощью» → «Выбрать другое приложение».
Кликните на нужное приложение, внизу окошка поставьте галку на «Всегда использовать это приложение для открытия .pdf-файлов» и не забудьте нажать ОК.
Если желаемой программы в выборке не оказалось, в том же окне выберите «Ещё приложения», прокрутите до «Найти другое приложение на этом компьютере» и проделайте то же самое.
Теперь у всех PDF-документов поменялись значки в соответствии с новой программой по умолчанию. Больше не придётся раздражаться, что файл открылся в браузере, или каждый раз выбирать свой любимый редактор в контекстном меню.
-
1
Open the Windows File Explorer. An easy way to do this is to press ⊞ Win+E.
-
2
Open the folder that contains a PDF file.
Advertisement
-
3
Right-click the PDF. A context menu will appear.
-
4
Click Open with. Another menu will expand.
-
5
Click Choose another app. Even if you have Acrobat Reader showing as one of the option, you should still select this option.
-
6
Select Adobe Acrobat Reader DC.
-
7
Check the box next to “Always use this app to open .pdf files.”
-
8
Click OK. Adobe Acrobat Reader is now your PDF default viewer.
Advertisement
-
1
Click the search button. It’s either a magnifying glass or a circle to the right of the Start menu.
-
2
Type default app into the search bar. A list of matches will appear.
-
3
Click Default app settings.
-
4
Scroll down and click Choose default app by file type.
-
5
Scroll down to find the “.pdf” format. The current default app appears to the right.
-
6
Click the current default app. A list of apps will appear.
-
7
Click Adobe Acrobat Reader DC. Adobe Acrobat Reader is now the default PDF viewer.
Advertisement
-
1
Open Finder
. You’ll find this icon in the Dock, which is usually at the bottom of the screen.
-
2
Browse to a folder that contains a PDF.
-
3
Press Ctrl as you click the file. A menu will appear.
-
4
Click File.
-
5
Click Get info.
-
6
Select Adobe Reader from the “Open With” drop-down.
-
7
Click Change all. A confirmation message will appear.
-
8
Click Continue. Adobe Reader is now your default PDF viewer.
Advertisement
Ask a Question
200 characters left
Include your email address to get a message when this question is answered.
Submit
Advertisement
Thanks for submitting a tip for review!
About This Article
Thanks to all authors for creating a page that has been read 57,875 times.
Is this article up to date?
wikiHow Tech Help:
Tech troubles got you down? We’ve got the tips you need
Subscribe
You’re all set!
-
1
Open the Windows File Explorer. An easy way to do this is to press ⊞ Win+E.
-
2
Open the folder that contains a PDF file.
Advertisement
-
3
Right-click the PDF. A context menu will appear.
-
4
Click Open with. Another menu will expand.
-
5
Click Choose another app. Even if you have Acrobat Reader showing as one of the option, you should still select this option.
-
6
Select Adobe Acrobat Reader DC.
-
7
Check the box next to “Always use this app to open .pdf files.”
-
8
Click OK. Adobe Acrobat Reader is now your PDF default viewer.
Advertisement
-
1
Click the search button. It’s either a magnifying glass or a circle to the right of the Start menu.
-
2
Type default app into the search bar. A list of matches will appear.
-
3
Click Default app settings.
-
4
Scroll down and click Choose default app by file type.
-
5
Scroll down to find the “.pdf” format. The current default app appears to the right.
-
6
Click the current default app. A list of apps will appear.
-
7
Click Adobe Acrobat Reader DC. Adobe Acrobat Reader is now the default PDF viewer.
Advertisement
-
1
Open Finder
. You’ll find this icon in the Dock, which is usually at the bottom of the screen.
-
2
Browse to a folder that contains a PDF.
-
3
Press Ctrl as you click the file. A menu will appear.
-
4
Click File.
-
5
Click Get info.
-
6
Select Adobe Reader from the “Open With” drop-down.
-
7
Click Change all. A confirmation message will appear.
-
8
Click Continue. Adobe Reader is now your default PDF viewer.
Advertisement
Ask a Question
200 characters left
Include your email address to get a message when this question is answered.
Submit
Advertisement
Thanks for submitting a tip for review!
About This Article
Thanks to all authors for creating a page that has been read 57,875 times.
Is this article up to date?
wikiHow Tech Help:
Tech troubles got you down? We’ve got the tips you need
Subscribe
You’re all set!
Удерживая нажатой клавишу Shift на клавиатуре, нажмите кнопку питания на экране. Удерживая нажатой клавишу Shift, нажмите «Перезагрузить». Удерживайте нажатой клавишу Shift, пока не загрузится меню дополнительных параметров восстановления. Щелкните Устранение неполадок.
Щелкните PDF-файл правой кнопкой мыши, выберите «Открыть с помощью»> «Выбрать». по умолчанию 2. Выберите Adobe Acrobat Reader DC или Adobe Acrobat DC в списке программ, а затем выполните одно из следующих действий: (Windows 10) Выберите Всегда использовать это приложение для открытия.
Как сделать Adobe Acrobat по умолчанию?
Перейдите к любому PDF-файлу на вашем компьютере и щелкните правой кнопкой мыши значок документа. Наведите курсор на всплывающее меню и нажмите «Выбрать программу по умолчанию». » Выберите свою версию Adobe Acrobat в списке рекомендуемых программ, затем нажмите кнопку «ОК», чтобы сделать свой выбор.
Как сделать Adobe Acrobat по умолчанию вместо Reader Windows 10?
Выполните следующие действия, чтобы изменить приложение по умолчанию на Adobe Acrobat Reader или Acrobat.
- Щелкните меню «Пуск» и начните вводить приложения по умолчанию.
- Щелкните этот параметр, когда он появится в списке.
- В правой части окна прокручивайте, пока не увидите и не щелкните текстовую ссылку для выбора приложений по умолчанию по типу файла.
Как восстановить настройки Adobe Acrobat по умолчанию?
Восстановить все настройки и настройки по умолчанию
- (Windows) Запустите InCopy и нажмите Shift + Ctrl + Alt. Нажмите Да, когда вас спросят, хотите ли вы удалить файлы настроек.
- (Mac OS) Удерживая нажатыми Shift + Option + Command + Control, запустите InCopy. Нажмите Да, когда вас спросят, хотите ли вы удалить файлы настроек.
Как заставить Adobe открывать файлы PDF?
Повторное открытие PDF-файлов из последнего сеанса Acrobat
Чтобы установить предпочтение, сделайте следующее: В Acrobat перейдите в Правка> Настройки (Windows)или Acrobat> Настройки (Mac). На левой панели выберите «Общие», а затем установите флажок «Открывать PDF-файлы из последнего сеанса при запуске Acrobat». Щелкните ОК.
Как открыть PDF-файлы в Windows 10?
В Windows 10 есть встроенное приложение Reader для файлов PDF. Ты можешь правильно щелкните файл pdf, щелкните Открыть с помощью и выберите приложение Reader. открыть с помощью. Если это не сработает, вы можете сделать приложение Reader по умолчанию для открытия файлов PDF каждый раз, когда вы дважды щелкаете файл PDF, чтобы открыть его.
Какая самая лучшая бесплатная программа для чтения PDF-файлов?
Вот некоторые из лучших бесплатных программ для чтения PDF:
- Классная программа для чтения PDF-файлов. Эта программа для чтения PDF-файлов проста в использовании и работает быстро. …
- Гугл драйв. Google Диск — это бесплатная облачная система хранения данных в Интернете. …
- Джавелин для чтения PDF-файлов. …
- В PDF. …
- Редактор PDF-XChange. …
- PDF Reader Pro Бесплатно. …
- Обезжиренный. …
- Тонкий PDF-ридер.
Как мы можем редактировать файл PDF?
Как редактировать PDF файлы:
- Откройте файл в Acrobat DC.
- Щелкните инструмент «Редактировать PDF» на правой панели.
- Используйте инструменты редактирования Acrobat: добавляйте новый текст, редактируйте текст или обновляйте шрифты, используя элементы, выбранные в списке «Формат». …
- Сохраните отредактированный PDF-файл. Назовите файл и нажмите кнопку «Сохранить».
Требуется ли для Windows 10 Adobe Reader?
В Windows 10 Microsoft решила не включать программу чтения PDF-файлов по умолчанию. Вместо этого браузер Edge — это программа для чтения PDF-файлов по умолчанию. … Когда это будет сделано, все, что вам нужно сделать установлен Reader по умолчанию для PDF-документов.
Как сделать Adobe Acrobat по умолчанию в Microsoft Edge?
Изменение PDF Viewer на Adobe Acrobat Reader в Microsoft Edge
- Щелкните значок Windows на панели задач.
- Нажмите «Настройки».
- Нажмите на приложения.
- В левом меню щелкните Приложения по умолчанию.
- Прокрутить вниз. Щелкните текстовую ссылку Выбрать приложения по умолчанию по типу файла.
- Прокрутите вниз, чтобы найти «. …
- Щелкните Adobe Acrobat Reader DC.
Содержание
- Как изменить программу по умолчанию для PDF в Windows 10
- № 1. С помощью параметров Windows
- № 2. С помощью контекстного меню
- Как отказаться от Microsoft Edge в качестве приложения по умолчанию для чтения файлов PDF в Windows 10
- Как поменять настройки в приложении «Параметры»
- Как поменять приложение для чтения PDF по умолчанию при помощи контекстного меню
- Выбор Acrobat Reader или Acrobat в качестве программы для работы с файлами PDF по умолчанию в ОС Windows 10
- Как задать Acrobat Reader DC или Acrobat DC в качестве программы для работы с файлами PDF по умолчанию
- Часто задаваемые вопросы
- Привязка файлов PDF, если Reader X установлен с помощью Acrobat
- Почему важна привязка файлов PDF?
- Поведение во время установки
- Как изменить программу по умолчанию для открытия файлов в Windows 10?
- 1. Настройте приложения по умолчанию в Windows 10
- 2. Дополнительные настройки приложений по умолчанию
- 3. Сброс приложений по умолчанию на рекомендуемые приложения
- 4. Выберите приложения для типов файлов.
- 5. Выберите приложения по умолчанию по протоколу.
- 6. Установите значения по умолчанию в приложении.
- 7. Доступ к приложениям по умолчанию из панели управления
- 8. Выбор приложения по умолчанию при открытии файла
- 9. Измените приложения по умолчанию.
- Вывод
Как изменить программу по умолчанию для PDF в Windows 10
Если Вы пользуетесь Windows 10, по умолчанию документы PDF открывает браузер Microsoft Edge, который значительно улучшен в сравнении с Explorer, и предлагает более оптимальный интерфейс, высокую скорость работы, обновленный функционал. Тем не менее Edge не поддерживает редактирование и для этого необходимо воспользоваться более адаптированной программой.
Исходя из этого существует ряд способов установить в качестве PDF-просмотрщика любую более удобную программу, например, Foxit Reader или Adobe Acrobat Reader.
№ 1. С помощью параметров Windows
Первая цепочка операций, которые Вы должны сделать содержит такие пункты: меню «Пуск»→ «Параметры» →»Система».
Далее выберите «Приложения по умолчанию» → «Выбор стандартных приложений для типов файлов».
В левой колонке находиться «Файл PDF», рядом с которым вкладка Microsoft Edge → в отрывшемся меню выберите необходимый Вам ридер, например Foxit Reader.
№ 2. С помощью контекстного меню
Кликните правой кнопкой мыши на PDF-документе → «Открыть с помощью» → «Выбрать другое приложение».
Нажмите на нужное приложение, отметьте галочку на пункте «Всегда использовать это приложение для открытия pdf-файлов» → ОК.
Если необходимой программы в списке нет, выберите пункт «Еще приложения» → проскрольте до «Найти другое приложение на этом компьютере».
Готово. Теперь у всех PDF-файлов изменятся значки, исходя из выбранной программы.
Источник
Как отказаться от Microsoft Edge в качестве приложения по умолчанию для чтения файлов PDF в Windows 10
В системе Windows 10 вместо браузера Microsoft Edge в качестве приложения по умолчанию для чтения файлов PDF можно использовать другую программу. В этой статье мы расскажем, как это сделать.
В системе Windows 10 версия браузера Microsoft Edge на Chromium используется по умолчанию. Эта же программа применяется по умолчанию для чтения файлов формата PDF.
Хотя возможность просматривать и редактировать документы PDF удобна, функциональность в Edge ограниченная. Если вы предпочитаете более качественные приложения, такие как Adobe Acrobat Reader, Xodo, SumatraPDF, можно поменять настройки Windows 10 по умолчанию для отключения Microsoft Edge. После этого вы сможете задать в качестве приложения для чтения файлов PDF другую программу, чтобы она запускалась автоматически.
В этой статье мы расскажем, как поменять настройки системы Windows 10 по умолчанию, чтобы перестать загружать документы PDF в Microsoft Edge.
Как поменять настройки в приложении «Параметры»
После этого документы PDF будут открываться в выбранном вами приложении вместо Microsoft Edge.
Как поменять приложение для чтения PDF по умолчанию при помощи контекстного меню
Источник
Выбор Acrobat Reader или Acrobat в качестве программы для работы с файлами PDF по умолчанию в ОС Windows 10
Программой по умолчанию для открытия файлов PDF в Windows 10 является Microsoft Edge. Выполните 4 простых действия, чтобы задать Acrobat DC или Acrobat Reader DC в качестве программы для работы с файлами PDF по умолчанию.
Как задать Acrobat Reader DC или Acrobat DC в качестве программы для работы с файлами PDF по умолчанию
Просмотрите приведенное ниже краткое видеоруководство, чтобы узнать о том, как задать Acrobat Reader DC в качестве программы по умолчанию для открытия файлов PDF в ОС Windows. В качестве альтернативы можно также следовать приведенным после видео инструкциям.
Как задать Acrobat Reader DC или Acrobat DC в качестве программы для работы с PDF по умолчанию
Нажмите правой кнопкой мыши на миниатюру файла PDF, а затем выберите пункт Свойства.
В диалоговом окне «Свойства» выберите Изменить.
Если настройками вашего компьютера управляет системный администратор, кнопка «Изменить» может не отображаться. Войдите в учетную запись администратора или обратитесь к администратору, чтобы активировать кнопку.
Выполните одно из следующих действий.
Если на компьютере установлен Acrobat DC или обе программы — Acrobat DC и Acrobat Reader DC, выберите Adobe Acrobat DC и нажмите ОК.
Если на компьютере установлен только Acrobat Reader DC, выберите Adobe Acrobat Reader DC и нажмите ОК.
В диалоговом окне «Свойства» нажмите ОК.
Теперь откройте файлы PDF в Acrobat Reader DC или Acrobat DC.
Часто задаваемые вопросы
Программой по умолчанию для открытия файлов PDF в Windows 10 является Microsoft Edge. Можно изменить программу по умолчанию для открытия файлов PDF на более подходящую и с большим набором функций, например Acrobat Reader DC или Acrobat DC.
Adobe Acrobat Reader DC является бесплатным и проверенным ПО для просмотра, печати, подписания и комментирования документов PDF. Это единственное средство просмотра документов PDF, которое позволяет открывать и взаимодействовать с содержимым документов PDF всех типов, включая заполняемые формы и мультимедиа.
Программа Adobe Acrobat DC представляет собой комплексное решение для работы с важными документами PDF, где бы вы ни находились. Она обеспечивает простоту и последовательность работы пользователя на компьютере, в Интернете и мобильных устройствах, включая сенсорные устройства.
Перейдите по ссылкам ниже, чтобы загрузить Acrobat Reader DC или Acrobat DC:
Нужна или программа Acrobat Reader DC, или Acrobat DC. Если у вас установлены обе программы, Adobe рекомендует задать в качестве программы по умолчанию для открытия PDF-файлов Acrobat DC.
Можно выбрать установленную версию Reader или Acrobat в качестве программы по умолчанию для открытия файлов PDF. Adobe рекомендует обновить предыдущие версии Adobe Reader и Adobe Acrobat до последней версии — Adobe Reader DC | Acrobat DC.
Источник
Привязка файлов PDF, если Reader X установлен с помощью Acrobat
Когда Reader X и Acrobat X установлены на один и тот же компьютер или там уже установлен Acrobat более ранних версий, можно выбрать для файлов PDF средство просмотра по умолчанию. Поскольку Acrobat – более многофункциональное приложение, для большей безопасности Reader X имеет встроенный защищенный режим. (Дополнительные сведения см. в Руководстве по защите программы.)
Эта функция является только функцией обработчика Adobe PDF. Она не включает переключение на и с продукты Adobe и может или не может изменить обработку других поддерживаемых Acrobat форматов; например, она изменяет FDF и XDP, но не изменяет XFA или PDX.
Примечание. Этот документ описывает поведение по умолчанию см. также указания по установке и выполнению. Для корпоративной конфигурации см. раздел «Администратор и ИТ-ресурсы» ниже.
Почему важна привязка файлов PDF?
Reader X представляет концепцию защищенного режима, который является способом снижения уязвимости от атак. Эта возможность не предоставлена в Acrobat X. Reader X считается гораздо надежнее, но Acrobat остается более совместимым. Следовательно, пользователи имеют веские основания регулярно переключаться между Acrobat и Reader.
Для продуктов 9.x двойной щелчок по файлу PDF приводит к тому, что любой открытый экземпляр продукта (независимо от версии) загружает файл. Например, если по умолчанию обработчиком файлов является PDF Reader X, но Viewer 9 уже открыт, двойной щелчок на файле PDF открывает документ PDF в Reader X. С тех пор как программы Acrobat и Reader могут работать одновременно, двойной щелчок может запустить новый процесс или подключить уже запущенный процесс, в зависимости от конфигурации компьютера.По соображениям безопасности именно пользователь должен управлять тем, каким приложением открывается файл PDF; таким образом, продукты версии X предоставляют пользователям возможность выбрать, какой продукт открывает файл PDF, даже если другой экземпляр уже запущен.
Продукты версии X могут переключаться между любыми типом продукта и версии 9.x и более поздних версий.
Поведение во время установки
Если во время установки обнаруживается существующий продукт, пользователю предлагается выбрать программу просмотра по умолчанию. При установке Reader X по умолчанию предоставляется более безопасный Reader в качестве программы просмотра по умолчанию. Независимо от выбора, после установки пользователи могут в любое время изменять программу просмотра по умолчанию.Как правило, программа установки стремится программой просмотра по умолчанию назначить более безопасный Reader, если настройки или выбор пользователя не переопределят это решение.
Источник
Как изменить программу по умолчанию для открытия файлов в Windows 10?
1. Настройте приложения по умолчанию в Windows 10
Windows 10 предлагает специальный параметр для настройки приложений по умолчанию для открытия различных файлов. Нажмите сочетания клавиш «Win + I», откройте приложение «Настройки Windows» и нажмите «Приложения».
Выберите «Приложения по умолчанию» на левой боковой панели. Вы увидите список приложений по умолчанию, назначенных для открытия электронной почты, музыки, фотографий и веб-браузера.

Щелкните любое приложение, чтобы изменить настройки по умолчанию. Например, мы используем Outlook 2016 в качестве почтового клиента по умолчанию, однако Windows 10 рекомендует использовать приложение Mail. Давайте изменим почтовый клиент по умолчанию с Outlook 2016 на приложение Mail. Щелкните Outlook 2016, и во всплывающем окне будут показаны все доступные почтовые приложения на вашем компьютере.
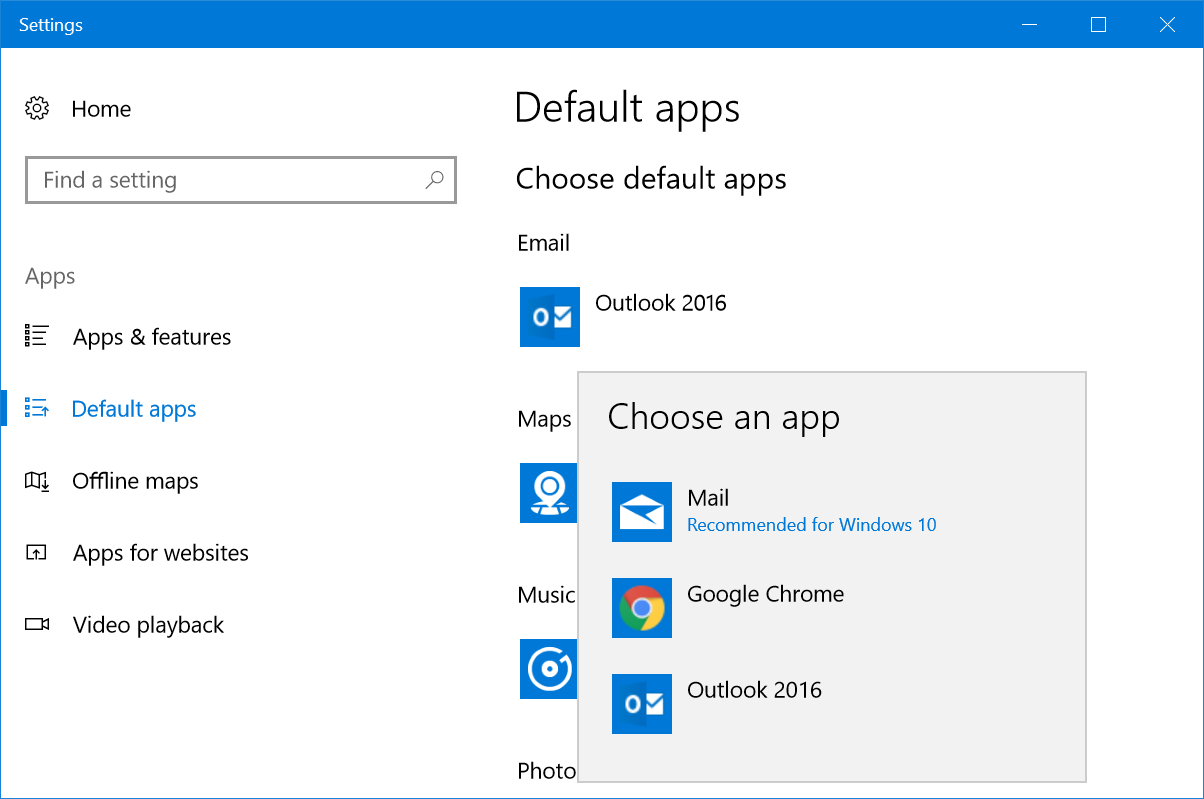
Выберите приложение «Почта» из списка, и приложение электронной почты по умолчанию немедленно изменится. Однако, когда вы измените веб-браузер на Chrome или Firefox, Windows подтолкнет вас к подтверждению переключения.
2. Дополнительные настройки приложений по умолчанию
Прокрутите страницу настроек вниз, чтобы просмотреть дополнительные параметры:
3. Сброс приложений по умолчанию на рекомендуемые приложения
Windows 10 рекомендует такие приложения, как Почта, для открытия писем. Если вы изменили настройки приложения по умолчанию, нажмите кнопку «Сброс». Это поможет вам вернуть рекомендуемые приложения в качестве приложений по умолчанию.
4. Выберите приложения для типов файлов.

Вы увидите опцию «Выбрать по умолчанию», если нет доступных приложений по умолчанию. Это полезный вариант для проверки и назначения приложений или установки необходимых приложений для открытия типа файла. Так что каждый раз вам не нужно выбирать или искать приложение.
5. Выберите приложения по умолчанию по протоколу.
Windows использует множество протоколов для открытия определенных файлов. Например, он использует популярные HTTP или HTTPS всякий раз, когда вы обращаетесь к веб-страницам HTML. Он использует протокол MailTo для открытия сообщений электронной почты. Итак, нажмите ссылку «Выбрать приложения по умолчанию по протоколу», если вы хотите настроить приложения по умолчанию в соответствии с отдельными протоколами. Вы можете назначить новое приложение, когда приложения по умолчанию не настроены, или изменить существующее, щелкнув по нему и выбрав новое.
6. Установите значения по умолчанию в приложении.
Windows 10 также позволяет вам устанавливать значения по умолчанию для любых установленных приложений на вашем компьютере. Эта функция полезна, если на вашем компьютере установлено несколько приложений, которые могут открывать файлы одного и того же типа. Простой пример — Firefox или Chrome, которые открывают HTML-страницы, аналогичные Edge. Щелкните ссылку «Установить значения по умолчанию для приложения» и выберите приложение из списка. Вы увидите кнопку «Управление» и щелкните по ней.

На следующем экране вы можете назначить приложение для открытия поддерживаемых типов файлов.
7. Доступ к приложениям по умолчанию из панели управления
Проблема с операционной системой Windows в том, что одни и те же настройки можно использовать разными способами. При этом вы также можете получить доступ к настройкам «Приложения по умолчанию» из Панели управления.
8. Выбор приложения по умолчанию при открытии файла
Если у вас есть файл без связанных приложений, Windows 10 покажет файл с простым белым значком файла. Дважды щелкните файл и выберите «Попробовать приложение на этом ПК».

Вы увидите список приложений, которые могут помочь открыть файл. Выберите приложение и нажмите «ОК», чтобы открыть файл.
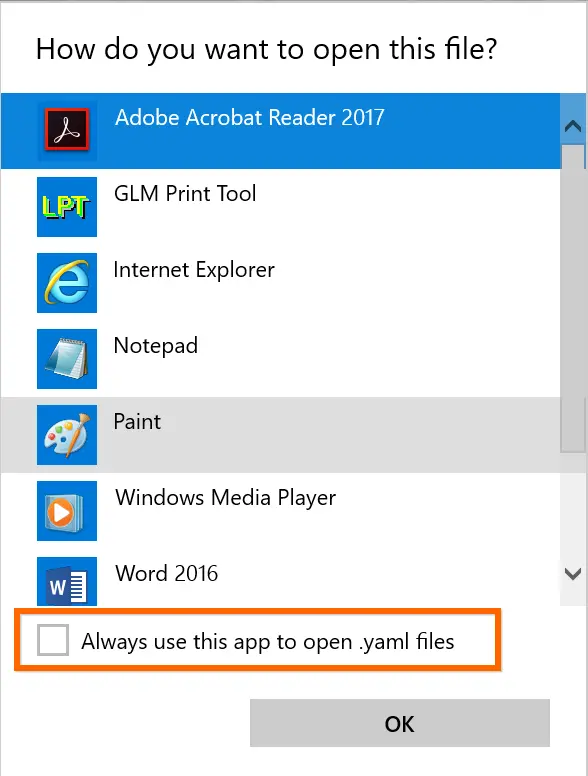
9. Измените приложения по умолчанию.
Наконец, у вас может быть другой сценарий, в котором приложение по умолчанию неправильно назначено типу файла. Не волнуйтесь! Щелкните файл правой кнопкой мыши, и вы увидите различное меню содержимого в зависимости от типа файла.
В некоторых приложениях в меню «Открыть с помощью» также будут отображаться дополнительные элементы подменю, как показано ниже.
Вывод
Часто вы будете получать неизвестные файлы от своих коллег или друзей, и вы не сможете открыть их в приложениях по умолчанию для Windows 10. Теперь вы знаете, как настраивать приложения по умолчанию, изменять их и искать соответствующие приложения в Магазине Windows.
Источник
В Windows 11, если вы открываете файл PDF или переносимый документ, ваша система будет использовать Microsoft Edge для его открытия. Но есть хорошая альтернатива Microsoft Edge — Adobe Acrobat Reader.Если вы уже установили Adobe Acrobat Reader на свой компьютер, но при открытии PDF-файла он открывается в Microsoft Edge, то не беспокойтесь. В этом руководстве показано, как установить Adobe Acrobat Reader в качестве приложения для просмотра PDF по умолчанию на ПК с Windows 11.
Вы можете использовать раздел «Приложения по умолчанию» в меню «Настройки». Сначала откройте меню «Настройки», выполнив поиск в меню «Пуск», а затем выбрав его в результатах поиска или нажав Windows+ iна клавиатуре.
В окне «Настройки» нажмите «Приложения» на левой панели, а затем выберите «Приложения по умолчанию» на правой панели.
Теперь прокрутите вниз и нажмите «Выбрать значения по умолчанию по типу файла» в разделе «Связанные настройки».
После этого введите «.pdf» в поле поиска, которое находится под текстом «Установить значения по умолчанию для типов файлов», и вы увидите, что параметр приложения по умолчанию для открытия PDF-файлов установлен на Microsoft Edge.
Теперь нажмите «Microsoft Edge» и в диалоговом окне «Перед переключением» выберите «Все равно переключиться».
Появится новое окно под названием «Как вы хотите открыть…». Оттуда выделите «Adobe Acrobat DC», расположенный в разделе «Другие параметры», а затем нажмите «ОК», и он будет установлен в качестве программы чтения PDF по умолчанию.
Установите Adobe Acrobat в качестве программы для чтения PDF по умолчанию в меню свойств.
Если вы не хотите просматривать несколько меню настроек, существует альтернативный способ установить Adobe Acrobat в качестве программы для чтения PDF по умолчанию.
Вы можете перейти в меню свойств любого файла документа из контекстного меню, вызываемого правой кнопкой мыши, и установить Adobe Acrobat в качестве программы чтения PDF по умолчанию.
Сначала найдите файл PDF, который вы хотите открыть, щелкните его правой кнопкой мыши и выберите «Свойства».
После появления окна «Свойства» нажмите кнопку «Изменить» рядом с «Открывается с помощью».
После этого появится еще одно окно под названием «Как вы хотите открыть.pdf…». Оттуда выберите «Adobe Acrobat DC» и нажмите «ОК».
После того, как вы нажмете «ОК», дважды щелкните файл PDF, и вы увидите, что окно Adobe Acrobat откроется, и теперь оно установлено в качестве приложения для просмотра PDF по умолчанию.