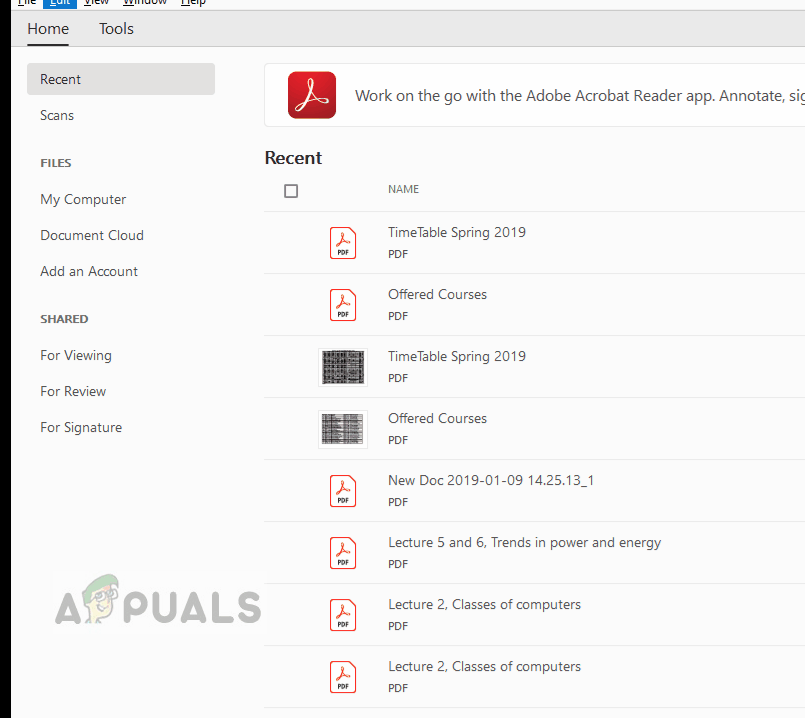При работе Acrobat в Windows периодически могут возникать сбои
При открытии файла PDF может произойти аварийное завершение работы или появиться сообщение об ошибке:
Попробуйте использовать следующие решения по порядку.
Решение 1. Обновите Acrobat до последней версии
-
Чтобы выполнить обновление продукта до последней версии, выберите Справка > Проверка наличия обновлений и следуйте инструкциям средства обновления по загрузке и установке последних обновлений.
Если сбои периодически возникают даже после обновления Acrobat до последней версии, используйте решение 2, описанное ниже.
Решение 2. Выполните команду «Восстановить установку Acrobat», убедившись в том, что другие приложения не запущены
-
Закройте все открытые приложения.
-
Выберите Справка > Восстановить установку Acrobat и следуйте приведенным на экране инструкциям.
-
По завершении процесса восстановления перезагрузите компьютер.
Решение 3. Отключите защищенный просмотр
-
В Acrobat выберите пункт меню Правка > Установки и затем выберите Защита (Повышенный уровень) в разделе «Категории» слева.
-
На панели «Защита песочницы» выберите Откл, чтобы перейти в режим защищенного просмотра.
-
Нажмите кнопку ОК и затем перезапустите Acrobat.
Решение 4. Запустите Distiller и проверьте, активировано ли приложение Acrobat
-
Нажмите клавишу Windows + R, чтобы открыть окно команды «Выполнить». В поле «Открыть» введите acrodist и затем нажмите кнопку ОК.
-
Если приложение Acrobat не активировано, появится сообщение с предупреждением и затем — диалоговое окно Требуется вход. Нажмите кнопку Войти сейчас и следуйте приведенным на экране инструкциям, чтобы завершить процесс входа.
-
После завершения процесса продукт будет активирован. Закройте Distiller, затем запустите Acrobat и проверьте наличие неполадок.
Решение 5. Используйте другую учетную запись Windows
Выйдите из системы Windows и затем выполните вход в другую учетную запись. Запустите Acrobat и проверьте наличие неполадок.
Отправка отчета об аварийном завершении работы в Adobe
Отправляйте отчеты об аварийном завершении работы в Adobe. Команда разработчиков Adobe изучает все подобные отчеты и планирует реализацию соответствующих исправлений в будущих версиях продукта. Диалоговое окно отчета о сбое Adobe отображается через несколько секунд после сбоя.
Если диалоговое окно отчета о сбое не отображается, возможно, был выбран параметр «Не отображать диалоговое окно». Узнайте, как выбрать в настройках отображение диалогового окна отчета о кнопку сбое.
Как отправить отчет о сбое для Acrobat
После сбоя отображается диалоговое окно отчета о сбое. Нажмите Отправить отчет.
Как выбрать в настройках отображение диалогового окна отчета о сбое
Windows
- Выберите Пуск > Выполнить.
- Введите cmd и затем нажмите ОК.
- Введите следующую команду в командную строку и нажмите Enter:
REG ADD HKEY_CURRENT_USERSoftwareAdobeCommonFilesCRLog /v «Never Ask» /t REG_SZ /d 0 - Выберите Да, если появится сообщение Существует значение «Не спрашивать», перезаписать (да/нет)?
Hello Anand,
I’m also experiencing this same problem. I have used the adobe cleanup tool, run CCleaner to get rid of registry entries. Deleted Appdata folders for adobe and used the Distribution installer that you linked to and I am still experiencing this issue as well. I did get the EULA message and was able to accept it okay on the last install but the program still closes whether I have a PDF open or not after about 10 seconds. I have turned off protected mode but that did not help either. I do get this error in Windows event log:
Faulting application name: AcroRd32.exe, version: 19.10.20099.60178, time stamp: 0x5c993e0a
Faulting module name: ntdll.dll, version: 10.0.17763.404, time stamp: 0xe1cce3af
Exception code: 0xc0000005
Fault offset: 0x0003c942
Faulting process id: 0x135c
Faulting application start time: 0x01d4fc5a2a6d0910
Faulting application path: C:Program Files (x86)AdobeAcrobat Reader DCReaderAcroRd32.exe
Faulting module path: C:WINDOWSSYSTEM32ntdll.dll
Report Id: 6c285fe3-ee60-4584-8e02-9acd08c19985
Faulting package full name:
Faulting package-relative application ID:
Hello Anand,
I’m also experiencing this same problem. I have used the adobe cleanup tool, run CCleaner to get rid of registry entries. Deleted Appdata folders for adobe and used the Distribution installer that you linked to and I am still experiencing this issue as well. I did get the EULA message and was able to accept it okay on the last install but the program still closes whether I have a PDF open or not after about 10 seconds. I have turned off protected mode but that did not help either. I do get this error in Windows event log:
Faulting application name: AcroRd32.exe, version: 19.10.20099.60178, time stamp: 0x5c993e0a
Faulting module name: ntdll.dll, version: 10.0.17763.404, time stamp: 0xe1cce3af
Exception code: 0xc0000005
Fault offset: 0x0003c942
Faulting process id: 0x135c
Faulting application start time: 0x01d4fc5a2a6d0910
Faulting application path: C:Program Files (x86)AdobeAcrobat Reader DCReaderAcroRd32.exe
Faulting module path: C:WINDOWSSYSTEM32ntdll.dll
Report Id: 6c285fe3-ee60-4584-8e02-9acd08c19985
Faulting package full name:
Faulting package-relative application ID:
Adobe Acrobat не работает?
Скачайте 100% рабочую версию аналогичного софта
Как исправить ошибку «Прекращена работа программы Adobe Acrobat Reader DC»
В последнее время пользователи продуктов Adobe все чаще сообщают о возникающих ошибках. Например, при
печати, запуске софта или просмотре ПДФ может возникнуть окно с надписью «Прекращена работа программы Adobe
Reader». Такая проблема возникает при работе на слабых компьютерах или отсутствии установленных обновлений.
При открытии ПДФ-документа или запуске ридера может появиться окно AppCrash. Это происходит из-за различных
причин: например, при отсутствии установленных обновлений или использовании неактивированной версии.
Возникшая проблема приводит к аварийному отключению программы. Существует несколько способов исправить вылет
софта.

Решение 1. Обновление программного обеспечения
Для использования этого способа:
1. Повторно откройте Adobe Reader 11.
2. Далее обновите софт до последней версии: нажмите на верхней панели на кнопку «Справка» — «Проверка
обновлений».
3. При наличии доступных версий вам будет предложено загрузить файлы с официального сайта.

Если Акробат XI продолжает вылетать после установки обновления, вам необходимо воспользоваться другим
способом из списка.
Решение 2. Выполнение специальной команды
Перед сбросом настроек закройте все запущенные программы. Затем выполните несколько простых действий:
1. Запустите Adobe Reader.
2. Кликните «Справка» — «Восстановить установку». Windows 10/8/7 автоматически настроит приложение.
3. После завершения обработки перезагрузите систему ПК.

Решение 3. Отключение защищенного просмотра
В открытом ридере необходимо:
1. Нажать на «Редактирование» — «Установки».
2. В новом окне перейти в раздел «Защита (повышенный уровень)».
3. В блоке «Защищенный режим» выберите вариант «Отключен».
4. Примените изменения и перезагрузите программу.

Решение 4. Открытие Distiller DC
Чтобы использовать этот способ, следуйте инструкции:
1. Зажмите комбинацию клавиш Win+R.
2. В новом окне введите acrodist.
3. Если программное обеспечение Acrobat не активировано, то возникнет сообщение с надписью «Требуется
вход». В таком случае кликните «Войти сейчас» и введите необходимые данные.
4. После завершения активации перезагрузите софт.

Решение 5. Переход в другой профиль Windows
Выйдите из учетной записи Виндовс, в которой возникла ошибка и смените профиль. Проверьте приложение на
неполадки.

Если ни один вариант не помог решить проблему, необходима полная переустановка Акробата.
Как отправить аварийный отчёт об ошибке при прекращении работы Adobe Reader
Вы также можете написать компании Adobe об ошибке. Это позволит разработчикам исправить недочеты в новых
версиях или обновлениях программного обеспечения. Поэтому важно сообщать даже о нерегулярных неполадках.
Чтобы написать о прекращение работы Adobe Reader, есть несколько вариантов отправки данных:
1. Автоматически на Windows 7/8/10. Это вариант подходит, если возникнет окно «Сообщения об
ошибках Windows». В таком случае просто кликните на «Отправить сведения».
2. Отправка данных на macOS. Автоматически сообщить об ошибке можно при появлении окон «Отправить
в Apple» и Adobe CrashReporter. В обоих блоках необходимо нажать «Отправить» и «Отчет».
3. С помощью специальной формы.Этот вариант позволит вручную ввести данные о неполадках. Для этого
перейдите на официальный сайт Adobe и найдите раздел Feature Request/Bug Report Form. В ней нужно указать
продукт, а затем написать о проблеме. Форма представлена только на английском языке.

Теперь вы знаете, из-за чего возникает неполадка «Прекращена работа программы Adobe Acrobat Reader DC»,
что делать в такой ситуации и как отправить отчет о проблеме. Она может возникнуть при печати или открытии
документа. Решить ошибку можно с помощью обновления софта, восстановления установок, отключения защитного
просмотра, активации приложения или использования другой учетной записи Виндовс. Если софт продолжает
вылетать, выдавать ошибки и крашиться, обратите внимание на другую программу для просмотра и редактирования ПДФ.
Почему Adobe Reader может не запускаться в Windows 10
Во время работы в версиях для Windows 10 может возникнуть еще одна проблема: при попытке открытия файлов
ничего не происходит. Система не выдает никакой ошибки и просто игнорирует действия пользователя. Давайте
разберемся, из-за каких причин Adobe Reader не открывается и не читает PDF.
Повреждение установочных файлов
Иногда документ не загружается после обновления системы или самого Adobe Reader. При этом сама программа
открывается, но ее функциональность может быть нарушена. Чтобы исправить это, раскройте пункт «Справка» в
верхнем меню программы. Нажмите «Восстановить установку» и в выскочившем окошке кликните «Да». После этого
перезагрузите софт.

Устаревшая версия
Если предыдущий способ не сработал, проверьте актуальность версии, что у вас установлена. Компания Adobe
постоянно совершенствуют свой продукт, устраняя баги и добавляя новые опции. Для установки обновлений не
нужно полностью удалять и снова устанавливать софт. Нужная функция также вызывается через пункт «Справка».
Выберите строчку «Проверка обновлений» и после окончания процесса снова попробуйте открыть документ.

Неактуальная программа PDF
Если вы использовали приложение, установленное по умолчанию на компьютере, а затем удалили его, возможно,
система скинула значения чтения этих файлов. Поэтому они никак не реагируют на ваши действия. Чтобы
установить Adobe Acrobat в качестве главной «читалки» документов, выделите любой файл PDF правой кнопкой
мыши, нажмите «Свойства» и во вкладке «Общие» установите Adobe как приложение для чтения по умолчанию.

Заключение
В большинстве случаев предложенные варианты решения проблем помогают, если Аdobe Reader не запускается на
вашем компьютере. Но могут возникать и другие ошибки, например известная проблема «Неверный параметр», возникающая из-за неправильных тэгов.
Если вы не можете справиться с возникшей проблемой, обратитесь в службу техподдержки продукта. Но имейте в
виду, что для этого потребуется вход в аккаунт Adobe.
Hi calprman,
I tried this with same environment as yours (Windows 8, 64bit, IE10.0.9200.16384, Adobe Reader 11.0.3) but couldn’t reproduce it. I have some questions for you:
1. Does this happen only in IE or also with other browser (FF, Chrome)?
2. Does this happen on stand alone Reader (instead of in the browser)?
3. If this happens only in the browser, what happens if you open a local PDF in the browser. (In IE, ctrl+O and choose a PDF)
4. If this happens also in the stand alone Reader, does launching Reader without opening a PDF file have same problem?
Another thing you might want to try is to use the cleaner tool: http://labs.adobe.com/downloads/acrobatcleaner.html
Hi SMF0225,
I’m guessing this is happening for you in stand alone Reader and not in browser.
1. When Adobe Reader closes without any explanation, did you have any PDF open?
2. Did you open Adobe Reader by double clicking Adobe Reader icon, or by double clicking a PDF file?
3. Did you click anywhere after Reader launches but before it closes?
Having exact step to reproduce the probelm might help.
Thank you,
Rebecca
Hi calprman,
I tried this with same environment as yours (Windows 8, 64bit, IE10.0.9200.16384, Adobe Reader 11.0.3) but couldn’t reproduce it. I have some questions for you:
1. Does this happen only in IE or also with other browser (FF, Chrome)?
2. Does this happen on stand alone Reader (instead of in the browser)?
3. If this happens only in the browser, what happens if you open a local PDF in the browser. (In IE, ctrl+O and choose a PDF)
4. If this happens also in the stand alone Reader, does launching Reader without opening a PDF file have same problem?
Another thing you might want to try is to use the cleaner tool: http://labs.adobe.com/downloads/acrobatcleaner.html
Hi SMF0225,
I’m guessing this is happening for you in stand alone Reader and not in browser.
1. When Adobe Reader closes without any explanation, did you have any PDF open?
2. Did you open Adobe Reader by double clicking Adobe Reader icon, or by double clicking a PDF file?
3. Did you click anywhere after Reader launches but before it closes?
Having exact step to reproduce the probelm might help.
Thank you,
Rebecca
Что делать, если Adobe Reader или Acrobat не работает — решение ошибок в программах компании Адоб
Adobe Reader и Acrobat являются популярными приложениями для чтения и корректировки ПДФ-файлов. Софт предлагает множество функций и отличается удобным интерфейсом, однако при работе с программами Адоб часто возникают ошибки. Неисправность может появляться при отсутствии нужного обновления, повреждении файлов, ошибке при инсталляции софта. Если вас не устраивают постоянные проблемы с программами Adobe, обратите внимание на более стабильные и дешевые приложения. Вы можете выбрать подходящий вариант из подборок с рейтингами, например отсюда https://free-pdf.ru/.
Содержание
- Исправление ошибки «Прекращена работа программы Adobe Reader»
- Способ 1: обновить ПО
- Способ 2: Отключение защищенного просмотра
- Способ 3: Через Distiller DC
- Проблема с запуском Adobe Reader или Acrobat в Windows 10
- Поврежденные файлы
- Обновление версии
- Актуализация программы для ПДФ
- Итог
Иногда при открытии документа, выделении текста, печати и сохранении проекта возникает проблема с приложением. Если у вас появилось сообщение «Прекращена работа программы Adobe Reader»— не паникуйте, в данной статье мы объясним, что делать.
Для начала необходимо разобраться, почему ПО перестало работать. Это может произойти при отсутствии необходимых обновлений, использовании неактивированной версии или работе на слабом ПК. Вы можете решить проблему прекращения работы на Windows 7 и 8 следующими способами:
Способ 1: обновить ПО
Если возникшая проблема привела к прекращению работы, то в первую очередь попробуйте обновить софт. Этот способ подходит для компьютеров с Windows 8.1, 7, XP.
Для скачивания последней версии повторно запустите Адобе Ридер и выполните несколько действий:



Способ 2: Отключение защищенного просмотра
«Защищенный режим» — это функция безопасности, которая защищает компьютер при открытии медиафайлов с вирусами. Если эта опция работает неправильно, то она может привести к тому, что Ридер не отвечает или вылетает.
Чтобы отключить опцию, следуйте инструкции:


3. Нажмите «ОК» для сохранения изменений, а затем перезагрузите устройство.
Способ 3: Через Distiller DC
Что делать, если прекращена работа программы Adobe Acrobat Reader DC? Попробуйте активировать софт с помощью Distiller DC:


Читайте также: Как отправить файл большого размера по электронной почте или на облако | 2019
Проблема с запуском Adobe Reader или Acrobat в Windows 10
Если на Windows 10 не запускается Adobe Reader или Acrobat, есть несколько причин для ошибки. Скорее всего она связана с недавним обновлением ПО или операционной системы.
Вот некоторые из факторов, которые могут помешать вам открывать файлы или запускать приложение:
- Устаревшая версия софта.
- Открытие PDF-файлов, которые созданы не с помощью программ Adobe.
- Импорт поврежденных или защищенных документов.
- Приложение может быть повреждено.
Для устранения неисправности существует несколько вариантов:
Поврежденные файлы
Во время установки программного обеспечения или обновления операционной системы могут быть не загружены необходимые файлы. В таком случае Ридер будет висеть в процессе запуска или неисправно выполнять запросы.
Чтобы устранить ошибку без поиска поврежденного документа:

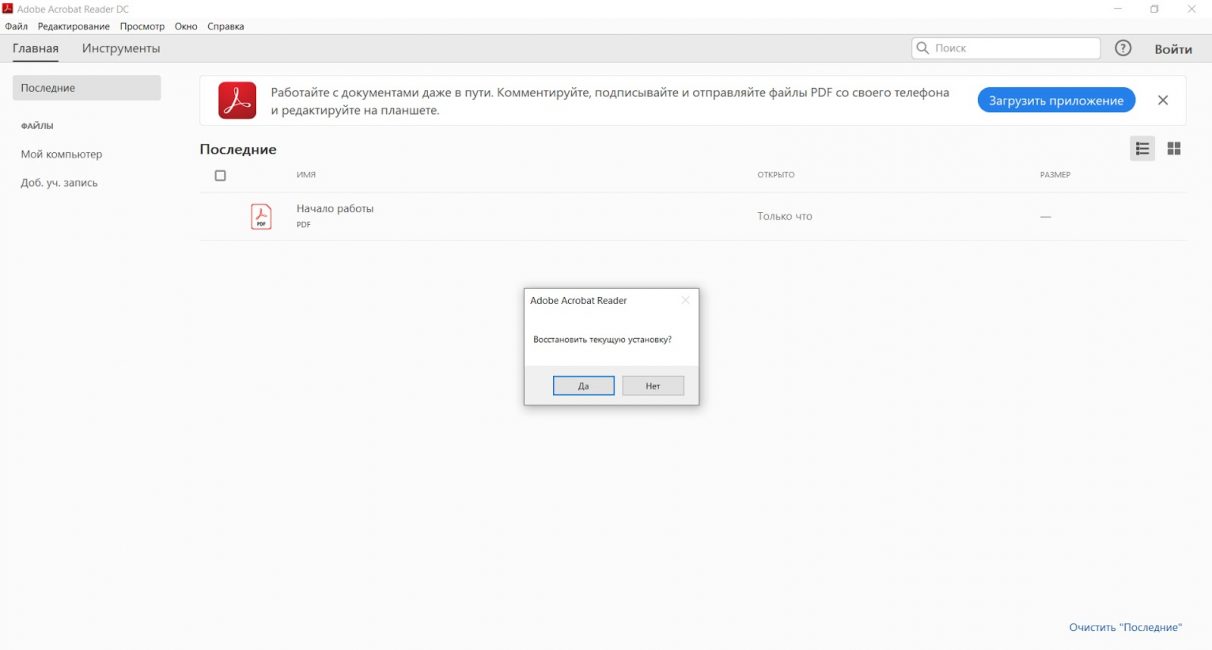
Обновление версии
Компания регулярно выпускает обновления или исправления багов. Чтобы устранить ошибку, вы должны убедиться, что программа обновлена до последней версии. Вы можете воспользоваться опцией проверки наличия обновлений в меню «Справка». Однако на устройствах с Windows 10 x64 она часто может не работать.
В таком случае вам потребуется выполнить следующие шаги:





6. Найдите дистрибутив на устройстве и запустите его от имени администратора. Следуйте инструкциям, чтобы завершить установку. После этого проверьте, решена ли проблема
Актуализация программы для ПДФ
Если перед загрузкой Акробата для открытия PDF-документов вы использовали стандартное ПО, а затем удалили его с устройства, то система могла удалить свойства файлов. В таком случае оборудование не знает, с помощью какой программы ему стоит открывать ПДФ. Вам нужно установить Ридер в качестве основного способа открытия файлов с таким расширением.
Для этого:
- Выделите любой PDF-материал и кликните по нему правой кнопкой мыши.

Читайте также: ТОП-10 Бесплатных программ для работы (просмотра/чтения) с PDF (ПДФ) файлами +Отзывы
Итог
Теперь вы знаете, как решить проблему с тем, что не работает Adobe Reader. Неисправность может возникать в различных ситуациях: при переустановке программы или операционной системы, при отсутствии нужных обновлений и медиафайлов и т.д. В большинстве случаев приведенные выше способы смогут решить проблему с запуском ПО и открытием ПДФ-документов. Если же решения не помогли, то потребуется обратиться в службу технической поддержки компании Adobe. Для этого вы должны иметь лицензионную версию софта и войти в свой аккаунт. При отсутствии возможности написать в официальную службу ознакомьтесь с другими программами для чтения и редактирования материалов.
Содержание
- Adobe Reader не работает в Windows 10
- Adobe Reader не работает в Windows 10
- 1] Измените настройки в Adobe Reader
- 2] Восстановить установку Adobe Reader
- 3] Загрузите последнее обновление патча
- 4] Удалите и заново установите Adobe Reader
- 5] Изменить программу чтения PDF по умолчанию
- Устранение нерегулярно появляющихся сбоев Acrobat DC в Windows
- Решение 1. Обновите Acrobat DC до последней версии
- Решение 2. Выполните команду «Восстановить установку Acrobat», убедившись в том, что другие приложения не запущены
- Решение 3. Отключите защищенный просмотр
- Решение 4. Запустите Distiller DC и проверьте, активировано ли приложение Acrobat DC
- Решение 5. Используйте другую учетную запись Windows
- Отправка отчета об аварийном завершении работы в Adobe
- Как отправить отчет о сбое для Acrobat
- Как выбрать в настройках отображение диалогового окна отчета о сбое
- Исправлено: Adobe Reader не работает на Windows 10 —
- Почему Adobe Reader не работает в Windows 10?
- Решение 1. Отключение защищенного режима
- Решение 2. Изменение совместимости и административных настроек
- Решение 3. Ремонт и установка последней версии
- Решение 4. Переустановка Adobe Reader
- Решение 5. Откат Центра обновления Windows
- Устранение неполадок, зависаний | Reader | Windows
- Дополнительная информация
Adobe Reader не работает в Windows 10
PDF (Portable Document Format) стал неотъемлемой частью технической сферы, что делает его важным инструментом для управления любым важным документом. Adobe Reader или Acrobat является наиболее часто используемым программным обеспечением в Windows для просмотра, создания и управления файлами в формате Portable Document Format (PDF). В то время как пользователи обновляют компьютеры с Windows 7 или Windows 8 до Windows 10, многие сталкиваются с проблемами при открытии файла PDF из своей системы под управлением Windows 10. Возможно, вы сталкивались с примером, в котором; вы не получите ответа от Adobe Reader при попытке открыть файл PDF.
Adobe Reader не работает в Windows 10
1] Измените настройки в Adobe Reader
Откройте Adobe Reader и нажмите кнопку «Изменить», доступную в меню.
Нажмите на настройки в меню «Правка».
Выберите «Улучшения безопасности» в разделе «Категории» в новом окне настроек.
Отключите «Защищенный режим при запуске», сняв флажок под «Песочница».
Установите флажок «Включить усиленную безопасность» и закройте.
2] Восстановить установку Adobe Reader
Иногда читатель Adobe и его ресурсы могут быть повреждены, что будет препятствовать нормальному функционированию программного обеспечения. Вот быстрое исправление, чтобы восстановить поврежденный Adobe Reader
Откройте Adobe Reader или Acrobat.
Нажмите на кнопку Справка в меню.
Нажмите кнопку Восстановить установку Adobe Reader и перезапустите.
Если вышеуказанное решение не поможет вам решить проблему, убедитесь, что на вашем Windows 10 установлена последняя версия Adobe Reader. Запуск Adobe Reader или Acrobat, который устарел, может вызвать конфликты с вашей системой. Вы можете скачать последнее обновление патча. Следующее решение поможет вам проверить последние обновления
3] Загрузите последнее обновление патча
Откройте Adobe Reader или Acrobat.
Нажмите на кнопку Справка в меню.
Нажмите «Проверить наличие обновлений» в раскрывающемся меню «Справка».
В окне обновления нажмите «Загрузить», чтобы установить новую версию и перезапустить.
4] Удалите и заново установите Adobe Reader
Полностью удалите Adobe Acrobat Reader с помощью деинсталлятора, а затем загрузите и установите его последнюю версию. Вы можете скачать и использовать этот деинсталлятор от Adobe.
5] Изменить программу чтения PDF по умолчанию
В Windows 10 Microsoft Edge является программой чтения PDF по умолчанию, а также веб-браузером по умолчанию. Хотя это облегчает использование файлов PDF без каких-либо препятствий при установке сторонних приложений, оно подходит в качестве более простого средства чтения PDF. Возможно, вы выбрали Adobe Reader или Acrobat в качестве программы чтения PDF по умолчанию, что обеспечит вам богатую функциональность. Но поскольку это не помогло вам, вы можете посмотреть на некоторые другие бесплатные программы для чтения PDF и установить его в качестве программы чтения PDF по умолчанию в Windows 10 следующим образом.
Щелкните правой кнопкой мыши файл PDF.
Нажмите «Открыть с помощью» в меню.
Выберите вашу любимую программу для чтения PDF из списка программ.
Если вы его не видите, выберите «Выбрать другое приложение» и установите программу по умолчанию.
Если приведенные выше решения не помогают, то вполне возможно, что файл PDF может быть поврежден или в программе возникла ошибка при создании файла PDF. Убедитесь, что просматриваемый файл PDF не поврежден.
Источник
Устранение нерегулярно появляющихся сбоев Acrobat DC в Windows
При открытии файла PDF может произойти аварийное завершение работы или появиться сообщение об ошибке:
Попробуйте использовать следующие решения по порядку.
Решение 1. Обновите Acrobat DC до последней версии
Запустите Acrobat DC.
Чтобы выполнить обновление продукта до последней версии, выберите Справка > Проверка наличия обновлений и следуйте инструкциям средства обновления по загрузке и установке последних обновлений.
Если сбои периодически возникают даже после обновления Acrobat DC до последней версии, используйте решение 2, описанное ниже.
Решение 2. Выполните команду «Восстановить установку Acrobat», убедившись в том, что другие приложения не запущены
Закройте все открытые приложения.
Выберите Справка > Восстановить установку Acrobat и следуйте приведенным на экране инструкциям.
По завершении процесса восстановления перезагрузите компьютер.
Решение 3. Отключите защищенный просмотр
В Acrobat выберите пункт меню Правка > Установки и затем выберите Защита (Повышенный уровень) в разделе «Категории» слева.
На панели «Защита песочницы» выберите Откл, чтобы перейти в режим защищенного просмотра.
Нажмите кнопку ОК и затем перезапустите Acrobat DC.
Решение 4. Запустите Distiller DC и проверьте, активировано ли приложение Acrobat DC
Нажмите клавишу Windows + R, чтобы открыть окно команды «Выполнить». В поле «Открыть» введите acrodist и затем нажмите кнопку ОК.
Если приложение Acrobat не активировано, появится сообщение с предупреждением и затем — диалоговое окно Требуется вход. Нажмите кнопку Войти сейчас и следуйте приведенным на экране инструкциям, чтобы завершить процесс входа.
После завершения процесса продукт будет активирован. Закройте Distiller DC, затем запустите Acrobat DC и проверьте наличие неполадок.
Решение 5. Используйте другую учетную запись Windows
Выйдите из системы Windows и затем выполните вход в другую учетную запись. Запустите Acrobat и проверьте наличие неполадок.
Отправка отчета об аварийном завершении работы в Adobe
Отправляйте отчеты об аварийном завершении работы в Adobe. Команда разработчиков Adobe изучает все подобные отчеты и планирует реализацию соответствующих исправлений в будущих версиях продукта. Диалоговое окно отчета о сбое Adobe отображается через несколько секунд после сбоя.
Как отправить отчет о сбое для Acrobat
После сбоя отображается диалоговое окно отчета о сбое. Нажмите Отправить отчет.
Как выбрать в настройках отображение диалогового окна отчета о сбое
Источник
Исправлено: Adobe Reader не работает на Windows 10 —
Читатель Adobe — выбор клиентов для почти десятилетия на всех платформах. Adobe Reader упакован очень полезными функциями в дополнение к обычным возможностям просмотра. Однако бывают случаи, когда Adobe Reader вообще перестает работать.
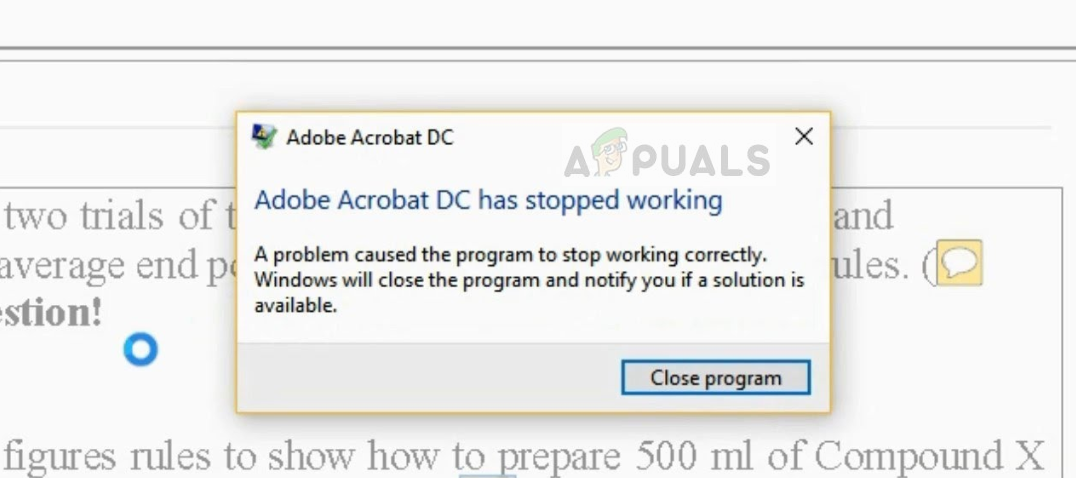
Либо приложение не открывается, либо происходит сбой при загрузке PDF-файла. Такое поведение обычно наблюдается после установки Центра обновления Windows на компьютере. В течение некоторого времени пользователи сталкивались с многочисленными случаями. Обходные пути к этой проблеме очень просты и понятны. Убедитесь, что вы начинаете сверху и соответственно спускаетесь вниз.
Почему Adobe Reader не работает в Windows 10?
В дополнение к тому, что обновления Windows являются основной причиной, есть также несколько других причин, по которым ваш Adobe Reader может работать некорректно на вашем компьютере. Некоторые из них перечислены ниже:
Прежде чем начать с решениями, убедитесь, что вы пытаетесь открыть действительный файл PDF. Если вы пытаетесь открыть сломанный или вредоносный файл, программа чтения может не работать. Также убедитесь, что вы вошли в систему как администратор.
Решение 1. Отключение защищенного режима
Для обеспечения большей безопасности пользователей, использующих Adobe Reader, компания недавно ввела «защищенный режим», который предназначен для запуска PDF-файла в среде песочницы. Это означает, что приложение запустит PDF в ограниченной среде, где у него нет доступа к архитектуре внешнего компьютера; следовательно, обеспечивая больше безопасности. Известно, что этот режим вызывает проблемы, поэтому мы отключим его и проверим, не изменит ли это что-либо.
Решение 2. Изменение совместимости и административных настроек
Известно, что обновления Windows нарушают настройки Adobe Acrobat и не запускаются должным образом. Adobe Reader связан с таким количеством модулей и приложений в фоновом режиме, как связь с программами по умолчанию и т. Д. Всякий раз, когда Windows запускала обновление, она, вероятно, нарушала работу Adobe Reader. Мы изменим настройки совместимости и проверим, исправляет ли это что-нибудь.
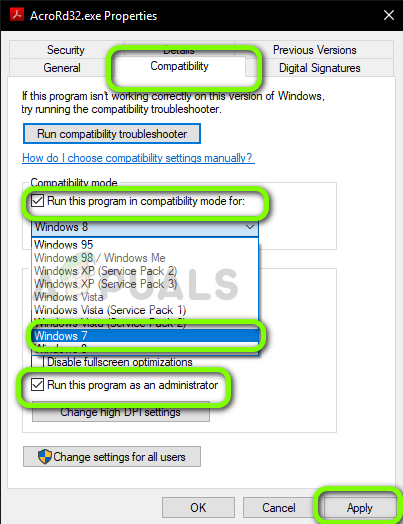
Решение 3. Ремонт и установка последней версии
Если оба вышеуказанных метода не работают, возможно, что ваши установочные файлы повреждены или отсутствуют некоторые их части. Мы всегда можем приступить к новой установке, но прежде чем пытаться это сделать, всегда целесообразно восстановить или обновить приложение до последней сборки. Adobe также выпускает обновления, чтобы представить новые функции и исправить ошибки.
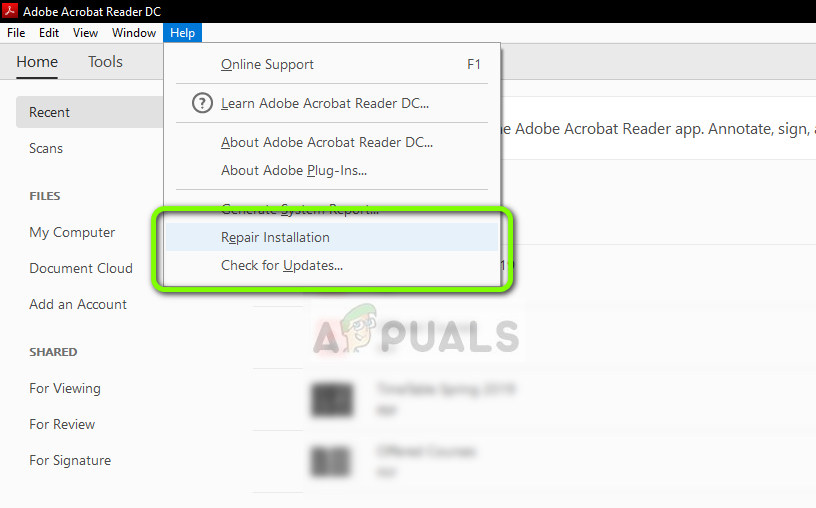
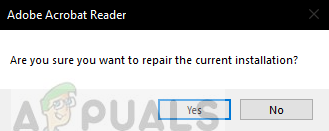
Решение 4. Переустановка Adobe Reader
Если все вышеперечисленные методы не работают, нам остается только переустановить Adobe Reader с нуля. Чтобы убедиться, что на вашем компьютере не осталось остатков старого приложения, мы также удалим все файлы, имеющиеся в ваших пользовательских настройках и данных программы. Убедитесь, что вы вошли в систему как администратор.
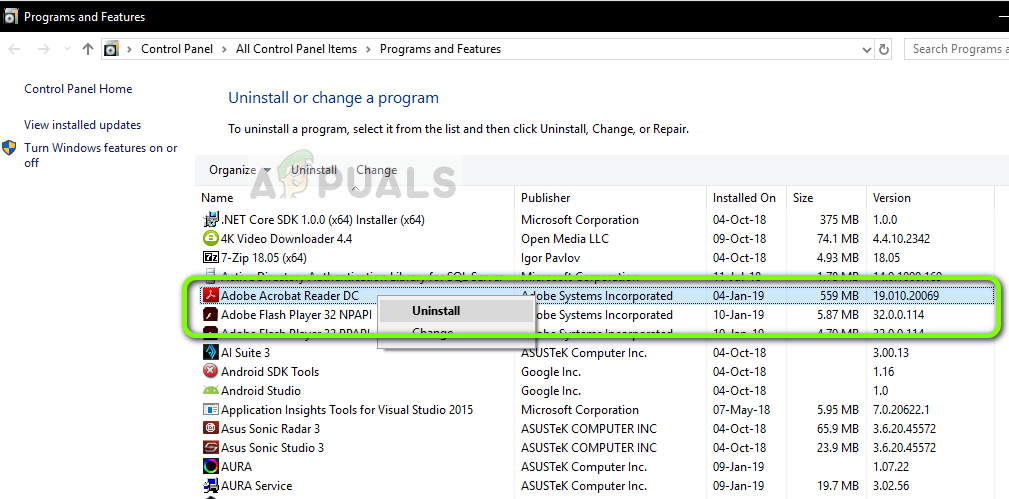
В указанном ниже адресе соответствует имени пользователя вашего компьютера.
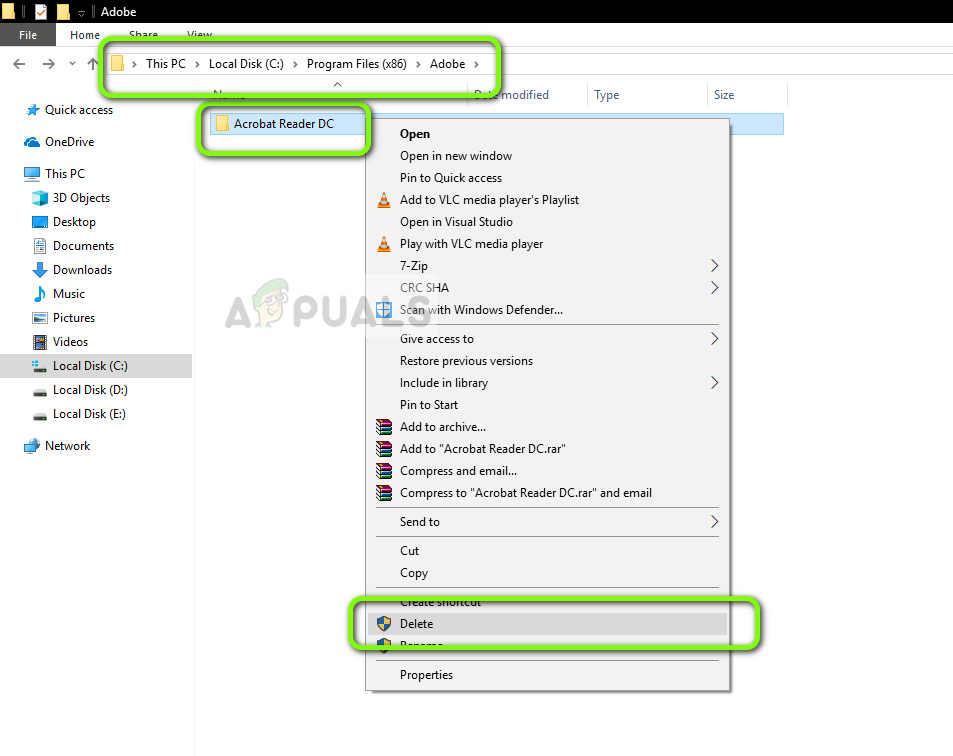
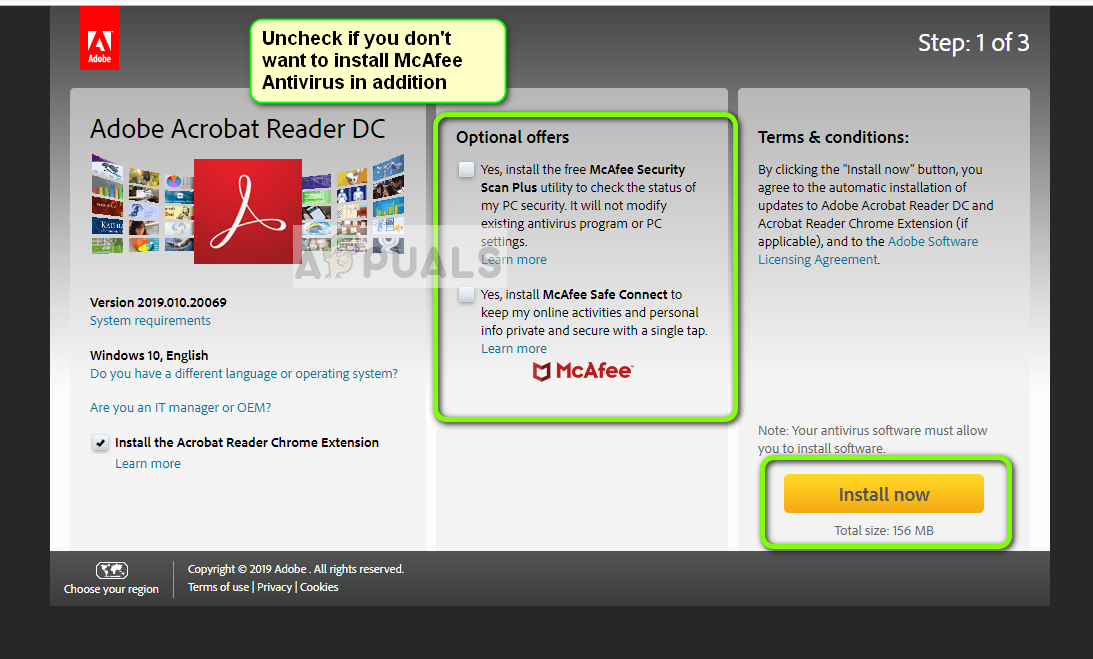
Решение 5. Откат Центра обновления Windows
Как мы уже упоминали в статье, обновления Windows являются одной из основных причин, по которым Adobe Acrobat не работает должным образом. Если вы не можете решить проблему, связанную с тем, что Adobe Reader не работает на вашем компьютере, даже после того, как вы выполнили все приведенные выше решения, единственный способ обойти это — удалить последнее обновление, установленное на вашем компьютере. Прежде чем продолжить, убедитесь, что вы сделали резервную копию своих файлов и данных, так как это может удалить некоторые из них.
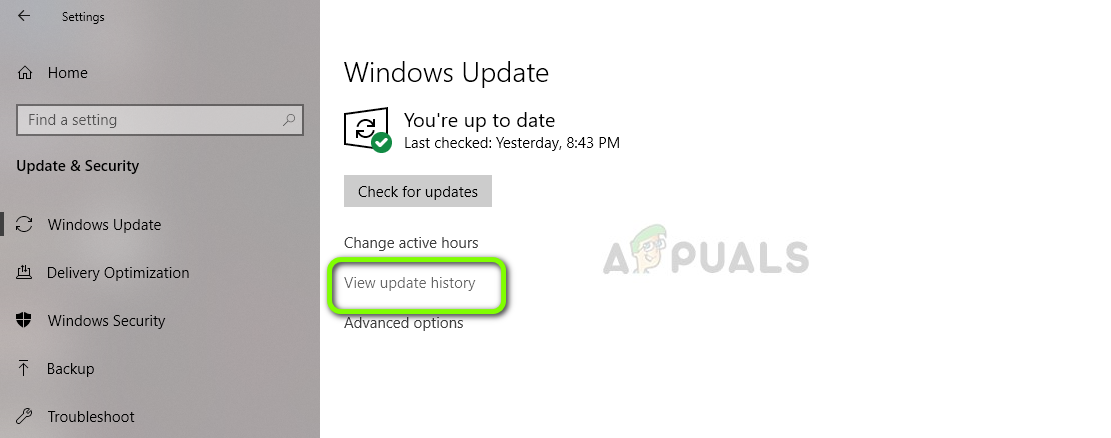
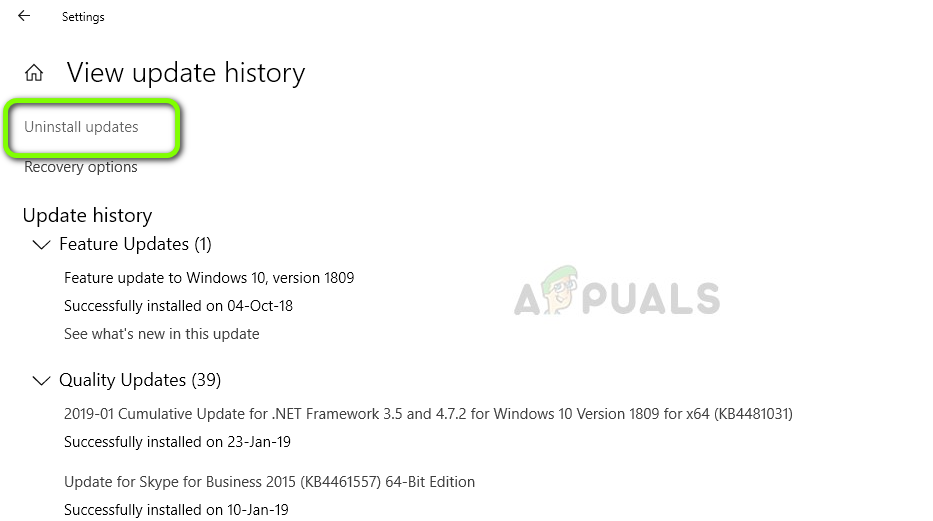
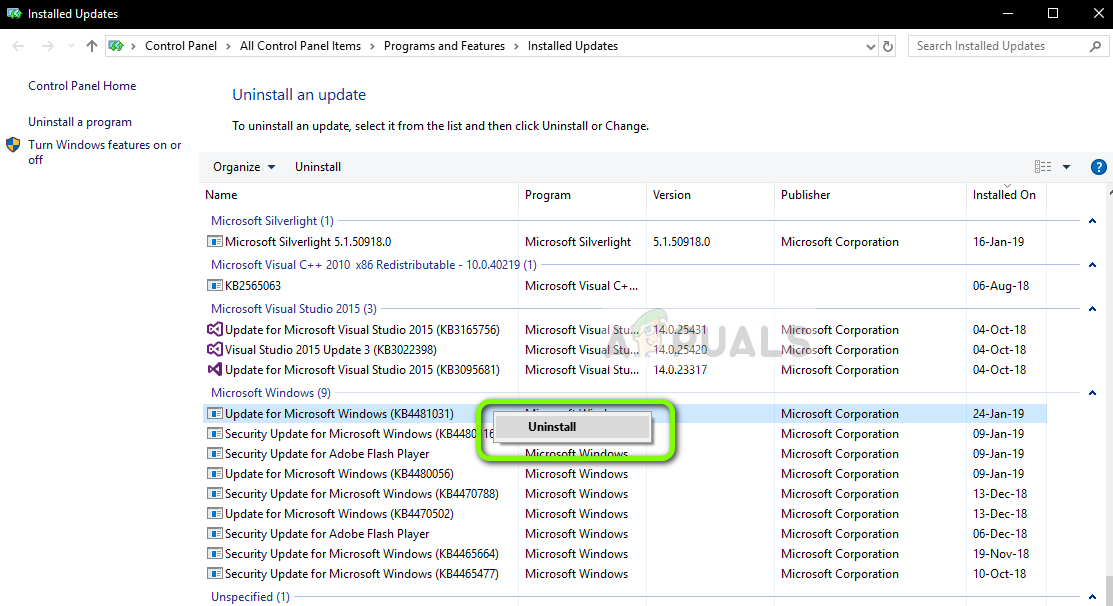
Источник
Устранение неполадок, зависаний | Reader | Windows
Примечание. Посетите страницу Справка и помощь по Adobe Reader для получения помощи по основным вопросам.
Темы
С чего начать устранение неполадок
Устранение стандартных неполадок
Расширенные возможности устранения неполадок
Настоящий документ позволяет устранить системные ошибки, возникающие при использовании Adobe Reader в ОС Windows 2000 или XP. Системные ошибки могут проявляться как пустое или мерцающее диалоговое окно, замерший курсор или экран, или одно из следующих сообщений об ошибке:
— Пустое или мерцающее диалоговое окно
— Неподвижный курсор или экран
— Сообщение об ошибке, например:
«Неустранимая системная ошибка».
«Приложение Reader вызвало общую ошибку безопасности в модуле «[имя файла]».
«Приложение Reader вызвало сбой страницы в модуле [имя файла]».
«Приложение Reader обнаружило проблему и вынуждено прекратить работу».
«Инструкция по адресу [адрес памяти] ссылается на память по адресу [адрес памяти]. Невозможно прочитать содержимое памяти».
«Файл [имя файла] вызвал появление ошибок и будет закрыт в Windows.»
Системные ошибки могут быть вызваны различными факторами, в том числе конфликтами между драйверами устройств, программным обеспечением и оборудованием, а также повреждением элементов в определенных файлах. Хотя системная ошибка может произойти именно тогда, когда Вы работаете с Adobe Reader, Adobe Reader не обязательно будет являться ее причиной: возможно, он окажется единственным приложением, занимающим достаточно памяти или требующем достаточно мощности, чтобы отобразить проблему.
Для того, чтобы данный документ принес вам пользу, выполняйте приведенные в нем задания по порядку. Ведите учет выполняемых действий и записывайте результаты каждого шага, в том числе ошибки и иные проблемы. Если вам придется обратиться в службу технической поддержки Adobe, она сможет использовать эту информацию, чтобы оказать Вам помощь.
С чего начать устранение неполадок
Задания в этом разделе помогут Вам обнаружить самые распространенные системные ошибки. После обнаружения системной ошибки всегда перезагружайте компьютер, чтобы обновить память. Если Вы продолжите работу, это может лишь усугубить проблему.
Примечание. При проведении некоторых процедур Вам может понадобиться определить местонахождение файлов и папок или файлов по их полным именам, которые включают в себя расширения (например, filename.ini). По умолчанию Проводник Windows не показывает скрытые файлы и папки, а также расширения имен файлов, которые он распознает.
Чтобы включить отображение скрытых файлов, папок и расширений файлов в Проводнике Windows, выполните следующие действия:
1. В проводнике Windows выберите «Сервис» > «Свойства папки».
2. В диалоговом окне «Параметры» перейдите на вкладку «Вид».
3. Выберите «Показать скрытые файлы и папки».
4. Снимите флажок «Скрывать расширения известных типов файлов».
5. Нажмите кнопку «ОК».
1. Убедитесь, что система соответствует минимальным требованиям для Adobe Reader.
Возможно, Adobe Reader 8 не будет правильно работать, если система не соответствует следующим требованиям:
— Процессор Intel Pentium
— Microsoft Windows XP Professional или Home Edition (пакет обновления 1 или 2), Windows 2000 (пакет обновления 2), Windows XP Tablet PC Edition, Windows Server 2003, or Windows NT (пакет обновления 6 или 6a)
— 128 МБ ОЗУ (рекомендуется 256 МБ)
— До 90 МБ свободного пространства на жестком диске
— Microsoft Internet Explorer 5.5 (или более поздняя версия), Netscape 7.1 (or 8.0), Firefox 1.0 или Mozilla 1.7
2. Установите последнюю версию Adobe Reader.
Последняя версия Adobe Reader может быть более совместимой с операционной системой и драйверами аппаратного обеспечения. Перед установкой обновления убедитесь, что система соответствует требованиям.
3. Запустите Adobe Reader, когда другие приложения не работают в фоновом режиме.
Некоторые приложения, работающие в фоновом режиме одновременно с Adobe Reader, могут вызывать системные ошибки или зависания. Вы можете определить такие приложения и отключить их перед запуском Adobe Reader. Чтобы определить проблематичные программы, выполняющиеся в фоновом режиме, удалите программы из папки «Автозагрузка» и закройте те, для которых в реестре указан автоматический запуск.
— Отключение элементов автозагрузки и служб (Windows XP):
1. Выйдите из всех программ.
2. Выберите «Пуск» > «Выполнить», введите msconfig в поле «Открыть» и нажмите кнопку «ОК».
3. Перейдите на вкладку «Автозагрузка» и затем на вкладку «Службы». Запишите все невыделенные элементы.
4. Откройте вкладку «Общие» и выберите «Выборочный запуск».
5. Снимите флажки «Запуск элементов автозагрузки». Убедитесь в том, что выбран файл процесса System.ini, файл процесса Win.INI и системные службы загрузки.
6. Выберите вкладку «Службы», затем выберите «Не отображать службы Майкрософт»
7. Нажмите кнопку «Отключить все».
8. Нажмите кнопку «ОК» и перезапустите Windows.
9. Правым щелчком мыши выберите изображения в Области уведомлений (в предыдущих версиях Windows она называется панелью задач) и закройте или отключите все элементы автозагрузки, которые все еще активны.
Примечание. После перезагрузки вы получите уведомление о том, что утилита «Конфигурация системы» изменила способ запуска Windows. Нажмите кнопку «ОК», а при отображении утилиты конфигурации системы нажмите «Отмена».
Затем попробуйте воссоздать проблему:
— Если проблема не возникает, один из элементов автозагрузки вступает в конфликт с Adobe Reader. Повторно включайте элементы автозагрузки по одному, каждый раз проверяя наличие ошибки, пока не обнаружите, какой из элементов является причиной конфликта. Затем обратитесь к разработчику этого элемента и запросите обновление, если оно доступно.
— Если проблема возникает снова, значит, элементы автозагрузки не являются ее причиной, и вы можете заново включить их.
— Повторное включение элементов автозагрузки и служб (Windows XP):
1. Выберите «Пуск» > «Выполнить», введите команду msconfig и нажмите кнопку «OK».
2. Выберите «Обычный запуск» на вкладке «Общие», нажмите кнопку «OK» и перезагрузите компьютер.
Примечание. После выбора параметра «Обычный запуск» необходимо отменить выбор всех записанных невыделенных элементов.
— Отключение элементов автозагрузки и процессов (Windows 2000):
Примечание. В Windows 2000 нет утилиты MSConfig для отключения элементов автозагрузки. Можно отключить эти элементы вручную.
1. Выйдите из всех программ.
2. В проводнике Windows перенесите все значки и ярлыки из следующих папок в другую папку:
— Documents and Settings/All Users/Start Menu/Programs/Startup
— Documents and Settings/[профиль пользователя]/Start Menu/Programs/Startup
3. Перезапустите Windows.
4. Щелкните правой кнопкой мыши панель задач и выберите «Диспетчер задач» во всплывающем меню.
Примечание. Самым простым способом отключения всех остальных программ является отключение процессов, которые не требуются для работы системы. Без глубокого понимания архитектуры Windows 2000, как правило, можно уменьшить число процессов до 19. Если процесс не указан в списке обязательных процессов, отключите этот процесс, выполнив указанные далее шаги.
5. Перейдите на вкладку «Процессы».
6. Выберите процесс, нажмите «Завершить процесс» и выберите «Да».
Важно! Не отключайте следующие обязательные процессы: wuauclt.exe, WinMgmt.exe, WINLOGON.EXE, TASKMGR.EXE, System Idle Process, System, svchost.exe, spoolsv.exe, SMSS.EXE, SERVICES.EXE, regsvc.exe, mstask.exe, LSASS.EXE, explorer.exe, CSRSS.EXE
Примечание. Эти процессы нужно будет отключать каждый раз, когда вы перезагружаете компьютер.
Затем попробуйте воссоздать проблему:
— Если неполадка больше не возникает, перемещайте значки и ярлыки обратно в папку Startup по одному и перезагружайте компьютер, пока не определите, какой из элементов является причиной конфликта. Затем обратитесь к разработчику этого элемента и запросите обновление, если оно доступно.
— Если проблема возникает снова, элементы автозагрузки не являются ее причиной, и Вы можете заново включить их.
— Чтобы повторно включить элементы автозагрузки (Windows 2000), переместите значки и ярлыки обратно в соответствующие папки Startup и перезагрузите компьютер.
4. Устранение конфликтов в работе внешних модулей в папке внешних модулей Adobe Reader.
Определите, являются ли внешние модули причиной проблемы.
Чтобы устранить конфликты внешних модулей, выполните следующие действия:
1. Запустите Adobe Reader, удостоверившись в том, что внешние модули не запущены.
a. Дважды щелкните ярлык Adobe Reader на рабочем столе.
b. Сразу после двойного щелчка нажмите и удерживайте левую клавишу Shift на клавиатуре.
— Если меню «Комментарии» не появляется, закройте Reader и повторите шаг 1.
— Если меню «Комментарии» появилось, перейдите к шагу 2.
2. Попытайтесь воспроизвести ошибку.
— Если проблема не возникает, перейдите к шагу 3.
— Если проблема возникает, перейдите к шагу 5.
3. Закройте Adobe Reader.
4. Удалите все сторонние внешние модули из папки внешних модулей Reader. Местоположение по умолчанию для папки с внешними модулями Reader — Program FilesAdobeAcrobat 8.0ReaderPlug_ins.
5. Запустите Adobe Reader и попытайтесь воспроизвести ошибку.
— Если проблема не возникает, перейдите к шагу 8.
— Если проблема возникает, перейдите к шагу 6. Исключите сторонние внешние модули из папки с внешними модулями Adobe Reader.
6. Скопируйте все оставшиеся внешние модули в новую папку.
7. Восстановите один из внешних модулей Adobe Reader и попытайтесь воспроизвести ошибку.
— Если проблема возникает, запишите имя данного внешнего модуля, переместите его обратно в новую папку и повторите шаг 6. После проверки всех внешних модулей Adobe Reader перейдите к шагу 9.
— Если проблема не возникает, перейдите к шагу 6 со следующим внешним модулем.
8. Переместите один сторонний внешний модуль обратно в папку внешних модулей Reader и попытайтесь воспроизвести ошибку.
— Если проблема не возникает, перейдите к шагу 8 с другим внешним модулем.
— Если проблема возникает, свяжитесь с разработчиком данного внешнего модуля, чтобы получить поддержку по нему.
9. Запустите команду «Найти и восстановить» для Adobe Reader, предварительно удалив поврежденные внешние модули из папки Reader.
a. Удалите все поврежденные внешние модули, записанные на шаге 7, из папки внешних модулей Reader.
b. Выберите «Пуск» > «Панель управления» и дважды щелкните пункт «Установка и удаление программ».
c. Выберите Adobe Reader и нажмите «Изменить».
d. При появлении запроса подтвердите, что вы хотите восстановить Reader.
5.Повторно создайте папку установок Adobe Reader.
Воссоздание папки с установками приложения Adobe Reader позволяет устранить неполадки, вызванные повреждением файлов установок.
Примечание. При использовании этого решения будут затронуты установки управления цветом и другие настройки. Большинство установок Adobe Reader хранится в реестре.
Чтобы воссоздать папку установок Adobe Reader, выполните следующие действия:
2. В Проводнике Windows перейдите в папку Documents and Settings[имя пользователя]Application DataAdobeAcrobat8.0 и переместите папку Preferences в другое местоположение (например, C:Temp).
3. Запустите Adobe Reader. В Adobe Reader создается новая папка установок.
Повторное возникновение проблемы после воссоздания папки установок Adobe Reader указывает на то, что проблема не связана с папкой установок. Чтобы восстановить пользовательские параметры, перетащите файл, который был перемещен на шаге 2, в его исходное расположение, и затем нажмите кнопку «Да», чтобы заменить новую папку установок.
Устранение стандартных неполадок
Если задания из предыдущего раздела не помогли Вам решить проблему, выполните следующие задания по устранению стандартных неполадок.
6. Запустите команду «Найти и восстановить», убедившись в том, что никакие другие приложения не запущены.
1. Закройте все приложения и перезагрузите Windows.
2. Выберите «Пуск» > «Панель управления» и дважды щелкните пункт «Установка и удаление программ».
3. Выберите Adobe Reader и нажмите «Изменить».
4. При появлении запроса подтвердите, что вы хотите восстановить Reader.
5. По завершении восстановления перезагрузите компьютер.
7. Переустановите Adobe Reader в упрощенном режиме ОС Windows.
Поскольку драйверы устройств могут конфликтовать с открытием или установкой файлов, перезапустите Windows в упрощенном режиме, чтобы отключить драйверы устройств, а затем установить Adobe Reader.
1. Отключите службы и элементы автозагрузки. (См. Раздел 3 этого документа для получения дополнительных сведений.)
2. Переустановите Adobe Reader.
a. Выберите «Пуск» > «Панель управления» и дважды щелкните пункт «Установка и удаление программ».
b. Выберите Adobe Reader и нажмите «Изменить».
c. При появлении запроса подтвердите, что вы хотите удалить приложение.
d. Перезагрузите компьютер.
e. Загрузите соответствующую версию Adobe Reader с веб-сайта Adobe по адресу http://www.adobe.com/ru/products/acrobat/readstep2.html.
f. Запустите загруженный установочный файл.
g. Перед тем как включить элементы автозагрузки, убедитесь в том, что Adobe Reader работает правильно.
3. Повторно включите элементы автозагрузки и службы. (См. Раздел 3 этого документа для получения дополнительных сведений.)
8. Обновите драйвер видеокарты.
Многие производители видеокарт часто обновляют программные драйверы. Если вы некоторое время не обновляли драйвер видеокарты, обратитесь к производителю видеокарты за обновленным драйвером или загрузите его с веб-сайта производителя. (Чтобы определить производителя видеокарты, просмотрите свойства карты в Диспетчере устройств.) Во многих случаях можно определить неактуальность драйвера видеокарты, изменив глубину цвета и разрешение видеокарты или отключив аппаратное ускорение графики.
Чтобы изменить глубину цвета и разрешение видеокарты, выполните следующие действия:
1. Выберите «Пуск» > «Панель управления».
2. Дважды щелкните «Дисплей» и затем выберите вкладку «Настройки».
3. Измените глубину цвета с помощью меню «Качество цвета».
Примечание. Приложение Reader оптимально работает при 16-битном цвете. Увеличьте или уменьшите глубину цвета в зависимости от текущего параметра.
4. Изменение разрешение с помощью ползунка «Разрешение экрана».
Примечание. Приложение Reader оптимально работает при разрешении 800×600 пикселей. Увеличьте или уменьшите разрешение экрана в зависимости от текущего параметра.
5. Нажмите кнопку «Применить», а затем кнопку «ОК».
6. Перезапустите Windows и Adobe Reader. Если неполадка больше не возникает, обратитесь к производителю видеокарты для получения обновленного драйвера.
Чтобы отключить аппаратное ускорение графики, выполните следующие действия:
1. Выберите «Пуск» > «Панель управления».
2. Дважды щелкните «Дисплей», выберите вкладку «Настройки» и затем нажмите кнопку «Дополнительно».
3. Нажмите кнопку «Устранение неполадок».
4. Переместите ползунок «Аппаратное ускорение» на значение «Нет».
5. Нажмите кнопку «ОК», чтобы принять новую настройку, и снова кнопку «ОК», чтобы закрыть окно «Свойства экрана».
6. Перезапустите Windows и Adobe Reader.
7. Попытайтесь воспроизвести неполадку.
— Если неполадка больше не возникает, обратитесь к производителю видеокарты для получения обновленного драйвера.
— Если неполадка возникает снова, перейдите к следующему шагу — «Убедитесь, что драйверы устройств совместимы с Windows».
9. Убедитесь, что драйверы устройств совместимы с Windows.
Драйверы устройств – это файлы, которые позволяют Windows взаимодействовать с устройствами, такими как сканеры, видеокарты, мыши и клавиатуры. Свяжитесь с производителем устройства, чтобы убедиться в том, что у вас есть последняя версия драйвера.
Чтобы проверить драйвера устройств на наличие неполадок, выполните следующие действия:
1. Выберите «Пуск» > «Панель управления»
2. Дважды щелкните пункт «Система», перейдите на вкладку «Оборудование» и выберите «Диспетчер устройств».
3. Нажмите знак плюс (+) слева от каждого типа устройства.
4. Если устройство с отображается черным восклицательным знаком (!) в желтом кружочке, щелкните правой кнопкой мыши это устройство и выберите во всплывающем меню пункт «Свойства».
5. Просмотрите свойства для устройства:
— Проверьте поле «Состояние устройства»: если устройство не работает должным образом, информация в этом поле поможет устранить неполадки.
— Если в диалоговом окне есть вкладка «Драйвер», щелкните ее. Если на вкладке «Драйвер» не указан поставщик драйвера, щелкните «Сведения о драйвере». Если поставщиком является корпорация Майкрософт, скорее всего, у вас установлен стандартный драйвер и вам необходимо получить последнюю версию драйвера у производителя устройства.
10. Установите последнее обновление Microsoft Windows.
Обновления Windows (также известные как пакеты обновления — Service Pack) улучшают производительность системы и совместимость с другими приложениями. Несмотря на то что каждая версия Adobe Reader требует пакета обновления (см. системные требования в Задаче 1 этого документа), после установки самого недавнего пакета обновления производительность может улучшиться. Пакеты обновления, как правило, содержат обновленные драйверы устройств и другие обновленные компоненты системы. Пакеты обновления можно получить на веб-сайте корпорации Майкрософт по адресу: www.microsoft.com. Для получения помощи при установке пакета обновления обратитесь в службу технической поддержки компании Майкрософт.
В случае переустановки приложения или системы Windows после установки последнего пакета обновлений, пакет обновления требуется установить заново. С некоторыми приложениями устанавливаются часто используемые системные файлы, которые заменяют собой их же обновленные версии, установленные с пакетом обновления.
11. Отключите сжатие жесткого диска.
Отключите сжатие жесткого диска, которое может мешать приложению Reader сохранять файлы и ресурсы и получать к ним доступ. Для получения дополнительной информации см. документацию к программному обеспечению сжатия или документацию к Windows, раздел о программном обеспечении сжатия, поставляемом вместе с Windows.
12.Оптимизируйте обработку временных файлов в Windows.
Windows и различные приложения хранят рабочие данные во временных файлах (.tmp), которые создаются на жестком диске. Ненужные или устаревшие временные файлы могут отрицательно сказываться на производительности Windows или приложений. Удалите временные файлы и убедитесь в том, что на жестком диске доступно по крайней мере 50 МБ свободного пространства, в которое будут записываться временные файлы.
Чтобы удостовериться в том, что на жестком диске доступно по крайней мере 50 МБ свободного пространства, в которое будут записываться временные файлы, выполните следующие действия:
1. Выйдите из всех программ.
2. Выберите «Пуск» > «Панель управления» > «Система».
3. Перейдите на вкладку «Дополнительно» и нажмите кнопку «Переменные среды».
4. В пользовательских переменных, в разделе [профиль пользователя] найдите TEMP в столбце «Переменная» и запишите имя указанной в нем папки. Если полное имя папки не отображается, дважды щелкните TEMP в столбце «Переменная» и запишите имя папки в поле «Значение переменной».
Примечание. Если переменная TEMP отсутствует, обратитесь к системному администратору.
5. В проводнике Windows убедитесь в том, что папка, указанная на шаге 4, находится на несжатом разделе диска, на котором имеется хотя бы 50 МБ свободного пространства:
— Если папка отсутствует, создайте ее: щелкните правой кнопкой мыши диск, выберите в контекстном меню «Новая папка» и введите имя папки, которое вы записали на шаге 4 (например, Temp).
— Если на диске недостаточно пространства, освободите его, удалив ненужные файлы. Чтобы определить объем свободного пространства, щелкните правой кнопкой мыши диск и выберите в меню пункт «Свойства».
Чтобы удалить временные файлы, выполните следующие действия:
Примечание. Повторяйте эту процедуру периодически. Обычно при закрытии приложений в Windows временные файлы удаляются автоматически. Однако если в системе Windows или приложении происходит сбой, временные файлы могут накапливаться на жестком диске.
1. Выберите «Пуск» > «Выполнить» и введите cmd (Windows XP, 2000) или command (Windows 98) в текстовом поле «Открыть». Нажмите кнопку «OK».
2. Введите следующие команды и нажмите клавишу Enter после каждой из них:
cd «C:WindowsTemp»
Важно! Перед вводом следующей команды убедитесь в том, что в командной строке указана папка C:WindowsTemp. Вызов этой команды из других папок на жестком диске может привести к повреждению операционной системы. Компания Adobe предоставляет эту информацию исключительно в качестве совета и не несет ответственности за проблемы, с которыми может столкнуться пользователь в результате использования этой команды в неверной папке.
del *.* /s /q
3. В системе Microsoft Windows все незащищенные файлы удаляются из каталога временных файлов Windows, а затем снова появляется мигающая командная строка. Когда появится мигающая командная строка, введите следующие команды и нажмите клавишу Enter после каждой из них:
cd %temp%
Важно! Перед вводом следующей команды убедитесь в том, что в командной строке указана папка C:Documents and SettingsИмя пользователяLocal SettingsTemp. Вызов этой команды из других папок на жестком диске может привести к повреждению операционной системы. Компания Adobe предоставляет эту информацию исключительно в качестве совета и не несет ответственности за проблемы, с которыми может столкнуться пользователь в результате использования этой команды в неверной папке.
del *.* /s /q
4. Введите exit, чтобы закрыть окно Command.com.
13.Проверьте проблемы шрифтов.
Чтобы определить, является ли шрифт причиной проблемы, сократите количество активных шрифтов, переместив файлы шрифта в другую папку:
Примечание. Не удаляйте шрифты, установленные системой Windows. Подробности приведены на веб-сайте Майкрософт.
1. Создайте новую папку (например, C:/TrueType).
2. Перейдите к папке Fonts.
— В Windows XP: откройте папку Windows/Fonts.
— В Windows 2000: откройте папку Winnt/Fonts.
3. Переместите файлы шрифтов, за исключением установленных системой Windows, из папки Fonts в папку, созданную на шаге 1.
4. Переместите несколько шрифтов (перемещенных на шаге 3) обратно в папку Winnt/Fonts.
5. Запустите Adobe Reader и попробуйте воспроизвести неполадку:
— Если проблема возникает, значит, ее причиной является один из шрифтов, перемещенный на шаге 4. Удалите эти шрифты из папки Fonts и повторите шаги 4–6, в этот раз добавляя по одному шрифту. Если больше не возникает, удалите шрифты с помощью служебной программы шрифтов, удалите шрифт вручную и переустановите его с исходного носителя или свяжитесь с создателем шрифта, чтобы получить его обновленную версию.
— Если проблема не возникает, повторите шаги 4–5 и проверьте другие шрифты.
14.Запустите Adobe Reader в учетной записи другого пользователя.
Создайте новую учетную запись пользователя, обладающую теми же настройками и правами, как и учетная запись, которой Вы пользовались, когда возникла проблема. Если проблема не возникает снова, оригинальная учетная запись пользователя может оказаться поврежденной. Чтобы получить информацию о настройке учетной записи пользователя, см. документацию к Windows 2000 или Windows XP или обратитесь к сетевому администратору.
15.Исправление и дефрагментация жестких дисков.
Системные неполадки могут возникать при наличии поврежденных секторов или фрагментированных файлов. Выполните исправление и дефрагментацию жестких дисков с помощью инструмента проверки ошибок и утилиты «Дефрагментация диска», поставляемых с Windows, или стороннюю утилиту, например Symantec Norton Utilities. Следует запустить такие утилиты для каждого жесткого диска или раздела.
С помощью инструмента проверки ошибок можно восстановить и исправить поврежденные сектора, утерянные блоки выделения памяти и фрагменты файлов, файлы с общим кластером и недопустимые имена файлов. Для доступа к инструменту проверки ошибок, выберите двойным щелчком «Мой компьютер», правой кнопкой мыши щелкните требуемый жесткий диск и выберите во всплывающем меню пункт «Свойства». В диалоговом окне «Свойства локального диска» перейдите на вкладку «Сервис» и затем в разделе «Проверка на наличие ошибок» выберите «Проверить сейчас».
Посредством дефрагментации диска перекомпоновываются файлы и свободное пространство на компьютере таким образом, что файлы хранятся в сплошных разделах, а свободное пространство объединяется в один целый блок. Для запуска дефрагментации диска нажмите «Пуск» > «Программы» > «Стандартные» > «Служебные» > «Дефрагментация диска».
Для получения дополнительной информации о работе со сторонними программами для работы с дисками см. документацию к интересующей вас программе.
16. Проверьте систему на наличие вирусов.
Чтобы проверить компьютер на наличие вирусов, используйте имеющееся антивирусное программное обеспечение, например Norton AntiVirus или McAfee VirusScan. Заражение вирусами может привести к повреждению программного обеспечения и вызвать системные ошибки. Дополнительную информацию см. в документации на антивирусное программное обеспечение.
17. Просмотрите системный журнал, чтобы определить конфликты программного обеспечения.
При запуске Windows добавляется запись в системный журнал, которая содержит информацию о приложениях, параметрах защиты и информацию о системе. Вы можете просмотреть системный журнал, чтобы определить конфликты программного обеспечения. Выявив конфликт программного обеспечения, переустановите или обновите программу.
Чтобы просмотреть системный журнал, выполните следующие действия:
1. Выберите «Пуск» > «Настройки» > «Панель управления» и дважды щелкните пункт «Администрирование».
2. Дважды щелкните «Просмотр событий», выберите системный журнал в окне «Просмотр событий» и обратите внимание на следующее:
— Белый крестик в красном кружке указывает на то, что служба или драйвер остановлены (не запущены или не загружены).
— Черный восклицательный знак в желтом треугольнике предупреждает о проблеме, которая может возникнуть в будущем, например недостаточное количество памяти.
Примечание. Вы можете игнорировать предупреждения о том, что был установлен новый драйвер для принтера.
3. Для получения подробной информации о записи, щелкните ее правой кнопкой мыши и выберите пункт «Свойства» во всплывающем меню и прочитайте раздел «Описание». Если вы не можете определить, какие события связаны с проблемой, воссоздайте системный журнал:
a. Откройте окно «Просмотр событий», щелкните правой кнопкой мыши системный журнал и выберите во всплывающем меню пункт «Удалить все события». Чтобы сохранить текущий системный журнал, нажмите кнопку «Да», когда в Windows появится сообщение «Вы хотите сохранить системный журнал перед его очисткой?»
b. Закройте окно «Просмотр событий и попытайтесь воспроизвести проблему.
c. Когда проблема возникнет снова, откройте окно «Просмотр событий» и просмотрите системный журнал.
4. Обратите внимание на описание, источник и идентификатор EventID и выполните поиск решения для данной неполадки на веб-сайте корпорации Майкрософт по адресу http://support.microsoft.com или свяжитесь с Майкрософт или поставщиком оборудования, чтобы получить помощь.
18. Определите файл или приложение, которые вызывают неполадку.
Если в сообщении об ошибке указывается, какое приложение вызывает неполадку, переустановите его. Если файл поврежден и является причиной неполадки в Adobe Reader, путем переустановки приложения можно устранить ее. Если в сообщении об ошибке указан файл Windows, переустановите Windows поверх имеющейся конфигурации. Если проблема не устранена, перейдите к следующему шагу.
Расширенные возможности устранения неполадок
Если в результате выполнения описанных в предыдущем разделе шагов проблема не устраняется, возможно, имеет место конфликт между аппаратным обеспечением и Adobe Reader.
Отказ от обязательств. Компания Adobe не поддерживает аппаратные средства и предоставляет приведенные ниже рекомендации исключительно в качестве совета. Для дальнейшего решения проблемы обратитесь к производителю аппаратных средств или лицензированному продавцу. Если Вы пытаетесь самостоятельно устранить проблемы с программным обеспечением, Вы можете нарушить гарантию на Ваш компьютер.
Примечание. Перед удалением или перестройкой аппаратных средств выключите питание компьютера и все периферийные устройства.
19. Отформатируйте жесткий диск, а затем повторно установите только Windows и Reader.
Отформатируйте жесткий диск, а затем повторно установите только Windows и Reader с оригинального установочного носителя. Во время форматирования удаляются все файлы на диске, поэтому не забудьте предварительно создать копии личных файлов. Также убедитесь, что у вас есть все диски для установки системы и приложений.
Примечание. Не устанавливайте дополнительное программное или аппаратное обеспечение, пока не убедитесь, что неполадка устранена. Не создавайте резервную копию жесткого диска и не восстанавливайте Windows и Reader вместо переустановки — если неполадка вызвана приложением или каким-либо компонентом Windows, которые вы восстанавливаете вместо того, чтобы переустановить, неполадка может возникнуть снова.
После форматирования жесткого диска и переустановки Windows повторите шаги, приведшие к возникновению неполадки:
— Если неполадка устранена, устанавливайте остальные приложения по одному и после каждой установки повторяйте шаги, приведшие к возникновению неполадки. Если ошибка возникнет после установки какого-либо приложения, именно оно может быть причиной ошибки.
— Если неполадка возникает, когда на компьютере установлены только Windows и Reader, значит, она связана с работой оборудования и необходимо связаться с производителем оборудования или авторизованным торговым представителем. Перед обращением к производителю или торговому представителю можно попробовать одно или несколько следующих решений, описанных в следующем разделе.
20.Проверьте наличие проблем с модулями ОЗУ SIMM или DIMM.
Убедитесь, что модули ОЗУ SIMM или DIMM установлены должным образом и не являются причиной неполадки. Для этого выполните одно или несколько следующих действий:
— Измените порядок установленных модулей SIMM или DIMM.
— Удалите все модули ОЗУ, за исключением минимального количества SIMM или DIMM, необходимых для запуска Windows и программы Reader, и проверьте, возникает ли неполадка. Если неполадка возникает, замените удаленные модули SIMM или DIMM и удалите другие модули, затем повторно проведите тестирование, чтобы проверить, устранена ли неполадка. Если неполадка больше не возникает, то причиной ее возникновения являлся один или несколько удаленных модулей SIMM или DIMM. Для получения помощи обратитесь к производителю модулей ОЗУ SIMM или DIMM.
Дополнительная информация
333213: Устранение проблем, связанных с появлением системных ошибок или зависанием приложения Acrobat (8.x в ОС Windows 2000 и XP)
Источник
Главная » ИТ » Прекращена работа программы Adobe Acrobat Reader DC в Windows: что делать?
31.08.2020
2,620 Просмотры
Всё чаще пользователи операционной системы Windows жалуются на внезапный вылет программы Adobe Acrobat Reader DC. Ошибка начала вылетать у всех и в один день. Если обновления не устанавливались, а антивирус не обновлялся, сопутствующих недочетов не выявлено, в чём же тогда проблема?
Некоторые считаю, что решить данную проблему возможно с помощью переустановки или перехода на более новую версию, другие утверждают, что это не выход, ведь для установки ПО требуются права администратора. Сами Adobe официально объявили о прекращении работы приложения ещё 7 апреля 2020 года и предложили клиентам перейти на свежие поддержки. Если Вам надоели уведомления о нескончаемых вылетах Acrobat Reader DC во время открытия ПДФ-файлов, есть несколько подходящих решений, рассмотрим каждый из них.
- 1 способ
Запустите программу.
Для автоматического обновления этого продукта до последней вышедшей версии, клиенту необходимо выбрать «Помощь»- «Проверить наличие обновлений». Чётко следуйте инструкциям, указанным в открытом окне. Придерживайтесь установленного порядка. Если и после обновления ничего не изменилось, перейдите к следующему шагу. - 2 способ.
Закройте все фоновые вкладки и программы.
Откройте необходимое Вам приложение.
Выберите окно «Помощь»- «Устранение неполадок во время установки Acrobat. Выполните все экранные указания.
Перезапустите свой компьютер после повторной установки.
Если не помогает и это, переходите к следующим действиям. - 3 способ
Перейдите ко вкладке «Редактировать»- «Параметры» (или «Настройки», тапните пару раз и перейдите к пункту «Безопасность (дополнительно)», находящийся в разделе слева «Категории».
Перед Вами появится панель Sandbox Protections, выберем режим «Защищенный просмотр» и пункт «Выключено».
Нажмите «Окей» и перезапустите приложение. - 4 способ
Зажмите клавиши «Windows»+ «R», чтобы открыть командное окно «Выполнить». Здесь пользователю необходимо ввести код от разработчика- acrodisti. Перезагрузите программу.
Если Acrobat ещё не активирован, появится диалоговое окно о том, что нужно войти в систему. Завершите процедуру входа кнопкой «Войти сейчас».
Как только войдете, приложение активируется и клиент сможет продолжить работу. - 5 способ
Выйдите из учётной записи Виндовс и войдите снова. Создайте или используйте уже существующую учётную запись пользователя. Запустите Reader и проверьте приложение на исправность.
Заключение
Не стесняйтесь отсылать в Adobe уведомления об аварийном прекращении работы. Проектно-техническая группа данной организации изучает все выявленные неполадки и старается разобраться с ними как можно скорее.
Загрузка…