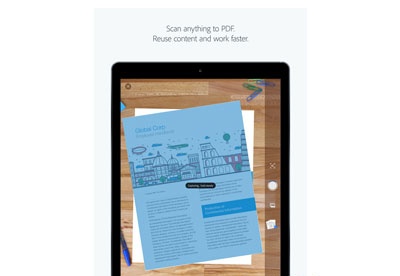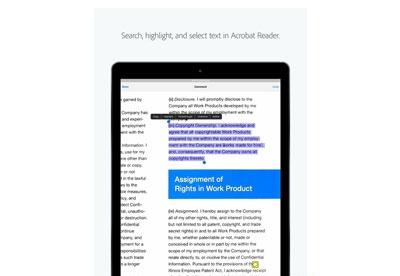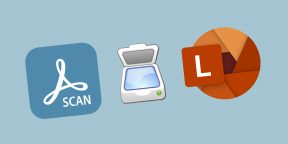Adobe Scan: сканер PDF для ПК: Как скачать и установить на ПК Windows









Загрузите приложение, например Adobe Scan: сканер PDF, на ПК с Windows! Прямая загрузка ниже:
Кроме того, следуйте приведенным ниже инструкциям, чтобы использовать Adobe Scan: сканер PDF на своем ПК:
Чтобы получить Adobe Scan: сканер PDF работать на вашем компьютере легко. Вам обязательно нужно обратить внимание на шаги, перечисленные ниже. Мы поможем вам скачать и установить Adobe Scan: сканер PDF на вашем компьютере в 4 простых шага ниже:
1: Загрузить эмулятор приложения Andriod
Эмулятор имитирует / эмулирует устройство Android на вашем компьютере, облегчая установку и запуск приложений Android, не выходя из вашего ПК. Для начала вы можете выбрать одно из следующих приложений:
i. Nox App .
ii. Bluestacks .
Я рекомендую Bluestacks, так как он очень популярен во многих онлайн-уроках
2: Теперь установите программный эмулятор на ПК с Windows
Если вы успешно загрузили Bluestacks.exe или Nox.exe, перейдите в папку «Загрузки» на вашем компьютере или в любое место, где вы обычно храните загруженные файлы.
- Найдя его, нажмите его. Начнется процесс установки.
- Примите лицензионное соглашение EULA и следуйте инструкциям на экране.
Если вы сделаете все правильно, Программное обеспечение будет успешно установлено.
3: С помощью Adobe Scan: сканер PDF на компьютере
После установки откройте приложение эмулятора и введите Adobe Scan: сканер PDF в строке поиска. Теперь нажмите Поиск. Вы легко увидите желаемое приложение. Нажмите здесь. Это будет отображаться Adobe Scan: сканер PDF в вашем программном обеспечении эмулятора. Нажмите кнопку Установить, и ваше приложение начнет установку. Чтобы использовать приложение, сделайте это:
Вы увидите значок «Все приложения».
Нажмите, чтобы перейти на страницу, содержащую все ваши установленные приложения.
Вы увидите app icon. Нажмите, чтобы начать использовать ваше приложение. Вы можете начать использовать Adobe Scan: сканер PDF для ПК!
Другие источники загрузки
Скачать для Android — Ссылка 1 ↲
Бесплатно В iTunes ↲
отказ
Adobe Scan: сканер PDF разработан Adobe Inc.. Этот сайт не имеет прямого отношения к разработчикам. Все товарные знаки, зарегистрированные товарные знаки, названия продуктов и названия компаний или логотипы, упомянутые здесь, являются собственностью их соответствующих владельцев.
Если вы считаете, что это приложение / игра нарушает ваши авторские права, пожалуйста, Свяжитесь с нами здесь. Мы DMCA-совместимы и рады работать с вами. Пожалуйста, найдите DMCA страница здесь.
Download
Your administration can sometimes be quite a challenge. Literally. Therefore, it is useful to include documents or receipts that are to be digitised, so that they are easy on your computer or in the cloud for safekeeping. To scan your documents you have a scanner is needed, but where the old-fashioned scanner increasingly, the field must clean up, do the apps to scan more their appearance. Software giant Adobe has now Adobe Scan launched. With this app you scanning easily documents by taking a picture of. This involves the use of optical character recognition (OCR), making it possible to have your scans as a PDF file to save.
Adobe Scan is free to use and available for iOS and Android.
Adobe Scan is a very user-friendly and simple app, which works on the basis of OCR, Optical Character Recognition. That is used for text recognition and to digitize documents. You must after installation, log in with your Adobe account, and if you do not have an account, this is so created.
Once you’re logged in or the next time the app starts directly with the scanning of documents. You just click on the photo icon at the bottom right of your screen. You point the camera of your phone then on the desired documents, after which the app automatically starts taking pictures. Images, text, and borders are readily identified. This scanning is sequentially and stop when you click the photos on the right of the screen, click.
Taken all scans will appear in a viewer, and then a number of possibilities to edit, or the ability to this directly as a PDF to save. If you have multiple photos to be taken these all in chronological order in a PDF file saved. Those PDFS are searchable. An advantage is that your scans have is to edit in Adobe Scan. If you have multiple scans has been made and you want to change the order before you as a PDF, save it, then click on the tab ‘Transacting’ and swipe the documents with your finger to a different place.
Further, a scan-size to fit, to crop, rotate, remove shadows, and apply a color correction. If you have the scan or multiple scans as PDF save all adjustments taken. A PDF is open directly or via your messenger, e-mail or via a link.
There is no limit on the number of documents you want to scan. Adobe Scan is excellent to use for digitizing receipts, post, notes, documents, business cards, and even complete whiteboards. All PDF files in the app stored and that you take so easy on your phone. Synchronizing with the Adobe cloud is possible.
Adobe Scan has the following features:
- fast and easy document scan with free app,
- recognize borders, and text with OCR, Optical Character Recognition,
- available for free for iOS and Android,
- works on the basis of artificial intelligence,
- scan your documents and save it as a searchable PDF file,
- all scans are still to edit,
- — share your PDF immediately via messenger, e-mail or link.
Adobe Scan screenshots
You can free download Adobe Scan and safe install the latest trial or new full version for Windows 10 (x32, 64 bit, 86) from the official site.
Devices: Desktop PC, Laptop (ASUS, HP, DELL, Acer, Lenovo, MSI), Ultrabook
OS: Professional, Enterprise, Education, Home Edition, versions: 1507, 1511, 1607, 1703, 1709, 1803, 1809
Adobe Scan — бесплатный эффективный сканер документов для мобильных устройств. Приложение выполняет распознавание текста OCR и служит как конвертер PDF и JPEG.
Самый интеллектуальный сканер PDF. Сканер текста, сканер фото, сканер документов — доступно множество функций. Распознавание текста OCR возможно в файлах PDF и в фото.
ПРИНЦИП РАБОТЫ
• Сканер PDF Adobe Scan позволяет сканировать документы любого формата.
• С помощью приложения можно быстро создать скан документов PDF или фото.
• Можно сканировать документы всех видов и, используя конвертер PDF, преобразовывать их в нужный формат.
СКАНЕР ФОТО
• Этот мобильный сканер фото и конвертер PDF обеспечивает точное сканирование документов.
• Передовая технология обработки изображений автоматически определяет границы, увеличивает четкость отсканированного контента и выполняет распознавание текста OCR.
ОБРАБОТКА
• Можно без труда обработать скан документов или фото из галереи.
• Независимо от формата можно просматривать, сортировать, обрезать, поворачивать сканы и корректировать цвета.
РЕДАКТИРОВАНИЕ
• Скан документов можно легко отредактировать: удалить недочеты, пятна, комментарии, загибы на бумаге и рукописные пометки.
ПОВТОРНОЕ ИСПОЛЬЗОВАНИЕ
• Автоматическое распознавание текста OCR позволяет получить качественные файлы PDF из фото.
• Сканер текста OCR делает возможным повторное использование данных из каждого документа PDF.
СКАНИРОВАНИЕ ДОКУМЕНТОВ ЛЮБОГО ФОРМАТА
• Этот сканер документов PDF позволяет обрабатывать формы, квитанции, заметки и визитки.
• С помощью Adobe Scan можно сканировать документы на нескольких страницах и сохранять файлы одним касанием.
СКАНЕР ТЕКСТА
• В Adobe Scan можно выполнять сканирование документов любого формата.
• Оптическое распознавание символов OCR позволяет повторно использовать текст и создавать качественные файлы PDF, совместимые с Adobe Acrobat Reader.
• В Adobe Scan можно сканировать счета и квитанции для учета расходов.
БЫСТРЫЙ ПОИСК ДОКУМЕНТОВ В БИБЛИОТЕКЕ ФОТО
• Этот мощный сканер PDF автоматически находит документы и квитанции в библиотеке фото и преобразует их в PDF.
• Автоматическое распознавание текста OCR преобразует контент файлов в редактируемый текст, который можно использовать в других документах.
СОХРАНЕНИЕ ВИЗИТОК В СПИСКЕ КОНТАКТОВ
• Используйте Adobe Scan для быстрого сканирования визиток.
• Контактная информация считывается автоматически, ее можно добавить в список контактов без ввода данных вручную.
ПРОДУКТИВНАЯ РАБОТА ДАЖЕ В ПУТИ
• Сохраняйте сканы в Adobe Document Cloud для быстрого доступа и совместной работы.
• Adobe Scan эффективен даже для объемных юридических документов благодаря возможностям поиска, выделения и копирования текста.
• Сканы PDF можно открыть в Acrobat Reader для добавления пометок, комментариев, данных и подписей.
ПЛАТНЫЕ ВОЗМОЖНОСТИ
Подписка предоставляет еще больше возможностей. Подписки действуют для мобильных приложений Scan и Reader и веб-версии Acrobat.
• Объединяйте сканы в один файл.
• Экспортируйте документы PDF в файлы Microsoft Word, Excel и PowerPoint для оптимизации работы.
• Расширьте ограничения на распознавание текста OCR с 25 до 100 страниц, чтобы выполнять поиск сразу в нескольких сканах.
Загрузите бесплатный мобильный сканер документов и конвертер PDF, чтобы работать с файлами PDF и JPEG на любых устройствах. Распознавание текста OCR позволяет оцифровывать книги, визитки и квитанции и просматривать файлы в Adobe Document Cloud. Сканер и конвертер PDF Adobe Scan — выбор миллионов пользователей. Сканировать документы и фото в качественные файлы PDF и JPEG с возможностью совместной работы еще никогда не было так легко.
Условия и положения. Использование приложения регулируется общими условиями использования продуктов Adobe (http://www.adobe.com/go/terms_ru) и политикой конфиденциальности Adobe (http://www.adobe.com/go/privacy_policy_ru).
Запрет на продажу и передачу личной информации www.adobe.com/go/ca-rights
Содержание
- Скачать Adobe Scan для ПК
- Adobe Scan для ПК Скриншоты
- загрузить и установить Adobe Scan на вашем персональном компьютере и Mac
- Шаг 1: Загрузите эмулятор Android для ПК и Mac
- Шаг 2: установите эмулятор на ПК или Mac
- Шаг 4: Adobe Scan для Mac OS
- Установка и использование сканера в Windows 10
- Adobe Scan: PDF Scanner with OCR, PDF Creator на компьютер
- Информация
- Инструкции по установке
- Cкачать и установить Adobe Scan: PDF Scanner with OCR, PDF Creator на компьютер бесплатно.
- Установка Adobe Scan: PDF Scanner with OCR, PDF Creator на компьютер с помощью Bluestacks
- Установка Adobe Scan: PDF Scanner with OCR, PDF Creator на компьютер с помощью NoxPlayer
- Adobe Scan на пк
- Adobe Scan для ПК: Как скачать и установить на ПК Windows
- 1: Загрузить эмулятор приложения Andriod
- 3: С помощью Adobe Scan на компьютере
- Другие источники загрузки
- Сканирование документов в формат PDF
- Сканирование бумажного документа в PDF
- Сканирование бумажного документа в PDF с помощью параметра «Автоопределение цветовой модели» (ОС Windows)
- Сканирование бумажного документа в PDF с использованием предустановок (Windows)
- Сканирование бумажного документа в PDF без использования предустановок
- Улучшение или оптимизация отсканированного документа PDF
- Настройка установок сканера (Windows)
- Параметры сканирования
- Диалоговое окно «Оптимизация отсканированного PDF»
- Диалоговое окно «Параметры распознавания текста»
- Советы по сканированию
- Устранение неполадок со сканером
Скачать Adobe Scan для ПК
Опубликовано Adobe Inc.
Adobe Scan для ПК Скриншоты









загрузить и установить Adobe Scan на вашем персональном компьютере и Mac
Некоторые приложения, например, те, которые вы ищете, доступны для Windows! Получите это ниже:
| SN | заявка | Скачать | рецензия | Разработчик |
|---|---|---|---|---|
| 1. |  Adobe Photoshop Express: Image Editor, Adjustments, Filters, Effects, Borders Adobe Photoshop Express: Image Editor, Adjustments, Filters, Effects, Borders |
Скачать | 4.6/5 2,004 рецензия |
OfficeHelp 3. 
161 рецензия
Или следуйте инструкциям ниже для использования на ПК :
Если вы хотите установить и использовать Adobe Scan на вашем ПК или Mac, вам нужно будет загрузить и установить эмулятор Desktop App для своего компьютера. Мы усердно работали, чтобы помочь вам понять, как использовать app для вашего компьютера в 4 простых шагах ниже:
Шаг 1: Загрузите эмулятор Android для ПК и Mac
Шаг 2: установите эмулятор на ПК или Mac
Теперь, когда вы загрузили эмулятор по вашему выбору, перейдите в папку «Загрузка» на вашем компьютере, чтобы найти приложение эмулятора или Bluestacks.
Как только вы его нашли, щелкните его, чтобы установить приложение или exe на компьютер или компьютер Mac.
Теперь нажмите «Далее», чтобы принять лицензионное соглашение.
Чтобы правильно установить приложение, следуйте инструкциям на экране.
Если вы правильно это сделаете, приложение Emulator будет успешно установлено.
Шаг 4: Adobe Scan для Mac OS
Источник
Установка и использование сканера в Windows 10
Как правило, подключив сканер к устройству или добавив новый сканер в домашнюю сеть, вы можете сразу начать сканирование изображений и документов. Если сканер не устанавливается автоматически, ознакомьтесь с этой статьей, чтобы получить помощь в работе.
Выберите один из следующих разделов или нажмите Показать все. При открытии любого раздела отобразятся дополнительные сведения об использовании сканера.
В большинстве случаев для установки сканера достаточно подключить его к устройству. Подключите USB-кабель к сканеру к USB-порту устройства и включите сканер. Если это не сработает, вот как можно сделать это вручную.
Нажмите кнопку Пуск > Параметры > Устройства > Принтеры и сканеры или используйте следующую кнопку.
Открытие параметров «принтеры & сканеры»
Выберите Добавить принтер или сканер. Дождитесь, когда он найдется рядом со сканерами, выберите нужный вариант и нажмите кнопку Добавить устройство.
Примечание: Если сканер входит в многофункциональный или один из принтеров, вы можете увидеть только название принтера. Чтобы просмотреть сканер, в разделе принтеры & сканерывыберите установленный принтер, нажмите кнопку Управление, а затем выберите нужный сканер.
Если сканер включен и подключен к сети, Windows найдет его автоматически. Список доступных сканеров может включать в себя все сканеры в сети, например беспроводные и Bluetooth-сканеры или сканеры, подключенные к другим устройствам и доступные в сети. Ниже описан способ, как сделать это вручную.
Нажмите кнопку Пуск > Параметры > Устройства > Принтеры и сканеры или используйте следующую кнопку.
Открытие параметров «принтеры & сканеры»
Выберите Добавить принтер или сканер. Дождитесь, когда он найдется рядом со сканерами, выберите нужный вариант и нажмите кнопку Добавить устройство.
Если сканера нет в списке, выберите Необходимый принтер отсутствует в списке, а затем следуйте инструкциям, чтобы добавить его вручную.
При использовании беспроводных точек доступа, расширителей или нескольких беспроводных маршрутизаторов с отдельными SSID необходимо убедиться, что вы подключены к той же сети, что и сканер, чтобы компьютер нашел и установил его.
Если вы приобрели беспроводной сканер, то сведения о том, как добавить его в домашнюю сеть, см. в руководстве, поставляемом в комплекте с сканером. Дополнительные сведения и новые версии программного обеспечения для сканера см. на веб-сайте его изготовителя.
Если сканер входит в многофункциональный или один из принтеров, вы можете увидеть только название принтера. Чтобы просмотреть сканер, в разделе принтеры & сканерывыберите установленный принтер, нажмите кнопку Управление, а затем выберите нужный сканер.
Для установки некоторых сканеров вам может потребоваться разрешение администратора.
Если вы хотите узнать, установлен ли на вашем сканере, убедитесь, что сканер включен, и нажмите кнопку » открыть принтеры & сканеры » или выполните указанные ниже действия.
В разделе Принтеры и устройства найдите ваш сканер.
Примечание: Если сканер входит в многофункциональный или один из принтеров, вы можете увидеть только название принтера. Чтобы просмотреть сканер, в разделе принтеры & сканерывыберите установленный принтер, нажмите кнопку Управление, а затем выберите нужный сканер.
После установки сканера используйте приложение «Сканер Windows» для сканирования документа или изображения. Для этого выполните следующие действия.
Примечание: Необходимо установить приложение «Сканер Windows»? Вы можете получить приложение в Microsoft Store.
Убедитесь, что сканер включен.
В поле поиска на панели задач введите » сканирование Windows» и выберите пункт » Сканировать из результатов».
Выполните одно из следующих действий:
Поместите документ, который следует сканировать, лицевой стороной вниз на планшет сканера и закройте крышку.
Поместите документ, который требуется отсканировать, в податчик документов сканера.
На странице «Сканирование» выполните следующие действия.
В разделе Сканер выберите сканер, который хотите использовать.
В разделе Источник выберите расположение для сканирования.
В разделе Тип файла выберите тип файла для сохранения сканированного изображения. Например, файл можно сохранить в различных форматах: JPEG, BMP и PNG.
Выберите Показать больше для отображения параметров сохранения файла.
В разделе Конечная папка укажите желаемое расположение для сохранения файла, полученного в результате сканирования.
Нажмите кнопку Сканировать в нижней части экрана, чтобы отсканировать документ или изображение.
Чтобы найти сохраненные ранее файл сканирования выберите Проводник на панели задач, а затем выберите расположение, которое вы выбрали для сохранения сканированных файлов.
Если ни одно из этих действий не помогло решить проблему со сканером, возможно, проблема заключается в неправильной работе оборудования самого сканера. Посетите на веб-сайт производителя сканера для получения конкретной информации об устранении неполадок.
Источник
Adobe Scan: PDF Scanner with OCR, PDF Creator на компьютер
Информация
НОВИНКА:
• Оформите премиум-подписку для экспорта сканов в форматы Microsoft Office, объединения сканов в один документ и выполнения других действий.
УЛУЧШЕНИЕ:
• Повышен уровень производительности и стабильности.
The Adobe Scan scanner app turns your device into a powerful portable scanner that recognizes text automatically (OCR) and allows you to save to multiple files formats including PDF and JPEG.
The most intelligent scanner app. Scan anything — receipts, notes, documents, photos, business cards, whiteboards — with text you can reuse from each PDF and photo scan.
HOW IT WORKS
• With the Adobe Scan scanner app, you can make anything scannable.
• Use the PDF scanner to quickly create a photo scan or PDF scan.
• Scan any document and convert to PDF.
CAPTURE
• Scan anything with precision with this mobile PDF scanner.
• Advanced image technology automatically detects borders, sharpens scanned content, and recognizes text (OCR).
ENHANCE
• Touch up scans or photos from your camera roll.
• Whether it’s a PDF or photo scan, you can preview, reorder, crop, rotate, and adjust color.
CLEANUP UP YOUR SCANS
• Remove and edit imperfections, erase stains, marks, creases, even handwriting.
REUSE
• Turn your photo scan into a high-quality Adobe PDF that unlocks text through automated text recognition (OCR).
• Reuse text from each PDF scan thanks to OCR.
SCAN ANYTHING, ANYWHERE, ANYTIME
• Capture forms, receipts, notes, and business cards with this mobile PDF scanner.
• The Adobe Scan scanner app even lets you scan multi-page documents and save with a single tap.
RECYCLE CONTENT
• The Adobe Scan PDF scanner makes any content scannable and reusable.
• Free, built-in optical character recognition (OCR) lets you reuse scanned text and content by creating a high-quality PDF can work with in the free Adobe Acrobat Reader app.
• You can even turn Adobe Scan into a tax receipt scanner to highlight expenses with ease.
QUICKLY FIND DOCUMENTS IN PHOTO LIBRARY
• This powerful scanner app automatically finds documents and receipts in your photos and turns them into PDF scans, so you don’t have to.
• Automatic OCR turns text into content you can edit, resize, and reuse in other documents.
SAVE BUSINESS CARDS TO CONTACTS
• Scan a business card and Adobe Scan turns into a fast business card scanner and reader.
• Contact information will be automatically extracted so you can quickly add to your device contacts — no typing needed.
GET MORE DONE ON THE GO
• Save each scan to Adobe Document Cloud for instant access and sharing.
• Even lengthy legal documents become manageable and scannable with the Adobe Scan scanner app, which lets you search, select, and copy text.
• You can also open a PDF scan in Acrobat Reader to highlight key sections, add comments, fill and sign.
IN-APP PURCHASE
Subscribe for even more scanning power. Subscriptions work across Scan and Reader mobile apps and Acrobat on web.
• Combine scans into one file so you can take multiple scans and consolidate into one document.
• Export PDFs to Microsoft Word or PowerPoint file formats to integrate with your workflows.
• Increase OCR capacity from 25 to 100 pages so that you can find text in multiple scans.
Download the best free mobile scanner to convert photos and documents into PDF and JPEG files wherever you are. With OCR technology, you can easily digitalize books, business cards, and business receipts and access them via the Adobe Document Cloud. Adobe Scan is the PDF converter trusted by millions worldwide. Scan photos to high-quality PDFs or JPEGs and share easier than ever before.
Terms & Conditions:
Your use of this application is governed by the Adobe General Terms of Use http://www.adobe.com/go/terms_en and the Adobe Privacy Policy http://www.adobe.com/go/privacy_policy_en.
Do Not Sell My Personal Information:
https://www.adobe.com/privacy/ca-rights.html
Инструкции по установке
Cкачать и установить Adobe Scan: PDF Scanner with OCR, PDF Creator на компьютер бесплатно.
Многие из нас стали задавать простой вопрос: как скачать, установить и сыграть в нашу любимую игру прямо на компьютере?
Если вы не любите маленькие экраны смартфона или планшета, то сделать это можно с помощью программы-эмулятора. С ее помощью можно создать на своем компьютере среду Android и через нее запустить приложение. На данный момент самыми популярными утилитами для этого являются: Bluestacks и NoxPlayer.
Установка Adobe Scan: PDF Scanner with OCR, PDF Creator на компьютер с помощью Bluestacks
Bluestacks считается самым популярным эмулятором для компьютеров под управлением Windows. Кроме того, есть версия этой программы для Mac OS. Для того, чтобы установить этот эмулятор на ПК нужно, чтобы на нем была установлена Windows 7 (или выше) и имелось минимум 2 Гб оперативной памяти.
Установите и настройте Bluestacks. Если на компьютере нет Bluestacks, перейдите на страницу https://www.bluestacks.com/ru/index.html и нажмите зеленую кнопку «Скачать Bluestacks» посередине страницы. Щелкните по зеленой кнопке «Скачать» в верхней части следующей страницы, а затем установите эмулятор:
+ Windows: дважды щелкните по скачанному EXE-файлу, нажмите «Да», когда появится запрос, щелкните по «Установить», нажмите «Завершить», когда эта опция станет активной. Откройте Bluestacks, если он не запустился автоматически, а затем следуйте инструкциям на экране, чтобы войти в свою учетную запись Google.
+ Mac: дважды щелкните по скачанному файлу DMG, дважды щелкните по значку Bluestacks, нажмите «Установить», когда будет предложено, разрешите устанавливать программы сторонних разработчиков (если понадобится) и нажмите «Продолжить». Откройте Bluestacks, если он не запустился автоматически, и следуйте инструкциям на экране, чтобы войти в свою учетную запись Google.
Скачайте файл APK на компьютер. APK-файлы являются установщиками приложений. Вы можете скачать apk-файл с нашего сайта.
Щелкните по вкладке «Мои приложения». Она находится в верхней левой части окна Bluestacks.
Нажмите «Установить APK». Эта опция находится в нижнем правом углу окна. Откроется окно Проводника (Windows) или Finder (Mac).
Выберите скачанный файл APK. Перейдите в папку со скачанным файлом APK и щелкните по нему, чтобы выбрать.
Нажмите «Открыть». Эта опция находится в нижнем правом углу окна. Файл APK откроется в Bluestacks, то есть начнется установка приложения.
Запустите приложение. Когда значок приложения отобразится на вкладке «Мои приложения», щелкните по нему, чтобы открыть приложение.
Установка Adobe Scan: PDF Scanner with OCR, PDF Creator на компьютер с помощью NoxPlayer
Nox App Player бесплатна и не имеет никакой навязчивой всплывающей рекламы. Работает на Андроиде версии 4.4.2, позволяя открывать множество игр, будь то большой симулятор, требовательный шутер или любое другое приложение.
+ Перейти на официальный сайт разработчика https://www.bignox.com/
+ Для того чтобы установить эмулятор Nox App Player, нажимаем на кнопку «СКАЧАТЬ».
+ Далее начнется автоматическая загрузка, по завершении которой необходимо будет перейти в папку «Загрузки» и нажать на установочный файл скачанной программы.
Установка и запуск программы:
+ Для продолжения установки необходимо в открывшемся окне нажать на кнопку «Установить». Выберите дополнительные параметры инсталляции, нажав на кнопку «Настроить», если вам это необходимо. Не снимайте галочку с пункта «Принять «Соглашение»», иначе вы не сможете продолжить.
+ После того как эмулятор будет установлен на компьютер, вы увидите на экране окно запуска, где необходимо будет нажать на кнопку «Пуск».
+ Все, на этом этапе установка эмулятора Nox App Player завершена. Для полноценной работы программы вам необходимо будет зайти в свой аккаунт Play Market — нажмите на иконку приложения в папке Google, введите логин и пароль от вашей учетной записи.
Загрузка и установка приложений: Для этого вам необходимо скачать файл приложения в формате APK и просто перетащить его на рабочий стол Nox App Player. После этого сразу начнется установка, по окончании которой вы увидите значок этого приложения на главном экране.
Источник
Adobe Scan на пк
Опубликовано Adobe Inc.
Adobe Scan для ПК: Как скачать и установить на ПК Windows


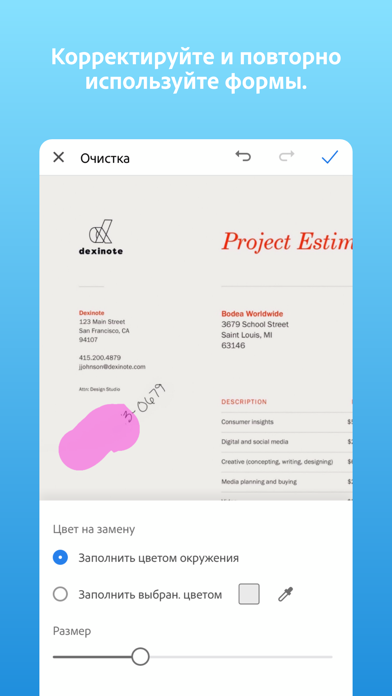
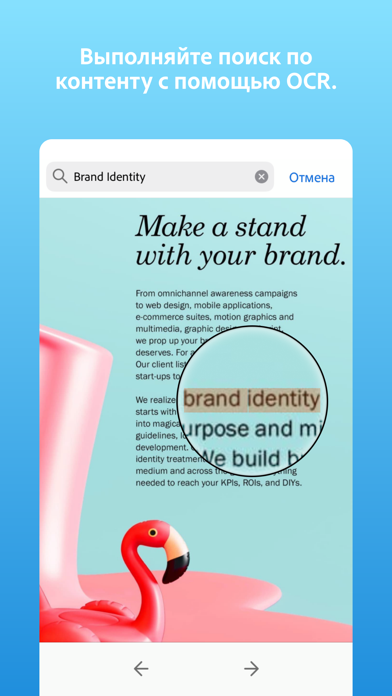



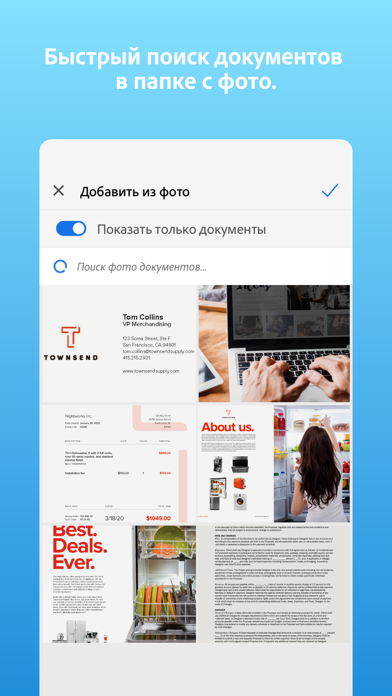

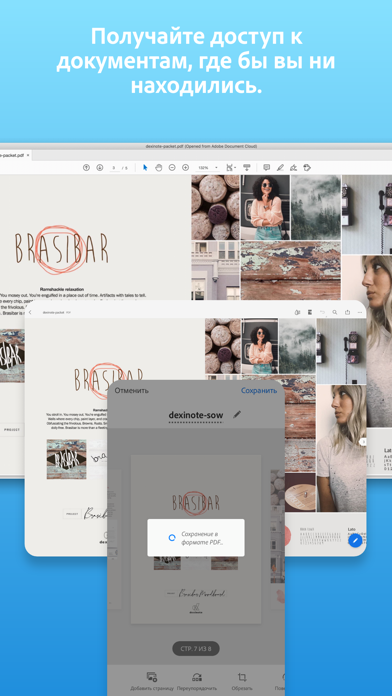
Чтобы получить Adobe Scan работать на вашем компьютере легко. Вам обязательно нужно обратить внимание на шаги, перечисленные ниже. Мы поможем вам скачать и установить Adobe Scan на вашем компьютере в 4 простых шага ниже:
1: Загрузить эмулятор приложения Andriod
2: Теперь установите программный эмулятор на ПК с Windows
3: С помощью Adobe Scan на компьютере
После установки откройте приложение эмулятора и введите Adobe Scan в строке поиска. Теперь нажмите Поиск. Вы легко увидите желаемое приложение. Нажмите здесь. Это будет отображаться Adobe Scan в вашем программном обеспечении эмулятора. Нажмите кнопку Установить, и ваше приложение начнет установку. Чтобы использовать приложение, сделайте это:
Вы увидите значок «Все приложения».
Нажмите, чтобы перейти на страницу, содержащую все ваши установленные приложения.
Вы увидите app icon. Нажмите, чтобы начать использовать ваше приложение. Вы можете начать использовать Adobe Scan для ПК!
Другие источники загрузки
Adobe Scan разработан Adobe Inc.. Этот сайт не имеет прямого отношения к разработчикам. Все товарные знаки, зарегистрированные товарные знаки, названия продуктов и названия компаний или логотипы, упомянутые здесь, являются собственностью их соответствующих владельцев.
Если вы считаете, что это приложение / игра нарушает ваши авторские права, пожалуйста, Свяжитесь с нами здесь. Мы DMCA-совместимы и рады работать с вами. Пожалуйста, найдите DMCA страница здесь.
Источник
Сканирование документов в формат PDF
Сканируйте бумажные документы в формат PDF, а затем с помощью Acrobat преобразовывайте их в интеллектуальные файлы PDF с возможностью поиска и выбора текста.
Сканирование бумажного документа в PDF
Чтобы отсканировать бумажный документ в формат PDF с помощью Acrobat, выберите Инструменты > Создать PDF. Откроется окно Создать файл PDF из любого формата. Выберите Сканер для просмотра доступных параметров.
Windows:
Сканирование бумажного документа в PDF с помощью параметра «Автоопределение цветовой модели» (ОС Windows)
Выберите Инструменты > Создать PDF > Сканер > Автоопределение цветовой модели.
Чтобы добавить сканируемый документ к существующему файлу, выполните следующие действия.
Для сканирования нескольких файлов в PDF нажмите значок Настройки 
Нажмите Сканировать.
При запросе сканирования нескольких страниц выберите «Сканировать несколько страниц», «Двустороннее сканирование» или «Сканирование завершено» и нажмите кнопку «ОК».
Сканирование бумажного документа в PDF с использованием предустановок (Windows)
Выберите Инструменты > Создать PDF > Сканер > [предустановки документа].
Чтобы добавить сканируемый документ к существующему файлу, выполните следующие действия.
Для сканирования нескольких файлов в PDF нажмите значок Настройки 
Нажмите Сканировать.
При запросе сканирования нескольких страниц выберите «Сканировать несколько страниц», «Двустороннее сканирование» или «Сканирование завершено» и нажмите кнопку «ОК».
Сканирование бумажного документа в PDF без использования предустановок
Выберите Инструменты > Создать PDF > Сканер > Параметры по умолчанию или Мои пользовательские настройки.
Чтобы добавить сканируемый документ к существующему файлу, выполните следующие действия.
Для изменения настроек нажмите значок Настройки 
Для сканирования нескольких файлов в PDF установите флажок Предлагать сканировать другой документ.
Если выбрать параметр Показать пользовательский интерфейс сканера вместо интерфейса Acrobat, то отобразятся другие диалоговые окна. Сведения о доступных параметрах см. в документации по сканеру. В Mac OS всегда отображается пользовательский интерфейс сканера.
Нажмите Сканировать.
При запросе сканирования нескольких страниц выберите «Сканировать несколько страниц», «Двустороннее сканирование» или «Сканирование завершено» и нажмите кнопку «ОК».
Улучшение или оптимизация отсканированного документа PDF
Выберите Инструменты > Сканирование и распознавание > Повышение качества > Отсканированный документ.
Выберите опции на дополнительной панели инструментов — нажмите значок Настройка 
Дополнительные сведения об опциях, отображаемых в этом диалоговом окне, приведены в разделе Диалоговое окно «Улучшить отсканированный документ PDF».
Настройка установок сканера (Windows)
Выберите Инструменты > Создать PDF > Сканер.
Нажмите значок Настройки 
Для сканирования нескольких файлов в PDF установите флажок Предлагать сканировать другой документ.
Параметры сканирования
После выбора сканера можно по своему усмотрению выбрать или настроить различные параметры сканирования.
Выберите установленный сканер. На компьютере должно быть установлено программное обеспечение от производителя сканера. Только в Windows: нажмите кнопку Параметры для указания параметров сканера.
Показать пользовательский интерфейс сканера
Двухстороннее сканирование можно выполнять, даже если сам сканер не поддерживает двухстороннее сканирование. При выборе параметра С обеих сторон после сканирования первых сторон появится диалоговое окно. Можно сложить в лоток сканируемые страницы документа в обратном порядке и выбрать параметр Сканировать обратную сторону (Обратный порядок страниц) в диалоговом окне. При этом создается документ PDF со всеми страницами в правильной последовательности.
Цветовая модель (только Windows)
Разрешение (только Windows)
Выберите разрешение, поддерживаемое сканером. Данный параметр включен, если в параметрах сканера указано использование диалогового окна «Acrobat Scan» вместо приложения сканера.
Размер бумаги (только Windows)
Предлагать сканировать другой документ
Если такой режим выбран, диалоговое окно, запрашивающее сканирование дополнительных страниц, будет отображаться после каждого сеанса сканирования.
Качество > Оптимизация изображения
Выберите этот параметр для запуска процесса оптимизации документа PDF. Этот параметр используется для сжатия и фильтрации изображений отсканированного PDF. Нажмите значок Настройки 
Качество > Оптимизация изображения > Малый размер/высокое качество
Перетащите ползунок для настройки баланса между размером файла и качеством.
Вывод > Добавить к существующему файлу
Добавление преобразованного отсканированного изображения к существующему файлу PDF. Выберите открытый файл из раскрывающегося списка или найдите и выберите нужный файл PDF.
Вывод > Создать новый PDF-файл
Создание документа PDF.
Вывод > Сохранить файлы
Создание нескольких файлов из нескольких бумажных документов. Нажмите значок Настройки 
Распознавание текста (OCR)
Соответствие стандарту PDF/A
Выберите данный параметр, чтобы обеспечить соответствие создаваемого документа PDF стандартам ISO для PDF/A-1b.
Диалоговое окно «Оптимизация отсканированного PDF»
В диалоговом окне Улучшить отсканированный документ PDF представлены элементы управления параметрами сжатия и фильтрации отсканированного изображения для документа PDF. Параметры по умолчанию подходят для широкого диапазона страниц документов, но при необходимости их можно изменить для повышения качества изображений, уменьшения размера файла или для настройки сканирования.
Применить адаптивное сжатие
Разделяет каждую страницу на черно-белые, цветные и области в градациях серого и выбирает режим, в котором сохраняется внешний вид при высокой степени сжатия каждого типа содержимого. Рекомендуемое разрешение сканирования — 300 точек на дюйм (dpi) для RGB-изображений и изображений в градациях серого; 600 dpi для черно-белого изображения.
Цветное сканирование/Сканирование в градациях серого
При сканировании цветных страниц или страниц в градациях серого выберите один из следующих параметров:
Применяет сжатие JPEG2000 к цветному содержимому изображения (использование этой настройки не рекомендуется при создании файлов PDF/A ; вместо этого используйте формат JPEG ).
Применяет сжатие ZIP к цветному содержимому изображения.
Применяет сжатие JPEG к цветному содержимому изображения.
При сканировании черно-белых или однотонных страниц выберите один из следующих параметров.
JBIG2 (без потери качества) и JBIG2 (с потерями качества)
Применяет способ сжатия JBIG2 для входных черно-белых страниц. При значениях параметров высокого уровня качества используется сжатие без потерь; при низких значениях текст сжимается сильнее. Текстовые страницы обычно на 60% меньше, чем сжатые по алгоритму CCITT Group 4 страницы, но процесс сжатия занимает больше времени. Совместимый с Acrobat 5.0 (PDF 1.4) и более поздними версиями.
Применяет сжатие по алгоритму CCITT Group 4 для черно-белых входных изображений страниц. Этот быстрый способ сжатия без потерь совместим с Acrobat 3.0 (PDF 1.2) и более поздними версиями.
Небольшой объем/Высокое качество
Настройка баланса между размером файла и качеством.
Окрашивает в белый цвет близкие к белому области при цветном входном изображении или изображении в градациях серого (но не для черно-белых изображений).
Для наилучших результатов настройте параметры контрастности и яркости сканера, чтобы на отсканированной обычной черно-белой странице текст был темно-серого или черного цвета, а фон был белым. Тогда при выбранных параметрах Выкл или Низкое результаты будут лучше. При сканировании белого документа с желтым оттенком или газетной бумаги выберите параметры Среднее или Высокое для очистки страницы.
Делает текст отсканированного файла PDF более четким. Значение по умолчанию (низкое качество) подходит для большинства документов. Увеличьте его, если качество печатаемого документа низкое, а текст неясен.
Диалоговое окно «Параметры распознавания текста»
По умолчанию язык текста для распознавания выбирается из региональных настроек, заданных по умолчанию. Чтобы изменить язык, нажмите «Редактирование» и выберите другой язык.
«Изображение с поиском» или «Редактируемый текст и изображения».
Советы по сканированию
Сканирование из Acrobat принимает изображения с разрешением в диапазоне 10–3000 dpi. При выборе параметра Изображение в возможностью поиска или ClearScan в разделе Стиль вывода PDF требуется разрешение выводимого изображения не ниже 72 dpi. Кроме того, разрешение выводимого изображения, превышающее 600 dpi, будет уменьшено до 600 dpi или менее.
Сжатие изображения без потери качества может выполняться только с монохромными изображениями. Для сжатия отсканированного изображения без потери качества выберите в разделе «Параметры оптимизации» диалогового окна «Оптимизация отсканированного PDF» один из следующих параметров: «CCITT Group 4» или «JBIG2 (без потери качества)» для монохромных изображений. Если это изображение добавлено к документу PDF, можно сохранить файл с помощью параметра Сохранить; отсканированное изображение остается без сжатия. При сохранении документа PDF с помощью функции Сохранить как отсканированное изображение может быть сжато.
Для большинства страниц сканирование в черно-белом режиме при 300 dpi дает лучшие результаты для преобразования. При разрешении 150 dpi точность оптического распознавания символов несколько снижается и количество ошибок распознавания шрифта возрастает; при разрешении 400 dpi и выше обработка замедляется, а размер файлов со сжатыми страницами увеличивается. Если на странице содержится много нераспознанных слов или текст небольшого размера (9 пунктов и меньше), попытайтесь выполнить сканирование в более высоком разрешении. Когда это возможно, сканируйте в черно-белом режиме.
Если оптическое распознавание символов (OCR) выключено, можно использовать разрешением в диапазоне 10 – 3000 dpi, рекомендованное разрешение – 72 dpi и выше. Для параметра адаптивного сжатия рекомендуемые разрешения при сканировании: 300 dpi для изображений в градациях серого и RGB и 600 dpi для черно-белых изображений.
Страницы, отсканированные в режиме 24-разрядных цветов, 300 dpi, размером 8,5 х 11 дюймов (21,59 х 27,94 см) до сжатия представляют собой изображения большого размера (25 МБ). Системе может потребоваться 50 МБ виртуальной памяти и более для сканирования изображения. При разрешении 600 пикселей на дюйм процесс сканирования и обработки обычно происходит в четыре раза медленнее, чем при 300 dpi.
Избегайте настройки параметров полутонов и диффузионного смешения сканера. Это может улучшить внешний вид, но станет сложно распознавать текст.
Для текстов, распечатанных на цветной бумаге, рекомендуется увеличить яркость и контрастность примерно на 10%. Если сканер обеспечивает световую фильтрацию, следует подавить цвет фона при помощи специального фильтра или лампы. Или, если текст не подавляется, попробуйте настроить контрастность и яркость сканера, чтобы очистить отсканированный документ.
Если у сканера есть ручное управление яркостью, настройте его так, чтобы символы были четкими и имели правильную форму. Если символы соединены между собой, используйте более высокие параметры (более яркого цвета). Если символы разделены, используйте более низкие параметры (более темного цвета).
Устранение неполадок со сканером
Для исправления ошибок и решения проблем, связанных со сканером, обратитесь к следующей документации по устранению неполадок:
Источник
Adobe Scan: PDF Scanner, OCR на ПК
Adobe Scan: PDF Scanner, OCR, исходящий от разработчика Adobe, в прошлом работал на системе Android.
Теперь вы можете без проблем играть в Adobe Scan: PDF Scanner, OCR на ПК с помощью GameLoop.
Загрузите его в библиотеке GameLoop или результатах поиска. Больше не нужно смотреть на аккумулятор или разочаровывать звонки в неподходящее время.
Просто наслаждайтесь Adobe Scan: PDF Scanner, OCR на ПК на большом экране бесплатно!
Adobe Scan: PDF Scanner, OCR Введение
The Adobe Scan scanner app turns your device into a powerful portable scanner that recognizes text automatically (OCR) and allows you to save to multiple files formats including PDF and JPEG.
The most intelligent scanner app. Scan anything — receipts, notes, documents, photos, business cards, whiteboards — with text you can reuse from each PDF and photo scan.
HOW IT WORKS
• With the Adobe Scan scanner app, you can make anything scannable.
• Use the PDF scanner to quickly create a photo scan or PDF scan.
• Scan any document and convert to PDF.
CAPTURE
• Scan anything with precision with this mobile PDF scanner.
• Advanced image technology automatically detects borders, sharpens scanned content, and recognizes text (OCR).
ENHANCE
• Touch up scans or photos from your camera roll.
• Whether it’s a PDF or photo scan, you can preview, reorder, crop, rotate, and adjust color.
CLEANUP UP YOUR SCANS
• Remove and edit imperfections, erase stains, marks, creases, even handwriting.
REUSE
• Turn your photo scan into a high-quality Adobe PDF that unlocks text through automated text recognition (OCR).
• Reuse text from each PDF scan thanks to OCR.
SCAN ANYTHING, ANYWHERE, ANYTIME
• Capture forms, receipts, notes, and business cards with this mobile PDF scanner.
• The Adobe Scan scanner app even lets you scan multi-page documents and save with a single tap.
RECYCLE CONTENT
• The Adobe Scan PDF scanner makes any content scannable and reusable.
• Free, built-in optical character recognition (OCR) lets you reuse scanned text and content by creating a high-quality PDF can work with in the free Adobe Acrobat Reader app.
• You can even turn Adobe Scan into a tax receipt scanner to highlight expenses with ease.
QUICKLY FIND DOCUMENTS IN PHOTO LIBRARY
• This powerful scanner app automatically finds documents and receipts in your photos and turns them into PDF scans, so you don’t have to.
• Automatic OCR turns text into content you can edit, resize, and reuse in other documents.
SAVE BUSINESS CARDS TO CONTACTS
• Scan a business card and Adobe Scan turns into a fast business card scanner and reader.
• Contact information will be automatically extracted so you can quickly add to your device contacts — no typing needed.
GET MORE DONE ON THE GO
• Save each scan to Adobe Document Cloud for instant access and sharing.
• Even lengthy legal documents become manageable and scannable with the Adobe Scan scanner app, which lets you search, select, and copy text.
• You can also open a PDF scan in Acrobat Reader to highlight key sections, add comments, fill and sign.
IN-APP PURCHASE
Subscribe for even more scanning power. Subscriptions work across Scan and Reader mobile apps and Acrobat on web.
• Combine scans into one file so you can take multiple scans and consolidate into one document.
• Export PDFs to Microsoft Word or PowerPoint file formats to integrate with your workflows.
• Increase OCR capacity from 25 to 100 pages so that you can find text in multiple scans.
Download the best free mobile scanner to convert photos and documents into PDF and JPEG files wherever you are. With OCR technology, you can easily digitalize books, business cards, and business receipts and access them via the Adobe Document Cloud. Adobe Scan is the PDF converter trusted by millions worldwide. Scan photos to high-quality PDFs or JPEGs and share easier than ever before.
Terms & Conditions:
Your use of this application is governed by the Adobe General Terms of Use http://www.adobe.com/go/terms_en and the Adobe Privacy Policy http://www.adobe.com/go/privacy_policy_en
Do Not Sell My Personal Information: www.adobe.com/go/ca-rights
How to Download Adobe Scan: PDF Scanner with OCR, PDF Creator on PC
-
1. Download MEmu installer and finish the setup
-
2. Start MEmu then open Google Play on the desktop
-
3. Search Adobe Scan: PDF Scanner with OCR, PDF Creator in Google Play
-
Install4. Download and Install Adobe Scan: PDF Scanner with OCR, PDF Creator
-
5. On install completion click the icon to start
-
6. Enjoy playing Adobe Scan: PDF Scanner with OCR, PDF Creator on PC with MEmu
More From Adobe
-
Adobe Lightroom CC — Photo Editor
-
Adobe Premiere Rush — Video Editor
-
Creative Cloud Express: Design
-
Adobe Acrobat Reader: PDF Viewer, Editor & Creator
Hot Topics
Полезные инструменты для iOS, Android, macOS, Windows и Linux.
1. Adobe Scan
- Поддерживаемые платформы: iOS, Android.
Функциональный мобильный сканер, с помощью которого легко оцифровать любой текст, даже когда под рукой есть только смартфон. В Adobe Scan доступны готовые пресеты для сканирования документов, визиток, досок и форм. Есть функция автоматической съёмки и умного распознавания границ. Можно кадрировать изображение, применить цветокоррекцию, а также замазать личные данные.
Приложением можно пользоваться бесплатно или оформить подписку. Последняя откроет такие функции, как экспорт в форматы Microsoft Office, объединение нескольких файлов и распознавание текста.
2. Microsoft Lens
- Поддерживаемые платформы: iOS, Android.
Простой и полностью бесплатный сканер от Microsoft, сильной стороной которого является интеграция с Office, OneNote и прочими продуктами компании. Приложение позволяет сканировать документы, визитки, чеки и всё, что содержит текст. Готовые файлы можно сохранить в PDF или одном из офисных форматов, а затем отредактировать в Word, OneNote или с помощью другого фирменного инструмента Microsoft.
3. NAPS2
- Поддерживаемые платформы: Windows, Linux.
Минималистичная программа с открытым исходным кодом, которая отличается высоким качеством обработки и скоростью. NAPS2 поддерживает распознавание текста на более чем 100 языках, включая русский. Утилита совместима с WIA- и TWAIN‑драйверами сканеров и позволяет создавать профили с быстрыми настройками для различных документов. Помимо этого NAPS2 может похвастать богатыми возможностями экспорта практически в любых форматах.
Скачать →
4. Winscan2PDF
- Поддерживаемая платформа: Windows.
Предельно простой и не требующий установки инструмент для оцифровки документов с помощью сканера, который работает на всех актуальных версиях Windows, включая Windows 11. Программа позволяет сохранять файлы в PDF. Поддерживается объединение результатов нескольких сканирований в один документ, есть профили с настройками для повторяющихся действий, а также экспорт титульной и последней страницы PDF.
Скачать →
5. Simple Scan
- Поддерживаемая платформа: Linux.
Лёгкая в использовании программа для работы со сканерами, с помощью которой можно быстро преобразовать бумажный документ в файл или изображение. Никаких лишних функций — только оцифровка, базовое редактирование и сохранение в PDF, PNG и JPG. В некоторых дистрибутивах Linux Simple Scan даже предустанавливается в качестве стандартного инструмента для сканирования.
Скачать →
6. Просмотр
- Поддерживаемая платформа: macOS.
Встроенное в macOS приложение «Просмотр» помимо всего прочего умеет оцифровывать бумажные документы и изображения с подключённого к Mac сканера или через камеру iPhone. При этом доступны базовые настройки сканирования, выбор режима и коррекция цвета.
Читайте также 💿⚙️💻
- 10 программ для чтения FB*2-книг на компьютере
- Как изменить каталог установки программ по умолчанию в Windows
- Как найти прошлые версии нужных вам программ
- 17 полезных программ для офисных работников
- 8 лучших программ для поиска, установки и обновления драйверов
*Деятельность Meta Platforms Inc. и принадлежащих ей социальных сетей Facebook и Instagram запрещена на территории РФ.