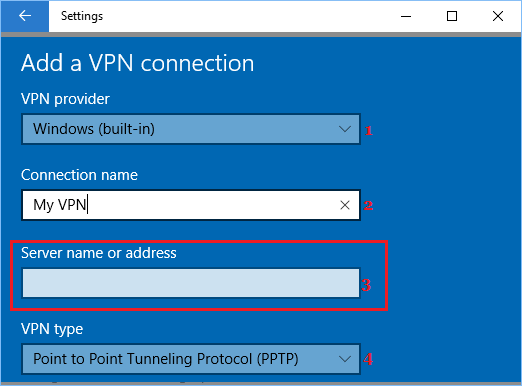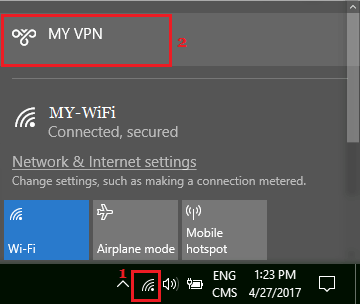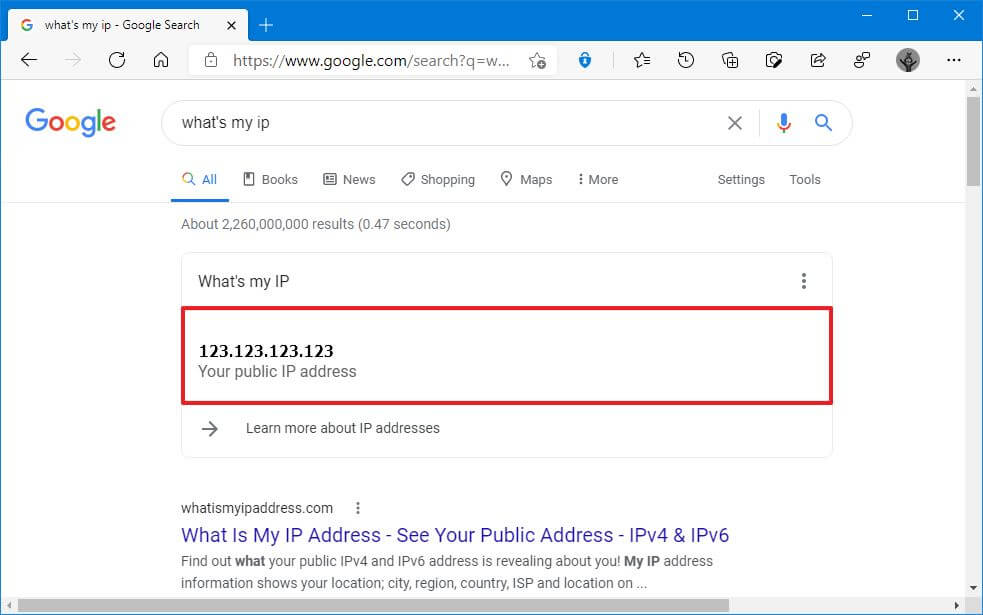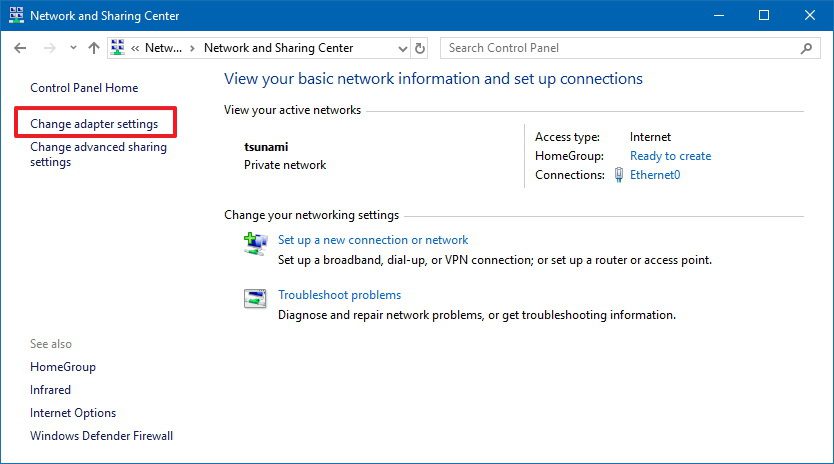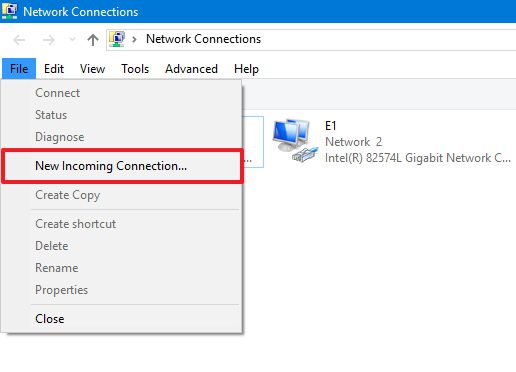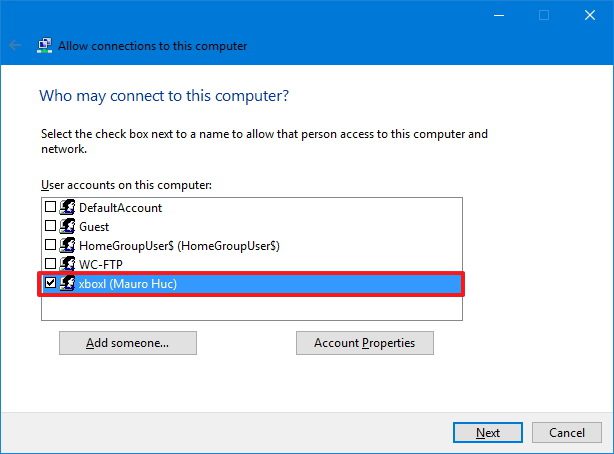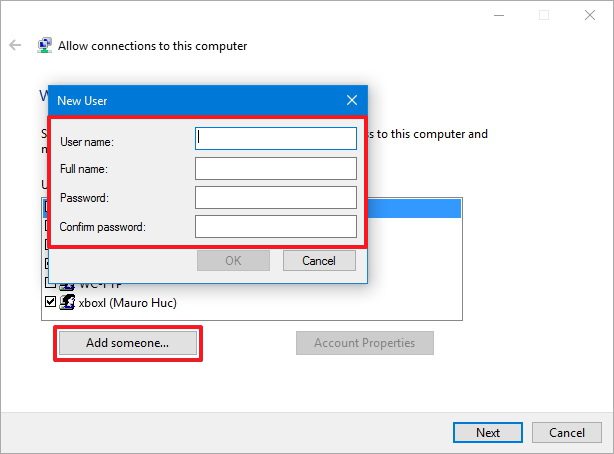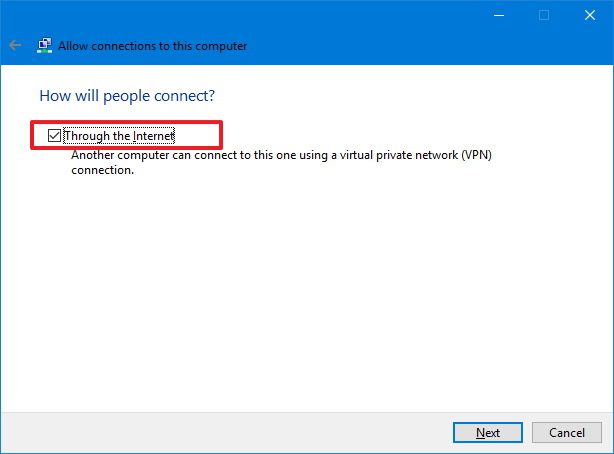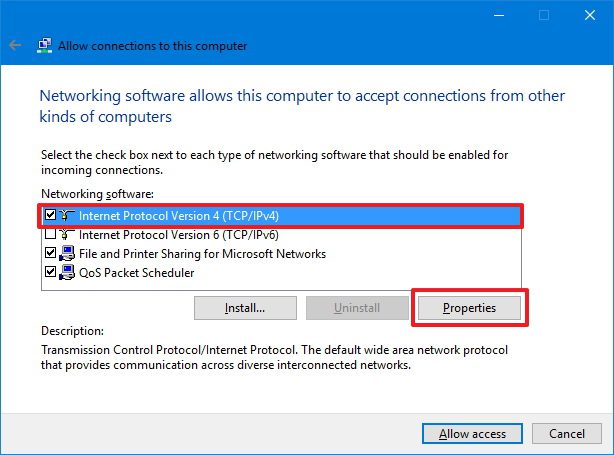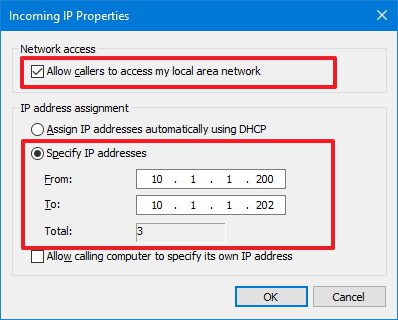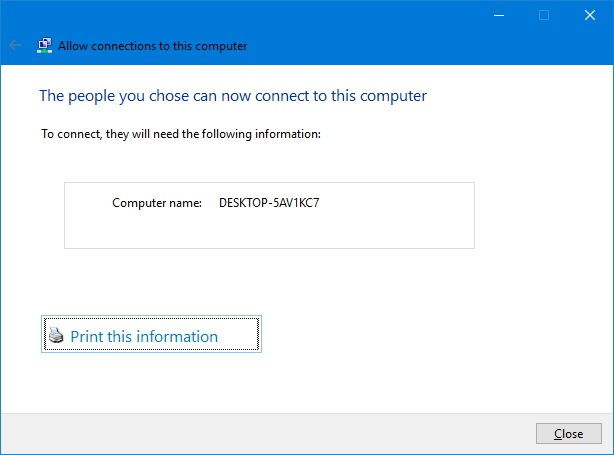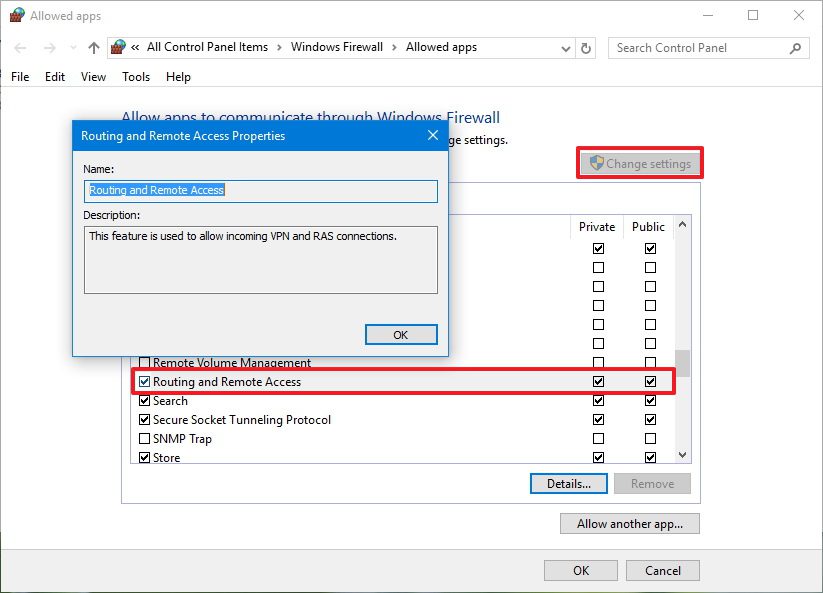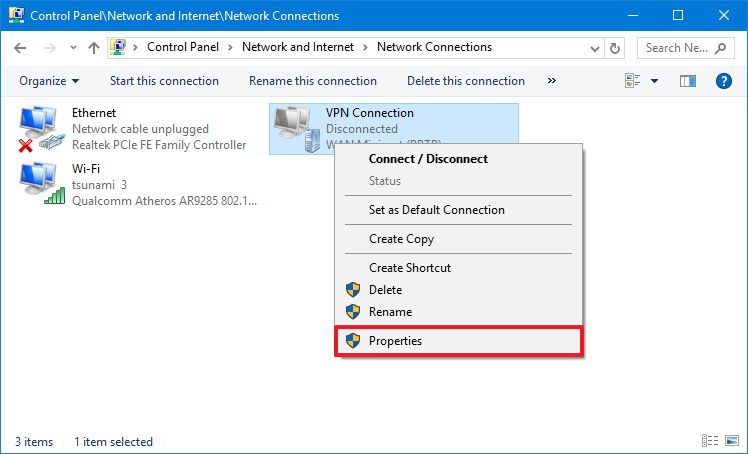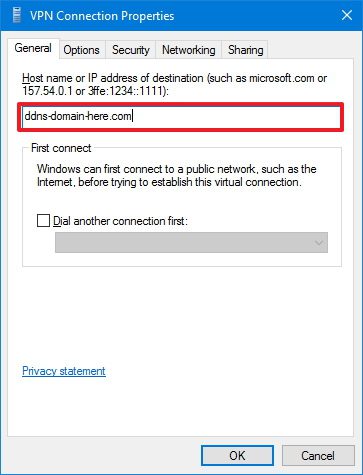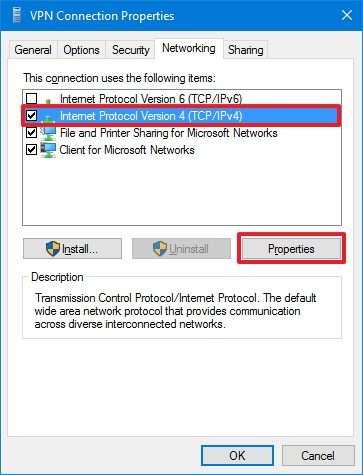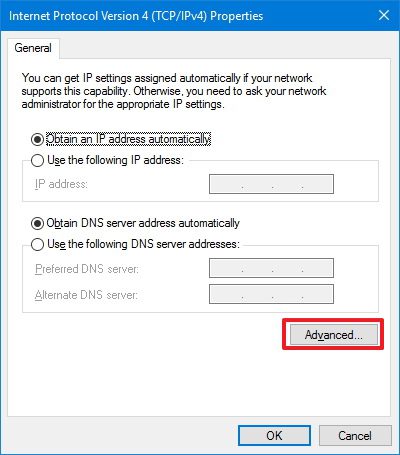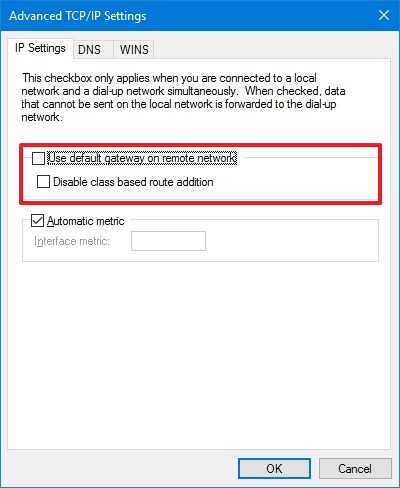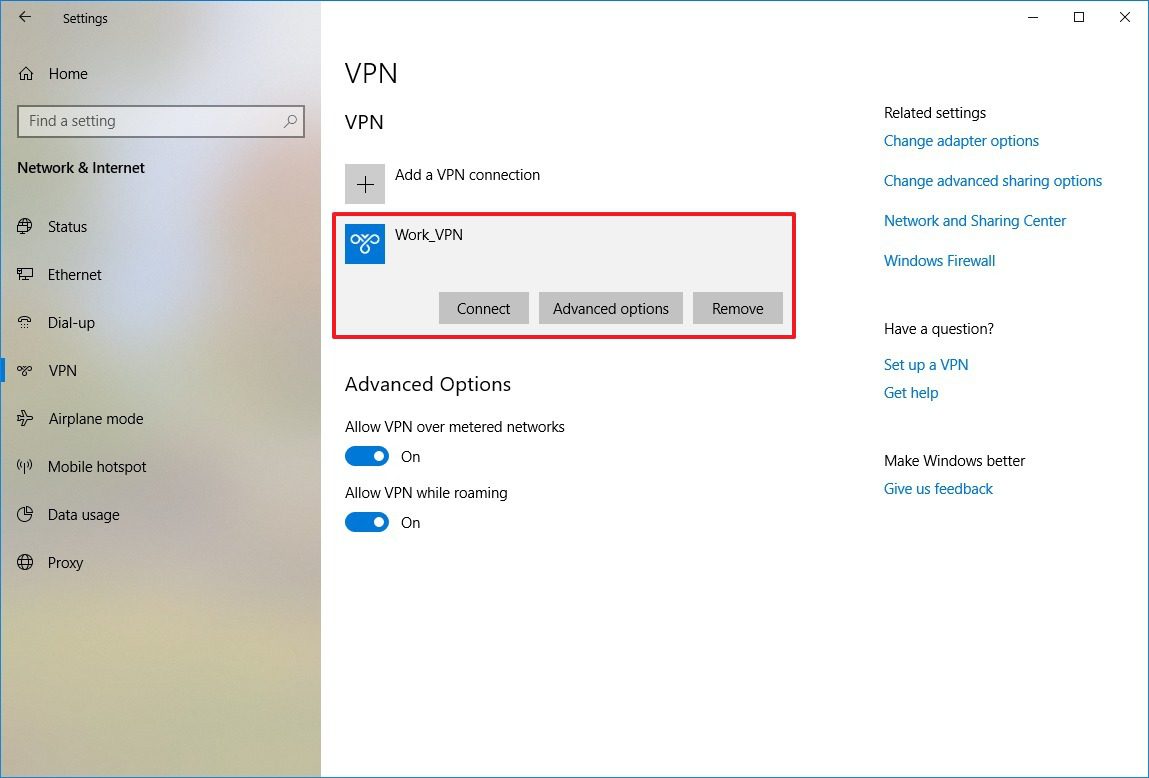Для создания VPN-подключения необходимо выполнить следующие пять шагов:
- Откройте меню «Пуск».
- Запустите утилиту «Настроки» (значок «шестеренки»).
- В открывшемся окне перейдите в категорию «Сеть и Интернет».
- В левой части окна кликните на пункте «VPN».
- В центральной части окна нажмите на кнопку «Добавить VPN подключение».
Как на компе включить Впн?
Как настроить VPN соединение на ПК с операционной системой Windows 7?
- Нажмите «Использовать мое подключение к Интернету (VPN)».
- Введите IP адрес VPN сервера. …
- Введите имя пользователя и пароль VPN клиента. …
- Дождитесь окончания процессра подключения к VPN.
- Теперь VPN соединение установлено. …
- ※ Для проверки VPN соединения:
Как узнать адрес сервера для VPN?
КАК УЗНАТЬ АДРЕС VPN СЕРВЕРА?
- Нажать на клавиатуре + (Пуск+R)
- В появившейся строке набрать cmd и нажать Ok.
- В появившемся окне набрать ipconfig и нажать клавишу Enter.
- Для windows появится следующее
- адрес основного шлюза и будет адресом VPN сервера.
Как настроить VPN через Интернет?
В разделе сетевых настроек Подключения перейдите в меню Другие настройки > VPN.
- Нажмите меню и выберите Добавить профиль VPN.
- Откроется экран настройки нового VPN-подключения. …
- Откройте список публичных серверов ретрансляции и выберите VPN-сервер, к которому хотите подключиться.
Как настроить VPN сервер на Windows 7?
- Нажмите кнопку Пуск и выберите Панель управления.
- Выберите Сеть и Интернет.
- Выберите Центр управления сетями и общим доступом.
- Выберите Настройка нового подключения или сети.
- Выберите Подключение к рабочему месту и нажмите кнопку далее.
- Далее нужно выбрать Использовать мое подключение к интернету и нажать кнопку далее.
Как создать свой VPN сервер?
Для того, чтобы создать свой VPN-сервер, нам нужно арендовать виртуальный сервер (Virtual Private Server) у одного из хостинг-провайдеров. На него мы установим Linux и затем настроим его.
…
Выбираем хостинг для своего VPN-сервера
- Amazon Web Services.
- DigitalOcean.
- Hetzner.
- Vultr.
- Bluehost.
- Arubacloud.
12 мая 2019 г.
Как включить Впн в гугл хром на ПК?
Как установить расширение Hotspot Shield VPN для Chrome
- Зайдите на Chrome.google.com/webstore/
- Найдите Hotspot Shield VPN.
- Нажмите «+ Установить»
- Как только расширение будет добавлено, в верхнем правом углу вашего браузера Chrome появится иконка Hotspot Shield.
- Подключитесь, просто кликнув по ней
Как правильно работать через VPN?
VPN расшифровывается как Virtual Private Network (частная виртуальная сеть). Подключение к такой сети происходит поверх вашего обычного соединения с интернетом. Это означает, что для подключения к VPN-сети нужно иметь работающее соединение с интернетом.
Как выключить VPN на компьютере?
Чтобы отключить входящего VPN-подключения, выполните следующие действия.
- Открыть Сетевые подключения. …
- Щелкните правой кнопкой мыши входящего VPN-подключения, которую требуется отключить и нажмите кнопку состояние.
- На вкладке Общие нажмите кнопку Отключить.
- Закройте сетевые подключения.
Как настроить VPN на роутере Tenda?
случаев это 192.168.0.1 либо 192.168.1.1). На открывшейся странице в качестве пароля указываем admin. После этого откроется окно по настройке роутера.
Как настроить VPN на роутере TP Link Украина?
Как настроить VPN в TP-Link
- Обычно это tplinklogin.net , 192.168.0.1 или 192.168.1.1.
- 2)Введя логин и пароль (логин- admin, пароль- admin), мы попадаем в настройки.
- Поле «SSID»: вводим название беспроводной сети. …
- 5)Слева в меню выбираем «Wireless», далее «Wireless Security» и выставляем параметры:
- Устанавливаем точку на WPA-PSK/WPA2-PSK.
Как, применяя заложенные возможности операционной системы «Windows 10», пользователи могут самостоятельно вручную настроить, использовать и, при соответствующей необходимости, отключить или удалить «VPN», мы подробно рассмотрим далее в данной пошаговой инструкции.
Современные компьютерные устройства, основное подавляющее большинство которых представлены в виде стационарных персональных компьютеров и ноутбуков различной конфигурации и формата исполнения, массово задействованы для решения многих трудоемких задач, и являются незаменимыми помощниками как для выполнения пользователями своих прямых профессиональных обязанностей, так и для непосредственного применения в личных индивидуальных целях каждым конкретным потребителем.
Использование для управления прогрессивного программного решения от доверенного производителя способствует значительному росту популярности и востребованности устройств. Наиболее распространенным инструментом контроля за работоспособностью и успешным функционированием компьютеров, из доступных вариантов различных разработчиков, безусловно является операционная система «Windows». Прошедшая множественные улучшения и усовершенствования, система представлена, на сегодняшний день, своей новейшей десятой версией, и дополнена многими востребованными инструментами и встроенными службами, среди которых можно выделить отдельную функцию настройки «VPN».
Безусловно, пользователи могут воспользоваться сторонними «VPN-сервисами». Прелесть такого решения в том, подобные службы оснащены интуитивно понятным приложением для работы в операционной системе «Windows 10», которое мгновенно обеспечивает настройку востребованного соединения. Однако, если пользователи используют «Windows 10» в режиме «S» и не имеют возможности устанавливать приложения из сторонних ресурсов кроме магазина «Microsoft Store» или применяют «VPN» без клиента, то потребуется настроить «VPN» вручную, что и позволяет сделать встроенная в «Windows 10» ответственная функция. Данная способность операционной системы особенно важна и востребована в связи с увеличившимся, в последнее время, количеством пользователей, работающих удаленно и испытывающих потребность в шифрованном соединении, способном обеспечить безопасную среду и приемлемый уровень конфиденциальности.
И далее мы подробнее рассмотрим, как в операционной системе «Windows 10» настроить «VPN», а также отключить и удалить, при соответствующей необходимости, созданный сервер.
Как вручную добавить и подключиться к «VPN» в операционной системе «Windows 10»?
На первом этапе пользователям потребуется подписаться на услугу «VPN», при выборе платного варианта, или воспользоваться бесплатными предложениями, что не всегда удобно и гарантированно работоспособно. После оформления подписки у пользователей должен быть доступ к списку серверов, к которым непосредственно можно подключиться. Он будет отличаться, в зависимости от используемой службы «VPN», но список должен содержать информацию о местоположении сервера, адресе, необходимом для создания ручного подключения, и текущей нагрузке на сервер.
Также поставщик «VPN» обязан предоставить сведения для входа в систему, которые можно использовать в качестве учетных данных, например, имя пользователя и пароль или сертификат, в зависимости от выбранной службы.
Получив необходимую информацию для подключения, пользователи теперь могут перейти непосредственно к настройкам «VPN» в операционной системе «Windows 10» и последующему запуску сервера.
Откройте любым комфортным или наиболее удобным, исходя из персональных предпочтений каждого конкретного пользователя, способом приложение «Параметры», ответственное в операционной системе за прямой доступ ко всем основным настройкам служебных инструментов и пользовательского интерфейса. Например, щелкните левой кнопкой мыши на кнопку «Пуск», отображенную в виде схематической проекции «окна» и расположенную на закрепленной «панели задач» в нижнем левом углу рабочего стола. В открывшейся всплывающей панели главного пользовательского меню наведите указатель мыши на схематическое изображение «сложной шестеренки», расположенное на вертикальной боковой ленте управления.
Затем в мгновенно отображенной всплывающей панели нажмите на связанную с изображением кнопку «Параметры», и востребованное одноименное приложение будет немедленно запущено.
Также можно, используя ползунок полосы прокрутки или колесо вращения компьютерной мыши, отыскать в представленном содержимом панели меню, среди упорядоченного перечня служебных инструментов и приложений сторонних разработчиков, установленных в системе, и щелкнуть левой кнопкой мыши раздел «Параметры», аналогичным образом открывающий искомое приложение.
Или воспользоваться возможностями приложения «Центр уведомлений Windows», открыть которое можно путем нажатия на соответствующую кнопку, расположенную крайней справа на закрепленной «Панели задач» в правом нижнем углу рабочего стола. Во всплывающей боковой вертикальной панели перейдите в нижнюю часть области уведомлений, выберите, из доступных для взаимодействия вариантов служебных инструментов, и нажмите на кнопку быстрого действия «Все параметры», позволяющую мгновенно открыть требуемое приложение «Параметры».
На главной странице приложения перейдите во вкладку «Сеть и Интернет», щелкнув по ней левой кнопкой мыши.
В левой боковой панели на следующей связанной странице выберите раздел «VPN».
В правой боковой панели окна в одноименном разделе «VPN» нажмите на индикативный раздел управления «Добавить VPN-подключение», напрямую ответственный за данный вид операции.
Ответственная служба операционной системы «Windows 10» запустит отдельное одноименное окно, в котором пользователям потребуется указать необходимые для подключения данные. Нажмите в разделе «Поставщик услуг VPN» на кнопку, ответственную за отображение раскрывающегося меню и представленную в виде схематической стрелки управления «вниз».
Нажмите на предлагаемый вариант «Windows (встроенные)» и установите его в качестве основного источника.
Теперь в изменяемом поле «Имя подключения» введите наименование будущего соединения. Имя может быть абсолютно любым и служит исключительно для последующей идентификации пользователем, если вариантов подключений будет несколько.
Затем перейдите к следующему полю «Имя или адрес сервера» и, в соответствующей области, укажите требуемые данные, отыскать которые пользователи могут в учетной записи «VPN».
Потом нажмите в разделе «Тип VPN» на кнопку отображения раскрывающегося меню, выполненную в формате схематической стрелки управления «вниз», всплывающая панель которого содержит перечень протоколов подключения.
Выберите требуемый вариант, из представленного списка, и щелкните по нему левой кнопкой мыши.
Повторите процедуру с разделом «Тип данных для входа» и также задействуйте кнопку, исполненную в виде стрелки управления «вниз», и откройте соответствующее вложенное меню.
В представленном перечне возможных вариантов выберите нужный тип входа (в зависимости от поставщика «VPN-сервиса» данный метод, безусловно, будет различаться).
Оставшиеся два изменяемых поля «Имя пользователя (необязательно)» и «Пароль (необязательно)» можно оставить без изменений и не заполнять. При желании, пользователи могут указать требуемые данные, чтобы не вводить регистрационную информацию для входа каждый раз при запуске данного подключения.
Нажмите на кнопку «Сохранить», чтобы установленные изменения были внесены в систему.
По завершению процедуры создания «VPN-подключения», ответственное одноименное окно настроек будет автоматически закрыто, и в приложении «Параметры» в разделе «VPN» появится вновь созданный, озаглавленный согласно пользовательских указаний, раздел соответствующего подключения. Нажмите на индикативный раздел «Персональный VPN» для отображения вложенных элементов управления.
В открывшейся панели раздела нажмите на кнопку «Подключиться».
В зависимости от метода входа, используемого поставщиком «VPN-сервиса», пользователям может потребоваться ввести имя пользователя и пароль. Укажите в соответствующих изменяемых полях требуемые сведения, подтвердите введенные данные нажатием на кнопку «ОК» и дождитесь установки востребованного соединения.
По окончанию, ответственный индикативный раздел подключения «Персональный VPN» будет маркирован соответствующим уведомлением.
Бесплатный VPN для Windows 10. Где получить? И как настроить?
После того как многие пользователи столкнулись с проблемой пропажи VPN в браузере Опера, появилось много решений как это исправить и вернуть VPN в браузер Opera. Многие способы работают и сегодня. Но есть более простое решение – это подключение через бесплатный VPN для Windows 10.
Для некоторых этот способ может показаться сложным из-за того, что не все знаю где получить этот VPN и как его настроить.
Преимуществом использования vpn для windows является то, что вы можете подключаться через него буквально за 2 клика мышью и также отключаться. При этом вы не привязываетесь к какому-либо браузеру, так как он автоматически переводит ваше интернет-подключение через указанный сервер выбранной страны.
Как результат: VPN работает на всех ваших браузерах и в любых других программах, требующих интернет-подключения.
Где получить бесплатный VPN для Windows 10?
Чтобы найти и получить бесплатный VPN для Windows 10 можно воспользоваться поиском Яндекса или Google. Но искать такие сервисы или сайты довольно не просто, т.к. Роскомнадзор старается их вычислять и блокировать.
Чтобы всё-таки найти ресурс с бесплатными VPN-серверами необходимо установить само VPN-подключение в каком-либо из браузеров. Это можно сделать в новой версии браузера Опера по моей инструкции или же в браузерах Яндекс и Google Chrome.
Я нашел один такой ресурс. В нашей стране как оказалось он заблокирован, но воспользовавшись расширением для Яндекса, включающим VPN, мне удалось на него зайти и получить необходимые данные о доступных бесплатных VPN для Windows 10.
Данный ресурс называется VPNBOOK и вот как выглядит его главная страница.
Чтобы получить данные бесплатных серверов для виндовс 10, перейдите в меню «Free VPN» в шапке сайта.
На открывшейся странице обратите внимание на левый столбец, в шапке которого написано «Free PPTP VPN», где аббревиатура PPTP – это протокол подключения. Запомните его! В дальнейшем вам необходимо будет выбрать именно его.
А ниже я выделил данные бесплатных серверов и в конце пользовательское имя и пароль к ним. Из этих данных скопируйте себе в блокнот адреса серверов. На момент написания данной статьи вот как они выглядят:
- PL226.vpnbook.com (Польша)
- DE4.vpnbook.com (Германия)
- us1.vpnbook.com (США)
- us2.vpnbook.com (США)
- ca222.vpnbook.com (Канада)
- ca198.vpnbook.com (Канада)
- fr1.vpnbook.com (Франция)
- fr8.vpnbook.com (Франция)
Логин и пароль для всех этих серверов такие:
- Username (логин): vpnbook
- Password (пароль): e9s5w7s
Конечно, вы можете воспользоваться данными, которые я уже выписал. Но на тот момент, когда вы будете читать эту статью возможно что на самом сайте с серверами, что-нибудь может измениться. Могут измениться сами сервера или данные для подключения к ним (логин и пароль).
Поэтому лучше будет если вы сами зайдете на данный сайт и проверите все данные бесплатных VPN для Windows 10.
Если перевести страницу данного сайта на русский язык, то прочитайте текст в шапке левой колонки с бесплатными VPN.
Как вы поняли, это значит, что ваш провайдер может заблокировать данный протокол. И тогда скорее всего эти VPN-сервера не будут работать.
Если вы проверите и увидите, что провайдер блокирует ваш протокол PPTP для подключения к бесплатным VPN для Windows 10, то не расстраивайтесь и прочитайте мою следующую статью. В ней я как раз рассмотрю такой случай и покажу вам как подключиться к VPN даже если вас блокирует провайдер.
Теперь, когда у вас есть все данные, давайте настроим VPN-подключение для Windows 10.
Как настроить VPN-подключение в Windows 10?
Чтобы настроить VPN-подключение в Windows 10 необходимо перейти в специальный раздел настроек параметров виндовс. Для этого откройте меню «Пуск» и выберите «Параметры».
В параметрах перейдите в раздел «Сеть и Интернет».
И в левом меню выберите раздел «VPN».
Также в данный раздел настроек вы можете перейти если в правом нижнем углу нажмете на значок уведомлений и выберите плитку с названием «Виртуальная сеть (VPN)».
Чтобы добавить VPN-подключение, нажмите на большой значок «+» в сером квадрате.
Для добавления VPN-подключения, к примеру через Францию, необходимо взять из скопированных ранее в блокнот данных адрес сервера Франции (fr8.vpnbook.com), логин (vpnbook) и пароль (e9s5w7s). И теперь можете заполнить все поля как на картинке ниже.
Продублирую как правильно заполнить все поля:
- Поставщик услуг VPN -> «Windows (встроенные)»;
- Имя подключения -> «FR8-VPNBook.com» (любое удобное для вас имя);
- Имя или адрес сервера -> «fr8.vpnbook.com» (из скопированных ранее данных);
- Тип VPN -> «Протокол PPTP»;
- Тип данных для входа -> «Имя пользователя и пароль»;
- Имя пользователя -> «vpnbook» (из скопированных ранее данных);
- Пароль -> «e9s5w7s» (из скопированных ранее данных).
После заполнения всех полей нажмите кнопку «Сохранить». В настройках у вас появится новое VPN-подключение.
В дальнейшем, кликнув по нему, вы сможете его удалить или изменить настройки. Теперь окно параметров можно закрыть. На этом настройки VPN закончены. VPN для подключения через другие страны добавляются и настраиваются точно также.
Для включения VPN кликните по значку доступа к интернету и выберите созданное подключение.
Нажмите кнопку «Подключиться».
Через несколько секунд VPN будет подключен. Теперь вы можете проверить свой IP и убедиться, что он изменился, как и страна выбранного вами VPN-подключения.
Таких подключений вы можете создать под каждую страну и переключаться между ними, когда вам будет угодно.
Чтобы отключить VPN-подключение снова нажмите на значок подключения к интернету, выберите ваше VPN-соединение и нажмите кнопку «Отключиться».
Видео. Где получить и как настроить бесплатный VPN для Windows 10?
На этом все! Пишите ваши комментарии! Все ли у вас получилось? Если ни одно из VPN-подключений у вас не работает, то значит ваш провайдер заблокировал протокол PPTP. О том, как в таком случае подключиться к VPN в Windows 10 читайте в следующей статье.
Как настроить VPN в Windows 10 – пошаговое руководство

Вы можете настроить VPN в Windows 10 либо из панели управления, либо из окна настроек. Последний способ проще как на планшетах, так и на ПК, поэтому об этом методе мы поговорим в посте. Вам потребуется следующая информация перед установкой VPN-подключения в Windows 10:
- Имя или адрес VPN-сервера
- Протокол VPN (обычно это PPTP, но может отличаться в некоторых случаях)
- Имя пользователя и пароль для подключения к VPN-серверу
- Если необходимо использовать конкретное имя подключения или вы можете использовать любое имя подключения для VPN, которую вы настраиваете
- Если VPN требует, чтобы настройки прокси были введены вручную; если да, то укажите IP и номер порта для прокси
Настройка VPN-подключения в Windows 10
Нажмите кнопку «Пуск» и в меню «Пуск» выберите «Настройки». Нажмите Сеть и Интернет, как показано на рисунке ниже.
Вы найдете много вариантов на левой панели. Правая панель имеет настройки, связанные с тем, что вы выбираете на левой панели. Нажмите VPN на левой панели, чтобы просмотреть соответствующие настройки.
Нажмите на значок «+» с надписью Добавить VPN-подключение. Вы увидите экран, показанный ниже.
В разделе VPN-провайдер выберите Windows Default.
В разделе Имя подключения укажите имя VPN-подключения. Если вы намереваетесь использовать более одной сети VPN, убедитесь, что вы дали им правильные имена, чтобы вы могли идентифицировать их при подключении. Некоторым провайдерам VPN требуется конкретное имя VPN, например, Strong VPN. При сборе информации об их идентификаторе сервера спросите поставщика услуг, нужно ли вам определенное имя VPN-подключения.
В поле Имя или адрес сервера введите IP-адрес, полученный от поставщика услуг VPN. Невозможно настроить VPN-подключение в Windows 10 без URL-адреса или IP-адреса VPN-сервера.
В разделе Тип VPN выберите PPTP , так как это наиболее часто используемые протоколы для VPN. Если вы настроены скептически или если VPN-соединение не работает после настройки, вернитесь и измените его на Автоматически , чтобы Windows 10 могла определить протокол для вас.
Если вы хотите подключиться к VPN без необходимости вводить свой идентификатор пользователя и пароль каждый раз, когда вы хотите перейти в VPN, введите их здесь. Прокрутите немного вниз и поставьте галочку рядом с надписью Запомнить информацию о моем входе . Нажмите «Сохранить», а затем кнопку «Назад», чтобы вернуться на предыдущую страницу «Добавить VPN». Теперь вы увидите новое VPN-соединение под кнопкой ADD VPN
Теперь все готово для подключения к VPN. Когда вы нажмете на VPN, который вы создали, вы увидите три кнопки, как показано на рисунке ниже. Одним из них является Connect . Нажмите на него, чтобы подключиться к VPN. Двумя другими кнопками являются Дополнительно и Удалить . Нажмите «Удалить», чтобы удалить VPN-подключение из Windows 10.
Опция кнопки Дополнительно открывает окно, где вы можете настроить прокси. В большинстве VPN прокси-сервер автоматически доступен, поэтому здесь не нужно вмешиваться в настройки.
СОВЕТ . Вам не всегда нужно открывать Настройки, чтобы подключиться к службе VPN. Если вы обратите внимание на уведомления Windows 10, вы увидите значок подключения Ethernet – даже если вы используете WiFi. В этом случае появятся оба значка. Это потому, что VPN создают виртуальную карту Ethernet для процесса туннелирования. Нажмите на значок, чтобы увидеть список настроенных VPN. Нажмите на VPN, которую вы хотите использовать, и нажмите Подключиться. Когда закончите, нажмите еще раз на значок Ethernet и нажмите Отключить.
В этом руководстве по созданию снимков экрана показано, как настроить VPN-подключение в Windows, а в этом посте рассматриваются некоторые распространенные устранение неполадок с кодами ошибок VPN и решения.
Зайдите сюда, если вы ищете бесплатное программное обеспечение VPN для вашего ПК с Windows. Этот пост покажет вам, как настроить AutoVPN в Windows 10.
Windows имеет значительное преимущество — вы можете создать свой собственный VPN -сервер для доступа к общим папкам или другим приложениям через Интернет на ходу. Windows действительно может это сделать. Но есть несколько правил для настройки VPN Server Windows 10 и начала работы.
Введение
VPN - виртуальная частная сеть. Это зашифрованный туннель между двумя устройствами, позволяющий вам получить доступ к любому веб -сайту и онлайн -сервису в частном порядке и надежно.Windows имеет значительное преимущество — вы можете создать свой собственный VPN -сервер для доступа к общим папкам или другим приложениям через Интернет на ходу. Windows действительно может это сделать. Но есть несколько правил для настройки VPN Server Windows 10 и начала работы.
Это может быть полезно для создания VPN-сервера, если вы хотите подключиться к домашней сети, если вы хотите играть в сетевые игры, или если вы хотите защитить свой веб-браузер в общедоступном кафе Wi-Fi. Это некоторые из бесчисленных причин, почему вы должны рассмотреть возможность использования VPN. Windows имеет потенциал для размещения VPN-серверов. Windows делает это, используя протокол туннелирования точка-точка, сокращенно PPTP. Мы покажем вам, как найти его на вашем компьютере и создать сервер VPN. Если вы используете Windows 7, 8 или 10, то вам не нужно беспокоиться, шаги, которые мы покажем вам для настройки VPN-сервера в Windows 10, будут работать для всех из них.
Что такое сервер Windows VPN? Сервер Windows VPN позволит другим устройствам в вашей локальной сети безопасно подключаться через соединение Windows VPN.
Прежде всего, что такое сервер Windows VPN? Сервер Windows VPN будет настроен на главном компьютере в локальной сети (LAN), компьютере, имеющем доступ к Интернету.
Настроив сервер Windows VPN на этом компьютере, другие устройства, подключенные к локальной сети, смогут использовать защищенное и зашифрованное подключение к Интернету без необходимости иметь VPN-подключение и учетную запись.
Создание сервера
Вам не нужно беспокоиться, если вы никогда не делали ничего подобного на своем компьютере раньше. Мы будем разбивать процесс на этапы, чтобы его было легче понять.
8 шагов по настройке VPN-сервера в Windows 10
- ШАГ 1 — открыть «Сетевые подключения»
- ШАГ 2 — выберите «Новое входящее соединение»
- ШАГ 3 — выберите учетные записи пользователей
- ШАГ 4 — Установите флажок «Через Интернет»
- ШАГ 5 — выбор сетевых протоколов
- ШАГ 6 — Разрешить доступ
- ШАГ 7 — Windows теперь настроит доступ
- ШАГ 8 — VPN-сервер в вашей системе теперь активен
ШАГ 1 — открыть «Сетевые подключения»
Сначала вы должны открыть «Сетевые подключения», это окно, щелкнуть значок запуска Windows в нижнем левом углу экрана и ввести эти буквы «ncpa.cpl». Нажмите Ввод.
ШАГ 2 — выберите «Новое входящее соединение»
Открыв «Сетевые подключения», нажмите Alt на клавиатуре. Это покажет полное меню. Теперь нажмите на меню «Файл». Теперь выберите «Новое входящее соединение».
ШАГ 3 — выберите учетные записи пользователей
Теперь выберите учетные записи пользователей, которые могут подключаться удаленно. Если вы хотите повысить уровень своей безопасности, вы можете создать свою новую учетную запись. Это не позволит пользователям, которые входят в вашу VPN, войти в систему с основной учетной записи. Вы можете легко сделать это, просто нажав кнопку «Добавить кого-то». Помните, что что бы вы ни выбрали, вам нужно убедиться, что выбранная вами учетная запись имеет жесткий пароль. Мы не хотим, чтобы люди взламывали нашу систему. После выбора вашего пользователя нажмите «Далее».
ШАГ 4 — Установите флажок «Через Интернет»
Установите флажок «Через Интернет». Это позволит устанавливать VPN-соединения. В этом окне не будет ничего, кроме этой опции. Теперь нажмите «Далее». Если у вас установлено коммутируемое оборудование, вы также можете разрешить любое входящее соединение через старый модем.
ШАГ 5 — выбор сетевых протоколов
Идите вперед и выберите сетевые протоколы, которые должны быть активны для любых входящих соединений. Если вы не хотите, чтобы пользователь, подключенный к вашей VPN, имел разрешение на доступ к принтерам или файлам в локальной сети, просто снимите флажок, и все готово.
ШАГ 6 — Разрешить доступ
Затем нажмите на кнопку с надписью «Разрешить доступ».
ШАГ 7 — Windows теперь настроит доступ
Теперь Windows настроит доступ для учетных записей пользователей, которые вы выбрали ранее. Этот процесс может занять до пары секунд.
ШАГ 8 — VPN-сервер в вашей системе теперь активен
Сервер VPN в вашей системе теперь активен. Это позволяет принимать любые запросы на входящие соединения. Если в будущем вы захотите отключить этот VPN-сервер, просто вернитесь в «Сетевые подключения».
Если вы не уверены, как туда добраться, просто повторите шаг 1 настройки VPN-сервера в Windows 10 шагов — как только вы окажетесь в окне, просто удалите раздел «Входящие подключения».
Windows / iPhone / Android: Как подключиться к Windows VPN?
Как только ваш собственный сервер создан в вашей локальной установке Windows10, вы можете легко подключить любое устройство, расположенное в той же локальной сети, имеющих значение в большинстве случаев, в одном Wi-Fi соединение, просто проверив свой локальный IP-адрес сервера Windows и используя Это адрес для создания нового подключения VPN на вашем компьютере Windows или другого устройства Android.
Однако для подключения к вашим VPN Windows10 от снаружи вашей локальной сети требуется более продвинутая конфигурация, и вы должны знать свой публичный IP.
Windows: найдите мой локальный IP-адрес
Чтобы найти IP-адрес вашего локального сервера Windows VPN, просто откройте меню «Network Connections», а оттуда открывайте детали соединения WiFi.
Внутри окна состояния WiFi откройте детали из соответствующих кнопок «Сведения» и просто найдите адрес IPv4 — это ваш локальный адрес VPN-сервера.
Windows / iPhone / Android: Connect к Windows VPN
Затем на вашем устройстве Android просто создайте новое VPN-соединение, используя соответствующую опцию, обычно расположен в меню VPN в разделе «Настройки».
Оттуда добавьте новый VPN-сервер и введите свой локальный IP-адрес Windows10 в качестве адреса сервера VPN, дайте соединение имени и введите ваше имя пользователя и пароль. И Вуаля, это должно быть!
- Как подключиться к VPN на Android
- Как подключиться к VPN на iPhone
- Как подключиться к VPN в Windows
Шаги, ведущие к созданию VPN-сервера в Windows 10, довольно легко выполнить, если вы хотите настроить установку на локальном компьютере, чтобы защитить соединения других компьютеров, находящихся в той же локальной сети (LAN), что и ваш ноутбук.
Убедитесь, что другие компьютеры или устройства, которые предназначены для защиты своих Интернет-соединений, подключаются к World Wide Web через ваш компьютер, а не напрямую к вашему соединению. В противном случае каждому отдельному устройству может потребоваться VPN-соединение, которое вы также можете получить от любого поставщика и получить индивидуальный IP-адрес, защищенный для устройства, который будет отличаться для каждого устройства, если они используют разные серверы.
Таким образом, создав VPN-сервер в Windows 10 на компьютере, который имеет основной доступ к Интернету, вы можете использовать этот VPN-сервер Windows 10 для защиты подключения всех других устройств, если они находятся в одной локальной сети.
Какие самые лучшие VPN для создания VPN-сервера в Windows 10?
Создайте VPN-сервер Windows 10, используя лучший VPN, доступный на рынке для вашего использования, который, как правило, должен быть неограниченным, неограниченным и без журналов VPN, помимо предложения, конечно, лучшего ежемесячного предложения VPN, которое обеспечит вам безопасное соединение для самая низкая цена.
Лучший провайдер для создания VPN-сервера Windows 10
- PlanetFreeVPN, Самый дешевый VPN на месяц или 3 года подписки
- Ivacy VPN, Самый дешевый VPN на годичную подписку
- SurfShark VPN, Самый дешевый VPN на 2 года подписки
Windows 10 упрощает настройку и использование сети VPN на компьютере. Ниже вы найдете инструкции по настройке VPN в Windows 10.
 Настройка VPN в Windows 10
Настройка VPN в Windows 10
Служба VPN позволяет защитить вашу конфиденциальность, позволяя анонимно просматривать веб-страницы из удаленного места.
Чтобы использовать VPN на компьютере, вам сначала нужно найти хорошего поставщика услуг VPN и подписаться на его услуги.
После регистрации у поставщика услуг VPN вам необходимо собрать следующую информацию.
- Веб-адрес или IP-адрес VPN-сервера
- Ваше имя пользователя и пароль VPN
- Прочие особые требования (если есть)
Веб-адрес (www.myvpn.com) или IP-адрес (например: 192.000.981) сервера VPN потребуется для подключения к службе VPN с вашего компьютера.
В то время как имя пользователя и пароль VPN потребуются для аутентификации вашего подключения к службе VPN.
Шаги по настройке VPN в Windows 10
Если у вас есть информация, необходимая для настройки сети VPN, можно выполнить следующие шаги, чтобы настроить VPN в Windows 10.
1. Откройте Параметры на компьютере и перейдите на вкладку Сеть и Интернет.
2. На следующем экране щелкните VPN на левой панели. На правой панели нажмите на опцию Добавить VPN-подключение, расположенную в разделе VPN.
3. На следующем экране вам потребуется предоставить подробную информацию о вашем VPN-соединении. Для простоты мы разбили экран на две части.
В первом разделе вам потребуется предоставить информацию о вашем провайдере VPN, имени VPN-соединения, адресе VPN-сервера и типе VPN-соединения.
Поставщик VPN: выберите Windows (встроенные).
Имя подключения: введите любое имя, которое придет вам в голову.
Адрес сервера: здесь вам нужно будет указать веб-адрес вашего VPN-сервера (www.yourVPN.com).
Тип VPN: выберите протокол туннелирования точка-точка (PPTP) или любой другой вариант, рекомендованный вашим провайдером VPN.
После предоставления вышеуказанной информации прокрутите вниз и укажите более подробную информацию о вашем VPN-подключении.
Тип данных для входа: выберите имя пользователя и пароль в качестве метода, который вы будете использовать для входа в свою VPN. Вы также можете выбрать из других вариантов, если это рекомендовано вашим поставщиком услуг VPN.
Имя пользователя: Это необязательно.
Пароль: Необязательно.
Если вы указали имя пользователя и пароль, вы можете выбрать опцию Запомнить мои данные для входа.
Это заставит Windows 10 запомнить ваше имя пользователя и пароль, что позволит войти в сеть VPN без ввода имени пользователя и пароля.
5. После предоставления всех сведений нажмите кнопку Сохранить, чтобы сохранить эти настройки.
Как подключиться к VPN в Windows 10
После того, как сеть VPN настроена, вы можете подключиться к сети VPN с помощью настроек или непосредственно с панели задач.
1. Щелкните значок сети, расположенный в дальнем правом углу панели задач, а затем щелкните имя своей сети VPN в появившемся меню.
2. На следующем экране вас могут попросить ввести имя пользователя и пароль VPN, чтобы войти в защищенную сеть VPN.
Другой способ подключения к VPN — доступ к меню параметров в Windows 10.
1. Откройте Параметры на компьютере и перейдите на вкладку Сеть и Интернет.
2. На следующем экране щелкните VPN на левой панели. На правой панели щелкните свое имя VPN, а затем выберите параметр Подключиться.
Как видно из изображения выше, подключение к VPN из меню параметров также предоставляет вам доступ к дополнительным свойствам.
Как получить доступ к свойствам VPN?
Перейдите на страницу «Сеть и Интернет». Появится Центр управления сетями и общим доступом. Левая панель приведет к ссылке Изменить настройки адаптера. Выбрав опцию Свойства при щелчке правой кнопкой мыши на VPN-адаптере, вы сможете просмотреть его свойства.
Как для работы, так и для личного пользования вы можете подключиться к виртуальной частной сети (VPN) на Windows КОМПЬЮТЕРе. VPN-подключение может обеспечить более безопасное соединение и доступ к корпоративной сети и Интернету, например, если вы работаете из кафе или похожего общественного места.
Создание профиля VPN
Перед подключением к сети VPN вам необходимо настроить профиль VPN на своем компьютере. Чтобы получить профиль VPN от вашей компании, вы можете либо создать профиль VPN самостоятельно или настроить рабочую учетную запись.
Перед началом:
-
Если VPN-подключение будет использоваться для работы, проверьте наличие параметров и/или приложения VPN на сайте интрасети вашей компании во время работы или обратитесь к специалисту службы поддержки вашей компании.
-
Если вы подписываетесь на службу VPN в личных целях, посетите Microsoft Store , чтобы проверить наличие приложения для этой службы, а затем перейдите на веб-сайт службы VPN, где могут быть указаны необходимые параметры VPN-подключения.
-
Выберите кнопку Начните, а затем введите параметры. Выберите Параметры > Network & internet >VPN > Add VPN.
-
В разделе Добавление VPN-подключения сделайте следующее:
-
В поле Поставщик услуг VPN выберите Windows (встроенный).
-
В поле Имя подключения введите понятное вам имя (например, «Мой личный VPN»). Это имя подключения VPN, которое будет нужно искать для подключения.
-
В поле Имя или адрес сервера введите адрес для сервера VPN.
-
Выберите тип VPN-подключения, которое вы хотите создать. Вы должны знать, какой тип VPN-подключения или служба VPN используется в вашей организации.
-
В поле Тип данных для входа выберите тип данных для входа (или учетные данные), которые следует использовать. Это могут быть имя пользователя и пароль, одноразовый пароль, сертификат или смарт-карта, если вы подключаетесь к сети VPN для работы. Введите свое имя пользователя и пароль в соответствующие поля (при необходимости).
-
-
Нажмите Сохранить.
-
Если вам требуется изменить сведения о VPN-подключении или указать дополнительные параметры, например параметры прокси-сервера, выберите соответствующее VPN-подключение и нажмите Дополнительные параметры.
Подключение к сети VPN
Если у вас есть ПРОФИЛЬ VPN, вы можете подключиться.
-
В Параметры выберите Network & internet > VPN.
-
Рядом с нужным VPN-подключением выберите Подключение.
-
При появлении запроса введите имя пользователя и пароль или другие данные для входа.
После подключения под ним будет отображаться имя VPN-подключения. Чтобы узнать, подключены ли вы к VPN во время работы на компьютере, наведите указатель мыши на значок Сеть в правой части панели задач, а затем посмотрите, есть ли VPN-подключение.
Совет: Вы также можете подключиться к VPN с помощью быстрых параметров и области уведомлений. Чтобы быстро добавить VPN, выберите значок Сеть на панели задач, а затем выберите Изменить быстрые параметры >Добавить > VPN >Готово.
Вы можете подключаться к виртуальной частной сети (VPN) на компьютере с Windows 10 как для работы, так и в личных целях. VPN-подключение может обеспечить более безопасное соединение и доступ к корпоративной сети и Интернету, например, если вы работаете из кафе или похожего общественного места.
Создание профиля VPN

Перед подключением к сети VPN вам необходимо настроить профиль VPN на своем компьютере. Чтобы получить профиль VPN от вашей компании, вы можете либо создать профиль VPN самостоятельно или настроить рабочую учетную запись.
Перед началом:
-
Если VPN-подключение будет использоваться для работы, проверьте наличие параметров и/или приложения VPN на сайте интрасети вашей компании во время работы или обратитесь к специалисту службы поддержки вашей компании.
-
Если вы подписываетесь на службу VPN в личных целях, посетите Microsoft Store , чтобы проверить наличие приложения для этой службы, а затем перейдите на веб-сайт службы VPN, где могут быть указаны необходимые параметры VPN-подключения.
-
Выберите кнопку Начните, а затем Параметры > сеть & Internet > VPN >Добавить VPN-подключение.
-
В разделе Добавление VPN-подключения сделайте следующее:
-
В поле Поставщик услуг VPN выберите Windows (встроенный).
-
В поле Имя подключения введите понятное вам имя (например, «Мой личный VPN»). Это имя подключения VPN, которое будет нужно искать для подключения.
-
В поле Имя или адрес сервера введите адрес для сервера VPN.
-
Выберите Тип VPN-подключения, которое вы хотите создать. Вы должны знать, какой тип VPN-подключения или служба VPN используется в вашей организации.
-
В поле Тип данных для входа выберите тип данных для входа (или учетные данные), которые следует использовать. Это могут быть имя пользователя и пароль, одноразовый пароль, сертификат или смарт-карта, если вы подключаетесь к сети VPN для работы. Введите свое имя пользователя и пароль в соответствующие поля (при необходимости).
-
-
Нажмите Сохранить.
-
Если вам требуется изменить сведения о VPN-подключении или указать дополнительные параметры, например параметры прокси-сервера, выберите соответствующее VPN-подключение и нажмите Дополнительные параметры.
Подключение к сети VPN
Если у вас есть ПРОФИЛЬ VPN, вы можете подключиться.
-
Выберите значок сети ( или ) в дальнем правом углу панели задач.
-
Выберите VPN-подключение, которое вы хотите использовать, а затем выполните одно из следующих действий в зависимости от того, что происходит при выборе VPN-подключения:
-
Если под VPN-подключением отображается кнопка «Подключить», выберите Подключить.
-
Если в «Параметрах» открывается раздел «VPN», выберите это VPN-подключение, затем выберите Подключить.
-
-
При появлении запроса введите имя пользователя и пароль или другие данные для входа.
После подключения под ним будет отображаться имя VPN-подключения. Чтобы проверить наличие подключения к сети VPN во время работы за компьютером, нажмите значок Сеть ( или ) в крайнем правом углу панели задач и убедитесь, что под VPN-подключением есть надпись Подключено.

Нужна дополнительная помощь?
На чтение 6 мин Просмотров 7.5к. Опубликовано 14.03.2022
Полное руководство по Windows 10
Виртуальная частная сеть (VPN) — это один из наиболее распространенных способов доступа к файлам и ресурсам (таким как приложения, веб-сайты интрасети и принтеры) с использованием зашифрованного соединения из удаленного места и через Интернет.
Как правило, компании используют VPN для расширения своей частной сети, чтобы позволить сотрудникам получать доступ к ресурсам через общедоступную сеть, как если бы они были напрямую подключены к сети компании.
В Windows 10 , как и в других версиях ОС, есть функция «Входящее соединение», которая позволяет настроить VPN-сервер для удаленного подключения к домашней сети для доступа к файлам и периферийным устройствам вашего компьютера и даже к другим компьютерам в сети.
В этом руководстве вы узнаете, как настроить VPN-сервер в Windows 10 без дополнительного программного обеспечения в версии ОС Home или Pro.
Как узнать информацию о своем IP-адресе
Первое, что вам нужно знать, это общедоступный IP-адрес, который был назначен вам вашим интернет-провайдером (ISP). Эта информация понадобится вам для удаленного подключения к вашему VPN-серверу.
Чтобы узнать свой текущий общедоступный IP-адрес, выполните следующие действия:
- Откройте веб-браузер.
- Откройте поисковую систему, например Google или Bing.
- Поиск «Какой у меня IP».
- Подтвердите информацию о публичном адресе в первом результате.
Если вы настраиваете функцию «Входящее соединение» на своем домашнем компьютере, вероятно, у вас есть динамический общедоступный IP-адрес, который может измениться в любое время. В этом случае вам потребуется настроить DDNS (динамическую систему доменных имен) на маршрутизаторе, чтобы не настраивать VPN каждый раз при изменении вашего общедоступного IP-адреса.
Ниже приведены инструкции, которые помогут вам настроить DDNS на вашем маршрутизаторе . Вы также можете посетить веб-сайт производителя вашего маршрутизатора, чтобы получить дополнительную помощь по настройке DDNS.
Как настроить проброс портов на роутере
Чтобы иметь возможность подключиться через общедоступную сеть (например, Интернет) к вашему домашнему VPN-серверу, вам потребуется перенаправить порт 1723 (протокол туннелирования точка-точка (PPTP)), чтобы разрешить VPN-подключения.
Вот инструкции, которые помогут вам настроить переадресацию портов на вашем маршрутизаторе . Вы также можете посетить веб-сайт производителя вашего маршрутизатора для получения более подробной помощи по настройке переадресации портов.
Как настроить VPN-сервер в Windows 10
После того, как вы настроили DDNS для использования доменного имени вместо сложного IP-адреса и переадресации порта 1723, вы готовы настроить VPN-сервер на своем устройстве.
Чтобы создать VPN-сервер в Windows 10, выполните следующие действия:
- Откройте панель управления в Windows 10.
- Щелкните Центр управления сетями и общим доступом.
- На левой панели щелкните ссылку Изменить параметры адаптера.
- В «Сетевых подключениях» используйте клавишу Alt , чтобы открыть меню «Файл», и выберите параметр «Новое входящее подключение».
- Отметьте пользователей, которым вы хотите предоставить VPN-доступ к вашему компьютеру, и нажмите кнопку « Далее » .
Bright flower Кроме того, вы можете нажать кнопку « Добавить кого -то» , чтобы создать нового пользователя VPN:
- Установите флажок «Через Интернет».
- Нажмите кнопку «Далее».
- Выберите опцию Интернет-протокол версии 4 (TCP/IPv4) .
- Нажмите кнопку Свойства.
- Установите флажок Разрешить вызывающим абонентам доступ к моей локальной сети .
- В разделе «Назначение IP-адреса» выберите параметр « Указать IP-адреса » и настройте количество клиентов, которым разрешен доступ с использованием VPN-подключения.
Подсказка: в этом параметре вы будете сообщать количество пользователей, которые могут получить доступ к сети, указав диапазон IP-адресов. Рекомендуется использовать диапазон IP-адресов высокого порядка, чтобы избежать конфликтов в сети с IP-адресами, раздаваемыми вашим маршрутизатором. Чтобы узнать диапазон IP-адресов, которые вы можете использовать, перейдите на страницу настроек вашего маршрутизатора и найдите настройки DHCP.
- Нажмите кнопку ОК.
- Нажмите кнопку Разрешить доступ.
- Нажмите кнопку Закрыть.
После того как вы выполните эти шаги, VPN-сервер будет создан, но он не будет работать, пока вы не настроите брандмауэр для разрешения подключений.
Как разрешить VPN-соединения через брандмауэр
При настройке функции входящего подключения в Windows 10 должны автоматически открываться необходимые порты брандмауэра Windows, вы хотите убедиться, что брандмауэр настроен правильно.
Чтобы разрешить VPN-подключения через брандмауэр в Windows 10, выполните следующие действия:
- Откройте Пуск в Windows 10.
- Найдите Разрешить приложение через брандмауэр Windows и щелкните верхний результат, чтобы открыть интерфейс.
- Нажмите кнопку Изменить настройки.
- Прокрутите вниз и убедитесь, что маршрутизация и удаленный доступ разрешены для частных и общедоступных.
- Нажмите кнопку ОК .
После того как вы выполните эти шаги, VPN-сервер Windows 10 теперь сможет получать подключения удаленно с других компьютеров.
Как настроить VPN-соединение в Windows 10
После того как вы закончите настройку VPN-сервера в Windows 10, вы должны настроить устройства, которые могут получить удаленный доступ к локальной сети. Вы можете настроить любой компьютер и телефон (включая Android и iPhone). Вот инструкции по настройке VPN-подключения в Windows 10 .
После добавления VPN-подключения к вашему компьютеру вам необходимо настроить параметры, выполнив следующие действия:
- Откройте Панель управления.
- Щелкните Сеть и Интернет.
- Щелкните Центр управления сетями и общим доступом.
- Щелкните ссылку Изменить параметры адаптера на левой панели.
- Щелкните правой кнопкой мыши адаптер VPN и выберите параметр «Свойства».
- На вкладке «Общие» убедитесь, что вы используете правильный домен, созданный при настройке DDNS, или, по крайней мере, вы используете правильный общедоступный IP-адрес.
- Нажмите на вкладку «Безопасность».
- Используйте раскрывающееся меню «Тип VPN» и выберите параметр « Протокол туннелирования точка-точка» (PPTP) .
- Используйте раскрывающееся меню «Шифрование данных» и выберите параметр « Максимальное шифрование» (отключение, если сервер отказывается).
- Нажмите кнопку ОК .
- Нажмите на вкладку Сеть .
- Снимите флажок Интернет-протокол версии 6 (TCP/IPv6) .
- Установите флажок Интернет-протокол версии 4 (TCP/IPv4) .
- Выберите опцию Интернет-протокол версии 4 (TCP/IPv4) .
- Нажмите кнопку Свойства.
- Нажмите кнопку « Дополнительно».
- Снимите флажок «Использовать шлюз по умолчанию в удаленной сети».
Важно: мы отключаем эту опцию, чтобы ваш веб-трафик не проходил через удаленное соединение, что может замедлить работу в Интернете. Однако не изменяйте этот последний параметр, если вы хотите получить доступ к Интернету через VPN-соединение.
- Нажмите кнопку ОК .
- Нажмите кнопку ОК еще раз.
- Нажмите кнопку ОК еще раз.
- Откройте Настройки .
- Щелкните Сеть и Интернет .
- Нажмите на VPN .
- Выберите вариант VPN-подключения и нажмите кнопку « Подключиться » .
Хотя многие решения позволяют пользователям удаленно подключаться к частной сети с помощью VPN-подключения, вы можете настроить свой сервер с помощью инструментов, встроенных в Windows 10, без дополнительного программного обеспечения.
Кроме того, одним из лучших преимуществ настройки VPN-сервера на вашем компьютере с Windows 10 является то, что он не только безопасен и надежен, но и является отличной альтернативой для пользователей, которые все еще скептически относятся к облачным сервисам для хранения своих данных. Более того, через виртуальную частную сеть вы даже можете получить доступ к своему устройству с помощью функции удаленного рабочего стола в Windows 10.
Несмотря на то, что Интернет создавался как пространство, свободное от каких-либо ограничений, в современном мире как сами провайдеры, так и государственные власти могут блокировать доступ к определенным сайтам и сервисам. Но на каждое действие существует противодействие, а в случае с блокировками под таким противодействием имеются ввиду ВПН-сервисы.
Чтобы сполна пользоваться возможностями виртуальной частной сети, важно не только разобраться в ее особенностях и принципах работы, но и правильно настроить защищенное соединение на своем компьютере или мобильном устройстве.
Всемирная сеть Интернет, в том виде, в котором она создавалась, была призвана предоставить пользователям неограниченный доступ к информации и общению. Но со временем по ряду причин начали появляться блокировки как отдельных IP-адресов, так и целых веб-сайтов в определенных странах.
Именно в этот период и появился ВПН — технология, которая делает пользование Интернетом по-настоящему безграничным.
Объяснить принцип работы VPN простыми словами очень легко. По сути, чтобы получить доступ к определенным веб-ресурсам, пользователю нужно сначала пропустить свой трафик через сторонний сервер, и только после этого он будет направлен на нужный ресурс. В результате ни провайдер, ни контролирующие органы, не видят, какие сайты реально посещает пользователь. Это решает не только проблему с блокировкой, но и позволяет сохранять анонимность в Сети.
Рисунок 1. ВПН-соединение делает трафик анонимным и позволяет заходить на заблокированные сайты
Анонимность в Интернете: для чего она нужна?
На заре Интернета сохранение анонимность было не самой приоритетной задачей. Но сейчас, когда мы оплачиваем счета и совершаем покупки через Всемирную паутину, крайне важно защитить свои данные от сторонних лиц.
Читайте также: Как зайти на сайт, если доступ закрыт
Но даже без совершения платежных операций в Интернете, анонимность важна для всех современных пользователей. В первую очередь, для получения доступа к заблокированным сайтам. Кроме того, если под блокировку попал личный IP-адрес конкретного пользователя, с помощью ВПН он сможет заменить его на виртуальный.
Как настроить VPN в Windows
Создатель операционной системы Windows, компания Microsoft, изначально позаботилась о максимальном функционале своего продукта. Поэтому в настройках системы по умолчанию предусмотрены настройки для подключения к удаленному серверу. Пользователю останется только найти тот самый подходящий сервер.
Все ВПН-серверы, как и приложения и расширения, бывают платными и бесплатными. Платные могут похвастаться увеличенной скоростью передачи данных и повышенной анонимностью, хотя многие пользователи предпочитают пользоваться бесплатными, особенно, если доступ к сторонним серверам требуется не так часто.
На сайтах с доступными серверами обычно указана вся информация, необходимая для настройки подключения. Пользователю нужно записать только IP-адрес сервера, а также логин и пароль для подключения к сети.
ВПН-соединение через параметры
Пользователям, которые никогда не настраивали VPN для Windows 10, пригодится пошаговая инструкция по подключению.
Рисунок 2. В ОС Windows есть встроенные инструменты для настройки ВПН-соединения
Самый простой способ — воспользоваться меню «Параметры» самой операционной системы:
- Необходимо кликнуть по значку шестеренки на рабочем столе, чтобы вызвать меню Пуск. В нем переходят во вкладку Параметры. Попасть в это же меню можно с помощью комбинаций клавиш Win+I.
- Перед пользователем откроется новое окно. Необходимо найти вкладку «Сеть и интернет» и кликнуть по ней.
- В открывшемся окне, в его левой части, находят вкладку VPN. Нужно нажать на кнопку «Добавить ВПН-подключение». Для этого достаточно поставить галочки напротив параметров использования сети в роуминге. При необходимости также можно установить лимит на подключение.
- Перед пользователем снова откроется окно, в котором и нужно создать само подключение. Достаточно заполнить всего несколько полей. В строке с именем и адресом сервера вводят IP-адрес сервера, полученный на сайте, а в строке «Тип данных для ввода» — логин и пароль. Все остальные параметры оставляют по умолчанию. Имя подключения может быть произвольным.
Остается только нажать по очереди на кнопки «Сохранить» и «Подключиться» для автоматической активации соединения. В дальнейшем, если появится необходимость отключить ВПН-соединение, пользователю нужно снова зайти в меню Параметров и во вкладку «Сеть и Интернет».
Сторонние сервисы
Далеко не у всех пользователей есть достаточно навыков для самостоятельной настройки VPN-соединения штатными средствами Windows.
Читайте также: Как поменять ВПН на ПК — простые способы
В этом случае пригодятся сторонние VPN-сервисы для Windows, таких, как Planet VPN. Главное их преимущество в том, что они не требуют от пользователя практически никаких действий. Достаточно просто скачать подходящую программу, открыть и запустить установочный файл, а в дальнейшем, когда возникнет необходимость заменить свой реальный IP-адрес виртуальным, пользователю достаточно запустить ранее установленную программу.
Как настроить VPN-соединение в Windows 10 бесплатно
Если вы относитесь к числу продвинутых пользователей ПК и по каким-либо причинам не доверяете сторонним ВПН-сервисам, вам пригодится несколько инструкцию по самостоятельной настройке VPN-соединения в ОС Виндовс.
Меню «Параметры»
Если на компьютере установлена операционная система Windows 10, проблем с созданием защищенного соединения не возникнет, ведь в ней по умолчанию предусмотрены соответствующие инструменты.
Для этого необходимо:
- открыть меню Пуск;
- кликнуть по значку шестеренки, чтобы попасть в Параметры;
- перейти в раздел «Сеть и Интернет» и в ней найти раздел VPN;
- кликают по кнопке «Добавить VPN-подключение» и заполнить поля формы, для подключения к серверу.
Останется только сохранить внесенные изменения и кликнуть на кнопку «Подключаться». Главная сложность этого способа — в поиске подходящего ВПН-сервера для подключения.
Через браузер
Поскольку ВПН требуется для доступа к Интернету, многие пользователи предпочитают не возиться с настройками операционной системы, а сразу устанавливать встроенное расширение или сторонний ВПН-сервис для Google Chrome, Mozilla Firefox или другого браузера.
Рисунок 3. Во многих браузерах есть специальные расширения или уже встроенный ВПН, настройка которого займет всего несколько секунд
В некоторых браузерах, например в Opera, есть встроенный ВПН, для запуска которого нужно:
- запустить сам браузер;
- открыть его настройки;
- перейти во вкладку «Дополнительное» и в ней найти раздел «Безопасность»;
- передвинуть бегунок напротив надписи ВПН для активации сервиса.
В других браузерах, вроде Google Chrome или Mozilla такой функции нет, но есть официальный интернет-магазин со встроенными ВПН-расширениями. Пользователю достаточно зайти в настройки браузера, перейти во вкладку с расширениями, выбрать подходящее и установить его.
Если вы больше доверяете сторонним сервисам, рекомендуем установить Planet VPN для нужного браузера.
Через роутер
Пользователям, которые разбираются в настройках маршрутизатора, можно попытаться настроить защищенное соединение через него.
Следует учитывать, что для каждой модели роутера существуют свои нюансы с настройками, но обычно нужную информацию можно найти в инструкции к устройству.
Общая инструкция по настройке ВПН-соединения через роутер такая:
- открыть браузер;
- ввести запрос 192.168.1.1 или 192.168.0.1;
- авторизоваться в системе (в качестве логина и пароля используют слово admin);
- открыть вкладку «Сеть», а в ней найти раздел WAN;
- выбрать «Динамический IP» в качестве подключения;
- прописать название сервера;
- перезагрузить роутер.
Рисунок 4. Инструкция по настройке ВПН-соединения через роутер
Если в дальнейшем потребуется удалить созданное подключение, нужно просто удалить его из настроек роутера. Приведенная выше инструкция считается универсальной, а разница в других моделях роутеров будет незначительной.
Специальные программы
Использование специальных программ — самый оптимальный способ получить защищенное ВПН-соединение с минимальными усилиями со стороны пользователя.
Читайте также: Как открыть заблокированный сайт
Рассмотрим создание такого подключения на примере сервиса Planet VPN:
- скачайте программу с официального или другого проверенного сайта;
- дождитесь окончания загрузки;
- кликните по загрузочному файлу для начала установки;
- когда установка будет завершена, значок программы появится в верхней панели браузера.
В дальнейшем для активации ВПН-соединения пользователю достаточно кликнуть по значку программы, выбрать страну расположения сервера и передвинуть бегунок для включения защищенного соединения.
Стоит отметить, что у Planet VPN есть и бесплатная, и платная версия. Мы рекомендуем использовать платную, так как в этом случае пользователь получит доступ к большему количеству серверов и сможет наслаждаться высокой скоростью соединения.
Настройка ВПН-соединения через Wi-Fi
Практически каждый пользователь сможет создать на своем компьютере ВПН-соединение через Wi-Fi. С первого взгляда этот процесс кажется сложным, но справиться с задачей поможет детальная пошаговая инструкция.
Для настройки соединения необходимо:
- Кликнуть на значок Windows и ввести в строке поиска код ncpa.cpl, а затем кликнуть на кнопку ввода.
- Далее необходимо нажать кнопку Alt для открытия меню «Сетевых подключений». Перед пользователем откроется полное меню. В нем нажимают на кнопку «Файл» и выбирают пункт «Новое входящее соединение».
- После этого выбирают учетные записи пользователей, которым будет открыт доступ к соединению. В любом случае, даже если учетная запись будет всего одна, она должна быть защищена надежным паролем для предотвращения взлома.
- Для настройки подключения необходимо поставить галочку напротив пункта «Через Интернет». В данной вкладке он всего один, поэтому что-либо перепутать невозможно.
Рисунок 5. Защищенное ВПН-соединение можно настроить и через Wi-Fi
Если защищенное соединение настраивается для домашней сети, на этом работу можно считать завершенной: ОС Windows самостоятельно проведет все необходимые настройки для создания защищенного соединения.
Как настроить VPN-соединение автоматически
Если по каким-либо причинам пользователь не хочет самостоятельно вносить корректировки в настройки операционной системы, он может настроить соединение автоматически, но для этого придется пользоваться специальными программами.
Одна из таких программ — Planet VPN. Этот ВПН-сервис доступен не только для ОС Windows, но и для Linux, а процедура установки предельно простая и максимально автоматизированная.
Пользователю достаточно просто скачать, установить и запустить программу. Даже в бесплатной версии будет предоставлено несколько серверов на выбор, а для запуска защищенного соединения достаточно просто выбрать страну и перевести бегунок вправо для активации перенаправления трафика на сторонние сервера.
Как настроить VPN соединение между двумя компьютерами
Если в домашней сети используется два компьютера, достаточно установить ВПН всего на один из них, а затем настроить ВПН-соединение между двумя устройствами. Этот процесс требует определенных навыков, но, следуя детальной инструкции, создать подключение не составит труда.
Создание сервера
Для начала нужно создать серверную часть, ведь все клиенты подключаются к ВПН-соединению через специально созданный сервер доступа.
Читайте также: Как скрыть свои личные данные от интернет-провайдеров
Для его создания нужно:
- Зайти в панель управления и открыть вкладку «Сеть и Интернет».
- Далее переходят во вкладку управления сетями и общим доступом и перейти в раздел изменения параметров адаптера.
- После этого необходимо кликнуть на вкладку «Файл» и перейти в раздел «Новое входящее подключение».
- Перед пользователем откроется окно, в котором необходимо указать или выбрать одного или нескольких пользователей, у которых будет открыт доступ к защищенному соединению.
Рисунок 6. Настройка ВПН на нескольких компьютерах начинается с настройки серверного соединения
Для каждого юзера необходимо создать имя и пароль, которые ему нужно будет вводить при подключении к Сети. Также перед пользователем во время настройки соединения откроется окно, в котором нужно поставить галочку напротив строки VPN. Это означает, что подключение к Интернету будет осуществляться поверх существующего соединения.
Настройка клиента
Следующим шагом будет настройка клиент-серверной архитектуры. Благодаря этому в сетевом окружении определяется основной компьютер, который первым подключается к серверу.
Инструкция выше как раз и относится к настройке серверной части. Теперь останется только настроить клиентскую.
Для этого понадобится доступ ко второму компьютеру. В нем также заходят в сетевой центр, но никаких дополнительных настроек вносить не придется. В окне с вариантами подключения необходимо просто кликнуть на строку «Подключение к рабочему месту».
Рисунок 7. Настройка ВПН на нескольких компьютерах предполагает внесение определенных настроек и для клиента
Здесь есть один нюанс: при подключении к рабочему месту система запросит IP-адрес VPN-сервера. Узнать его можно на первом компьютере. Для этого в строке поиска необходимо ввести команду ipconfig и скопировать появившийся адрес. После этого пользователю достаточно ввести свое имя и пароль и подключиться к защищенному соединению.
Подключение
В дальнейшем, когда пользователю второго компьютера необходимо подключиться к защищенному соединению, ему достаточно пройти шаги, описанные выше. Если все было сделано правильно, появится доступ к Интернету, а на основном компьютере появится имя подключившегося пользователя.
Рисунок 8. Все пользователи, подключенные к ВПН, будут видны на основном компьютере
Возможные проблемы соединения
Какой бы способ ВПН-соединения не был выбран, во время подключения к Интернету могут возникнуть проблемы. Чаще всего они появляются, если пользователь использует имя сервера из свободного доступа. Решение проблемы только одно — искать другой вариант, так как в случае возникновения подобных сложностей причина может быть только в неактивности самого сервера.
Если подключение прошло успешно, но при этом постоянно пропадает, а скорость соединения остается невысокой, можно попробовать изменить страну расположения сервера. В большинстве случаев этого достаточно для решения проблемы.



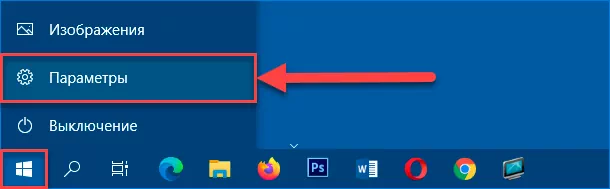
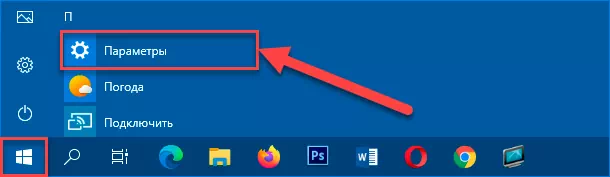
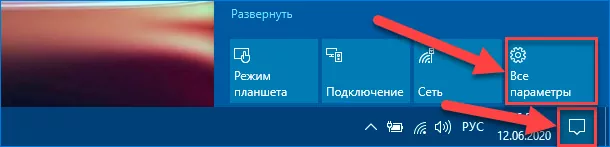

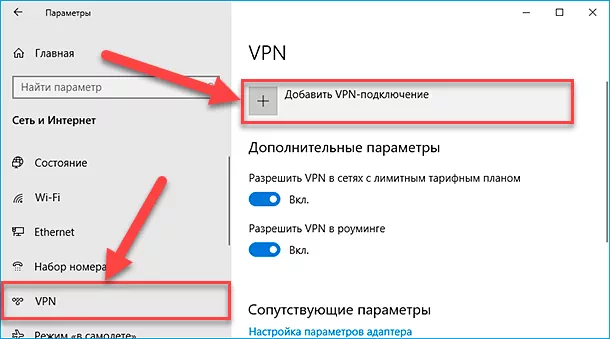
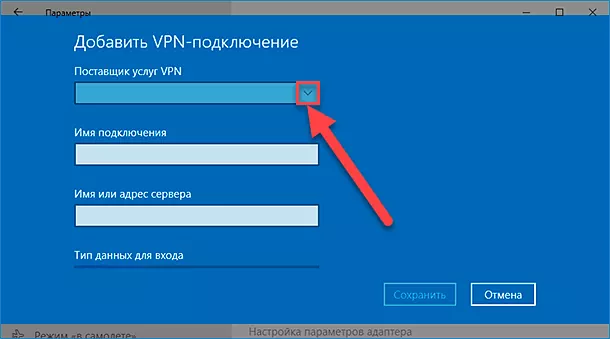
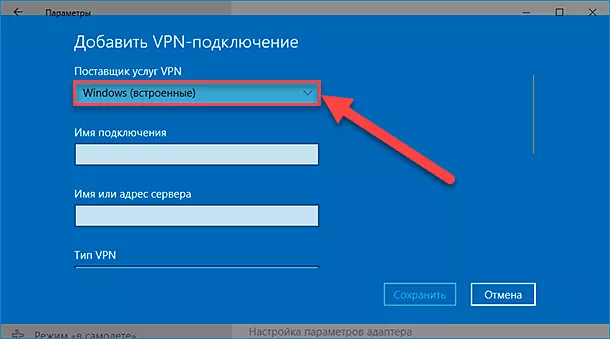


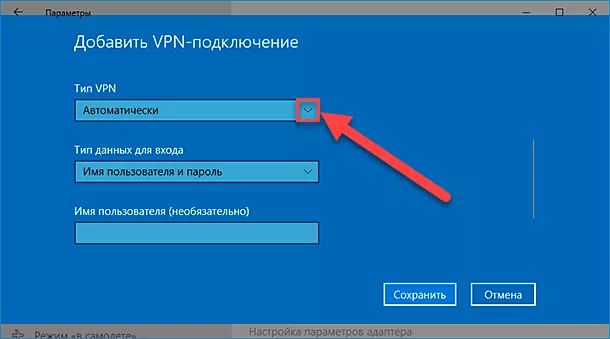
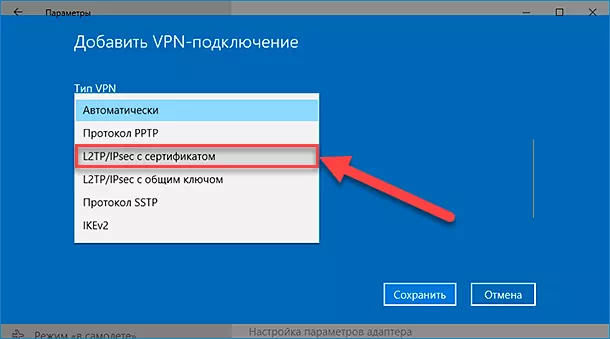
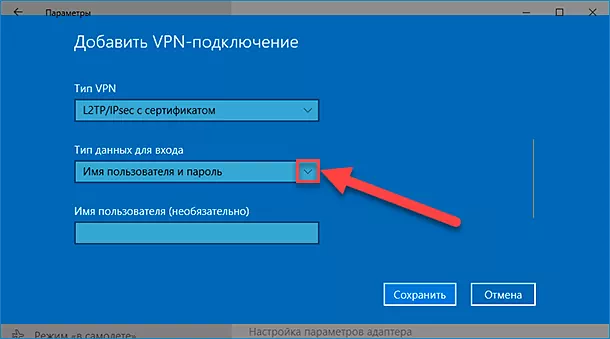
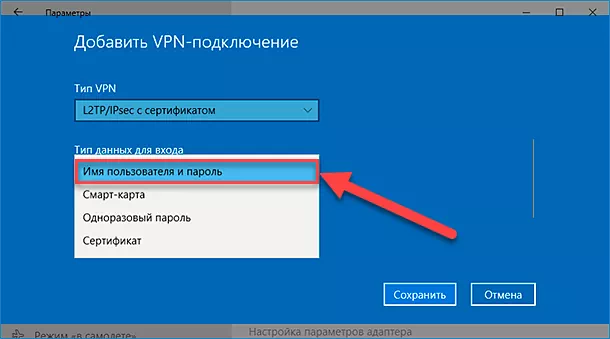
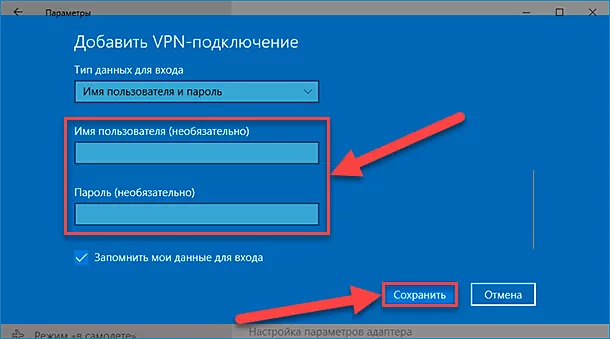

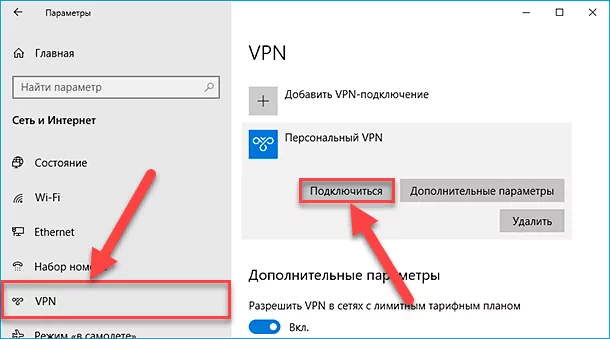



















 Настройка VPN в Windows 10
Настройка VPN в Windows 10