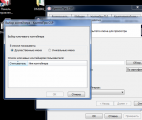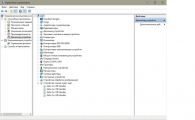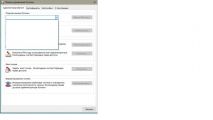Из нашей статьи вы узнаете:
Ключ сертификата электронной подписи (ЭП) записывают на физический носитель — токен. При его взаимодействии с персональным компьютером могут возникать ошибки. В том числе ситуации, когда КриптоПро не видит токен. В статье расскажем про причины данной неисправности и как их устранить.
КриптоПро не видит ключи на Рутокен
Рутокен — это отечественная марка физических носителей для электронной подписи. КриптоПро CSP — это одно из самых популярных в России средств криптографической защиты информации (СКЗИ). Если через КриптоПро CSP не виден сертификат подписи на Рутокен, значит, носитель пустой или сертификат просматривается некорректно. Ниже рассмотрим, что делать, если КриптоПро не видит сертификат на Рутокен и как это исправить.
Купить подходящую лицензию КриптоПро для электронной подписи рекомендуем в нашем интернет-магазине. Оставьте короткую заявку для бесплатной консультации специалиста.
Пустой Рутокен
Чтобы проверить пустой Рутокен или нет, необходимо посмотреть на его заполненность. Сведения о свободном месте получают в разделе «Информация о Рутокен». Ёмкость рутокена показана в строке «Тип» и указывается в килобайтах.
Сертификат занимает около 4 килобайт памяти носителя.
Рассмотрим пример на модели Rutoken S 8K:
В строке «Тип» указан общий объём памяти носителя — 8 кб. В строке свободная память — 7,1 кб. Так как ключ ЭП не может весить 900 байт, значит на носитель не записан сертификат ключа электронной подписи.
Пример Рутокена без сертификата ЭП
В строке «Тип» указан общий объём памяти носителя — 8 кб. В строке свободная память — 3,1 кб. Так как ключ ЭП весит около 4 кб, на данный носитель записан сертификат ключа электронной подписи.
Пример Рутокена, содержащего в себе сертификат ЭП
Некорректный просмотр сертификата
Чтобы просмотреть сертификат в контейнере требуется:
- Открыть панель «Пуск», выбрать папку «КриптоПро», далее «КриптоПро CSP».
- Перейти во вкладку «Сервис» и нажать «Просмотреть сертификаты в контейнере».
- Нажать «Обзор», выбрать необходимую электронную подпись, затем «ОK» и «Далее».
- Посмотреть сведения о сертификате. Для более подробной информации нажать «Свойства» и перейти во вкладку «Состав».
Когда носитель вставлен в ПК, на нём горит индикатор, при просмотре сертификата диод мигает, но сертификат не просматривается, следует выполнить одно из следующих действий:
- перезагрузить ПК;
- убедится, что ключ ЭП соответствует ГОСТ;
- переустановить драйверы;
- обратиться в службу технической поддержки удостоверяющего центра, выпустившего сертификат ЭП.
Если индикатор не горит, необходимо проверить работоспособность разъёма USB.
Переустановка драйвера, значок токена с восклицательным знаком
Если носитель отображается в диспетчере устройств с восклицательным знаком, значит, требуется переустановить драйвер. Его скачивают только из официальных источников:
Для переустановки требуется:
- Вытащить носитель из ПК.
- Установить драйвер.
- Вставить токен и проверить работоспособность.
- Если проблема не исчезла, проверить работу носителя на другом ПК или переустановить драйвер.
Устранение ошибки при создании электронной подписи
Сертификат подписи просматривается некорректно в двух значениях:
- элемент не найден;
- не удалось построить цепочку сертификатов.
Следствием таких ошибок являются некорректная работа криптопровайдера, не установленный или не обновлённый сертификат ЭП. Для этого достаточно выполнить следующие действия:
- Переустановить СКЗИ, при этом очистить кеш браузера и Java.
- Удалить личные сертификаты и сертификаты УЦ.
- Установить новые сертификаты согласно имени контейнера.
- Перезагрузить ПК.
- Присоединить носитель ключа ЭП.
- Подписать электронный документ заново.
- При повторной ошибке обратиться в сервисный центр.
Также ошибка возникает из-за проблемного корневого доверенного сертификата. Чтобы это исправить потребуется:
- Найти его в списке с отметкой проблемы в проверке отношений.
- Скачать корневой сертификат Минкомсвязи РФ с официального сайта и проблемный сертификат УЦ.
- В нужном сертификате нажать «Установить».
- В мастере импорта сертификатов нажать «Далее» и отметить «Поместить все сертификаты в следующем хранилище», затем нажать «Обзор».
- Выбрать «Доверенные корневые центры», нажать «ОК», затем «Далее».
- Нажать «Готово» и подтвердить установку кнопкой «Да»
- После установки перезагрузить компьютер.
Не установлен драйвер для аппаратного ключа ЕГАИС
Драйвер ключа ЭП для ЕГАИС может быть ещё не установлен. Автоматическая установка драйвера происходит при первом подключении в течение трёх-пяти минут. Подписью можно пользоваться только после уведомления об успешной установке драйверов.
Компьютер не видит Рутокен, что делать
Ошибки возникают не только при неисправности программного обеспечения или ключа электронной подписи. КриптоПро не видит Рутокен и при поломке порта или самого носителя.
Чтобы удостовериться в том, что именно USB-порт работает неправильно, необходимо переставить носитель в другой разъём. Если подпись определяется компьютером, то предыдущий USB-порт неисправен или не подключён. Когда токен не работает ни на одном ПК, значит, дело в нём и следует обратиться в сервисный центр для выпуска нового носителя.
Выбрать подходящий носитель для КЭП рекомендуем в нашем интернет-магазине. В каталоге представлены только сертифицированные модели токенов.
Содержание
- Рутокен не определяется windows 10
- Ошибки Рутокен
- Ошибка: Сертификат ненадежен/Не удалось проверить статус отзыва
- Ошибка: Rutoken перестает определяться (Windows 10)
- Ошибка: Панель управления не видит Рутокен ЭЦП 2.0
- Драйвер Рутокен для Windows 10 x64 — загрузка и установка
- Где скачать драйверы Рутокен для Windows
- Загрузка драйвера Рутокен для Windows 10 64
- Загрузка драйвера Рутокен для Windows 7 x64
- Инструкция по установке драйвера Рутокен в Windows
- Почему не устанавливается драйвер Рутокен на Windows 10 и 7
- Рутокен не определяется windows 10
- Как исправить ошибку, если сертификат ЭЦП не виден на носителе
- Почему не виден сертификат ЭЦП на носителе
- Причина 1: драйвер не установлен или устройство отображается в диспетчере устройств с восклицательным знаком
- Причина 2: долгое опознание носителя на Windows 7
- Причина 3: USB-порт работает некорректно
- Причина 4: носитель неисправен
- Почему выходит ошибка при создании подписи
- Устранение ошибки ненайденного элемента ЭЦП
- Устранение ошибки с построением цепочки сертификатов
Рутокен не определяется windows 10
Рутокен при подключении к компьютеру не отображается в Панели управления Рутокен, кнопка «Ввести PIN-код» неактивна.
Если используется Подключение к удаленному рабочему столу, подробную информацию можно прочитать в этой статье.
Определите модель Рутокен по маркировке на самом ключе, воспользовавшись этой инструкцией.
Возможно, не хватает питания для Рутокена. Попробуйте подключить Рутокен в другой USB-порт.
Если используется удлинитель, подключите Рутокен напрямую.
Проверьте работают ли флешки, другие токены или смарт-карты.
Модель Рутокен S должна отображаться в разделе Контроллеры USB.
Модели Рутокен ЭЦП 2.0, Рутокен Lite должны отображаться в разделе Устройства чтения смарт-карт.
*Иногда могут отображаться как «USB Smart Card reader», «Rutoken ECP» или «Rutoken Lite»
Откройте Панель управления Рутокен и перейдите на вкладку Настройки.
Проверьте значение в раскрывающемся списке Количество считывателей Рутокен S. Если установлен «0», то увеличьте это значение до 1 и примените изменения
Если на другом компьютере Рутокен так же не определяется, скорее всего, он вышел из строя. Обратитесь в компанию, где приобретался Рутокен для его замены.
Источник
Ошибки Рутокен
Из нашей статьи вы узнаете:
После установки драйверов и во время использования цифровой подписи потенциально могут возникнуть ошибки. Причины часто кроются в программных ошибках, неправильных действиях пользователя. На практике большинство проблем можно решить самостоятельно, без обращения за помощью в удостоверяющий центр или к специалистам по обслуживанию компьютерной техники. Рассмотрим основные ошибки, с которыми приходится сталкиваться пользователям и которые реально решить своими силами.
Ошибка: Сертификат ненадежен/Не удалось проверить статус отзыва
Ошибку можно заметить на вкладке «Сертификаты» непосредственно в панели управления Рутокен. Проблема возникает во время установки ЭЦП и связана с неполной настройкой. Речь про отсутствие специального корневого доверенного сертификата, который выдает удостоверяющий центр.
Первым шагом к устранению ошибки остается обновление комплекта драйверов. Если проблема не исчезла или последние у вас имеют актуальную версию, выполните действия по следующему алгоритму:
Если в открывшемся дереве вы видите лишь ваш личный сертификат, то надо установить еще один, который был выдан в удостоверяющем центре, и сделать доверенным.
Ошибка: Rutoken перестает определяться (Windows 10)
Потенциально могут возникать периодические ошибки из-за недоступности сертификатов, невозможности запустить панель управления. Одновременно светодиод на токене горит, а сам Рутокен имеется в Диспетчере устройств. Подобная ситуация может быть связана со спецификой работы материнской платы компьютера, когда при переходе из энергосберегающего режима в штатный не происходит «пробуждения» токена. Выходом здесь станет его отключение либо повторное подключение Рутокена (для этого достаточно достать USB-токен из разъема и подключить опять).
В случае если ошибка не исчезла, обратитесь за консультацией в удостоверяющий центр, где вы оформили ЭЦП и приобрели Рутокен.
Ошибка: Панель управления не видит Рутокен ЭЦП 2.0
Для решения проблемы выполните следующие действия:
Если ничего не помогло и ошибка осталась, обращайтесь в удостоверяющий центр «Астрал». Мы предлагаем услуги по генерации ЭЦП любых типов на выгодных условиях, а также комплексное техническое сопровождение. Для решения проблем мы готовы проконсультировать по телефону либо найти выход с помощью удаленного подключения к вашему компьютеру. Получить дополнительную информацию можно по телефону либо оставив заявку на сайте. Мы оперативно ответим и предоставим консультацию.
Источник
Драйвер Рутокен для Windows 10 x64 — загрузка и установка
Рутокен — персональные средства аутентификации с высоким уровнем защиты данных посредством криптографических технологий, представленные в формате USB-ключа. Для корректной работы аппаратного устройства на ПК необходима предварительная установка драйверов. Расскажем далее о том, где их скачать и как выполнить инсталляцию.
Где скачать драйверы Рутокен для Windows
Драйверы Рутокен для Windows доступны для скачивания на сайте разработчика. ПО предоставляется бесплатно. Перед получением доступа к дистрибутивам обязательно согласитесь с действующим лицензионным соглашением, ознакомившись предварительно с его условиями.
Загрузка драйвера Рутокен для Windows 10 64
Скачивание драйвера Рутокен для Windows 10 64 происходит на официальном сайте компании «Актив» — www.rutoken.ru. На главной странице вверху слева выберите вкладку «Поддержка». В выпадающем меню кликните на «Центр загрузок». На открывшейся странице отобразится список программного обеспечения, представленного в трех категориях:
Драйверы Рутокен для Windows 10 64 и 32 находятся в категории «Пользователям». Нажмите на ссылку с названием требуемого дистрибутива, чтобы запустить процесс скачивания файла. Он занимает около минуты. Размер установочного приложения — 26,4 Мб.
Загрузка драйвера Рутокен для Windows 7 x64
Для работы со смарт-картами Рутокен для Windows 7 32 используют драйвер CCID — входит в стандартный пакет операционной системы ПК. Инсталлировать дополнительное ПО не требуется.
1. Задай вопрос нашему специалисту в конце статьи.
2. Получи подробную консультацию и полное описание нюансов!
3. Или найди уже готовый ответ в комментариях наших читателей.
Инструкция по установке драйвера Рутокен в Windows
Процесс установки драйверов Рутокен для Windows 7 и более поздних версий для 64-битных систем не имеет отличий и происходит по одной схеме. Перед началом инсталляции закройте все работающие приложения, желательно на время отключить антивирусную защиту. Также отсоедините все внешние носители из USB-портов, в том числе криптоключи.
Чтобы установить драйверы Рутокен для 64-битных систем x64, пользователь должен обладать правами администратора. Процесс инсталляции проходит в несколько шагов:
Теперь установите носитель с криптоключом в USB-разъем. После первого подключения отобразится соответствующее уведомление о наличии дистрибутивов под интегрированное устройство. Чтобы удостовериться в корректности распознавания ОС оборудования, откройте диспетчер устройств и выберите раздел «Съемные устройства». В представленном списке должно присутствовать название криптоключа, а в информации об оборудовании отображаться актуальная версия ПО.
Почему не устанавливается драйвер Рутокен на Windows 10 и 7
После скачивания установочного софта нередко возникают сложности с его запуском. После двойного щелчка по нему ничего не происходит — не появляется никаких окон и сообщений об ошибке.
Причина кроется в том, что ОС иногда помечает установочный файл приложения как потенциально небезопасный. Некоторые пользователи для решения проблемы перемещают файл на другой диск, изменяют его имя или создают копию, но все это не помогает. Для снятия блокировки рекомендуется выполнить следующие действия:
Выполненные действия позволят запустить установочное ПО.
При попытке инсталлировать дистрибутив нередко появляется сообщение следующего формата:
Ошибка связана с нарушением работоспособности Installer. Для решения проблемы откройте командную строку на ПК от имени Администратора. Укажите команду sfc /scannow и нажмите Enter. Запустится процесс проверки и исправления сбоев, при необходимости установите диск с операционной системой. По завершении перезапустите ОС.
Другая частая ошибка — «0x80070005 — Отказано в доступе». Обычно проблема возникает при наличии на компьютере антивируса 360 Total Security. Если используете данное ПО, отключите его на время. Если вновь получите отказ в доступе — удалите антивирусный софт. После инсталляции ПО Rutoken сможете восстановить защитное ПО.
Если 360 Total Security не используете, отказ в доступе может возникнуть из-за надстроек вирусных программ, загруженных вместе с устанавливаемым софтом из интернета. Вредоносное ПО, блокирующее работу Rutoken, может иметь различные названия: Movie Toolbar, Browser Tab Search by Ask, Aztec Media Inc Software Informer. Задача пользователя — найти вирусную программу и удалить ее, иначе решить проблему не удастся.
Другая причина отказа в доступе — отсутствие прав на установку. Помните, запуск софта для криптоключей происходит под учетной записью Администратора.
Еще одна распространенная ошибка — «Дополнительные данные отсутствуют». Ее возникновение провоцирует одна из двух причин:
Источник
Рутокен не определяется windows 10
При попытке подключения по RDP с компьютера, под управлением Windows 10, НЕ входящего в домен, к компьютеру, находящемуся в домене, с использованием любой смарт-карты, включая Рутокен, возникает ошибка «Недопустимые учетные данные. Учетные данные, использованные для подключения к xxx.xxx.xx.xxx, недопустимы. Введите новые учетные данные. Попытка входа в систему неудачна».
Проблема начала возникать с 11 октября после установки обновления Microsoft KB5006670.
Установку нужно производить на той машине с которой производится попытка подключения по RDP (клиентская машина).
1. В зависимости от версии операционной системы, выберите установочный файл:
2. Откройте строку «Выполнить» (сочетание клавиш Win+R) и наберите gpedit.msc
3. В разделе «Административные шаблоны» должен появиться раздел KB5004296 с подразделом с названием версии ОС.
4. Запускаем его двойным щелчком и переводим его в состояние «Отключено».
5. После произведения настроек перезагрузите компьютер.
Источник
Как исправить ошибку, если сертификат ЭЦП не виден на носителе
Иногда при работе с электронной цифровой подписью (ЭЦП) выходит ошибка о том, что ПК не видит сертификат подписи на носителе или о том, что при создании подписи была допущена ошибка. Причина может быть в неустановленном или переставшем работать драйвере, в неисправности токена или в неисправности программной части компьютера.
Почему не виден сертификат ЭЦП на носителе
Обычно проблема решается простой перезагрузкой компьютера и объясняется сбоем в работе программных компонентов. Но иногда для исправления ошибки нужно переустановить драйвера или обратиться в службу технической поддержки пользователей.
Причина 1: драйвер не установлен или устройство отображается в диспетчере устройств с восклицательным знаком
Если на носителе Рутокен ЭЦП не найдено ни одного сертификата, а в диспетчере устройств носитель отображается с восклицательным знаком, то проблема кроется в драйвере.
Для исправления ситуации нужно извлечь носитель ЭЦП из компьютера и скачать последнюю версию драйвера. Скачивание нужно производить только с официальных ресурсов:
После установки драйвера нужно снова подключить носитель. Если ошибка повторяется, проверьте корректность работы токена. Для этого подключите его к другому ПК. Если носитель определился системой, то на неисправном компьютере удалите драйвер и установите его заново.
Причина 2: долгое опознание носителя на Windows 7
При работе в ОС Windows 7 драйверы могут долго назначаться. Решение проблемы — дождитесь окончания процесса или обновите версию ОС.
Причина 3: USB-порт работает некорректно
Убедитесь, что проблема в USB-порте, а не в носителе ЭЦП, для этого переключите токен к другому порту. Если носитель определился системой, то перезагрузите ПК. Обычно это помогает справиться с проблемой и запустить работу всех USB-портов. Если перезагрузка не помогла, то желательно обратиться в техническую поддержку для устранения неисправности.
Причина 4: носитель неисправен
Если при переключении носителя к другому ПК или USB-порту флешку компьютер не видит, то проблема в носителе. Чтобы устранить неисправность, обратитесь в сервисный центр для выпуска нового токена.
Почему выходит ошибка при создании подписи
Ошибка создания подписи обычно имеет в расшифровке два значения:
Неисправность работы подписи связана с некорректной работой криптопровайдера, неустановленными или необновленными сертификатами.
Решение проблемы зависит от типа ошибки и обычно не требует обращения в техническую поддержку.
Устранение ошибки ненайденного элемента ЭЦП
Переустановите криптопровайдер на неисправном ПК с официального портала КриптоПро (https://www.cryptopro.ru/downloads). После этого очистите кэш и временные файлы в используемом браузере, а также кэш Java. Затем удалите личные сертификаты и сертификаты главного удостоверяющего центра. Используйте КриптоПро и заново установите новые в соответствии с именем контейнера. После установки корневых сертификатов:
Если после проделанной работы ошибка сохраняется, то нужно обратиться в сервисный центр.
Устранение ошибки с построением цепочки сертификатов
Обычно ошибку вызывает отсутствие сертификатов доверенных корневых центров. Чтобы устранить неисправность, нужно открыть список сертификатов и найти проблемный. Он будет иметь отметку о проблеме в проверке отношений:
Затем пользователь скачивает с официальной страницы сертификат Минкомсвязи РФ и сертификат удостоверяющего центра, имеющего проблемы в работе. Устанавливают их в раздел «Корневые сертификаты», а пошаговый процесс выглядит так:
В нужном сертификате нажать «Установить».
В мастере импорта сертификатов нажать «Далее» и в новом окне поставить галочку напротив «Поместить все сертификаты в следующем хранилище». Нажать «Обзор».
В открывшемся списке выбрать «Доверенные корневые центры» и нажать последовательно «ОК» и «Далее».
Нажать «Готово», а затем подтвердить установку.
Дождаться установки и перезагрузить ПК. Если после этого подписание сопровождается ошибкой, то необходимо обратиться за помощью в техническую поддержку.
Ошибки в работе носителя электронной подписи могут быть вызваны как неисправностью самого носителя, так и неисправностями в программном обеспечении. Перезагрузите ПК и переключите токен в другой порт, чтобы убедиться в его исправности. Если проблема вызвана тем, что токен поврежден, то необходимо обратиться в сервисный центр компании, выпустившей USB. При ошибке, возникающей во время подписания документа, нужно убедиться в корректной работе всех сертификатов и криптопровайдера и при необходимости провести их полную переустановку.
Источник
Содержание
- Способ 1: Добавление токена
- Способ 2: Установка сертификата на флешку
- Способ 3: Устранение аппаратных неисправностей
- Вопросы и ответы
Способ 1: Добавление токена
Иногда после обновления программы, сертификатов и/или данных ЭП носитель перестаёт распознаваться – в большинстве случаев это означает, что его нужно добавить заново, с установкой драйвера.
- Первым делом проверьте наличие проблемы конкретно в КриптоПро – запустите программу и откройте вкладку «Оборудование».
- Здесь нажмите на кнопку «Настроить считыватели».
Убедитесь, что присутствуют позиции «Все съёмные диски» и «Все считыватели смарт-карт».
Если требуемые позиции есть, причина проблемы в чём-то другом, поэтому воспользуйтесь другим способом, но если их нет – нажмите «Добавить».
Если нужная кнопка неактивна, откройте вкладку «Общие» и нажмите «Запустить с правами администратора».
- В «Мастере добавления новых устройств» первым делом кликните «Далее».
- В следующем окне выберите в колонке «Все съёмные диски».
Здесь воспользуйтесь кнопкой «Далее».
- Нажмите «Готово».
Далее понадобится установить драйвер для выбранного носителя – на нашем сайте уже есть детальная инструкция по выполнению этой процедуры.
Подробнее: Как установить драйвер для КриптоПро
Способ 2: Установка сертификата на флешку
Следующая причина, по которой носитель не распознаётся программой КриптоПро – он не привязан как хранилище сертификатов. Проверить это и устранить проблему можно по следующему алгоритму:
- В панели управления КриптоПро откройте вкладку «Сервис» и выберите «Протестировать».
- Далее нажмите «Обзор».
Если в столбце «Считыватель» присутствует ваш накопитель (в нашем примере назван как «Диск Е»), выберите его и щёлкните «ОК». В противном случае убедитесь, что он доступен как считыватель (Способ 1), затем воспользуйтесь инструкцией по копированию сертификата на флешку, после чего повторите приведённые в этом разделе действия.
Подробнее: Копирование сертификата из КриптоПро на флешку
- Если сертификат на USB-носителе защищён паролем, в начале тестирования приложение попросит его ввести. Чтобы запроса больше не появлялось, перед продолжением отметьте опцию «Сохранить пароль в приложении».
Далее появятся подробности установленного сертификата – если они отображаются корректно, проблемы с работой флешки в чём-то другом, но если вместо данных присутствуют сообщения об ошибках, это означает повреждение документа (например в результате сбоев файловой системы) и его потребуется записать заново.
Способ 3: Устранение аппаратных неисправностей
Последняя причина, по которой наблюдаются сбои в работе USB-токена КриптоПро – аппаратные неполадки, как с самим устройством, так и с целевым компьютером, куда он подключается.
- Первое, что нужно сделать – исключить разнообразные хабы и удлинители, подсоединяя флеш-накопитель напрямую к разъёмам материнской платы. Если это не решило проблему – читайте далее.
- При подозрении на поломку ключа его следует подключить к заведомо работоспособному компьютеру, желательно с установленным провайдером КриптоПро, и протестировать работу. Если даже просто в ОС накопитель не желает определяться – он определённо вышел из строя. Можно попробовать вернуть ему работоспособность, однако сертификат при этом, скорее всего, будет потерян.
Подробнее: Способы восстановления флеш-накопителей
- Если выяснится, что сломались USB-выходы компьютера или ноутбука, здесь прямая дорога в сервисный центр: самостоятельная замена возможна, однако нередко поломка этих разъёмов — всего лишь дополнительный симптом более серьёзных неисправностей и таким ремонтом можно только навредить.
К счастью, аппаратные сбои редки, поэтому в большинстве своём будет достаточно выполнения первых двух инструкций.
Еще статьи по данной теме:
Помогла ли Вам статья?
Трудности валидации на сайте «РТС-Тендер» возникают из-за того, что ЭЦП browser Plug-In не видит ключ RuToken или только сертификат на подпись. Узнать, почему ПК не видит ключ электронной подписи, помогут инструкция от поставщика специализированного ПО, тематический форум на сайте ФНС или ресурсах, посвящённых ЭЦП, а также специалисты из службы технической поддержки производителя крипто-ПО
Как должно работать
Почему не видит ЭЦП компьютер? Вроде и ключ в виде флешки есть (тот же RuToken), и утилита «Крипто-Про» установлена, а проверка ЭП не выполняется. Основная причина — ПК изначально не видит флешку ЭЦП. Это возникает обычно, потому что ключ пытаются запустить на устройстве с неподдерживаемой ОС. Ведь каждый ключик-флешка делается под свою среду, и банальное обновление ОС может привести к потере совместимости с имеющимся ключом ЭЦП (флешкой).
Когда установка криптопровайдера выполнена на поддерживаемом аппарате, по инструкции, но всё равно компьютер не видит ЭЦП, проблема может быть и в самом ключе. Чтобы разобраться, свяжитесь с поддержкой. Там у вас запросят скриншоты:
- версии/сборки CSP (вкладка «Общие»);
- ошибок при подключении контейнера ЭЦП.
Кроме того, укажите специалистам, где получали ЭЦП, на каком носителе у вас установлен контейнер (рутокен, етокен, флешка или реестр) и какая используется ОС (разрядность, сборка).
Компьютер не видит сертификат ЭЦП: первые шаги
Если компьютер не видит сертификат электронной подписи, то в операционной системе Windows нужно пройти по адресу:
Пуск — Панель управления — КриптоПРО CSP — Сервис — Протестировать — По сертификату. Так можно понять, установлен ли сертификат в Личное хранилище пользователя с привязкой к RuToken-у.
Если же у пользователя браузер не видит ЭЦП и он не может пройти регистрацию на сайте или подключить цифровую подпись, нужно установить, добавлен ли в доверенные интересующий сайт:
Пуск — Все программы —КРИПТО-ПРО — Настройки ЭЦП browser Plug-In.
Лучше использовать браузер Internet Explorer, так как java script может некорректно работать в других браузерах.
Если компьютер не видит ЭЦП, то в первую очередь необходимо посетить тематический форум компании КриптоПро. Если вопрос не будет решён собственными силами, тогда обратиться в службу поддержки (прислать туда евент-логи системы и приложений, указать версию/сборку CSP, ОС).
Не ставится ключ/сертификат
Почему «КриптоПро» CSP может не видеть ключей на Рутокен? Следует проверить такие параметры:
- корректно ли установлена программа (запущена ли служба Windows Installer);
- есть доступ в сеть;
- выдан корректный ключ в сертифицированном центре.
В принципе нужно диагностировать две причины, почему «КриптоПро» не видит Рутокен. Первая — это отсутствие ключей на Рутокене. Чтобы проверить, не пустой ли Рутокен, нужно понять, есть ли свободное место на нем. Для этого в окне «Информация о Рутокене» посмотрите объем занятого места. Контейнер Крипто-про занимает примерно 4 килобайта.
Второй причиной, почему «КриптоПро» не видит ключи на Рутокен, является некорректный просмотр. Т.е. вы не можете просмотреть сертификат подписи. В этом случае вам необходимо обратиться в УЦ, который выдавал подпись.
При установке желательно делать так:
установить личный сертификат, следуя мастеру установки
указать через «Обзор» расположение файла сертификата с расширением .cer
выбрать контейнер закрытого ключа (через «Обзор» выбрать сертификат на считывателе — флешке/дискете)
Если когда-то были неправильно установлены предыдущие ключи и новый носитель не устанавливается, то нужно очистить реестр (Windows). Для этого в панели CSP есть кнопка «Удалить запомненные пароли».
Если в событиях приложений ошибок не было, а в системе евент-логи их показали, необходимо проверить файлы Sfc/scannow, а после перерегистрировать компоненты MSIExec/unregister, потом — MSIExec/regserver.
Сложный случай
Если компьютер не видит ЭЦП что делать? При этом плагин не видит сертификат, а он установлен и сайт добавлен в доверенные. Ошибка редко, но порой возникает даже у тех пользователей, которые выполнили все требования инструкции по использованию СКЗИ. Например, установили корневой сертификат. Процедура подробно описана на странице 35 в пункте 2.5.2, который называется «Просмотр и установка личного сертификата, хранящегося в контейнере закрытого ключа». Если после всех выполненных требований компьютер всё равно не видит электронную подпись (отсутствие сертификата на cryptopro.ru) то проблема, скорее всего, в списке отзыва сертификатов удостоверяющего центра (УЦ). Если доступ к интернету у компании, эксплуатирующей ЭЦП, был осуществлён через прокси-сервер, то в онлайн-режиме программа не увидит установленный сертификат в справочнике отзыва. Всё заработает, если поставить данный справочник локально на компьютер.
Содержание
- Рутокен не отображается в моем компьютере
- Как исправить ошибку, если сертификат ЭЦП не виден на носителе
- Почему не виден сертификат ЭЦП на носителе
- Причина 1: драйвер не установлен или устройство отображается в диспетчере устройств с восклицательным знаком
- Причина 2: долгое опознание носителя на Windows 7
- Причина 3: USB-порт работает некорректно
- Причина 4: носитель неисправен
- Почему выходит ошибка при создании подписи
- Устранение ошибки ненайденного элемента ЭЦП
- Устранение ошибки с построением цепочки сертификатов
- Компьютер не видит Rutoken, порт и ключ рабочие. (Страница 1 из 2)
- Сообщений с 1 по 15 из 22
- #1 Тема от Work 2012-08-06 14:40:39 (2012-08-06 14:48:52 отредактировано Work)
- Компьютер не видит Rutoken, порт и ключ рабочие.
- #2 Ответ от Алексей Несененко 2012-08-06 14:50:00
- Re: Компьютер не видит Rutoken, порт и ключ рабочие.
- #3 Ответ от Work 2012-08-06 15:01:27
- Re: Компьютер не видит Rutoken, порт и ключ рабочие.
- Ошибки Рутокен
- Ошибка: Сертификат ненадежен/Не удалось проверить статус отзыва
- Ошибка: Rutoken перестает определяться (Windows 10)
- Ошибка: Панель управления не видит Рутокен ЭЦП 2.0
- Почему компьютер не видит рутокен
- Установка драйвера для Windows Vista Windows Seven
- Установка драйвера для Windows XP
- Подготовка
- Установка драйверов и модулей ruToken
- Настройка считывателя в КриптоПро
- Установка сертификатов
- Почему не виден сертификат ЭЦП на носителе
- Причина 1: драйвер не установлен или устройство отображается в диспетчере устройств с восклицательным знаком
- Причина 2: долгое опознание носителя на Windows 7
- Причина 3: USB-порт работает некорректно
- Причина 4: носитель неисправен
- Почему выходит ошибка при создании подписи
- Устранение ошибки ненайденного элемента ЭЦП
- Устранение ошибки с построением цепочки сертификатов
Рутокен не отображается в моем компьютере
Рутокен при подключении к компьютеру не отображается в Панели управления Рутокен, кнопка «Ввести PIN-код» неактивна.
Если используется Подключение к удаленному рабочему столу, подробную информацию можно прочитать в этой статье.
Определите модель Рутокен по маркировке на самом ключе, воспользовавшись этой инструкцией.
Возможно, не хватает питания для Рутокена. Попробуйте подключить Рутокен в другой USB-порт.
Если используется удлинитель, подключите Рутокен напрямую.
Проверьте работают ли флешки, другие токены или смарт-карты.
Модель Рутокен S должна отображаться в разделе Контроллеры USB.
Модели Рутокен ЭЦП 2.0, Рутокен Lite должны отображаться в разделе Устройства чтения смарт-карт.
*Иногда могут отображаться как «USB Smart Card reader», «Rutoken ECP» или «Rutoken Lite»
Откройте Панель управления Рутокен и перейдите на вкладку Настройки.
Проверьте значение в раскрывающемся списке Количество считывателей Рутокен S. Если установлен «0», то увеличьте это значение до 1 и примените изменения
Если на другом компьютере Рутокен так же не определяется, скорее всего, он вышел из строя. Обратитесь в компанию, где приобретался Рутокен для его замены.
Источник
Как исправить ошибку, если сертификат ЭЦП не виден на носителе
Иногда при работе с электронной цифровой подписью (ЭЦП) выходит ошибка о том, что ПК не видит сертификат подписи на носителе или о том, что при создании подписи была допущена ошибка. Причина может быть в неустановленном или переставшем работать драйвере, в неисправности токена или в неисправности программной части компьютера.
Почему не виден сертификат ЭЦП на носителе
Обычно проблема решается простой перезагрузкой компьютера и объясняется сбоем в работе программных компонентов. Но иногда для исправления ошибки нужно переустановить драйвера или обратиться в службу технической поддержки пользователей.
Причина 1: драйвер не установлен или устройство отображается в диспетчере устройств с восклицательным знаком
Если на носителе Рутокен ЭЦП не найдено ни одного сертификата, а в диспетчере устройств носитель отображается с восклицательным знаком, то проблема кроется в драйвере.
Для исправления ситуации нужно извлечь носитель ЭЦП из компьютера и скачать последнюю версию драйвера. Скачивание нужно производить только с официальных ресурсов:
После установки драйвера нужно снова подключить носитель. Если ошибка повторяется, проверьте корректность работы токена. Для этого подключите его к другому ПК. Если носитель определился системой, то на неисправном компьютере удалите драйвер и установите его заново.
Причина 2: долгое опознание носителя на Windows 7
При работе в ОС Windows 7 драйверы могут долго назначаться. Решение проблемы — дождитесь окончания процесса или обновите версию ОС.
Причина 3: USB-порт работает некорректно
Убедитесь, что проблема в USB-порте, а не в носителе ЭЦП, для этого переключите токен к другому порту. Если носитель определился системой, то перезагрузите ПК. Обычно это помогает справиться с проблемой и запустить работу всех USB-портов. Если перезагрузка не помогла, то желательно обратиться в техническую поддержку для устранения неисправности.
Причина 4: носитель неисправен
Если при переключении носителя к другому ПК или USB-порту флешку компьютер не видит, то проблема в носителе. Чтобы устранить неисправность, обратитесь в сервисный центр для выпуска нового токена.
Почему выходит ошибка при создании подписи
Ошибка создания подписи обычно имеет в расшифровке два значения:
Неисправность работы подписи связана с некорректной работой криптопровайдера, неустановленными или необновленными сертификатами.
Решение проблемы зависит от типа ошибки и обычно не требует обращения в техническую поддержку.
Устранение ошибки ненайденного элемента ЭЦП
Переустановите криптопровайдер на неисправном ПК с официального портала КриптоПро (https://www.cryptopro.ru/downloads). После этого очистите кэш и временные файлы в используемом браузере, а также кэш Java. Затем удалите личные сертификаты и сертификаты главного удостоверяющего центра. Используйте КриптоПро и заново установите новые в соответствии с именем контейнера. После установки корневых сертификатов:
Если после проделанной работы ошибка сохраняется, то нужно обратиться в сервисный центр.
Устранение ошибки с построением цепочки сертификатов
Обычно ошибку вызывает отсутствие сертификатов доверенных корневых центров. Чтобы устранить неисправность, нужно открыть список сертификатов и найти проблемный. Он будет иметь отметку о проблеме в проверке отношений:
Затем пользователь скачивает с официальной страницы сертификат Минкомсвязи РФ и сертификат удостоверяющего центра, имеющего проблемы в работе. Устанавливают их в раздел «Корневые сертификаты», а пошаговый процесс выглядит так:
В нужном сертификате нажать «Установить».
В мастере импорта сертификатов нажать «Далее» и в новом окне поставить галочку напротив «Поместить все сертификаты в следующем хранилище». Нажать «Обзор».
В открывшемся списке выбрать «Доверенные корневые центры» и нажать последовательно «ОК» и «Далее».
Нажать «Готово», а затем подтвердить установку.
Дождаться установки и перезагрузить ПК. Если после этого подписание сопровождается ошибкой, то необходимо обратиться за помощью в техническую поддержку.
Ошибки в работе носителя электронной подписи могут быть вызваны как неисправностью самого носителя, так и неисправностями в программном обеспечении. Перезагрузите ПК и переключите токен в другой порт, чтобы убедиться в его исправности. Если проблема вызвана тем, что токен поврежден, то необходимо обратиться в сервисный центр компании, выпустившей USB. При ошибке, возникающей во время подписания документа, нужно убедиться в корректной работе всех сертификатов и криптопровайдера и при необходимости провести их полную переустановку.
Источник
Компьютер не видит Rutoken, порт и ключ рабочие. (Страница 1 из 2)
Сообщений с 1 по 15 из 22
#1 Тема от Work 2012-08-06 14:40:39 (2012-08-06 14:48:52 отредактировано Work)
Компьютер не видит Rutoken, порт и ключ рабочие.
Компьютер не видит Rutoken, порт и ключ рабочие.
Ставлю рутокен в любой порт на компе, ноль эмоций. Не определяет вообще, в диспетчере устройств даже не появляется.
Дрова устанавливал несколько раз.
Купили для использования в электронных аукционах совместно с CryptoPro.
Помогите плиз, кто чем знает.
PS: Windows XP SP3, CryptoPro 3.6, дрова последние с сайта.
#2 Ответ от Алексей Несененко 2012-08-06 14:50:00
Re: Компьютер не видит Rutoken, порт и ключ рабочие.
Ставлю рутокен в любой порт на компе, ноль эмоций. Не определяет вообще, в диспетчере устройств даже не появляется.
Какая у Вас модель Рутокена?
В момент подключения в трее появляется сообщение о подключении устройства?
Индикатор на токене начинает светится после подключения?
#3 Ответ от Work 2012-08-06 15:01:27
Re: Компьютер не видит Rutoken, порт и ключ рабочие.
Ставлю рутокен в любой порт на компе, ноль эмоций. Не определяет вообще, в диспетчере устройств даже не появляется.
Какая у Вас модель Рутокена?
В момент подключения в трее появляется сообщение о подключении устройства?
Индикатор на токене начинает светится после подключения?
Зеленый 32к
В момент подключения ничего не появляется.
Индикатор не мигает, ничего не происходит.
токен 100% рабочий, т.к. им на другом компе подписывал заявки.
Порты на компе вроде тоже, втыкал внешний винт.
В порты компа втыкал другие токены, реакция таже.
Источник
Ошибки Рутокен
После установки драйверов и во время использования цифровой подписи потенциально могут возникнуть ошибки. Причины часто кроются в программных ошибках, неправильных действиях пользователя. На практике большинство проблем можно решить самостоятельно, без обращения за помощью в удостоверяющий центр или к специалистам по обслуживанию компьютерной техники. Рассмотрим основные ошибки, с которыми приходится сталкиваться пользователям и которые реально решить своими силами.
Ошибка: Сертификат ненадежен/Не удалось проверить статус отзыва
Ошибку можно заметить на вкладке «Сертификаты» непосредственно в панели управления Рутокен. Проблема возникает во время установки ЭЦП и связана с неполной настройкой. Речь про отсутствие специального корневого доверенного сертификата, который выдает удостоверяющий центр.
Первым шагом к устранению ошибки остается обновление комплекта драйверов. Если проблема не исчезла или последние у вас имеют актуальную версию, выполните действия по следующему алгоритму:
Если в открывшемся дереве вы видите лишь ваш личный сертификат, то надо установить еще один, который был выдан в удостоверяющем центре, и сделать доверенным.
Ошибка: Rutoken перестает определяться (Windows 10)
Потенциально могут возникать периодические ошибки из-за недоступности сертификатов, невозможности запустить панель управления. Одновременно светодиод на токене горит, а сам Рутокен имеется в Диспетчере устройств. Подобная ситуация может быть связана со спецификой работы материнской платы компьютера, когда при переходе из энергосберегающего режима в штатный не происходит «пробуждения» токена. Выходом здесь станет его отключение либо повторное подключение Рутокена (для этого достаточно достать USB-токен из разъема и подключить опять).
В случае если ошибка не исчезла, обратитесь за консультацией в удостоверяющий центр, где вы оформили ЭЦП и приобрели Рутокен.
Ошибка: Панель управления не видит Рутокен ЭЦП 2.0
Для решения проблемы выполните следующие действия:
Если ничего не помогло и ошибка осталась, обращайтесь в удостоверяющий центр «Астрал». Мы предлагаем услуги по генерации ЭЦП любых типов на выгодных условиях, а также комплексное техническое сопровождение. Для решения проблем мы готовы проконсультировать по телефону либо найти выход с помощью удаленного подключения к вашему компьютеру. Получить дополнительную информацию можно по телефону либо оставив заявку на сайте. Мы оперативно ответим и предоставим консультацию.
Источник
Почему компьютер не видит рутокен
1. Возможно, на токене перегорел светодиод (лампочка). Для проверки следует:
2. Подключить Rutoken к другому USB-порту.
3. Запустить / перезапустить службу «Смарт-карта». Для этого:
4. Переустановить драйвер Rutoken, предварительно отключив носитель от компьютера.
Для этого открыть меню «Пуск» > «Панель управления» > «Установка и удаление программ» (для ОС Windows Vista Windows Seven меню «Пуск» > «Панель управления» > «Программы и компоненты»). В списке найти пункт «Rutoken Drivers» и выбрать «Удалить». После удаления необходимо перезагрузить компьютер и установить драйвер Rutoken заново.
5. В случае, если переустановка драйвера не помогла решить ошибку, необходимо установить драйвер с помощью меню «Диспетчер устройств». Порядок установки зависит от используемой операционной системы. Ниже приведены настройки для:
Установка драйвера для Windows Vista Windows Seven
1. Кликнуть по значку «Мой компьютер» правой кнопкой мыши и выбрать элемент «Свойства».
2. В открывшемся меню выбрать «Диспетчер устройств».
3. В открывшемся окне проверить, нет ли в списке элемента «Другие устройства», обозначенного желтым значком.
4. Необходимо выделить строку «ruToken» и выбрать «Обновить драйверы».
5. Далее выбрать «Выполнить поиск драйверов на этом компьютере».
6. Нажать на кнопку «Обзор», указать каталог C:WindowsSystem32Aktiv Co и нажать на кнопку «Далее». Указанный каталог может быть скрытым. В таком случае необходимо выбрать меню «Сервис» > «Параметры папок» > «Вид», установить переключатель «Показывать скрытые файлы, папки и диски» и повторить выбор каталога.
7. Дождаться окончания установки и нажать на кнопку «Закрыть».
8. После установки драйвера устройство будет отображаться в разделе «Контроллеры USB». На токене также должен загореться диод.
Установка драйвера для Windows XP
1. Кликнуть по значку «Мой компьютер» правой кнопкой мыши и выбрать элемент «Свойства».
2. В окне «Свойства системы» перейти на вкладку «Оборудование» и нажать на кнопку «Диспетчер устройств».
3. В открывшемся окне проверить, нет ли в списке элемента «ruToken» (либо «Неизвестное устройство»), обозначенного желтым значком. Необходимо кликнуть по нему правой кнопкой мыши и выбрать «Обновить драйвер».
4. В окне «Мастер обновления оборудования» установить переключатель «Установка из указанного места».
5. В открывшемся окне нажать на кнопку «Обзор», указать путь к каталогу C:Windowssystem32Aktiv Co
t USB и нажать на кнопку «Далее». Указанный каталог может быть скрытым. В таком случае необходимо выбрать меню «Сервис» > «Параметры папок» > «Вид», установить переключатель «Показывать скрытые файлы, папки и диски» и повторить выбор каталога
6. Дождаться окончания установки и нажать на кнопку «Готово».
7. По завершении установки драйвера устройство будет отображаться в разделе «Контроллеры универсальной последовательной шины USB». На токене также должен загореться диод.
6. В случае если выполнение инструкций не помогло исправить ошибку, токен, скорее всего, неисправен. Чтобы в этом убедиться, следует присоединить Rutoken к компьютеру, на котором никогда не устанавливался драйвер. Если носитель работает корректно, то должен запуститься «Мастер установки нового оборудования». Если при присоединении рутокена ничего не происходит, то носитель, вероятнее всего, неисправен, и его необходимо сменить.
Если сохранилась копия сертификата, следует использовать ее для работы в системе Контур.Экстерн, предварительно установив сертификат. Если копий не сохранилось, необходимо обратиться в сервисный центр для незапланированной замены ключа.
Подготовка
Установка драйверов и модулей ruToken
Для установки драйверов необходимо:
Настройка считывателя в КриптоПро
Откроется окно со списком установленных считывателей. Если в списке нет считывателя Все считыватели смарт-карт, нажмите кнопку «Добавить»
Если кнопка «Добавить» не активна, то нужно перейти на вкладку «Общие» и нажать на ссылку «Запустить с правами администратора».
Для продолжения установки считывателя нажмите кнопку «Далее»
В следующем окне выберите считыватель Все считыватели смарт-карт и нажмите кнопку «Далее»
Для продолжения установки нажмите кнопку «Далее»
Установка сертификатов
Для того, чтобы система стала запрашивать ruToken при входе, с него нужно установить сертификат. Чтобы узнать, как это сделать, перейдите по данной ссылке (нажмите здесь чтобы перейти).
Иногда при работе с электронной цифровой подписью (ЭЦП) выходит ошибка о том, что ПК не видит сертификат подписи на носителе или о том, что при создании подписи была допущена ошибка. Причина может быть в неустановленном или переставшем работать драйвере, в неисправности токена или в неисправности программной части компьютера.
Почему не виден сертификат ЭЦП на носителе
Обычно проблема решается простой перезагрузкой компьютера и объясняется сбоем в работе программных компонентов. Но иногда для исправления ошибки нужно переустановить драйвера или обратиться в службу технической поддержки пользователей.
Причина 1: драйвер не установлен или устройство отображается в диспетчере устройств с восклицательным знаком
Если на носителе Рутокен ЭЦП не найдено ни одного сертификата, а в диспетчере устройств носитель отображается с восклицательным знаком, то проблема кроется в драйвере.
Для исправления ситуации нужно извлечь носитель ЭЦП из компьютера и скачать последнюю версию драйвера. Скачивание нужно производить только с официальных ресурсов:
После установки драйвера нужно снова подключить носитель. Если ошибка повторяется, проверьте корректность работы токена. Для этого подключите его к другому ПК. Если носитель определился системой, то на неисправном компьютере удалите драйвер и установите его заново.
Причина 2: долгое опознание носителя на Windows 7
При работе в ОС Windows 7 драйверы могут долго назначаться. Решение проблемы — дождитесь окончания процесса или обновите версию ОС.
Причина 3: USB-порт работает некорректно
Убедитесь, что проблема в USB-порте, а не в носителе ЭЦП, для этого переключите токен к другому порту. Если носитель определился системой, то перезагрузите ПК. Обычно это помогает справиться с проблемой и запустить работу всех USB-портов. Если перезагрузка не помогла, то желательно обратиться в техническую поддержку для устранения неисправности.
Причина 4: носитель неисправен
Если при переключении носителя к другому ПК или USB-порту флешку компьютер не видит, то проблема в носителе. Чтобы устранить неисправность, обратитесь в сервисный центр для выпуска нового токена.
Почему выходит ошибка при создании подписи
Ошибка создания подписи обычно имеет в расшифровке два значения:
Неисправность работы подписи связана с некорректной работой криптопровайдера, неустановленными или необновленными сертификатами.
Решение проблемы зависит от типа ошибки и обычно не требует обращения в техническую поддержку.
Устранение ошибки ненайденного элемента ЭЦП
Переустановите криптопровайдер на неисправном ПК с официального портала КриптоПро (https://www.cryptopro.ru/downloads). После этого очистите кэш и временные файлы в используемом браузере, а также кэш Java. Затем удалите личные сертификаты и сертификаты главного удостоверяющего центра. Используйте КриптоПро и заново установите новые в соответствии с именем контейнера. После установки корневых сертификатов:
Если после проделанной работы ошибка сохраняется, то нужно обратиться в сервисный центр.
Устранение ошибки с построением цепочки сертификатов
Обычно ошибку вызывает отсутствие сертификатов доверенных корневых центров. Чтобы устранить неисправность, нужно открыть список сертификатов и найти проблемный. Он будет иметь отметку о проблеме в проверке отношений:
Затем пользователь скачивает с официальной страницы сертификат Минкомсвязи РФ и сертификат удостоверяющего центра, имеющего проблемы в работе. Устанавливают их в раздел «Корневые сертификаты», а пошаговый процесс выглядит так:
В нужном сертификате нажать «Установить».
В мастере импорта сертификатов нажать «Далее» и в новом окне поставить галочку напротив «Поместить все сертификаты в следующем хранилище». Нажать «Обзор».
В открывшемся списке выбрать «Доверенные корневые центры» и нажать последовательно «ОК» и «Далее».
Нажать «Готово», а затем подтвердить установку.
Дождаться установки и перезагрузить ПК. Если после этого подписание сопровождается ошибкой, то необходимо обратиться за помощью в техническую поддержку.
Ошибки в работе носителя электронной подписи могут быть вызваны как неисправностью самого носителя, так и неисправностями в программном обеспечении. Перезагрузите ПК и переключите токен в другой порт, чтобы убедиться в его исправности. Если проблема вызвана тем, что токен поврежден, то необходимо обратиться в сервисный центр компании, выпустившей USB. При ошибке, возникающей во время подписания документа, нужно убедиться в корректной работе всех сертификатов и криптопровайдера и при необходимости провести их полную переустановку.
Источник
Для многих предпринимателей и частных лиц электронная подпись (ЭП) стала сегодня необходимым и важным инструментом для ускорения и упрощения работы с документами, общения с государственными структурами и партнерами, обеспечения безопасности данных и ресурсов. Так, для частного лица, наличие электронной подписи позволяет за пару минут и тройку кликов, без очередей и письменных заявлений, получить нужные справки на портале Госуслуг. Для предпринимателей и нотариусов электронная подпись дает возможность безопасно работать с документами, подписывать, контролировать доступ и отслеживать изменения, предоставлять отчетность в налоговую и многое другое. Очень подробно о различных кейсах использования ЭП мы рассказали в материале Какие задачи решают ключевые носители? Сферы их применения.
Постепенно, с распространением электронной подписи у рядовых (не специалистов по ИБ или айтишников) пользователей, возникает все больше вопросов по процедуре получения сертификатов электронной подписи, а также по эксплуатации и траблшутингу устройств, ее обеспечивающих. И это понятно. Поэтому эксперты Рутокен всегда готовы помочь с решением любого вопроса и рассказать, как пользоваться токенами и смарт-картами. А наиболее популярные вопросы и ответы на них они со временем собрали в Базу знаний Рутокен. Сохраняйте себе в закладки, чтобы при необходимости быстро найти полезную информацию!
Начало работы с устройствами Рутокен
Для начала разберемся в базовых понятиях:
· Панель управления Рутокен — это программное средство, предназначенное для обслуживания устройств Рутокен в операционных системах семейства Microsoft Windows. Панель управления Рутокен устанавливается в системе при установке комплекта «Драйверы Рутокен для Windows».
Обратите внимание на несколько видов пользователей в Панели управления Рутокен:
— Пользователь;
— Администратор.
· PIN-код Пользователя
PIN-код Пользователя является паролем, который используется для доступа к основным функциям устройства Рутокен.
PIN-код Пользователя по умолчанию — 12345678.
· PIN-код Администратора
PIN-код Администратора является паролем, который используется для доступа к административным функциям устройства Рутокен.
PIN-код Администратора по умолчанию — 87654321.
Подключение токена Рутокен
Если токен подключен корректно, то на нем начнет светиться индикатор.
Подключение смарт-карты Рутокен
Для подключения смарт-карты к компьютеру используется считыватель смарт-карт. К USB-порту компьютера можно подключить как пустой считыватель, так и считыватель со вставленной смарт-картой.
Для подключения смарт-карты Рутокен к компьютеру:
1. Вставьте смарт-карту в считыватель;
2. Подключите считыватель к USB-порту компьютера. Если смарт-карта подключена корректно, то на считывателе начнет светиться индикатор.
Если смарт-карта вставлена в считыватель некорректно, то индикатор на считывателе может мигать.
Подключение Рутокена с разъемом Type-C к компьютеру
Рутокен с разъемом Type-C подключается к компьютеру, у которого есть специальный порт USB Type-C. На некоторых компьютерах этот порт обозначен как Thunderbolt 3 (USB-C).
Если токен подключен корректно, то на нем начнет светиться индикатор.
Запуск Панели управления Рутокен
Существует несколько способов запуска Панели управления Рутокен:
Способ 1. Запуск с рабочего стола компьютера (используется, если на Рабочем столе есть значок Панель управления Рутокен)
Два раза щелкните левой кнопкой мыши по значку Панель управления, расположенному на рабочем столе компьютера.
Способ 2. Запуск из меню Пуск (используется, если на рабочем столе нет значка Панель управления Рутокен)
Для Windows 10:
1. Нажмите Поиск в Windows.
2. В поле поиска введите строку «Рутокен». Если используется английская версия операционной системы, то введите в строке «Rutoken».
3. Щелкните левой кнопкой мыши по названию найденной программы.
Для Windows 7:
1. Нажмите Пуск.
2. В поле поиска введите строку «Рутокен». Если используется английская версия операционной системы, то введите строку «Rutoken».
3. Щелкните левой кнопкой мыши по названию найденной программы.
Для Windows XP:
1. Нажмите Пуск.
2. Левой кнопкой мыши щелкните по названию пункта меню Поиск.
3. В левой части окна Результаты поиска щелкните левой кнопкой мыши по ссылке Файлы и папки.
4. В поле для указания имени файла введите строку «Рутокен». Если используется английская версия операционной системы, то введите строку «Rutoken».
5. Нажмите Найти.
6. В правой части окна два раза щелкните левой кнопкой мыши по названию найденной программы.
Способ 3. Запуск из Панели управления компьютера (используется, если скрыта панель задач)
1. Запустите диалоговое окно. Для этого нажмите комбинацию клавиш Win+R.
2. В диалоговом окне введите стоку «control panel» и нажмите ОК. В Панели управления щелкните по ссылке Оборудование и звук.
3. Щелкните по ссылке Панель управления Рутокен.
4. Выбор устройства в Панели управления Рутокен
Если к компьютеру подключено несколько устройств Рутокен одновременно, то перед началом работы необходимо выбрать устройство, с которым будут выполняться операции.
Для выбора устройства:
1. Запустите Панель управления Рутокен.
2. На вкладке Администрирование в раскрывающемся списке Подключенные Рутокен выберите устройство.
Проверка корректности выбора устройства
Для проверки корректности выбора устройства:
1. Запустите Панель управления Рутокен.
2. Выберите устройство Рутокен.
3. Нажмите Информация. Откроется окно Информация о Рутокен.
4. Если выбран Bluetooth-токен, то необходимо сравнить значение в поле ID (последние 5 цифр) с цифрами, указанными на корпусе Bluetooth-токена.
5. Если токен выбран, то необходимо сравнить значение в поле ID с цифрами, указанными на корпусе токена.
Просмотр сведений об устройстве Рутокен
Для просмотра сведений об устройстве Рутокен:
1. Запустите Панель управления Рутокен.
2. Выберите устройство Рутокен.
3. Нажмите Информация. Откроется окно Информация о Рутокен.
Для облегчения понимания и легкости установки мы собрали в таблицу описание, представленной в панели управления информации об устройстве Рутокен:
Просмотр версии установленного комплекта «Драйверы Рутокен для Windows»
Для просмотра версии установленного комплекта «Драйверы Рутокен для Windows»:
1. Запустите Панель управления Рутокен.
2. Перейдите на вкладку О программе. В поле Версия драйверов Рутокен указана текущая версия комплекта «Драйверы Рутокен для Windows», установленная на компьютере.
Ввод PIN-кода Пользователя для работы с устройством Рутокен
1. Запустите Панель управления Рутокен.
2. Выберите устройство Рутокен.
3. Проверьте корректность выбора устройства.
4. Нажмите Ввести PIN-код.
5. Проверьте, чтобы переключатель был установлен в положение Пользователь.
6. Введите PIN-код Пользователя.
7. Нажмите ОК.
8. Если введен неверный PIN-код, то на экране отобразится сообщение об этом. В поле осталось попыток указано максимальное количество попыток ввода PIN-кода
Просмотр количества заданных попыток ввода неправильного PIN-кода Пользователя
Чтобы просмотреть количество заданных попыток ввода неправильного PIN-кода Пользователя:
1. Откройте Панель управления Рутокен.
2. На вкладке Администрирование нажмите Информация.
3. В окне Информация о Рутокен в строке Попыток ввода PIN-кода Пользователя отображается количество заданных попыток.
Просмотр количества оставшихся попыток ввода неправильного PIN-кода Пользователя
Чтобы просмотреть количество оставшихся попыток ввода неправильного PIN-кода Пользователя:
1. Откройте Панель управления Рутокен.
2. На вкладке Администрирование нажмите Информация.
3. В окне Информация о Рутокен в строке Попыток ввода PIN-кода Пользователя отображается количество оставшихся попыток.
Выбор настроек для PIN-кода
В Панели управления Рутокен можно задать настройки для PIN-кода. Мы систематизировали данные и приводим их в таблице:
Настройка
Запомнить PIN-код позволяет уменьшить количество вводов PIN-кода в прикладных приложениях за счет кратковременного хранения их криптопровайдером в зашифрованной памяти. Не следует использовать данную настройку, если нет уверенности в безопасности компьютера.
Настройка Кодирование PIN-кода в UTF-8 позволяет безопасно использовать PIN-коды, содержащие кириллические символы.
Для выбора настроек для PIN-кода:
1. Запустите Панель управления Рутокен.
2. Перейдите на вкладку Настройки.
3. В разделе Настройки PIN-кода нажмите Настройка.
4. Установите флажки рядом с названиями необходимых настроек.
5. Чтобы применить изменения и продолжить работу с настройками нажмите Применить.
6. Чтобы подтвердить выбор настроек нажмите ОК.
7. В окне с запросом на разрешение внесения изменений на компьютере нажмите Да.
Изменение PIN-кода Пользователя
По умолчанию для устройства Рутокен установлен PIN-код Пользователя — 12345678. В целях безопасности перед первым использованием устройства Рутокен рекомендуется изменить PIN-код, установленный по умолчанию.
Рекомендуемая длина PIN-кода — 6-10 символов. Использование короткого PIN-кода (1-5 символов) заметно снижает уровень безопасности, а длинного PIN-кода (более 10 символов) может привести к увеличению количества ошибок при его вводе.
Доступ к сертификатам, сохраненным на устройстве возможен только после указания PIN-кода. Если PIN-код был изменен, то его необходимо запомнить
Для изменения PIN-кода:
1. Запустите Панель управления Рутокен.
2. Выберите устройство Рутокен.
3. Проверьте корректность выбора устройства.
4. Нажмите Ввести PIN-код и укажите PIN-код Пользователя.
5. Нажмите ОК.
6. Нажмите Изменить.
7. В полях «Введите новый PIN-код» и «Подтвердите новый PIN-код» введите новый PIN-код. Если индикатор безопасности PIN-кода, расположенный рядом с полем «Введите новый PIN-код», подсвечен красным цветом, то PIN-код является «слабым», если желтым — то «средним», а если зеленым — то «надежным».
Вот мы и разобрали самые первые шаги по подключению и настройке устройства Рутокен к вашему компьютеру. Сохраните нашу статью себе в закладки или в избранное, чтобы эта информация не потерялась и всегда была под рукой в нужный момент.
Напишите, пожалуйста, в комментариях, какие вопросы по работе устройств Рутокен вы бы хотели разобрать в ближайших постах. Мы будем рады вашей обратной связи!
Содержание материала
- Как должно работать
- Видео
- Почему не виден сертификат ЭЦП на носителе
- Не установлен драйвер для аппаратного ключа егаис
- Настройка считывателя в КриптоПро
- Установка сертификатов
- Не работает служба инициализации
Как должно работать
Почему не видит ЭЦП компьютер? Вроде и ключ в виде флешки есть (тот же RuToken), и утилита «Крипто-Про» установлена, а проверка ЭП не выполняется. Основная причина — ПК изначально не видит флешку ЭЦП. Это возникает обычно, потому что ключ пытаются запустить на устройстве с неподдерживаемой ОС. Ведь каждый ключик-флешка делается под свою среду, и банальное обновление ОС может привести к потере совместимости с имеющимся ключом ЭЦП (флешкой). Когда установка криптопровайдера выполнена на поддерживаемом аппарате, по инструкции, но всё равно компьютер не видит ЭЦП, проблема может быть и в самом ключе. Чтобы разобраться, свяжитесь с поддержкой. Там у вас запросят скриншоты:
- версии/сборки CSP (вкладка «Общие»);
- ошибок при подключении контейнера ЭЦП.
Кроме того, укажите специалистам, где получали ЭЦП, на каком носителе у вас установлен контейнер (рутокен, етокен, флешка или реестр) и какая используется ОС (разрядность, сборка).
Видео
Почему не виден сертификат ЭЦП на носителе
Обычно проблема решается простой перезагрузкой компьютера и объясняется сбоем в работе программных компонентов. Но иногда для исправления ошибки нужно переустановить драйвера или обратиться в службу технической поддержки пользователей.
Не установлен драйвер для аппаратного ключа егаис
Возможно, вы пытаетесь использовать для егаис ключ, драйвер которого еще не установлен. При первом подключении jacarta происходит автоматическая установка основных программ. Это стандартная процедура для любой новой флеш-карты, которая занимает от 1 до 5 минут.
После окончания установки в правом нижнем углу появляется уведомление об успешном завершении.
Не пытайтесь войти в личный кабинет до появления драйверов – ваш компьютер в этот момент еще не установил связь с электронной подписью!
Настройка считывателя в КриптоПро
Откроется окно со списком установленных считывателей. Если в списке нет считывателя Все считыватели смарт-карт, нажмите кнопку «Добавить»
Если кнопка «Добавить» не активна, то нужно перейти на вкладку «Общие» и нажать на ссылку «Запустить с правами администратора».
Для продолжения установки считывателя нажмите кнопку «Далее»
В следующем окне выберите считыватель Все считыватели смарт-карт и нажмите кнопку «Далее»
Для продолжения установки нажмите кнопку «Далее»
Установка сертификатов
Для того, чтобы система стала запрашивать ruToken при входе, с него нужно установить сертификат. Чтобы узнать, как это сделать, перейдите по данной ссылке (нажмите здесь чтобы перейти).
Иногда при работе с электронной цифровой подписью (ЭЦП) выходит ошибка о том, что ПК не видит сертификат подписи на носителе или о том, что при создании подписи была допущена ошибка. Причина может быть в неустановленном или переставшем работать драйвере, в неисправности токена или в неисправности программной части компьютера.
Не работает служба инициализации
Если работа сервиса инициализации Crypto Pro приостановлена, СКПЭП тоже не будет работать. Запустите командную строку клавишами Win R:
Если сервис отключен, запустите его и нажмите ОК. После перезапуска ПК электронная подпись должна снова работать корректно.
Теги
Содержание
- Панель управления не видит Рутокен ЭЦП 2.0
- Сообщений 7
- #1 Тема от Sergiovp87 2020-05-07 06:40:59
- Панель управления не видит Рутокен ЭЦП 2.0
- #2 Ответ от Тимофей Ершов 2020-05-07 10:05:23
- Re: Панель управления не видит Рутокен ЭЦП 2.0
- #3 Ответ от Sergiovp87 2020-05-07 10:28:50
- Re: Панель управления не видит Рутокен ЭЦП 2.0
- #4 Ответ от Sergiovp87 2020-05-07 11:35:52
- Re: Панель управления не видит Рутокен ЭЦП 2.0
- #5 Ответ от Тимофей Ершов 2020-05-07 11:52:46
- Re: Панель управления не видит Рутокен ЭЦП 2.0
- #6 Ответ от vas414 2020-05-20 13:45:12
- Re: Панель управления не видит Рутокен ЭЦП 2.0
- #7 Ответ от Николай Киблицкий 2020-05-20 16:23:19
- Re: Панель управления не видит Рутокен ЭЦП 2.0
- Rutoken перестает определяться (Windows 10)
- Сообщений 7
- #1 Тема от Alesholg 2018-09-14 15:23:14
- Rutoken перестает определяться (Windows 10)
- Cripto PRO не видит Rutoket Lite0 Windows10
- Сообщений 4
- #1 Тема от Serg-AK 2018-07-29 14:41:47
- Cripto PRO не видит Rutoket Lite0 Windows10
- #2 Ответ от Николай Киблицкий 2018-07-30 11:02:09
- Re: Cripto PRO не видит Rutoket Lite0 Windows10
- #3 Ответ от Serg-AK 2018-07-30 11:05:46
- Re: Cripto PRO не видит Rutoket Lite0 Windows10
- Компьютер не видит Rutoken, порт и ключ рабочие. (Страница 1 из 2)
- Сообщений с 1 по 15 из 22
- #1 Тема от Work 2012-08-06 14:40:39 (2012-08-06 14:48:52 отредактировано Work)
- Компьютер не видит Rutoken, порт и ключ рабочие.
- #2 Ответ от Алексей Несененко 2012-08-06 14:50:00
- Re: Компьютер не видит Rutoken, порт и ключ рабочие.
- #3 Ответ от Work 2012-08-06 15:01:27
- Re: Компьютер не видит Rutoken, порт и ключ рабочие.
- Windows 10 не видит рутокен эцп
- Панель управления не видит Рутокен ЭЦП 2.0
- Сообщений 7
- #1 Тема от Sergiovp87 2020-05-07 06:40:59
- Панель управления не видит Рутокен ЭЦП 2.0
- #2 Ответ от Тимофей Ершов 2020-05-07 10:05:23
- Re: Панель управления не видит Рутокен ЭЦП 2.0
- #3 Ответ от Sergiovp87 2020-05-07 10:28:50
- Re: Панель управления не видит Рутокен ЭЦП 2.0
- #4 Ответ от Sergiovp87 2020-05-07 11:35:52
- Re: Панель управления не видит Рутокен ЭЦП 2.0
- #5 Ответ от Тимофей Ершов 2020-05-07 11:52:46
- Re: Панель управления не видит Рутокен ЭЦП 2.0
- #6 Ответ от vas414 2020-05-20 13:45:12
- Re: Панель управления не видит Рутокен ЭЦП 2.0
- #7 Ответ от Николай Киблицкий 2020-05-20 16:23:19
- Re: Панель управления не видит Рутокен ЭЦП 2.0
- Компьютер не видит Rutoken, порт и ключ рабочие. (Страница 1 из 2)
- Сообщений с 1 по 15 из 22
- #1 Тема от Work 2012-08-06 14:40:39 (2012-08-06 14:48:52 отредактировано Work)
- Компьютер не видит Rutoken, порт и ключ рабочие.
- #2 Ответ от Алексей Несененко 2012-08-06 14:50:00
- Re: Компьютер не видит Rutoken, порт и ключ рабочие.
- #3 Ответ от Work 2012-08-06 15:01:27
- Re: Компьютер не видит Rutoken, порт и ключ рабочие.
- Windows 10 не видит рутокен эцп
- Установка драйвера для Windows Vista Windows Seven
- Установка драйвера для Windows XP
Панель управления не видит Рутокен ЭЦП 2.0
Сообщений 7
#1 Тема от Sergiovp87 2020-05-07 06:40:59
- Sergiovp87
- Посетитель
- Неактивен
Панель управления не видит Рутокен ЭЦП 2.0
День добрый ! Перепробовал все из базы знаний — ничего не помогает.
WIndows 7 профессиональная SP1.
Рутокен в диспетчере устройств без ошибок висит — USB Smart Card Reader
ИД оборудования USBVID_0A89&PID_0030&REV_0100 USBVID_0A89&PID_0030
Драйвер смарт карты удалял и ставил заново. Драйвер Рутокен естественно тоже.
В строке подключенные Рутокен пусто
ВСе скриншоты прикладываю. 
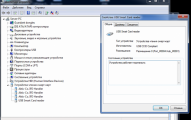
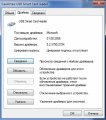
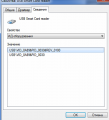
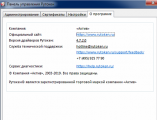

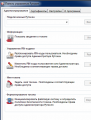
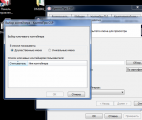
#2 Ответ от Тимофей Ершов 2020-05-07 10:05:23
- Тимофей Ершов
- Техническая поддержка
- Неактивен
Re: Панель управления не видит Рутокен ЭЦП 2.0
Добрый день. Попробуйте удалить драйвер утилитой удаления драйвера и после перезагрузки установить актуальную версию драйвера, скачав ее на нашем сайте. Если это не решит проблему, есть ли возможность предоставить удаленный доступ?
#3 Ответ от Sergiovp87 2020-05-07 10:28:50
- Sergiovp87
- Посетитель
- Неактивен
Re: Панель управления не видит Рутокен ЭЦП 2.0
Добрый день. Попробуйте удалить драйвер утилитой удаления драйвера и после перезагрузки установить актуальную версию драйвера, скачав ее на нашем сайте. Если это не решит проблему, есть ли возможность предоставить удаленный доступ?
Не помогло. Позвоните пожалуйста, дам доступ
#4 Ответ от Sergiovp87 2020-05-07 11:35:52
- Sergiovp87
- Посетитель
- Неактивен
Re: Панель управления не видит Рутокен ЭЦП 2.0
Спасибо за помощь!
#5 Ответ от Тимофей Ершов 2020-05-07 11:52:46
- Тимофей Ершов
- Техническая поддержка
- Неактивен
Re: Панель управления не видит Рутокен ЭЦП 2.0
Были рады помочь! Причина такого поведения — отсутствие у пользователя прав на доступ к службе смарт-карта и некоторых веток в реестре.
Решение
Убедитесь, что у веток реестра («Пуск» — «Выполнить» — regedit)
есть полный доступ у двух пользователей: Local Service и текущий пользователь (под которым осуществлен вход): ПКМ по нужной ветке — Разрешения — выбрать нужного пользователя(*) и поставить внизу галочку «Полный доступ»
(*) Если нужного пользователя в выборе нет — нужно его добавить:
Нажмите «Добавить». В поле «Введите имена выбираемых объектов» введите LO Нажмите «Проверить имена» Выберите Local Service
Убедитесь, что Служба «Смарт-карта» запущена от имени NT AUTHORITYLocalService («Пуск» — «Панель управления» — «Администрирование» — «Службы»).
Подробное описание таких действий можно увидеть в нашей базе знаний.
#6 Ответ от vas414 2020-05-20 13:45:12
- vas414
- Посетитель
- Неактивен
Re: Панель управления не видит Рутокен ЭЦП 2.0
Добрый день
у меня тоже самое, панель не видит ключи, сначала пропал старый ключ из панели но сертификат видит, купил новый но и его не видит панель управления..
Сделал как описано выше не помогает..
но сам сертификат Windows видит при вызове строки signtool sign /a /tr http://timestamp.globalsign.com/?signature=sha2 /td SHA256 подписи файла все как положено подписывает файлы..
что можно еще сделать ? 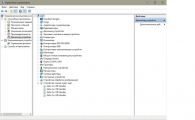
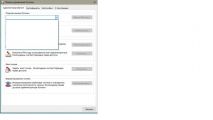
#7 Ответ от Николай Киблицкий 2020-05-20 16:23:19
- Николай Киблицкий
- Техническая поддержка
- Неактивен
Re: Панель управления не видит Рутокен ЭЦП 2.0
Здравствуйте, vas414.
Уточните модель носителя Руткоен который подключен к ПК. Узнать модель по инструкции.
Проверьте что не запущены виртуальные ОС или не используется удаленный рабочий стол(RDP).
Приложите скриншот «Диспетчера устройств Windows» с раскрытой веткой «Контроллеры USB».
Rutoken перестает определяться (Windows 10)
Сообщений 7
#1 Тема от Alesholg 2018-09-14 15:23:14
- Alesholg
- Посетитель
- Неактивен
Rutoken перестает определяться (Windows 10)
Имеется машина под Windows 10 Prof 64x. Используется Рутокен, драйвер версии 4.5.1.0 установлен корректно. Сертификаты на Рутокене после включения ПК — видны и работают штатно.
В течении дня может проявиться проблема при которой:
-Сертификаты недоступны;
-Панель управления Рутокен не запускается;
-При этом светодиод на Рутокене горит и в Диспетчере устройств Рутокен присутствует.
В журнале событий Windows непрерывно генерируются ошибки:
Smart Card Service:
«Устройство чтения смарт-карт «Aktiv Rutoken ECP 0» отклонило IOCTL TRANSMIT: Превышен таймаут семафора.. Если ошибка повторяется, возможно, смарт-карта или устройство чтения смарт-карт работает неправильно«
WudfUsbccidDriver:
«Операция завершилась с ошибкой (0x10D, 0x0, 0x0, 0x0).
ScReadWrite: Failed to read reply.
HResult: <Превышение времени ожидания устройства>
Указанная операция ввода/вывода на устройстве %hs не была завершена за отведенное время ожидания«
WudfUsbccidDriver:
«Устройство ответило с состоянием ошибки.
Состояние: ReaderCompletionUnknownMsgType«
Ошибка «уходит» если Рутокен физически отключить и подключить заново.
Подскажите, пожалуйста, в чем может быть проблема?
Cripto PRO не видит Rutoket Lite0 Windows10
Форум Рутокен → Программные решения Рутокен → Cripto PRO не видит Rutoket Lite0 Windows10
Сообщений 4
#1 Тема от Serg-AK 2018-07-29 14:41:47
- Serg-AK
- Посетитель
- Неактивен
Cripto PRO не видит Rutoket Lite0 Windows10
Помогите пожалуйста разобраться.
Есть Rutoket Lite0, установлен драйвер для него, но при запуске Крипто Про токен не отображается в списках оборудования.
Устанавливал Модуль поддержки КриптоПро CSP для Windows (x64).
Пробовал разные версии, результата нет, система Win10 64bit.
Индикация токена есть, в панеле РУТОКЕНА он есть.
помогите пожалуйста.
#2 Ответ от Николай Киблицкий 2018-07-30 11:02:09
- Николай Киблицкий
- Техническая поддержка
- Неактивен
Re: Cripto PRO не видит Rutoket Lite0 Windows10
Здравствуйте.
Пришлите пожалуйста на почту техподдержки hotline@rutoken.ru следующую информацию:
— скриншот Панели управления Рутокен вкладки Сертифкаты;
— скриншот окна просмотра сертификатов в КриптоПро (вкладка Сервис — Просмотреть сертификаты в контейнере — Обзор);
— номер диагностики help.rutoken.ru
#3 Ответ от Serg-AK 2018-07-30 11:05:46
- Serg-AK
- Посетитель
- Неактивен
Re: Cripto PRO не видит Rutoket Lite0 Windows10
Спасибо, кажется всё счастливо разрешилось))
Надо было КриптоПро особым образом запускать *Запуск от имени администратора* никак не могу привыкнуть к этой фишке после перехода с ХР.
Компьютер не видит Rutoken, порт и ключ рабочие. (Страница 1 из 2)
Сообщений с 1 по 15 из 22
#1 Тема от Work 2012-08-06 14:40:39 (2012-08-06 14:48:52 отредактировано Work)
- Work
- Посетитель
- Неактивен
Компьютер не видит Rutoken, порт и ключ рабочие.
Компьютер не видит Rutoken, порт и ключ рабочие.
Ставлю ключ на другой компьютер — все работает и подписывает.
Проверил все порты на компьютере, флешки и винты определяются нормально во всех портах.
Ставлю рутокен в любой порт на компе, ноль эмоций. Не определяет вообще, в диспетчере устройств даже не появляется.
Дрова устанавливал несколько раз.
Купили для использования в электронных аукционах совместно с CryptoPro.
Помогите плиз, кто чем знает.
PS: Windows XP SP3, CryptoPro 3.6, дрова последние с сайта.
#2 Ответ от Алексей Несененко 2012-08-06 14:50:00
- Алексей Несененко
- Посетитель
- Неактивен
Re: Компьютер не видит Rutoken, порт и ключ рабочие.
Ставлю рутокен в любой порт на компе, ноль эмоций. Не определяет вообще, в диспетчере устройств даже не появляется.
Какая у Вас модель Рутокена?
В момент подключения в трее появляется сообщение о подключении устройства?
Индикатор на токене начинает светится после подключения?
#3 Ответ от Work 2012-08-06 15:01:27
- Work
- Посетитель
- Неактивен
Re: Компьютер не видит Rutoken, порт и ключ рабочие.
Ставлю рутокен в любой порт на компе, ноль эмоций. Не определяет вообще, в диспетчере устройств даже не появляется.
Какая у Вас модель Рутокена?
В момент подключения в трее появляется сообщение о подключении устройства?
Индикатор на токене начинает светится после подключения?
Зеленый 32к
В момент подключения ничего не появляется.
Индикатор не мигает, ничего не происходит.
токен 100% рабочий, т.к. им на другом компе подписывал заявки.
Порты на компе вроде тоже, втыкал внешний винт.
В порты компа втыкал другие токены, реакция таже.
Windows 10 не видит рутокен эцп
Панель управления не видит Рутокен ЭЦП 2.0
Сообщений 7
#1 Тема от Sergiovp87 2020-05-07 06:40:59
Панель управления не видит Рутокен ЭЦП 2.0
День добрый ! Перепробовал все из базы знаний – ничего не помогает.
WIndows 7 профессиональная SP1.
Рутокен в диспетчере устройств без ошибок висит – USB Smart Card Reader
ИД оборудования USBVID_0A89&PID_0030&REV_0100 USBVID_0A89&PID_0030
Драйвер смарт карты удалял и ставил заново. Драйвер Рутокен естественно тоже.
В строке подключенные Рутокен пусто
ВСе скриншоты прикладываю. 
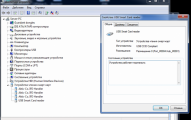
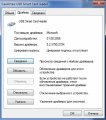
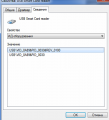
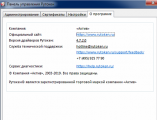

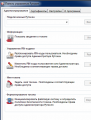
#2 Ответ от Тимофей Ершов 2020-05-07 10:05:23
Re: Панель управления не видит Рутокен ЭЦП 2.0
Добрый день. Попробуйте удалить драйвер утилитой удаления драйвера и после перезагрузки установить актуальную версию драйвера, скачав ее на нашем сайте. Если это не решит проблему, есть ли возможность предоставить удаленный доступ?
#3 Ответ от Sergiovp87 2020-05-07 10:28:50
Re: Панель управления не видит Рутокен ЭЦП 2.0
Добрый день. Попробуйте удалить драйвер утилитой удаления драйвера и после перезагрузки установить актуальную версию драйвера, скачав ее на нашем сайте. Если это не решит проблему, есть ли возможность предоставить удаленный доступ?
Не помогло. Позвоните пожалуйста, дам доступ
#4 Ответ от Sergiovp87 2020-05-07 11:35:52
Re: Панель управления не видит Рутокен ЭЦП 2.0
#5 Ответ от Тимофей Ершов 2020-05-07 11:52:46
Re: Панель управления не видит Рутокен ЭЦП 2.0
Были рады помочь! Причина такого поведения – отсутствие у пользователя прав на доступ к службе смарт-карта и некоторых веток в реестре.
Решение
Убедитесь, что у веток реестра (“Пуск” – “Выполнить” – regedit)
есть полный доступ у двух пользователей: Local Service и текущий пользователь (под которым осуществлен вход): ПКМ по нужной ветке – Разрешения – выбрать нужного пользователя(*) и поставить внизу галочку “Полный доступ”
(*) Если нужного пользователя в выборе нет – нужно его добавить:
Нажмите “Добавить”. В поле “Введите имена выбираемых объектов” введите LO Нажмите “Проверить имена” Выберите Local Service
Убедитесь, что Служба “Смарт-карта” запущена от имени NT AUTHORITYLocalService (“Пуск” – “Панель управления” – “Администрирование” – “Службы”).
Подробное описание таких действий можно увидеть в нашей базе знаний.
#6 Ответ от vas414 2020-05-20 13:45:12
Re: Панель управления не видит Рутокен ЭЦП 2.0
Добрый день
у меня тоже самое, панель не видит ключи, сначала пропал старый ключ из панели но сертификат видит, купил новый но и его не видит панель управления..
Сделал как описано выше не помогает..
но сам сертификат Windows видит при вызове строки signtool sign /a /tr http://timestamp.globalsign.com/?signature=sha2 /td SHA256 подписи файла все как положено подписывает файлы..
что можно еще сделать ?
#7 Ответ от Николай Киблицкий 2020-05-20 16:23:19
Re: Панель управления не видит Рутокен ЭЦП 2.0
Здравствуйте, vas414.
Уточните модель носителя Руткоен который подключен к ПК. Узнать модель по инструкции.
Проверьте что не запущены виртуальные ОС или не используется удаленный рабочий стол(RDP).
Приложите скриншот “Диспетчера устройств Windows” с раскрытой веткой “Контроллеры USB”.
Компьютер не видит Rutoken, порт и ключ рабочие. (Страница 1 из 2)
Сообщений с 1 по 15 из 22
#1 Тема от Work 2012-08-06 14:40:39 (2012-08-06 14:48:52 отредактировано Work)
Компьютер не видит Rutoken, порт и ключ рабочие.
Компьютер не видит Rutoken, порт и ключ рабочие.
Ставлю ключ на другой компьютер – все работает и подписывает.
Проверил все порты на компьютере, флешки и винты определяются нормально во всех портах.
Ставлю рутокен в любой порт на компе, ноль эмоций. Не определяет вообще, в диспетчере устройств даже не появляется.
Дрова устанавливал несколько раз.
Купили для использования в электронных аукционах совместно с CryptoPro.
Помогите плиз, кто чем знает.
PS: Windows XP SP3, CryptoPro 3.6, дрова последние с сайта.
#2 Ответ от Алексей Несененко 2012-08-06 14:50:00
Re: Компьютер не видит Rutoken, порт и ключ рабочие.
Ставлю рутокен в любой порт на компе, ноль эмоций. Не определяет вообще, в диспетчере устройств даже не появляется.
Какая у Вас модель Рутокена?
В момент подключения в трее появляется сообщение о подключении устройства?
Индикатор на токене начинает светится после подключения?
#3 Ответ от Work 2012-08-06 15:01:27
Re: Компьютер не видит Rutoken, порт и ключ рабочие.
Ставлю рутокен в любой порт на компе, ноль эмоций. Не определяет вообще, в диспетчере устройств даже не появляется.
Какая у Вас модель Рутокена?
В момент подключения в трее появляется сообщение о подключении устройства?
Индикатор на токене начинает светится после подключения?
Зеленый 32к
В момент подключения ничего не появляется.
Индикатор не мигает, ничего не происходит.
токен 100% рабочий, т.к. им на другом компе подписывал заявки.
Порты на компе вроде тоже, втыкал внешний винт.
В порты компа втыкал другие токены, реакция таже.
Windows 10 не видит рутокен эцп
1. Возможно, на токене перегорел светодиод (лампочка). Для проверки следует:
- Открыть «Пуск» > «Панель управления» > «Панель управления Рутокен» (если данный пункт отсутствует, то следует обновить драйвер Rutoken).
- В открывшемся окне «Панели управления Рутокен» следует проверить, отображается ли токен в пункте «Считыватели», а также активны ли кнопки «Ввести PIN-код» (либо «Login») и «Информация». Если кнопки активны, то лампочка просто перегорела (на работу Rutoken это не повлияет). Если кнопки неактивны, то необходимо перейти к пункту 2.
2. Подключить Rutoken к другому USB-порту.
3. Запустить / перезапустить службу «Смарт-карта». Для этого:
- Выбрать меню «Пуск» > «Панель управления» > «Администрирование» > «Службы». Найти в списке службу «Смарт-карта» и проверить значение в столбце «Состояние».
- Если служба работает, то следует перезапустить ее. Необходимо кликнуть правой кнопкой мыши по строке с именем службы и выбрать пункт «Перезапустить».
- Если служба остановлена, необходимо запустить ее. Для этого кликнуть правой кнопкой мыши по строке с именем службы и выбрать пункт «Запустить».
4. Переустановить драйвер Rutoken, предварительно отключив носитель от компьютера.
Для этого открыть меню «Пуск» > «Панель управления» > «Установка и удаление программ» (для ОС Windows Vista Windows Seven меню «Пуск» > «Панель управления» > «Программы и компоненты”). В списке найти пункт «Rutoken Drivers» и выбрать «Удалить». После удаления необходимо перезагрузить компьютер и установить драйвер Rutoken заново.
5. В случае, если переустановка драйвера не помогла решить ошибку, необходимо установить драйвер с помощью меню «Диспетчер устройств». Порядок установки зависит от используемой операционной системы. Ниже приведены настройки для:
Установка драйвера для Windows Vista Windows Seven
1. Кликнуть по значку «Мой компьютер» правой кнопкой мыши и выбрать элемент «Свойства».
2. В открывшемся меню выбрать «Диспетчер устройств».
3. В открывшемся окне проверить, нет ли в списке элемента «Другие устройства», обозначенного желтым значком.
4. Необходимо выделить строку «ruToken» и выбрать «Обновить драйверы».
5. Далее выбрать «Выполнить поиск драйверов на этом компьютере».
6. Нажать на кнопку «Обзор», указать каталог C:WindowsSystem32Aktiv Co и нажать на кнопку «Далее». Указанный каталог может быть скрытым. В таком случае необходимо выбрать меню «Сервис» > «Параметры папок» > «Вид», установить переключатель «Показывать скрытые файлы, папки и диски» и повторить выбор каталога.
7. Дождаться окончания установки и нажать на кнопку «Закрыть».
8. После установки драйвера устройство будет отображаться в разделе «Контроллеры USB». На токене также должен загореться диод.
Установка драйвера для Windows XP
1. Кликнуть по значку «Мой компьютер» правой кнопкой мыши и выбрать элемент «Свойства».
2. В окне «Свойства системы» перейти на вкладку «Оборудование» и нажать на кнопку «Диспетчер устройств».
3. В открывшемся окне проверить, нет ли в списке элемента «ruToken» (либо «Неизвестное устройство”), обозначенного желтым значком. Необходимо кликнуть по нему правой кнопкой мыши и выбрать «Обновить драйвер».
4. В окне «Мастер обновления оборудования» установить переключатель «Установка из указанного места».
5. В открывшемся окне нажать на кнопку «Обзор», указать путь к каталогу C:Windowssystem32Aktiv Cort USB и нажать на кнопку «Далее». Указанный каталог может быть скрытым. В таком случае необходимо выбрать меню «Сервис» > «Параметры папок» > «Вид», установить переключатель «Показывать скрытые файлы, папки и диски» и повторить выбор каталога
6. Дождаться окончания установки и нажать на кнопку «Готово».
7. По завершении установки драйвера устройство будет отображаться в разделе «Контроллеры универсальной последовательной шины USB». На токене также должен загореться диод.
6. В случае если выполнение инструкций не помогло исправить ошибку, токен, скорее всего, неисправен. Чтобы в этом убедиться, следует присоединить Rutoken к компьютеру, на котором никогда не устанавливался драйвер. Если носитель работает корректно, то должен запуститься «Мастер установки нового оборудования». Если при присоединении рутокена ничего не происходит, то носитель, вероятнее всего, неисправен, и его необходимо сменить.
Если сохранилась копия сертификата, следует использовать ее для работы в системе Контур.Экстерн, предварительно установив сертификат. Если копий не сохранилось, необходимо обратиться в сервисный центр для незапланированной замены ключа.

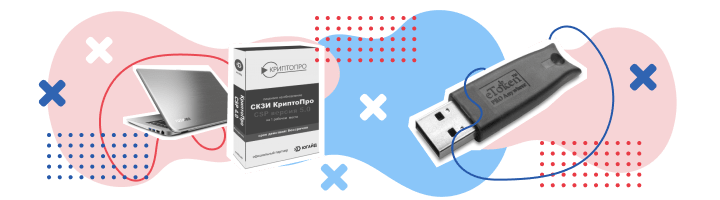
.jpg)
.jpg)
.png)
.png)
.jpg)
.jpg)
.jpg)
.jpg)
.jpg)