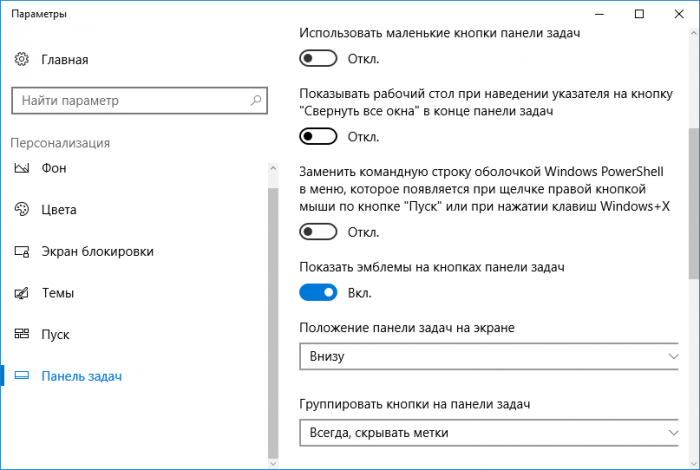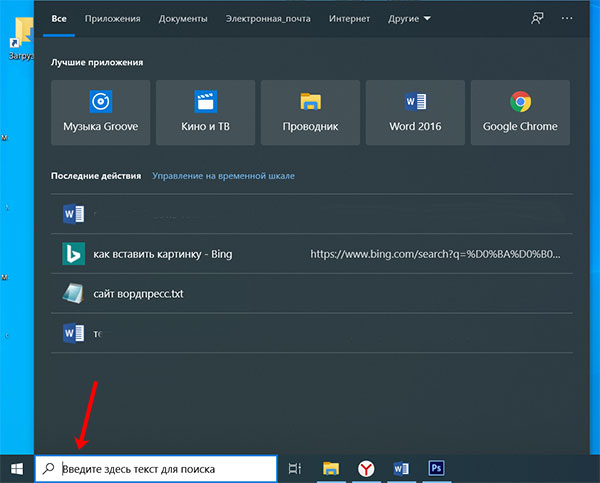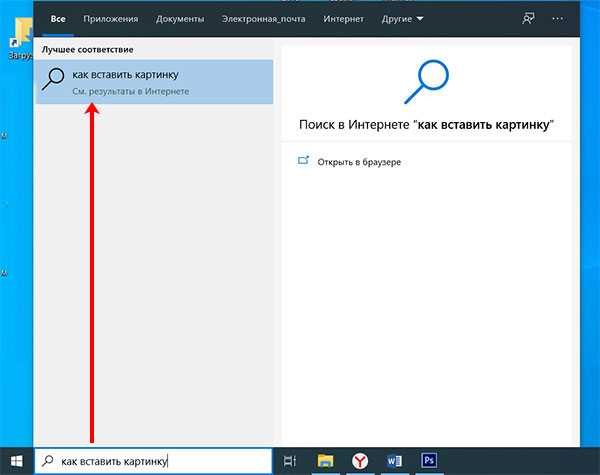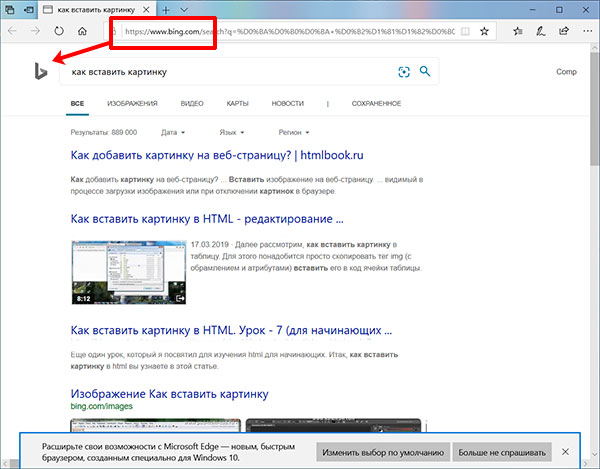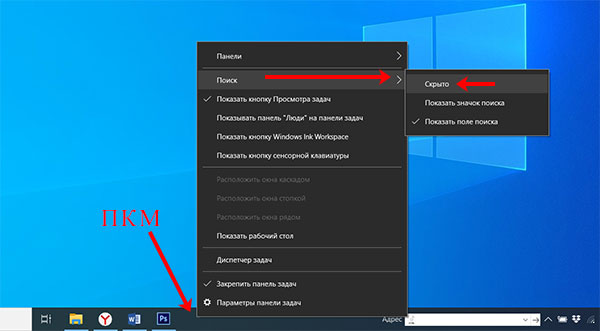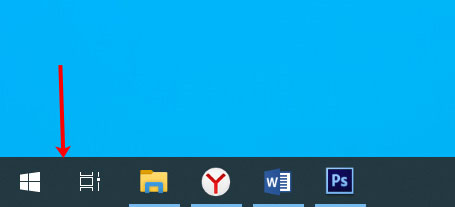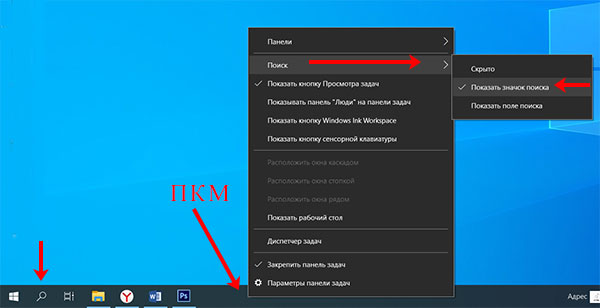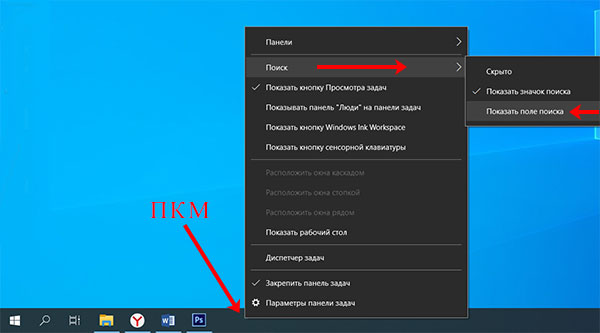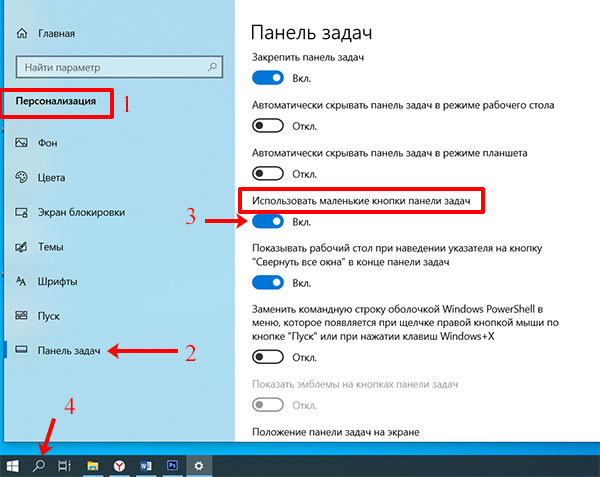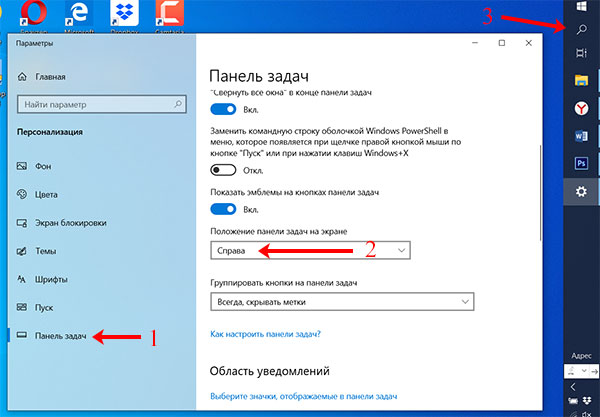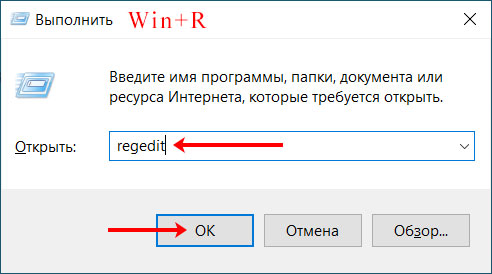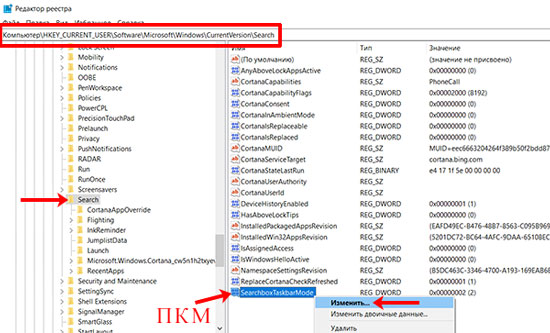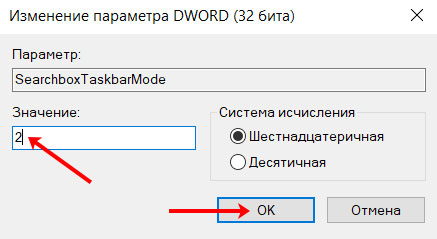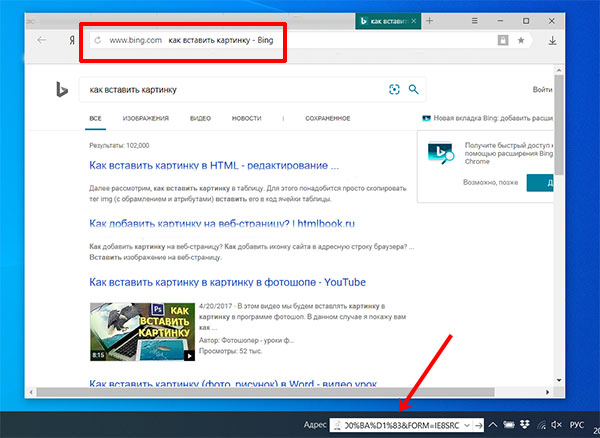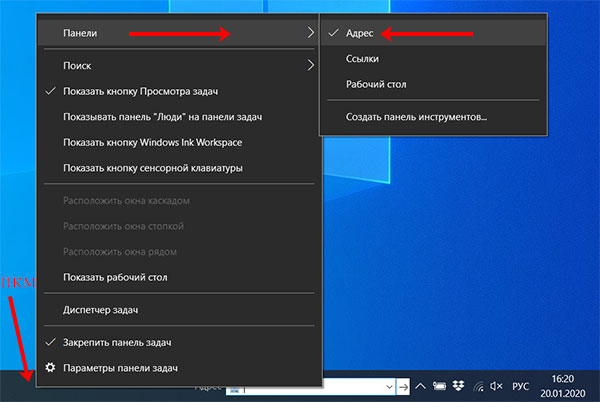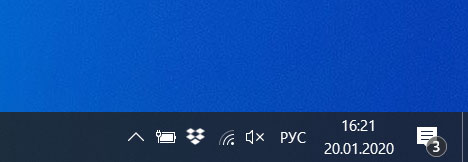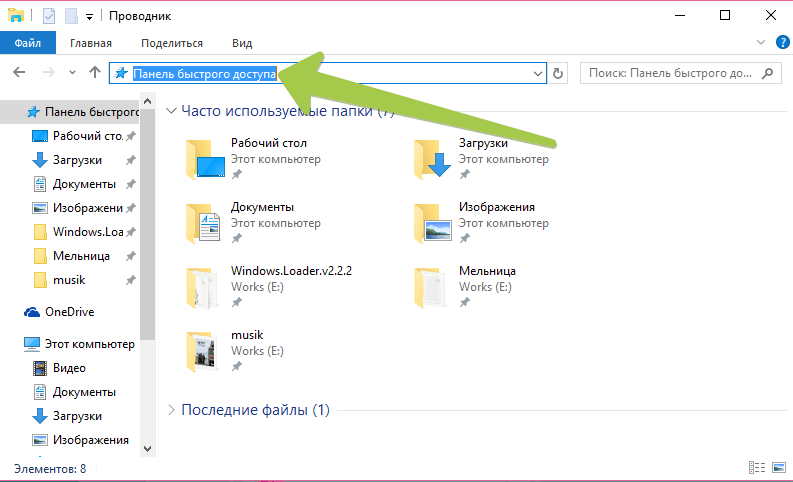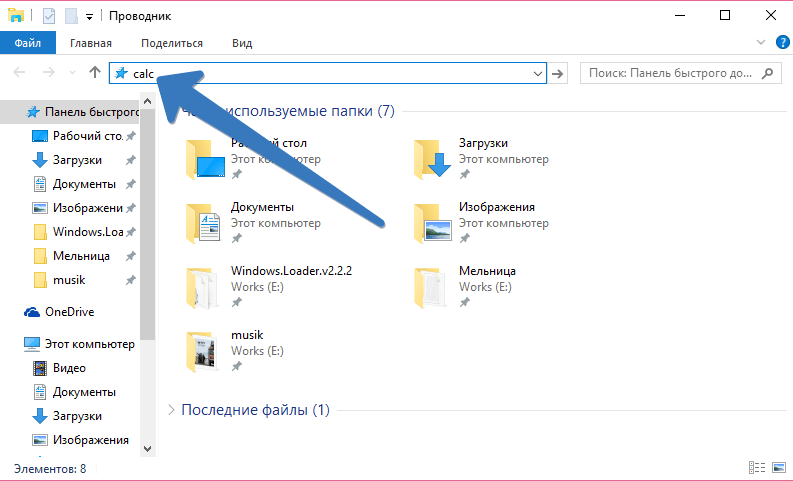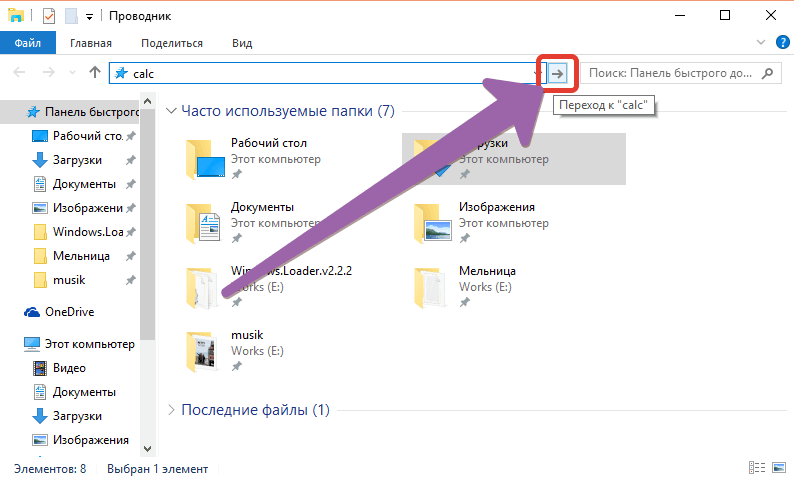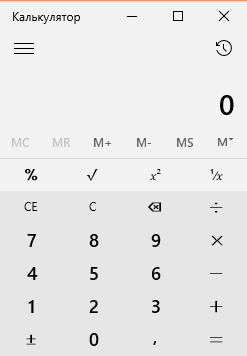Вы можете выбрать, отображается ли поле поиска на панели задач. Если поле поиска не отображается на панели задач, оно скрыто, и его можно снова сделать видимым.
Отображение поля поиска на панели задач
-
Нажмите и удерживайте (или щелкните правой кнопкой мыши) панель задач и выберите параметры панели задач.
-
Выберите элементы панели задач, чтобы развернуть раздел, а затем переключите переключатель поиска в положение «Включено».
Скрытие поля поиска на панели задач
-
Нажмите и удерживайте (или щелкните правой кнопкой мыши) панель задач и выберите параметры панели задач.
-
Выберите элементы панели задач, чтобы развернуть раздел, а затем переключите переключатель поиска в положение «Выкл.».
Вы можете выбрать, отображается ли поле поиска на панели задач. Если поле поиска не отображается на панели задач, оно скрыто, и его можно снова сделать видимым.
Отображение поля поиска на панели задач
-
Нажмите и удерживайте (или щелкните правой кнопкой мыши) панель задач и выберите пункт «Поиск».
-
Выберите «Показать поле поиска».
Если поле поиска по-прежнему не отображается, попробуйте открыть параметры панели задач. Нажмите кнопку > Параметры > персонализации >панели задач.
Убедитесь, что для переключателя «Использовать небольшие кнопки панели задач» установлено значение «Выкл.». Убедитесь, что для расположения панели задач в списке экранов задано значение «Снизу».
Скрытие поля поиска на панели задач
-
Нажмите и удерживайте (или щелкните правой кнопкой мыши) панель задач и выберите пункт «Поиск».
-
Выберите параметр Скрыто.
Содержание
- Можно ли убрать поле поиска с панели задач на Windows 10?
- Как убрать поле поиска с панели задач на Windows 10?
- Вариант первый
- Дополнительная информация
- Как убрать поле поиска из панели задач в Windows 10
- Как убрать поле поиска из панели задач в Windows 10
- Windows 11
- Не отображается текст в ячейке Excel
- Как отобразить строки в Excel
- Как закрыть Эксель, если не закрывается
- Как сделать, чтобы Эксель не округлял числа
- Отключаем поле поиска (способ первый)
- Отключаем поле поиска (способ второй)
- Значок поиска вместо поля (способ первый)
- Значок поиска вместо поля (способ второй)
- Как восстановить или убрать строку поиска на панели задач Windows 10
- Убираем строку поиска
- Как вернуть строку поиска
- Управление строкой поиска в реестре
- Как убрать строку Адрес
- Как убрать строку поиска с панели задач в Windows 10
- Как отключить строку поиска в Windows 10
- Отключение других кнопок на панели задач
- Отключение поисковой строки с помощью реестра
- Как убрать кнопку поиска на панели задач
- Как убрать строку поиска в Windows 10, а то занимает половину панели задач
- Как можно отключить строку поиска в Windows 10
Можно ли убрать поле поиска с панели задач на Windows 10?
В операционной системе есть полезная функция поиска, которая позволяет вам найди абсолютно все на вашем компьютере. Если вам нужно запустить какую-то возможность, например, из панели задач, введите фразу в поиске и все. Конечно, есть пользователи, которым поле поиска на панели задач напрягает, и они хотят от него избавиться.
Для тех, кто на панели задач хранит много значков приложений — это действительно проблема, потому что само поле занимает довольно много места. В общем эта небольшая статья покажет, как отключить панель поиска в Windows 10 на панели задач. Поехали.
Как убрать поле поиска с панели задач на Windows 10?
Когда я только перешел на Windows 10 я ее кардинально подогнал под себя. Конечно, убрал и панель поиска, потому что она действительно мешала расположить больше значков на панели задач.
Вариант первый
Для того, чтобы убрать поиск нужно нажать по панели задач правой кнопкой мышки и выбрать пункт «Поиск», а потом выключить его с помощью варианта «Скрыто». Также там можно сделать его в виде маленького значка поиска, при нажатии на который открывается всплывающее окно.
Дополнительная информация
Чтобы настроить панель задач под себя вы можете нажать по ней правой кнопкой мыши, и выбрать пункт «Параметры». Откроется окно, где вы можете применять различные настройки, действующие в реальном времени. Например, можно расположить панель справа, слева или сверху, или скрыть ее, пока не наведёте на неё мышь.
Думаю, на этом все, если возникли интересные вопросы, то отвечу на них в комментариях.
Источник
Как убрать поле поиска из панели задач в Windows 10
Как убрать поле поиска из панели задач в Windows 10
Windows 11
Не отображается текст в ячейке Excel
Как отобразить строки в Excel
Как закрыть Эксель, если не закрывается
Как сделать, чтобы Эксель не округлял числа
Поле поиска будет одним из первых новшеств, которые вы заметите, когда начнете использовать Windows 10. Оно позволяет искать как в интернете, так и на компьютере, и расположено в панели задач рядом с меню «Пуск», где мы обычно размещаем ярлыки для быстрого доступа к папкам, программам или дискам.
Эта функция может быть полезна во многих отношениях, но поскольку операционная система не позволяет изменить поисковый механизм по умолчанию, многие пользователи задумываются о том, чтобы удалить это поле. Т.е. для поиска на панели задач по умолчанию используется Bing, а значит, результаты поиска в интернете берутся именно из этой поисковой системы. При этом пользователь не может изменить поисковик на Google или любой другой.
Другое неудобство связано с тем, что поле поиска занимает достаточно много места, хотя, возможно, это не проблема для владельцев огромных дисплеев.
Если вы хотите избавиться от поискового поля и вернуть пространство на панели задач, но не знаете, как это сделать, продолжайте читать эту статью. Здесь я расскажу, как убрать длинное поисковое поле, оставив только небольшой значок, который позволит вам обращаться к поиску при необходимости. Кроме того, здесь же вы узнаете, как сделать так, чтобы от этой функции на панели задач не осталось и следа. Однако имейте в виду, что в обоих случаях поисковое поле будет продолжать появляться всякий раз при открытии меню «Пуск».
Отключить поле поиска можно несколькими способами – оба простые, но второй требует немного больше времени и действий. Логично, что мы начнем с предпочтительного, т.е. быстрого способа.
Отключаем поле поиска (способ первый)
Щелкните правой кнопкой мыши на пустой области панели задач, в контекстном меню выберите пункт «Поиск», а после нажмите «Отключен».
Отключаем поле поиска (способ второй)
Щелкните правой кнопкой мыши на панели задач и выберите пункт «Свойства». В открывшемся окне перейдите на вкладку «Панели инструментов».
В выпадающем меню «Поиск в панели задач» выберите «Отключен» и сохраните изменение, нажав «OK» или «Применить».
Если вы хотите, чтобы у вас был доступ к поиску с панели задач, но в то же время вы хотите освободить место на этой самой панели, тогда вы можете убрать поле, но оставить специальный значок для доступа к поиску. Вот как это сделать.
Значок поиска вместо поля (способ первый)
Щелкните правой кнопкой мыши на панели задач и выберите «Поиск». Теперь выберите вариант «Показать окно поиска».
Значок поиска вместо поля (способ второй)
Щелкните правой кнопкой мыши на панели задач и выберите пункт «Свойства». В открывшемся окне перейдите на вкладку «Панели инструментов».
В выпадающем меню «Поиск в панели задач» выберите «Показать окно поиска».
Источник
Как восстановить или убрать строку поиска на панели задач Windows 10
Сразу после установки Windows 10 вы легко заметите поле поиска, которое расположено рядом с кнопкой Пуск. Кому-то оно понравится, другим будет мешать. Если вы часто пользуетесь данной функцией и у вас нормальное разрешение экрана, то вам оно понравится. Если разрешение не большое, то данная строка займет прилично места на панели задач. В этом случае ее можно или оставить в виде кнопки, или скрыть совсем.
О том, как убрать поиск с панели задач в Windows 10, и пойдет речь дальше. Если же вам наоборот без него трудно, разберемся, как вернуть строку поиска. Поскольку многих интересует расположенное справа на панели задач поле, то расскажу, как убрать строку Адрес в области уведомлений.
Подробно о поиске файлов в Windows 10 я писала в другой статье. Тем, кто любит что-то настраивать, он пригодится первое время, ведь система значительно отличается от предыдущих. Но искать можно не только файлы или программы на ПК, а что-угодно. Например, установите курсор в поле.
Откроется браузер Internet Explorer, при чем не важно, что у вас установлено по умолчанию. Нужная информация будет найдена в поисковой системе Bing. То есть, встроенным в систему поиском можно воспользоваться, чтобы найти информацию в Интернете.
Убираем строку поиска
После этого пропадет ненужная для вас область. Соответственно места для закрепленных ярлыков и запущенных приложений станет больше.
Как вернуть строку поиска
Бывает и так, что данное поле было удалено не вами. И теперь вы задаетесь вопросом: где строка поиска, и как ее вернуть? Здесь есть несколько вариантов, почему так произошло.
Окно параметров откроется в разделе «Персонализация» (1) на вкладке «Панель задач» (2). В списке параметров найдите пункт «Использовать маленькие кнопки…» (3). Если ползунок находится в положении «Вкл.» (3), то вместо строки поиска будет показана кнопка с лупой (4). Если вам это не подходит, переместите ползунок в положение «Откл.» и в контекстном меню панели задач выберите пункт «Показать поле поиска» (смотрите первый скриншот этого пункта).
Управление строкой поиска в реестре
В дереве папок слева открывайте поочередно:
Жмите кнопку «ОК» и закрывайте окно реестра. Чтобы изменения вступили в силу, перезагрузите компьютер.
Как убрать строку Адрес
Может быть и так, что вас интересует, как убрать Адрес с панели задач Windows 10. Данное поле расположено не слева, а справа – в области уведомлений, но и оно может многим мешать.
Давайте кратко расскажу, как им пользоваться. С его помощью получится открыть страницу в Интернете, адрес которой вы введете.
Произойдет это в браузере, который выбран в системе по умолчанию.
Сюда же можно вводить и любой поисковый запрос. В примере я буду искать: «как вставить картинку».
Результат откроется в выбранном по умолчанию браузере, но использоваться будет поисковая система Bing.
После этого строка удалится и в области уведомлений больше отображаться не будет.
Надеюсь, все понятно. Теперь вы можете или полностью убрать поиск, или оставить его в нужном виде. Также у вас получится убрать поиск в Интернете с панели задач, или по-другому – Адрес. После этого, рядом с Пуском или в трее никаких лишних полей не будет, и хватит места для отображения значков закрепленных или запущенных приложений.
Смотрите видео по теме:
Источник
Как убрать строку поиска с панели задач в Windows 10
Одной из особенностей операционной системы Windows 10 является строка поиска, которая расположена на панели задач, рядом с кнопкой «Пуск». Данная строка предоставляет пользователю возможность искать объекты как на локальном компьютере, так и в Интернете.
На первый взгляд это удобно, но после более детального знакомства с этой функцией обнаруживаются неудобства, из-за которых многие пользователи решают убрать строку поиска с панели задач Windows 10.
Во-первых, данная строка ограничена поисковой системой Bing от Майкрософта. С ее помощью нельзя искать в Google, Yandex или в другой поисковой системе. Во-вторых, при поиске в Интернете всегда используется стандартный веб-браузер Edge. При этом, как и в предыдущем случае, это никак нельзя изменить. Кроме этого, поисковая строка занимает много места на панели задач, что также не нравится многим пользователям.
Если вас также не устраивает данная строка, то предлагаем ознакомиться с нашей статьей. Здесь мы рассмотрим несколько способов, с помощью которых вы сможете убрать строку поиска в Windows 10.
Как отключить строку поиска в Windows 10
По умолчанию, строка поиска на панели задач Windows 10 выглядит примерно так, как на скриншоте внизу. Она располагается рядом с кнопкой «Пуск» и занимает достаточно много места на экране.
Исправить это можно с помощью контекстного меню. Кликните правой кнопкой мышки по панели задач и в открывшемся меню выберите «Поиск – Скрыто». Активация данной опции полностью уберет панель поиска в Windows 10.
Также вы можете кликнуть правой кнопкой мышки и выбрать вариант «Поиск – Показать значок поиска». В этом случае вместо поисковой строки на панели задач будет отображаться специальная кнопка.
Но, особой необходимости в отображении кнопки «Поиск» нет. Так как даже при ее отсутствии вы все равно можете пользоваться поиском. Для этого достаточно просто открыть меню «Пуск» и начать вводить поисковый запрос.
Если искомый объект будет найден на компьютере, то система предложит его открыть, если нет, то вы сможете продолжить поиск в Интернете, точно также, как и при использовании поисковой строки на панели задач.
Отключение других кнопок на панели задач
Нужно отметить, что другие кнопки, которые могут отображаться на панели задач Windows 10, также могут быть отключены через контекстное меню. Например, рядом с кнопкой «Пуск» может отображаться кнопка «Просмотр задач». Для ее отключения нужно кликнуть правой кнопкой мышки по панели задач и снять отметку напротив опции «Показать кнопку Просмотра задач».
Аналогичным образом с панели Windows 10 убираются такие кнопки как: «Люди», Windows Ink Workspace и сенсорная клавиатура.
Отключение поисковой строки с помощью реестра
В крайнем случае строку поиска на панели Windows 10 можно отключить при помощи редактора реестра. Для этого нужно нажать комбинацию клавиш Win-R и выполнить команду «regedit».
После открытия редактора реестра нужно перейти раздел «HKEY_CURRENT_USER Software Microsoft Windows CurrentVersion Search» и найти параметр под названием «SearchboxTaskbarMode».
Этот параметр отвечает за отображение панели поиска. Значение «0» – функция полностью отключена, значение «1» – отображается только кнопка, значение «2» – отображается вся строка.
Как убрать кнопку поиска на панели задач
Источник
Как убрать строку поиска в Windows 10, а то занимает половину панели задач

Не так давно одна знакомая, между делом, пожаловалась мне, что у нее на ноутбуке нет места под рабочим столом (т.е. на панели задач 😎) для новых значков, т.к. половину пространства «оттяпала» строка поиска. Причем, поиском она никогда не пользовалась (и он просто без надобности. ).
Разумеется, просто через интерфейс Windows 10 эту строку отключить не получилось и пришлось «лезть» в реестр.
В общем-то, так и родилась эта небольшая заметка (вдруг с этим тоже кто-то столкнется. ).
Как можно отключить строку поиска в Windows 10
👉 Способ 1
Что касается ноутбуков (да и вообще, устройств с небольшим экраном) я бы предложил не только убрать строку поиска, но и сделать панель задач несколько меньше по высоте (см. пример ниже 👇). Так пользоваться устройством станет значительно удобнее!
Было — стало (маленькие значки)
Делается это достаточно быстро и легко:
Параметры Windows 10
Собственно, сразу после этого — высота панели задач уменьшится, а вместо строки поиска будет отображаться небольшой значок лупы.
👉 Способ 2
Если с вашей ОС Windows 10 всё в порядке (т.е. нет проблем с интерфейсом ОС и проводником) — то изменить отображение строки поиска можно в два счета!
Из строки поиска — делаем значок
Достаточно кликнуть правой кнопкой мыши по «этой» строке, затем в появившемся меню во вкладке «Поиск» выбрать вариант ее отображения: «скрыто» или «показать значок поиска». 👇
Показать значок поиска
Ву-а-ля! Задача будет решена!
👉 Способ 3
Судя по отзывам, далеко не всем пользователям нравится ПУСК (да и сам интерфейс) в Windows 10. «Убить» двух зайцев можно через спец. приложение — оно не только уберет строку поиска, но и вернет в новую ОС старое меню ПУСК (которое было в Windows 7).
Более подробно об этом приложении у меня на блоге уже была ранее заметка, ссылку на нее привожу ниже.
Еще один вариант оформления.
👉 Способ 4
Этот способ может выручить, если у вас есть определенные «проблемы» с интерфейсом Windows 10 (не всегда получается, например, зайти в ее параметры. ).
5 способов открыть редактор реестра (в любой Windows!), даже если он заблокирован
В нем есть параметр SearchboxTaskbarMode (он отвечает за отображение строки на панели задач). Его нужно изменить.
SearchboxTaskbarMode — параметры в реестре
Кликнув двойным щелчком по этому параметру — у вас откроется редактор, в котором можно изменить значение:
Меняем значение параметра
После смены параметра SearchboxTaskbarMode — компьютер необходимо перезагрузить. В прочем, как вариант, можно открыть диспетчер задач (Ctrl+Alt+Del) и перезапустить проводник. 👇
Перезапуск проводника (диспетчер задач)
👉 Кстати!
Если вы отключаете строку поиска — то логично отключить и индексирование файлов (чтобы система зря не нагружала диск и не снижала скорость вашей работы).
Для этого достаточно перейти в «Мой компьютер», открыть свойства системного диска с Windows и снять галочку с разрешения индексирования (см. скриншот ниже 👇).
Свойства системного диска с Windows 10
На сим пока всё. Дополнения — приветствуются!
Источник
Виндовс 10 предоставляет пользователям множество интересных возможностей, которых не было в предыдущих версиях ОС. Не всегда они полезны, конечно же. Сегодня хочу рассказать о том, как добавить и использовать адресную строку панели задач Windows 10. Тогда Вы сами сможете решить, применять этот инструмент на практике или нет.
Зачем нужна адресная стока Виндовс 10
Думаю, многие из Вас часто ищут ответы на свои вопросы в Интернете. Что мы для этого делаем? Запускаем браузер, открываем сайт любимой поисковой системы (Яндекс, Гугл) и вводим интересующий нас запрос. На такие действия тратиться несколько минут драгоценного времени.
Разработчики из Майкрософт предлагают иной вариант, более скоростной и эффективный (как им кажется). Необходимо просто добавить на панель задач строку поиска. Но это не все возможности данного инструмента. Он предназначен не только для работы с интернетом, но и для открытия папок, файлов, приложений, параметров Виндовс. Просто указываете их названия и получаете быстрый результат. Звучит заманчиво? Тогда давайте подойдет к этой фишке поближе.
Как включить функцию?
Делается это до неприличия просто. Панель задач – это полоска внизу экрана, где расположены кнопки Пуск, Поиск (лупа), значки часто запускаемых программ, а справа – дата и время, настройка звука и область уведомлений.
- Так вот, в первую очередь, кликаем правой кнопкой мышки на свободном от иконок месте, и выбираем пункт меню «Панели», затем из раскрывающегося списка выбираем «Адрес»:
- Теперь ближе к правому краю экрана появится такой вот новый элемент:
- Можете смело вводить в строку название сайта или напрямую задавать вопрос. Результаты отобразятся в браузере, который выбран обозревателем по умолчанию в настройках Вашей системы.
- Аналогичный способ используется для получения быстрого доступа к каталогам на компьютере. К примеру, введите в строку слово «Загрузки» и нажмите Enter. На экране отобразится соответствующая папка:
- Необходимо запустить утилиту редактирования реестра, просто пишите «regedit». На скриншоте ниже представлено несколько полезных команд:
Отключение адресной строки Windows 10 происходит по той же схеме, что и активация. Проделываем те же действия, и элемент поиска исчезает.
Видео

Хотелось бы узнать Ваше мнение об этой функции. Полезна она или нет, как считаете?
Вам помогло? Поделитесь с друзьями — помогите и нам!
Сразу после установки Windows 10 вы легко заметите поле поиска, которое расположено рядом с кнопкой Пуск. Кому-то оно понравится, другим будет мешать. Если вы часто пользуетесь данной функцией и у вас нормальное разрешение экрана, то вам оно понравится. Если разрешение не большое, то данная строка займет прилично места на панели задач. В этом случае ее можно или оставить в виде кнопки, или скрыть совсем.
О том, как убрать поиск с панели задач в Windows 10, и пойдет речь дальше. Если же вам наоборот без него трудно, разберемся, как вернуть строку поиска. Поскольку многих интересует расположенное справа на панели задач поле, то расскажу, как убрать строку Адрес в области уведомлений.
Подробно о поиске файлов в Windows 10 я писала в другой статье. Тем, кто любит что-то настраивать, он пригодится первое время, ведь система значительно отличается от предыдущих. Но искать можно не только файлы или программы на ПК, а что-угодно. Например, установите курсор в поле.
Дальше введите интересующий текст и нажмите по предложенному пункту «См. результаты в Интернете».
Откроется браузер Internet Explorer, при чем не важно, что у вас установлено по умолчанию. Нужная информация будет найдена в поисковой системе Bing. То есть, встроенным в систему поиском можно воспользоваться, чтобы найти информацию в Интернете.
Убираем строку поиска
Если же вы твердо решили убрать строку поиска с панели задач, то кликните по ней в любом свободном месте правой кнопкой мыши. Затем наводите курсор на одноименный пункт в контекстном меню и выбирайте «Скрыто».
После этого пропадет ненужная для вас область. Соответственно места для закрепленных ярлыков и запущенных приложений станет больше.
Тем, кто иногда обращается к данной функции, посоветую не убрать строку поиска в Windows 10, а вместо длинного поля оставить кнопку. Для этого в уже знакомом контекстном меню нужно выбрать «Показать значок …». После этого, справа от Пуск появится красивая кнопка с изображением лупы.
Как вернуть строку поиска
Бывает и так, что данное поле было удалено не вами. И теперь вы задаетесь вопросом: где строка поиска, и как ее вернуть? Здесь есть несколько вариантов, почему так произошло.
Сначала попробуйте открыть контекстное меню панели задач и выберите пункт «Показать поле …». Если оно не появилось, переходите к следующему варианту.
Второй вариант – проверить, какие по размеру значки выбраны для отображения на панели задач. Для этого нажимайте правой кнопкой мыши по ней и переходите в «Параметры…».
Окно параметров откроется в разделе «Персонализация» (1) на вкладке «Панель задач» (2). В списке параметров найдите пункт «Использовать маленькие кнопки…» (3). Если ползунок находится в положении «Вкл.» (3), то вместо строки поиска будет показана кнопка с лупой (4). Если вам это не подходит, переместите ползунок в положение «Откл.» и в контекстном меню панели задач выберите пункт «Показать поле поиска» (смотрите первый скриншот этого пункта).
Третий вариант – расположение панели задач. Открывайте окно параметров, как было описано выше. На нужной нам вкладке (1) найдите пункт «Положение … на экране» (2). Здесь нужно выбрать «Внизу». Дело в том, что, когда она размещается справа, слева или вверху, вместо поля для поиска, отображается кнопка (3).
Управление строкой поиска в реестре
Убрать строку поиска на панели задач в Windows 10, или вернуть ее, можно и в редакторе реестра. Комбинацией Win+R откройте окно «Выполнить» и введите команду regedit. Затем жмите «ОК».
В дереве папок слева открывайте поочередно:
КомпьютерHKEY_CURRENT_USERSoftwareMicrosoftWindowsCurrentVersionSearch
После этого кликните по папке «Search» и справа найдите параметр «SearchboxTaskbarMode». Для того чтобы его изменить, или нажмите по нему два раза мышкой, или кликните по нему правой кнопкой мыши и выберите «Изменить».
Дальше нужно поменять число в поле «Значение». Если вам нужно удалить поиск с панели задач – вводите «0». Чтобы он был представлен кнопкой с лупой – введите «1». Если интересует строка поиска Windows 10 – введите «2».
Жмите кнопку «ОК» и закрывайте окно реестра. Чтобы изменения вступили в силу, перезагрузите компьютер.
Как убрать строку Адрес
Может быть и так, что вас интересует, как убрать Адрес с панели задач Windows 10. Данное поле расположено не слева, а справа – в области уведомлений, но и оно может многим мешать.
Давайте кратко расскажу, как им пользоваться. С его помощью получится открыть страницу в Интернете, адрес которой вы введете.
Произойдет это в браузере, который выбран в системе по умолчанию.
Сюда же можно вводить и любой поисковый запрос. В примере я буду искать: «как вставить картинку».
Результат откроется в выбранном по умолчанию браузере, но использоваться будет поисковая система Bing.
Еще в строку адреса можно написать путь к папке, чтобы ее открыть. Например, C:Windows.
Если вы решили, что панель Адрес не нужна, жмите правой кнопкой по панели задач и выбирайте «Панели» – «Адрес». Нужно кликнуть по ней, и снять галочку.
После этого строка удалится и в области уведомлений больше отображаться не будет.
Надеюсь, все понятно. Теперь вы можете или полностью убрать поиск, или оставить его в нужном виде. Также у вас получится убрать поиск в Интернете с панели задач, или по-другому – Адрес. После этого, рядом с Пуском или в трее никаких лишних полей не будет, и хватит места для отображения значков закрепленных или запущенных приложений.
Смотрите видео по теме:
Загрузка…
Многие пользователи сталкиваются с необходимостью убрать строку поиска Windows 10, особенно после установки или обновления операционной системы. По умолчанию, Microsoft устанавливает строку поиска в развернутом виде на Панели задач.
Поиск в Windows 10 — полезный системный инструмент для быстрого поиска файлов, папок, настроек и приложений на компьютере. Поиск быстро ищет нужные данные на ПК, предлагая результаты в специальном окне.
Содержание:
- Как убрать поле поиска Windows 10
- Как выключить поиск в Windows 10
- Как отключить процесс поиск в Windows 10
- Как отключить поиск в Интернете
- Выводы статьи
- Как убрать строку поиска Windows 10 (видео)
Поиск Windows 10 расположен на Панели задач, сразу после меню «Пуск». С отображением строки поиска в Windows 10 есть некоторые проблемы.
Дело в том, что по умолчанию строка поиска находится в развернутом виде и занимает значительное место на Панели задач. На Панели задач может находиться большое количество значков, а в процессе работы на ПК появятся еще дополнительные значки запущенных программ.
Из-за этого, станет не очень удобно работать на компьютере. Поэтому возникают вопросы, как убрать панель поиска в Windows 10.
Поисковая строка находится на Панели задач не всегда. В меню параметров Панели задач не отображается пункт «Показать поле поиска» при следующих обстоятельствах:
- при разрешении экрана менее 1024 х 768;
- при размещении панели задач сверху, слева или справа.
В этом руководстве вы найдете инструкции о том, как убрать поиск в Windows 10 и как отключить поиск в Windows 10. Хотя все применяемые настройки можно вернуть назад (это касается отключения поиска), перед проведением изменений на компьютере создайте точку восстановления Windows.
Как убрать поле поиска Windows 10
Сначала мы разберемся, как отключить строку поиска в Windows 10. Это безопасная операция, которую может выполнить пользователь с любым уровнем подготовки.
Для того, чтобы убрать поиск из Панели задач Windows 10, выполните следующие действия:
- Щелкните правой кнопкой мыши по Панели задач.
- В контекстном меню выберите пункт «Поиск».
- В следующем меню предложено три варианта настроек:
- Скрыто.
- Показать значок поиска.
- Показать поле поиска.
- Выберите подходящий вариант для отображения поиска или вообще скройте его из Панели задач.
На своем компьютере я выбираю показ значка поиска, по моему мнению, это наиболее оптимальный вариант.
После того, как мы разобрались, как отключить панель поиска в Windows 10 визуальным способом на Рабочем столе, далее мы посмотрим, как отключить поиск Windows в настройках системы. Встроенный поиск Windows может заменить бесплатная программа Everything — мощное средство для поиска данных на компьютере.
Как выключить поиск в Windows 10
Сейчас мы рассмотрим, как отключить службу поиска Windows 10 с помощью средства операционной системы. Этот способ работает и в предыдущих версиях Windows.
Пройдите последовательные шаги:
- Щелкните правой кнопкой мыши по меню «Пуск».
- В контекстном меню выберите «Управление компьютером».
- В окне «Управление компьютером», в левой области «Управление компьютером (локальным)» нажмите галку около пункта «Службы и приложения».
- Кликните левой кнопкой мыши по пункту «Службы».
- В списке служб найдите службу «Windows Search».
- Щелкните по службе правой кнопкой мыши, в контекстном меню выберите «Свойства».
Служба «Windows Search» настроена на автоматический запуск после старта Windows. Служба отвечает за индексирование контента, кэширование свойств и результатов поиска для файлов, электронной почты и другого контента.
- В окне «Свойства: Windows Search (Локальный компьютер)», во вкладке «Общие» перейдите к параметру «Тип запуска:».
- Выберите опцию «Отключена».
- Нажмите на кнопку «Остановить».
- После того, как в опции «Состояние:» появится надпись «Остановлена» нажмите на кнопку «ОК».
В Windows 10 отключено индексирование поиска.
Если вам понадобиться отменить сделанные изменения, снова запустите службу «Windows Search» для работы в автоматическом режиме.
Как отключить процесс поиск в Windows 10
Помимо остановки системной службы, в системе остаются работающие компоненты поисковой службы Windows, связанные с поиском и голосовым помощником. На ПК запущен процесс «SearchUI.exe», который необходимо отключить.
В деле отключения этого процесса нам поможет сторонняя бесплатная программа Unlocker, обладающая возможностями для внесения изменений в файлы операционной системы. Послу установки на компьютер, программа Unlocker встраивается в контекстное меню Проводника.
Выполните последовательные действия:
- Щелкните правой кнопкой мыши по меню «Пуск».
- В открывшемся контекстном меню выберите «Диспетчер задач».
- В окне «Диспетчер задач» откройте вкладку «Подробности».
- Найдите файл «SearchUI.exe», щелкните по файлу правой кнопкой мыши.
- В контекстном меню выберите «Открыть расположение файла».
- Кликните по файлу «SearchUI.exe» правой кнопкой мыши, а в контекстном меню Проводника нажмите на «Unlocker».
- В окне программы Unlocker, в поле выбора действий выберите вариант «Переименовать».
- В окне «Выберите новое имя для объекта» добавьте к имени файла букву или знак, нажмите на кнопку «ОК».
- Перезагрузите компьютер.
Для отмены этого изменения, войдите в расположение файла, а затем с помощью Unlocker переименуйте имя файла снова в «SearchUI.exe».
Как отключить поиск в Интернете
Поисковая система Windows 10 интегрирована с поиском Bing. Нам нужно отключить возможность взаимодействия встроенного поиска с поиском в интернете.
Сделать это можно с помощью Редактора локальной групповой политики, который работает в старших версиях операционной системы Windows: Windows 10 Pro (Профессиональная) и Windows 10 Enterprise (Корпоративная).
Потребуется выполнить следующие настройки:
- Нажмите на клавиатуре на «Win» + «R».
- В диалоговом окне «Выполнить», в поле «Открыть:» введите команду «gpedit.msc» (без кавычек), а затем нажмите на кнопку «ОК».
- Пройдите по пути:
Конфигурация компьютера → Административные шаблоны → Компоненты Windows
- Щелкните по папке «Найти».
- В области «Состояние» найдите «Запретить поиск в Интернете».
- Щелкните два раза левой кнопкой мыши по «Запретить поиск в Интернете».
- В окне «Запретить поиск в Интернете» активируйте параметр «Включено», нажмите на кнопку «ОК».
- Проделайте подобные действия с двумя другими настройками: «Не выполнять поиск в Интернете и не отображать результаты из Интернета в поиске» и «Не выполнять поиск в Интернете и не отображать результаты из Интернета в поиске при использовании лимитных подключений».
- Выполните перезагрузку компьютера.
Отключение этих параметров проводится следующим образом: необходимо в настройках Редактора локальной групповой политики указать параметр «Не задано» в каждой измененной опции.
Выводы статьи
Довольно большое число пользователей сталкиваются с необходимостью убрать строку поиска Windows с Панели задач на Рабочем столе. Другим пользователям нужно отключить встроенный поиск Windows 10. В операционной системе Windows имеются настройки для выполнения перечисленных действий с системным поиском.
Как убрать строку поиска Windows 10 (видео)
Похожие публикации:
- Очистка Windows 10: автоматическое и ручное удаление ненужных файлов
- Как убрать или отключить живые плитки Windows 10
- Запись видео с экрана Windows 10 — 3 способа
- Как удалить последнее обновление Windows 10 — 3 способа
- Установка Windows 10 второй системой с Windows 7

Не так давно одна знакомая, между делом, пожаловалась мне, что у нее на ноутбуке нет места под рабочим столом (т.е. на панели задач 😎) для новых значков, т.к. половину пространства «оттяпала» строка поиска. Причем, поиском она никогда не пользовалась (и он просто без надобности…).
Разумеется, просто через интерфейс Windows 10 эту строку отключить не получилось и пришлось «лезть» в реестр…
В общем-то, так и родилась эта небольшая заметка (вдруг с этим тоже кто-то столкнется?..).
И так…
*
Как можно отключить строку поиска в Windows 10
👉 Способ 1
Что касается ноутбуков (да и вообще, устройств с небольшим экраном) я бы предложил не только убрать строку поиска, но и сделать панель задач несколько меньше по высоте (см. пример ниже 👇). Так пользоваться устройством станет значительно удобнее!
Было — стало (маленькие значки)
Делается это достаточно быстро и легко:
- нужно нажать сочетание кнопок Win+i (чтобы открылись параметры Windows 10);
- далее перейти в раздел «Персонализация/Панель задач»;
- и включить опцию «Использовать маленькие кнопки…». См. пример ниже.
Параметры Windows 10
Собственно, сразу после этого — высота панели задач уменьшится, а вместо строки поиска будет отображаться небольшой значок лупы…
*
👉 Способ 2
Если с вашей ОС Windows 10 всё в порядке (т.е. нет проблем с интерфейсом ОС и проводником) — то изменить отображение строки поиска можно в два счета!
Из строки поиска — делаем значок
Достаточно кликнуть правой кнопкой мыши по «этой» строке, затем в появившемся меню во вкладке «Поиск» выбрать вариант ее отображения: «скрыто» или «показать значок поиска». 👇
Показать значок поиска
Ву-а-ля! Задача будет решена!
*
👉 Способ 3
Судя по отзывам, далеко не всем пользователям нравится ПУСК (да и сам интерфейс) в Windows 10. «Убить» двух зайцев можно через спец. приложение — оно не только уберет строку поиска, но и вернет в новую ОС старое меню ПУСК (которое было в Windows 7).
Более подробно об этом приложении у меня на блоге уже была ранее заметка, ссылку на нее привожу ниже.
👉 В помощь!
Как в Windows 10 вернуть меню ПУСК, которое было в Windows 7
Еще один вариант оформления…
*
👉 Способ 4
Этот способ может выручить, если у вас есть определенные «проблемы» с интерфейсом Windows 10 (не всегда получается, например, зайти в ее параметры…).
👉 В помощь!
5 способов открыть редактор реестра (в любой Windows!), даже если он заблокирован
В этом случае — откройте реестр (Win+R —> regedit) и перейдите в следующий раздел:
HKEY_CURRENT_USERSoftwareMicrosoftWindowsCurrentVersionSearch
В нем есть параметр SearchboxTaskbarMode (он отвечает за отображение строки на панели задач). Его нужно изменить…
SearchboxTaskbarMode — параметры в реестре
Кликнув двойным щелчком по этому параметру — у вас откроется редактор, в котором можно изменить значение:
- на «0» — строка поиска будет скрыта;
- на «1» — вместо строки будет отображаться значок «лупы»;
- на «2» — строка поиска будет отображаться.
Меняем значение параметра
После смены параметра SearchboxTaskbarMode — компьютер необходимо перезагрузить. В прочем, как вариант, можно открыть диспетчер задач (Ctrl+Alt+Del) и перезапустить проводник. 👇
Перезапуск проводника (диспетчер задач)
Задача решена?! 👌
*
👉 Кстати!
Если вы отключаете строку поиска — то логично отключить и индексирование файлов (чтобы система зря не нагружала диск и не снижала скорость вашей работы).
Для этого достаточно перейти в «Мой компьютер», открыть свойства системного диска с Windows и снять галочку с разрешения индексирования (см. скриншот ниже 👇).
Свойства системного диска с Windows 10
*
На сим пока всё. Дополнения — приветствуются!
Успехов!
👋


Полезный софт:
-
- Видео-Монтаж
Отличное ПО для создания своих первых видеороликов (все действия идут по шагам!).
Видео сделает даже новичок!
-
- Ускоритель компьютера
Программа для очистки Windows от «мусора» (удаляет временные файлы, ускоряет систему, оптимизирует реестр).
Панель задач Windows имеет специальное поле (строку, панель) для оперативного поиска файлов, папок, служб и приложений, а также для сканирования в сети. Результаты выводятся в специальном окне поиска. Востребованность этого инструмента подчёркивается его расположением рядом с управляющим меню «Пуск». О «Пуск» можно прочитать в отдельной статье «Меню Пуск в Windows 10».
Следует, однако, отметить, что выбранное по умолчанию отображение этого поля в Windows 10 не по нраву ряду пользователей. Оно занимает существенную часть Панели задач при её стандартном размещении в нижней строке экрана.
Интересно, что, если она находится наверху, слева или справа, то панель поиска вообще не отображается. То же – при допотопном низком экранном разрешении. Поэтому при размещении на Панели задач большого количества значков для некоторых из них может не хватить места.
Конечно, есть вариант с созданием ярлыка на рабочем столе.
Это обстоятельство создаёт неудобства, для устранения которых некоторые пользователи предпочитают пожертвовать полем поиска или скорректировать способ его отображения.
Перед тем, как рассказать вам о способе удалении строки поиска, важно сказать о том, как можно изменить её вид. В системе она имеет три состояния, одно из которых — без строки. По умолчанию мы видим широкую панель. Куда сразу же можем вводить запросы.
Но есть ещё один вид — небольшой значок с иконкой поиска, который расположен в нижней части экрана.
Такой вид поиска более компактен и не мешает добавлять другие иконки на панель. Чтобы установить эту форму:
- Внизу на пустом месте панели нужно сделать клик ПКМ;
- Выберите из меню пункт Поиск;
- В следующем небольшом окне нужно нажать Показать значок поиска.
Три пункта в последнем окне и будут тремя состояниями строки.
Если вы хотите вовсе выключить её:
- Снова нажмите на ПКМ по панели Windows 10;
- Нажмите на строку в появившемся меню — Поиск;
- Выберите пункт Скрыть.
В некоторых случаях возникают конфликты системных настроек при изменении вида строки поиска.
Это интересно: 7 функций Windows 10, о которых вы точно не знали.
Полное отключение
Точно так же можно полностью закрыть это поле.
Чтобы скрыть поле, выполняются такие действия:
- кликаем правой кнопкой;
- в открывшемся меню подводим курсор к строке «Поиск»;
- ставим галочку напротив надписи «Скрыть».
Таким образом поисковую строку удастся выключить и убрать все значки с панели.
Пункта Показать поле поиска нет в меню
При особых параметрах в контекстном меню пункта Показать поле поиска нет. Это случается, когда установлены особые настройки, связанные с изменением вида значков. Настройку можно найти в параметрах системы. Или вызывать из панели задач.
- Нажмите ПКМ на панели внизу рабочего стола Виндовс;
- Далее укажите Параметры панели задач;
- Вероятнее всего пункт Использовать маленькие кнопки… будет активирован. Его нужно выключить, передвиньте ползунок.
Теперь вернитесь снова на рабочий стол и попробуйте вернуть панели поиска первоначальный вид. Пункт Показать поле поиска должен появится в контекстном меню для выбора.
Это может быть полезным: Как включить, отключить или удалить обновления Windows.
Процесс SearchUI
После проделанных выше операций в системе остается еще один процесс, связанный с поиском – SearchUI. Он обеспечивает работу голосового помощника Cortana, не умеющего общаться на русском языке. Отключить его средствами системы не получится и придется прибегнуть в стороннему приложению . При установке в обязательно порядке разрешаем ему интеграцию с системным файловым менеджером.
Используем клавиатурную комбинацию «Ctrl+Shift+Esc», чтобы открыть диспетчер задач. Переходим на обозначенную единицей вкладку. Находим в общем перечне указанный стрелкой процесс. Щелкаем правой кнопкой мыши вызывая для него контекстное меню. Выбираем пункт, обозначенный тройкой.
В открывшемся окне Проводника подсвечивается процесс SearchUI. Вызываем для него меню действий щелкнув по строке с описанием правой кнопкой мышки. Запускаем установленное ранее приложение Unlocker.
Во всплывающем окне разворачиваем отмеченный единицей список действий. Выбираем выделенный рамкой вариант.
Переименовываем выбранный процесс. В приведенном примере наши эксперты добавили к названию «0». Нажимаем «ОК» и перезагружаем ПК. При последующих стартах операционной системы процесс обеспечивающий работу голосового помощника больше запускаться не будет.
Поиск Windows 10 грузит процессор, память, диск
В операционной системе практически все встроенные приложения взаимосвязаны. Одни зависят от других или помогают им в чём-то. Строка поиска не исключение. И в некоторых случаях она даже может нагружать немощные системы или отдельные модули вашего компьютера. Если процесс поиска мешает, его можно выключить.
- Открываем диспетчер задач. Это можно сделать, нажав ПКМ на панели и выбрать утилиту по названию среди прочих пунктов;
- Находим в списке процессов наш поиск;
- Выбираем процесс курсором мыши и внизу нажимаем на кнопку Снять задачу;
- Возле каждого процесса находится небольшая стрелочка, нажмите её у поиска;
- Выберите его снова ПКМ и нажмите на пункт Расположение файла;
- Откроется список папок, нужную вы узнаете по фокусировке (она будет выделена цветом);
- Нажмите по ней ПКМ. Далее нужно найти строку под названием Переименовать;
- Подойдёт любое название папки. Но необходимо запомнить или скопировать в блокнот текущее её имя.
После переименования поиск в вашей Windows 10 будет полностью выключен. А чтобы вернуть его работоспособность, нужно дать папке прежнее имя.
Как отключить через панель задач
Пропал значок звука на панели задач Windows 7
Еще один способ, как убирать ненужные функции — использование панели задач. Если нажать правой кнопкой по основному меню, высветится контекстный раздел. В нем содержится много функций, через некоторые из которых можно добиться отключения поисковика.
Свойства в панели задач
Если пользователю требуется открыть папку «Свойства», это можно легко осуществить с помощью клика правой кнопкой по нижней строке. Открывается дополнительное меню, где нужно найти самый последний раздел с интересующим названием. По нему нажимают уже левой кнопкой.
Панель инструментов
Когда пользователь открывает раздел «Свойства», перед ним появляется окно настроек. Там есть такие разделы, как «Понять задачу», «Навигация», «Панель инструментов». Нужно выбрать именно последний раздел. Если нажать на него, открывается новая вкладка, где выполняются дальнейшие действия.
В появившемся поле просматривают все функции. Верхняя часть пользователю не нужна. Требуется сразу перейти к нижнему разделу, где есть переключение поиска в панели задач. Кликают по стрелке вниз, выбирая функцию «Отключен из общего реестра». Чтобы зафиксировать измененные настройки, нажимают на «Применить». Осуществляют предварительный просмотр, чтобы проверить, получилось ли отключить поисковое меню из главной строки. Если это произошло, нажимают на кнопку «Ok».
Не работает панель поиска Windows 10
Иногда строка поиска отказывается работать. Если это так, необходимо убедиться, что необходимая для её функционирования служба работает. Выполните следующую инструкцию.
- Необходимо открыть утилиту Выполнить. Сделать это можно при помощи горячих клавиш Win + R. Или найти её через поиск/параметры;
- Введите в ней services.msc;
- Найдите службу Windows Search;
- Выберите указанную ПКМ и нажмите на строку внизу меню — Свойства;
- Убедитесь, что в этом окне установлено значение Автоматически в блоке Тип запуска.
Если это не так, нажмите на кнопку Запустить и выберите значение Автоматический запуск. Без этой службы поиск работать не будет. После перезагрузки компьютера также проверьте службу. Если она снова будет выключена, значит есть причина, по которой в системе выходят из строя приложения. Попробуйте проверить ПК на вирусы.
Способ 3. Устанавливаем сторонний лаунчер
Отличным способом удалить Гугл поиск является установка стороннего лончера. С его помощью можно не только убрать не нужный элемент, но и настроить рабочий стол на свой вкус. Сейчас в Google Play можно найти множество различных лаунчеров, некоторые из которых даже копируют прошивки известных брендов (Samsung, Apple).
Мы рассмотрим удаление панели поиска на примере лончера «Nova Launcher». Во-первых, программа полностью бесплатная. Во-вторых, приложение не занимает много места на телефоне.
Сразу после загрузки нажмите на смартфоне кнопку «Home». Система спросит вас об используемом лаунчере, где нужно выбрать установленную программу. Чтобы данное окно больше не всплывало рекомендуется поставить галочку возле пункта «Всегда».
Теперь рабочая область значительно изменилась. Можно посмотреть настройки лончера и подогнать некоторые детали под себя.
Для того, чтобы убрать строку поиска Google, нужно удержать на ней палец, а после выбрать «Удалить».
Устранение проблем с поиском
В заключительной версии популярной системы появился эффективный инструмент для борьбы с ошибками и сбоями. Найти его можно в параметрах Windows 10.
- Для этого нажмите Win + I;
- Выберите Обновление и безопасность;
- Нажмите на пункт Устранение неполадок. Справа в главном окне выберите строку Поиск и индексирование. Этот инструмент ищет неполадки в приложении Поиск и исправляет их при обнаружении.
Устранение неполадок можно применять в том случае, если поиск грузит диск и другие ресурсы ПК. Так как иногда в системе происходят сбои, в связи с чем она ведёт себя странно. Если вы просто скроете панель поиска в «десятке» с панели задач, это не решит проблемы с ним. Только переименование пути, где находится приложение прекратит его автоматический запуск.
Отключение возможности поиска в интернете
Многие пользователи для поиска в интернете используют адресную строку в браузере. Но такую возможность дает и панель поиска Windows. Да, она ищет информацию не только по вашему компьютеру, но и в интернете. Для этого в панели поиска есть отдельный раздел «Интернет».
Для поиска используется поисковая система Bing, которая не особо привычна для пользователей из СНГ. Скорее всего, вы, как и я, пользуетесь поиском Яндекс или Google, поэтому в самой Windows встроенную возможность поиска в Bing можно отключить за ненадобностью. Ниже рассмотрим, как это сделать.
Чтобы отключить поиск в интернете, нужно обратиться к Редактору локальной групповой политики (в профессиональной или корпоративной редакциях Виндовс 10).
- В поле поиска ввести команду gpedit.msc, после чего щёлкнуть появившуюся верхнюю строку.
- В окне Редактора последовательно пройти по пути, отмеченному красными подчёркнутыми строками в левой части дерева папок.
- Прокрутить вниз дерево папок «Компоненты Windows» вплоть до нахождения папки «Найти».
- Щёлкнуть по этой папке, после чего сделать двукратный щелчок по строке «Запретить поиск в Интернете» справа. О двух строках, подчёркнутых оранжевой чертой, будет сказано ниже.
- В окне запрета поиска активировать параметр «Включено», после чего – щёлкнуть OK.
- Повторить последний шаг для строк, которые были подчёркнуты оранжевой чертой.
- Перезагрузить компьютер.
Как скрыть поисковую строку
Есть разные причины желания скрыть строку. Многие просто не используют данный виджет и считают его лишним на экране, да еще на самом видном месте.
Скрыть строку можно несколькими способами, выбор зависит от ваших предпочтений. Можно просто скрыть виджет с главного экрана, можно скрыть саму программу, а можно и вовсе удалить ее.
На современных смартфонах хватает памяти оперативной и физической, так что наиболее рациональным решением проблемы будет просто скрыть виджет. Вам не придется устанавливать дополнительные инструменты и проводить какие-либо дополнительные манипуляций. Поэтому начинать мы будем именно с этой инструкции.
Содержание
- Как запускать команды в Проводнике Windows 10?
- Как выполнять команды прямо из проводника Windows 10?
- Какие команды можно выполнить в Проводнике Windows 10?
- Как показать полный путь в проводнике на Windows 10
- Как отобразить полный путь в строке заголовка Проводника
- Как добавить адресную строку на панель задач в Windows 10
- Адресная строка Проводника
- Адресная строка Windows
Как запускать команды в Проводнике Windows 10?
Проводник является одним из основных приложений любой из современных Windows. Это место где вы находитесь при необходимости в управление файлами и папками. Тем не менее, проводник имеет и другие возможности. Одной из особенностей является возможность проводника запускать команды Windows прямо из его адресной строки. Вы можете использовать адресную строку проводника для запуска командной строки, открыть панель управления или даже WordPad.
Как выполнять команды прямо из проводника Windows 10?
Прежде всего нужно открыть Проводник, а самым быстрым для этого способом является комбинация клавиш Win + E на клавиатуре. Читайте о том, что нужно делать, чтобы открыть Проводник другими способами.
В окне открытого Проводника, кликните или коснитесь поля его адресной строки .
Теперь просто нужно ввести команду, которую нужно выполнить, на пример для открытия калькулятора нужно ввести calc .
Для запуска нужного приложения, команда введена, а для её выполнения нужно либо использовать стрелку с правой стороны адресной строки или же воспользоваться клавишей Enter на клавиатуре.
Проводник Windows 10 в автоматическом режиме интерпретирует введённую команду и выполняет её. В нашем примере калькулятор запущен.
Какие команды можно выполнить в Проводнике Windows 10?
В выше приведённом руководстве было разъяснено как запускать команды используя адресную строку Проводника. Этот метод можно использовать практически для любого основного приложения.
Список некоторых команд для запуска из адресной строки Проводника:
Проводник имеет особенность выполнять команды прямо из своей адресной строки. А перечень приведённых в статье команд можно использовать и более привычными способами.
Как показать полный путь в проводнике на Windows 10
В Windows 10 в адресной строке проводника отображается часть пути к текущему местоположению с использованием метки диска и папок (например, «Этот компьютер > Локальный диск (C:) > Users > Documents ) вместо полной логический путь (например, C:UsersusernameDocuments).
Опыт использует это представление, чтобы сделать путь более удобным для пользователя и более легким для навигации, поскольку вы также можете использовать стрелки вправо для навигации по частям в других связанных местах. Несмотря на то, что вы не можете отключить это поведение, если вы предпочитаете видеть фактический путь к текущему местоположению, в Проводнике файлов есть опция для отображения полного пути в строке заголовка.
В этом руководстве вы узнаете, как отобразить фактический полный путь к текущему местоположению в строке заголовка Проводника в Windows 10.
Как отобразить полный путь в строке заголовка Проводника
Чтобы показать полный путь к файлу в проводнике, выполните следующие действия:
- Откройте проводник.
- Перейдите на вкладку «Просмотр».
- Нажмите кнопку «Параметры».
- Перейдите на вкладку «Просмотр».
- Установите флажок Отображать полный путь в строке заголовка.
- Нажмите кнопку Применить.
- Нажмите кнопку ОК.
После выполнения этих шагов в строке заголовка проводника появится полный путь к файлу или папке.
Если вы предпочитаете не изменять настройки, вы также можете просмотреть полный путь, щелкнув значок слева от адресной строки.
Как добавить адресную строку на панель задач в Windows 10
В этой статье показаны действия, с помощью которых можно добавить адресную строку на панель задач в операционной системе Windows 10.
Очень часто пользователям требуется быстро найти что-то в интернете. Для этого нужно открыть браузер и в адресной строке набрать текст какого-либо поискового запроса. Но можно сделать это быстрее, если добавите адресную строку прямо на панель задач Windows. Это сэкономит некоторое время на открытие браузера. Кроме того с помощью адресной строки на панели задач можно открывать папки набирая их названия или используя команды Windows Shell, запускать приложения и утилиты, а также с помощью специальных команд получить быстрый доступ к настройкам Windows.
Чтобы добавить поле адреса на панель задач Windows, щелкните правой кнопкой мыши в пустой области панели задач и в появившемся контекстном меню выберите Панели > Адрес.
Теперь в появившейся на панели задач адресной строке, введите адрес веб-сайта или поисковый запрос и нажмите клавишу Enter ↵. После этого откроется установленный по умолчанию браузер с результатами поиска или на введенном вами сайте.
Таким же образом открываются необходимые папки, названия которых вводятся в адресную строку, в данном случае папка Изображения .
Аналогичным способом можно запускать системные утилиты, различные настройки системы и диалоги, например редактор реестра (regedit), утилита очистки дисков (cleanmgr), диалог Windows: сведения (winver), и т.д.
Несколько примеров представленно на скриншотах ниже.
Вот таким образом можно использовать адресную строку на панели задач, которую также легко убрать если она вам не нужна, или к примеру не будет хватать места для ярлыков закрепленных в панели задач.
Адресная строка Проводника
Данный элемент интерфейса операционной системы Windows играет важную роль в удобстве работы на компьютере. Именно по этому, разработчики не обходят ее своим вниманием и по сравнению с Windows XP, начиная с 7 она несколько видоизменилась и обрела новую функциональность.
Кто то из читателей не узнает для себя ничего нового, а кто-то возможно откроет для себя новые способы эффективной работы на компьютере. Давайте рассмотрим особенности использования адресной строки Проводника в Windows 7/8/10, а так же затронем вопросы приватности наших перемещений.
Главное новшество по сравнению с Windows XP состоит в том, что теперь в адресной строке показывается путь в виде отдельных папок разделенных треугольником. Это сделано не для красоты, а для быстрой и удобной навигации по файловой системе компьютера. Когда вы наводите курсор мыши на элемент, он подсвечивается и если на него нажать, то вы переместитесь сразу в это место на жестком диске. Теперь чтобы переместиться на 3 уровня вверх достаточно одного щелчка мыши. Кстати, простой способ открыть папку в новом окне Проводника описан здесь.
Однако это еще не все, нажав на разделяющий узлы треугольник, появится контекстное меню со списком вложенных папок для данной папки. Другими словами, теперь можно не только быстро перейти на несколько уровней вверх, но и сразу переместиться в любую другую папку или корень логического диска.
Это конечно хорошо, но что делать, когда вам нужно скопировать текущий путь в буфер обмена. На самом деле все очень просто и это можно сделать даже несколькими путями. Можно щелкнуть мышью по свободному месту в адресной строке Проводника Windows 7, она сразу преобразится в обычный вид знакомый нам еще по XP. Теперь копируем путь с помощью мыши или комбинации горячих клавиш. Впрочем, это можно сделать и несколько проще, достаточно щелкнуть по адресной строке правой кнопкой мыши в появившемся меню выбрать пункт «Копировать адрес как текст» и он окажется в буфере обмена.
Вы наверно уже заметили, что там есть еще вариант «Копировать адрес» и возможно даже попробовали его выбрать. Наверняка результат вас несколько удивил. Дело в том, что название данного пункта меню не совсем соответствует выполняемым им действиям. Фактически копируется вся папка со всем содержимом, а не только путь до нее, поэтому конечный результат будет зависеть от того, куда вы попытаетесь её затем вставить. Наиболее логично вставлять в окно Проводника (не в адресную строку). Пункт меню «Изменить адрес» равноценен щелчку ЛКМ по свободному месту адресной строки Проводника. Сейчас, как и раньше, адрес можно набирать вручную с клавиатуры.
Внимательные пользователи компьютера наверняка обратили внимание, что справа в конце строки есть еще один треугольник, направленный вниз. Щелчок по нему открывает список с путями, введенными в адресную строку Проводника Windows, что позволяет снова быстро по нему перейти. Это удобно, но иногда хочется внести в него какие то изменения или вовсе удалить.
Очистить этот список очень просто, достаточно выбрать последний не рассмотренный нами пункт меню «Удалить журнал». Несколько сложнее сделать выборочное редактирование этого списка, поскольку графический интерфейс такой возможности не предоставляет. Для этого нам придется воспользоваться редактированием реестра. История посещений Проводника для данной учетной записи хранится по адресу: HKEY_CURRENT_USERSoftwareMicrosoftWindowsCurrentVersionExplorerTypedPaths .
Как можно быстро перейти к этому разделу реестра рассказано здесь. История хранится в виде имя параметра и его значение. Их можно удалять, редактировать или добавлять новые. Цифра в имени параметра (например, url3) обозначает порядковый номер ссылки в списке, причем нумерация не должна прерываться. Если просто удалить параметр с номером из середины списка, все следующие за ним перестанут отображаться. Поэтому просто взять и удалить ненужную запись не получится, если только она не последняя.
Чтобы увидеть сделанные изменения в Проводнике необходимо закрыть все его окна. Новые пути добавленные через Проводник появятся в списке после закрытия всех его окон в начало списка. В редакторе реестра, если он отрыт нужно нажать клавишу F5 .
Теперь вы в курсе, как можно быстро перемещаться по файловой системе с помощью адресной строки Проводника, а так же отредактировать или полностью очистить историю посещений в адресной строке Проводника.
Адресная строка Windows
День добрый друзья блога moikomputer.ru
Предлагаю вашему вниманию более быстрый способ поиска в сети интернет без запуска браузера используя для этого инструмент Windows адресная строка, благодаря которой можно находить файлы и папки на ПК вводить системные команды.
Преимущество адресной строки перед браузером и стандартным поиском Windows
Что мы делаем, когда ищем нужную нам информацию в интернете? Правильно в первую очередь запускаем свой любимый браузер и в строку поиска вводим интересующий нас запрос.
Но благодаря данному инструменту Windows процесс поиска ускоряется потому как адресная строка уже находится на панели задач, вам просто нужно ввести интересующий вопрос или адрес сайта.
Результат поиска отобразиться в том браузере, который был выбран вами ранее по умолчанию. В статье как сделать браузер по умолчанию Windows 10 найдете интересующую информацию.
Единственное, что мне не очень нравится этом способе, что осуществление поиска происходит в поисковой системе Bing, а это для Российского интернет пользователя непривычно, хотя совсем некритично (если кому известно, как изменить поисковую систему буду рад это узнать из ваших комментариев).
К примеру, вы хотите найти быстро папку Видео из каталога библиотек Windows или любую другую, пожалуйста она будет найдена для вас!
Вам нужен реестр? Не вопрос, впишите в поисковое поле regedit нажмите Enter, и вы уже на месте.
Ну, как заинтересовала функция? Тогда смотрите как ее реализовать за несколько кликов мыши.
1. Нажимаем ПКМ по пустому пространству Панели задач.
2. Выбираем вкладку Панели слева раскроется список из четырех пунктов нам нужен первый это Адрес нажимаем на него после чего все будет реализовано.
3. Для возврата в первозданный вид повторяем все обратном порядке.
У меня на этом все, пока до новых встреч!
Смотрим: Топ 10 необычных рекордов!