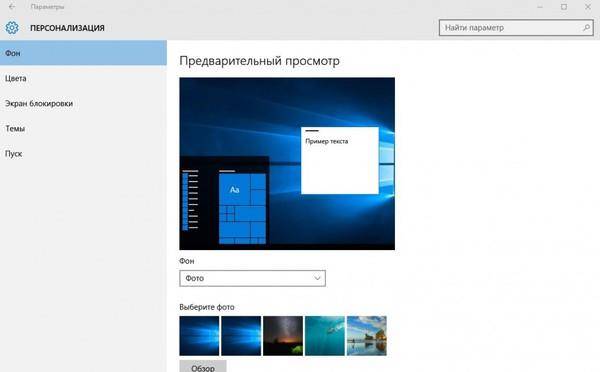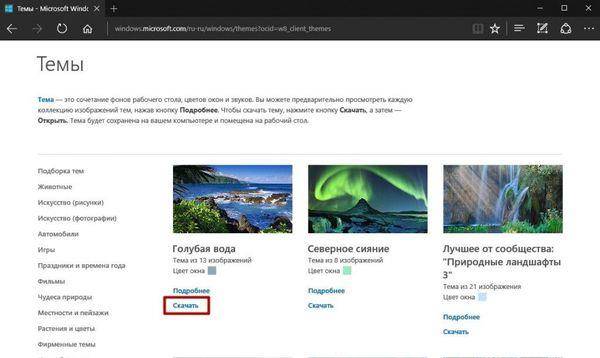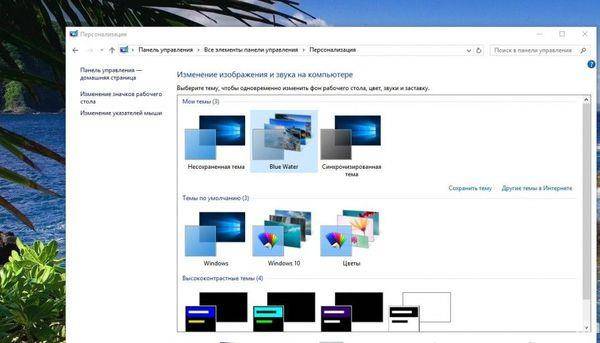Стараая тема Windows 7 теперь для 10-ки.
Тема Windows для тех, кому наскучила новая несуразица, для тех, кто хочет испытать те чувства старой темы Windows 7.
Ведь Windows 7 – одна из самых удачных операционных систем для персональных компьютеров и ноутбуков. Встроенный ассистент поможет быстро настроить OS и ей графический интерфейс, учитывая все ваши потребности. Стоит отметить интегрированный в Windows набор необходимых офисных приложений MS Ofiice, среди которых: Word, Excel, PowerPoint, Access и так далее.
Кто хочет с головой погрузиться в старую атмосферу прошлого — устанавливайте.
Поддержка версий Windows 10: 22H2, 21H2, 21H1, 2009, 2004, 1909, 1903
- Скачайте и распакуйте архив aero_7_themes_for_win10_final_by_sagorpirbd_d8nypid.rar с помощью 7zip.
- Если Вы устанавливаете темы первый раз: пропатчите систему с помощью UltraUXThemePatcher.
- Переместите файлы *.theme, а также папку с содержанием ресурсов *.msstyles по адресу: C:WindowsResourcesThemes.
- Нажмите в пустой области на рабочем столе и выберите пункт «Персонализация» в контекстном меню.
- Перейдите в раздел «Темы» и примените добавленную тему.
- Установка завершена!
Обратите внимание! Для установки кнопки пуск, панели быстрого доступа и других ресурсов Вам потребуются специальные программы. Ссылки на них указаны в блоке «Дополнения». Чтобы узнать версию системы, нажмите сочетание клавиш «Win+R» (где «win» — это кнопка с логотипом windows на клавиатуре), а затем в окне «Выполнить» введите команду «winver» и нажмите Enter (или кнопку «ОК»).
«Aero 7», «Basic 7», «Aero 7 Clear» & «Aero 7 Square» Themes for Windows 10.
«Aero 7», «Basic 7», «Aero 7 Clear» & «Aero 7 Square» Windows 7 Visual Styles for Windows 10 RTM Build 10240, Build 10586 & Windows 10 Anniversary Update Build 14393 (X86)32 bit & (X64)64 bit Systems.
Try It Now……
FINAL UPDATE ( 25 September 2016 ) : «Aero 7», «Basic 7», «Aero 7 Clear» & «Aero 7 Square» Themes Now Support Windows 10 Build 14393 Anniversary Update.
UPDATE ( 25 December 2015 ) : «Aero 7», «Basic 7», «Aero 7 Clear» & «Aero 7 Square» Themes Now Support Windows 10 Build 10586 November Update.
UPDATE (7 November 2015) : Square version added from some deviants request. Also, fixed some bugs too.
UPDATE (10 October 2015) : Clear version added. Also, fixed some bugs too.
UPDATE (14 September 2015) : Basic version added. Also, fixed some minor bugs too.
————————————————-
Visual Style Name: «Aero 7»
Author: sagorpirbd
Release Date: 1 April 2015
Final Release Date: 25 September 2016
Website: [Link]
————————————————-
————————————————-
Including This Pack :
Visual Styles/Themes.
StartIsBack Styles (Aero, Basic & Aero Square).
Windows 7 Start ORB Image.
Original Windows 7 Wallpapers.
Read Me.
——————————————-
——————————————-
How to use the Style
First you need a theme patch to apply third party Theme Styles.
Download and Install «uxstyle Theme Patcher» :—> [Link]
Now Unzip & Copy «Aero 7» folder to : C:l Windows:l Resources:l Themes folder.
Now Go to Desktop Personalize & apply «Aero 7», «Basic 7», «Aero 7 Clear» or «Aero 7 Square» theme.
Enjoy.
——————————————-
——————————————-
Requirements
Windows 10 (X86) 32 bit & Windows 10 (X64) 64 bit .
Aero Compatible PC.
Good Luck.
————————————————————-
————————————————————-
Themes for «Windows 10» :
«Live 10» colorful themes for Windows 10 :—>> [Link]
«Royex» themes for Windows 10 :—>> [Link]
«FLASH» themes for Windows 10 :—>> [Link]
«Blaze» themes for Windows 10 :—>> [Link]
«Sierra» Mac OS X themes for Windows 10 :—>> [Link]
«Dark Leopard» themes for Windows 10 :—>> [Link]
«Snow Leopard» themes for Windows 10 :—>> [Link]
«Soft Glass 10» Themes for Windows 10 :—>> [Link]
«Windows 8 Release Preview» themes for Windows 10 :—>> [Link]
«Aero Glass 10» Multicolor themes for Windows 10 :—>> [Link]
«Longhorn Revealed 10» Multicolor themes for Windows 10 :—>> [Link]
Multicolor Previewpane for Windows 10 :—>> [Link]
«Windows 8» themes for Windows 10 :—>> [Link]
«Vista Aero» & «Vista Basic» themes for Windows 10 :—>> [Link]
«XP Styles Pack» for Windows 10 :—>> [Link]
«Windows XP» themes for Windows 10 :—>> [Link]
«Different Touch 10» themes for Windows 10 :—>> [Link]
————————————————————
«Different Touch» for Rocket Dock :—>> [Link]
——————————————————
——————————————————
Comments are Most Welcome!
If You Really Like It , please Give it a it Sure Means a Lot…………..
Please, Post your bugs, suggestions and opinions here or Send Me Note.
Don’t Release/Distribute Modified Versions of This Theme or Any Resources Without My Written Permission.
© Copyright: Aero and all resources is a property of Microsoft Corporation. modifications were made only for editorial and customization purposes.
Visit My Gallery Here. | Watch Me.
Like my Arts ? Please donate some points :
[Link]
-
Главная
- /
- Темы оформления
- /
- [Тема] Windows 10 в…
Хотите наблюдать легендарный стиль Aero 7 на Windows 10?
Тогда эта тема для Вас!
Она полностью меняет внешний вид операционной системы и добавляет эффект прозрачности в окна и панели. Помимо это можно будет наблюдать привычную круглую кнопку «Пуск», оформление гаджетов и иконки. Теперь можно совместить функциональность десятки и самый удачный внешний вид (по мнению пользователей).
Раздел загрузки темы:
- Формат файла: zip
- Размер: 20 Mb
- Скачать:

Важно!
Если вы не видите ссылки на скачивания, то отключите Ads Block или другой блокировщик рекламы в вашем браузере.
Еще по теме
With Windows 7, Microsoft introduced a really unique and beautiful appearance for the operating system. Windows Vista already had some features like transparent window frames with glass (blur effect) but Windows 7 introduced a glass taskbar and a glass Start Menu which follows the Aero color. They were very well received by most users. With Windows 8, Microsoft removed the glass effect from window frames and the blur effect from the taskbar. In Windows 10, the appearance has become even less 3D, minimalistic and uses completely flat colors without any gradients. Many users are missing the good old look of Windows 7. Let’s see how to get the Windows 7 theme in Windows 10.
There is an option to get an almost authentic Windows 7 look in Windows 10. It is possible with a third party theme. It brings the appearance of Windows 7 back to Windows 10.
First, you need to unlock third party themes support in Windows 10 because Microsoft has locked it down so only digitally signed themes can be used. Read the following article carefully: How to install and apply third party themes in Windows 10. It involves installing UxStyle so you can use unsigned, third party themes.
After you have done that, follow these steps:
- Download the following archive: Windows 7 theme for Windows 10.
- Unpack the archive. It includes the following resources:
— Visual Styles (Themes).
— Windows 7 Start Orb Image.
— Genuine Windows 7 Wallpapers.
— Genuine Windows 7 Sounds.
— A ReadMe file. - Unzip and copy the «Aero 7» folder and «Aero 7.theme» and «Basic 7.theme» files to the following location:
C:WindowsResourcesThemes
Confirm the UAC prompt.
- Open «Personalization» from the Desktop context menu or use Winaero’s Personalization Panel for Windows 10 app to apply the «Aero 7» or «Basic 7» theme and you are done.
Here are a few screenshots.
Windows 10 with Aero 7 theme:
Windows 10 with Basic 7 theme:

The author of this theme recommends using the AeroGlass mod for Windows 10 to have a more genuine look. To get transparency and rounded borders, you will have to follow this guide. After that, you can get something like this:

All credits go to WIN7TBAR, who is the author of this theme. Check out his DeviantArt profile and gallery to get more nice themes and stuff for Windows 10.
Support us
Winaero greatly relies on your support. You can help the site keep bringing you interesting and useful content and software by using these options:
If you like this article, please share it using the buttons below. It won’t take a lot from you, but it will help us grow. Thanks for your support!
Этот материал написан посетителем сайта, и за него начислено вознаграждение.
Приветствую. Многие пользователи Windows 7 не хотят пересаживаться на Windows 10, справедливо считая новый интерфейс неудобным. Проблема заключается еще и в том, что нельзя в новой системе вернуть интерфейс Windows 7 штатными методами, как например можно было в Windows 7 вернуться к старому интерфейсу Windows 9x.
Проблема озадачила многих людей. Понятно, что пути назад в пользовательском интерфейсе не предвидится, поэтому заинтересованные пользователи взяли дело в свои руки.
рекомендации
3070 Gigabyte Gaming за 50 тр с началом
MSI 3050 за 25 тр в Ситилинке
3070 Gainward Phantom дешевле 50 тр
13700K дешевле 40 тр в Регарде
10 видов <b>4070 Ti</b> в Ситилинке — все до 100 тр
3060 Gigabyte Gaming за 30 тр с началом
13600K дешевле 30 тр в Регарде
4080 почти за 100тр — дешевле чем по курсу 60
12900K за 40тр с началом в Ситилинке
RTX 4090 за 140 тр в Регарде
Компьютеры от 10 тр в Ситилинке
3060 Ti Gigabyte за 42 тр в Регарде
3070 дешевле 50 тр в Ситилинке
На данном этапе никакая программа не может вернуть интерфейс Aero в Windows 10 со 100% идентичностью. Из всех вариантов на сегодняшний день, март 2019 года, был выбран наиболее близкий. Данный способ не претендует на самый лучший вариант изменения интерфейса. Возможно, кто-то знает более качественную замену интерфейса – не стесняйтесь, напишите в комментарии.
Итак, нам понадобится:
— Установленная и рабочая версия Windows 10 Pro сборка 1809 со стандартными настройками по умолчанию.
— какие-то стандартные обои из состава Windows 7, например эти — c:WindowsWebWallpaperNatureimg2.jpg, либо можете взять свои любимые обои.
— пакет стандартных иконок Windows 7, для программы IconPackager. Пакет можно скачать в интернете, поищите фразу windows_7_icon_package_by_kylematic.
— платная программа для замены иконок Stardock IconPackager, подойдет версия 5.10.032.
— платная программа для восстановления меню Пуск StartIsBack++, подойдет версия 2.8.2.
— утилиту DWMGlass AIO 0.21R2 – для прозрачности заголовков окон и темы кнопок от Windows 7.
Сперва вернем ваши любимые обои. Копируем их куда-нибудь на системный диск. После копирования обоев, кликаем по ним правой кнопкой мыши и в контекстном меню выбираем – Сделать фоновым изображением рабочего стола. Обои установлены.
Устанавливаем программу Stardock IconPackager. Находим предварительно скачанный пакет иконок для этой программы и запускаем пакет двойным кликом. Пакет откроется в программе. Нажимаем кнопку «Применить пакет». В результате будут заменены системные иконки.
Далее нужно установить прозрачность для всех окон. Устанавливаем пакет DWMGlass AIO 0.21R2. Утилита возвращает полупрозрачность окон с эффектом размытия. Программа оптимизирована под современные процессоры с поддержкой SSE, поэтому практически не потребляет вычислительных ресурсов. По окончании установки всплывет окно настроек Aero Glass. Там нужно выбрать тему Atlas win7rp и установить Glass geometry radius в значение Win7 style. Ползунки прозрачности можно сдвинуть в крайнее левое положение.
Далее установим старое-новое меню Пуск. Устанавливаем программу StartIsBack++. После окончания установки будет предложено перейти к настройкам – соглашаемся. В меню «Внешний вид» выбираем второй слева стиль Windows 7, выбираем третью слева иконку пуск. Вешаем две галочки прозрачности и сдвигаем соответствующие ползунки прозрачности в крайнее левое положение. В разделе настроек «Меню Пуск» можно увеличить количество недавно использованных программ до 20. И в разделе меню «Переключение» установить количество недавно использованных элементов в 20. Все, меню Пуск настроено.
Что получилось в итоге, вы можете увидеть на экране. На этом все, пишите, что вы думаете о данной трансформации в комментариях.
Этот материал написан посетителем сайта, и за него начислено вознаграждение.
- Размер: 279 MB
- Категория: Программы / Оформление
- Загрузок: 15 566
- Комментарии: 7
- Дата обновления:08.09.2015
полный обзор Новые темы для
Дата выпуска: 8 сентября 2015 года
Название: Новые темы для оформления Windows 10 by Leha342 (08.09.2015)
Пак собрал: Leha342
Платформа: Windows 10
Кол-во тем: 24
Таблетка: Не требуется
Описание:
По многочисленным просьбам собрал свежую подборку новых тем для изменения внешнего вида рабочего стола в новой операционной системе Windows 10. В этом сборнике есть светлые, темные, минималистические и крутые темы на разные вкусы. Некоторые темы также меняют звуки, обои, иконки, вид окон и пр. Подробное описание установки читайте ниже.
Список тем:
• Aero 7 Theme for Windows 10
• Alien Return
• Alienred
• CC Mix
• Different Touch 10
• Docgg Theme Windows 10
• Licorice by link6155
• Max Mix Dark
• Nome10
• Numix Dark
• Silk
• TenBlue
• Ubuntu
• Ubuntu Light
• Unity
• UNITY Inspired by hamedsp
• Vista Theme for Windows 10
• Windows 10 Black and White by mare
• Windows 10 Darkness by 2pinka
• Windows 10 RTM Theme by mare-m
• Windows Black Edition
• XP Themes for Windows 10
• Yosemite Black Theme Windows 10
Как установить темы в Windows10:
• 1. Устанавливаем патч для сторонних тем — UltraUXThemePatcher 3.0.1 (есть в архиве), и перезагружаем компьютер.
• 2. Выбираем нужную тему.
• 3. Ищем файлы темы, обычно в отдельную папку помещают файл *название темы.theme, и папку с таким же названием как файл, которая содержит файл *.msstyles и несколько папок с ресурсами.
• 4. Этот файл ( .theme) и папку нужно поместить в директорию C:/Windows/Resources/Themes.
• 5. Если все сделано правильно, то тема отобразится в панели персонализации, где ее вы уже можете применить.
• 6. После установки темы можно настроить проводник, эффекты и функционал интерфейса по своему вкусу. Для этого рекоменую воспользоваться такими утилитами как OldNewExplorer, Stardock Start10 1.0 RePack by PainteR (всё есть в архиве).
• 7. В некоторых папках есть доп. материал для самостоятельной установки по желанию: кнопки Пуск, иконки и пр.
Важно! Системные иконки не устанавливаются вместе с темами, иконки нужно устанавливать отдельно.
Также в образе присутствуют:
• Stardock Start10 1.0 RePack by PainteR — возвращение классического стиля меню Пуск и проводника Windows 7 в ОС Windows 10
• UltraUX Theme Patcher 3.0.1 — патч для применения сторонних тем.
• Old New Explorer — настройка отображения различной информации в проводнике:
— Включение классической группировки устройств и дисков в окне Этот компьютер;
— Скрытие папок библиотек из окна Этот компьютер;
— Отображение обычной панели команд вместо ленточного интерфейса;
— Скрытие заголовков окна;
— Скрытие иконки заголовка окна;
— Скрытие стрелки вверх в области адресной строки;
— Включение прозрачного фона в области адресной строки вместо белой заливки;
— Отображение классической панели сведений в низу проводника;
— Скрытие/Отображение строки состояния.
Контрольные суммы образа:
Файл: Новые_темы_для_оформления_Windows 10_by_Leha342_08.09.2015.iso
CRC32: 221EB7F5
MD4: 6871C35A5D79D296E814E5FAD5AED7CD
MD5: 448CA06D0295666B4AD3A25CC24D7128
SHA-1: 3A4B492494E5A074017A67F2C34C5C8D693C874E



с нашего сервера
Релиз проверен Администрацией! Можно качать, На этой странице доступно для скачивания Новые темы для оформления Windows 10 by Leha342 (08.09.2015)
оставайтесь на раздаче, оставляйте комментарии и помогите другим оценить качество сборки windows и программы
Содержание
- 1 С использованием патча
- 2 Как изменить оформление без применения патча?
- 3 С использованием официального ресурса «Microsoft»
<index>
Пользователям «Десяток» доступно, осуществив лишь несколько действий, чтобы установить тему легендарной Windows 7 для новой Windows 10. Это позволит сделать интерфейс ПК более удобным и дружелюбным.
Содержание
С использованием патча
Чтобы установить любую понравившуюся тему для Win 10, необходимо произвести несколько следующих последовательных шагов:
- Сначала инсталлировать в компьютер патч приложением под названием: «UltraUX Theme Patcher 3+» (утилита доступна на странице «http://oformi.net/programmy/13491-ultrauxthemepatcher.html»);
- Далее установить с ресурса «http://oformi.net/programmy/14002-oldnewexplorer.html» приложение «OldNewExplorer» (эта утилита необходима для настройки элементов проводника);
- Затем скачать любой понравившийся скин в папку «Themes», которая расположена в директории «Resources» в каталоге Windows на системном диске «С»;
- Открыть окошко «Персонализация» и указать нужную оболочку.
При желании пользователя придать новой операционной системе прозрачность в стиле Win7, и вернуть удобный круглый «ПУСК», а также много других приятных привычных эффектов интерфейса, то рекомендуется воспользоваться специальной оболочкой с наименованием «Aero 7». Она придаст ОС приятное и удобное оформление, которое сделало Windows 7 успешной.
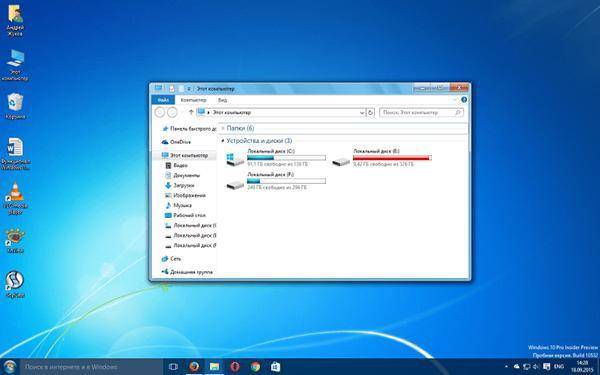
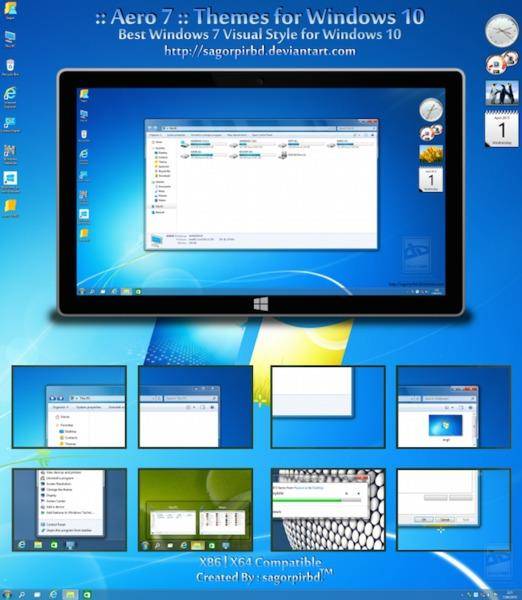
Как изменить оформление без применения патча?
Для активирования уже установленной темы для Win 10 требуется осуществить следующие действия:
- Открыть «Параметры»;
- Перейти в «Персонализация»;
- Далее войти в раздел «Темы»;
- Затем «Параметры темы», здесь можно активировать и выполнять настройку тем, которые есть в каталоге «Themes» (местонахождение этой папки указано в самом первом разделе этой статьи).
С использованием официального ресурса «Microsoft»
Алгоритм действий состоит из следующих шагов:
- В окошке «Персонализация» нажать на «Другие темы из Интернета»;
- Далее в отобразившейся страничке щелкнуть на «Скачать»;
- Дождаться окончания его копирования в память компьютера и запустить;
- Отобразится меню персонализации, где найти нужную тему и активировать ее.
Примечание: обычно файлы скинов хранятся в запакованном виде, поэтому рекомендуется их содержимое копировать в отдельные каталоги с присвоением им подходящего наименования. Далее эти файлы просто требуется копировать в директорию «Themes».
</index>
Похожие статьи




- https://windowstune.ru/win10/tuning10/tema-windows-7-dlya-windows-10.html
Оценка статьи:
(пока оценок нет)
Загрузка…