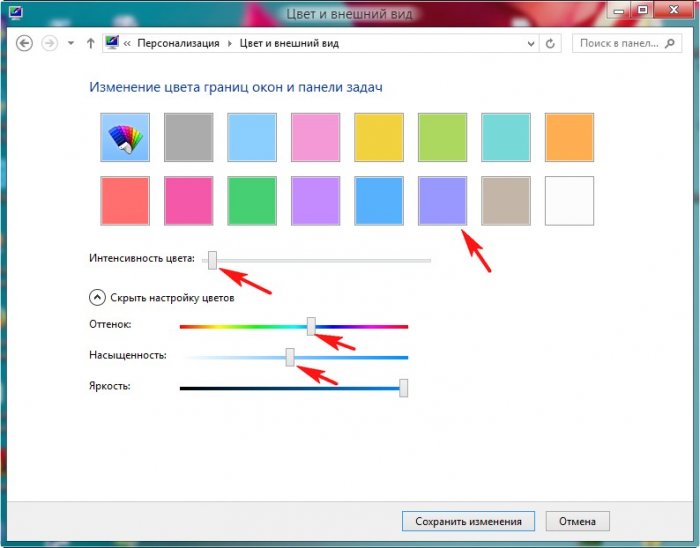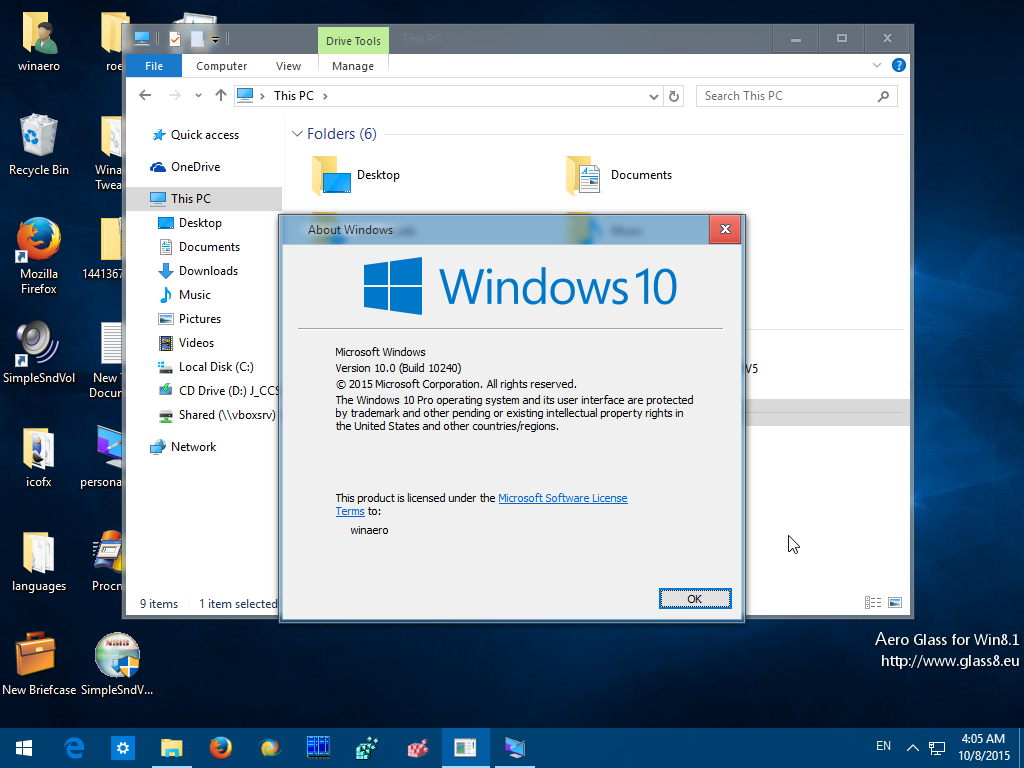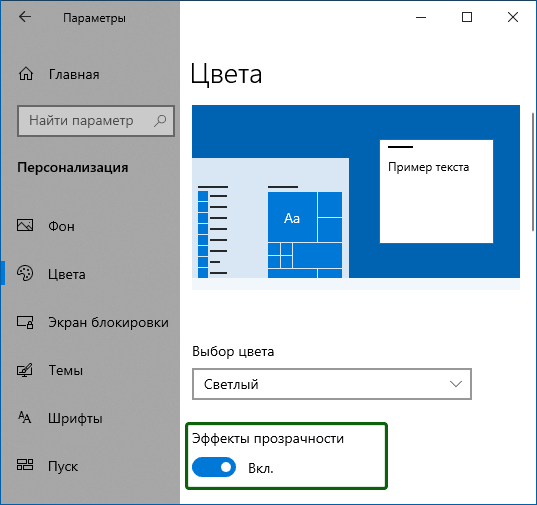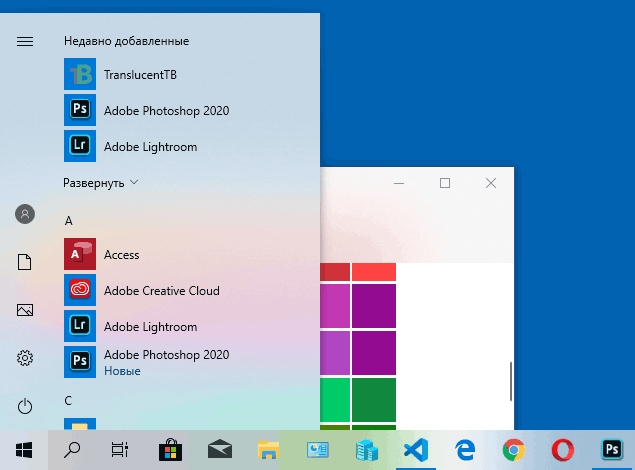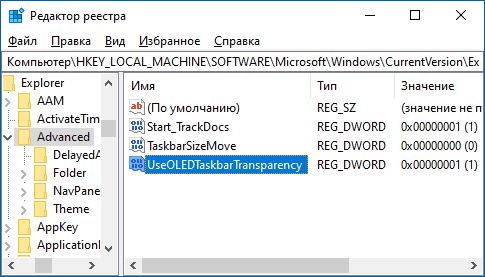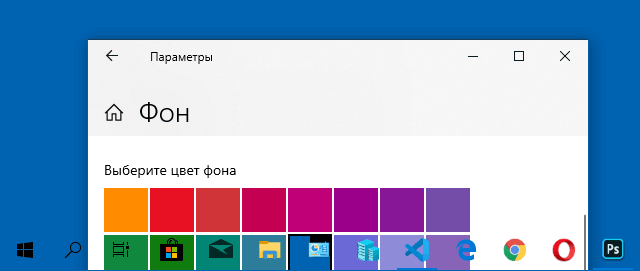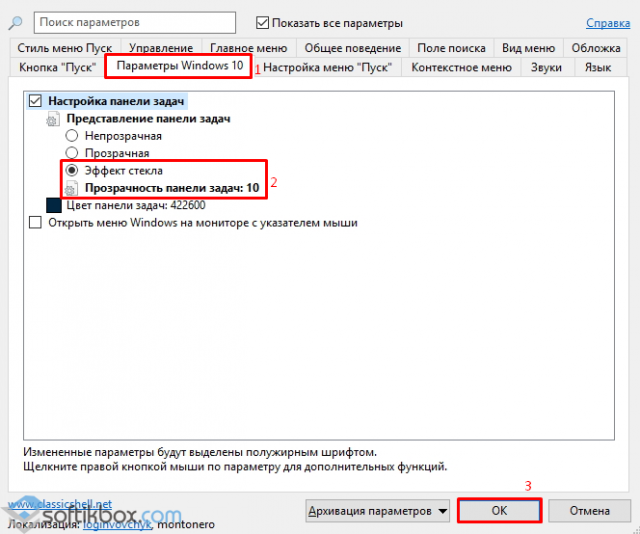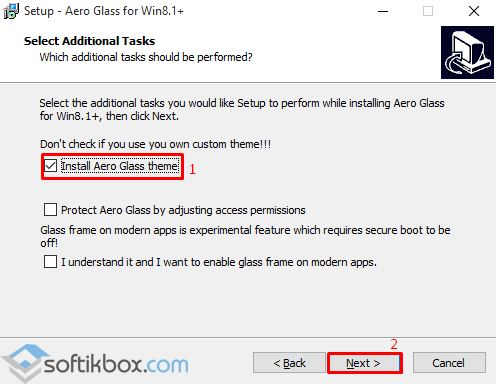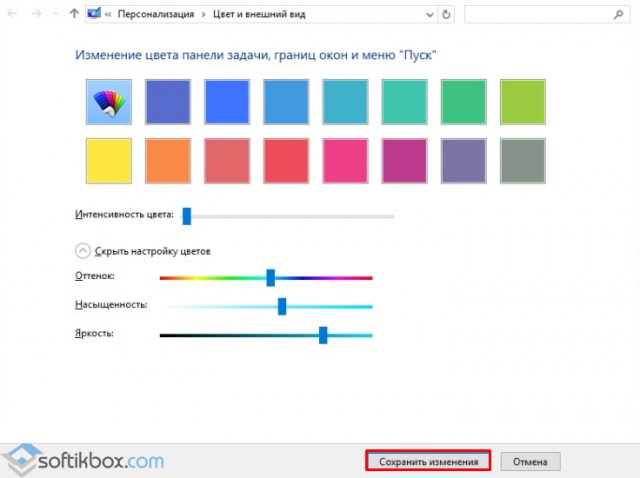Здравствуйте админ, скажите как включить комплекс прозрачного графического пользовательского интерфейса Aero Glass в Windows 8.1 и Windows 10, до ужаса надоел интерфейс Metro? В поддержке Майкрософт сказали, что в Windows 8.1 «эффекта стекла» нет и в Windows 10 его тоже не будет, но я не раз видела в интернете скриншоты прозрачных окон операционной системы Windows 8.1, и возникает вопрос, как люди его включают? Очень нравятся визуальные эффекты AERO в Windows 7, как бы их перенести в Windows 8.1.
AERO Glass для Windows 10
Привет друзья! Интерфейс Aero Glass (прозрачность или эффект стекла) впервые появился в Windows Vista и был доведён до совершенства в Windows 7, но с выходом Windows 8 стало понятно, что настало время однообразного типографского интерфейса Metro. Совсем недавно Майкрософт вроде бы обещала возвращение Aero Glass в Windows 10, но с выходом Windows 10 Technical Preview надежды любителей ажурного интерфейса спали на нет.
Кстати, отсутствие Aero Glass, это одна из многих причин, по которым пользователи не хотят переходить на Windows 8.1 и до сих пор сидят на Windows 7.
Тем не менее выход есть в одной небольшой программке.
Идём на сайт
http://www.glass8.eu/download
и жмём Installer (32-bit+64-bit Windows).
Нам на компьютер скачивается установщик, запускаем его.
Принимаем лицензионное соглашение и устанавливаем программу
Next
После установки программы Вы не узнаете своей Windows 8.1, Windows 10. Как видим Aero Glass (прозрачность) присутствует во всей красе.
Для 100% эффекта настроим один параметр. Щёлкнем правой мышью на рабочем столе и выберем «Персонализация».
Щёлкните правой мышью на кнопке «Цвет»
Выберите цвет окон и панели задач, также выберите степень прозрачности окон, она настраивается в пункте Интенсивность цвета.
Aero Glass – это утилита, что выступает отменным решением до того, чтобы возвращать прозрачность окон различных элементов дизайна в системе Windows 10. Используя данную утилиту можно получить отменный результат, который порадует любого пользователя. На этом сайте можно всего в одну минуту скачать бесплатно утилиту.
Используя данное приложение, у вас появляется возможность:
- проводить настройку степени эффектов прозрачности непосредственно по своим требованиям;
- указать приемлемый для вас оттенок активного окна или того окна что сейчас неактивное.
Скачать бесплатно Aero Glass 1.5.12
Пароль ко всем архивам: 1progs
При установке утилиты сложностей не возникает. Необходимо провести снятие всех галочек в конечном диалоге. В этом варианте, когда у вас есть намерение применять приложение со сторонними темами. Интерфейс программы интересный, в нем тоже сложностей не никаких. Программа отменно подходит для Windows 10.
Если вы провели установку приложения правильно, то на рабочем столе сможете увидеть водяной знак приложения. Многие отзываются об утилите хорошо. Если вы проведете установку данного приложения, то вы заметите, как заголовки открытых папок изменились. Это касается и файлов, и различных окон браузера. В прямом смысле этого слова они станут «стекольными».
Аналоги программы вы всегда можете найти в наших подборках:
Эффект стекла был одной из самых популярных функций Windows 7, придавая рабочему столу современный вид. Но, несмотря на запросы, Microsoft отказалась восстанавливать тему Aero Glass в Windows 10.
Первоначально представленный в Windows Vista, вы могли подумать, что невозможно запустить Aero Glass в Windows 10. Не беспокойтесь, любители изогнутых краев, слегка прозрачных окон и диалоговых окон.
Вот как получить тему Aero в Windows 10.
Зачем возвращаться к Aero Transparency?
Windows 7 имела огромный успех после Windows Vista. Windows 8 широко высмеивалась. Благодаря функциональному рабочему столу Windows 7 можно рассматривать как привлекательную версию Windows XP. Но прозрачность Aero была упразднена в Windows 8 и не восстановлена в Windows 10.
Вполне вероятно, что от него отказались в связи с модернизацией операционной системы. Эта модернизация теперь включает унификацию ОС для настольных компьютеров, ноутбуков, планшетов и консолей Xbox One с более экономичным пользовательским интерфейсом.
Возврат к Aero, по сути, возвращает хорошие ощущения от дней Windows 7. На момент написания 10% пользователей Windows все еще использовали Windows 7.
Однако это имеет последствия для безопасности, поэтому обновление до Windows 10 является более безопасным вариантом.
Желание вернуть вариант Aero было настолько сильным, что на момент написания статьи на странице предложений по функциям Windows, где идеи публикуются участниками программы предварительной оценки Windows, было собрано более 50 000 голосов.
Указывает человека, предложившего его вернуть:
«Я понимаю, что вы пошли на уступки с Windows Aero (lite), мы назовем ее, чтобы увеличить время автономной работы портативных устройств; Microsoft забывает, что более 250 миллионов (75 миллионов из них только в Steam) используют игровые ПК, способные использовать больше требовательных к GPU и RAM оболочек ОС, таких как Aero Glass «.
Если вам не хватает Aero, продолжайте читать, чтобы узнать, как использовать сторонний инструмент для оживления темы.
Проверьте свою версию Windows 10
Прежде чем продолжить, убедитесь, что вы знаете, какую версию Windows 10 вы используете. Инструменты, необходимые для включения темы Aero, часто поддерживают несколько версий по мере выпуска новых выпусков Windows 10.
Чтобы узнать, какой инструмент скачать, сначала проверьте свою версию Windows 10.
-
Нажмите Win + I открыть Настройки
-
Выбрать Система> О нас
-
Прокрутите вниз до Спецификации Windows
-
Ищите Версия
Запишите это. Если у вас есть возможность нескольких загрузок, выберите тот, который соответствует вашей версии Windows 10.
Получите тему Aero для Windows 10 с помощью Winaero Tweaker
Популярный инструмент Winaero Tweaker также совместим с Windows 10. Объединяя набор настроек пользовательского интерфейса в одно приложение, он прост в использовании и дает хорошие результаты.
Скачать: Winaero Tweaker (Свободный)
После загрузки ZIP-файла распакуйте его содержимое и запустите установочный файл. Выбрать Нормальный режим и согласитесь с условиями лицензии при появлении запроса.
Перейдите на левую панель, чтобы Внешний вид> Aero Lite. Вот, Включить Aero Lite, скрытая тема в Windows 10 (и Windows 8.x).
Как только вы это сделаете, переключитесь на Внешний вид> Alt + Tab Внешний вид экран. Здесь используйте ползунок, чтобы настроить прозрачность фона для Alt + Tab. Вы также можете установить прозрачность для желаемого Тусклый рабочий стол уровень.
Когда вы закончите, закройте приложение. Если вы решите, что вам не нравится Aero Lite, просто снова запустите WinAero Tweaker и вернитесь к теме по умолчанию. Просто нажмите Внешний вид> Aero Lite> Установить тему Windows по умолчанию. Вы также можете отменить все изменения, сделанные с помощью этого инструмента, используя Восстановить настройки по умолчанию кнопка.
WinAero Tweaker — это многофункциональный набор инструментов, которые могут сделать гораздо больше, чем просто добавить тему Aero в Windows 10. Стоит потратить некоторое время на то, чтобы посмотреть, как он может помочь вам настроить Windows 10 так, как вы никогда не считали возможным.
Aero Glass для Windows 8
Чтобы получить более полный вид Aero, попробуйте Aero Glass для Windows 8.
Этот инструмент предоставляет параметры прозрачности и цвета, которые вы ожидаете от классического Aero в Windows Vista и 7. Однако это не выполняется в приложении; вместо этого Aero Glass для Windows 8 закрывает новые элементы реестра, которые вы можете настроить.
Таким образом, Aero Glass для Windows 8 рекомендуется только опытным пользователям Windows.
Для работы с Windows 10 используйте вариант загрузки последней версии. После установки вы получите визуальное удовольствие от прозрачного размытия границ, а также получите удовольствие от возвращения тени окна, эффекта свечения подписи и закругленных границ.
Скачать: Aero Glass для Windows 8 (Свободный)
Во время установки вы увидите два варианта:
-
Акриловый дизайн Win10
-
Дизайн Win8 RP Aero Glass
Это дополнительные темы к основному Aero Glass. Выберите тот, который вам больше нравится, затем Следующий. У вас также есть возможность Защитите Aero Glass, настроив права доступа, но это редко требуется на однопользовательском ПК.
После установки Aero Glass будет готов к использованию. Однако нет приложения для запуска, и настройки нельзя изменить на экране настроек Windows 10.
-
Нажмите Win + R
-
Войти regedit и нажмите ОК
-
В поле пути вставьте HKEY_CURRENT_USER SOFTWARE Microsoft Windows DWM
-
Измените настройки
Каждая запись представлена как DWORD, 32-битное значение, которое можно ввести как десятичное или шестнадцатеричное. Чтобы добиться желаемого результата с помощью Aero Glass для Windows 8, потребуется время, но у вас будет больше возможностей контролировать параметры. Взгляните на программу страница помощи Больше подробностей.
Когда Windows 10 была впервые выпущена в мире, в ней была разблокирована тема Aero Lite. Это можно включить с помощью одного взлома Блокнота.
К сожалению, это больше не работает. В то время C: Windows Resources Themes Каталог содержит тему под названием Aero, это не добавляет ничего, кроме цветовой схемы, подобной Aero. Например, он не предлагает параметров прозрачности.
Эти инструменты — самый безопасный и последовательный способ разблокировать скрытую тему Aero Lite в Windows 10.
Альтернативы Aero для Windows 10
Одно дело, что увлеченные разработчики создают настройки Aero для Windows 10, и мы благодарны за это. Но когда Microsoft полностью восстановит эту столь желанную тему рабочего стола в своей операционной системе?
Пока этого не произошло, подумайте о замене Aero Glass или какой-нибудь другой яркой теме рабочего стола Windows 10.
Aero Glass — это условно бесплатная программа, позволяющая вернуть эффект «стекла», а ля эффект прозрачности в Windows 8, 8.1 и Windows 10. Программа проста в использовании и установке, а интерфейс от ее использования значительно преображается (в хорошем смысле этого слова). Aero Glass работает как с 86, так и с 64-битными операционными системами. Другими словами, после установки программы изменится вид заголовков открытых папок, файлов и окон браузера, они станут стекольными.
Установка не займет много времени. Во время установки Aero Glass нужно поставить галочки на все предлагаемые пункты, если вы хотите, чтобы абсолютно все приложения имели подобную прозрачность. После установки можно настроить прозрачность эффекта и качество размытия, выбрать оттенки окна неактивного и активного при помощи дополнительной утилиты AeroGlassGUI.
Работать с программой просто. Для настройки нужного эффекта прозрачности надо открыть персонализацию, щелкнув правой кнопкой мыши по рабочему столу. После выбрать меню цвет, там можно настроить требуемую интенсивность цвета.
На данный момент программа Aero Glass является бесплатной, но при каждом запуске компьютера запускается просьба с пожертвованием. Для отключения этого окна достаточно сделать одноразовое пожертвование с минимальным взносом 3 евро.
Как установить Aero Glass?
- Скачайте программу с нашего или официального сайта.
- Запустите автоматический EXE-инсталлятор в зависимости от версии Вашей операционной системы.
- В открывшемся окне нажмите Next.
- Примите лицензионное соглашение и снова нажмите Next.
- Укажите путь до места установки. Мы рекомендуем не изменять директорию и оставить значение по-умолчанию. Нажмите Next.
- Теперь перед Вам три чекбокса. Они отвечают за:
- Установку Aero Glass темы;
- Защиту Aero Glass с помощью настроек доступа;
- Включение Aero Glass режима в Modern-UI приложениях.
Если вы собираетесь устанавливать сторонние темы для Windows 10, тогда все галочки необходимо снять! Последний чекбокс на работу тем никак не влияет, однако работает не стабильно. Далее нажмите Next.
- Нажмите Install.
- По окончанию процесса установки нажмите Finish.
ВАЖНО ЗНАТЬ: В Windows 10 OC процесс установки заканчивается ошибкой. Однако, это никак не влияет на работоспособность программы. Aero-эффект отлично работает как со стандартной, так и со сторонними темами для «десятки».
Как убрать копирайт?
Для того, чтобы избавиться от копирайта Aero Glass на рабочем столе, необходимо сделать пожертвование автору программы на официальном сайте. Минимальный размер пожертвования составляет 2 евро. Осуществить сей процесс можно
ЗДЕСЬ
.
Все версии на оф. сайте разработчика:
http://glass8.eu/download
UPD 22.01.2020: Обновили до актуальной версии 1.5.3, теперь работает с версиями Windows 10 1703-1909.
Важно! Если Aero Glass не работает, попробуйте установить Black Glass Enhanced.
В Windows 10 кардинально изменился дизайн. В том числе поменялся вид всех окон: их рамка стала прямоугольной и непрозрачной, хотя в предыдущих версиях операционной системы она была закруглена на углах и имела эффект прозрачности. Если вы хотите вернуть привычный старый внешний облик из Windows 7, вам придётся включить режим Aero.
Подготовка к активации режима прозрачности окон
Включение режима Aera приведёт к тому, что дизайн системы изменится, соответственно, в процессе его включения и настройки будут затронуты системные файлы. Так как они будут редактироваться, имеется вероятность их повреждения. Поэтому рекомендуется создать резервную копию системы, чтобы в будущем иметь возможность откатить все параметры Windows, тем самым восстановив её и не потеряв данные, хранящиеся в памяти компьютера.
В Windows 10 есть встроенное средство для создания копий. Можно воспользоваться им и не тратить время на загрузку сторонних программ:
- Разверните панель управления. Найти её можно при помощи системной поисковой строки.
Запускаем панель управления - Введите в поисковой строке запрос «История файлов». Откройте найденный раздел.
Открываем раздел «История файлов» - Кликните по строке «Резервная копия образа системы», находящейся в левом нижнем углу окна. Учтите, дальнейшие действия потребуют от вас прав администратора.
Открываем раздел «Резервная копия образа системы» - Нажмите на функцию «Создание образа системы».
Нажимаем на строчку «Создание образа системы» - Выберите место для хранения создаваемого образа: он может быть записан на используемый или сторонний жёсткий диск или флешку.
Указываем, куда сохранить копию - Запустите архивирование. Процедура может продлиться от 1 минуты до нескольких часов — её длительность зависит от производительности компьютера и загруженности системы.
Нажимаем кнопку «Архивировать»
Когда процесс завершится, вы получите резервную копию системы. После этого можно переходить к активации режима Aero, не боясь повредить что-либо в Windows.
В Windows 10 режим Aero был полностью вырезан, поэтому включить его без сторонних программ не получится. Но используя приложения от различных разработчиков, сделать это можно. Например, достаточно простой, но многофункциональной утилиты Aero Glass, позволяющей не только активировать прозрачные окна, но и детально настроить их внешний вид:
- Перейдите на официальный сайт программы — http://glass8.eu/download. Загрузите её последнюю на данный момент версию. Обратите внимание на разрядность: выбирайте 32 или 64-битную версию в соответствии с разрядностью используемой системы. На сайте присутствуют только редакции для Windows 8, но они отлично работают и на Windows 10. Приложение имеет бесплатную пробную версию.
Загружаем подходящую версию программы - Скачается установочный exe-файл, откройте его. Начнётся установка программы: укажите папку, в которую её стоит разместить, и примите лицензионное соглашение. Когда вас попросят выбрать, какие компоненты стоит установить, установите галочку только напротив Install Glass theme, тем самым разрешив загрузку только основной программы. Остальные компоненты — дополнительные, они вносят более глубокие изменения в файлы системы, поэтому их лучше не трогать без особой надобности.
Ставим галочку только напротив Install Glass theme - После завершения установки все окна автоматически обретут прозрачность. Если полученный результат вас устраивает, можете закрыть все окна, связанные с программой Aero Glass, и начать наслаждаться результатом. Если вам хочется настроить цвет или степень прозрачности, зажмите комбинацию клавиш Win+R на клавиатуре, чтобы открыть окошко «Выполнить», пропишите в нём запрос «rundll32.exe shell32.dll,Control_RunDLL desk.cpl,Advanced,@Advanced» и нажмите кнопку «ОК».
Выполняем команду rundll32.exe shell32.dll,Control_RunDLL desk.cpl,Advanced,@Advanced - Развернётся окно приложения Aero Glass. В нём вы сможете выбрать наиболее приятный цвет и настроить его: установить интенсивность, оттенок, насыщенность и яркость. При изменении параметров цвета редактируется степень прозрачности.
Выбираем наиболее подходящий цвет
Видео: возвращение прозрачных окон в Windows 10
Перед тем как изменять интерфейс окон в Windows 10, стоит вручную создать точку восстановления. Включить режим Aero можно при помощи приложения Aero Glass. В процессе его установки разрешайте загрузку только основного компонента — Install Glass theme. Для детальной настройки цвета и степени прозрачности выполните вышеописанную команду в окне «Пуск».
- Распечатать
Оцените статью:
- 5
- 4
- 3
- 2
- 1
(10 голосов, среднее: 2.3 из 5)
Поделитесь с друзьями!
Содержание
- 1 Подготовка к активации режима прозрачности окон
- 2 Установка и использование программы Aero Glass
- 3 Как включить или отключить прозрачность Windows 10
- 4 Настройка прозрачности Windows 10 (как увеличить прозрачность панели задач и меню Пуск)
В Windows 10 кардинально изменился дизайн. В том числе поменялся вид всех окон: их рамка стала прямоугольной и непрозрачной, хотя в предыдущих версиях операционной системы она была закруглена на углах и имела эффект прозрачности. Если вы хотите вернуть привычный старый внешний облик из Windows 7, вам придётся включить режим Aero.
Подготовка к активации режима прозрачности окон
Включение режима Aera приведёт к тому, что дизайн системы изменится, соответственно, в процессе его включения и настройки будут затронуты системные файлы. Так как они будут редактироваться, имеется вероятность их повреждения. Поэтому рекомендуется создать резервную копию системы, чтобы в будущем иметь возможность откатить все параметры Windows, тем самым восстановив её и не потеряв данные, хранящиеся в памяти компьютера.
В Windows 10 есть встроенное средство для создания копий. Можно воспользоваться им и не тратить время на загрузку сторонних программ:
- Разверните панель управления. Найти её можно при помощи системной поисковой строки.
Запускаем панель управления - Введите в поисковой строке запрос «История файлов». Откройте найденный раздел.
Открываем раздел «История файлов» - Кликните по строке «Резервная копия образа системы», находящейся в левом нижнем углу окна. Учтите, дальнейшие действия потребуют от вас прав администратора.
Открываем раздел «Резервная копия образа системы» - Нажмите на функцию «Создание образа системы».
Нажимаем на строчку «Создание образа системы» - Выберите место для хранения создаваемого образа: он может быть записан на используемый или сторонний жёсткий диск или флешку.
Указываем, куда сохранить копию - Запустите архивирование. Процедура может продлиться от 1 минуты до нескольких часов — её длительность зависит от производительности компьютера и загруженности системы.
Нажимаем кнопку «Архивировать»
Когда процесс завершится, вы получите резервную копию системы. После этого можно переходить к активации режима Aero, не боясь повредить что-либо в Windows.
Установка и использование программы Aero Glass
В Windows 10 режим Aero был полностью вырезан, поэтому включить его без сторонних программ не получится. Но используя приложения от различных разработчиков, сделать это можно. Например, достаточно простой, но многофункциональной утилиты Aero Glass, позволяющей не только активировать прозрачные окна, но и детально настроить их внешний вид:
- Перейдите на официальный сайт программы — http://glass8.eu/download. Загрузите её последнюю на данный момент версию. Обратите внимание на разрядность: выбирайте 32 или 64-битную версию в соответствии с разрядностью используемой системы. На сайте присутствуют только редакции для Windows 8, но они отлично работают и на Windows 10. Приложение имеет бесплатную пробную версию.
Загружаем подходящую версию программы - Скачается установочный exe-файл, откройте его. Начнётся установка программы: укажите папку, в которую её стоит разместить, и примите лицензионное соглашение. Когда вас попросят выбрать, какие компоненты стоит установить, установите галочку только напротив Install Glass theme, тем самым разрешив загрузку только основной программы. Остальные компоненты — дополнительные, они вносят более глубокие изменения в файлы системы, поэтому их лучше не трогать без особой надобности.
Ставим галочку только напротив Install Glass theme - После завершения установки все окна автоматически обретут прозрачность. Если полученный результат вас устраивает, можете закрыть все окна, связанные с программой Aero Glass, и начать наслаждаться результатом. Если вам хочется настроить цвет или степень прозрачности, зажмите комбинацию клавиш Win+R на клавиатуре, чтобы открыть окошко «Выполнить», пропишите в нём запрос «rundll32.exe shell32.dll,Control_RunDLL desk.cpl,Advanced,@Advanced» и нажмите кнопку «ОК».
Выполняем команду rundll32.exe shell32.dll,Control_RunDLL desk.cpl,Advanced,@Advanced - Развернётся окно приложения Aero Glass. В нём вы сможете выбрать наиболее приятный цвет и настроить его: установить интенсивность, оттенок, насыщенность и яркость. При изменении параметров цвета редактируется степень прозрачности.
Выбираем наиболее подходящий цвет
Видео: возвращение прозрачных окон в Windows 10
Перед тем как изменять интерфейс окон в Windows 10, стоит вручную создать точку восстановления. Включить режим Aero можно при помощи приложения Aero Glass. В процессе его установки разрешайте загрузку только основного компонента — Install Glass theme. Для детальной настройки цвета и степени прозрачности выполните вышеописанную команду в окне «Пуск».
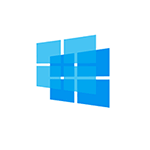
В этой инструкции подробно о включении и отключении прозрачности Windows 10, и о том, как настроить прозрачность, а точнее — увеличить прозрачность отдельных элементов. Примечание: при отсутствии установленных драйверов видеокарты (когда установлен «Базовый видеоадаптер»), прозрачность работать не будет.
Как включить или отключить прозрачность Windows 10
В Windows 10 есть лишь одна встроенная опция, позволяющая включить или отключить прозрачность панели задач, меню «Пуск» и некоторых других элементов:
- Зайдите в Параметры (можно нажать клавиши Win+I).
- Перейдите в раздел «Персонализация» — «Цвета».
- Включите или отключите пункт «Эффекты прозрачности».
- В результате меню Пуск, панель задач и отдельные окна станут слегка прозрачными, как на скриншоте ниже.
По сути, это всё, что нам доступно для изменения на текущий момент времени. Встроенных средств, чтобы настроить уровень прозрачности, прозрачность для отдельных элементов и что-то ещё пока не предусмотрено. Но есть некоторые возможности, о которых — в следующем разделе руководства.
При желании вы можете изменить этот же параметр с помощью редактора реестра:
- Нажмите клавиши Win+R, введите regedit и нажмите Enter.
- Перейдите к разделу реестра
HKEY_CURRENT_USERSoftwareMicrosoftWindowsCurrentVersionThemesPersonalize
- В правой части окна редактора реестра обратите внимание на параметр с именем EnableTransparency. Когда его значение равно 1, прозрачность включена, при значении 0 — отключена. Менять значение можно по двойному клику с последующим вводом нужного значения.
Настройка прозрачности Windows 10 (как увеличить прозрачность панели задач и меню Пуск)
Как уже было отмечено, очевидных методов изменения параметров прозрачности в системе не предусмотрено. Но некоторые скрытые возможности у нас есть.
Первый метод — использование специальной настройки в реестре Windows 10:
- В редакторе реестра перейдите к разделу
HKEY_LOCAL_MACHINESOFTWAREMicrosoftWindowsCurrentVersionExplorerAdvanced
- В правой панели редактора нажмите правой кнопкой мыши и создайте новый параметр DWORD32 (даже для 64-бит систем) с именем UseOLEDTaskbarTransparency
- Дважды нажав по этому параметру, задайте значение 1 для него.
- Зайдите в параметры персонализации Windows 10, в разделе «Цвета» отключите и снова включите эффекты прозрачности.
- В результате прозрачность панели задач увеличится. Не слишком значительно, но заметно, особенно при использовании темной темы оформления.
Если такие полумеры вам не подходят, можно использовать сторонние программы для изменения прозрачности панели задач, среди них:
Программы сравнительно простые и каких-то проблем с их использованием возникнуть не должно. TranslucentTB позволяет не просто сделать панель задач полностью прозрачной, но и менять её цвет и прозрачность в зависимости от события: открытия меню Пуск, развертывания окна или открытия поиска.
Параметры как на скриншоте TaskbarTools делают панель задач полностью прозрачной и отключают эффекты размытия для находящегося позади неё изображения. Достаточно попробовать разные опции, чтобы добиться нужного результата. Ниже — пример 100% прозрачности.
Если вы можете предложить дополнительные возможности настройки прозрачности Windows 10, буду рад прочесть о них в комментариях.
После обновления до Windows 10 пользователи заметили исчезновение такой функции, как прозрачность окон. Ранее она реализовывалась установкой темы Aero. В новой операционной системе разработчики решили её убрать, так как она потребляет много ресурсов, а десятка и так создана не для слабых ПК. Однако, чтобы вернуть прозрачность окон, сторонними разработчиками были выпущены специальные программы, принцип которых стоит рассмотреть.
Читайте также:Как установить и изменить тему в Windows 10?
Чтобы включить прозрачность окон и панели задач в Виндовс 10, нужно воспользоваться сторонними программами. Среди них стоит выделить самые популярные, а именно:
- Classic Shell;
- Aero Glass.
Classic Shell – бесплатная программа, с помощью которой меню Пуск, панель задач и окна в Windows 10 можно сделать прозрачными. Также программа позволяет выставить уровень прозрачности. Для того, чтобы включить эффект стекла, стоит выполнить следующие действия:
- Загружаем и устанавливаем программу. Следуем подсказкам мастера установки.
- Запускаем программу. Ставим отметку «Показать все настройки». Появятся остальные вкладки.
- Переходим во вкладку «Параметры Windows 10». Ставим отметку «Эффект стекла» и возле пункта «Прозрачность панели задач» выставляем уровень прозрачности, где 0 – это полностью прозрачная.
Сделать окна и панель задач вновь прежними можно тем же способом, отменив все изменения.
Программа Aero Glass совместима с Windows 10. С её помощью можно включить прозрачность окон и сделать мене видимой панель задач. Для этого стоит выполнить:
- Загружаем с официального сайта ТОЛЬКО последнюю версию программы (более ранние версии не работают).
- Запускаем инсталляцию и следуем подсказкам. На этапе выбора установки тем отмечаем Аэро. Если выбрать другие, то придётся отдельно настраивать прозрачность окон Windows 10.
- После установки софта панель задач, меню Пуск и окна станут прозрачными. Если вы желаете уменьшить или увеличить степень прозрачности, стоит перейти в «Панель управления», выбрать «Персонализация», а далее «Цвет и внешний вид».
ВАЖНО! Перед изменением внешнего вида операционной системы Windows 10 стоит создать точку восстановления.
Используемые источники:
- https://winda10.com/programmy-i-prilozheniya/aero-glass-dlya-windows-10.html
- https://remontka.pro/transparency-windows-10/
- https://softikbox.com/kak-v-windows-10-sdelat-okna-prozrachnyimi-16264.html
Прозрачное оформление окон, приглянувшееся многим пользователям в Windows 7, пропало еще при выходе «восьмерки». До релиза Windows 10 был шанс, что технология Aero снова появится среди визуальных эффектов(ведь вернули разработчики долгожданную кнопку «Пуск»), однако этого не произошло.
Компания Microsoft в Windows 10 решила не возвращаться к старым методам оформления, благополучно забыв о технологии Aero. Но мириться с таким порядком необязательно: вы можете самостоятельно добавить в систему эффект прозрачных окон.
Используя программу Aero Glass
Раз нет встроенных инструментов, позволяющих решить вопрос, как включить Aero в Windows 10, то придется прибегнуть к возможностям сторонней программы. Знакомьтесь – Aero Glass, приложение, позволяющее реализовать эффект стекла для классического интерфейса Windows 10.
Aero Glass разработана для Windows 8.1, но её последняя версия корректно работает и на «десятке».
Совет! Перед установкой Aero Glass и изменением интерфейса рекомендуется создать дополнительную точку восстановления.
Давайте посмотрим, как активировать Aero в Windows 10 с помощью указанной утилиты:
- На официальном сайте в разделе «Download» скачайте последнюю версию программы.
- Запустите инсталлятор, примите условия лицензионного соглашения и выберите место для установки.
- Проверьте, чтобы была отмечена только инсталляция Aero Glass theme. Ниже расположено еще два пункта, генерирующие прозрачные заголовки для универсальных приложений, однако они требуют внесения потенциально опасных изменений, поэтому лучше не отмечать эти опции.
- Нажмите «Next» и дождитесь окончания установки.
После завершения работы мастера установки вы увидите, что окна стали прозрачными. Изменения будут внесены автоматически, вам не нужно менять тему, чтобы включить Aero.
Для того, чтобы поменять степень прозрачности, нажмите Win+R и введите команду “rundll32.exe shell32.dll,Control_RunDLL desk.cpl,Advanced,@Advanced”. Появится окно изменения цвета, где меняя уровень интенсивности, меняется и уровень прозрачности.
После установки программы, в правом нижнем углу экрана, появляется водяной знак.
Видео
Для наглядности предлагаем посмотреть видео инструкцию, с подробным описанием включения эффекта прозрачности окон.
Вывод
Решая проблему, как активировать Windows 10 Aero, не забывайте о стабильной работе компьютера. Использование твиков и внесение потенциально опасных изменений может привести к потере данных. Поэтому при установке Aero Glass не активируйте распространение эффекта на универсальные приложения и не забывайте о создании точки восстановления для быстрого отката системы.