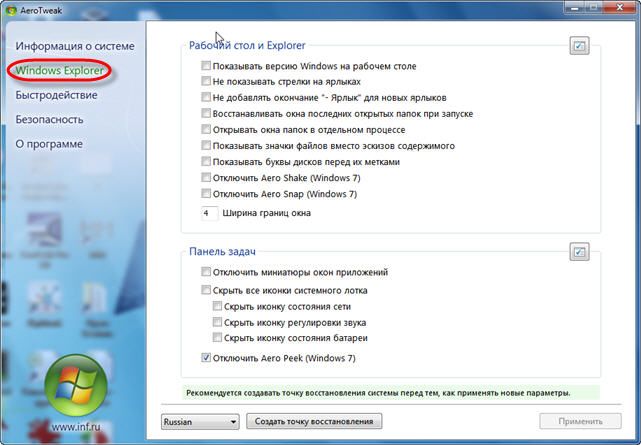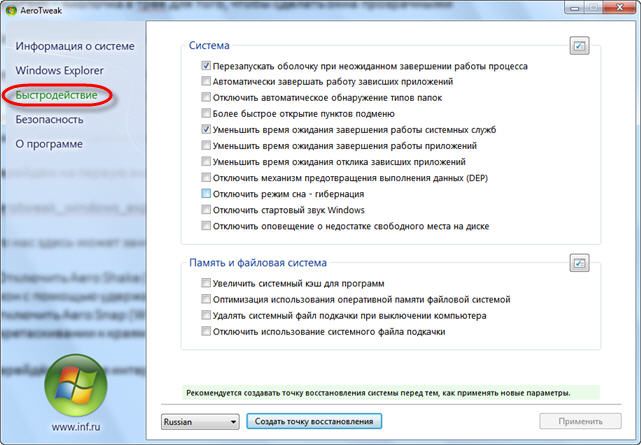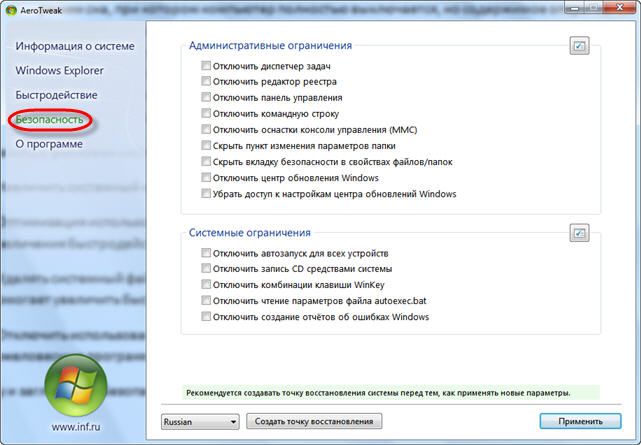Winaero Tweaker is a free app for all versions of Windows that lets you adjust (i.e. tweak) hidden secret settings that Microsoft does not let you adjust from the user interface. In addition, it allows you to add extra value to existing Windows apps and tools with advanced context menus, options, and handy commands.
It is a powerful system utility that supports Windows 7, Windows 8, Windows 8.1, Windows 10, and Windows 11 and includes hundreds of settings. It also includes many options that were earlier available exclusively in my standalone applications.
⬇️Get Winaero Tweaker⬇️
Features | Screenshots | Version history | EULA
Besides Winaero Tweaker, there are a number of other useful freeware tools created by Winaero. Check them out here: Winaero apps.
I have created the initial version of Winaero Tweaker by merging years of development of my small free apps. It was a good idea to create an all-in-one application which will include most options available in my standalone Winaero apps. So that’s how Winaero Tweaker was born.
Winaero Tweaker is a powerful system utility that supports Windows 7, Windows 8, Windows 8.1, Windows 10, and Windows 11 and includes hundreds of useful options.
It is an all-in-one application that comes with dozens of options for fine-grained tuning of various Windows settings and features. Here’s a screenshot of the app running on Windows 11.
Check out the list of features below.
The latest version is 1.40, released on June 15, 2022.
Download Winaero Tweaker
Download Winaero Tweaker | Offical download mirror
Features and options
Winaero Tweaker is a freeware app. It doesn’t include ads, telemetry or any other way to track the user. It comes with plenty of features and tweaks. To name a few of them:
- Windows 11 features
- Enable the full context menus without the ‘Show more options’ item.
- The ability to restore the classic taskbar
- Enable Ribbon in File Explorer
- Change taskbar screen position, e.g. you can move it to the top
- Change taskbar size
- Disable background apps, all at once.
- Shortcut tools that you can use
- To launch an app as Administrator without a UAC confirmation.
- To directly open any Control Panel applet or system folder.
- To directly open any Settings page.
- To create shortcuts to the classic Shut Down Windows dialog (Alt+F4), and Safe Mode.
- To remove or customize the shortcut arrow overlay icon.
- To remove the » — shortcut» suffix.
- To remove blue arrows from compressed files.
- Manage Windows apps and features.
- Restore the classic search in File Explorer without Internet options
- Restore classic Windows Photos Viewer to use it instead of Photos.
- Restore the classic sound volume pop-up slider.
- Permanently disable Windows Telemetry and Data Collection.
- Permanently disable Windows Defender.
- Permanently disable Windows Update.
- Disable ads and unwanted app installation (Candy Crush Soda Saga, etc).
- Enable the built-in Administrator account.
- Enable automatic Registry backup.
- Change drag-n-drop sensitivity.
- Disable Action Center and notifications.
- Reset icon cache.
- Reset all Group Policy options at once.
- Networking options
- Change the RDP port.
- Make mapped drives accessible for elevated apps.
- Tune up Windows appearance
- Customize folders in This PC.
- Customize entries in Navigation Pane in File Explorer (in the left pane).
- Rename and change the icon for the Quick Access entry.
- Increase the taskbar transparency level.
- Show time seconds in the taskbar clock.
- Disable blur for the sign-in screen.
- Customize fonts, and the Alt+Tab dialog appearance.
- Change the title bar color for inactive windows.
- Context menus
- Add handy context menus using a huge set of presets, e.g. to switch a Power Plan with one click, open a Command Prompt, add a Settings cascading menu — plenty of them.
- Hide default entries from the context menu, e.g. Edit with Photos, Edit with Paint 3D, etc.
- Add ‘Run as Administrator’ to VBS, MSI, CMD and BAT files.
- Change the default app for the Edit context menu entry for images.
You can learn more about app features and find some screenshots can be found in this list. Some screenshots are below in this post.
Screenshots
Here are some screenshots of the Winaero Tweaker running on various Windows versions. Some of them are a bit outdated, since the app constantly evolving and receives a bunch of the user interface improvements, but they are useful to demonstrate the capabilities of the app.
End-user license agreement (EULA)
This software is provided free of charge by Winaero.com but Sergey Tkachenko, called futher as «author», retains copyright. You are not allowed to make any copies or redistribute this software including but not limited to making the software available for download or making this software part of a software CD or any other media compilation. For the exception case you should contact the author directly via email to get the permission.
You are not allowed to sell or to rent this software. You are not allowed to reverse engineer this software.
This software is distributed ‘as-is’, without any express or implied warranty. The author is not responsible for possible damage, which is caused by use of the software.
Version history
1.40 — Allows you to show tray icons on two or three rows, enable stickers, remove the Spotlight icon from Desktop, remove «add to favorites» from context menu, and more.
1.33 — Allows restoring the classic search in File Explorer with filters and without OneDrive files. Learn more.
1.32 — The ability to enable classic (full) context menus on Windows 11, and a few more fixes.
1.31.0.1 — Changes and fixes in this release.
1.31 — Changes and fixes in this release.
1.30 — Changes and fixes in this release.
1.20.1 — Added the ability to restore the classic Start menu and taskbar in Windows 11. Learn more here.
1.20 — Changes in this release
0.19.1 — Adds the ability to enable the Windows 10X boot animation.
0.19 — Changes in this release
0.18 — Changes in this release
0.17.1 — Changes in this release
0.17 — Changes and fixes
0.16.1 — Fixes for ‘Disable Windows Update’, ‘Disable Windows Defender’ features, search feature improvements, the ability to disable ‘End of Support’ fullscreen notifications in Windows 7.
0.16 — Changes and fixes
0.15.1 — This version comes with a fix for the Compact OS context menu option (it wasn’t get deleted when you untick the option), and includes the reliability changes for the Change Startup Sound feature.
0.15 See the change log
0.14 See what’s new
0.12.1 See the official announcement
0.12 See the official announcement
0.11.2
- The «Show Menu Delay» option is now available again for Windows 10 version 1803+.
- HiDPI fixes for the toolbar, the status bar, and the license agreement window.
0.11.1 Fixed a crash that happens for some users when they open the Manage Bookmarks tab.
0.11 See [ the change log ]
0.10.2 See [ the change log ]
0.10.1 See [ the change log ]
0.10 See [ the change log ]
0.9 See [ the change log ]
0.8 This is the first version of the app which supports import and export for changes you made! See [ the change log ]
0.7.0.4 See [ release notes and screenshots ]
0.7.0.3 Disabled the accidentally enabled debug mode. Thanks to Paras Sidhu for pointing me.
0.7.0.2
Fixed the invalid state of the «Close All Tabs» checkbox for Edge.
Removed the extra messagebox in the Defender Tray Icon feature. Thanks to Paul B. for this report.
0.7.0.1 See [ release notes and screenshots ]
0.7 See [ release notes and screenshots ]
0.6.0.10 See [ release notes and screenshots ]
0.6.0.9 See [ release notes and screenshots ]
0.6.0.8 See [ release notes and screenshots ]
0.6.0.7 Comes with 13 new features and 11 bugfixes. See [ release notes and screenshots ]
0.6.0.6 Bugfixes only. [ Release notes and screenshots ]
0.6.0.5 Adds the ability to disable Lock Screen in Windows 10 Anniversary Update version 1607. See [ Release notes and screenshots ]
0.6.0.4 [ Release notes and screenshots ]
0.6.0.3 [ Release notes and screenshots ]
0.6.0.2 [ Release notes and screenshots ]
0.6.0.1 This is a maintenance release.
- fixed a bug with Alt+Tab appearance (thumbnails were not scaled properly)
- updated feature descriptions
- updated the installer for Windows 7 which was trying to extract files created for Windows 8.
0.6 [ Release notes and screenshots ]
0.5.0.6 [ Release notes and screenshots ]
0.5.0.5 [ Release notes and screenshots ]
0.5.0.4
Fixed the Taskbar Transparency Level checkbox state.
Added a sign out request to Taskbar Transparency Level and Disable Quick Action Buttons.
0.5.0.3 [ Release notes and screenshots ]
0.5.0.1 [ Release notes and screenshots ]
0.5 [ Release notes and screenshots ]
0.4.0.3 [ Release notes and screenshots ]
0.4.0.2
[ Release notes and screenshots ]
0.4.0.1
Fixed a crash when the user has OneDrive uninstalled.
Fixed wrong Libraries visibility detection under Windows 10/8.
0.4 [ Release notes and screenshots ]
0.3.2.2 [ Release notes and screenshots ]
0.3.2.1 [ Release notes and screenshots ]
0.3.2 [ Release notes and screenshots ]
0.3.1.1 [ Release notes and screenshots ]
Fixed a minor bug in window borders.
0.3.1 [ Release notes and screenshots ]
- The Colored title bars feature now comes with auto colorization enabled by default.
- Added Advanced appearance->Menus. There you can change the height and font of menus in Windows 7, Windows 8/8.1 and Windows 10.
- Added Advanced appearance->Title bars. There you can adjust height and font of titlebars and window buttons in Windows 7, Windows 8/8.1 and Windows 10.
- Added Advanced appearance->Scrollbars. There you can adjust width of scrollbars and change the size of scrollbar buttons in Windows 7, Windows 8/8.1 and Windows 10.
- Added Advanced appearance->Icons. There you can adjust the font of icons in Explorer and on Desktop. Also, here you can adjust icon spacing on Desktop in Windows 7, Windows 8/8.1 and Windows 10.
- Added the ability to activate the Aero Lite theme.
- The Window Borders feature is available now in Windows 10. It can be used to tweak borders in Aero Lite and in third-party themes (but not in the default Windows 10 theme which still has no borders!).
- A bug was fixed in Appearance -> Custom accents. The «reset defaults» button was not working. This is fixed, it works now.
- Various improvements to the code.
v0.3.0.2 Fixed the broken «Get colored title bars» feature in Windows 10. It works now.
v0.3.0.1 [Read release notes]
v0.3 [Read release notes]
v0.2.5 [Read release notes]
v0.2.4 [Read release notes]
v0.2.3.2 [Read release notes]
v0.2.3.1 [Read release notes]
v0.2.2 [Read release notes]
v0.2.1 [Read release notes]
v0.2 [Read release notes]
v0.1.0.1 [Read release notes]
v0.1
Initial release
Support us
Winaero greatly relies on your support. You can help the site keep bringing you interesting and useful content and software by using these options:
If you like this article, please share it using the buttons below. It won’t take a lot from you, but it will help us grow. Thanks for your support!
AeroTweak
для Windows
AeroTweak — бесплатный твикер, позволяющий настраивать около пятидесяти различных параметров операционной системы Windows Vista/7, которые влияют на интерфейс пользователя, быстродействие и безопасность системы. Программа не требует установки, а ее небольшой размер позволяет пользователю переносить ее на флешке.
ТОП-сегодня раздела «Настройка, оптимизация»
CCleaner 6.08.10255
CCleaner — популярное приложение для оптимизации ПК, чистки реестра и удаления различного…
MSI Afterburner 4.6.4
MSI Afterburner — настоящая находка для истинного оверклокера, с помощью которой можно…
Mem Reduct 3.4
Mem Reduct — небольшая портативная утилита, которая позволяет высвободить до 25% используемой…
CCleaner Portable 6.08.10255
CCleaner Portable — портативная (переносная, не требующая инсталляции на компьютер) версия утилиты CCleaner для чистки системного мусора…
Win 10 Tweaker 19.3
Простой в использовании твикер для Windows, с помощью которого можно быстро и легко…
Reg Organizer 9.10
Reg Organizer — мощная программа, позволяющая следить за состоянием системного реестра и…
Отзывы о программе AeroTweak
CRUNK73 про AeroTweak 1.1 [21-04-2021]
Спасибо , всё работает.
| | Ответить
Alex про AeroTweak 1.1 [19-02-2021]
Поставил на 10-ку, всё норм.
| | Ответить
I_N_1 про AeroTweak 1.1 [31-10-2020]
Рабочая прога. Пользуюсь давно, претензий нет.
| | Ответить
Leks про AeroTweak 1.1 [05-02-2017]
Пользовался на 7, пользуюсь на 10, мин нет.
7 | 4 | Ответить

Содержание
- Способ 1: Редактирование реестра
- Вариант 1: Строковый параметр в разделе «Shell Icons»
- Вариант 2: Переименование параметра «IsShortcut»
- Вариант 3: Готовый скрипт
- Способ 2: Winaero Tweaker
- Способ 3: AeroTweak
- Вопросы и ответы
Способ 1: Редактирование реестра
Рекомендуемый к применению в первую очередь (хотя и не самый простой) способ скрытия идентифицирующих ярлыки стрелок со всех демонстрируемых Windows 11 объектов данного типа подразумевает внесение изменений в главную базу данных настроек и параметров ОС Microsoft – реестр. Достичь поставленной цели возможно разновариантно, применяем любую из следующих трёх инструкций (сочетать особого смысла не имеет).
Вариант 1: Строковый параметр в разделе «Shell Icons»
- Любым способом (к примеру, вызвав («Win»+«R» на клавиатуре) оснастку «Выполнить» и передав через неё команду
regedit) запускаем «Редактор реестра».Подробнее: Как открыть «Редактор реестра» в Windows 11
- Копируем следующий текст-обозначение пути к разделу базы данных настроек и параметров в буфер обмена Windows 11, перемещаемся в «Редактор реестра», кликаем в поле под строкой меню правой кнопкой мыши, после чего выбираем «Вставить» в отобразившемся меню:
HKEY_LOCAL_MACHINESOFTWAREMicrosoftWindowsCurrentVersionExplorerДалее нажимаем «Ввод» на клавиатуре.
(Кроме выполнения вышеуказанного, перейти по целевому пути в реестре Win 11 возможно, разворачивая его составляющие-папки в панели слева окна Редактора.)
- Убедившись, что переместились в нужное место реестра, вызываем меню «Правка» Редактора,
выбираем в нём «Создать» — «Раздел».
- Присваиваем объекту «Новый раздел #1» имя
Shell Icons.
- Перемещаемся в правую часть окна «Редактора реестра» с открытым разделом «Shell Icons», кликаем в свободном от объектов месте правой кнопкой мыши, выбираем «Создать» — «Строковый параметр» в отобразившемся меню.
- В качестве имени сформированного параметра
вводим 29.
- Дважды кликаем по полученному объекту, в поле «Значение:» открывшегося окошка «Изменение строкового параметра»
пишем (или копируем из этой статьи и вставляем) следующий текст, после чего кликаем «ОК»:
%windir%System32shell32.dll,-50 - Перепроверяем, что в окне «Редактора реестра» отображается соответствующая следующему скриншоту картина и закрываем его.
- Чтобы внесённые в параметры Виндовс 11 изменения стали видны визуально, нужно перезагрузить компьютер, выйти из учётной записи пользователя ОС и войти в неё вновь, либо перезапустить «Проводник».
Подробнее: Как перезапустить «Проводник» в Windows 11
- На всякий случай отметим, что с целью возврата ярлыкам в Виндовс 11 внешнего вида по умолчанию, необходимо кликом выделить созданный по инструкции выше раздел базы данных настроек ОС (
КомпьютерHKEY_LOCAL_MACHINESOFTWAREMicrosoftWindowsCurrentVersionExplorerShell Icons) в панели слева окна «Редактора реестра», открыть меню «Правка» и выбрать в нём «Удалить»,
подтвердить запрос средства и затем перезапустить систему целиком либо только её «Проводник».

Вариант 2: Переименование параметра «IsShortcut»
- Аналогичным предложенному в пункте №1 предыдущей в этой статье инструкции образом открываем «Редактор реестра» Виндовс 11.
- В панели слева окна средства разворачиваем категорию параметров «HKEY_CLASSES_ROOT», затем находим в ней
и кликом выделяем папку «lnkfile».
- Перемещаемся в область справа «Редактора реестра», щёлкаем ПКМ по наименованию параметра IsShortcut,
в отобразившемся меню выбираем «Переименовать».
- Вводим новое имя указанного объекта – IsNotShortcut,
нажимаем «Ввод на клавиатуре».
- На этом фактически всё – закрываем «Редактор реестра». Далее, чтобы увидеть результат выполненного конфигурирования, релогинимся в операционке, или же перезапускаем «Проводник» Windows 11 либо ПК в целом.


Вариант 3: Готовый скрипт
Если нет желания выполнять манипуляции в реестре Виндовс 11 вручную, можно доверить это файлу-скрипту, который привносит необходимые для скрытия стрелок на ярлыках изменения параметров системы автоматически.
Скачать скрипт для скрытия/отображения стрелок на ярлыках в Windows 11
- Скачиваем доступный по ссылке выше файл на диск компьютера,
перемещаемся в содержащую его папку через «Проводник» Виндовс
и распаковываем архив (клик ПКМ по наименованию Remove-Restore_Arrow_Win11.zip – «Извлечь всё…» в открывшемся контекстном меню).
Читайте также: Как открыть «Проводник» в Windows 11
- Открываем полученный каталог «Remove-Restore_Arrow_Win11»,
щёлкаем правой кнопкой мыши по имеющемуся в нём BAT-файлу Remove_arrow(Run as Admin), выбираем «Запуск от имени Администратора» в его контекстном меню.
Читайте также: Запуск программ от имени Администратора в Windows 11
- Если появится окно «Система Windows защитила ваш компьютер», кликаем в нём «Подробнее»,
и затем по отобразившейся кнопке «Выполнить в любом случае».
Далее щёлкаем «Да», чтобы выдать «Обработчику команд» разрешение на внесение изменений в настройки системы.
- Несколько секунд ожидаем, пока скрипт завершит свою работу, затем нажимаем на любую кнопку клавиатуры, чтобы закрыть окно «Командной строки», в котором она выполнялась. Эффект операции уже констатируется – стрелки с ярлыков во всей системе пропали.
- Если возникнет потребность вернуть отличающее ярлык от значка файла обозначение путём автоматизированного возврата значений влияющих на это параметров в реестре Windows 11 к изначальным значениям:
Способ 2: Winaero Tweaker
Внести различные изменения в оформление Windows 11, включая скрытие стрелок с ярлыков, позволяют многие специализированные приложения для тонкой настройки системы, и далее мы рассмотрим одно из самых популярных бесплатных решений подобного плана – Tweaker от компании Winaero.
Скачать Winaero Tweaker с официального сайта
- Конечно, получению возможности использовать Winaero Tweaker для решения нашей задачи, предшествует скачивание софта, а также его установка на компьютер либо (как в примере далее) развертывание его портативной версии:
- Переходим по ссылке выше на официальный сайт создателей Winaero Tweaker, пролистываем открывшуюся веб-страницу,
кликаем «Get Winaero Tweaker».
- Вверху следующей страницы нажимаем «Download Winaero Tweaker»,
если предусмотрено настройками браузера, указываем путь сохранения архива с программой на диске ПК (по умолчанию – «Загрузки»), затем ожидаем окончания его скачивания.
- Переходим в содержащую полученный после выполнения предыдущего пункта инструкции файл winaerotweaker.zip папку через «Проводник» Windows, извлекаем все данные из первого
(ПКМ по иконке архива – «Извлечь всё…»).
- Перемещаемся в каталог «winaerotweaker»,
открываем файл-установщик твикера – WinaeroTweaker-X.Y.0.0.0-setup.exe.
- В случае появления окна «Система Windows защитила ваш компьютер» щёлкаем в нём «Подробнее»,
после чего — «Выполнить в любом случае».
Кликом по кнопке «Да» подтверждаем запрос системного модуля «Контроль учётных записей».
- Щёлкаем «Next» в первом окне Мастера инсталляции Winaero Tweaker.
- Переводим имеющуюся в следующем окне радиокнопку в положение «Portable mode (just extract files)», и затем кликаем «Next».
- Далее выбираем «I accept the agreement», после чего нажимаем «Next».
- Кликаем «Extract files», немного ожидаем завершения распаковки файлов программы,
нажимаем «Finish» в последнем окне установщика Winaero Tweaker.
- На этом развёртывание Винаэро Твикера на компьютере считается завершенным, чтобы запустить софт, перемещаемся в его папку (по умолчанию —
C:WinaeroTweaker),
открываем файл WinaeroTweaker.exe,
подтверждаем поступивший от «Контроля учётных записей»
запрос.
- Переходим по ссылке выше на официальный сайт создателей Winaero Tweaker, пролистываем открывшуюся веб-страницу,
- С целью удаления стрелок со всех ярлыков в Виндовс 11 через Винаэро Твикер пролистываем список реализуемых при помощи программы операций в левой части её окна, находим категорию «Shortcuts» и кликаем по её наименованию.
- Далее перемещаемся в правую часть окна софта и дважды кликаем по значку «Shortcut Arrow» (либо выполняем аналогичное действие, но в отношении одноимённого пункта в открывшемся разделе твиков «Shortcuts» в панели слева).
- Переводим радиокнопку «Сustomize Shortcut Arrow» из правой части окна Winaero Tweaker в положение «No arrow».
- Щёлкаем по отобразившейся после выбора значения рассматриваемой опции внизу Твикера кнопке «Restart Explorer».
- Ожидаем пару секунд, после чего можно визуально констатировать, что наша задача выполнена, — стрелки со всех ярлыков в интерфейсе Виндовс 11 исчезли.


Способ 3: AeroTweak
AeroTweak – ещё один бесплатный твикер, способный решить вопрос скрытия стрелок-отметок, идентифицирующих ярлыки в Windows. Стоит отметить, что этот софт очень старый и давно не обновляется (даже сайт разработчика прекратил своё существование), однако характеризуется крайне малым размером, не требует инсталляции, очень прост в использовании и, главное, эффективен (во всяком случае для решения нашей задачи) в том числе в новейшей на момент создания этого материала версии ОС от Microsoft.
Скачать AeroTweak
- Переходим по ссылке выше, скачиваем исполняемый файл AeroTweak на диск компьютера.
- Запускаем полученное приложение,
кликаем «Да» в окне-запросе «Контроля учётных записей» чтобы разрешить первому вносить изменения в системные настройки.
- Кликаем «Windows Explorer» в меню слева окна AeroTweak.
- Перемещаемся в правую часть окна приложения, в области «Рабочий стол и Explorer» находим опцию «Не показывать стрелки на ярлыках» и кликом ставим галочку в сопровождающем её чекбоксе.
- Нажимаем «Применить», затем закрываем твикер.
- Перезапускаем Windows 11 или ограничиваемся перезагрузкой «Проводника»,
после чего можем констатировать успешное выполнение поставленной задачи – ярлыки любых файлов в системе стрелками теперь не отмечены.
- Чтобы «вернуть всё как было», открываем АэроТвик, снимаем установленную при выполнении пункта №4 этой инструкции отметку, кликаем «Применить» и перезагружаемся.

Еще статьи по данной теме:
Помогла ли Вам статья?
Бизнес
ЗОЖ
Игровые утилиты
ИГРЫ
Мультимедиа
Образование и Наука
Операционные системы
Офисные программы
Прочее
Система
Текст и документы
Эмуляторы
Снимки экрана
Описание
AeroTweak — бесплатный твикер, позволяющий настраивать около пятидесяти различных параметров операционной системы Windows Vista/7, которые влияют на интерфейс пользователя, быстродействие и безопасность системы. Программа не требует установки, а ее небольшой размер позволяет пользователю переносить ее на флешке.
Оценки и отзывы
-< Semen1985 >- ★★★★
удовлетворительная блестящая софтина
SaithinayaCaster ★★★★
я считаю, что это отменная чудная программулька
Воробьёв Артемий ★★★★★
обалденное классное приложение
Пётр Sabor Капустин ★★★★★
блестящая кайфовая приблуда, тут уж не поспоришь
SaItHiNaYa28 ★★★★
удовлетворительная штука. хоу хоу хоу, вот так подарок!
Zhora17 ★★★★★
образцовая весчь, всем советую
Zvezdyulin2005 ★★★★★
зашибенная прога
Скачать AeroTweak
Чтобы ускорить и улучшить работу Windows 7-10 существуют специальные программы – твикеры (tweakers). Мне нравится программа для оптимизации AeroTweak. Она бесплатна, не требует установки, не устанавливает дополнительных сервисов и написана нашими соотечественниками.
Скачать AeroTweak
Важно: перед началом любой оптимизации операционной системы делаем точку восстановления. Другими словами, сохраняем текущее состояние настроек Windows. В случае каких-либо проблем, мы сможем откатиться на прежние настройки. С помощью программы AeroTweak можно оперативно создать точку восстановления с помощью одноимённой кнопочки, которая есть на закладках программы. Также рекомендую посмотреть мой обзор продвинутого ПО по комплексному обслуживанию компьютера.
AeroTweak — программа для оптимизации Windows
Программа состоит из одного файла и не требует установки, её можно запускать прямо с флешки, поддерживается два языка: Русский и Английский. AeroTweak поможет нам настроить более полусотни параметров системы по таким критериям как безопасность, интерфейс, и конечно же — быстродействие. Я буду настраивать систему под себя, а вы мотайте на ус, и можете сделать либо также, либо по своим предпочтениям на основе полученной информации.
Раздел «Windows Explorer»
Перейдём на первую вкладку настроек «Windows Explorer»
Что нас здесь может заинтересовать:
- «Отключить AeroShake» — отключить функцию интерфейса — сворачивание других окон с помощью удержания заголовка и встряхивания текущего окна.
- «Отключить AeroSnap» – отключить функцию изменения размера окон при их перетаскивании к краям экрана.
- «Отключить AeroPeek» — кнопочка в системном трэе, при наведении на которую показывается рабочий стол. Мне лично мешает, когда мышка скатывается в правый нижний угол.
Также я обычно ставлю галочки на «Не показывать стрелки на ярлыках» и «Не добавлять окончание Ярлык для новых ярлыков». Всё остальное оставляю по умолчанию, а вы сами смотрите. Сохраняем кнопкой «Применить».
Раздел «Быстродействие»
Программа AeroTweak позволяет настроить некоторые важные системные параметры для увеличения быстродействия:
Система:
- «Перезапускать оболочку при неожиданном завершении работы процесса» — перезапуск «Проводника» при ошибках
- «Автоматически завершать работу зависших приложений» — можно поставить
- «Отключить автоматическое обнаружение типов папок» — если вам нравится автоматическое представление папки (значки, таблица, список) основанное на его содержимом можете не отключать
- «Более быстрое открытие пунктов подменю» — я включаю
- «Уменьшить время ожидания завершения работы системных служб» — можно включить чтобы компьютер чуть быстрее выключался
- «Уменьшить время ожидания завершения работы приложений» — то же, но лучше не включать, чтобы не рисковать несохранёнными данными
- «Уменьшить время ожидания отклика зависших приложений» — я включаю, чтобы сэкономить время
- «Отключить механизм предотвращения выполнения данных (DEP)» — если есть проблемы с работой специализированных программ. DEP — это механизм обеспечения безопасности, разработанное чтобы защититься от вирусов и других угроз путем ведения наблюдения за использованием системной памяти программами пользователя.
- «Отключить режим сна – гибернация» — если пользуетесь не отключайте. Гибернация – это режим сна, при котором компьютер полностью выключается, но содержимое оперативной памяти сохраняется на жесткий диск. При следующем включении, рабочее окружение, включая все запущенные программы и документы, полностью восстанавливается.
- «Отключить стартовый звук Windows» — как хотите
- «Отключить оповещение о недостатке свободного места на диске» — мне лично мешает, но кому-то наверное нужно.
Память и файловая система:
- «Увеличить системный кэш для программ» — если памяти более 4-х гигабайт, то поставте галку
- «Оптимизация использования оперативной памяти файловой системой» — можно поставить для увеличения быстродействия
- «Удалять системный файл подкачки при выключении компьютера» — не обязательно, но иногда помогает улучшить производительность
- «Отключить использование системного файла подкачки» — можете отключить, если не запускаете тяжеловесные программы или игры, и имеете много памяти на борту (от 6Гб).
Ну и заглянем в «Безопасность»
Здесь всё рассчитано на знающего пользователя. Если названия пунктов вам ни о чём не говорят, то вероятно трогать их незачем. Однако, на кое-что нужно обратить свой взор. Если у вас нелицензионная версия Windows 7/8/10, то обязательно поставьте «Отключить центр обновления Windows» и вообще «Убрать доступ к настройкам центра обновлений Windows». Иначе, после 30 дней использования вы рискуете больше не войти в систему.
Если нужна запись CD/DVD-дисков встроенными средствами, то просто не отключайте её, но я лично не вижу в ней пользы. Важно, обязательно выключите автозапуск для всех устройств, чтобы заметно повысить безопасность вашего компьютера. Ещё, если вас достали просьбы отправить отчёт об ошибках в приложениях в Microsoft, отключите это.
Применяем сделанные настройки, перезагружаемся и тестируем. Если возникают какие-либо проблемы попробуйте отменить сделанные изменения или откатиться до точки восстановления. Для лучшей оптимизации системы проведите дефрагментацию диска.