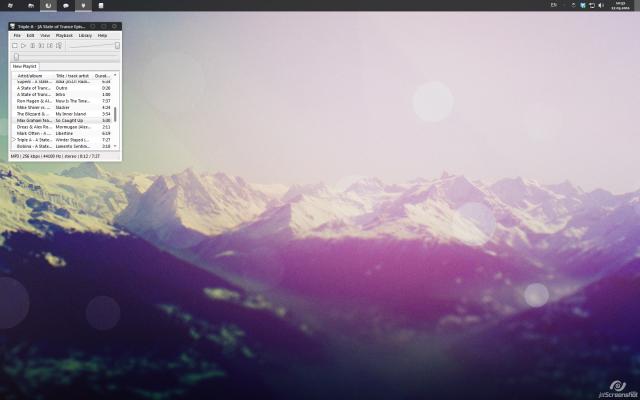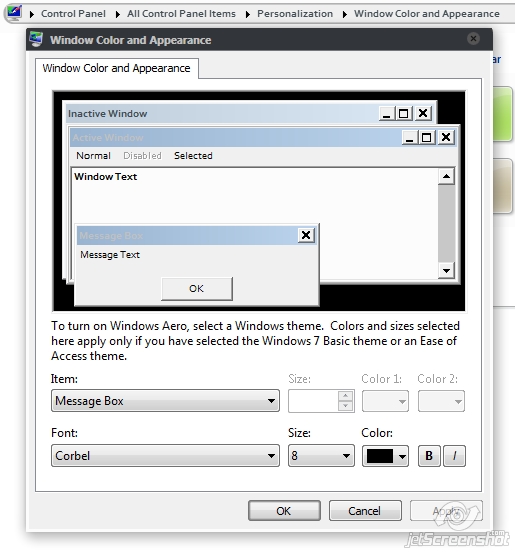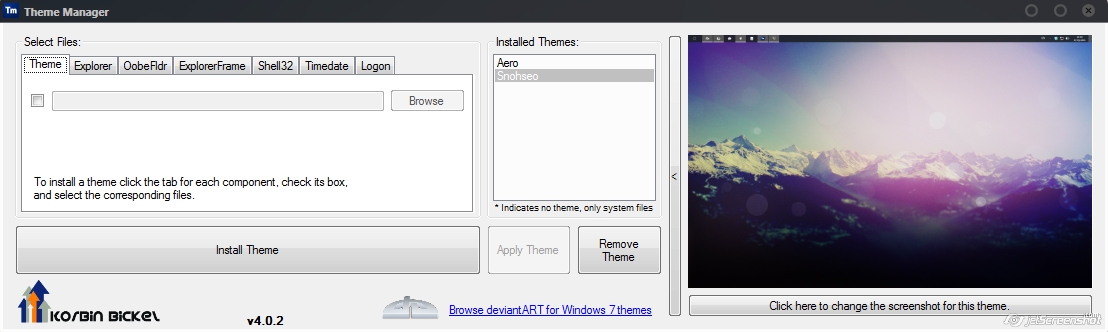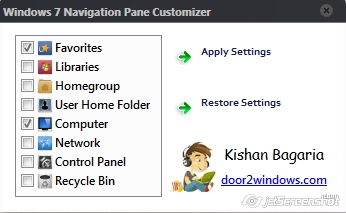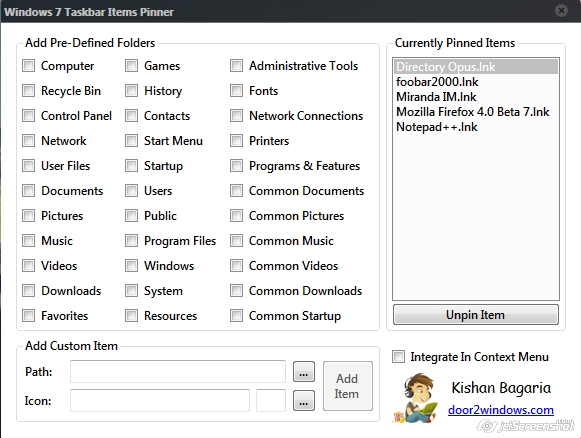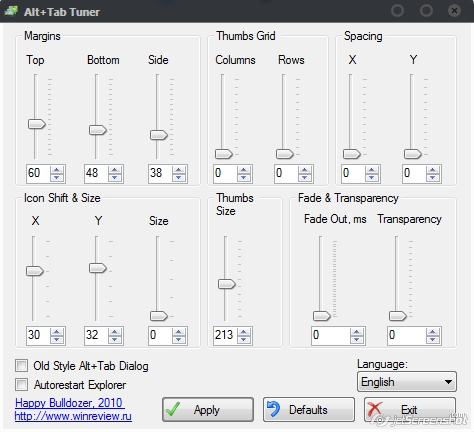Theme For Windows 7
When You buy theme — In future, if Windows 10 and Windows 11 have Update New Version, I will update theme for new Windows 10 and Windows 11 version and send it free for you.
***************************************
WARNING: ALWAYS verify that one theme is appropriate for your version of Windows.
For example, you should NEVER use a theme intended for Windows 10 version 10586 on Windows 10 Creators 1709.
Note: The version you are using can be found by searching «winver» when pressing «Windows Key» + «R»
Guide To Installing Theme FOR WINDOWS
Compatible for both x64 & x86 system
- How to install
– For using this theme first you need install UltraUXThemePatcher [link]
– Copy all file in “Theme” folder to “%windir%/Resources/Themes”.
– You Need Install OldNewExplorer (Setting Install like picture “OldNewExplorer Setting”).
– Open personalize panel and apply theme.
Video Preview
After Dark CC
Theme For Windows 7
—————–
Have 8 Version + iPack Icon:
[ 4 Version Hide CommandBar + 4 Version Show CommandBar ]
+ After Dark CC
+ After Dark CC v2 ( no line black)
+ After Dark CC Blue
+ After Dark CC v2 Blue ( no line black)
———-
+ Gray iPack Icon
(Buy at only $7.99)
==================
Gallery Windows 11 Themes [link]
==================
Gallery Windows 10 Themes [link]
==================
Cleodesktop Theme Store
Cleodesktop
Hello. My name is Cleo. I love design interfaces. I make theme and icon for windows 11, 10, 8, 7
You may also like
Оформление After Dark CC имеет полностью темную цветовую схему, причем это касается не только окон и панелей, но также и кнопок и меню. На выбор здесь реализовано несколько вариантов, которые отличаются цветом боковой панели (более темная и более светлая), а также кнопками управления окном. В результате получается четыре комбинации. Что касается системных иконок, то здесь они полностью обновлены и заменены.
UPD 23.10.2020: Обновление темы Fix Background White For Office для 20H2.
UPD 22.10.2020: Обновлены тема и иконки до версии 20H2.
UPD 05.09.2020: Исправление часов на панели задач для светлой версии, а также белого меню в диспетчере задач.
UPD 04.09.2020: Исправления для проводника и диспетчера задач.

UPD 22.07.2020: Фикс для серой панели в нижней части окна, а также графика копирования (перекрашен в серый).
UPD 09.07.2020: Обновление архива от разработчика, фиксы для темы Windows 10 2004.
Поддержка версий Windows 10: 22H2, 21H2, 21H1, 2009, 2004, 1909, 1903, 1809, 1803
+ After Dark CC ThemeWin10up2-19-21
- !!!…@Support…!!!.url
- !!! Gallery !!!.url
+ .Dark Theme For Chrome
— 1.png
+ Cleo Dark Theme
- Cached Theme.pak
- icon16.png
- icon32.png
- icon64.png
- icon128.png
- manifest.json
— Google Chrome — shortcut.lnk
— How To Install Theme — Read Me.txt
+ .Dark Theme For Firefox
— 1.png
— 2.png
— 3.png
— 4.png
+ chrome
- userChrome.css
— How To Install Theme — Read Me.txt
— Preview.png
- After Dark CC Preview for Windows10.png
- After Dark Cyan and Green Preview For Win10.png
- After Dark Cyan and GreenTheme Windows 10.url
- Black White Full Glass Preview For Win10.jpg
- Black White Full Glass Theme Windows 10.url
+ Extras
+ .Ribbon Black For OLD Version — Not 1809
- .How to install.txt
- OldNewExplorer Setting For Ribbon Black.png
- Ribbon Black.reg
- Ribbon Black Preview.png
+ Enable App Windows 10 To Theme Dark
- Windows10DarkThemeRegHack.reg.rar
+ Fix bug white color after sleep for theme dark
- .How to install.txt
- After.png
- Before.png
- FIX.reg
- UNFIX (restore defaults).reg
- Hoer Dark Aero Preview for win10.png
- Hoer Dark Aero Theme For Win10.url
- How To Install Theme — Read Me.txt
+ Icon
— .Read me -How To Install!.txt
+ Explorer Taskbar Icon
- Explorer.ico
- How to install.txt
+ iPack Icon
- Gray V4 iPack Icon.rar
- Windows 10 — Change Quick Access Icon.rar
— OneDrive Icon.rar
— Reload Icon Cache.zip
- OldNewExplorer 1.1.9.zip
- OldNewExplorer Setting.png
+ Old Themes
+ Theme For Win10 November Update 10586
+ Hide Commandbar
+ After Dark CC
— After Dark CC1.msstyles
— After Dark CC2.msstyles
— After Dark CC3.msstyles
— After Dark CC4.msstyles
+ Shell
+ NormalColor
- 1.txt
+ en-US
— shellstyle.dll.mui
- shellstyle.dll
- shellstyle_original.dll
+ Wallpaper
- 1.jpg
- Thumbs.db
- After Dark CC.theme
- After Dark CC Blue.theme
- After Dark CC v2 Blue.theme
- After Dark CC v2.theme
+ Show Commandbar
+ After Dark CC
— After Dark CC1.msstyles
— After Dark CC2.msstyles
— After Dark CC3.msstyles
— After Dark CC4.msstyles
+ Shell
+ NormalColor
- 1.txt
+ en-US
— shellstyle.dll.mui
- shellstyle.dll
- shellstyle_original.dll
+ Wallpaper
- 1.jpg
- Thumbs.db
- After Dark CC.theme
- After Dark CC Blue.theme
- After Dark CC v2 Blue.theme
- After Dark CC v2.theme
+ Theme Fix BG White For Office
+ Hide Commandbar
+ After Dark CC
- After Dark CC1.msstyles
- After Dark CC2.msstyles
- After Dark CC3.msstyles
+ Shell
+ NormalColor
— 1.txt
+ en-US
- shellstyle.dll.mui
— shellstyle.dll
— shellstyle_original.dll
+ Wallpaper
- 1.jpg
- Thumbs.db
— After Dark CC.theme
— After Dark CC Blue.theme
— After Dark CC v2.theme
+ Show Commandbar
+ After Dark CC
- After Dark CC1.msstyles
- After Dark CC2.msstyles
- After Dark CC3.msstyles
+ Shell
+ NormalColor
— 1.txt
+ en-US
- shellstyle.dll.mui
— shellstyle.dll
— shellstyle_original.dll
+ Wallpaper
- 1.jpg
- Thumbs.db
— After Dark CC.theme
— After Dark CC Blue.theme
— After Dark CC v2.theme
+ Theme For Windows 10 RTM 10240
- After Dark CC v3.png
- Changelog.txt
- Classic Appearance Settings for Desktop Cascade-Right Click.rar
- Classic Appearance Settings for Desktop Cascade-Right Click.reg
- How To Install Theme — Read Me.txt
+ Themes
+ Hide Commandbar
+ After Dark CC
- After Dark CC.msstyles
- After Dark CC2.msstyles
- After Dark CC v2.msstyles
- After Dark CC v3.msstyles
+ shell
+ NormalColor
— 1.txt
+ en-US
- shellstyle.dll.mui
— shellstyle.dll
— shellstyle_original.dll
+ Wallpaper
- 1.jpg
- Thumbs.db
— After Dark CC.theme
— After Dark CC Blue.theme
— After Dark CC v2.theme
— After Dark CC v3.theme
+ Show Commandbar
+ After Dark CC
- After Dark CC.msstyles
- After Dark CC2.msstyles
- After Dark CC v2.msstyles
- After Dark CC v3.msstyles
+ shell
+ NormalColor
— 1.txt
+ en-US
- shellstyle.dll.mui
— shellstyle.dll
— shellstyle_original.dll
+ Wallpaper
- 1.jpg
- Thumbs.db
— After Dark CC.theme
— After Dark CC Blue.theme
— After Dark CC v2.theme
— After Dark CC v3.theme
- Thumbs.db
+ Themes For DPI 125% Scaling
+ After Dark CC
— After Dark CC.msstyles
— After Dark CC2.msstyles
— After Dark CC v2.msstyles
— After Dark CC v3.msstyles
+ shell
+ NormalColor
- 1.txt
+ en-US
— shellstyle.dll.mui
- shellstyle.dll
- shellstyle_original.dll
+ Wallpaper
- 1.jpg
- Thumbs.db
- After Dark CC.theme
- After Dark CC Blue.theme
- After Dark CC v2.theme
- After Dark CC v3.theme
- Personalization — Shortcut.lnk
+ Theme Fix Background White For Office
+ For Win10 1607
+ Hide Commandbar
+ After Dark CC
— After Dark CC1.msstyles
— After Dark CC2.msstyles
— After Dark CC3.msstyles
— After Dark CC4.msstyles
+ Shell
+ NormalColor
- shellstyle.dll
- shellstyle_original.dll
+ Wallpaper
- 1.jpg
- Thumbs.db
- After Dark CC.theme
- After Dark CC Blue.theme
- After Dark CC v2 Blue.theme
- After Dark CC v2.theme
+ Show Commandbar
+ After Dark CC
— After Dark CC1.msstyles
— After Dark CC2.msstyles
— After Dark CC3.msstyles
— After Dark CC4.msstyles
+ Shell
+ NormalColor
- shellstyle.dll
- shellstyle_original.dll
+ Wallpaper
- 1.jpg
- Thumbs.db
- After Dark CC.theme
- After Dark CC Blue.theme
- After Dark CC v2 Blue.theme
- After Dark CC v2.theme
+ For Win10 1703
+ Hide Commandbar
+ After Dark CC
— After Dark CC1.msstyles
— After Dark CC2.msstyles
— After Dark CC3.msstyles
— After Dark CC4.msstyles
+ Shell
+ NormalColor
+ en-US
— shellstyle.dll.mui
- shellstyle.dll
+ Wallpaper
- 1.jpg
- Thumbs.db
- After Dark CC.theme
- After Dark CC Blue.theme
- After Dark CC v2 Blue.theme
- After Dark CC v2.theme
+ Show Commandbar
+ After Dark CC
— After Dark CC1.msstyles
— After Dark CC2.msstyles
— After Dark CC3.msstyles
— After Dark CC4.msstyles
+ Shell
+ NormalColor
+ en-US
— shellstyle.dll.mui
- shellstyle.dll
+ Wallpaper
- 1.jpg
- Thumbs.db
- After Dark CC.theme
- After Dark CC Blue.theme
- After Dark CC v2 Blue.theme
- After Dark CC v2.theme
+ For Win10 1709
+ Hide Commandbar
+ After Dark CC
— After Dark CC1.msstyles
— After Dark CC2.msstyles
— After Dark CC3.msstyles
— After Dark CC4.msstyles
+ Shell
+ NormalColor
+ en-US
— shellstyle.dll.mui
- shellstyle.dll
+ Wallpaper
- 1.jpg
- Thumbs.db
- After Dark CC.theme
- After Dark CC Blue.theme
- After Dark CC v2 Blue.theme
- After Dark CC v2.theme
- How To Install Theme — Read Me.txt
+ Show Commandbar
+ After Dark CC
— After Dark CC1.msstyles
— After Dark CC2.msstyles
— After Dark CC3.msstyles
— After Dark CC4.msstyles
+ Shell
+ NormalColor
+ en-US
— shellstyle.dll.mui
- shellstyle.dll
+ Wallpaper
- 1.jpg
- Thumbs.db
- After Dark CC.theme
- After Dark CC Blue.theme
- After Dark CC v2 Blue.theme
- After Dark CC v2.theme
+ For Win10 1803
+ Hide Commandbar
+ After Dark CC
— After Dark CC1.msstyles
— After Dark CC2.msstyles
— After Dark CC3.msstyles
— After Dark CC4.msstyles
+ shell
+ normalcolor
+ en-US
— shellstyle.dll.mui
- shellstyle.dll
+ Wallpaper
- 1.jpg
- After Dark CC.theme
- After Dark CC Blue.theme
- After Dark CC v2 Blue.theme
- After Dark CC v2.theme
- How To Install Theme — Read Me.txt
+ Show Commandbar
+ After Dark CC
— After Dark CC1.msstyles
— After Dark CC2.msstyles
— After Dark CC3.msstyles
— After Dark CC4.msstyles
+ shell
+ normalcolor
+ en-US
— shellstyle.dll.mui
- shellstyle.dll
+ Wallpaper
- 1.jpg
- Thumbs.db
- After Dark CC.theme
- After Dark CC Blue.theme
- After Dark CC v2 Blue.theme
- After Dark CC v2.theme
+ For Win10 1809
- Change Default App Mode to Dark.png
+ Hide Commandbar
+ After Dark CC
— After Dark CC1.msstyles
— After Dark CC2.msstyles
— After Dark CC3.msstyles
— After Dark CC4.msstyles
+ shell
+ normalcolor
+ en-US
— shellstyle.dll.mui
- shellstyle.dll
+ Wallpaper
- 1.jpg
- After Dark CC.theme
- After Dark CC Blue.theme
- After Dark CC v2 Blue.theme
- After Dark CC v2.theme
- How To Install Theme — Read Me.txt
+ Show Commandbar
+ After Dark CC
— After Dark CC1.msstyles
— After Dark CC2.msstyles
— After Dark CC3.msstyles
— After Dark CC4.msstyles
+ shell
+ normalcolor
+ en-US
— shellstyle.dll.mui
- shellstyle.dll
+ Wallpaper
- 1.jpg
- Thumbs.db
- After Dark CC.theme
- After Dark CC Blue.theme
- After Dark CC v2 Blue.theme
- After Dark CC v2.theme
+ For Win10 1903
- Close Details Pane.png
+ Hide Commandbar
+ After Dark CC
— After Dark CC1.msstyles
— After Dark CC2.msstyles
— After Dark CC3.msstyles
— After Dark CC4.msstyles
+ shell
+ NormalColor
- shellstyle.dll
+ Wallpaper
- 1.jpg
- After Dark CC.theme
- After Dark CC Blue.theme
- After Dark CC v2 Blue.theme
- After Dark CC v2.theme
- How To Install Theme — Read Me.txt
- OldNewExplorer Setting.png
+ Show Commandbar
+ After Dark CC
— After Dark CC1.msstyles
— After Dark CC2.msstyles
— After Dark CC3.msstyles
— After Dark CC4.msstyles
+ shell
+ NormalColor
- shellstyle.dll
+ Wallpaper
- 1.jpg
- Thumbs.db
- After Dark CC.theme
- After Dark CC Blue.theme
- After Dark CC v2 Blue.theme
- After Dark CC v2.theme
+ For Win10 1909
- Close Details Pane.png
+ Hide Commandbar
+ After Dark CC
— After Dark CC1.msstyles
— After Dark CC2.msstyles
— After Dark CC3.msstyles
— After Dark CC4.msstyles
+ shell
+ NormalColor
- shellstyle.dll
+ Wallpaper
- 1.jpg
- After Dark CC.theme
- After Dark CC Blue.theme
- After Dark CC v2 Blue.theme
- After Dark CC v2.theme
- How To Install Theme — Read Me.txt
- OldNewExplorer Setting.png
+ Show Commandbar
+ After Dark CC
— After Dark CC1.msstyles
— After Dark CC2.msstyles
— After Dark CC3.msstyles
— After Dark CC4.msstyles
+ shell
+ NormalColor
- shellstyle.dll
+ Wallpaper
- 1.jpg
- Thumbs.db
- After Dark CC.theme
- After Dark CC Blue.theme
- After Dark CC v2 Blue.theme
- After Dark CC v2.theme
+ For Win10 2004
- Close Details Pane.png
+ Hide Commandbar
+ After Dark CC
— After Dark CC1.msstyles
— After Dark CC2.msstyles
— After Dark CC3.msstyles
— After Dark CC4.msstyles
+ shell
+ NormalColor
- shellstyle.dll
+ Wallpaper
- 1.jpg
- After Dark CC.theme
- After Dark CC Blue.theme
- After Dark CC v2 Blue.theme
- After Dark CC v2.theme
- How To Install Theme — Read Me.txt
+ Show Commandbar
+ After Dark CC
— After Dark CC1.msstyles
— After Dark CC2.msstyles
— After Dark CC3.msstyles
— After Dark CC4.msstyles
+ shell
+ NormalColor
- shellstyle.dll
+ Wallpaper
- 1.jpg
- Thumbs.db
- After Dark CC.theme
- After Dark CC Blue.theme
- After Dark CC v2 Blue.theme
- After Dark CC v2.theme
+ Theme For Win10 20H2
- Close Details Pane.png
+ Hide Commandbar
+ After Dark CC
— After Dark CC1.msstyles
— After Dark CC2.msstyles
— After Dark CC3.msstyles
— After Dark CC4.msstyles
+ shell
+ NormalColor
- shellstyle.dll
+ Wallpaper
- 1.jpg
- After Dark CC.theme
- After Dark CC Blue.theme
- After Dark CC v2 Blue.theme
- After Dark CC v2.theme
- How To Install Theme — Read Me.txt
+ Show Commandbar
+ After Dark CC
— After Dark CC1.msstyles
— After Dark CC2.msstyles
— After Dark CC3.msstyles
— After Dark CC4.msstyles
+ shell
+ NormalColor
- shellstyle.dll
+ Wallpaper
- 1.jpg
- Thumbs.db
- After Dark CC.theme
- After Dark CC Blue.theme
- After Dark CC v2 Blue.theme
- After Dark CC v2.theme
+ Theme For Win10 20H2
— Close Details Pane.png
+ Hide Commandbar
+ After Dark CC
- After Dark CC1.msstyles
- After Dark CC2.msstyles
- After Dark CC3.msstyles
- After Dark CC4.msstyles
+ shell
+ NormalColor
- shellstyle.dll
+ Wallpaper
— 1.jpg
- After Dark CC.theme
- After Dark CC Blue.theme
- After Dark CC v2 Blue.theme
- After Dark CC v2.theme
— How To Install Theme — Read Me.txt
+ Show Commandbar
+ After Dark CC
- After Dark CC1.msstyles
- After Dark CC2.msstyles
- After Dark CC3.msstyles
- After Dark CC4.msstyles
+ shell
+ NormalColor
- shellstyle.dll
+ Wallpaper
— 1.jpg
— Thumbs.db
- After Dark CC.theme
- After Dark CC Blue.theme
- After Dark CC v2 Blue.theme
- After Dark CC v2.theme
+ Theme For Win10 1607
+ Hide Commandbar
+ After Dark CC
- After Dark CC1.msstyles
- After Dark CC2.msstyles
- After Dark CC3.msstyles
- After Dark CC4.msstyles
+ Shell
+ NormalColor
- shellstyle.dll
- shellstyle_original.dll
+ Wallpaper
— 1.jpg
— Thumbs.db
- After Dark CC.theme
- After Dark CC Blue.theme
- After Dark CC v2 Blue.theme
- After Dark CC v2.theme
+ Show Commandbar
+ After Dark CC
- After Dark CC1.msstyles
- After Dark CC2.msstyles
- After Dark CC3.msstyles
- After Dark CC4.msstyles
+ Shell
+ NormalColor
- shellstyle.dll
- shellstyle_original.dll
+ Wallpaper
— 1.jpg
— Thumbs.db
- After Dark CC.theme
- After Dark CC Blue.theme
- After Dark CC v2 Blue.theme
- After Dark CC v2.theme
+ Theme For Win10 1703
+ Hide Commandbar
+ After Dark CC
- After Dark CC1.msstyles
- After Dark CC2.msstyles
- After Dark CC3.msstyles
- After Dark CC4.msstyles
+ Shell
+ NormalColor
+ en-US
- shellstyle.dll.mui
- shellstyle.dll
+ Wallpaper
— 1.jpg
— Thumbs.db
- After Dark CC.theme
- After Dark CC Blue.theme
- After Dark CC v2 Blue.theme
- After Dark CC v2.theme
+ Show Commandbar
+ After Dark CC
- After Dark CC1.msstyles
- After Dark CC2.msstyles
- After Dark CC3.msstyles
- After Dark CC4.msstyles
+ Shell
+ NormalColor
+ en-US
- shellstyle.dll.mui
- shellstyle.dll
+ Wallpaper
— 1.jpg
— Thumbs.db
- After Dark CC.theme
- After Dark CC Blue.theme
- After Dark CC v2 Blue.theme
- After Dark CC v2.theme
+ Theme For Win10 1709
+ Hide Commandbar
+ After Dark CC
- After Dark CC1.msstyles
- After Dark CC2.msstyles
- After Dark CC3.msstyles
- After Dark CC4.msstyles
+ Shell
+ NormalColor
+ en-US
- shellstyle.dll.mui
- shellstyle.dll
+ Wallpaper
— 1.jpg
— Thumbs.db
- After Dark CC.theme
- After Dark CC Blue.theme
- After Dark CC v2 Blue.theme
- After Dark CC v2.theme
— How To Install Theme — Read Me.txt
+ Show Commandbar
+ After Dark CC
- After Dark CC1.msstyles
- After Dark CC2.msstyles
- After Dark CC3.msstyles
- After Dark CC4.msstyles
+ Shell
+ NormalColor
+ en-US
- shellstyle.dll.mui
- shellstyle.dll
+ Wallpaper
— 1.jpg
— Thumbs.db
- After Dark CC.theme
- After Dark CC Blue.theme
- After Dark CC v2 Blue.theme
- After Dark CC v2.theme
+ Theme For Win10 1803
+ Hide Commandbar
+ After Dark CC
- After Dark CC1.msstyles
- After Dark CC2.msstyles
- After Dark CC3.msstyles
- After Dark CC4.msstyles
+ shell
+ normalcolor
+ en-US
- shellstyle.dll.mui
- shellstyle.dll
+ Wallpaper
— 1.jpg
- After Dark CC.theme
- After Dark CC Blue.theme
- After Dark CC v2 Blue.theme
- After Dark CC v2.theme
— How To Install Theme — Read Me.txt
+ Show Commandbar
+ After Dark CC
- After Dark CC1.msstyles
- After Dark CC2.msstyles
- After Dark CC3.msstyles
- After Dark CC4.msstyles
+ shell
+ normalcolor
+ en-US
- shellstyle.dll.mui
- shellstyle.dll
+ Wallpaper
— 1.jpg
— Thumbs.db
- After Dark CC.theme
- After Dark CC Blue.theme
- After Dark CC v2 Blue.theme
- After Dark CC v2.theme
+ Theme For Win10 1809
— Change Default App Mode to Dark.png
+ Hide Commandbar
+ After Dark CC
- After Dark CC1.msstyles
- After Dark CC2.msstyles
- After Dark CC3.msstyles
- After Dark CC4.msstyles
+ shell
+ normalcolor
+ en-US
- shellstyle.dll.mui
- shellstyle.dll
+ Wallpaper
— 1.jpg
- After Dark CC.theme
- After Dark CC Blue.theme
- After Dark CC v2 Blue.theme
- After Dark CC v2.theme
— How To Install Theme — Read Me.txt
+ Show Commandbar
+ After Dark CC
- After Dark CC1.msstyles
- After Dark CC2.msstyles
- After Dark CC3.msstyles
- After Dark CC4.msstyles
+ shell
+ normalcolor
+ en-US
- shellstyle.dll.mui
- shellstyle.dll
+ Wallpaper
— 1.jpg
— Thumbs.db
- After Dark CC.theme
- After Dark CC Blue.theme
- After Dark CC v2 Blue.theme
- After Dark CC v2.theme
+ Theme For Win10 1903
— Close Details Pane.png
+ Hide Commandbar
+ After Dark CC
- After Dark CC1.msstyles
- After Dark CC2.msstyles
- After Dark CC3.msstyles
- After Dark CC4.msstyles
+ shell
+ NormalColor
- shellstyle.dll
+ Wallpaper
— 1.jpg
- After Dark CC.theme
- After Dark CC Blue.theme
- After Dark CC v2 Blue.theme
- After Dark CC v2.theme
— How To Install Theme — Read Me.txt
— OldNewExplorer Setting.png
+ Show Commandbar
+ After Dark CC
- After Dark CC1.msstyles
- After Dark CC2.msstyles
- After Dark CC3.msstyles
- After Dark CC4.msstyles
+ shell
+ NormalColor
- shellstyle.dll
+ Wallpaper
— 1.jpg
— Thumbs.db
- After Dark CC.theme
- After Dark CC Blue.theme
- After Dark CC v2 Blue.theme
- After Dark CC v2.theme
+ Theme For Win10 1909
— Close Details Pane.png
— Dissable New 1909 Search.zip
+ Hide Commandbar
+ After Dark CC
- After Dark CC1.msstyles
- After Dark CC2.msstyles
- After Dark CC3.msstyles
- After Dark CC4.msstyles
+ shell
+ NormalColor
- shellstyle.dll
+ Wallpaper
— 1.jpg
- After Dark CC.theme
- After Dark CC Blue.theme
- After Dark CC v2 Blue.theme
- After Dark CC v2.theme
— How To Install Theme — Read Me.txt
— OldNewExplorer Setting.png
+ Show Commandbar
+ After Dark CC
- After Dark CC1.msstyles
- After Dark CC2.msstyles
- After Dark CC3.msstyles
- After Dark CC4.msstyles
+ shell
+ NormalColor
- shellstyle.dll
+ Wallpaper
— 1.jpg
— Thumbs.db
- After Dark CC.theme
- After Dark CC Blue.theme
- After Dark CC v2 Blue.theme
- After Dark CC v2.theme
+ Theme For Win10 2004
— Close Details Pane.png
+ Hide Commandbar
+ After Dark CC
- After Dark CC1.msstyles
- After Dark CC2.msstyles
- After Dark CC3.msstyles
- After Dark CC4.msstyles
+ shell
+ NormalColor
- shellstyle.dll
+ Wallpaper
— 1.jpg
- After Dark CC.theme
- After Dark CC Blue.theme
- After Dark CC v2 Blue.theme
- After Dark CC v2.theme
— How To Install Theme — Read Me.txt
+ Show Commandbar
+ After Dark CC
- After Dark CC1.msstyles
- After Dark CC2.msstyles
- After Dark CC3.msstyles
- After Dark CC4.msstyles
+ shell
+ NormalColor
- shellstyle.dll
+ Wallpaper
— 1.jpg
— Thumbs.db
- After Dark CC.theme
- After Dark CC Blue.theme
- After Dark CC v2 Blue.theme
- After Dark CC v2.theme
- Themes — Shortcut.lnk
- Thumbs.db
Темы для windows 7
В этом разделе сайта собраны только лучшие темы для Windows 7, из тех, что можно найти на просторах интернета. Разумеется мы представляем Вашему вниманию не только простые варианты оформления, способные сделать интерфейс Windows 7 похожим на более ранние версии систем, но и супермодные, современные новые варианты, отвечающие самым изысканным требованиям аудитории. Многие представленные в этом разделе стили, имеют не только эффект прозрачности, но и другие полезные мелочи, делающие внешнее оформление интерфейса рабочего стола более лёгким и при этом изысканным. Бывают случаи, когда могут потребоваться дополнительные программы, в этом случае все необходимое можно скачать бесплатно на нашем сайте, для установки нового интерфейса или подключения дополнительных спецэффектов. Хотя может потребоваться немного больше усилий чем просто кликнуть мышкой но мы уверены, что каждый пользователь сможет найти тот самый стиль на Windows 7, который будет отвечать именно его требованиям оформления интерфейса рабочего стола.
Как сделать в windows 7 темную тему окон/проводника .
Как называется программа изменяющая цвет всех папок в виндовс 7 ?
Важно . цвет должен изменяться в тех областях как показано на картинке
Если можно то дайте ссылку на программу
Пропатчить системные библиотеки и установить СТОРОННЮЮ (самопальную глючную) тему.
Изменение системных библиотек нарушет целостность системных файлов, Windows НЕ ПРОХОДИТ проверку sfc /scannow из за чего часты краши EXPLORER и даже возможны BSOD.
На такую систему НЕЛЬЗЯ устанавливать обновления.
Устанавливаем сторонние темы оформления в Windows 7
Во всех версиях Win 7, кроме Starter и Home Basic, имеется функция смены темы. Соответствующий блок настроек называется «Персонализация» и по умолчанию включает в себя несколько вариантов оформления. Здесь же есть возможность создать свою тему или скачать пакет с официального сайта поддержки Майкрософт.
При использовании способов, приведенных в представленной выше статье, можно быстро поменять некоторые элементы или отыскать простенькую тему в сети. Мы же пойдем дальше и рассмотрим возможность установки пользовательских тем, созданных энтузиастами. Существует два вида пакетов оформления. Первые содержат только необходимые файлы и требуют ручной работы. Вторые запакованы в специальные установщики или архивы для автоматической или полуавтоматической инсталляции.
Подготовка
Для того чтобы начать работу, нам потребуется провести небольшую подготовку – скачать и установить две программы, позволяющие пользоваться сторонними темами. Это Theme-resource-changer и Universal Theme Patcher.
Обратите внимание, что все последующие операции, в том числе и установку самих тем, вы выполняете на свой страх и риск. Особенно это касается пользователей пиратских сборок «семерки».
Перед тем, как начинать установку, необходимо создать точку восстановления, так как будут изменены некоторые системные файлы, что в свою очередь может привести к краху «винды». Это действие поможет вернуть ей работоспособность в случае неудачного эксперимента.
- Распаковываем полученные архивы с помощью 7-Zip или WinRar.
Вариант 1: Пакеты Skin Pack
Это самый простой вариант. Такой пакет оформления представляет собой архив, содержащий необходимые данные и специальный установщик.
- Все содержимое распаковываем в отдельную папку и запускаем файл с расширением EXE от имени администратора.
Для того чтобы вернуть внешний вид элементам, достаточно удалить пакет, как обычную программу.
Вариант 2: Пакеты 7tsp
Данный способ подразумевает использование еще одной вспомогательной программы – 7tsp GUI. Пакеты для нее имеют расширение 7tsp, 7z или ZIP.
Не забудьте создать точку восстановления системы!
- Открываем архив со скачанной программой и извлекаем единственный файл в любое удобное место.
Вернуть все «как было» можно с помощью заранее созданной точки восстановления. При этом некоторые иконки могут остаться прежними. Для того чтобы избавиться от этой проблемы, откройте «Командную строку» и выполните по очереди команды
taskkill /F /IM explorer.exe
del /a «C:UsersLumpicsAppDataLocalIconCache.db»
Здесь «C:» — буква системного диска, «Lumpics» — имя вашей учетной записи на компьютере. Первая команда останавливает «Проводник», вторая удаляет файл, содержащий кэш иконок, а третья снова запускает explorer.exe.
Вариант 3: Ручная установка
Данный вариант подразумевает ручное перемещение необходимых файлов в системную папку и ручную же замену ресурсов. Такие темы поставляются в запакованном виде и подлежат предварительному извлечению в отдельную директорию.
Копирование файлов
- Первым делом открываем папку «Theme».
Обратите внимание, что во всех случаях с содержимым этой папки («Themes», в скачанном пакете) больше ничего делать не нужно.
Замена системных файлов
Для того чтобы иметь возможность замены системных файлов, отвечающих за элементы управления, нужно получить права на их изменение (удаление, копирование и т.д.). Сделать это можно с помощью утилиты Take Control.
Внимание: отключите антивирусную программу, если таковая установлена на ПК.
- Распаковываем содержимое загруженного архива в подготовленную директорию.
Выделяем его и жмем «Открыть».
Изменению могут также подлежать и другие системные файлы, например, Explorer.exe, Shell32.dll, Imageres.dll и т.д. Все их можно будет найти в соответствующих директориях скачанного пакета.
- Следующий шаг – замена файлов. Идем в папку «ExplorerFrames» (в скачанном и распакованном пакете).
Находим оригинальный файл и переименовываем его. Здесь желательно оставить полное имя, только дописав к нему какое-нибудь расширение, например, «.old».
Применить изменения можно, перезагрузив ПК или «Проводник», как в блоке про восстановление во втором параграфе, применив по очереди первую и третью команду. Саму установленную тему можно найти в разделе «Персонализация».
Замена иконок
Обычно подобные пакеты не содержат иконок, и их необходимо скачивать и устанавливать отдельно. Ниже мы приведем ссылку на статью, содержащую инструкции для Windows 10, но они подходят и для «семерки».
Замена кнопки «Пуск»
С кнопками «Пуск» ситуация такая же, что и с иконками. Иногда они уже «вшиты» в пакет, а иногда их требуется скачать и установить.
Заключение
Изменение темы оформления Windows – дело весьма увлекательное, но требующее некоторой внимательности от пользователя. Следите за тем, чтобы все файлы были помещены в соответствующие папки, а также не забывайте создавать точки восстановления во избежание различных проблем в виде сбоев или полной утраты работоспособности системы.


Настраиваем внешний вид Windows 7
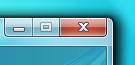
На мой взгляд, она излишне ориентирована на планшеты. Об этом нам говорят огромные кнопки управления окном и излишне широкие заголовки и рамки окон — все это придает интерфейсу некоторую громоздкость. Кроме того, разработчики перемудрили с разнообразием цветовой гаммы: все эти прозрачности, переливания, градиенты и прочие изыски создают своеобразный эффект грязи.
Возможно, кому-то так нравится, кому-то безразлично, кто-то привык, а кто-то попросту не знает, что все это можно изменить.
Visual Styles
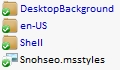
Themes
Кучу тем можно найти на DeviantArt’e.

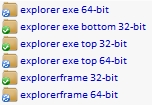
Установка тем
Все темы складируются по пути %SystemRoot%ResourcesThemes. После чего их можно будет выбрать в окне «Персонализация».
Но не все так просто. Изначально запрещено устанавливать не подписанные самой Microsoft темы. Чтобы обойти это ограничение, необходимо пропатчить три dll’ки. Для этого существует простенькая open-source программа, называемая Universal Theme Patcher for Windows (Оф. сайт, скачать, зеркало).
Отключаем UAC, запускаем с правами администратора и нажимаем на три кнопки Patch. Данная операция абсолютно безопасна, кроме того, программа автоматически делает бэкап, чтоб вы могли в случае чего могли восстановить исходные файлы. Для 64bit рекомендуется патчить обоими версиями, т.к. в системе содержатся одновременно и 32, и 64 битные dll’ки.
После этого перезагружаем компьютер.
Теперь осталось переместить нужные темы в %SystemRoot%ResourcesThemes и выбрать их в «Персонализации». Сделав это, вы увидите, что оформление окон поменялось, а вот «Пуск» и кнопки навигации остались. Все дело в том, что они намертво «зашиты» в системные файлы. Поэтому большинство тем сейчас поставляются вместе с уже измененными файлами, которые необходимо будет просто заменить.
Замены системных файлов
- C:Windowsexlporer.exe
- C:WindowsSystem32ExplorerFrame.dll
- C:WindowsSystem32shell32.dll
- C:WindowsSystem32timedate.cpl
Теперь нам осталось только заменить оригинальные файлы на имеющиеся в теме. Для этого добавьте к исходным файлам префикс _old, после чего переместите патченый файл на место старого. Можно поступить проще, и использовать Theme Manager, ссылка на который есть чуть ниже. Он сам все сделает.
- Разработчики тем обычно делают две версии системных файлов: для x86 и для 64 отдельно.
- Не поленитесь сверить версии файлов! Если они не сходятся, то скорее всего придется делать восстановление через live-cd или «Восстановление системы»
- После замены shell32.dll у вас может отвалиться многоканальный звук.
Перезагружаемся и видим обновленный внешний вид.
Дополнительная настройка
Порой бывает, что авторы пихают в тему какие-то не кириллические шрифты, делают их жирно-курсивными, или просто размер мелковат. Тут на помощь приходят Настройки Цвета и Вида. В них можно поменять используемые цвета, шрифты и размеры для каждого отдельного типа элементов. Кстати, сюда входят так же рамки и заголовки, то есть можно изменить их размер, правда на стандартной теме в некоторых местах от этого появляются артефакты.
Иконки
Вы, наверное, заметили не совсем стандартные иконки в моей панели задач. Это можно сделать двумя способами: вручную создавать кучу ярлыков, менять в них иконки и пихать на панельку, либо же воспользоваться утилитой 7conifier (скачать, зеркало).
Она автоматически подменяет иконки нужных приложений исходя из правил, описанных в package.xml. Тут все довольно просто, так что объяснять на пальцах смысла нет.
А ещё на том же девиарте существуют готовые паки, практически полностью заменяющие системные иконки. Одним из самых популярных является Faenza IconPack, который так бурно ненавидят на ЛОРе.
Упрощаем себе жизнь
Ниже приведу краткий обзор некоторых полезных программ, которые могут вам помочь в настройке.
Theme Manager (Оф. сайт, скачать, зеркало)
Позволяет устанавливать темы буквально одним кликом. Вам остается лишь указать необходимые файлы и установить тему, указать название и применить. Особенностью программы является то, что можно сохранять темы со всеми ресурсами в zip-контейнеры. Причем эта особенность как бы скрыта от глаз — её можно вызвать только с помощь горячих клавиш Ctrl + E и Ctrl + I.
Logon Screen Changer (скачать, зеркало)
А с помощью этой софтинки можно поменять бэкграунд экрана приветствия, а так же изменить некоторые другие параметры.
Navigation Panel Customizer (Оф. сайт, скачать, зеркало)
Это простой способ убрать ненужные пункты из левого меню Проводника.
Taskbar Item Pinner (Оф. сайт, скачать, зеркало)
А с этой штукой можно прицепить к Панели Задач абсолютно любой элемент, будь то папка, файл, или даже разделитель.
AltTabTuner (скачать, зеркало)
Позволяет тонко настроить меню по Alt+Tab — отступы, размеры, прозрачность. Можно даже вернуть олдскульный XP’шный стиль.
Taskbar Thumbmail Customizer (Оф. сайт, скачать, зеркало)
Кастомизатор всплывающих превью окон.
StartNavi Buttons Changer (Оф. сайт, скачать, зеркало)
Позволяет изменять вид кнопки «Пуск» и кнопок навигации. Применяет изменения к уже существующим системным файлам. Готовые кнопки можно найти на том же девианте.