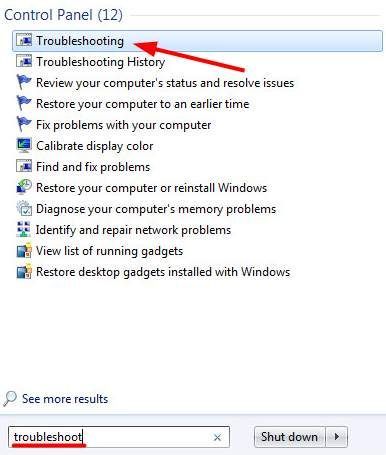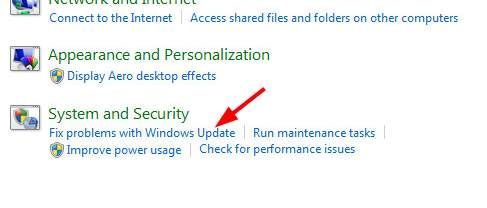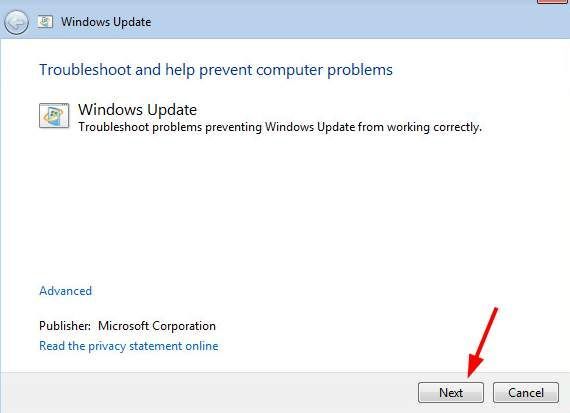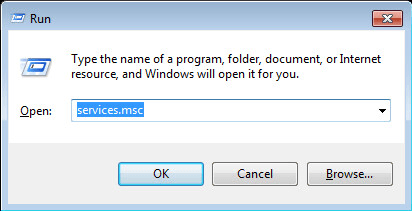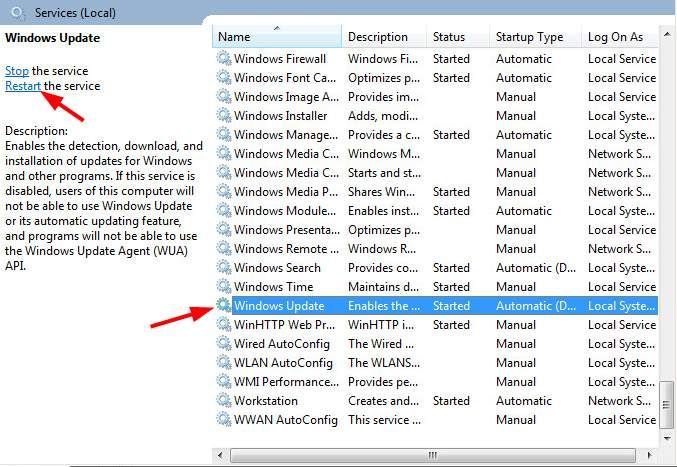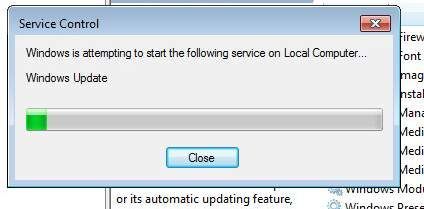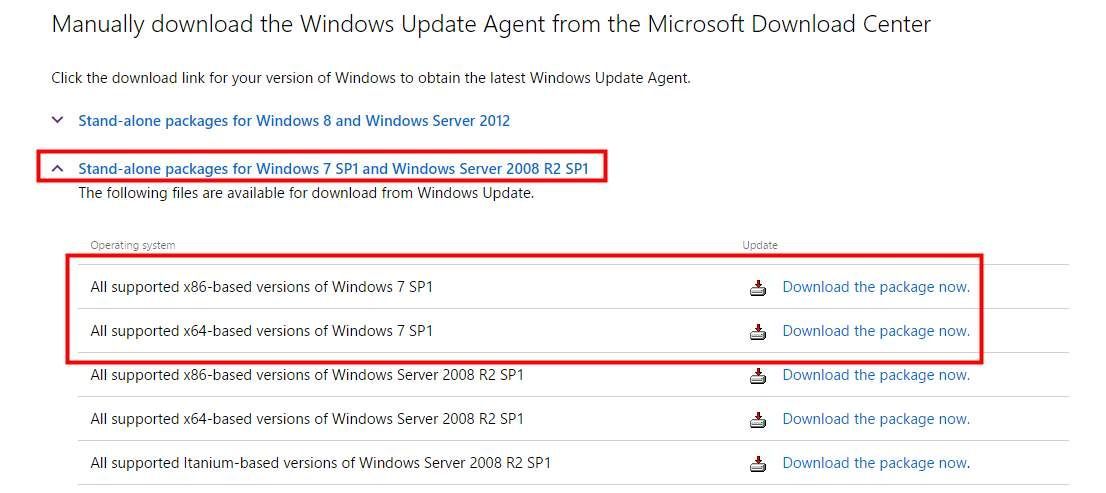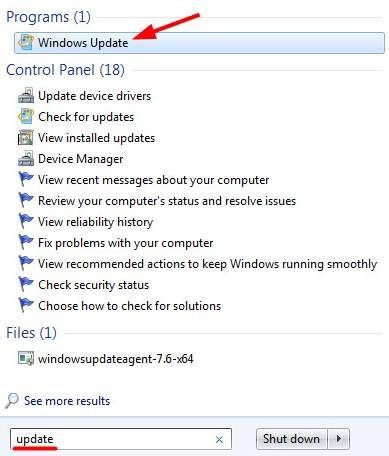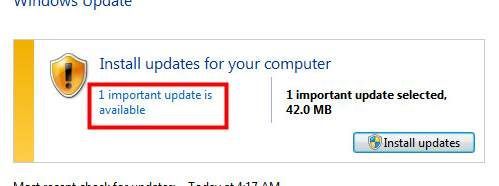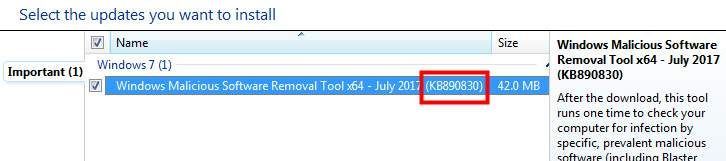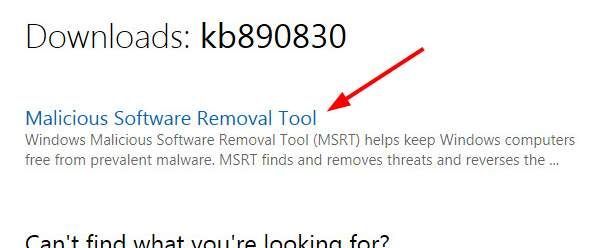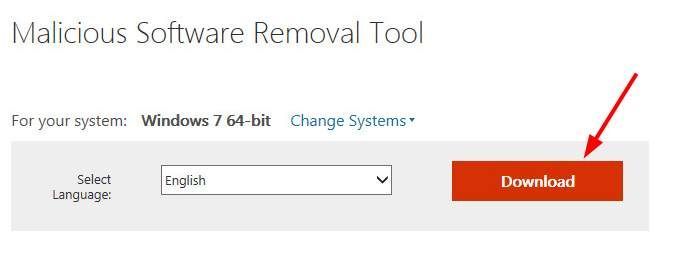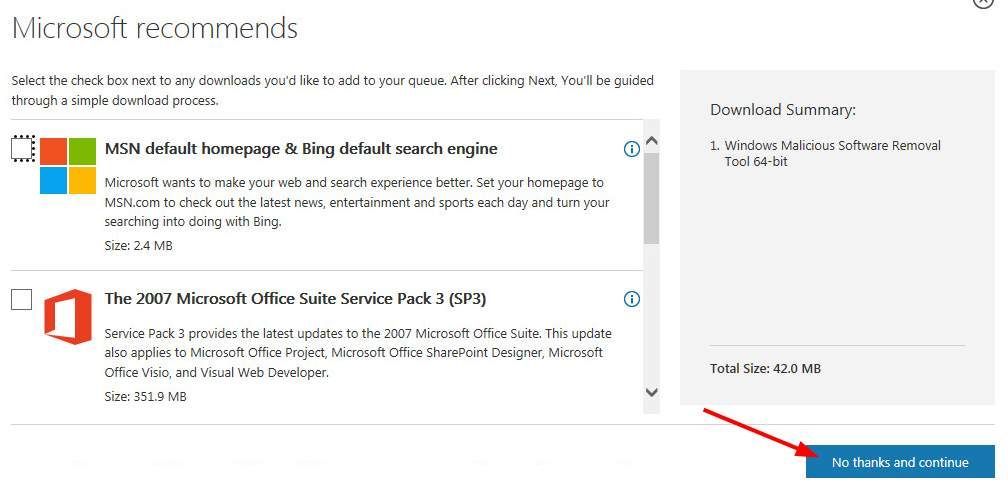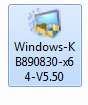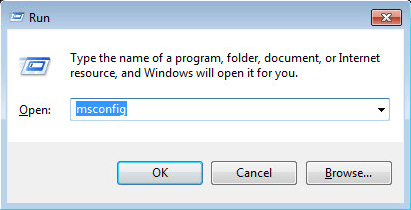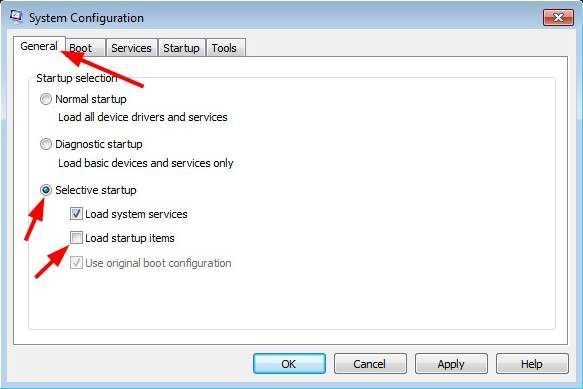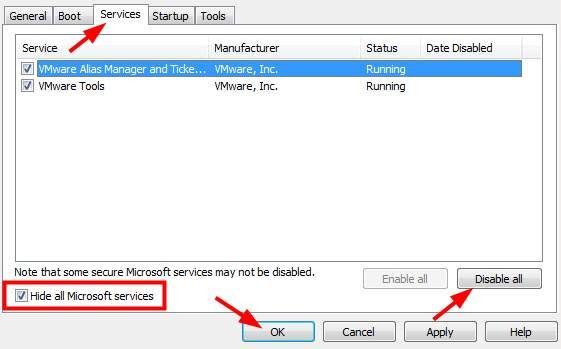Поддержка Windows 8.1 прекращена
Поддержка Windows 8.1 закончилась 10 января 2023 г. Чтобы продолжить получать обновления системы безопасности от Майкрософт, рекомендуется перейти на компьютер с Windows 11.
Подробнее
Чем полезно это пошаговое руководство?
В этом руководстве приведены пошаговые инструкции по устранению проблем с Центром обновления Windows для Windows 8.1 и 7, таких как слишком долгое сканирование или возникновение ошибок во время установки обновлений.
Для получения справки о проблемах с Центром обновления Windows в Windows 10 см. статью Устранение неполадок при обновлении Windows 10.
Распространенной причиной ошибок является недостаток места на диске. О том, как освободить место на диске, читайте в разделе Освобождение места на диске на компьютере.
Коды распространенных ошибок
Действия в этом пошаговом руководстве должны помочь устранить ошибки и другие проблемы, связанные с обновлением Windows (для решения проблемы не нужно искать конкретный код ошибки). В качестве примера ниже приведены некоторые распространенные коды ошибок: 0x80240034; 0x8007000E, 0x80242006, 0x80244018, 0x80D02002, 0x80246017, 0x80240438, 0x80070070, 0x8007000D, 0x80246008, 0x80096004, 0x80070020.
Эти инструкции помогают устранить любую ошибку, которая может возникнуть в процессе обновления Windows.
Как это работает?
Для начала вам необходимо ответить на некоторые вопросы относительно используемой версии Windows и возникающих проблем. Далее будут представлены инструкции по устранению ваших проблем. В конце каждого шага появится вопрос «Проблема устранена?» Если проблема решена, нажмите «Да». Если проблема не решена, нажмите «Нет» и продолжите следовать инструкциям.
Нужна дополнительная помощь?
Содержание
- Способы устранения проблем
- Причина 1: отключение функции в «Центре обновления Windows»
- Причина 2: остановка службы
- Причина 3: проблемы с работой службы
- Причина 4: отсутствие свободного пространства на диске
- Причина 5: сбой при загрузке компонентов
- Причина 6: ошибки в реестре
- Другие причины
- Вопросы и ответы
Обновление системы до актуального состояния является очень важным фактором её корректной работы и безопасности. Рассмотрим причины, по которым возможны проблемы с установкой обновлений, а также способы их решения.
Способы устранения проблем
Причинами того, что на ПК не загружаются обновления, могут служить, как системные сбои, так и просто выставление настроек самим пользователем, которые мешают обновляться системе. Рассмотрим всевозможные варианты этой проблемы и её решений, начиная с самых простых случаев и заканчивая сложными сбоями.
Причина 1: отключение функции в «Центре обновления Windows»
Самой простой причиной, почему не загружаются и не устанавливаются новые компоненты в Виндовс 7, является отключение такой возможности в «Центре обновления Windows». Естественно, если пользователь желает, чтобы ОС находилась всегда в актуальном состоянии, то эту функцию необходимо включить.
- Если возможность обновляться была отключена именно таким способом, то в системном трее обязательно отобразится иконка «Центра поддержки» в форме флажка, около которого будет находиться белый крест, вписанный в красный круг. Щелкните по данному значку. Появится небольшое окошко. В нем кликайте по надписи «Изменение параметров Центра обновления Windows».
- Откроется окошко выбора параметров «Центра обновления Windows». Для решения проблемы просто нажимайте на «Устанавливать обновления автоматически».
Но по каким-либо причинам даже при выключенной функции указанный выше значок может отсутствовать в системном трее. Тогда существует другая возможность решения проблемы.
- Нажимайте «Пуск». Переместитесь в «Панель управления».
- Жмите «Система и безопасность».
- В появившемся окне нажимайте «Включение или отключение автоматических обновлений».
Туда можно также попасть путем введения команды в окошко «Выполнить». Для многих данный путь кажется быстрее и удобнее. Наберите Win+R. Появится «Выполнить». Введите:
wuappНажимайте «OK».
- Откроется «Центр обновления». В боковом меню щелкните «Настройка параметров».
- При любом из двух вышеописанных вариантов действий появится окно выбора способа установки новых компонентов. Если в поле «Важные обновления» установлен параметр «Не проверять наличие обновлений», то это и есть причина того, почему система не обновляется. Тогда компоненты не только не устанавливаются, но даже не скачиваются и не ищутся.
- Необходимо щелкнуть по этой области. Откроется перечень из четырех режимов. Рекомендуется задать параметр «Устанавливать обновления автоматически». При выборе режимов «Искать обновления…» или «Загружать обновления…» их установку пользователю придется проводить вручную.
- В этом же окне следует проследить, чтобы напротив всех параметров были установлены флажки. Нажимайте «OK».
Урок: Как включить автоматическое обновление на Виндовс 7
Причина 2: остановка службы
Причиной изучаемой проблемы, может являться и отключение соответствующей службы. Это может быть вызвано, как ручным её отключением кем-то из пользователей, так и системным сбоем. Необходимо её включить.
- Нажимайте «Пуск». Кликайте «Панель управления».
- Жмите «Система и безопасность».
- Войдите в «Администрирование».
- Тут представлен широкий перечень системных утилит. Щелкайте «Службы».
В «Диспетчер служб» можете попасть и иным путем. Для этого вызовите «Выполнить» (Win+R) и введите:
services.mscКликайте «OK».
- Появляется окошко «Службы». Щелкните по наименованию поля «Имя», чтобы выстроить перечень служб в алфавитном порядке. Ищите наименование «Центр обновления Windows». Отметьте его. Если в поле «Состояние» не стоит значение «Работает», то это значит, что служба отключена. При этом, если в поле «Тип запуска» установлено любое значение, кроме «Отключена», то запуск службы можно выполнить, просто нажав по надписи «Запустить» в левой части окна.
Если же в поле «Тип запуска» стоит параметр «Отключена», то вышеуказанным способом запустить службу не получится, так как надпись «Запустить» попросту будет отсутствовать в положенном месте.
Если в поле «Тип запуска» установлен вариант «Вручную», то конечно произвести активацию описанным выше способом можно, но при этом каждый раз после запуска компьютера вам придется производить её вручную, в чем хорошего мало.
- Итак, в случаях, если в поле «Тип запуска» установлено значение «Отключена» или «Вручную», нажимайте по названию службы дважды левой кнопкой мышки.
- Появляется окно свойств. Щелкните по области «Тип запуска».
- В открывшемся списке выберите «Автоматически (отложенный запуск)».
- Затем щелкайте «Запустить» и «OK».
Но в некоторых ситуациях кнопка «Запустить» может быть неактивна. Это бывает тогда, когда в поле «Тип запуска» прежним значением было «Отключена». Устанавливайте в таком случае параметр «Автоматически (отложенный запуск)» и жмите «OK».
- Возвращаемся в «Диспетчер служб». Выделите название службы и жмите «Запустить».
- Функция будет включена. Теперь напротив названия службы в полях «Состояние» и «Тип запуска» должны отображаться значения соответственно «Работает» и «Автоматически».
Причина 3: проблемы с работой службы
Но бывает ситуация, когда служба вроде бы запущена, но, тем не менее, работает неправильно. Конечно, проверить так ли это на самом деле не удастся, но если стандартные способы включения функции не помогли, то проделываем следующие манипуляции.
- Зайдите в «Диспетчер служб». Выделите «Центр обновления Windows». Нажмите «Остановить службу».
- Теперь необходимо перейти в директорию «SoftwareDistribution», чтобы удалить все находящиеся там данные. Это можно сделать при помощи окна «Выполнить». Вызовите его, нажав Win+R. Введите:
SoftwareDistributionЖмите «OK».
- Открывается папка «SoftwareDistribution» в окне «Проводника». Для того, чтобы выделить все её содержимое наберите Ctrl+A. После выделения для его удаления нажмите клавишу Delete.
- Появляется окошко, в котором следует подтвердить свои намерения, нажав «Да».
- После проведения удаления вернитесь в «Диспетчер служб» и произведите запуск службы по тому сценарию, который был уже расписан выше.
- После этого перезагрузите компьютер и попробуйте обновить систему вручную, чтобы не ждать, когда она выполнит эту процедуру автоматически. Перейдите в «Центр обновления Windows» и нажмите «Проверка обновлений».
- Система выполнит процедуру поиска.
- После ее завершения, в случае обнаружения недостающих компонентов, в окошке будет предложено произвести их установку. Нажмите для этого «Установить обновления».
- После этого компоненты должны быть установлены.
Если же данная рекомендация вам не помогла, это значит, что причина проблемы в другом. В этом случае следует использовать те рекомендации, которые приведены ниже.
Урок: Загрузка обновлений Виндовс 7 вручную
Причина 4: отсутствие свободного пространства на диске
Причиной невозможности обновить систему может быть попросту тот факт, что на диске, на котором размещается Windows недостаточно свободного места. Тогда диск необходимо очистить от ненужной информации.
Конечно, легче всего просто удалить определенные файлы или переместить их на другой диск. После удаления не забывайте почистить «Корзину». В обратном случае, даже если файлы и пропадут, то они могут продолжать занимать место на диске. Но бывают и такие ситуации, когда вроде бы и удалять нечего или на диске C присутствует только важный контент, а переместить его на другие диски некуда, так как они тоже все «забиты» под завязку. В этом случае используйте следующий алгоритм действий.
- Щелкните «Пуск». В меню перейдите по наименованию «Компьютер».
- Открывается окно с перечнем носителей информации, подключенных к данному компьютеру. Нас будет интересовать группа «Жесткие диски». В ней представлен список логических дисков, подключенных к компьютеру. Нам понадобится тот диск, на который установлена ОС Windows 7. Как правило, это диск C.
Под наименованием диска указано количество свободного места на нем. Если его меньше 1 Гб (а рекомендуется иметь 3 Гб и более свободного пространства), то это как раз и может служить причиной невозможности обновить систему. Также свидетельством переполненности диска служит индикатор красного цвета.
- Щелкайте по наименованию диска правой кнопкой мышки (ПКМ). В списке выбирайте «Свойства».
- Появляется окошко свойств. Во вкладке «Общие» нажимайте «Очистка диска».
- После этого будут выполнена операция по оценке объема места, которое можно освободить.
- После её завершения появится инструмент «Очистка диска». В нем будет указано, сколько места можно очистить путем удаления той или другой группы временных файлов. Путем установки галочек вы можете сами указать, какие файлы следует удалить, а какие необходимо оставить. Впрочем, можно данные настройки оставлять и по умолчанию. Если вас устраивает объем удаляемых данных, то жмите «OK», в обратном случае нажимайте «Очистить системные файлы».
- В первом случае сразу же произойдет очистка, а во втором опять запустится инструмент сбора информации по оценке объема места, которое можно освободить. На этот раз он будет сканировать также и системные директории.
- Опять откроется окно «Очистка диска». На этот раз в нем будет представлен больший объем удаляемых объектов, так как будут учтены и некоторые системные файлы. Опять расставьте галочки на свое усмотрение, в зависимости от того, что именно вы желаете удалять, а затем нажимайте «OK».
- Появится окошко, в котором спрашивается, действительно ли пользователь готов необратимо удалить выбранные файлы. Если вы уверены в своих действиях, то жмите «Удалить файлы».
- Затем стартует процедура очистки диска.
- После её окончания перезагрузите ПК. Вернувшись в окно «Компьютер», пользователь сможет удостовериться, насколько увеличился объем свободного пространства на системном диске. Если именно его переполненность служила причиной невозможности обновить ОС, то теперь она устранена.
Причина 5: сбой при загрузке компонентов
Причиной того, что не удается обновить систему, может быть сбой при загрузке. Это может быть вызвано системной ошибкой или банальным обрывом интернета. Данная ситуация приводит к тому, что компонент полностью не загружается, а это в свою очередь ведет к невозможности установки других компонентов. В этом случае необходимо очистить кэш загрузок, чтобы компонент загрузился заново.
- Щелкайте «Пуск» и жмите «Все программы».
- Переходите в папку «Стандартные» и ПКМ жмите по «Командная строка». В меню выбирайте «Запустить от имени администратора».
- Чтобы остановить службу, введите в «Командную строку» выражение:
net stop wuauservЩелкайте Enter.
- Для очистки кэша введите выражение:
ren %windir%SoftwareDistribution SoftwareDistribution.OLDЖмите Enter.
- Теперь нужно заново запустить службу, введя команду:
net start wuauservКликайте Enter.
- Можно закрывать интерфейс «Командной строки» и попытаться обновить систему вручную тем методом, который был описан при разборе Причины 3.
Причина 6: ошибки в реестре
Невозможность обновить систему может быть вызвана сбоями в системном реестре. В частности, об этом свидетельствует ошибка 80070308. Для решения этой проблемы выполните ряд действий. Перед началом манипуляций с реестром рекомендуется создать точку восстановления системы или сформировать её резервную копию.
- Чтобы перейти к редактору системного реестра, вызовите окно «Выполнить», набрав Win+R. Введите в него:
RegeditЖмите «OK».
- Происходит запуск окна реестра. Зайдите в нем в раздел «HKEY_LOCAL_MACHINE», а затем выберите «COMPONENTS». После этого обратите внимание на центральную часть окна реестра. Если там находится параметр «PendingRequired», то его следует удалить. Щелкните по нему ПКМ и выберите «Удалить».
- Далее запустится окно, где требуется подтвердить свое намерение удалить параметр, нажав «Да».
- Теперь необходимо закрыть окно редактора реестра и перезагрузить компьютер. После этого попытайтесь обновить систему вручную.
Другие причины
Существует ещё целый ряд более общих причин, из-за которых невозможно обновить систему. Прежде всего, это могут быть сбои на самом сайте Microsoft или проблемы в работе провайдера. В первом случае остается только ждать, а во втором максимум, что можно предпринять, это сменить поставщика услуг интернета.
Кроме того, изучаемая нами проблема может возникнуть из-за проникновения вирусов. Поэтому в любом случае рекомендуется проверить компьютер антивирусной утилитой, например Dr.Web CureIt.
Редко, но бывают ещё и такие случаи, когда штатный антивирус блокирует возможность обновить Windows. Если вы не смогли найти причину возникновения проблемы, то временно отключите антивирус и попробуйте произвести загрузку. Если загрузка и установка компонентов была выполнена удачно, то в этом случае, либо произведите дополнительные настройки антивирусной утилиты, добавив сайт Microsoft в исключения, либо вообще смените антивирус.
Если перечисленные способы решения проблемы не помогли, то можно попытаться откатить систему к точке восстановления, созданной ещё в то время, когда обновления производились нормально. Это, если, конечно, такая точка восстановления на конкретном компьютере существует. В самом крайнем случае можно выполнить переустановку системы.
Как видим, существует довольно много причин, почему не удается обновлять систему. И у каждой из них есть вариант, а то и несколько вариантов возникшую ситуацию исправить. Тут главное не наломать дров и двигаться от самых простых способов к более радикальным, а не наоборот. Ведь причина может быть совсем пустяковая.
Несмотря на то, что Windows 7 уже больше не получит новых функций путём установки системных обновлений, Microsoft к этой версии операционной системы будет по-прежнему выпускать обновления безопасности и исправления. И продлится всё это до начала 2020 года. Так что вопрос установки обновлений для пользователей Windows 7 будет актуален ещё целых 3 года. Увы, не всегда этот процесс может обойтись без проблем и, соответственно, вмешательства пользователя в целях устранения этих проблем. Не устанавливаются обновления на Windows 7: какие причины, как правило, обуславливают возникновение такой проблемы и как эти причины устранить?
Не устанавливаются обновления на Windows 7: возможные причины и способы их устранения
Друзья, перед использованием изложенных ниже способов устранения причин проблем с обновлениями Windows 7 в обязательном порядке позаботьтесь о возможности отката проделанных в системе изменений. Создайте:
1. Проблемы со службой обновления
Причиной, почему не устанавливаются обновления на Windows 7, могут быть проблемы в работе системной службы обновления. В системные службы попадём с помощью поиска меню «Пуск». Прописываем ключевой запрос «Службы» и запускаем этот раздел настроек.
В открывшемся окне увидим перечень системных служб, среди их числа нужно отыскать службу с названием, соответственно, «Центр обновления Windows». Эта служба будет находиться внизу перечня, поскольку перечень служб по умолчанию отсортирован по алфавиту. Двойным кликом открываем окошко свойств службы.
Изначально эта служба должна быть запущена, но может быть и так, что как раз таки проблема кроется в том, что работа службы изначально остановлена. Такой расклад, в принципе, неудивителен для пиратских сборок Windows, когда Центр обновления Windows отключается сборщиками дистрибутивов намеренно. В этом случае необходимо просто запустить службу.
Запущенную же службу обновления системы необходимо, наоборот, остановить.
Не закрывая пока что окошко свойств службы, жмём клавиши Win+R для запуска команды «Выполнить» и вводим:
SoftwareDistribution
Жмём «Ок» или Enter.
В проводнике Windows откроется системная папка «SoftwareDistribution». Всё её содержимое необходимо удалить.
Далее переключаемся на окошко свойств службы обновления Windows 7 и запускаем службу заново.
Всё: теперь перезагружаем компьютер и можем отправляться в Центр обновления Windows 7, чтобы вручную запустить скачивание обновлений и их установку. Оперативно попасть в этот раздел системных настроек можем, введя в поле поиска меню «Пуск» запрос «Центр обновления Windows».
В открывшемся окне Центра запускаем проверку обновлений.
И устанавливаем все найденные обновления кнопкой «Установить обновления».
Чтобы установить только отдельные обновления, жмём ссылку «Важных обновлений столько-то доступно»и убираем галочки с ненужных.
После чего возвращаемся назад в главное окно Центра обновления и запускаем процесс той же кнопкой «Установить обновления».
2. Проблемы с загрузкой обновлений
Одной из частых причин проблем с обновлениями Windows 7 являются сбои в процессе их загрузки на компьютер. Специфика загрузки системных обновлений заключается в том, что сначала они загружаются в кэш и хранятся там до момента их установки в систему. Неудачное скачивание, соответственно, влечёт за собой невозможность установки обновлений. Увы, при новом скачивании файлы обновлений не перезаписываются. Необходимо сначала удалить находящиеся в кэше файлы обновлений с ошибками, а затем только приступать к повторному их скачиванию.
Для очистки кэша обновлений прибегнем к помощи командной строки. В поле поиска меню «Пуск» вводим ключевой запрос «Командная строка», вызываем на ней контекстное меню и запускаем от имени администратора.
В окне командной строки вводим 3 команды, нажимая после каждой Enter:
net stop wuauserv
ren %windir%SoftwareDistribution SoftwareDistribution.OLD
net start wuauserv
Кэш очищен, можно приступать к ручной работе с обновлениями. В этом случае также перезагружаем компьютер, после чего пытаемся снова установить обновления, как указано выше, в конце первого пункта статьи.
3. Проблемы в системном реестре
Львиная доля сбоев установки обновлений в системе Windows 7 приходится на ошибку 80070308. Причина таковой может крыться в некорректной работе системного реестра. Решить эту проблему можно внесением правок в реестр. Жмём Win+R для вызова команды «Выполнить». В её поле вводим:
regedit
И жмём «Ок» или Enter.
Переходим в раздел HKEY_LOCAL_MACHINE, выбираем подраздел COMPONENTS и удаляем в нём пункт PendingRequired. Опция удаления станет доступной в контекстном меню.
Всё: теперь необходимо перезагрузить компьютер и так же, как и в предыдущих случаях, приступить к ручной установке обновлений.
4. Утилита Fix It для автоматического устранения неполадок
Для различных системных проблем компания Microsoft создала специальную утилиту Fix It, это автоматическое средство устранения различных неполадок. Скачать утилиту Fix It для устранения конкретно неполадок Центра обновления можно
на сайте Microsoft по ссылке
http://download.microsoft.com/download/9/1/3/913B0797-F3A4-4135-9CF8-E6FD548E3CD8/MicrosoftFixit50123.msi
Запускаем инсталляционный файл Fix It.
Утилита сама создаст точку восстановления системы.
Затем будет запущен непосредственно сам уже процесс автоматического устранения неполадок.
По завершении работы утилиты закрываем её.
И пытаемся снова установить обновления вручную.
5. Отсутствие Интернета и блокировка доступа к веб-ресурсам Microsoft антивирусом или файерволом
Естественной причиной проблем со скачиванием обновлений является отсутствие Интернета, в частности, ошибки в настройках прокси-сервера, если соединение со Всемирной Паутиной идёт через таковой. Из этой же области причина, почему не устанавливаются обновления на Windows 7 – блокировка доступа к веб-ресурсам Microsoft антивирусом или файерволом. Прежде чем возиться с настройками последних на предмет выявления, не в этом ли причина, можно просто отключить антивирус или файервол на время и приступить к установке обновлений вручную.
6. Отсутствие места на диске С
Отсутствие свободного места на системном диске С – ещё одна естественная причина, почему не устанавливаются обновления на Windows 7. Ведь для полноценной работы функционала обновления Windows требуется как-никак, а целых 5 Гб свободного пространства на жёстком диске. Потому прежде системного предупреждения о нехватке свободного места на диске С эта проблема может дать о себе знать, в частности, препятствием скачиванию и установке обновлений.
Освободить место на системном диске С Windows 7 помогут следующие статьи сайта:
7. Последнее время, если установить чистую оригинальную Windows 7, то начинается вечный поиск обновлений, но ошибок никаких не пишет, я решаю эту проблему так:
устанавливаю MicrosoftFixit50123
http://download.microsoft.com/download/9/1/3/913B0797-F3A4-4135-9CF8-E6FD548E3CD8/MicrosoftFixit50123.msi
и перезагружаюсь, затем устанавливаю Windows6.1-KB3102810
https://www.microsoft.com/ru-RU/download/details.aspx?id=49542
для 32-битной системы
https://www.microsoft.com/ru-RU/download/details.aspx?id=49540
для 64-битной системы, затем перезагружаюсь и запускаю поиск обновлений, и всё проходит в штатном режиме.
8. Ну и последнее. Часто причиной некорректной работы Центра обновлений Windows 7 является повреждение хранилища системных компонентов
Восстановить повреждённое хранилище компонентов можно очень просто с помощью команды Dism /Online /Cleanup-Image /ScanHealth, читайте нашу подробную статью на эту тему.
Также для устранения этой проблемы в Windows Vista и Windows 7 выпущено специальное обновление KB947821, скачать его можно по этой ссылке:

С помощью описанных ниже методов можно исправить большинство ошибок, когда обновления в Центре обновлений не скачиваются или сообщается, что произошли ошибки при установке обновления. Дополнительную информацию по возможным решениям можно найти в конце руководства.
Использование средства устранения неполадок обновлений в Windows 11 и Windows 10
В Windows предусмотрено встроенное средство устранения неполадок при установке обновлений, это же средство можно скачать и с официального сайта Майкрософт.
При возникновении проблем с обновлениями рекомендую начать именно с этого варианта: он не самый результативный, но самый простой и безопасный:
- В Windows 11 зайдите в Параметры — Система — Устранение неполадок — Другие средства устранения неполадок — Центр обновления Windows и нажмите кнопку «Запуск».
- В Windows 10 средство устранения неполадок находится в Параметры — Обновление и безопасность — Устранение неполадок — Дополнительные средства устранения неполадок — Центр обновления Windows.
- Если доступа к Параметрам нет, вы можете скачать средство устранения неполадок обновлений Windows с официального сайта https://aka.ms/wudiag и запустить файл.
При использовании инструмента «Диагностики и предотвращения неполадок на компьютере» будет автоматически выполнен поиск возможных проблем со службами, отвечающих за установку обновлений и сброс некоторых параметров Центра обновлений.
После выполнения проверки и устранения неполадок можно попробовать установить обновления снова.
Очистка кэша обновлений Windows вручную
Этот способ срабатывает для большого количества ошибок при скачивании и установке обновлений в Windows 11, Windows 10 и Windows 8.1. Порядок действий следующий:
- Запустите командную строку от имени администратора. Для этого можно использовать поиск на панели задач: начните вводить «Командная строка», нажмите правой кнопкой мыши по результату и выберите пункт «Запуск от имени администратора».
- По порядку введите следующие команды, нажимая Enter после каждой:
net stop cryptSvc net stop bits net stop msiserver ren C:WindowsSystem32catroot2 catroot2.old ren C:WindowsSoftwareDistribution SoftwareDistribution.old net start wuauserv net start cryptSvc net start bits net start msiserver
- Закройте командную строку и попробуйте повторить поиск, скачивание и установку обновлений через Центр обновлений.
Утилита Reset Windows Update Tool
Ранее на сайте Microsoft TechNet была доступна специальная утилита для полного сброса параметров центра обновлений Windows 10, 8.1 и Windows 7 — Reset Windows Update Tool, выполняющая полный набор действий, каждое из которых направлено на исправление различных моментов, способных мешать скачиванию и установке обновлений через Центр обновлений. Сейчас официальный сайт инструмента изменился, но эффективность — нет.Перед использованием утилиты рекомендую создать точку восстановления системы. Следующие шаги будут выглядеть следующим образом:
- Скачайте Reset Windows Update Tool в нужной разрядности с сайта https://wureset.com/downloads.php.
- После установки, запустите Reset Windows Update Tool от имени администратора (правый клик — запуск от имени администратора) и выберите нужный язык, русский в наличии, но в моем случае отображается в неправильной кодировке, поэтому далее показаны действия на английском языке.
- Вам будет предложено согласиться с тем, что гарантий исправной работы утилиты не дается и ввести «Y», если вы согласны.
- Вы увидите меню, в котором можно выбрать, какие действия следует выполнить для исправления работы центра обновлений. Рекомендую следующий порядок: 2, 3, 6, 11, 12, 13 с последующей перезагрузкой компьютера.
Полный список доступных опций в утилите текущей версии:
- Открыть параметры защиты системы.
- Сброс компонентов Центра обновлений Windows.
- Удаление временных файлов.
- Открыть параметры Internet Explorer.
- Запуск chkdsk на системном разделе (проверка диска на ошибки).
- Запуск проверки целостности системных файлов.
- Проверка целостности хранилища компонентов.
- Проверка образа на наличие отметки «поврежденный».
- Автоматическое восстановление хранилища компонентов с помощью dism.exe
- Очистка устаревших компонентов.
- Удаление записей реестра с ошибками.
- Сброс и исправление параметров Winsock.
- Принудительное обновление локальных групповых политик.
- Запуск поиска обновлений Windows.
- Поиск ключа продукта Windows.
- Поиск других локальных исправлений (открывает устранение неполадок Windows).
- Поиск дополнительных способов исправления онлайн (открывает справку на сайте Майкрософт в браузере).
- Перезапуск ПК.
Подробно об использовании утилиты в отдельной статье: Как исправить ошибки обновлений с помощью Reset Windows Update Tool.
Сброс центра обновлений Windows для исправления ошибок с помощью bat-файла
Для того, чтобы исправить многие ошибки при установке и загрузке обновлений Windows 10, 8.1 и Windows 7, бывает достаточно полностью сбросить параметры центра обновлений. Я покажу, как сделать это автоматически. В дополнение к сбросу, предложенный скрипт запустит необходимую службу, если вы получаете сообщение о том, что Центр обновления не запущен.
Кратко о том, что происходит при выполнении нижеследующих команд:
- Останавливаются службы: Центр обновления Windows, Фоновая интеллектуальная служба передачи BITS, Службы криптографии.
- Служебные папки центра обновления catroot2, SoftwareDistribution, downloader переименовываются в catroot2.old и т.д. (которые, если что-то пошло не так, можно использовать как резервные копии).
- Все ранее остановленные службы снова запускаются.
Для того, чтобы использовать скрипт, откройте блокнот Windows и скопируйте в него команды, представленные ниже. После этого сохраните файл с расширением .bat — это и будет сценарий для остановки, сброса и перезапуска Центра обновлений Windows (подробнее: Как создать BAT-файл).
@ECHO OFF echo Sbros Windows Update echo. PAUSE echo. attrib -h -r -s %windir%system32catroot2 attrib -h -r -s %windir%system32catroot2*.* net stop wuauserv net stop CryptSvc net stop BITS ren %windir%system32catroot2 catroot2.old ren %windir%SoftwareDistribution SoftwareDistribution.old ren "%ALLUSERSPROFILE%application dataMicrosoftNetworkdownloader" downloader.old net Start BITS net start CryptSvc net start wuauserv echo. echo Gotovo echo. PAUSE
После того, как файл создан, кликните по нему правой кнопкой мыши и выберите пункт «Запуск от имени администратора», вам будет предложено нажать любую клавишу для начала, после чего по порядку будут выполнены все необходимые действия (еще раз нажимаем любую клавишу и закрываем командную строку).
И, наконец, обязательно перезагрузите компьютер. Сразу после перезагрузки снова зайдите в Центр обновления и посмотрите, исчезли ли ошибки при поиске, скачивании и установке обновлений Windows.
На сайте Майкрософт также приводятся шаги для выполнения всех необходимых действий по сбросу вручную: Сброс центра обновлений Windows вручную.
Скачивание и установка обновлений вручную
Если ошибки возникают при установке какого-то одного обновления, вы можете попробовать вручную скачать его из каталога центра обновления Майкрософт:
- Перейдите на страницу https://www.catalog.update.microsoft.com/Home.aspx
- В поле поиска на странице введите номер обновления, отображаемый в центре обновлений в формате: KB1234567
- Посмотрите, есть ли в результатах поиска доступное для загрузки обновление с этим номером для вашей версии операционной системы. При наличии — скачайте и установите его.
Быстрая переустановка системы с исправлением системных файлов и параметров, но без удаления программ и данных
Если простые способы не помогают, вы можете выполнить быструю переустановку системы с исправлением всех системных файлов и параметров, при этом все ваши программы и данные останутся на месте. Способ подходит для Windows 11 и Windows 10:
- Если у вас имеется ISO-файл с образом текущей ОС, просто смонтируйте его в системе и запустите файл setup.exe, а затем пройдите все этапы установки.
- Если файла образа нет, то для Windows 11 — скачайте оригинальный ISO Windows 11, смонтируйте в системе и запустите файл setup.exe с него. Для Windows 10 — зайдите на страницу https://www.microsoft.com/ru-ru/software-download/windows10 и нажмите кнопку «Скачать средство сейчас». Запустите скачанную программу и на экране «Что вы хотите сделать?» нажмите «Обновить этот компьютер сейчас», далее пройдите все необходимые шаги для установки системы.
К сожалению, не все возможные ошибки обновления Windows можно решить вышеописанным способом (хотя и многие). Если способ вам не помог, то обратите внимание на следующие возможные варианты:
- Попробуйте использовать сторонние программы управления обновлениями Windows для их загрузки и установки.
- Если ранее для отключения обновлений вы использовали какую-то стороннюю программу, попробуйте с помощью неё же вновь включить их.
- Если вы использовали какие-то утилиты для отключения слежки Windows 10, они могли заблокировать доступ к серверам Майкрософт, например, в файле hosts и брандмауэре.
- При наличии сторонних антивирусов на компьютере, попробуйте отключить антивирус и проверить, решило ли это проблему.
- Попробуйте установить DNS 8.8.8.8 и 8.8.4.4 в параметры Интернет-соединения. О том как это сделать: Как изменить адрес DNS-сервера в Windows.
- Отсутствие свободного места (или малое его количество) на системном разделе жесткого диска или SSD также может приводить к ошибкам при скачивании и установке обновлений. Здесь может быть полезным: Как очистить диск C от ненужных файлов.
- Проверьте, запущены ли все необходимые службы (их список приводился ранее).
- Выполните поиск в Интернете по сообщаемому коду ошибки, чтобы узнать о возможных причинах появления ошибки.
- Выполните проверку и восстановление целостности системных файлов Windows. Подробные инструкции: для Windows 11 и для Windows 10.
- Использование VPN или прокси также может влиять на возможность скачивания и установки обновлений.
- Попробуйте выполнить чистую загрузку Windows. Если при чистой загрузке ошибки пропадают, можно сделать вывод, что ошибки вызваны каким-либо сторонним ПО на компьютере.
На самом деле, разных причин, по которым не ищутся, не загружаются и не устанавливаются обновления, может быть множество, но, по моему опыту, представленная информация сможет помочь в большинстве случаев.
Содержание
- Исправление ошибок установки обновлений Windows
- 1. Перерегистрировать компоненты, прямо или косвенно связанные с обновлениями.
- Код командного файла
- end faq
- 2.1 Скачать и (пере)установить Установщик Windows (Windows Installer).
- 2.2 Устранение неисправностей Установщика Windows 5.0.
- 3. Переустановить Агент Центра обновления Windows (Windows Update Agent, WUA).
- Ошибка 80072EFE. Не работает центр обновлений Windows
- Устранение неполадок с агентом обновления Windows
- Запуск средства устранения неполадок
- Проверка предварительных требований
- Операционная система
- .NET 4.6.2
- WMF 5.1
- TLS 1.2
- Проверка подключения
- Конечная точка регистрации
- Конечная точка операций
- Проверки работоспособности службы виртуальных машин
- Отслеживание состояния службы агента
- Мониторинг событий службы агента
- Проверка разрешений доступа
- Доступ к криптографической папке
- Автономное устранение неполадок
- Устранение неполадок с агентами клиентов WSUS
- Убедитесь, что клиент настроен правильно
- Проверка проблем, связанных с BITS
- BITS не удается запустить
- Задания BITS не удается
- Ремонт поврежденной конфигурации BITS
- Проблемы со службой агентов WSUS
- Убедитесь, что сервер WSUS можно достичь от клиента
- Восстановление магазина агентов автоматического обновления
- Проверка для клиентов с тем же ИД SUSclient
Исправление ошибок установки обновлений Windows
Продолжим тему борьбы с ошибками Windows, начатую здесь. Рассмотрим проблемы, возникающие при установке обновлений. Я попытался собрать воедино несколько рекомендаций, помогающих в их разрешении.
Описываемые фиксы также применимы для лечения различных сбоев обновлений. Если вы получили сообщения общего типа:
Некоторые обновления установить не удалось | Some updates were not installed
Проблема на этом компьютере не позволяет загружать и устанавливать обновления | A problem on your computer is preventing updates from being downloaded or installed
или подобные, то вполне вероятно, что один или несколько предлагаемых способов помогут разрешить проблему. В своей практике, по крайней мере, я применял их неоднократно, и в большинстве случаев сбои устранялись.
1. Перерегистрировать компоненты, прямо или косвенно связанные с обновлениями.
Код командного файла
end faq
Сохраняем и запускаем наш командный файл. Откроется окно консоли. Жмем Enter на каждый запрос. Перезагружаемся и тестируем установку обновлений вновь.
2.1 Скачать и (пере)установить Установщик Windows (Windows Installer).
Его версия зависит от версии операционной системы и установленного на данный момент сервис пака.
Подходит для следующих вариантов:
Windows 2000 Service Packs 3 и выше,
Windows XP без сервис пака или с Service Pack 1 или 2,
Windows Server 2003.
Скачайте с сайта Microsoft по этой ссылке.
Подходит для следующих вариантов:
Windows XP Service Pack 2 и 3,
Windows Server 2003 Service Pack 1 и 2,
Windows Vista без сервис пака или с Service Pack 1,
Windows Server 2008 x86/x64 и IA64 flavors.
Скачайте с сайта Microsoft по этой ссылке.
Установите, перезагрузите компьютер и снова протестируйте установку обновлений.
Windows Installer 5.0 no Redistributable
Выпущен для следующих вариантов:
Windows 7 и выше,
Windows Server 2008 R2 и выше.
Т. е. свежайшие Windows 8 и Windows Server 2012 также используют версию 5.0 Установщика Windows.
Проблема здесь только в том, что 5-й Установщик интегрирован в систему, и Microsoft не снабдил нас его дистрибутивом, и в этом случае метод переустановки Windows Installer неприменим. Поэтому переходим к следующему разделу:
2.2 Устранение неисправностей Установщика Windows 5.0.
Это то, что рекомендуется сделать для систем, использующих Windows Installer 5.0:
3. Переустановить Агент Центра обновления Windows (Windows Update Agent, WUA).
Подходит WUA для всех версий ОС начиная с Windows 2000 SP4.
Итак, скачиваем соответствующую архитектуре версию.
Для переустановки нужно запустить Windows Update Agent с ключом wuforce. Например, если поместить скачанный дистрибутив в корневой каталог диска C:, то для 32 бит в строке поиска нужно ввести:
Соответственно, меняем имя установщика для x64 или ia64. После завершения процесса установки как обычно перезагружаемся и выясняем, заработали ли обновления.
Источник
Ошибка 80072EFE. Не работает центр обновлений Windows
Хочу со всеми поделится своим опытом в восстановлении работоспособности «Центра обновлений Windows«.
Данная статья предназначена в первую очередь для тех, кто активно пользуется обновлениями на операционной системе Windows 7.
Имеется ПК на Windows 7 Домашняя базовая x64. Компьютер имеет скрытый раздел с установочной родной операционной системой, которую можно использовать для восстановления (без пакета обновлений Service Pack 1 ).
После успешной переустановки операционной системы Центр обновлений Windows и предустановленное средство защиты Microsoft Essential напрочь отказывались искать, качать и устанавливать какие-либо обновления, при этом сообщая о ошибке 80072efe. На просторах интернете нашёл три более менее рабочих способа воскрешения (рабочие, по мнению отзывов пользователей под статьями) этих товарищей. В конечном итоге, ни один из этих способов мне не помог, но опытным и логическим путём удалось вернуть к жизни и то и другое.
Для устранения неполадок центра обновлений предлагается запустить командную строку от имени администратора и поочерёдно ввести написанные ниже сетевые стоповые биты. (После ввода каждой строки нажмите клавишу Enter, при этом дождитесь выполнения текущей команды перед вводом следующей.)
Сетевые стоповые биты:
net stop wuauserv
ren %systemroot%SoftwareDistribution SoftwareDistribution.bak
ren %systemroot%system32catroot2 Catroot2.bak
net start BITS
net start wuauserv
Закройте окно командной строки и перезагрузите компьютер.
И если это не помогло, то следующее действие — Скачивание последнего обновления стека обслуживания (SSU):
Перед скачиванием SSU необходимо отключить автоматическое обновление.
В настройках центр обновлений отказаться от поиска и установки обновлений.
Перезапустить компьютер.
После перезагрузки компьютера скачать обновление KB4523206 соответствующее вашей операционной системе (32-или 64-разрядная версия).
Перезагрузите компьютер, а затем снова включите функцию автоматического обновления.
Проверьте наличие обновлений для скачивания и установки оставшихся обновлений.
Вы должны понимать, что ошибка 80072EFE по большей части связана с прерыванием интернет соединения, когда ваш компьютер не может стабильно подключаться к серверам Microsoft. По этому, уделите внимание сторонним программ, которые работают с сетевым соединением. Если выше, быстрые пункты не помогли вам решить проблему, то приступим к более радикальным способам.
Если вы используете старые операционные системы как Windows 7, Windows 8.1 или серверные Windows Server 2012, Windows Server 2008 R2 SP1, то нужно вручную обновить агент обновления Windows, скачав с официального сайта Microsoft.
Удаление папки Catroot2
В системной папке Catroot2 находятся подписи обновлений Windows. Любое повреждение подписи может вызвать ошибку 80072EFE в центре обновлений Windows. По этой причине нужно удалить эту папку. Чтобы удалить папку Catroot2 нужно сначала отключить службу, которая работает в этой папке. Приступим.
net stop wuauserv
net stop cryptSvc
net stop bits
net stop msiserver
ren C:WindowsSoftwareDistribution SoftwareDistribution.mywebpc
net start wuauserv
net start cryptSvc
net start bits
net start msiserver
Делать всё нужно строго последовательно и одномоментно, не подключаясь к интернету, пока не выполните все пункты. Предварительно скачайте: пакет UpdatePack7R2 от simplix, Reset_Windows_Update_Full.bat, Средство проверки готовности системы к обновлению для Windows 7 (KB947821).
:: Created by: Shawn Brink
:: http://www.sevenforums.com
:: Tutorial: http://www.sevenforums.com/tutorials/91738-windows-update-reset.html
:bits
set /a b=%b%+1
if %b% equ 3 (
goto end1
)
net stop bits
echo Checking the bits service status.
sc query bits | findstr /I /C:»STOPPED»
if not %errorlevel%==0 (
goto bits
)
goto loop2
:end1
cls
echo.
echo Failed to reset Windows Update due to bits service failing to stop.
echo.
pause
goto Start
:wuauserv
set /a w=%w%+1
if %w% equ 3 (
goto end2
)
net stop wuauserv
echo Checking the wuauserv service status.
sc query wuauserv | findstr /I /C:»STOPPED»
if not %errorlevel%==0 (
goto wuauserv
)
goto loop3
:end2
cls
echo.
echo Failed to reset Windows Update due to wuauserv service failing to stop.
echo.
pause
goto Start
:appidsvc
set /a app=%app%+1
if %app% equ 3 (
goto end3
)
net stop appidsvc
echo Checking the appidsvc service status.
sc query appidsvc | findstr /I /C:»STOPPED»
if not %errorlevel%==0 (
goto appidsvc
)
goto loop4
:end3
cls
echo.
echo Failed to reset Windows Update due to appidsvc service failing to stop.
echo.
pause
goto Start
:cryptsvc
set /a c=%c%+1
if %c% equ 3 (
goto end4
)
net stop cryptsvc
echo Checking the cryptsvc service status.
sc query cryptsvc | findstr /I /C:»STOPPED»
if not %errorlevel%==0 (
goto cryptsvc
)
goto Reset
:end4
cls
echo.
echo Failed to reset Windows Update due to cryptsvc service failing to stop.
echo.
pause
goto Start
:Reset
Ipconfig /flushdns
del /s /q /f «%ALLUSERSPROFILE%Application DataMicrosoftNetworkDownloaderqmgr*.dat»
cd /d %windir%system32
sc.exe sdset bits D:(A;;CCLCSWRPWPDTLOCRRC;;;SY)(A;;CCDCLCSWRPWPDTLOCRSDRCWDWO;;;BA)(A;;CCLCSWLOCRRC;;;AU)(A;;CCLCSWRPWPDTLOCRRC;;;PU)
sc.exe sdset wuauserv D:(A;;CCLCSWRPWPDTLOCRRC;;;SY)(A;;CCDCLCSWRPWPDTLOCRSDRCWDWO;;;BA)(A;;CCLCSWLOCRRC;;;AU)(A;;CCLCSWRPWPDTLOCRRC;;;PU)
regsvr32.exe /s atl.dll
regsvr32.exe /s urlmon.dll
regsvr32.exe /s mshtml.dll
regsvr32.exe /s shdocvw.dll
regsvr32.exe /s browseui.dll
regsvr32.exe /s jscript.dll
regsvr32.exe /s vbscript.dll
regsvr32.exe /s scrrun.dll
regsvr32.exe /s msxml.dll
regsvr32.exe /s msxml3.dll
regsvr32.exe /s msxml6.dll
regsvr32.exe /s actxprxy.dll
regsvr32.exe /s softpub.dll
regsvr32.exe /s wintrust.dll
regsvr32.exe /s dssenh.dll
regsvr32.exe /s rsaenh.dll
regsvr32.exe /s gpkcsp.dll
regsvr32.exe /s sccbase.dll
regsvr32.exe /s slbcsp.dll
regsvr32.exe /s cryptdlg.dll
regsvr32.exe /s oleaut32.dll
regsvr32.exe /s ole32.dll
regsvr32.exe /s shell32.dll
regsvr32.exe /s initpki.dll
regsvr32.exe /s wuapi.dll
regsvr32.exe /s wuaueng.dll
regsvr32.exe /s wuaueng1.dll
regsvr32.exe /s wucltui.dll
regsvr32.exe /s wups.dll
regsvr32.exe /s wups2.dll
regsvr32.exe /s wuweb.dll
regsvr32.exe /s qmgr.dll
regsvr32.exe /s qmgrprxy.dll
regsvr32.exe /s wucltux.dll
regsvr32.exe /s muweb.dll
regsvr32.exe /s wuwebv.dll
regsvr32 /s wudriver.dll
netsh winsock reset
netsh winhttp reset proxy
:Start
net start bits
net start wuauserv
net start appidsvc
net start cryptsvc
bitsadmin.exe /reset /allusers
Теперь о том, как получилось у меня
Все пакеты советую брать с Каталога Центра обновления Майкрософт по адресу: https://www.catalog.update.microsoft.com/home.aspx
При требовании или просьбе сделать перезагрузку советую не отказывать.
После всех вышеописанных действий в панели управления включаем поиск обновлений (выбор автоматической или ручной установки обновлений — влияния не имеет).
Пишите в комментариях, какой способ помог Вам.
Источник
Устранение неполадок с агентом обновления Windows
Существует несколько причин, по которым компьютер во время развертывания Управления обновлениями не будет отображатся как готовый к работе (работоспособный). Вы можете проверить работоспособность агента гибридной рабочей роли Runbook Windows, чтобы определить первоначальную проблему. Далее приведены три состояния готовности компьютера:
Между отображением на портале Azure и текущим состоянием компьютера может быть небольшая задержка.
В этой статье описывается, как запустить средство устранения неполадок для компьютеров Azure на портале Azure и сторонних компьютеров в автономных сценариях.
Сценарий устранения неполадок теперь включает проверки для Служб обновлений Windows Server (WSUS), а также для ключей автоматической загрузки и установки.
Запуск средства устранения неполадок
Для компьютеров Azure можно запустить страницу «Устранение неполадок агента обновления», щелкнув ссылку Устранение неполадок в столбце Готовность к обновлению агента на портале. Для устранения неполадок со сторонними компьютерами перейдите к разделу в этой статье. См. раздел Автономное устранение неполадок, чтобы получить сведения об устранении неполадок на компьютере, отличном от Azure.
Чтобы проверить работоспособность гибридной рабочей роли Runbook, необходимо, чтобы виртуальная машина была запущена. Если виртуальная машина не запущена, появится кнопка запуска виртуальной машины.
На странице «Устранения неполадок с агентом обновления» выберите Выполнить проверки, чтобы запустить средство устранения неполадок. Средство устранения неполадок использует функцию Выполнение команд для запуска на компьютере скрипта, проверяющего зависимости. После того как средство устранения неполадок завершило свою работу, оно возвращает результаты проверок.
Результаты отобразятся на странице, когда будут готовы. В разделах о проверках отображается то, что входит в состав каждой проверки.
Проверка предварительных требований
Операционная система
Проверка операционной системы обнаруживает, работает ли в гибридной рабочей роли Runbook одна из операционных систем, показанных в следующей таблице:
.NET 4.6.2
WMF 5.1
Проверка WMF определяет, есть ли в системе требуемая версия платформы Windows Management Framework, которой является Windows Management Framework версии 5.1.
TLS 1.2
Эта проверка определяет, используете ли вы протокол TLS 1.2 для шифрования связи. Протокол TLS 1.0 больше не поддерживается платформой. Используйте протокол TLS 1.2 для обмена данными со службой «Управление обновлениями».
Проверка подключения
Конечная точка регистрации
Эта проверка определяет, может ли агент правильно взаимодействовать со службой агента.
В конфигурации прокси-сервера и брандмауэра необходимо разрешить агенту гибридной рабочей роли Runbook взаимодействовать с конечной точкой регистрации. Список адресов и портов, которые необходимо открыть, приведен в разделе Настройка сети.
Конечная точка операций
Эта проверка определяет, может ли агент правильно взаимодействовать со службой Job Runtime Data.
В конфигурации прокси-сервера и брандмауэра необходимо разрешить агенту гибридной рабочей роли Runbook взаимодействовать со службой Job Runtime Data. Список адресов и портов, которые необходимо открыть, см. в разделе Настройка сети.
Проверки работоспособности службы виртуальных машин
Отслеживание состояния службы агента
Эта проверка определяет, запущен ли на компьютере агент Log Analytics для Windows ( healthservice ). Дополнительные сведения об устранении неполадок со службой см. в разделе Агент Log Analytics для Windows не работает.
Чтобы получить сведения о переустановке агент Log Analytics для Windows, ознакомьтесь с разделом Установка агента для Windows.
Мониторинг событий службы агента
Эта проверка определяет, записывались ли какие-либо события 4502 в журнал Azure Operations Manager на компьютере за последние 24 часа.
Дополнительные сведения об этом событии см. в разделе Сценарий: событие 4502 в журнале Operations Manager.
Проверка разрешений доступа
В настоящее время средство устранения неполадок не направляет трафик через прокси-сервер, если он настроен.
Доступ к криптографической папке
Проверка доступа к криптографической папке определяет, имеет ли учетная запись локальной системы доступ к папке C:ProgramDataMicrosoftCryptoRSA.
Автономное устранение неполадок
Средство устранения неполадок можно использовать в гибридной рабочей роли в автономном режиме, запустив скрипт локально. Получите следующий скрипт из репозитория GitHub: UM_Windows_Troubleshooter_Offline.ps1. Чтобы запустить сценарий, необходимо установить WMF версии 4.0 или более поздней версии. Сведения о загрузке последней версии PowerShell см. в статье Установка разных версий PowerShell.
Выходные данные этого скрипта выглядят так:
Источник
Устранение неполадок с агентами клиентов WSUS
В этой статье помогают диагностировать и устранять проблемы с агентами Windows Server Update Services (WSUS).
Оригинальная версия продукта: Windows Server Update Services
Исходный номер КБ: 10132
При проблемах с агентами клиентов WSUS они могут проявляться многими способами. Ниже перечислены некоторые распространенные проблемы:
Убедитесь, что клиент настроен правильно
При устранении неполадок с клиентом WSUS сначала убедитесь, что клиент правильно настроен. Убедитесь, что клиент получает соответствующую групповую политику Active Directory, а также сведения о сервере WSUS. Это можно сделать, подав следующую команду:
Откройте текстовый файл в Блокнот и найдите имя вашей политики WSUS. Например, если политика WSUS называется WSUS, ее можно найти в файле GPRESULT.TXT в разделе Computer Параметры под заголовком Объекты прикладной групповой политики. Ниже приведен пример:
Если параметров WSUS нет, возможные причины:
Чтобы устранить эту проблему, убедитесь в успешном обновлении групповой политики для каждого клиента и правильной настройке параметра WSUS.
Чтобы обновить групповую политику клиента, запустите GPUpdate /force из командной подсказки.
Дополнительные сведения о настройке групповой политики для клиентов WSUS см. в дополнительных сведениях о настройке автоматических обновлений с помощью групповой политики.
Проверка проблем, связанных с BITS
Background Intelligent Transfer Service (BITS) — это служба, используемая WSUS для скачивания обновлений из Microsoft Update на основной сервер WSUS и с серверов WSUS для своих клиентов. Некоторые проблемы с загрузкой могут быть вызваны проблемами с битами на сервере или клиентских компьютерах. При устранении неполадок при загрузке необходимо убедиться, что bits работает должным образом на всех затронутых компьютерах.
Служба BITS должна работать под учетной записью LocalSystem по умолчанию. Чтобы настроить службу для работы под правильной учетной записью, выполните следующие действия:
Откройте командную подсказку и запустите следующую команду:
Между obj= и LocalSystem должно возникать пространство. В случае успешной работы необходимо получить следующий вывод:
Остановка и перезапуск BITS.
Чтобы просмотреть состояние службы BITS, откройте командную подсказку и запустите следующую команду:
Если биты запущены, вы должны увидеть следующий вывод:
Если BITS не запущен, вы увидите следующий вывод:
Обычно можно разрешить проблемы с BITS, остановив службу и перезапустив ее. Чтобы остановить и перезапустить службу BITS, запустите следующие команды из командной подсказки:
Чтобы остановить и перезапустить BITS, необходимо войти в систему в качестве локального администратора.
BITS не удается запустить
Если служба BITS не запустится, в журнале событий можно найти любую ошибку, связанную с БИТС. Для диагностики причин этих ошибок можно использовать следующую таблицу.
| Имя ошибки | Код ошибки | Описание |
|---|---|---|
| ERROR_SERVICE_DOES_NOT_EXIST | 0x80070424 | Ниже см. раздел о восстановлении конфигурации BITS. |
| ERROR_SERVICE_NOT_IN_EXE | 0x8007043B | BITS не указан в качестве одной из служб в группе svchost netsvcs |
| ERROR_SERVICE_DISABLED | 0x80070422 | Биты отключены. Включить службу BITS. |
| ERROR_SERVICE_DEPENDENCY_DELETED ERROR_SERVICE_DEPENDENCY_FAIL | 0x80070433, 0x8007042c | Служба, появляемая в списке зависимостей службы BITS, не может быть запущена. Убедитесь, что список зависимостей для службы BITS является правильным: Windows Vista: RpcSs, EventSystem (также http.sys и LanManWorkstation при включенном одноранговом кэшинге) Windows Server 2003: Rpcss, EventSystem Windows XP: Rpcss Windows 2000 г.: Rpcss, SENS, Wmi |
| ERROR_PATH_NOT_FOUND | 0x80070003 | Предварительная Windows Vista: %ALLUSERSPROFILE%MicrosoftNetwork не существует |
| ERROR_FILE_NOT_FOUND | 0x80070002 | Ключ Параметры отсутствует. Убедитесь, что существуют следующие ключи и значения: HKLMSYSTEMCurrentControlSetServicesBITSParametersServiceDll = %SystemRoot%System32qmgr.dll |
| REGDB_E_CLASSNOTREG, EVENT_E_INTERNALERROR | 0x80040154, 0x80040206 | Bits for Windows 2000 зависит от служб SENS и EventSystem. Если каталог COM+ поврежден, bits может привести к сбою с этим кодом ошибки. |
Задания BITS не удается
Если клиент правильно настроен для получения обновлений, биты настроены правильно, а биты, как представляется, начинаются и работают должным образом, может возникнуть проблема, из-за которой сами задания BITS не работают. Чтобы проверить это, посмотрите в журнале событий все ошибки, связанные с BITS. Для диагностики причин этих ошибок можно использовать следующую таблицу.
| Имя ошибки | Код ошибки | Описание |
|---|---|---|
| E_INVALIDARG | 0x80070057 | Неправильное имя прокси-сервера было указано в параметрах прокси-сервера Internet Explorer пользователя. Эта ошибка также рассматривается при поставке учетных данных для схем проверки подлинности, которые не являются NTLM/Negotiate, но имя пользователя или пароль являются null. Измените параметры прокси-сервера Internet Explorer пользователя на допустимый прокси-сервер. Или измените учетные данные, чтобы они не были NULL-именем пользователя или паролем для схем, помимо NTLM/Negotiate. |
| ERROR_WINHTTP_NAME_NOT_RESOLVED | 0x80072ee7 | Сервер/прокси-сервер не удалось разрешить с помощью BITS. Internet Explorer на той же машине в контексте владельца задания будет видеть ту же проблему. Попробуйте загрузить один и тот же файл через веб-браузер с помощью контекста владельца задания. |
| ERROR_HTTP_INVALID_SERVER_RESPONSE | 0x80072f78 | Это преходящая ошибка, и задание будет продолжать скачивать. |
| BG_E_INSUFFICIENT_RANGE_SUPPORT | 0x80200013 | BITS использует заглавные элементы диапазона в http-запросах для запроса частей файла. Если сервер или прокси-сервер не понимают диапазон запросов и возвращает полный файл вместо запрашиваемого диапазона, BITS ставит задание в состояние ERROR с этой ошибкой. Захват сетевого трафика во время ошибки и проверьте, получают ли запросы HTTP GET с помощью заголовка Range допустимые ответы. Проверьте прокси-серверы, чтобы убедиться, что они правильно настроены для поддержки запросов range. |
| BG_E_MISSING_FILE_SIZE | 0x80200011 | Когда BITS отправляет HEAD-запрос, а сервер/прокси-сервер не возвращает в ответ заготвку Content-Length, BITS ставит задание в состояние ERROR с этой ошибкой. Проверьте прокси-сервер и сервер WSUS, чтобы убедиться, что они настроены правильно. Известно, что это поведение проявляется в некоторых версиях прокси-сервера Apache 2.0. |
| BG_E_HTTP_ERROR_403 | 0x80190193 | Когда сервер возвращает ответ HTTP 403 в любом из запросов, BITS ставит задание в состояние ERROR с этим кодом ошибки. HTTP 403 соответствует запрету: доступ запрещен. Проверьте разрешения доступа для учетной записи, которая работает с заданием. |
| ERROR_NOT_LOGGED_ON | 0x800704dd | Служба SENS не получает уведомления о логотипе пользователя. Bits (версия 2.0 и более поздние версии) зависит от уведомлений с логотипом от диспетчера управления службой, что, в свою очередь, зависит от службы SENS. Убедитесь, что служба SENS запущена и запущена правильно. |
Ремонт поврежденной конфигурации BITS
Чтобы восстановить поврежденную конфигурацию службы BITS, можно ввести конфигурацию службы BITS вручную.
Это действие следует предпринять только в тех случаях, когда все другие попытки устранения неполадок потерпели неудачу. Чтобы изменить конфигурацию BITS, необходимо быть администратором.
Чтобы восстановить поврежденную конфигурацию BITS, выполните следующие действия:
Откройте командную подсказку.
Введите следующие команды, нажмите ВВОД после ввода каждой команды:
Остановка и перезапуск BITS.
Проблемы со службой агентов WSUS
Убедитесь, что Windows обновления можно успешно запустить.
Чтобы просмотреть текущее состояние службы обновления Windows, откройте командную подсказку и запустите следующую команду:
Если WUAUSERV запущен, вы должны увидеть следующий вывод:
Если WUAUSERV не запущен, вы увидите следующий вывод:
Убедитесь, что вы можете успешно запустить службу WUAUSERV. Чтобы остановить и перезапустить WUAUSERV, необходимо войти в систему в качестве локального администратора.
Чтобы запустить службу WUAUSERV, запустите следующие команды из командной подсказки:
Если агент клиента не удается запустить и запустить должным образом, проверьте версию Windows агента обновления. Если агент не обновлен, обнови его Windows до последней версии.
Убедитесь, что сервер WSUS можно достичь от клиента
Убедитесь, что вы можете получить доступ к URL-адресу http:// /iuident.cab и скачать файл без ошибок.
Если сервер WSUS недостижим от клиента, наиболее вероятными причинами являются следующие:
Используйте стандартные процедуры устранения неполадок, чтобы убедиться, что разрешение имен работает в сети. Если разрешение имен работает, следующим шагом является проверка проблем с прокси-серверами. Проверьте windowsupdate.log (C:windows), чтобы узнать, есть ли ошибки, связанные с ) прокси. Вы можете запустить proxycfg команду, чтобы проверить параметры прокси WinHTTP.
Если есть ошибки прокси, перейдите в internet Explorer > Tools Connections LAN Параметры, настройте правильный прокси, а затем убедитесь, что вы можете получить доступ к > > указанному URL-адресу WSUS.
Восстановление магазина агентов автоматического обновления
При проблемах с загрузкой обновлений и ошибках, связанных с магазином рассылки программного обеспечения, выполните следующие действия на клиенте:
Проверка для клиентов с тем же ИД SUSclient
Для тех клиентов, которые не работают должным образом из-за того SUSclientID же, выполните следующие действия:
Остановите службу автоматических обновлений, sc stop wuauserv выключив командный запрос.
Удаление SUSclientID ключа реестра из следующего расположения:
Перезапустите службу автоматического обновления с sc start wuauserv помощью командной подсказки.
Источник
✅ В данной статье вы узнаете в каких случаях вылетает код ошибки 80072efe центра обновления windows 7 и 10 и самое главное как исправить эту ошибку чтобы дальше можно было запустить обновление windows update
🔥Сегодня мне привезли настолько старый ноутбук Inspiron 15R SE 7520 от компании DELL и тут статья получается у меня будет состоять из двух частей, в первой я покажу какая разница в работе ноутбука после замены обычного HDD на SSD, но после установки windows 7 (устанавливать windows 10 я не стал чисто из этических соображений т.к. он просто не вывезет эту операционку). И после установки Windows 7 я решил запустить обновление и тут меня ждал «подарок»))) а именно ошибка с кодом 80072EFE и теперь вы читаете эту статью после которой научитесь не только быстро исправлять данную ошибку, но и поймете почему она вообще возникает.

Ошибка 80072EFE что это?
Данная ошибка возникает при запуске обновления Windows и если полезть в интернет, то нам сразу выдаст ответ, что это ошибка центра обновления windows которая часто встречается в ОС Windows 7.
Причина ошибки 80072EFE
✅Самый частый случай возникновения этой ошибки бывает у пользователей которые устанавливают windows из древнего образа который скачали сто лет назад, те кто часто обновляет или скачивает новые образы таких ошибок не бывает и вот тут то мы и приходим к истоку проблемы.
Вся проблема в том, что устанавливая старый образ windows 7 редакции эдак 2011-2013 года вы сразу же столкнетесь с ошибкой 80072EFE т.к. с того момента было много обновлений и на данный момент ваша система не сможет обновится пока вы не обновите вручную Агент обновления Windows или не скачаете автономный пакет обновлений с последним service pack в котором он уже присутствует.
Как узнать что мой Агент обновления Windows нужно обновить?
✅ чтобы проверить, какой версии у вас установлен агент обновления выполняем следующие действия:
- Откройте
%systemroot%system32(или заходим в папку C:WindowsSystem32 ) - Щелкните правой кнопкой мыши на файле Wuaueng.dll, а затем выберите Свойства.
- Выберите вкладку Подробнее и найдите номер версии файла.
Как видим на картинке ниже версия моего агента обновления windows 7.5.7601.17514 в то время как актуальный агент обновления должен быть версии не ниже 7.6

Скачать автономные пакет обновления для Windows 7
🔥 Вот мы и дошли до самого Важно! Скачивания самого агента обновления. Выберите в зависимости от разрядности своей системы файл и установите его
- Все поддерживаемые x64-версии Windows 7 SP1 — скачать
- Все поддерживаемые x86-версии Windows 7 SP1 — скачать
Какие есть версии агента обновления Windows?
✅ Если Вы хотите узнать какая версия обновления Windows 7 или Windows 10 на данный момент самая последняя, то вот я собрал хронологию обновления агентов за последние 7 лет.
Улучшения в версии 7.6.7600.256 Windows агента обновления
- Затвердеть инфраструктуру, чтобы клиент Windows обновления доверялся только тем файлам, которые подписаны новым сертификатом. Сертификат используется исключительно для защиты обновлений клиента Windows обновления.
- Более безопасный канал связи для клиента Windows обновления
Улучшения версии 7.4.7600.226 Windows агента обновления
- Улучшено время сканирования Windows обновлений.
- Улучшено Windows обновления пользовательского интерфейса для компьютеров, Windows Vista или Windows Server 2008.
- Более заметные и подробные описания обновлений.
- Улучшения в уведомлении пользователей о пакетах служб.
Проблемы, исправленные в версии 7.2.6001.788 Windows агента обновления
Версия 7.2.6001.788 агента обновления Windows устраняет следующую проблему. Эта проблема ранее не была задокументирована в статье Microsoft Knowledge Base:
- При попытке одновременной установки 80 или более обновлений из Windows или Microsoft Update вы получаете код ошибки 0x80070057″.
Улучшения версии 7.2.6001.784 Windows агента обновления
- Улучшено время сканирования Windows обновления
- Улучшенная скорость доставки обновлений подписи
- Поддержка переустановки Windows установки
- Улучшенная система обмена сообщениями об ошибках
ВидеоИнструкция
nibbl
Я отец двух сыновей, ITишник, предприниматель и просто человек который любит делиться полезной информацией с другими людьми на такие темы как: Windows, Unix, Linux, Web, SEO и многое другое!
Центр обновления Windows иногда может быть очень проблематичным для Windows 7 пользователей. Одна из наиболее заметных проблем заключается в том, что Обновления Windows не могут быть загружены . Обычно Центр обновления Windows просто останавливается на уровне 0% при загрузке. Если вы столкнулись с такой проблемой, не беспокойтесь. Вот несколько уловок, с помощью которых вы можете попытаться решить проблему с загрузкой обновлений Windows 7.
1) Запустить средство устранения неполадок
2) Сбросить службу обновления Windows
3) Обновить агент обновления Windows
4) Загрузить обновления вручную
1) Запустите средство устранения неполадок
Windows 7 имеет встроенный средство устранения неполадок это может помочь вам в устранении проблем в вашей системе. Вы можете запустить этот инструмент для устранения неполадок Центра обновления Windows, когда он не может загрузить обновления.
к) открыто Начало меню и введите ‘ устранять неполадки ‘ в панель поиска . Затем нажмите на Поиск проблемы в результате.
б) В окне устранения неполадок выберите Устранение проблем с Центром обновления Windows под Система и безопасность раздел.
в) Во всплывающих окнах нажмите на следующий , а затем следуйте инструкциям по устранению неполадок Центра обновления Windows.
Центр обновления Windows служба — это системная служба, позволяющая пользователям использовать Центр обновления Windows. Если есть какие-либо проблемы с Центром обновления Windows, вы можете попробовать сброс этой службы чтобы увидеть, решится ли проблема.
к) Нажмите Windows logo key и Клавиша R на клавиатуре одновременно, чтобы открыть Бежать диалог. В этом диалоговом окне введите « services.msc ”И нажмите Хорошо . Откроется окно «Службы».
б) В списке услуг найдите Центр обновления Windows служба. Один щелчок на этой службе и нажмите Рестарт над описанием услуги слева.
в) Перезапуск Центра обновления Windows завершится через секунду.
3) Обновите агент обновления Windows
Агент обновления Windows — это встроенная программа-агент, которая помогает определить, какие обновления нужны вашему компьютеру, и загрузить их с сайта Microsoft. Обновление агента обновления Windows может быть полезно для устранения проблемы с загрузкой обновлений Windows. Вы можете обновить эту программу, загрузив ее с сайта Microsoft и установив самостоятельно.
* Обратите внимание, что перед обновлением агента обновления Windows в вашей операционной системе Windows 7 должна быть установлена SP1 (пакет обновления 1) . пожалуйста, проверьте это официальное руководство Microsoft для загрузки и установки Windows 7 Service Pack 1.
к) Идти к этот веб-сайт поддержки Microsoft об Агенте обновления Windows .
б) Нажмите на Автономные пакеты для Windows 7 SP1 и Windows Server 2008 R2 SP1 чтобы расширить это название. Затем выберите и загрузите установочный пакет, подходящий для вашей операционной системы.
в) Откройте файл, который вы только что скачали, и следуйте инструкциям программы, чтобы установить его.
г) После завершения установки перезагрузите компьютер и посмотрите, поможет ли этот метод решить вашу проблему.
4) Скачать обновления вручную
Если Центр обновления Windows не может загрузить эти обновления, вы можете скачать и установить их вручную из Microsoft . Это может не только помочь вам обновить Windows 7 без использования Центра обновления Windows, но и, вероятно, решить проблему не загрузки.
к) Сначала вы должны открыть Центр обновления Windows. открыто Начало меню и введите ‘ Обновить ‘ в панель поиска . Затем нажмите и откройте Центр обновления Windows в результате.
б) Выбрать доступны обновления . Затем появится список доступных обновлений, обнаруженных вашей системой.
в) В списке доступных обновлений обратите внимание на код обновления (код начинается с «КБ») обновления, которое вы хотите загрузить.
г) Идти к Центр загрузки Windows и найдите код, который вы только что записали.
является) Прокрутите вниз, чтобы найти Загрузки категория в результатах поиска. Нажмите на результат, который вы собираетесь загрузить в этой категории.
е) Скачать обновление.
г) Откройте только что загруженный файл и следуйте инструкциям на экране, чтобы завершить установку этого обновления.
Вы можете установить все обновления вашей системы одно за другим, выполнив описанные выше действия. Хотя это может стоить много времени, это эффективный способ обновить Windows 7, когда Центр обновления Windows работает со сбоями.
5) Выполните чистую загрузку
Если вы попробовали некоторые методы, но проблема не исчезла, вам нужно проверить, не мешает ли какое-либо приложение работе Центра обновления Windows.
Для этого вам необходимо перевести операционную систему в состояние чистой загрузки, то есть запустить ее с минимальным набором драйверов и программ запуска. Этот метод может помочь вам точно определить, какое приложение вызывает проблемы.
к) Нажмите Windows logo key и Клавиша R на клавиатуре одновременно, чтобы открыть Бежать диалог. В этом диалоговом окне введите « msconfig »И ударил Войти . Это откроет окно конфигурации системы.
б) На генеральный на вкладке в окне Конфигурация системы, вы можете увидеть, что настройка по умолчанию Нормальный запуск . Теперь вам нужно выбрать Выборочный запуск и снимите флажок Загружать элементы автозагрузки .
в) Идти к Сервисы таб. Поставить галочку Скрыть все службы Microsoft . Затем нажмите на Отключить все . (Сначала вам нужно скрыть все службы Microsoft, иначе вы отключите некоторые безопасные службы, что приведет к неожиданным последствиям.) После этого нажмите Хорошо .
г) Перезагрузите компьютер, и он загрузится в состояние чистой загрузки. Проверьте, можете ли вы загружать обновления через Центр обновления Windows. Если можете, обратитесь к шагам выше, чтобы включить услуги по очереди чтобы определить, какое приложение является виновником. После этого вы можете отключить или удалить проблемную программу или найти альтернативу, чтобы предотвратить проблему.
* Обратите внимание, что после устранения неполадок вам необходимо вернуться ваши изменения приведенных выше настроек к исходным.
- Remove From My Forums
-
Вопрос
-
Ребята, сегодня заменил жесткий диск на компьютере и установил чистый win7 pro sp1, но не обновления не скачиваются ошибка 80072efe и ключик лицензионный не принимается. В интернете пишут что выставить правильную дату необходимо
если она сбита, все рекомендации по этим направлениям проверил, ничего не помогло.Также как я понял у семерки поддержка полностью снята в 21 году, но вроде как для профессиональной версии еще есть поддержка. Понятное дело что новых обнов то не будет, но мне бы все самые последнии которые есть хотелось бы установить,
а так же не пойму почему на лицензию также стало ругаться, у меня корпоративные лицензии с возможностью переустановить на компьютер ее повторно. Про лицензии говорит попытайтесь по телефону активировать, пока еще не пробовал.Ребят подскажите, что делать?
Ответы
-
1 поддержка окончена не в 21 а в 20 году — уже более года у любых Win7Win2008
2 если ось не обновлялась неразу то протоколы, шифры итд знатно устарели и ось по просту не может выкачать необходимые обновления, но вы можете поставить их вручную скачав их из catalog`a
The opinion expressed by me is not an official position of Microsoft
-
Помечено в качестве ответа
17 марта 2021 г. 20:47
-
Помечено в качестве ответа
-
Добрый День.
Начните с Обновление агента Обновления Windows до последней версии
Я не волшебник, только учусь. MCTS, CCNA. Если вам помог чей-либо ответ, пожалуйста, не забывайте нажать на кнопку «отметить как ответ» или проголосовать за «полезное сообщение». Disclaimer: Мнения, высказанные здесь,
являются отражением моих личных взглядов, а не позиции работодателя. Вся информация предоставляется как есть, без каких-либо на то гарантий.
Блог IT Инженера,
Яндекс Дзен, YouTube,
GitHub, Facebook,
TechNet Forum Team.-
Помечено в качестве ответа
Vector BCO
17 марта 2021 г. 20:47
-
Помечено в качестве ответа