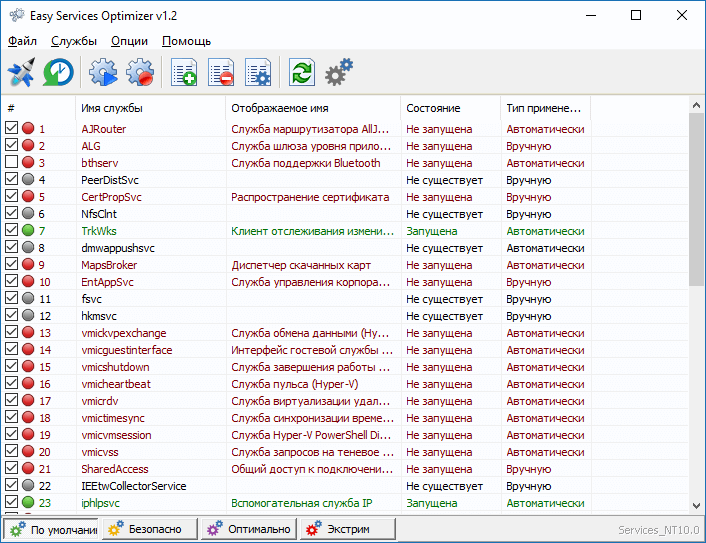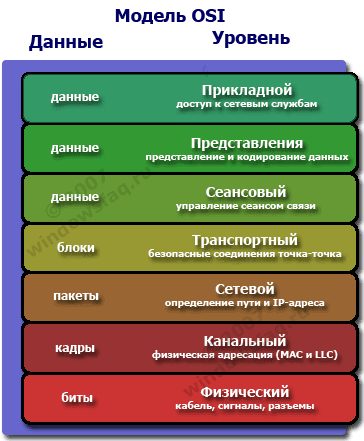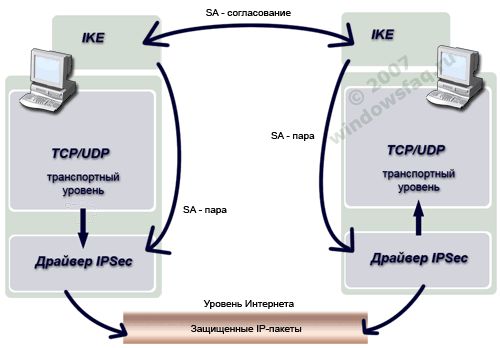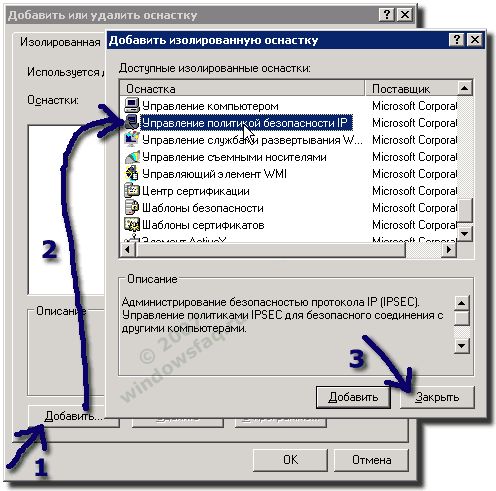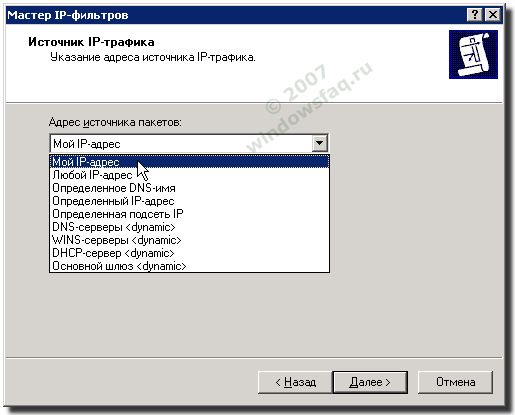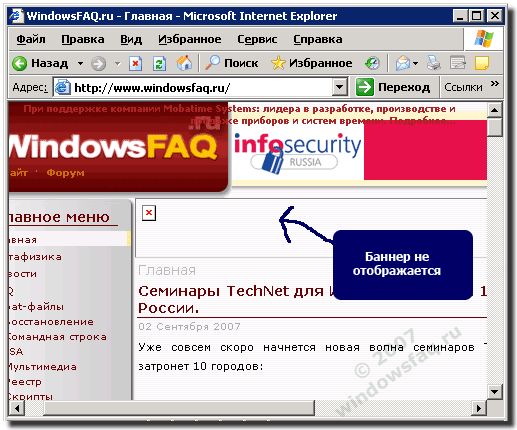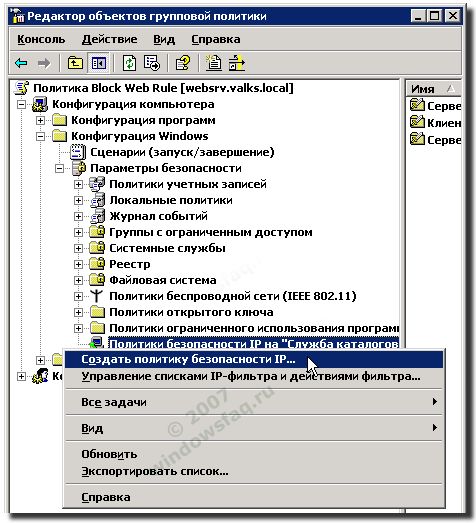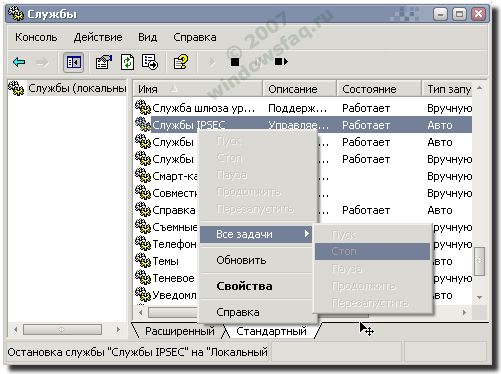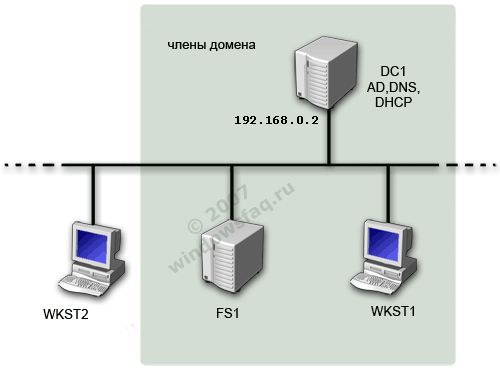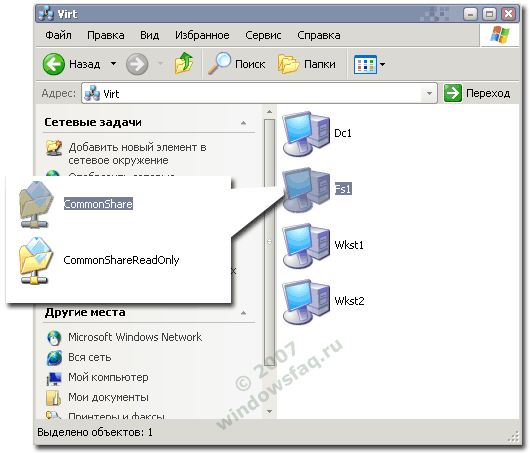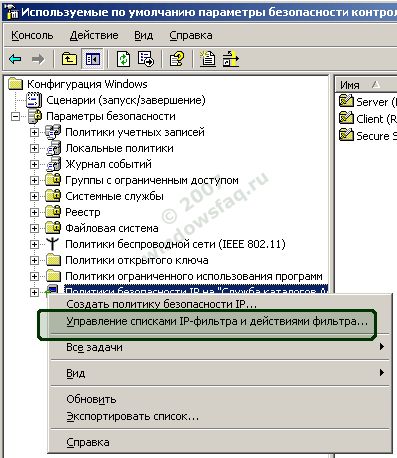Skip to content
- ТВикинариум
- Форум
- Поддержка
- PRO
- Войти
Агент политики IPsec
Имя службы: PolicyAgent
Отображаемое имя: Агент политики IPsec
Состояние: не работает
Тип запуска: Вручную
Зависимости: нет
Описание по умолчанию
Безопасность протокола IP (IPsec) поддерживает проверку подлинности кэширующих узлов на сетевом уровне, проверку подлинности источника данных, проверку целостности данных, их конфиденциальность (шифрование) и защиту повторения. Эта служба вводит в действие политики IPsec, созданные с помощью оснастки «Политики IP-безопасности» или средством командной строки «netsh ipsec». Остановка этой службы может привести к возникновению проблем с сетевыми подключениями, если политика требует, чтобы соединения использовали IPsec. Кроме того, если остановлена эта служба, то удаленное управление брандмауэром Защитника Windows недоступно.
Нормальное описание
Служба занимается проверкой подлинности каналов связи между этими самыми каналами связи, по самому старому протоколу, изобретённому в тысяча девятьсот лохматом году под названием IPsec.
Рекомендации
Учитывая следующее:
- Служба устарела и никем не используется
- Если вы не используете VPN-клиенты
Рекомендуется отключить эту службу.
Во всех операционных системах имеется множество разнообразных служб. Это могут быть службы самой ОС или службы сторонних программ. Некоторые службы необходимы для нормального функционирования системы, другие – не обязательны или вовсе не требуются рядовому пользователю. Но все они влияют на скорость работы Windows. Рассмотрим, как можно ускорить работу Windows, отключив службы, и какие из служб можно отключить.
Инструкция подойдет для ОС Windows 7, Windows 8, Windows 10.
Как открыть службы Window
В Windows 7: открываем меню Пуск, в строке поиска вводим Службы и запускаем найденное приложение.
В Windows 10: открываем поиск рядом с меню Пуск, в поле ввода пишем Службы и запускаем найденное классическое приложение Службы.
Отключение служб Windows
Чтобы отключить службу Windows в списке служб находим нужную службу и кликаем на нее два раза левой кнопкой мыши.
Далее в окне службы нажимаем Остановить, указываем тип запуска Отключена (иногда можно выставить значение Вручную). Затем обязательно нажимаем Применить и ОК.
Внимание! К отключению служб нужно относиться с большой осторожностью! Не отключайте службу, если не знаете ее назначения, иначе можете нарушить работоспособность операционной системы или ее отдельных компонентов.
Какие службы можно отключить
Теперь о том, какие службы можно отключить, чтобы повысить скорость работы Windows.
- Удаленный реестр – служба, которая предоставляет возможность сторонним пользователям (не исключено, что и недоброжелателям) удаленно вносить изменения в реестр системы. Если служба отключена, то менять реестр смогут только локальные пользователи. В целях сохранения безопасности эту службу можно отключить.
- Автономные файлы – служба, позволяющая работать с сетевыми файлами при отключении сети. Можно отключить.
- Служба ввода планшетного ПК нужна для работы пера и похожих устройств ввода на планшетах. Можно отключить, если не используете.
- Служба регистрации ошибок Windows отвечает за ведение статистики разных ошибок системы. В случае отсутствия необходимости вести журнал для выявления причин возникновения тех или иных ошибок, службу можно выключить.
- Parental Control. Пришла из операционной системы Vista и необходима только для совместимости с ней. Можно отключить.
Домашние компьютеры, которые не входят в состав локальной сети, также не нуждаются в некоторых службах:
- Агент политики IPSec. В большинстве случаев не используется. Можно отключить
- KtmRm для координатора распределенных транзакций. В большинстве случаев не нужна. Можно отключить и установить тип запуска Вручную.
- Вспомогательная служба IP. Данная служба не используется на домашних компьютерах. Можно отключить и установить тип запуска Вручную.
- Вторичный вход в систему — нужна при запуске различных процессов от имени другого пользователя. Можно отключить и установить тип запуска Вручную.
- Факс. Служба нужна только при наличии такового.
- Защитник Windows. Если вы используете полноценный антивирус, то в службе нет необходимости.
- Политика удаления смарт-карт. Соответственно, если не используются смарт-карты, то в службе нет надобности.
- Служба инициатора Майкрософт iSCSI. Рекомендуется отключить и установить тип запуска Вручную.
- Обнаружение SSDP – служба для обнаружения сетевых устройств и службы, использующие протокол обнаружения SSDP, такие как устройства UPnP) Можно отключить и установить тип запуска Вручную.
- Адаптивная регулировка яркости. Если ваш компьютер не подключен к устройству обнаружения света, то в службе нет необходимости.
- Браузер компьютеров нужен только для обнаружения сторонних систем в локальной сети. Рекомендуется отключить.
- Сервер. Если вы не планируете открывать общий доступ к вашим данным и оборудованию, то службу можно отключить.
- Служба поддержки Bluetooth. Если нет устройства с данной функцией, то службу также можно выключить.
Еще раз напоминаю, что не следует отключать все службы бездумно. Внимательно относитесь к тому, что вы делаете. Не отключайте все сразу, делайте это последовательно и проверяйте не повлияло ли отключение на вашу обычную работу с компьютером.
Оцените статью. Вам не сложно, а автору приятно
Привет всем! Когда-то я писал статью, в которой я рассказывал какие службы можно отключить в Win 7, но сейчас уже во всю вышла 10ка и сегодня мы разберемся, какие службы нужно отключить в Windows 10.
Какие службы можно отключить в Windows 10?
Как отключать службы и как в них зайти, я писал тут, по этому не буду повторяться. Для отключения ненужных служб в Windows 10, заходим в службы, читаем что означает служба и отключаем по ненадобности.
* BranchCache — Служба кэширует сетевое содержимое. Если не пользуетесь домашней сетью, то вообще можете отключить.
*CDPSvc (Connected Device Platform Service) — эта служба относится из серии сбора данных. Она синхронизирует календарь, контакты, почту и другие пользовательские данные. Я рекомендую отключить эту службу в последнюю очередь, чтобы проверить, нужна она вам или нет. Скорее всего вам она понадобится, если вы пользуетесь учетной записью Майкрософт и вам нужна синхронизация с мобильным устройством.
* CoreMessaging — Осуществляет связь между компонентами. Служба спорная очень, т.к. в сети нет информации по ней. Её отключить можно только через реестр и кто отключал, система могла больше не запуститься. По этому пока оставляем.
* DataCollectionPublishingService — Эту штуку вообще лучше отключить. Это связь операционной системы с удаленным облаком. Служба собирает так скажем статистику ваших действий.
* DHCP-клиент — Если пользуетесь интернетом не трогайте ни в коем случае. Именно эта служба присваивает вам ip адрес.
* dmwappushsvc — Опять сбор сведений, её тоже отключаем. Это клавиатурный шпион. Передает действия ваших клавиш в удаленное облако.
* DNS-клиент — Так же необходимая служба для использования интернета. Работает с вашими DNS (служит для правильных направлений).
* Enterprise App Management Service — служба для корпоративных приложений. Её можно отключить, но если пользуетесь офисом например или приложениями Майкрософта, то нужно экспериментировать. Отключить и смотреть все ли будет хорошо в приложениях.
* KtmRm для координатора распределенных транзакций — системная функция транзакций. Её так же оставляем.
* Plug-and-Play — служит для автоматического распознавания изменений в системе. Например когда вы подключаете флешку, просыпается эта служба… Так что оставляем как есть.
* Quality Windows Audio Video Experience — передача аудио и видео по сети в режиме реального времени. Не нужна только если нет сети (или интернета) в остальных случаях оставляем.
* Microsoft .NET Framework — Все такие службы оставляем как есть. Они служат для нормальной работы большинства приложений.
* SMP дисковых пространств — Опять же новая служба из серии неизвестных. Я отключил бы и посмотрел как будет работать. Эта служба позволяет управлять дисковым пространством, но отключив её, я спокойно мог работать с файлами и делить диски.
* Superfetch — Полезная функция, работает с кэшем, ускоряет работу Windows. В этой службе есть 2 стороны, с одной стороны она будет быстрее запускать часто используемые приложения, с другой стороны, оперативки станет меньше. Тут я так же советую протестировать, насколько сильно она повысит быстродействие на вашем компьютере. А пользователям с SSD дисками я посоветую отключить её, т.к. отклик у этих дисков и так сумасшедший.
* WalletService — Опять служба слежки, отключаем.
* Windows Audio — Управляет звуком. Если не нужен звук отключаем. В остальных случаях оставляем.
* Windows Driver Foundation — User-mode Driver Framework — для нормальной работы драйверов, не трогайте. Пусть остается как есть.
* Windows Search — Индексирование файлов для поиска. Если не пользуетесь и есть время подождать пока найдется файл, то отключаем. На ssd обязательно отключаем!
* Автоматическая настройка сетевых устройств — нужна для обнаружения в сети новых устройств. Если не пользуетесь сетью и интернетом, то можно отключить.
* Автонастройка WWAN — служба для использования мобильного интернета. Если пользуетесь usb модемом, сим картой в ноуте, то не отключайте.
* Автономные файлы — помогает работать, автономно с недоступными файлами, которые загрузились до этого. Ставим вручную.
* Агент политики IPsec — Нужна при наличии сети и интернета.
* Адаптер производительности WMI — нужна для служб требующие wmi, ставим вручную. Если каким-то приложениям понадобятся, те сами запустят)
* Адаптивная регулировка яркости — Оставляем если есть датчик освещения.
* Архивация Windows — Если не пользуетесь отключайте. Но лучше почитайте про архивацию в windows мало ли, будете пользоваться.
* Биометрическая служба Windows — нужна лишь при использовании биометрических устройств. В остальных случаях отключаем.
* Брандмауэр Windows — Я если честно всегда отключаю, т.к. воровать у меня нечего) А если и зашифруют данные, то восстановлю) Но вам посоветую обзавестись например касперским интернет секьюрити, которого есть и антивирус и брандмауэр. А этот отключите нафиг, т.к. он иногда блокирует что не нужно) Вообщем он следит за безопасностью вашего компьютера и закрывает порты, чтобы ворюги не смогли залезть к вам в компьютер)
* Браузер компьютера — В домашней сети не нужна. Вручную.
* Брокер времени — Координирует выполнение фоновой работы для приложения WinRT. Отвечает за работу Windows API. По этому если вы не знаете что это, то можете попробовать её отключить, правда отключить её можно только через реестр. Как это сделать есть информация в интернете. У некоторых пользователей эта служба съедает пол ресурсов процессора, но после отключения, обязательно проверьте на стабильность работу компьютера.
* Брокер системных событий — Опять же для приложений WinRT, так же если отключаете проверьте стабильность работы после отключения.
* Брокер фонового обнаружения DevQuery — Следит за приложениями в фоне, лучше оставить.
* Быстрая проверка — При необходимости проверяет повреждение файловой системы. Тоже спорная служба, но лучше оставить.
* Веб-клиент — Нудна если нет интернета. Служит для работы с файлами в интернете. Оставляем.
* Виртуальный диск — Служба для работы с запоминающими устройствами. Ставим вручную.
* Вспомогательная служба IP — Работает с протоколом версии 6. Я всегда отключаю его самого, так что и службу можно вообще отключить.
* Вторичный вход в систему — Ставьте вручную, т.к. некоторые игры или программы включат её по необходимости.
* Готовность приложений — Служба подготавливает приложения к первому входу или же при установке новых. Лучше оставить вручную, когда нужно будет, она сама запустится.
* Группировка сетевых участников — Нужна для домашней группы. Ставьте вручную, мало ли понадобится…
* Диспетчер автоматических подключений удаленного доступа — Ставим вручную. Нужна для удаленных подключений.
* Диспетчер локальных сеансов — Управляет сеансом пользователя. Если отключить, система может не загрузится, по этому оставляем.
* Диспетчер настройки устройств — Настраивает и устанавливает новые устройства. Если отключить, то установка новых устройств может происходить неправильно. Служба работает вручную и запускается когда появляется новое устройство. Поэтому оставляем как есть.
* Диспетчер печати — Нужна если есть с чего печатать. В остальных случаях отключаем.
* Диспетчер подключений удаленного доступа — вручную. Один раз вообще отключил и не смог создать подключение. Так что лучше вручную.
* Диспетчер пользователей — Управляет несколькими пользователями. Если у вас один пользователь, ставьте вручную.
* Диспетчер проверки подлинности Xbox Live — если нет Xbox, то отключаем.
* Диспетчер скачанных карт — Отключайте если не используете приложение «Карты».
* Диспетчер удостоверения сетевых участников — Оставляем вручную, по необходимости запуститься сама.
* Диспетчер сеансов диспетчера окон рабочего стола — Если не используете прозрачность от Aero, то можно отключить, даст большой прирост.
* Диспетчер удостоверения сетевых участников — Нужна для сети. Ставим лучше вручную.
* Диспетчер учетных данных — Лучше вручную. Хранит ваши данные, например логины и пароли.
* Диспетчер учетных записей безопасности — Лучше оставить как есть. Если отключить данную службу, то все изменения в локально политике безопасности пропадут.
* Доступ к HID-устройствам — Доступ к быстрым клавишам. Отключите, если какие-то комбинации перестанут работать, то поставьте обратно.
* Журнал событий Windows — записывает все события. Полезный инструмент для опытного пользователя. Отключить невозможно.
* Журналы и оповещения производительности — системная служба, оставляем как есть.
* Защита программного обеспечения — так же системная служба, оставляем как есть.
* Изоляция ключей CNG — Вручную.
* Инструментарий управления Windows — Системная служба, без неё, некоторые приложения могут работать некорректно, так что лучше оставить.
* Интерфейс гостевой службы Hyper-V — Если не знаете что такое Hyper-V, то отключаем.
* Клиент групповой политики — Оставляем. Отвечает за настройками политики безопасности.
* Клиент отслеживания изменившихся связей — Отслеживание файлов ntfs, не нужно. Отключаем.
* Контейнер службы Microsoft Passport — Если нет виртуальной смарт-карты TPM, то отключайте.
* Координатор распределенных транзакций — Ставим вручную.
* Ловушка SNMP — Некоторые программы будут собирать о вас информацию. Так что отключайте.
* Локатор удаленного вызова процедур (RPC) — Вручную, при необходимости приложения её запустят.
* Маршрутизация и удаленный доступ — Не нужна. Отключаем.
* Модули ключей IPsec для обмена ключами в Интернете и протокола IP с проверкой подлинности — Не нужна, но лучше вручную.
* Модуль запуска процессов DCOM-сервера — Системная служба, оставляем как есть.
* Модуль поддержки NetBIOS через TCP/IP — Если нет других компьютеров в сети, то вручную.
* Настройка сервера удаленных рабочих столов — Если вы не создаете сервер удаленных рабочих столов, то отключайте.
* Немедленные подключения Windows — регистратор настройки — Вручную.
* Обнаружение SSDP — Необходима для новых устройств, но не всегда такие устройства можно встретить. По этому поставьте вручную, а если не понадобится, то отключите.
* Обнаружение интерактивных служб — Вручную.
* Обновление службы оркестратора — Решение по управлению рабочими процессами в центре обработки данных. Orchestrator позволяет автоматизировать создание, мониторинг и развертывание ресурсов в среде. Вообщем поставьте вручную.
* Общий доступ к подключению к Интернету (ICS) — Не нужна, если вы не расшариваете ваш интернет в сетевых подключениях.
* Определение оборудования оболочки — необходима для диалогового окна автозапуска диска или флешки. Кому как удобно, большинству это нужно. Я оставил.
* Оптимизация дисков — Это теперь по новому называется дефрагментация дисков, на деюсь знаете что это. Оставляем как есть, а если у нас установлен SSD диск, то отключаем.
* Оптимизация доставки — Это что-то типа торрента. Например качаете обновления или приложения с магазина, то скачивание происходит с найденных источников. Тем самым скорость загрузки возрастает. Лучше оставить вручную, когда будет происходить какая-нибудь закачка, она включится автоматически.
* Перенаправитель портов пользовательского режима служб удаленных рабочих столов — Если не используете удаленные соединения, то не нужно. Лучше поставьте вручную.
* Питание — Не отключается. Оставляем.
* Планировщик заданий — Желательно оставить как есть, т.к. сейчас много программ его использует.
* Поддержка элемента панели управления «Отчеты о проблемах и их решениях» — Вручную.
* Политика удаления смарт-карт — для пользователей смарт-карт, лучше вручную.
* Помощник по входу в учетную запись Майкрософт — Помогает в создании и входе в четную запись Майкрософт. Лучше оставить вручную.
* Помощник по подключению к сети — Уведомления о DirectAccess не нужны, отключаем.
* Посредник подключений к сети — Если не нужны уведомления о программах в магазине, то отключайте.
* Поставщик домашней группы — Для использования домашних групп. Лучше вручную.
* Проводная автонастройка — Вручную.
* Программа архивации данных — Если пользуетесь архивацией и восстановлением, то оставляем как есть. Если нет, то отключаем.
* Программный поставщик теневого копирования (Microsoft) — Вручную.
* Прослушиватель домашней группы — Вручную.
* Протокол PNRP — Тоже оставляем вручную. Некоторые приложения могут использовать службу.
* Публикация ресурсов обнаружения функции — Нужна если вы хотите показывать свои файлы другим компьютерам по сети. Если не хотите, то вручную или отключить.
* Рабочая станция — лучше оставить, т.к. некоторые приложения задействуют данную службу.
* Рабочие папки — Если используете рабочие папки (обычно их используют в организациях), то оставьте как есть, если нет отключите.
* Распространение сертификата — Лучше вручную.
* Расширения и уведомления для принтеров — Если используете принтер, то оставьте, если нет, то отключите.
* Расширяемый протокол проверки подлинности (EAP) — Вручную.
* Сборщик событий Windows — Вручную.
* Сведения о приложении — Вручную.
* Сервер — Если компьютер не используется как сервер или не использует общий доступ к файлам и принтерам, то отключайте.
* Сервер моделей данных плиток — Если используете интерфейс метро, то оставляйте, если нет, то отключаем.
* Сетевая служба Xbox Live — опять же если не используете Xbox, то отключайте.
* Сетевой вход в систему — Вручную.
* Сетевые подключения — Оставьте как есть. Если нет сети или интернета, то можете отключить.
* Система событий COM+ — ставим вручную. Приложения зависящие от это службы сами её запустят при необходимости.
* Системное приложение COM+ — Так же вручную.
* Служба Microsoft Passport — Если нет виртуальной смарт-карты TPM, то отключайте.
* Служба push-уведомлений Windows — Если вам не нужны уведомления от приложений, то отключайте. Если нужны, то оставляйте.
* Служба SSTP — Оставляем как есть, нужна служба если есть интернет на компьютере.
* Служба Windows License Manager — Служба нужна для управления лицензиями приложений скачанных в магазине. Если от туда ничего не качаете, то отключайте.
* Служба Windows Mobile Hotspot — Служба нужна для организации точки доступа Wi-Fi, т.е. раздавать беспроводной интернет другим устройствам. Если не раздаете, то отключите.
* Служба автоматического обнаружения веб-прокси WinHTTP — Если нужен интернет, то оставьте как есть.
* Служба автонастройки WLAN — служба для беспроводных сетей. Соответственно если их нет, она не нужна.
* Служба базовой фильтрации — с одной стороны, она не нужна (если не нужна безопасность), но с другой, некоторые программы, могут выдавать ошибки. Так что оставляем.
* Служба беспроводной связи Bluetooth — Нужна если пользуетесь гарнитурами Bluetooth.
* Служба виртуализации удаленных рабочий столов Hyper-V — Опять же, если не знаете что такое Hyper-V, то отключайте.
* Служба времени Windows — нужна для синхронизации времени с интернетом.
* Служба географического положения — Отключаем. Она нужна только для телефонов. Интернет и так найдет где вы находитесь)
* Служба данных датчиков — Если вы не подключали никаких датчиков, то отключайте. На телефонах и планшетах оставьте.
* Служба датчиков — Тоже самое. Нужно для телефонов и планшетов.
* Служба демонстрации магазина — Отключаем, не нужно ничего демонстрировать)
* Служба диагностического отслеживания — Служба из серии слежки, по этому отключаем.
* Служба завершения работы в качестве гостя (Hyper-V) — Опять же если не знаете что такое Hyper-V, то отключаем.
* Служба загрузки изображений Windows (WIA) — Нужна служба, только если есть сканер. Она отвечает за получение изображений со сканеров и камер.
* Служба запросов на теневое копирование томов Hyper-V — Опять же если не знаете что такое Hyper-V, то отключаем.
* Служба защитника Windows — С хорошим антивирусом, это ненужная служба, но просто так её не отключить тут.
* Служба инициатора Майкрософт iSCSI — Ставим вручную, если программам понадобится, они сами её запустят.
* Служба интерфейса сохранения сети — Нужна для нормальной работы сети.
* Служба инфраструктуры фоновых задач — Для нормальной работы фоновых операций, оставьте.
* Служба истории файлов — Новый способ защиты файлов, при любых изменениях файлы дублируются. Отключать или нет дело каждого. Я наверно отключил бы, т.к. раньше не было и не нужно было)
* Служба кэша шрифтов Windows — служит для повышения производительности, кэширует шрифты и не тратит время на загрузку.
* Служба лицензий клиента (ClipSVC) — нужна для приложений скачанных из магазина. Если ничего от туда не качаете, то можно отключить.
* Служба Магазина Windows (WSService) — Если пользуетесь магазином, то оставляем, если нет, отключаем.
* Служба маршрутизатора AllJoyn — Если не знаете что это такое, то отключайте.
* Служба маршрутизатора SMS Microsoft Windows — На компьютере эта служба точно не нужна!
* Служба модуля архивации на уровне блоков — Ставим вручную. Если понадобится архивация или восстановление, то служба сама запуститься.
* Служба наблюдения за датчиками — Если на компьютере нет датчиков, то не нужна.
* Служба настройки сети — Лучше оставить вручную.
* Служба обмена данными (Hyper-V) — Опять же если не пользуетесь Hyper-V отключайте.
* Служба общего доступа к портам Net.Tcp — По умолчанию выключена. Нужна если только понадобится протокол Net.Tcp.
* Служба общих сетевых ресурсов проигрывателя Windows Media — Вручную. Понадобится, включится.
* Служба перечисления устройств чтения смарт-карт — Если не пользуетесь смарт-картами, то отключайте.
* Служба перечислителя переносных устройств — Служит для синхронизации музыки, видео и т.д. со съемными носителями. Я бы поставил вручную. Не всегда это нужно.
* Служба поддержки Bluetooth — Нужна если есть Bluetooth.
* Служба политики диагностики — Нужна для диагностики неполадок… Она если честно помогает редко. По этому можете по-экспериментировать, отключив её. Если понадобится — включите.
* Служба помощника по совместимости программ — служба нужна для запуска программ, несовместимый с вашей ОС. Если нет таковых поставьте вручную.
* Служба проверки сети Защитника Windows — Опять же лучше хороший антивирус, чем эта служба, но просто так не отключите.
* Служба профилей пользователей — Лучше оставить. Она работает с профилями пользователей компьютера.
* Служба публикации имен компьютеров PNRP — Нужна для домашних групп.
* Служба пульса (Hyper-V) — Следит за состояние виртуальной машины. Если не пользуетесь виртуальными машинами Hyper-V, то отключайте.
* Служба развертывания AppX (AppXSVC) — Если не используете магазин, то отключайте.
* Служба регистрации ошибок Windows — Регистрирует ошибки. Лучше поставить вручную.
* Служба регистрации управления устройством — Лучше оставить вручную.
* Служба репозитория состояний — лучше оставить так же вручную.
* Служба сборщика ETW Internet Explorer — Ещё один сборщик, отключаем.
* Служба сведений о подключенных сетях — Лучше оставить как есть, для нормальной работы сети.
* Служба сеансов виртуальных машин (Hyper-V) — если нет виртуальных машин Hyper-V отключаем.
* Служба сенсорной клавиатуры и панели рукописного ввода — нужна для планшетов. Если нет на компьютере сенсорной клавиатуры или графического планшета, то отключаем.
* Служба синхронизации времени (Hyper-V) — если нет виртуальных машин Hyper-V отключаем.
* Служба совместного доступа к данным — оставьте вручную.
* Служба сопоставления устройств — Если компьютер не контактирует с другими устройствами по проводу или по беспроводным соединениям, то можно отключить.
* Служба списка сетей — Так же лучше оставить.
* Служба уведомления о системных событиях — Если не собираетесь смотреть сообщения Windows, то она вам не нужна.
* Служба удаленного управления Windows (WS-Management) — Поставьте вручную.
* Служба узла поставщика шифрования Windows — Отключаем.
* Служба установки устройств — Лучше оставить как есть, служба для правильной установки устройств.
* Служба хранилища — лучше оставить вручную.
* Служба шифрования дисков BitLocker — Шифрует диски. Если не пользуетесь, то лучше отключите.
* Служба шлюза уровня приложения — Служба нужна только для работы с брандмауэром. Вручную.
* Службы криптографии — Для установки новых программ, лучше оставьте как есть.
* Службы удаленных рабочих столов — Если не пользуетесь удаленными рабочими столами, то отключайте.
* Смарт-карта — Если ими не пользуетесь, то она вам не нужна.
* События получения неподвижных изображений — нужна для сканирования изображений. По этому если нет сканера, то отключаем.
* Сопоставитель конечных точек RPC — Служба нужна для входящего трафика. С ней ничего нельзя сделать. По этому оставляем.
* Сохранение игр на Xbox Live — Если нет Xbox, то отключаем.
* Средство построения конечных точек Windows Audio — Если нужен звук, оставьте.
* Стандартная служба сборщика центра диагностики Microsoft (R) — Опять сборщик, отключаем.
* Телефония — Оставьте вручную. Если понадобится, запустится.
* Темы — Едят много ресурсов памяти. Если не нужны, отключайте.
* Теневое копирование тома — Создает точки восстановления, архивация в фоновом режиме. Поставьте вручную. Если нужно будет запустится.
* Тополог канального уровня — Тоже вручную. Если понадобится, запустится.
* Удаленный вызов процедур (RPC) — Системная служба. Оставьте как есть.
* Удаленный реестр — Позволяет удаленным пользователям, манипулировать вашим реестром. Отключайте.
* Удостоверение приложения — Вручную.
* Узел системы диагностики — Диагностика проблем. Поставьте вручную.
* Узел службы диагностики — Так же вручную.
* Узел универсальных PNP-устройств — Ставьте вручную. Не все устройства PnP.
* Управление приложениями — Ставьте вручную. Служба позволяет настроить политики для приложений.
* Установщик ActiveX — Так же вручную. Понадобится установить такой объект, она сама запустится.
* Установщик Windows — Установка программ .msi. Вручную.
* Установщик модулей Windows — Устанавливает и удаляет компоненты и обновления. Вручную.
* Факс — Нужна если только есть факс.
* Фоновая интеллектуальная служба передачи (BITS) — Оставляем вручную. Служба полезная.
* Хост библиотеки счетчика производительности — Передает счетчики производительности другим пользователям. Отключаем.
* Хост поставщика функции обнаружения — Оставляем вручную. Нужно будет запустится.
* Цветовая система Windows (WCS) — Вручную. Нужна будет устройствам, запустят.
* Центр обеспечения безопасности — Следит за безопасностью Windows. Меня она бесит со своими уведомлениями. Так что отключать или нет, выбирать вам.
* Центр обновления Windows — С одной стороны полезная функция. Заделывает дыры в системе, обновляет драйвера, но с другой стороны, активно использует интернет, ресурсы памяти и если при обновлении выключить компьютер, может рухнуть ОС. Так что так же вам выбирать что важнее, безопасность или быстродействие.
* Шифрованная файловая система (EFS) — Для безопасности файлов. Лучше оставьте как есть вручную.
На это все. В данной статье я описал службы которые можно отключить в windows 10, а так же что лучше оставить, для нормальной работы системы. Проверил на себе, у меня все работает. Если у вас есть ещё какая-то информация, пишите, дополню, это поможет многим людям.
Помогло? Отблагодари автора
Internet Protocol security (IPsec) supports network-level peer authentication, data origin authentication, data integrity, data confidentiality (encryption), and replay protection. This service enforces IPsec policies created through the IP Security Policies snap-in or the command-line tool «netsh ipsec». If you stop this service, you may experience network connectivity issues if your policy requires that connections use IPsec. Also,remote management of Windows Defender Firewall is not available when this service is stopped.
This service also exists in Windows 7, 8, Vista and XP.
Startup Type
| Windows 10 version | Home | Pro | Education | Enterprise |
|---|---|---|---|---|
| 1507 | Manual | Manual | Manual | Manual |
| 1511 | Manual | Manual | Manual | Manual |
| 1607 | Manual | Manual | Manual | Manual |
| 1703 | Manual | Manual | Manual | Manual |
| 1709 | Manual | Manual | Manual | Manual |
| 1803 | Manual | Manual | Manual | Manual |
| 1809 | Manual | Manual | Manual | Manual |
| 1903 | Manual | Manual | Manual | Manual |
| 1909 | Manual | Manual | Manual | Manual |
| 2004 | Manual | Manual | Manual | Manual |
| 20H2 | Manual | Manual | Manual | Manual |
| 21H1 | Manual | Manual | Manual | Manual |
| 21H2 | Manual | Manual | Manual | Manual |
| 22H2 | Manual | Manual | Manual | Manual |
Default Properties
| Display name: | IPsec Policy Agent |
| Service name: | PolicyAgent |
| Type: | share |
| Path: | %WinDir%system32svchost.exe -k NetworkServiceNetworkRestricted -p |
| File: | %WinDir%System32ipsecsvc.dll |
| Error control: | normal |
| Object: | NT AuthorityNetworkService |
| Privileges: |
|
Default Behavior
The IPsec Policy Agent service is running as NT AuthorityNetworkService in a shared process of svchost.exe. Other services might run in the same process. If IPsec Policy Agent fails to start, the error is logged. Windows 10 startup proceeds, but a message box is displayed informing you that the PolicyAgent service has failed to start.
Dependencies
IPsec Policy Agent is unable to start, if at least one of the following services is stopped or disabled:
- Base Filtering Engine
- TCP/IP Protocol Driver
Restore Default Startup Type of IPsec Policy Agent
Automated Restore
1. Select your Windows 10 edition and release, and then click on the Download button below.
2. Save the RestoreIPsecPolicyAgentWindows10.bat file to any folder on your hard drive.
3. Right-click the downloaded batch file and select Run as administrator.
4. Restart the computer to save changes.
Note. Make sure that the ipsecsvc.dll file exists in the %WinDir%System32 folder. If this file is missing you can try to restore it from your Windows 10 installation media.
Yea, though I walk through the valley of the shadow of death, I will fear no evil: for thou art with me; thy rod and thy staff they comfort me.
Наконец-то пишу о таком распространённом вопросе, как отключение служб Windows. В данном материале я опишу практически все службы, которые вы можете отключить, тем самым оптимизировать потребление оперативной памяти. Так система должна работать шустрее, чем обычно.
Конечно, отключение большинства служб не даст даже 20-30%-ого прироста производительности, но хоть что-то. Перед началом операции нужно подумать о тех службах, которые могут пригодиться в будущем и нужно ли их тогда отключать. Затрону эту тему я немного расширенно, то есть охватим операционные системы от Windows 7 до Windows 10, хотя большинство служб во всех этих ОС совпадают.
Нам понадобится инструмент, так и называемый – службы. Чтобы в него попасть надо нажать клавиши Win+R и ввести в открывшемся окне services.msc. Я не рекомендую использовать msconfig, так как этот способ не даёт описание служб.
Теперь предоставлю список служб, в виде таблички, чтобы вам было удобно ориентироваться. Их можно выключить.
Это интересно: Как принудительно завершить зависшую службу
| Удалённый реестр | Любой человек может удалённо использовать ваш реестр. В качестве безопасности лучше отключить. |
| Смарт-карта | Вход в систему по смарт-картам. Вряд ли кто-то это будет использовать, поэтому отключим. |
| Автономные файлы | Нужен для слежения за кэшем автономных файлов, а также осуществляет ответы на вход в Windows со стороны пользователя. Отключим. |
| Диспетчер печати | Не нужен только при отсутствии принтера. |
| Сервер | Нужен для локальной сети, если не пользуетесь – отключим. |
| Служба ввода планшетного ПК | В домашних компьютерах и ноутбуках не нужен. |
| Браузер компьютеров | Нужна для обслуживания устройств по сети. Отключим. |
| Служба регистрации ошибок Windows | Когда появляются ошибки в системе служба их регистрирует и отправляет в Microsoft. Помимо этого, ведёт журналы об ошибках. Можно отключить. |
| Вторичный вход в систему | Нужна только при входе в Windows с нескольких учетных записей. |
| Биометрическая служба Windows | Биометрическая информация – уникальные данные о человеке, например, отпечатки пальцев и сетчатка глаза. На обычном ПК не нужна. |
| Клиент отслеживания изменившихся связей | Отключите её, уж поверьте. |
| Windows Search | Поиск Windows нужен для поиска, например, какой-то утилиты. |
| Родительский контроль (Parental Control) | На данный момент вообще бесполезна. Отключаем обязательно. |
| Агент политики IPSec | На обычных ПК не работает, выключаем её. |
| Вспомогательная служба IP | В описании всё сказано, отключать можно. |
| KtmRm для координатора распределенных транзакций | Если посмотреть, что написано об этой службе, то её можно выключить. |
| Факс | Естественно отключаем, только при отсутствии факса. |
| Защитник Windows | Если у вас есть второстепенный антивирус – отключаем. |
| Брандмауэр Windows | Есть средство, заменяющее стандартный брандмауэр? Тогда служба ни к чему. |
| Служба инициатора Майкрософт iSCSI | Только для устройств с интерфейсом iSCSI. |
| Служба шифрования дисков BitLocker | При неиспользовании отключаем. |
| Служба поддержки Bluetooth | Даже при отсутствии функции Bluetooth на компьютере служба включена, поэтому отключаем. |
| Службы удаленных рабочих столов | Раз написано, что можно, значит можно. |
| Центр обновления Windows | Если отказались от установки обновлений для системы. |
| Обнаружение SSDP | В основном бесполезна. |
| Доступ к HID-устройствам | Нужна только для устройств, подключаемых по USB или беспроводным путём. |
| Адаптивная регулировка яркости | Из названия понятно, для чего предназначена служба. Хотите повысить производительность и автономность компьютера? Отключите. |
А что же можно отключить в Windows 8, 8.1 и 10? В остальном там всё тоже самое, что я перечислил и выше, но есть и несколько дополнительных служб.
Какие службы можно отключить в Windows 10, 8
Здесь я приведу службы, отсутствующие в таблице выше. Конечно, я могу написать, что можно отключить практически всё, но вам они могут пригодиться, поэтому смотрим внимательно на описание службы в утилите services.msc.
| BranchCache | Отключить |
| Семейная безопасность | Отключить |
| Касаемо Hyper-V | Только для виртуальных машин |
| DHCP клиент (DHCP Client) | Можно отключить |
| Superfetch | В автоматическом режиме |
| Windows Audio | В автоматическом режиме |
| Фоновая интеллектуальная служба передачи | Отключить |
| Изоляция ключей CNG | Отключить |
| Рабочие папки | Отключить |
| Сетевая служба Xbox Live | Отключить, если нет Xbox |
| Служба датчиков | Отключить |
| Служба загрузки изображений | Отключить при отсутствии сканера или камеры |
| Служба маршрутизатора AllJoyn | Отключить |
| Служба помощника по совместимости программ. | Отключить |
| Удостоверение приложения | Отключить |
| Телеметрия | Отключить |
| Хост поставщика функции обнаружения | Отключить |
| Установщик модулей Windows | Отключить |
| Узел универсальных PNP-устройств | Отключить |
| Узел службы диагностики | Отключить |
| Темы | Отключить |
| Телефония | Отключить |
| Служба перечислителя переносных устройств | Отключить |
| Windows Media Center | Отключена |
| Служба времени Windows | Отключена |
Остальное можно оставить включенным или по умолчанию.
Обязательная рекомендация перед отключением служб
Не рекомендую отключать все службы или по несколько десятков. Нужно составить для себя список, что отключить, а потом по две или три службы отключать, после этого перезагружать компьютер. Если никаких ошибок системы, синих экранов и прочих нехороших вещей нет, то продолжаем отключать по несколько штук. Сразу все не отключаем, я вас предупредил.
Какие службы можно отключить с помощью Easy Service Optimizer
Для того, чтобы отключить ненужные службы Windows 7 или другой системы вы можете воспользоваться утилитой Easy Service Optimizer. Хотя она в большей степени предназначена для Windows 10.
Здесь возможно отключить как все службы, так и по одной. В случае чего можно вернуть всё в исходное состояние.
А еще создайте точку восстановления системы от греха, мало ли что может случиться. Отключение какой-либо службы на одном ПК не скажется критически, а на другом может привести к ошибкам, исправить которые не выйдет.
Теперь вы узнали, какие службы можно отключить в Windows 10. Описание каждой уже дано в самой системе, поэтому можно разобраться и самому.
Всем привет! И Хома на связи! Отключение ненужных служб в Windows 10 – один из этапов ускорения запуска и работы операционной системы. Службы или сервисы – это фоновое процессы, обеспечивающие работу тех или иных компонентов Windows и сторонних приложений.
Большинство из них не нужны рядовому пользователю, и часть таких служб Microsoft отключила по умолчанию. Другие запускаются при необходимости, третьи – стартуют вместе с Windows 10, и отрицательно влияют на производительность слабых компьютеров и ноутбуков.
Также сервисы имеют уязвимости, которыми могут воспользоваться злоумышленники или вредоносные программы. Рассмотрим – какие службы можно отключить в Windows 10 без ущерба для работы ОС.
Содержание
- Где увидеть перечень сервисов
- Ненужные компоненты
- Задать вопрос автору статьи
Где увидеть перечень сервисов
Перечень установленных на компьютере сервисов находится в оснастке системной консоли MMC с одноименным названием: «Службы». Запускается несколькими способами.
- Зажмите клавиши «Win + R», введите и выполните команду: «services.msc». Ее понимает командная, поисковая строка, «PowerShell» и даже адресная строка» Проводника».
- Вызовите меню «Win» соответствующей комбинацией клавиш, или через контекстное меню «Пуска». В разделе «Службы и приложения» посетите соответствующий подраздел.
- Через «Панель управления» запустите одноименный инструмент в разделе «Администрирование». Или через «Средства администрирования» в «Пуске».
- Откройте «Диспетчер задач» комбинацией клавиш Ctrl + Shift + Esc и посетите последнюю вкладку. Перечень работающих сервисов находится в ней. Для управления службами кликните по кнопке внизу «Открыть…».
Существует множество сторонних утилит, предоставляющих средства для управления сервисами Windows, в основном, более продвинутые, чем в самой ОС. Например, разработанная «Sysinternals» и впоследствии выкупленная «Microsoft» утилита «Autoruns».
Сервис останавливается через контекстное меню или свойства, из автозапуска удаляется только через «Свойства».
- Откройте их через правый клик по объекту или двойным щелчком.
- «Тип запуска» выберите «Отключена» и сохраните настройки.
ВНИМАНИЕ! Изменения вступают в силу после перезагрузки компьютера.
Ненужные компоненты
Далее приведены рекомендации с кратким описанием каждой службы, без которой Windows будет работать исправно, но некоторые функции могут исчезнуть или не функционировать при других обстоятельствах. Отключать ненужные службы в Windows 10 следует только, если уверены, что они не нужны. В ином случае лучше выставить «Ручной» тип запуска.
Список модулей «Десятки», которые можно отключить для оптимизации ее работы:
- «Агент политики IPSec» – проверяет, подлинное ли безопасное соединение при работе в интернете через «Internet Explorer». Оставляйте, только если пользуетесь худшим браузером за всю историю Windows.
- «Узел службы диагностики» и «Узел системы диагностики» – используется для запуска средств диагностики.
- «Центр обеспечения безопасности» – следит за каждым действием пользователя и протоколирует их, сообщит об отсутствии на ПК: брандмауэра, антивируса, антишпиона.
- «Темы» – на старых ПК и пользователям, которые не украшают интерфейс при помощи тем. Не нужна!
- «Центр обновления Windows» и «Оптимизация доставки» – частично избавит от напоминаний установить апдейты. После переустановки и обновления системы можно деактивировать.
- «Служба сенсорной клавиатуры» – нужна только для соответствующих устройств ввода, если такими кто-то пользуется.
- «Служба регистрации ошибок» – протоколирует все ошибки в работе ПО и Windows.
- «Windows Search» – неудачная технология индексации содержимого жесткого диска, предназначенная для мгновенного поиска файлов и приложений. Лучше отключить и воспользоваться альтернативой – например, «Everything».
- «Диспетчер печати» и «Расширения и уведомления для принтеров» – нет принтера и не делаете PDF документы при помощи виртуального принтера? – Отключайте запуск.
- «Датчики» – если не работаете с планшетом, смело деактивируйте три сервиса: служба датчиков, данных датчиков и наблюдения за датчиками.
- «Модули ключей IPSec» – как и первый, абсолютно бесполезный модуль.
- «Службы кэша шрифтов Windows» – после установки Office не нужна, позволяет сразу же видеть изменения в шрифтах Windows.
- «DNS-клиент» – нужна для работы: магазина приложений, домашней сети и кэширования сетевых имен.
- «Модуль поддержки NetBIOS» – требуется для организации общего доступа к каталогам и файлам и сервиса «Сервер».
- «Адаптер производительности WMI» – бесполезная штука, применяемая только при активности модуля поддержки данных быстродействия.
- «Уведомления о системных событиях» – ненужный фоновый процесс, не имеющий ничего общего с уведомлениями Windows.
- «Superfetch» – неэффективный способ оптимизации работы ОС.
- «Служба изображений WIA» – нет сканера – запретите запускаться.
- «Служба геоположения» – позволяет Microsoft узнать: где вы находитесь.
- «Шифрованная файловая система (EFS)» – необходима для хранения зашифрованных на NTFS томах файлов.
- «Факс, Автономные файлы» – все отключаем.
- «Биометрическая служба» – применяется для распознания отпечатка пальца.
- «Защитник Windows» – бесполезный потребитель ресурсов.
- «Браузер компьютеров», «Группировка сетевых участников» – применяется для организации домашней сети.
- «Вторичный вход в систему» – при работе из-под одной учетной записи с правами администратора – выключайте.
- «Диспетчер скачанных карт» – вдруг кто-то пользуется программой «Карты», тогда оставьте работать.
- «Обнаружение SSDP» – обнаружит сетевые устройства, функционирующие по протоколу SSDP. Если ничего не поняли – сервис не нужен.
- «Помощник по входу в учетную запись Майкрософт» – для локальных учетных записей не нужна.
- «Программный поставщик теневого копирования» – создает точки восстановления.
- «Родительский контроль» – не пользуетесь – удаляйте из автозагрузки.
- «Биометрическая служба Windows», «Телеметрия», «Сборщик событий Windows» – все шпионы?!
- «Телефония» – не используете телефонию, вырубайте.
- «Политика удаления смарт-карт», «Сетевой вход в систему», «Факс», «Удаленный реестр», «Телефонная связь» и все, что со словом «Hyper-V», «Служба поддержки Bluetooth» – узкоспециализированные сервисы, на домашнем ПК обычно не нужны.
- «Беспроводная настройка» – нужна для Wi–Fi. Если данного модуля нет – выключаем!
Меньшим количеством кликов службы отключаются через утилиту: «Easy Service Optimizer», «Starter» или иную аналогичную. Перед внесением изменений экспортируйте ветку реестра: «HKEY_LOCAL_MACHINESYSTEMCurrentControlSetServices» – через редактор реестра (Win+R=regedit) или стороннюю утилиту – например, «Starter». Также можете создать точку восстановления системы.
Если столкнетесь с проблемами, сможете быстро восстановить работу операционной системы. Если у вас ещё остались вопросы – пишите в комментариях, помогу, чем смогу.
- Содержание статьи
- Введение
- Немного о самой технологии IPSec
- Политики IPSec
- Использование IPSec в качестве межсетевого экрана
- Задача №1 — запрещаем весь Интернет-трафик на локальной машине
- Задача №2 — добавляем разрешенные зоны
- Перенос настроек на несколько машин
- Экспортирование политик IPSec
- Применение GPO
- Примеры изоляции серверов и домена
- Создание списка фильтров
- Добавить комментарий
Введение
В последнее время способы обеспечения безопасности сетевого взаимодействия компьютеров становятся все более и более важными. Как известно уже (надеюсь!) всем, невероятно разросшийся в последнее время Интернет — место отнюдь не безопасное. Широкое распространение технологий WWW не только не становится менее опасным, наоборот — постоянно появляются новые разновидности вредоносных программ и способы использования «слабых мест» компьютерных систем и ошибочных действий пользователей.
Весьма интересные возможности для обеспечения защиты данных, пересылаемых по IP-сетям, предоставляет применение семейства протоколов и служб IPSec (сокращение от IP Security, безопасность протокола IP). Применение всего комплекса механизмов IPSec позволяет обеспечить проверку целостности передаваемых данных (гарантирует, что данные в процессе передачи не были изменены), их конфиденциальность (шифрование передаваемых данных с целью их защиты от несанкционированного просмотра), защиту от повторений (каждый передаваемый IP-пакет становится уникальным; перехваченный пакет невозможно переслать заново, например, для получения доступа к ресурсам) и подлинность (гарантирует, что пакет отправлен с компьютера, имеющего общий секретный ключ).
В этой статье мы рассмотрим лишь некоторые возможности применения IPSec.
Немного о самой технологии IPSec
Протоколы IPSec, являющиеся неотъемлемой частью IPv6, обеспечивают сквозную защиту передаваемых по сети данных с помощью шифрования, алгоритмов хеширования и цифровой подписи. Особенностью этой технологии является работа на сетевом уровне (3-й слой модели OSI) — защищаются собственно передаваемые данные, а не канал, по которому они передаются.
Эта технология позволяет безопасно обмениваться данными в незащищенных сетях, причем для конечных приложений сами данные выглядят «прозрачно» — приложениям не приходится озадачиваться вопросом, каким образом они преобразовывались для их передачи. В составе механизма IPSec находятся протоколы обмена криптографическими ключами между компьютерами и протоколы, отвечающие собственно за защиту пакетов.
Политики IPSec
Общий набор параметров безопасности IPSec называется политикой IPSec. Политика состоит из набора правил, определяющих обработку сетевого трафика. Каждое правило содержит относящиеся к нему набор фильтров и действия, которые данное правило будет производить с пакетом, соответствующим условиям фильтра. В качестве параметров фильтров могут быть заданы IP-адреса, адреса сети или полное доменное имя отправителя и получателя пакета, тип IP-протокола (ICMP, TCP, UDP и т. д.), номера TCP и UDP портов отправителя и получателя.
Правило также определяет, какие методы аутентификации потребуются для обмена данными между хостами. В качестве действия задается один из следующих параметров — пакет блокируется (Block), передается без применения IPSec (Permit) и передается с применением IPSec (Negotiate Security, согласование безопасности).
Протокол IKE позволяет установить доверительные отношения между хостами, согласовать параметры безопасности и динамического создания общего ключа. Соглашение о параметрах безопасности, под управлением которых создается ключ, называют сопоставлением безопасности (SA, security association).
Обмен данными между двумя хостами с применением IPSec происходит приблизительно так:
При получении пакета драйвер IPSec на изображенном слева компьютере обращается к своему списку фильтров, и определяет, что пакет должен передаваться безопасно. Служба IKE на нем, используя UDP-порт 500, выполняет сопоставление безопасности с другим компьютером, при этом пакеты IKE не обрабатываются с помощью IPSec. Если согласование в основном режиме установлено, оба хоста считают, что между ними установлены доверительные отношения и переходят в быстрый режим. Далее инициировавший соединение хост передает параметры безопасности и фильтр быстрого режима. Второй хост принимает набор параметров и завершает на своей стороне их обработку, чтобы создать пару SA-сопоставлений — для исходящего и входящего трафика. Отправляющая сторона использует исходящее сопоставление для подписи (а если задано параметрами, то и шифрования) исходящих пакетов. Принимающий компьютер при помощи входящего сопоставления осуществляет проверку принимаемых пакетов (и, если необходимо, выполняет их расшифровку). Драйвер IPSec принимающей стороны выполняет «перевод» пакетов в обычный IP-формат.
По окончании передачи всех данных согласования быстрого режима удаляются, однако сопоставление основного режима остается действующим какое-то время. Этот интервал — время жизни — задается в настройках IPSec-политики. Он позволяет при возобновлении передачи данных выполнять лишь согласование быстрого режима, экономя время, необходимое для установления защищенного соединения.
Следует учесть, что существующие в сети межсетевые экраны, прокси или NAT-устройства могут накладывать ограничения на применение IPSec или даже сделать невозможным его использование. Это может произойти, например, в том случае, когда в подписанном пакете подобное устройство перепишет IP-заголовок. Тогда на принимающей стороне он просто будет отброшен, так как не пройдет проверку. На таких устройствах необходимо будет разрешить передачу пакетов IKE и IPSec.
- IKE использует порт UDP 500
- IKE/IPsec NAT-T использует порт UDP 4500
- ESP использует IP-протокол 50
- AH использует IP-протокол 51
Впрочем, в Windows Server 2003 реализована новая спецификация IPSec, которая позволяет преобразовывать пакеты устройствам NAT.
Использование IPSec в качестве межсетевого экрана
В применяемых для защиты от разного рода сетевых атак комплексах мер и средств немаловажную задачу выполняют межсетевые экраны (называемые также файрволами или брандмауэрами). Основным назначением межсетевого экрана является осуществление контроля и фильтрация проходящих через него сетевых пакетов на различных уровнях модели OSI в соответствии с заданными правилами. В общем случае, устанавливается набор правил (формируется фильтр), используя которые, экран просматривает все передаваемые и принятые системой пакеты. С пакетами, которые подпадают под критерии отбора, заданные в фильтре, экран производит необходимые действия — например, он может их отклонить, «отрубая» потенциально небезопасные (или заведомо опасные) соединения. Эта технология напоминает охранника у дверей, позволяющего пройти тем, у кого есть пропуск, и закрывающего двери для остальных.
Реализация межсетевых экранов может быть как программной, так и аппаратной. Начиная с линейки Windows XP, корпорация Microsoft стала встраивать программные межсетевые экраны в свои операционные системы (более того, с выпуска пакета исправлений SP2 встроенный брандмауэр по умолчанию запускается автоматически). Однако, реализация брандмауэров Windows, очень далека от совершенства — например, по результатам тестирования встроенного брандмауэра Windows XP, цитирую — «отсутствие полного контроля над трафиком ставит под сомнение целесообразность использования встроенного файрвола вообще». Его ограниченная функциональность заставляет администраторов привлекать для обеспечения безопасности сетевых соединений продукты других разработчиков.
Мы приведем примеры использования IPSec, позволяющие реализовать подобие межсетевого экрана. Сразу оговоримся, что использование IPSec не является полноценной заменой «продвинутого файрволла», однако позволяет реализовать множество сходных задач, причем лишь с использованием штатных средств ОС Windows.
Задача №1 — запрещаем весь Интернет-трафик на локальной машине
Наверное, самая простая.. :). Мы создадим политику IPSec, запрещающую весь обмен данными по протоколам HTTP и HTTPS. Изображения диалоговых окон и последовательность действий будет показана ниже на примере использования ОС Windows 2003. В WinXP и Win2k они могут отличаться, но крайне незначительно. Итак, открываем консоль MMC (Пуск — Выполнить — mmc).
В меню выбираем команду Консоль, затем Добавить или удалить оснастку. В открывшемся диалоге также щелкаем Добавить, выбираем из открывшегося списка Управление политикой безопасности IP (не перепутайте с Монитором безопасности IP — он пригодится уже на стадии тестирования, если что-то пойдет не так, как планировалось).
В появившемся диалоге выбора компьютера указываем Локальный компьютер. Последовательно закрываем окна, нажимая кнопки Готово, Закрыть, ОК. Теперь в левой панели консоли у нас появится узел Политики безопасности IP на ‘Локальный компьютер’. Сделаем на нем щелчок правой кнопкой мыши и выберем команду Управление списками IP-фильтра…
В открывшемся диалоге нажимаем кнопку Добавить. Откроется еще одно окно — Список фильтров. Пока он пуст. Для того, чтобы в дальнейшем было проще ориентироваться в списках фильтров, зададим название для нового фильтра, напечатав в поле Имя, например, HTTP, HTTPS. Нажимаем кнопку Добавить, чтобы приступить к собственно созданию фильтра. Если вы не сняли флажок Использовать мастер, процесс создания будет сопровожден мастером создания фильтра. Пропускаем его первую страницу, нажимая Далее. На второй странице можно указать описание фильтра. Чтобы вы не запутались — один фильтр может состоять из множества других. Так как мы указали на предыдущем шаге в описании HTTP, HTTPS, сейчас мы последовательно создадим два фильтра — один для HTTP, другой для HTTPS. Результирующий фильтр будет объединять эти два фильтра. Итак, указываем в поле описания HTTP. Флажок Отраженный оставляем включенным — это позволит распространить правила фильтра как в одну сторону пересылки пакетов, так и в обратную с теми же параметрами. Нажимаем Далее.
Теперь необходимо указать адрес источника IP-пакетов. Как видно на картинке, возможность выбора адреса довольно широка. Сейчас мы укажем Мой IP-адрес и нажимаем Далее. В следующем окне задаем адрес назначения. Выбираем Любой IP-адрес, нажимаем Далее. Теперь следует указать тип протокола. Выберите из списка TCP. Идем дальше — задаем номера портов.
Верхний переключатель оставляем в положении Пакеты из любого порта, а нижним включаем режим Пакеты на этот порт и в поле вводим значение HTTP-порта — 80. Нажимаем Готово, закрывая мастер. В нижнем окне списка появится наш новоиспеченный фильтр. Теперь еще раз нажимаем кнопку Добавить и проделываем все предыдущие операции еще раз, но уже указав значение порта 443 (для HTTPS). В списке нижнего окна должны находиться оба созданных правила фильтрации пакетов.
Нажимаем кнопку ОК. Фильтр наш готов, но необходимо теперь определить действия, которые он будет производить. Переключаемся на закладку Управление действиями фильтра и нажимаем кнопку Добавить. Снова откроется диалог мастера, нажимаем Далее. Указываем имя, например Block, идем дальше. В качестве действия выбираем переключатель Блокировать, нажимаем Далее и Готово. Фильтр создан, действие для него определено, нам осталось лишь создать политику и назначить ее. В окне консоли MMC щелкаем правой кнопкой мыши узел Политики безопасности IP и выбираем команду
Создать политику безопасности IP. В открывшемся окне мастера нажимаем Далее, затем указываем имя для политики, например, Block Web, нажимаем Далее. Снимаем флажок Использовать правило по умолчанию, щелкаем Далее и Готово. В окне свойств политики нажимаем кнопку Добавить.
Нажимаем Далее, оставляем переключатель в положении Это правило не определяет туннель, идем дальше. Тип сети — указываем Все сетевые подключения, нажимаем Далее. Теперь необходимо выбрать фильтр из списка.
Выбираем созданный нами фильтр HTTP, HTTPS (слева должна появится точка в кружке), щелкаем кнопку Далее. Таким же образом выбираем действие для фильтра — Block Web, щелкаем Далее и Готово. Теперь в правой панели консоли MMC появится созданная политика с именем BlockWeb.
Все, что осталось сделать — назначить ее. Для этого выполняем правый щелчок мышью на названии и выбираем команду Назначить. Для проверки осталось запустить браузер. Если все было сделано правильно, картина должна быть такой:
Задача №2 — добавляем разрешенные зоны
В следующем примере мы добавим фильтр, который будет разрешать подключения к некоторым узлам Интернет. Например, мы позволим браузеру просмотр узла www.windowsfaq.ru. Для этого в нашей консоли MMC дважды щелкаем название политики BlockWeb. В окне свойств нажимаем кнопку Добавить, затем двойным щелчком выберем фильтр HTTP, HTTPS. На вкладке Список фильтров нажимаем кнопку Добавить. Указываем имя для нового фильтра, например, windowsfaq.ru, жмем Добавить, Далее, в качестве источника пакетов оставляем Мой IP-адрес, щелкаем кнопку Далее. В качестве адреса назначения выберем строку Определенное DNS-имя, а в поле Имя узла введем www.windowsfaq.ru. Нажимаем Далее.
Появится предупреждение о том, что в фильтре вместо DNS-имени www.windowsfaq.ru будет использован IP-адрес 83.222.31.146. Соглашаемся, нажав кнопку Да, затем указываем тип протокола — TCP, выбираем переключатель На этот порт и указываем его номер — 80. Жмем Далее, Готово и ОК. Теперь определяем действие фильтра — переходим на одноименную закладку и выбираем параметр Разрешить.
Теперь фильтр состоит из двух фильтров — один запрещает весь http-трафик, другой разрешает соединения с определенным IP-адресом. Все это выглядит примерно так:
Этот пример также и показывает одно из существенных отличий между применением «нормального» межсетевого экрана и фильтрации с помощью IPSec: использование IPSec не позволяет задать порядок следования или приоритет фильтра. Впрочем, работать он все равно будет. Осталось закрыть все диалоговые окна и проверить это.
Теперь, при переходе на www.windowsfaq.ru (и только него!) браузер должен отобразить содержание этого узла. Обратите внимание, что ресурсы, расположенные на другом хосте (например, рекламные баннеры), не отображаются — они также фильтруются примененной политикой IPSec.
Подобным же образом вы можете создать собственные необходимые фильтры и применить их.
Перенос настроек на несколько машин
Как видим, настройка фильтрации IP-пакетов на локальной машине несложна и не требует много времени. Ну, а если необходимо настроить фильтры на большом количестве машин? В этом случае можно использовать два варианта применения политик IPSec.
Экспортирование политик IPSec
Созданную и настроенную политику можно переносить с одной машины на другую, используя механизмы экспорта/импорта политик. Для этого на компьютере, где находится нужная политика, открываем консоль MMC (Пуск — Выполнить — mmc), добавляем оснастку Управление политикой безопасности IP на локальном компьютере. Щелкаем правой кнопкой мыши узел Политики безопасности IP и выбираем последовательно команды Все задачи — Экспортировать политики. Далее выбираем место, где будет сохранен файл, и указываем его имя и нажимаем кнопку Сохранить. Для удобства можно поместить файл политик в папку, к которой разрешен общий доступ в сети. Однако, в этом случае, если для проверки подлинности использовалась текстовая строка, она может быть прочитана злоумышленником, если он получит доступ к этому файлу. Поэтому не следует постоянно хранить такие файлы на общедоступных ресурсах.
После экспорта файла политики, на компьютерах, к которым нужно применить сохраненную политику, нужно произвести те же самые действия за одним исключением — выбрать команду Импортировать политики и указать расположение файла. Затем, щелкнуть правой кнопкой мыши на названии импортированной политики в правом окне консоли, и командой Назначить ее применить.
Применение GPO
Вышеописанный подход, конечно, упрощает распространение созданных политик IPSec, однако, как вы понимаете, он совсем не похож на централизованное решение. Да и экспорт политики придется производить на каждом компьютере, где необходимо будет применять такую политику. Для доменов с Active Directory можно воспользоваться более изящным способом, используя механизм назначения групповых политик. Для его реализации потребуется:
- Домен Active Directory
- Все компьютеры, которые необходимо настроить, должны работать под управлением Windows 2000 или выше
- Предпочтительно наличие OU, где должны быть размещены учетные записи компьютеров, к которым будет применена политика IPSec. Если OU отсутствует, можно настроить GPO на уровне домена, однако в этом случае созданная политика будет распространяться на всех членов домена
Настройка политик будет производиться тем же способом, что мы рассмотрели выше, но на уровне GPO, а не на уровне политики локального компьютера. Открываем консоль Active Directory — Пользователи и компьютеры. Щелкаем правой кнопкой мыши название OU, для которого необходимо применить политику (или название домена, если политика будет применяться ко всему домену), и выбираем команду Свойства. В открывшемся диалоге переходим на закладку Групповая политика.
Нажимаем кнопку Создать и указываем какое-нибудь имя. Затем делаем двойной щелчок на названии созданного объекта или нажимаем кнопку Изменить. В открывшемся редакторе объектов групповой политики в левой панели разворачиваем ветвь Конфигурация компьютера — Конфигурация Windows — Параметры безопасности — Политики безопасности IP.
Далее все то же самое, что мы делали в предыдущем примере. Создаем политику, указываем ее название, снимаем флажок Использовать правило по умолчанию. Добавляем фильтры (Это правило не определяет туннель, Все сетевые подключения, добавляем фильтр, если он присутствует в списке или создаем новый, задаем действие фильтра. Повторяем процедуру, если необходимо добавить еще фильтры). Если вы предварительно уже создавали политику и выполнили ее экспорт, на этом шаге можно произвести импорт уже настроенной политики, указав соответствующий .IPSEC-файл вместо повторного ввода всех параметров.
По завершении всех настроек нажмите кнопку ОК в диалоге свойств политики. Осталось ее применить, выполнив правый щелчок мышью на ее названии и выбрав команду Назначить.
Для вступления в силу новых параметров групповой политики необходимо перезагрузить клиентские компьютеры, или принудительно обновить их политику, выполнив команды
gpupdate /forceдля Windows XP и Windows Server 2003 и
secedit /refreshpolicy machine_policy /enforceдля Windows 2000
При использовании метода назначения GPO необходимо учитывать следующее:
- Список всех IPSec-политик можно назначить на любом уровне иерархии Active Directory, однако только одна политика IPSec может быть назначена на отдельном уровне в Active Directory.
- IPSec-политика, которая применяется для подразделения OU в Active Directory, имеет приоритет над политикой доменного уровня для членов этого подразделения.
- IPSec политика, которая была назначена на более низком уровне OU в иерархии домена, переопределяет политику IPSec, которая назначена на более высшие OU, для учетных записей компьютеров-членов этой OU.
- OU наследует политику родительской OU, если наследование прямо не блокируется или политика является явно назначенной.
- Нельзя выполнить слияние IPSec-политик из разных OU.
- Следует назначать политики на наиболее высоком уровне иерархии Active Directory для сокращения объема конфигурации и управления.
- Политика IPSec может оставаться активной даже после удаления объекта групповой политики, которому она была назначена. Поэтому перед удалением объекта GPO, необходимо снимать назначение политики.
- До назначения политики IPSec в GPO, необходимо проверить настройки групповой политики, которые необходимы для политики IPSec, чтобы избежать ошибки (например, если политика IPSec использует сертификат подлинности).
В заключение остается сказать несколько слов об обеспечении безопасности самого функционирования механизма назначенных политик IPSec. Дело тут вот в чем. Реализация фильтров осуществляется посредством службы IPSec. Пользователь, имеющий на локальной машине достаточные права (и понимающий, каким способом осуществляется фильтрация сетевого трафика на его компьютере :)), к примеру, может посчитать что недопущение его к ресурсам сети — это форменное над ним издевательство и, зайдя в консоль служб просто остановить службу IPSec. Чтобы этого не произошло, воспользуемся еще раз редактором объектов групповой политики. Открываем консоль Active Directory — Пользователи и компьютеры. Щелкаем правой кнопкой мыши название OU, для которого необходимо установить защиту от несанкционированной остановки агента IPSec. Переходим на закладку Групповые политики и нажимаем кнопку Создать, и указываем имя для новой политики, например, Secure IPSec Service. Раскрываем в левой панели редактора ветвь Конфигурация компьютера — Конфигурация Windows — Параметры безопасности — Системные службы.
В правой панели находим элемент Службы IPSec, щелкаем на нем правой кнопкой мыши и выбираем команду Свойства. Устанавливаем флажок Определить следующий параметр политики, указываем режим запуска — Автоматический и нажимаем кнопку Изменить безопасность. В открывшемся диалоге вы можете удалить учетные записи, которым будет запрещено управлять работой сервиса IPSec. Можно удалить вообще все учетные записи, и тогда управление работой служб IPSec можно будет получить лишь последующим редактированием политики для этой службы. Необходимо будет обновить политику перезагрузкой клиентов или выполнив на них команду
gpupdate /forceДля проверки работы такой защиты можно зайти под учетной записью пользователя, которому запрещено управлять службой IPSec. Открыв окно служб, мы должны увидеть вот такую картину —
Ни остановить, не перезапустить службу IPSec невозможно. Даже если щелкнуть Свойства, появится сообщение об отказе в доступе.
Примеры изоляции серверов и домена
Изоляция серверов и домена предоставляет слой сетевой защиты, которая может значительно уменьшить угрозу от доступа ненадежных хостов к доверенным членам домена во внутренней сети организации. Эта технология позволяет IT-администраторам ограничить соединения TCP/IP членами домена, которые являются доверяемыми компьютерами. Почти все сетевые соединения TCP/IP могут быть защищены без изменений в приложениях, потому что IPsec работает на сетевом уровне ниже слоя приложения, предоставляя защиту каждого пакета информации и соединения между компьютерами. Сетевой трафик может быть аутентифицирован, или аутентифицирован и зашифрован, во множестве разнообразных сценариев. Групповая политика и конфигурации IPsec управляются централизованно в Active Directory. Также следует отметить, что стоимость реализации решений на основе логической изоляции, как правило, существенно ниже решений, использующих физическую изоляцию сетевой среды.
Понятие логической изоляции, о котором мы будем говорить, воплощает два решения — изоляция домена, чтобы изолировать члены домена от ненадежных подключений, и изоляцию сервера, чтобы гарантировать, что сервер принимает сетевые соединения только от доверяемых членов домена или определенной группы членов домена. Эти решения могут использоваться отдельно или вместе как часть полного логического решения изоляции.
Демонстрацию логической изоляции серверов и домена с применением политик IPSec я покажу на примере небольшой сети, состоящей из четырех компьютеров.
Для управления политиками IPSec, основанными на Active Directory, необходимо входить в группу «Администраторы домена Active Directory» либо получить соответствующие полномочия путем делегирования. Для управления политикой IPSec на локальном или удаленном компьютере необходимо быть членом группы «Администраторы» на локальном или удаленном компьютере. Если компьютер присоединен к домену, эту процедуру могут выполнять члены группы «Администраторы домена».
Компьютер DC1 работает под управлением ОС Windows 2003 EE и является контроллером домена VIRT. На нем запущены службы DNS и DHCP. IP-адрес — статический, из диапазона частной сети. Компьютер FS1 также работает под управлением ОС Windows 2003 EE, ему настроена роль файлового сервера. Компьютеры WKST1 и WKST2 работают под управлением ОС Windows XP с установленным пакетом обновлений SP2. Компьютер WKST1 присоединим к домену. На сервере FS1 создадим общий ресурс с именем CommonShare. Компьютер WKST2 введем в рабочую группу с тем же названием, что и домен — VIRT.
Мы предполагаем, что пользователь компьютера WKST2 знает учетную запись и пароль пользователя в домене VIRT (пусть это будет User01). Для доступа к ресурсам домена он создает на компьютере WKST2 точно такую же локальную учетную запись и вводит ее в группу локальных администраторов.
Проверяем доступ к общей папке на FS1 с компьютера WKST1 и убеждаемся, что ее можно открыть.
Теперь проделаем то же самое с компьютера WKST2. Хотя он и не является членом домена, для доступа к папке CommonShare потребуется всего лишь указать один раз в начале сеанса учетные данные, которые совпадают с учетной записью в домене (в формате имя_доменапользователь):
Как вы видите, пользователь, находящийся за компьютером, который не принадлежит домену (и к этому компьютеру, следовательно, невозможно применить групповую политику настройки рабочей станции — по сути, компьютер, которому нельзя доверять!), получает доступ к ресурсам домена. Попробуем исключить такую потенциальную угрозу с помощью применения политик IPSec.
Создадим в домене OU с именем Isolated и переместим в нее компьютеры FS1 и WKST1. Схема нашей сети теперь будет выглядеть так:
Необходимо создать политику изоляции домена, которая позволит связываться только компьютерам, находящимся в пределах изолированного домена. Запросы с неизолированных компьютеров вне домена должны игнорироваться. Для этого будет создан список фильтров и настроено их действие, затем политика будет настроена, назначена и применена к членам домена.
Создание списка фильтров
Первый фильтр нам понадобится, чтобы разрешить трафик с контроллером домена, поскольку каждый клиент должен пройти аутентификацию и получить билет Kerberos. Вообще, Microsoft не рекомендует реализацию решений, осуществляющих IPSec-защиту соединений членов домена с их контроллерами домена из-за сложности конфигурации таких сценариев и их управления. Если для проверки подлинности используется Kerberos, необходимо создать разрешающие фильтры для соединений клиентов с контроллерами доменов, серверами DNS и DHCP.
На контроллере DC1 открываем используемые параметры безопасности (Пуск — Администрирование — Политика безопасности контроллера домена). На левой панели разворачиваем ветвь Параметры безопасности и делаем правый щелчок мышью на узле Политики безопасности IP на «Служба каталогов АД».
Из открывшегося меню выбираем команду Управление списками IP-фильтра и действиями фильтра. На вкладке Управление списками фильтров IP нажимаем кнопку Добавить. Снимаем флажок Использовать мастер, в поле Имя вводим название для фильтра, например, DC Rule. В поле Описание можно добавить поясняющую информацию. Нажимаем кнопку Добавить.
На вкладке Адреса необходимо убедиться, что установлен флажок Отраженный, в списке Адрес источника пакетов указано значение Мой IP-адрес, в списке Адрес назначения пакетов — выбрать Определенный IP-адрес. В появившемся поле указать IP-адрес контроллера домена, в моем случае — 192.168.0.2. Дважды нажимаем на кнопки OK, закрывая окна.
Теперь зададим еще один фильтр, который будет отслеживать остальной трафик в нашей подсети. Еще раз нажимаем кнопку Добавить, указываем имя — например, Subnet 192.168.0.0 traffic, указываем пояснение и нажимаем кнопку Добавить. На вкладке Адреса оставляем включенным флажок Отраженный, в поле Адрес источника пакетов оставляем Мой IP-адрес. В списке Адрес назначения пакетов выбираем Определенная подсеть IP. Далее указываем сеть (192.168.0.0) и маску подсети (255.255.255.0). Закрываем окна, дважды нажимая кнопки OK.
Теперь приступим к настройке действий фильтров IPSec. Для этого перейдем на вкладку Управление действиями фильтра. Также снимем внизу окна флажок Использовать мастер и нажмем кнопку Добавить. В окне свойств на вкладке Методы безопасности (переключатель должен находиться в положении Согласовать безопасность) еще раз щелкаем Добавить и установим переключатель Только обеспечение целостности. Закроем окно, нажав кнопку ОК и перейдем на вкладку Общие. Необходимо будет указать имя для нового действия (например, Domain Isolation), и, при желании — его описание. Нажимаем ОК, затем Закрыть.
Переходим к настройке политики. Еще раз делаем правый щелчок мышью на узле Политики безопасности IP на «Служба каталогов АД», но теперь выберем команду Создать политику безопасности IP. Нажимаем кнопку Далее в первом окне диалога, затем указываем имя (например, Domain Isolation) и описание, нажимаем Далее. Снимаем флажок Использовать правило по умолчанию, щелкаем Далее. Снимаем флажок Изменить свойства, нажимаем Готово. Снимаем флажок Использовать мастер и щелкаем кнопку Добавить. Теперь необходимо «собрать» пары фильтр/действие. Отмечаем Subnet 192.168.0.0 traffic, переходим на вкладку Действие фильтра и отмечаем Domain Isolation, нажимаем ОК. Так же добавляем DC Rule и выбираем для него действие Permit. Было бы неплохо также добавить All ICMP Traffic/Permit, чтобы иметь возможность применять диагностические сетевые утилиты вроде ping. По окончании этого процесса, закрываем окно, нажав кнопку ОК.
У нас на очереди — назначение политики. Открываем оснастку Active Directory — Пользователи и компьютеры, разворачиваем ветвь с нашим доменом и делаем щелчок правой кнопкой мыши на OU Isolated. Выбираем в меню команду Свойства и переходим на вкладку Групповая политика. Нажимаем кнопку Создать, указываем имя (Domain Isolation) и нажимаем кнопку Изменить. Последовательно разворачиваем на левой панели ветвь Конфигурация компьютера — Конфигурация Windows — Параметры безопасности — Политика безопасности IP на служба каталога AD. Переходим на правую панель, делаем щелчок правой кнопкой на имени Domain Isolation и выбираем команду Назначить.
В углу значка слева от названия политики должна появиться зеленая точка, показывающая, что политика теперь назначена. На клиентах политика IPSec обновляется при загрузке операционной системы или через заданные интервалы времени. Для того, чтобы обновление политики произошло немедленно, введем в командную строку на компьютерах FS1 и WKST1 следующие команды:
gpupdate /force
net stop policyagent
net start policyagentТеперь остается проверить действие созданной политики. Пробуем зайти с WKST2 на FS1 и WKST1. Если все работает правильно, пользователь должен получить вот такие симпатичные сообщения:
При этом соединение с FS1 на WKST1 и наоборот должно быть успешным, с возможностью использования разрешенных общих ресурсов.
Можно пойти дальше и изолировать внутри домена сервер FS1 так, чтобы только члены домена, входящие в состав особой группы могли получить к нему доступ. Для начала, сделаем маленькую перестановку в нашей сети — присоединим наш «несчастный» WKST2 к домену. Затем переместим его в OU Isolated и перезагрузим. В качестве проверки попробуем зайти на FS1 — теперь он должен получить доступ.
Открываем оснастку Active Directory — пользователи и компьютеры, щелкаем правой кнопкой мыши на названии нашего домена и выбираем команду Создать — Группа. Указываем название для группы — Authorized Computers, тип — группа безопасности. Далее, добавляем в группу компьютер WKST2 и администратора домена.
Теперь добавим политику, определяющую доступ к компьютеру по сети. Для этого в оснастке Active Directory — пользователи и компьютеры щелкаем правой кнопкой мыши название OU Isolated, выбираем команду Свойства и переходим на вкладку Групповая политика. Нажимаем кнопку Создать, указываем имя (например, Доступ к Isolated), затем щелкаем Изменить. Разворачиваем на левой панели ветвь Конфигурация компьютера — Конфигурация Windows — Параметры безопасности — Локальные политики — Назначение прав пользователя. На правой панели находим параметр Доступ к компьютеру из сети.
Делаем на названии параметра двойной щелчок, в открывшемся диалоге устанавливаем флажок Определить указанные ниже параметры политики, нажимаем кнопку Добавить пользователя или группу. Находим группу Authorized Computers. Кнопками ОК последовательно закрываем окна диалогов, в появившемся окне подтверждения нажимаем Да и закрываем окно диалога. Осталось обновить политики на компьютерах командой
gpupdate /forceТеперь доступ к компьютерам OU Isolated членам домена, не входящим в группу Authorized Computers будет закрыт.
Следует отметить, что применение IPSec реализуется на платформах не ниже Windows2000.
Вместо использования консоли управления политикой IP-безопасности в Windows Server 2003 можно использовать команду Netsh, которая поддерживает применение сценариев. Справочник по параметрам команды Netsh можно посмотреть в Microsoft TechNet
Бурное развитие сетевых технологий, в сочетании со снижением стоимости беспроводных устройств (таких, как WiFi, Bluetooth, GPRS) и нарастающей массовости их применения, делает сетевой доступ к внутренним ресурсам предприятий более простым, чем когда-либо. С одной стороны, эта необходимость вызывается изменяющимися бизнес-процессами и другими производственными причинами. Однако, оборотной стороной такого развития становится все более сложное управление физическим доступом к сети, и как следствие — увеличение рисков, связанных с распространением вирусов, хищением информации, неправильного использования служащими ПО и т. д. Применение политик IPSec для защиты соединений беспроводных устройств может показаться привлекательным, но здесь есть одно «но».
Протоколы IPSec будут неэффективно работать с мобильными, постоянно перемещающимися между точками доступа одной сети клиентами. Это вызвано тем, что перемещающийся клиент будет слишком часто получать новый IP-адрес, что в свою очередь, потребует слишком частого согласования ассоциаций безопасности.
Еще раз необходимо подчеркнуть, что реализация решений с помощью политик IPSec должна тщательно планироваться, а перед развертыванием — тестироваться в среде, максимально точно моделирующей реальную.
В качестве очень подробного руководства, содержащего весь процесс внедрения решений изоляции серверов и домена от стадии проектирования до тестирования, конечной реализации и его управления, можно порекомендовать документ Server and Domain Isolation Using IPsec and Group Policy, доступный на сайте Microsoft.