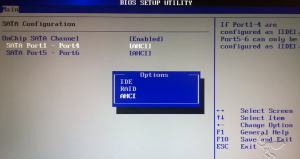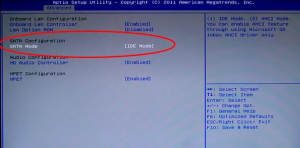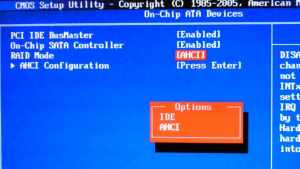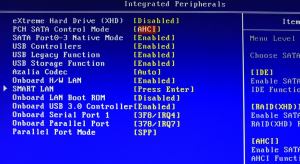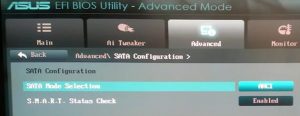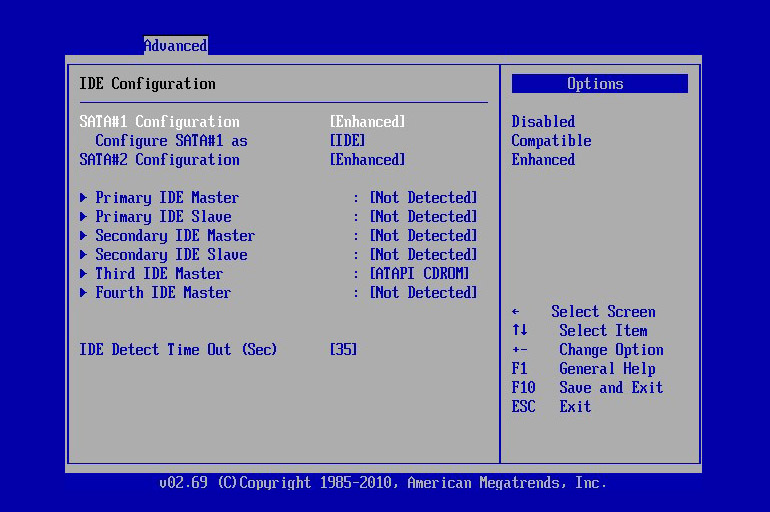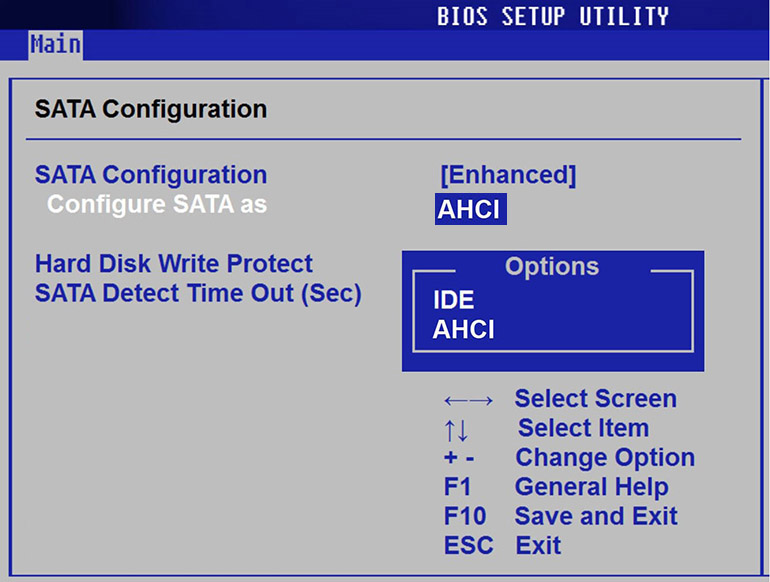Sata Mode — Ahci и Ide. В чем разница и какой лучше использовать?
Ide mode или ahci mode. В чем разница?
Достаточно часто встречаются вопросы, возникающие в связи с подключением и настройкой жестких дисков различного типа. Особенно часто — при установке операционной системы на SSD диск.
В основном, трудность пользователей возникает при выборе режима работы жесткого диска — AHCI, RAID или IDE. Поскольку RAID параметр для обычного пользователя не интересен, поскольку он подразумевает создание программного или физического массива дисков и предназначен в основном для серверов, то его рассматривать не будем, а ограничимся параметрами AHCI mode или IDE mode.
В первую очередь необходимо запомнить, что режим AHCI, можно включить не на всех материнских платах и не со всеми дисками. Поэтому, перед подключением необходимо внимательно изучить руководство по эксплуатации соответствующих устройств.
IDE MODE
Режим IDE практически всегда включен по умолчанию и обеспечивает совместимость со всеми типами «компьютерного железа». Это один из самых старых способов коммуникации любого типа накопителей с материнской платой — хоть привода оптических дисков, хоть жесткого. Подключение по шине IDE осуществляется при помощи 80-жильного плоского кабеля. Большим плюсом использования IDE-интерфейса является возможность параллельного подключения двух устройств на один интерфейс, например, жесткого диска и CD или DVD ROM. Для питания устройства в этом случае используется 4-контактный разъем типа molex.
Важно: при использовании IDE диска или IDE шлейфа (через переходник) при подключении жесткого диска, режим AHCI работать не будет! Попытка переключения приведет к возникновению ошибки и появлению «экрана смерти»!
AHCI MODE
Режим AHCI предназначен для работы только с жесткими дисками, подключенными с использованием интерфейса SATA, независимо от его реализации. Разработан этот тип подключения для обеспечения более высокой скорости обмена данными и возможности «горячей» замены и «горячего» подключения жесткого диска.
Более высокая скорость обращения к диску обеспечивается при помощи технологии NCQ, позволяющей перестраивать очередность чтения файлов с поверхности жесткого диска в зависимости от их расположения. Для более простого понимания процесс можно описать так: сначала считываются более близкие по расположению данные, а затем считывающая головка перемещается к более далеко расположенным на поверхности жестого диска файлам. Причем очередность поступления команд на считывания игнорируется системой. Стоит также отметить, что прирост производительности при этом заметен очень хорошо при работе ресурсоемких приложений (например игр), а для более эффективной при этом работы, жесткий диск должен обладать неплохим кешэм.
«Горячее» подключение или замена жесткого диска — несомненный плюс использования режима AHCI. При подключении SATA диска с активированным в BIOS режимом AHCI, накопитель определяется моментально системой и после подачи питания готов к работе. Практически так, как определяется флешка, установленная в USB порт.
В первую очередь необходимо отметить использование твердотельных дисков (SSD) для установки операционной системы — в этом случае вариантов выбора режима подключения нет — только AHCI.
В случае, если используемый в системе жесткий диск подключен с использованием интерфейса SATA, а материнская плата имеет возможность переключения в режим AHCI, то его активация предпочтительна, поскольку поднимет производительность системы в целом.
Единственное условие активации режима AHCI при уже установленной системе Windows — необходимость установки драйверов и внесения изменения в реестр.
Как переключить ahci на ide в биосе?
Для переключения режима в BIOS необходимо найти пункт «Controller Mode» или подобный, в котором имеется возможность выбрать режим IDE, AHCI, RAID или Compatibility. Хотя в зависимости от производителя BIOS данный параметр может находиться в различных меню.
Переключение режимов ahci и ide – Вариант 1
Переключение режимов ahci и ide – Вариант 2
Переключение режимов ahci и ide – Вариант 3
Переключение режимов ahci и ide – Вариант 4
Переключение режимов ahci и ide – Вариант 5
Как видно из всего описанного выше, режим AHCI предпочтителен для работы с дисками, подключенными с использованием интерфейса SATA и имеющими достаточный кеш. Большой плюс использование этого режима при замене или тестировании жестких дисков — не требуется постоянная перезагрузка. Хорошим тоном является установка режима AHCI по умолчанию в игровых компьютерах и использующих ресурсоемкие приложения для работы.
IDE режим не требует каких-либо особенных манипуляций с подключением или настройкой, а скорость обращения к жесткому диску при использовании компьютера для выполнения стандартных задач вполне достаточна, несмотря на устаревший протокол.
Лучшая благодарность автору — репост к себе на страничку:
Содержание
- Выбор режима работы SATA (IDE, AHCI, RAID), NVMe
- Содержание
- Содержание
- BIOS и UEFI — разница есть!
- Разметка жестких дисков
- Как это работает?
- Режимы работы SATA
- Как включить режим AHCI в Windows 10
- Что лучше IDE или AHCI Windows 10
- Как перейти с IDE на AHCI
- Включить режим AHCI в Windows 10
- Как проверить включён или нет режим AHCI
- Настройте реестр Windows 10
- Измените режим в BIOS
- Дополнительный способ с командной строкой
- Как включить AHCI в Windows 10 после установки
- Что такое AHCI?
- Что такое IDE?
- Разница между AHCI и IDE
- Включить AHCI в Windows 10 после установки
- Установка ОС, разбираемся с AHCI IDE UEFI BIOS GPT MBR
- AHCI или IDE
- GPT или MBR
- Чтобы узнать, какая таблица разделов используется у вас:
- UEFI или BIOS
Выбор режима работы SATA (IDE, AHCI, RAID), NVMe
Содержание
Содержание
Идеальная сборка — это когда каждый компонент системы работает со 100% отдачей. Казалось бы, такая тривиальная задача, как подключение жесткого диска к материнской плате не должна вызвать особых затруднений. Подключаем HDD к соответствующему разъему, и, вуаля — в системе есть место для развертывания операционки и хранения файлов. Но не все так просто!
Чтобы познать дзен сборки и получить оптимальную по определенным параметрам (быстродействие, надежность и т. д.) систему, нужно обладать определенным пониманием логики работы современных протоколов и алгоритмов передачи данных, знанием режимов работы контроллера HDD на материнке и умениями в области их практического использования.
BIOS и UEFI — разница есть!
Прежде чем рассматривать режимы работы SATA, следует познакомиться и рассмотреть различия между BIOS (базовая система ввода/вывода) и UEFI (унифицированный интерфейс расширяемой прошивки), ведь именно с их помощью придется вносить изменения в конфигурацию системы.
BIOS-ом называют управляющую программу, «зашитую» в чип материнской платы. Именно она отвечает за слаженную работу всех подключенных к материнке устройств.
Начиная с 2012–2013 годов, большинство материнских плат снабжается UEFI — усовершенствованной управляющей программой, наделенной графическим интерфейсом и поддерживающей работу с мышью. Но, что называется «по старинке», оба варианта, на бытовом уровне, называют BIOS.
Даже неискушенному пользователю понятно, что причиной столь радикальной смены курса при создании UEFI стало не желание производителей «приблизить» интерфейс к конечному пользователю ПК, сделать его более удобным и понятным, а более веские причины.
Таким весомым аргументом стало ограничение на возможность работы с накопителями большого объема в изначальной версии BIOS. Дело в том, что объем диска ограничен значением, приблизительно равным 2,1 ТБ. Взять эту планку без кардинальных изменений управляющего софта было невозможно. К тому же БИОС работает в 16-битном режиме, используя при этом всего 1 МБ памяти, что в комплексе приводит к существенному замедлению процесса опроса (POST-опрос) устройств и началу загрузки из MBR области с установленной «осью».
UEFI лишена вышеперечисленных недостатков. Во-первых, расчетный теоретический порог объема дисковой подсистемы составляет 9,4 ЗБ (1 зеттабайт = 10 21 байт), а во-вторых, для загрузки операционки используется стандарт размещения таблиц разделов (GPT), что существенно ускоряет загрузку операционной системы.
Разметка жестких дисков
Как говорилось ранее, у стандартов BIOS и UEFI — различный подход к разметке области жесткого диска. В BIOS используется так называемая главная загрузочная запись (MBR), которая четко указывает считывающей головке HDD сектор, с которого нужно начать загрузку ОС.
В UEFI это реализовано иначе. В этом стандарте используется информация о физическом расположении таблиц разделов на поверхности HDD.
Как это работает?
Каждому разделу жесткого диска присваивается свой собственный уникальный идентификатор (GUID), который содержит всю необходимую информацию о разделе, что существенно ускоряет работу с накопителем. К тому же при использовании GPT риск потерять данные о разделе минимальны, поскольку вся информация записывается как в начальной области диска, так и дублируется в конце, что повышает надежность системы в целом.
Для понимания — при использовании MBR, информация о загрузочной области находится только в начале диска, в строго определенном секторе и никак не дублируется, поэтому, при ее повреждении, загрузить операционную систему с такого диска будет невозможно. Систему придется устанавливать заново.
Еще одно существенное отличие — при использовании «старого» BIOS и MBR на диске можно максимально создать четыре логических раздела. В случае необходимости создания их большего количества придется доставать свой шаманский бубен и прибегнуть к определенным действиям на грани магии и «химии». По сути, предстоит проделать трюк с одним из основных разделов. Сначала преобразовать его в расширенный, а затем создать внутри него нужное количество дополнительных разделов. В случае использования стандарта GPT все это становится неактуальным, поскольку изначально в ОС Windows, при использовании новой философии разметки HDD, пользователю доступно создание 128 логических разделов.
Что касается физической разбивки диска на логические разделы, то здесь нужно четко понимать задачи, под которые они создаются. Нужно приучить себя четко разделять данные пользователя и системные файлы. Исходя из этого, логических дисков в системе должно быть как минимум два. Один под операционку, второй под пользовательские данные.
Оптимальный вариант — иметь в ПК два физических диска. SSD объемом 120–240 ГБ под систему и быстрые игрушки и HDD под документы и файлы мультимедиа необходимого объема.
В некоторых случаях можно еще разделить том пользовательских данных на два раздела. В одном хранить важные файлы (те, что нужно сохранить любой ценой) и текущие, утрата которых не критична и их легко будет восстановить с просторов интернета (музыка, фильмы и т. д.). И, конечно же, приучить себя регулярно сохранять резервную копию раздела с важными данными (облачные хранилища, внешний HDD и т. д.), чтобы не допустить их потери.
Режимы работы SATA
Покончив с необходимым теоретическим минимумом, следует определиться с выбором режима работы контроллера HDD материнской платы и сферами их применения.
Сложно представить необходимость такого режима работы в составе современного ПК. Разве что в одной точке пространства и времени сойдутся найденный на антресоли старенький HDD с рабочей ОС и «самоткаными» эксклюзивными обоями рабочего стола, и безудержное желание сохранить их для потомков.
К выбору режима работы накопителя следует отнестись ответственно. Выбрать его нужно перед началом установки операционной системы! В противном случае, при его смене на уже установленной операционке, очень велика вероятность получения экрана смерти (BSOD) и отказа ПК работать.
Исправить ситуацию конечно можно, выполнив с десяток пунктов из многочисленных инструкций, коими пестрит интернет, но рациональней будет установка ОС заново, что называется с чистого листа, чем забивание «костылей» в надежде все починить.
Собирая систему важно не только правильно подобрать компоненты и подключить провода и шлейфы, также важно грамотно настроить ее конфигурацию, ведь быстродействие накопителей зависит не только от «железной» начинки, но и от способа управления ей.
Источник
Как включить режим AHCI в Windows 10
Режим AHCI можно включить в БИОСе и непосредственно в системе Windows 10. Конечно же, для более надёжной работы системы рекомендуется её просто переустановить. Во всех современных сборках компьютеров уже предустановлен режим AHCI. Если нужно его включить, тогда пробуйте сделать это без переустановки Windows.
Эта статья расскажет, как включить режим AHCI в Windows 10. Обратите внимание, Вы должны знать для чего нужно включать это режим. Основных отличий IDE от AHCI не так уж и много. Например, для нормальной работы SSD накопителей нужно использовать только AHCI. Если же Вы собрали компьютер с новых комплектующих недавно, тогда это режим у Вас уже установлен.
Что лучше IDE или AHCI Windows 10
В БИОСе можно выбрать несколько режимов работы интерфейса SATA. В старых компьютерах доступны режимы Native IDE и AHCI. Основные различия этих режимов заключаются вскорости работы накопителей.
Как перейти с IDE на AHCI
Безопасней всего переходить с режима IDE на AHCI до установки операционной системы. Непосредственно в BIOS его выбираем и только потом устанавливаем операционную систему. Это лучший способ, но времязатратный процесс. Если же Вы сюда попали, тогда можно предположить, что ОС у Вас уже установлена. Но работает не так, как хотелось бы из-за некоторых ограничений.
Можно включить AHCI без переустановки Windows 10. Но будьте готовы, что всё же придётся переустанавливать систему. Непредвиденные ситуации случаются всегда. Даже если способ исправления какой-нибудь проблемы подойдёт сотне человек, найдётся один, которому он не помог. Перед включением режима без переустановки системы дочитайте инструкцию до конца.
Включить режим AHCI в Windows 10
Как проверить включён или нет режим AHCI
Давайте сначала разберёмся, какой режим работы установлен сейчас на подключённых дисках. Возможно, проблема, например, низкой скорости работы системы в целом не в режиме работы.
В контекстном меню кнопки Пуск выберите Диспетчер устройств. Теперь в разделе Дисковые устройства перейдите в Свойства подключённого диска. Переходим в закладку Сведения и в списке указываем свойство Путь к экземпляру устройства.
Если же значение пути начинается с SCSI, тогда устройство точно работает в режиме AHCI. Смотрите путь к экземплярам конкретного устройства.
Много экспертов советуют смотреть в раздел Контроллеры IDE ATA/ATAPI. По наличию Стандартного контроллера SATA AHCI или Стандартного двухканального контроллера PCI IDE они предлагают определять, какой режим включён. Не паникуйте, если у Вас они оба присутствуют.
Важно! Включение режима AHCI без переустановки ОС проходит в несколько обязательных к выполнению шагов. Первым делом вносим изменения в реестр системы. Второй шаг заключается в переключении режима в BIOS или UEFI материнской платы. Нужно придерживаться порядку выполнения. Если же сначала изменить значение в БИОСе, тогда можно получить синий экран Windows 10.
Настройте реестр Windows 10
Рекомендуется создать резервную копию реестра Windows 10. Вовремя созданная точка восстановления всегда позволяет откатить изменения. Это обезопасит Вас от всех возможных рисков самостоятельного редактирования реестра.
Не думаю, что нужно делать много снимков экрана. Тут всё просто запускаем редактор реестра выполнив простую команду Regedit в окошке Win+R. В таблице ниже смотрим расположение, в которое нужно перейти. И в каждом расположении нужно найти определённый параметр и установить указанное значение.
| Расположение | Параметр | Значение |
| HKEY_LOCAL_MACHINESYSTEMCurrentControlSetServices iaStorV | Start | |
| HKEY_LOCAL_MACHINESYSTEMCurrentControlSetServices iaStorAVStartOverride | ||
| HKEY_LOCAL_MACHINESYSTEMCurrentControlSetServices storahci | Start | |
| HKEY_LOCAL_MACHINESYSTEMCurrentControlSetServices storahciStartOverride |
Следующее включение компьютера рекомендуется делать в безопасном режиме Windows 10. Быстрее всего перейти в конфигурацию системы выполнив команду msconfig в окне Win+R. Далее переходим в раздел Загрузка и устанавливаем отметку Безопасный режим (Минимальная).
Измените режим в BIOS
После внесения изменений в реестр и перезагружаем компьютер и обязательно входим в интерфейс BIOS или UEFI. Проблема в том, что в материнских платах разных производителей BIOS или UEFI сильно отличаются. Но нужный нам параметр присутствует во всех интерфейсах. Если же Вы читаете эту статью, тогда скорее всего у Вас классический BIOS.
Вместо установленного IDE выберите AHCI. Пункт, в котором нужно будет изменить режим может называться по-разному. Например, SATA Operation, SATAEmulation, Configure SATA as, SATA Mode, OnChip SATA Type и т. д. Но в любом случае Вам нужно включить AHCI.
Следующий запуск системы должен произойти в безопасном режиме. Если Вы совершили всё по алгоритму, то при запуске система обнаружит новое оборудование и осуществит автоматическую установку драйверов.
Дополнительный способ с командной строкой
Альтернативный способ заключается в том, чтобы выполнить несколько определённых команд (без необходимости внесения изменений в реестр) получить тот же результат. Но все остальные пункты с безопасным режимом и включением AHCI в БИОСе также придётся выполнить.
Запустите командную строку от имени администратора и выполните команду: bcdedit /set safeboot minimal или bcdedit /set safeboot minimal. Должно появиться сообщение об успешной операции. Далее, собственно включаем безопасный режим и переходим к настройкам BIOS. Обратите внимание, безопасный режим также можно включить, выполнив команду.
В итоге компьютер также должен загрузиться и система подгрузит нужные драйвера. Теперь уже повторно нужно будет выполнить команду: bcdedit /deletevalue safeboot или bcdedit /deletevalue safeboot. В зависимости от того, какая команда сработала выше. Далее, выполните перезапуск в обычный режим использования (выйдите из безопасного).
В случае поддержки переход с IDE на AHCI должен повысить производительность системы в целом. Скорость записи может возрасти на обычных жёстких дисках до 20%. Как упоминалось, режим IDE в интерфейсе SATA поддерживается для совместимости со старыми жёсткими дисками.
Источник
Как включить AHCI в Windows 10 после установки
Что такое AHCI?
Расширенный интерфейс хост-контроллера (AHCI) — это технический стандарт, определенный Intel, который определяет работу хост-контроллеров Serial ATA (SATA) не зависящим от реализации образом в его наборах микросхем материнской платы.
Спецификация описывает структуру системной памяти для поставщиков компьютерного оборудования для обмена данными между памятью хост-системы и подключенными устройствами хранения. AHCI предоставляет разработчикам программного обеспечения и разработчикам оборудования стандартный метод обнаружения, настройки и программирования адаптеров SATA / AHCI. AHCI отделен от стандарта SATA 3 Гбит/с, хотя и предоставляет расширенные возможности SATA (такие как « горячая замена» и собственная командная очередь), так что хост-системы могут их использовать.
Что такое IDE?
Граница между IDE и другими частями более широкой среды разработки программного обеспечения не является четко определенной; иногда интегрируются система контроля версий или различные инструменты для упрощения построения графического интерфейса пользователя (GUI). Многие современные IDE также имеют браузер классов, браузер объектов и диаграмму иерархии классов для использования в объектно-ориентированной разработке программного обеспечения.
Разница между AHCI и IDE
AHCI и IDE — это два режима, в которых жесткий диск обменивается данными с остальной частью компьютерной системы с помощью контроллера памяти SATA. Жесткие диски SATA могут работать в обратно совместимом режиме PATA / IDE, в стандартном режиме AHCI или в зависимости от производителя RAID.
По сути, IDE считается адекватной для среднего пользователя компьютера и наиболее совместима с другими технологиями, особенно с более старыми устройствами. Однако ему не хватает поддержки новых технологий.
AHCI поддерживает некоторые важные новые функции, которые не поддерживает IDE, такие как встроенная организация очереди и горячее подключение жестких дисков. Он также предлагает улучшение производительности (скорость) по сравнению с IDE.
Включить AHCI в Windows 10 после установки
Примечание: Вы должны войти в систему как администратор, чтобы иметь возможность включить AHCI после установки Windows.
На левой панели редактора реестра перейдите к расположению
На правой панели дважды щелкните значок Start DWORD, чтобы изменить его. В появившемся окне введите 0 в поле Значение. Нажмите ОК.
Снова, на левой панели редактора реестра, перейдите к расположению
На правой панели дважды щелкните 0 DWORD, чтобы изменить его. В появившемся окне введите 0 в поле Значение. Нажмите ОК.
Теперь на левой панели редактора реестра перейдите к расположению
На правой панели дважды щелкните Start DWORD, чтобы изменить его. В появившемся окне введите 0 в поле Значение. Нажмите ОК.
Все еще на левой панели редактора реестра, перейдите к расположению
Проверьте, есть ли у вас StartOverride.
Если папка StartOveride отсутствует, закройте редактор реестра.
Но если папка присутствует, как показано выше на скриншоте, на правой панели дважды щелкните 0 DWORD, чтобы изменить ее. В появившемся окне введите 0 в поле Значение. Нажмите ОК.
Теперь перейдите к загрузке компьютера с настройками прошивки BIOS или UEFI.
В настройках прошивки BIOS или UEFI включите AHCI и сохраните и выйдите, чтобы применить и перезагрузить компьютер.
Примечание. Настройки будут различаться в зависимости от марки и номера модели материнской платы. Обратитесь к руководству по материнской плате для более подробной информации о том, как изменить настройки SATA для него.
При загрузке Windows автоматически установит драйверы AHCI.
Когда установка драйверов завершится, вы получите запрос на перезагрузку.
Перезагрузите компьютер, и все готово.
Источник
Установка ОС, разбираемся с AHCI IDE UEFI BIOS GPT MBR
Главная » Инструкции » Установка ОС, разбираемся с AHCI IDE UEFI BIOS GPT MBR
AHCI или IDE
Это режимы работы UEFI/BIOS с жестким диском на SATA интерфейсе, выставляется в SATA Configuration или типа того, в разных UEFI/BIOS по-разному.
| AHCI | IDE (устаревший) |
| Протокол подключения по интерфейсу SATA | Протокол, эмулирующий подключение по интерфейсу PATA |
| Несовместим с устаревшим ПО и комплектующими (требуются драйвера) | Совместим с любым оборудованием и ПО |
| Поддерживает SSD | Несовместим с SSD |
| Поддерживает NCQ*, выше скорость чтения секторов HDD | Оставляет производительность SATA на уровне PATA |
| Поддерживает «горячее подключение» устройств | Требует отключения системы для установки устройства |
*N ative C ommand Q ueuing – технология, позволяющая перестраивать очередь исполнения команд чтения, поступивших к жесткому диску от системы. Перемещение головок между дорожками с данными занимает тем больше времени, чем дальше эти дорожки друг от друга. NCQ дает возможность обратиться в первую очередь к тем секторам, которые находятся рядом, даже если запрос поступил позже. Таким образом работа считывающих устройств оптимизируется , скорость повышается . Правда, пользователь может оценить прирост только в момент загрузки ОС или в процессе работы с ресурсоемкими приложениями , а в остальных случаях свидетельствуют о нем результаты тестов.
GPT или MBR
| GPT | MBR (устаревший) |
| Максимальное количество разделов 128 в Windows, 256 в Linux | Максимальное количество разделов 4 (критично, т.к. винда заберет 3 и вам останется лишь один) |
| Максимальный размер диска 18 Экзабайт | Максимальный размер диска 2 Терабайта |
| Есть резервирование (оглавление и разделы дублированы в конец диска) | Нет резервирования |
Windows 7 32 бита не поддерживает GPT, 64 бита поддерживает.
Чтобы узнать, какая таблица разделов используется у вас:
UEFI или BIOS
UEFI (красивый с мышкой) это BIOS (синий из 90х) следующего поколения, встроенная программа в материнскую плату для инициализации/диагностики железа (Power-on self-test — POST, издает одиночный звук при включении, если всё ок), разгона ПК, редактирования порядка загрузки и других настроек.
Для перехода в UEFI/BIOS на ПК во время загрузки жмется клавиша DELETE, на ноутбуках F2, F9, DELETE (там много вариаций, лучше гуглить под конкретную модель).
Также в BIOS можно перейти из ОС, если Windows 8 или 10. Жмем Пуск > Настройки > Обновление и безопасность > Особые варианты загрузки > Перезагрузить сейчас > Поиск и устранение неисправностей > Дополнительные параметры > Параметры встроенного ПО UEFI > Перезагрузить.
UEFI может мешать загрузке старых ОС, для этого надо отключить Secure Boot (безопасную загрузку) и переключить режим Boot в Legacy Only и Launch CSM (режим совместимости).
| UEFI | BIOS (устаревший) |
| Инициализирует устройства параллельно (быстрей) | Инициализирует устройства последовательно |
| Поддерживает загрузку таблицы разделов дисков GPT и MBR | Поддерживает загрузку таблицы разделов дисков только MBR |
| Поддерживает загрузку с жестких дисков объемом максимум 9 Зетабайт (из-за GPT) | Поддерживает загрузку с жестких дисков объемом максимум 2 Терабайта (из-за MBR) |
| Хранит дампы после сбоя в NVRAM | Не хранит |
Если Вам было полезно или есть вопросы, оставляйте комментарии, всем удачи
Источник
Приветствую, Хабровчане!
Хочу установить Windows 7 на новенький SSD. Возник вопрос интерфейса: IDE или AHCI. Много где читал, что IDE устарел, и нужно сразу лезть в BIOS и ставить AHCI.
Но вот какой вопрос возник в моей голове: если IDE стоит по умолчанию, то ведь почему-то его туда поставили? Есть ли какие-то преимущества у IDE перед AHCI, или его нужно не думая заменять?
Заранее благодарен за ваши ответы.
UPD: так же в системе есть терабайтник HDD, но не думаю, что это как-то влияет на вопрос…
-
Вопрос заданболее трёх лет назад
-
147220 просмотров
Только AHCI, на IDE Trim не работает. Ну и грузиться лучше в UEFI, если мать поддерживает.
Пригласить эксперта
Откириваем вики. Вах, сколько интересного! Статью, правда, такое ощущение что пьяный Мицгол писал, но преимущества вожделенного AHCI там в общем описаны (англоязычный вариант, кстати, намного лучше написан)
Если совсем уж коротко — SATA-винт подразумевает AHCI. На фига вам эмуляция PATA(IDE) на SATA(AHCI) — устройстве? В BIOS PATA-mode оставлен для совместимости.
Задумаете установить винду на винт — ознакомьтесь
>Есть ли какие-то преимущества у IDE перед AHCI, или его нужно не думая заменять?
Особо не углублялся, но по опыту знаю — ANCI с Win XP не работает, и скорее всего, Ваш BIOS старой версии (вернее, дефолтные настройки заточены под старые Windows).
AHCI по моему опыту на семерке работает как-то быстрее, чем IDE. IDE сейчас больше для совместимости оставлен, как мне говорили, может быть это и не так, но я тоже склоняюсь к этой мысли.
Выигрыш при использовании SSD вы получите только на AHCI и только на SATA II/III. В остальных случаях можно не заморачиваться
У IDE преимуществ перед AHCI при использовании SSD нет.
Недостатки есть. Много.
IDE по умолчанию стоит только в BIOS старых МП для «старта любой ценой».
Можно поставить винду на ваш терабайтник, а ссд использовать для кэширования данных. По отзывам получается в скорости почти тоже самое, что и поставить винду на ссд. Если заинтересовало — Яндекс Гуглович в помощь 
-
Показать ещё
Загружается…
04 февр. 2023, в 12:31
10000 руб./за проект
04 февр. 2023, в 11:38
1000 руб./за проект
04 февр. 2023, в 10:54
7000 руб./за проект
Минуточку внимания
В этой статье:
- «Бутылочное горлышко»
- Возможные значения SATA Mode
- Принцип работы
- Что такое режим IDE
- Что такое AHCI режим
- Чем отличаются AHCI и IDE?
- AHCI или IDE что лучше?
- Теория и практика
- Зачем включать AHCI?
- Как определить текущий режим работы?
- Как включить режим AHCI для SATA в BIOS без переустановки Windows 10?
- Способ №1. Включение режима AHCI через реестр
- Способ №2. Включение режима AHCI с помощью командной строки
- Особенности активации ACHI в Windows 7
- Включение режима AHCI в Виндовс 8 и 8.1
- Включение режима AHCI в Виндовс 10
- 2. Последствия переключения на режим AHCI для работы Windows
- 3. Обязательные меры и порядок действий
- 6. Если Windows не загружается
«Бутылочное горлышко»
Известно, что одним из наиболее медленных составляющих современной вычислительной системы является жесткий диск, основанный на классической шпиндельной системе. Сегодня появились SSD-аналоги, но они пока еще не получили массового распространения из-за слишком высокой стоимости.
Поэтому обычные HDD устанавливаются практически на каждый компьютер. В итоге получается, что память стандарта DDR3 легко передает 20 000 Мб/с; внутренняя шина центрального процессора позволяет обработать в десять раз больше данных; а винчестер со стандартом SATA-3 лишь в идеальных условиях «разгоняется» до настоящих 100 мегабайт в секунду. Не случайно рекомендуется хотя бы для системных файлов использовать производительные SSD-модели. Из всего вышесказанного следует простой вывод: именно HDD замедляет современную систему, являясь тем самым «бутылочным горлышком». А так как пользователь может легко внести изменения в способ обработки команд дисковой подсистемы, в определенной степени влияя на скорость, то часто можно услышать вопрос о том, какой режим лучше: AHCI или IDE.
Возможные значения SATA Mode
Сейчас все реже можно встретить БИОС с расширенной функциональностью опции «SATA Mode». Причина этому объяснена немного позднее, а пока разберем основные значения, которые есть в любой вариации «SATA Mode».
- IDE — режим совместимости с устаревшими жестким диском и Windows. Переключившись в этот режим, вы получите все особенности IDE-контроллера материнской платы. В целом это влияет на быстродействие работы HDD, понижая его скорость. Пользователю не нужно устанавливать дополнительные драйверы, поскольку они уже встроены в операционную систему.
- AHCI — современный режим, дающий пользователю повышенную скорость работы с жестким диском (как следствие, всей ОС), возможность подключения SSD, технологию «Hot Swap» («горячая» замена накопителя без остановки работы системы). Для его работы может потребоваться SATA-драйвер, скачивается который на сайте производителя материнской платы.
- Чуть реже можно встретить режим RAID — он есть только у владельцев материнских плат, поддерживающих создание из жестких дисков RAID-массивов, подключающихся к IDE/SATA контроллеру. Такой режим предназначен для ускорения работы накопителей, самого компьютера и повышения надежности хранения информации. Чтобы выбрать этот режим, к ПК должно быть подключено минимум 2 HDD, желательно полностью идентичных друг другу, включая версию прошивки.
Менее популярны другие 3 режима. Они есть в некоторых BIOS (находятся в «SATA Configuration») в целях устранения каких-либо проблем при использовании старых ОС:
- Enhanced Mode (Native) — активирует расширенный режим САТА-контроллера. С его помощью становится возможным подключение HDD в количестве, равном числе соответствующих разъемов на материнской плате. Такой вариант не поддерживается операционными системами Windows ME и ниже и предназначен для более-менее современных версий этой линейки ОС.
- Compatible Mode (Combined) — совместимый режим с ограничениями. При его включении становятся видимыми до четырех накопителей. Используется он в случаях с установленными Windows 95/98/ME, которые не умеют взаимодействовать с HDD обоих интерфейсов в общем количестве более двух. Включая такой режим, вы заставляете видеть операционную систему один из следующих вариантов:
- два обычных IDE-подключения;
- один IDE и один псевдо-IDE, состоящий их двух SATA-дисков;
- два псевдо-IDE, составленные из четырех SATA-подключений (этот вариант потребует выбора режима «Non-Combined», если такой есть в BIOS.).
Совместимый режим может быть включен и для Windows 2000, XP, Vista, если, допустим, второй операционной системой установлена ОС Windows 95/98/ME. Это позволяет видеть SATA-подключение в обеих Виндовс.
Принцип работы
Современные материнские платы обычно имеют установленный хост-контроллер для подключения накопителей интерфейса Serial ATA(SATA). При этом, однако, часто подобный контроллер способен работать и со старыми жесткими дисками и прочими типами накопителей интерфейса Parallel ATA (PATA или IDE).
Однако проблема состоит в том, что далеко не все операционные системы поддерживают расширенные режимы работы интерфейса SATA, в частности, подключение больше двух накопителей к одному разъему (каналу). Поэтому во многих BIOS можно встретить опции, которые призваны настроить работу контроллера таким образом, чтобы она не приводила бы к проблемам при использовании старого ПО.
Примером подобной опции является On-Chip SATA Mode. Она может иметь несколько значений, например, Enhanced Mode, Combined Mode, Non-Combined Mode (SATA only), Auto или Disabled. Разберем подробнее эти значения.
Вариант Enhanced Mode включает расширенный режим работы контроллера SATA. Этот режим является наиболее часто применяемым режимом работы этого контроллера и использует все его возможности и преимущества. Подобный режим поддерживается всеми современными операционными системами, начиная с Windows 2000.
Вариант Combined Mode позволяет «обмануть» старые операционные системы, «делая вид», что в компьютере установлено не более четырех накопителей – по два на каждый канал IDE. При этом в качестве устройств одного канала могут использоваться два диска SATA, а в качестве устройств другого – два диска IDE, подключенных к одному разъему IDE.
Вариант Non-Combined Mode также предназначен для «обмана» старых операционных систем. Однако при этом используется несколько другой подход – два фиктивных канала IDE формируются из четырех накопителей SATA. Таким образом, конфигурация накопителей в подобном случае тоже не будет отличаться от традиционной.
Как и во многих других опциях BIOS, здесь пользователь может найти вариант, позволяющий автоматически устанавливать значение. В данном случае при выборе варианта Auto BIOS должна автоматически выбрать нужный вариант работы контроллера SATA, основываясь на количестве подключенных накопителей и интерфейсах, которые они поддерживают.
В опции существует также вариант Disabled, который позволяет вообще отключить контроллер SATA. В таком случае, однако, жесткие диски, установленные в системе, вообще не будут работать.
Что такое режим IDE
IDE является механизмом, благодаря которому оборудование общается между собой с помощью ATA интерфейса. В 90-е года данная технология использовалась практически на всех компьютерах.
По ATA интерфейсу скорость передачи данных могла достигать до 150 Мбит/сек. В то время механизм IDE не имел различных технологий, которые используются сейчас в Serial ATA (к примеру, горячая замена накопителей). После конечно специалисты необходимые технологии внедрили, однако это было лишь на некоторых персональных компьютерах.
Что такое AHCI режим
AHCI является механизмом, который рассчитан на новый интерфейс Serial ATA или сокращенно SATA. На сегодня данный интерфейс используется практически на всех современных компьютерах, серверах и пр. Помимо высокой скорости передачи данных, поддерживает все новые технологии.
Все новые операционные системы изначально настроены на SATA интерфейс, поэтому и быстродействие компьютера в целом намного выше нежели у компьютеров со старым интерфейсом.
Чем отличаются AHCI и IDE?
IDE – старый режим работы через интерфейс SATA, который практически ничем не отличается от его предшественника PATA (для PATA использовался широкий и тонкий кабель). Данный режим работы был популярным до повсеместного введения AHCI, который позволял современным накопителям раскрыть полный потенциал скорости и возможностей.
AHCI – современный режим работы через интерфейс SATA. Работа в данном режиме позволяет получить максимальную эффективность от SSD-носителей с очень высокой скоростью записи данных. Помимо этого, AHCI режим имеет более экономное энергопотребление, а также позволяет производить замену жестких дисков без выключения компьютера. Работа в AHCI полностью раскрывает возможности интерфейса SATA.
AHCI или IDE что лучше?
В первую очередь необходимо отметить использование твердотельных дисков (SSD) для установки операционной системы — в этом случае вариантов выбора режима подключения нет — только AHCI.
В случае, если используемый в системе жесткий диск подключен с использованием интерфейса SATA, а материнская плата имеет возможность переключения в режим AHCI, то его активация предпочтительна, поскольку поднимет производительность системы в целом.
Единственное условие активации режима AHCI при уже установленной системе Windows — необходимость установки драйверов и внесения изменения в реестр.
Теория и практика
Так все-таки, AHCI или IDE — что лучше? Из вышеприведенного списка можно сделать вывод, что устаревший протокол значительно проигрывает новому. Однако это не совсем так. Рассмотрим этот момент подробнее. Да, действительно, скорость передачи данных возросла в десятки раз, однако магнитные диски в винчестерах как вращались со скоростью 7200 оборотов (наиболее популярное решение), так и вращаются. Соответственно, в процессе считывания никаких революционных прорывов не произошло. Ни в каком тесте HDD пользователь не увидит 6 Гбит передачи. Даже 200 Мбит недостижимы! Исключение – твердотельные накопители. Если в системе присутствует такое устройство, то можно не разбираться с вопросом: «AHCI или IDE: что лучше?», а сразу активировать обновленный протокол. Однако, как мы указывали, из-за стоимости подобные накопители еще не стали массовыми.
Очень часто в дебатах о том, что лучше — AHCI или IDE, в качестве основного аргумента в пользу первого указывается способность протокола поддерживать NCQ. Действительно, при активном обращении сразу нескольких программ к жесткому диску данная функция позволяет перестраивать поток запросов наиболее оптимальным способом. Однако в среднестатистическом компьютере к диску редко одновременно обращаются более двух-трех программ, поэтому говорить о полном отсутствий ускорения нельзя, но оно получается в пределах погрешности.
IDE или AHCI — что лучше? Windows 7 при активировании последнего режима поддерживает подключение/отключение SATA-устройства «на ходу». Довольно удобно, особенно в серверных системах, где выключение нежелательно. Тем не менее для использования «горячей замены» рекомендуется задействовать не внутренние разъемы, а выведенные на корпус модификации SATA.
И, наконец, протокол позволяет нескольким винчестерам на шине работать одновременно, а не ожидать запросов. Именно в данном случае потенциал NCQ полностью раскрывается. Для среднестатистического компьютера не актуально.
В итоге получается, что хотя протокол AHCI, с точки зрения технологий, более интересен, тем не менее от его включения основная масса пользователей не получит ничего, кроме морального удовлетворения. Всего два исключения из общего правила: серверная система и использование SSD.
Зачем включать AHCI?
Включение режима AHCI совместно с быстрым жестким диском могут дать хорошую прибавку в скорости работы компьютера, поскольку скорость его записи сможет возрасти на 10-20%. Включив AHCI, пользователь будет каждый раз экономить время в процессе записи файлов.
Как определить текущий режим работы?
Чтобы определить текущий режим работы, достаточно проследовать следующим шагам:
Шаг 1. Заходим в «Панель управления», нажав правой кнопкой мыши по кнопке «Пуск».
Шаг 2. В открывшемся окне выбираем режим отображения «Мелкие значки» и кликаем ЛКМ по иконке «Диспетчер устройств».
Шаг 3. В открывшемся окне необходимо кликнуть по параметру «Контролеры IDE/SATA…» и напротив стандартных контролеров будет указан режим работы. На скриншоте показан режим IDE.
Также узнать режим работы можно через BIOS или UEFI. Параметры, где находится информация про режим работы, как правило, располагаются в пунктах «SATA Mode», «Storage options» и т.д. в зависимости от модели материнской платы и прошивки.
Важно! Не переключайте режимы работы в BIOS или UEFI, поскольку это приведет в невозможности загрузки операционной системы.
Как включить режим AHCI для SATA в BIOS без переустановки Windows 10?
Существует несколько способов, при помощи которых можно безопасно переключить режимы работы с сохранением правильной работоспособности ОС.
Способ №1. Включение режима AHCI через реестр
Шаг 1. Для начала необходимо открыть редактор реестра. Это можно сделать, нажав правой кнопкой мыши по кнопке «Пуск», после чего выбрать пункт «Выполнить». В строке jnr необходимо ввести команду regedit и подтвердить кнопкой ОК.
Шаг 2. В открывшемся окне переходим по пути HKEY_LOCAL_MACHINE SYSTEM CurrentControlSet Services iaStorV
Шаг 3. Нажимаем по иконке «Start», устанавливаем значение 0 и подтверждаем действие кнопкой «Ок», как показано на скриншоте.
Шаг 4. Переходим в HKEY_LOCAL_MACHINE SYSTEM CurrentControlSet Services iaStorAV StartOverride и проделываем те же действия для параметра с названием 0.
Шаг 5. Переходим в HKEY_LOCAL_MACHINE SYSTEM CurrentControlSet Services storahci, нажимаем дважды по параметру Start и устанавливаем значение 0.
Шаг 6. Заходим в HKEY_LOCAL_MACHINE SYSTEM CurrentControlSet Services storahci StartOverride и устанавливаем значение 0 для параметра с названием 0.
Шаг 7. Перезагружаем ПК и заходим в BIOS, где необходимо установить режим работы AHCI. В различных моделях материнских карт путь к экрану переключения режимов может иметь разные названия. Ниже на скриншоте показан самый распространенный вариант.
Сохраняем изменения и перезагружаем компьютер в безопасном режиме.
После перезагрузки произойдет установка нового пакета драйверов SATA, и системе потребуется очередная перезагрузка, после чего режим AHCI будет включен.
Стоит отметить, что в некоторых случаях данный способ не срабатывает, что приводит к «синему экрану» и дальнейшей перезагрузке.
Чтобы испытать другой способ, необходимо вернуть режим IDE в BIOS
Способ №2. Включение режима AHCI с помощью командной строки
Шаг 1. Включить компьютер, нажать правой кнопкой мыши по кнопке «Пуск» и открыть параметр «командная строка» или «Windows PowerShell» от имени администратора.
Шаг 2. В открывшемся окне необходимо ввести bcdedit /set {current} safeboot minimal и подтвердить нажатием Enter.
Шаг 3. После завершения операции необходимо перезагрузить ПК, зайти в BIOS и изменить режим работы, как было описано в первом способе. Компьютер загрузится в безопасном режиме и установит необходимые драйвера. После этого снова открываем командную строку от имени администратора и вводим команду bcdedit /deletevalue {current} safeboot. Подтверждаем нажатием Enter.
После следующей перезагрузки будет включен новый режим работы, оптимизированный для использования скоростных SSD дисков.
Особенности активации ACHI в Windows 7
«Семерка», хотя для нее и выпущено несколько патчей, в этом режиме работает не совсем корректно. Иногда требуется дополнительно «поработать напильником», чтобы заставить систему распознать этот контроллер. Как правило, глюков не возникает, если установить этот режим до установки ОС — тогда все работает корректно.
Что нужно сделать:
Нажать комбинацию Win+R и ввести или скопировать команду regedit, затем запустить найденный EXE-файл;
Перейти по пути HKEY_LOCAL_MACHINESYSTEMCurrentControlSetservicesmsahci;
В пункте Start, которому присвоен атрибут 3, изменить его на 0;
В ветке IastorV для пункта Start аналогично поменять атрибут на 0.
Чтобы изменения вступили в силу, может потребоваться перезагрузка компьютера. В «Восьмерке» и «Десятке» при использовании этого режима обычно никаких неполадок не возникает. Разработчики учли предыдущие ошибки и довели до ума использование этой технологии.
Для Windows XP, которая кое-где все еще продолжает использоваться, «родного» драйвера ACHI не существует в принципе, так как на момент написания ОС не существовало этой технологии. Учтите, что если вы собрались использовать драйвера сторонних разработчиков, делаете это на свой страх и риск, а стабильной работы системы никто не гарантирует.
Включение режима AHCI в Виндовс 8 и 8.1
Для включения работы AHCI режима в Windows 8 и 8.1, необходимо осуществить некоторые операции в командной строке. Нужно сделать такие действия:
- Запуск командной строки от администратора. Нужно нажать правой кнопкой мыши по «Пуску» и выбрать соответствующий раздел.
- Затем в командную строку ввести и применять такую команду:
bcdedit /set {current} safeboot minimal
- Перезагрузка компьютера. Во время запуска открыть BIOS, где требуется для SATA интерфейса переключить режим с IDE в AHCI.
- Новая загрузка ОС и запуск командной строки. Ввод и применение команды:
bcdedit /deletevalue {current} safeboot
- Очередной перезапуск компьютера.
Если в составе компьютера используется CPU от Intel, то есть возможность применять стандартную утилиту от компании. Это позволит осуществить требуемые действия для переключения Виндовс в работу с режимом AHCI. Это делается так:
- Загрузка с официального сайта Интел следующих файлов:
- SetupRST.exe – файл исполняемого типа, обеспечивающий настройку.
- f6flpy – драйвер.
- Затем нужно выполнить нажатие правой кнопкой мыши по «Пуску», открыть «Диспетчер устройств». В списке, где отображаются устройства, выбирается меню «Дисковые устройства». Вызывается контекстное меню для накопителя, где установлена ОС Виндовс. В данном меню выбирается параметр «Обновить драйвера».
- Запустится утилита, обновляющая драйвера. В ней выбирается вариант «Поиск и установка драйверов вручную». Затем устанавливается загруженный f6flpy драйвер.
- Перезагрузка компьютера, а в BIOS требуется активировать AHCI режим.
- При загрузке Виндовс, нужно исполнить SetupRST файл, обеспечивающий настройку компьютера.
Этот способ актуален только для версий компьютеров, работающих на Интел процессорах. Для AMD процессоров такие решения сейчас отсутствуют.
Включение режима AHCI в Виндовс 10
Если Вас интересует, как включить режим ahci в windows 10, то стоит знать, что Microsoft не предлагает настройку, позволяющую включать поддержку AHCI режима «на лету», если ранее SATA работала с IDE. Чтобы правильно переключиться в режим AHCI, необходимо осуществить такие действия:
- Запускается редактор реестра. Для этого на клавиатуре нажимаются клавиши «R+Windows». В появившемся окне требуется прописать команду regedit.
- Затем нужно проследовать в реестре по такому пути: HKEY_LOCAL_MACHINESYSTEMCurrentControlSetServicesiaStorV.
- В открывшейся папке выбирается Start путем двойного нажатия левой кнопки мыши. В меню «Значения» требуется установить 0, а затем нажать «ОК».
- Потом нужно установить для показателя Start значение 0 в пути:
HKEY_LOCAL_MACHINESYSTEMCurrentControlSetServicesstorahci
- Значение 0 для 0 параметров устанавливаются в следующих разделах:
HKEY_LOCAL_MACHINESYSTEMCurrentControlSetServicesstorahciStartOverride
HKEY_LOCAL_MACHINESYSTEMCurrentControlSetServicesiaStorVStartOverride
- Когда все требуемые параметры выставлены, нужно перезапустить компьютер для входа в реестр. В нем устанавливается AHCI режим, чтобы обеспечить работу с SATA интерфейсом.
Когда загрузится операционная система Виндовс, будет предложено произвести установку требуемых для работы с AHCI режимом драйверов.
2. Последствия переключения на режим AHCI для работы Windows
Итак, сменить режим IDE на AHCI можно в любой момент в настройках BIOS. Вот только для работы Windows такой ход не будет иметь следствием незначительную задержку при запуске из-за автоматической установки нужных драйверов, как при замене некоторых комплектующих компьютера. Не поможет в этом случае даже избавление от привязки к комплектующим компьютера с помощью штатной утилиты Windows Sysprep, как в случае с заменой материнской платы или процессора. Смена режима IDE на AHCI ведет к серьезным последствиям – Windows попросту больше не запустится. В результате получим либо синий экран смерти, либо циклическую перезагрузку Windows с уведомлением о некорректном запуске системы.
Дело в том, что режимы IDE и AHCI при установке Windows прописываются на уровне реестра. Для работы жестких дисков в режиме AHCI необходим специальный драйвер, который автоматически устанавливается вместе с версиями Windows, начиная с Vista. Поскольку режим AHCI появился позднее Windows XP, драйвер AHCI в дистрибутив этой версии системы необходимо предварительно интегрировать, взяв его с диска с драйверами материнской платы или скачав с Интернета.
В идеале переключение на режим AHCI необходимо осуществлять до установки или переустановки Windows. Но существуют способы активации AHCI без необходимости переустановки Windows – с помощью запуска безопасного режима или правки системного реестра. Ниже рассмотрим эти способы для версий Windows 7, 8.1 и 10.
3. Обязательные меры и порядок действий
В принципе любые эксперименты с Windows могут привести к нежелательным результатам, но к способам адаптации операционной системы к режиму AHCI необходимо отнестись с особой серьезностью. Поскольку в этом случае будут затронуты настройки, влияющие на способность системы загружаться. Категорически запрещается приступать к выполнению изложенных ниже инструкций без предварительно подготовленных аварийных средств. Необходимо либо сделать резервную копию системы и записать загрузочный носитель с программой-бэкапером, либо создать точку восстановления системы и подготовить установочный носитель Windows. С помощью последнего можно будет войти в среду восстановления текущей системы или в крайнем случае запустить процесс переустановки Windows.
Порядок действий таков:
- Шаг 1 – проверка настройки включения AHCI в BIOS;
- Шаг 2 – подготовка аварийных средств;
- Шаг 3 – в зависимости от выбранного способа либо настройка следующего запуска системы в безопасном режиме, либо правка системного реестра;
- Шаг 4 – перезагрузка, вход в BIOS и включение режима AHCI;
- Шаг 5 – запуск компьютера.
6. Если Windows не загружается
Если ни один из способов не помог адаптировать Windows для работы в режиме AHCI, систему придется переустанавливать. Но текущую Windows можно запустить, если, например, необходимо изъять настройки установленного ПО или сохранить в надежном месте какие-то важные файлы, хранящиеся на диске С. Для этого нужно снова войти в BIOS и выставить назад настройку активного режима IDE.
Однако может случиться и так, что система не сможет загрузиться ни в режиме AHCI, ни в IDE. Если синего экрана смерти нет, но версии Windows 8.1 и 10 циклически перезагружаются, выдавая экран с надписью «Автоматическое восстановление», жмем «Дополнительные параметры».
Перейдя в меню «Выбор действия», проходим путь, указанный на скриншоте ниже, и откатываемся к точке восстановления.
Если при запуске компьютера появляется синий экран смерти, загружаемся с установочного носителя Windows и на этапе установки системы выбираем внизу опцию «Восстановление системы».
Попав в меню «Выбор действия», проделываем шаги, описанные выше.
Выбравшие способ резервного копирования с помощью стороннего ПО используют, соответственно, загрузочный носитель программы-бэкапера.
Источники
- https://FB.ru/article/228650/ahci-ili-ide—chto-luchshe-opisanie-rejima-harakteristiki
- https://lumpics.ru/what-is-sata-mode-in-bios/
- https://biosgid.ru/parametry-bios-setup/parametry-chipseta/on-chip-sata-mode.html
- https://itportal.pro/hardware/88-chto-luchshe-ahci-ili-ide-kak-uluchshit-proizvoditelnost-hdd.html
- https://recovery-software.ru/blog/enable-ahci-mode-for-sata.html
- https://helpadmins.ru/ahci-ili-ide-chto-luchshe/
- https://infotechnica.ru/pro-kompyuteryi/o-nakopitelyah-informatsii/chto-takoe-ahci/
- https://HDDiq.ru/windows-i-diski/ahci-chto-ehto
- https://WindowsTips.ru/vkljuchenie-ahci
[свернуть]
Компьютер – это сложная техника, в которой все элементы взаимосвязаны. В любом подобном устройстве есть жесткий диск (разг.винчестер). Это устройство, предназначенное для хранения разных данных, в том числе и цифровой информации.
Важно, чтобы данный элемент был правильно подключен. К ПК жесткий диск подключается по интерфейсу SATA. Его применение позволяет не только быстро передавать данные, но и сохранять надежность всей информации.
Что такое SATA? По сути, это физическое устройство: кабель и два разъема. В программировании такое понятие даже не используется. В данном случае говорят про AHCI. Но винчестер часто эмулирует IDE.
IDE – это старый интерфейс, которая также используется для обмена информацией. Для того, выбрать ahci и ide, вам нужно зайти в BIOS и сделать нужную настройку.
Использовать для работы можно любой режим. Но важно знать, чем отличается режим ide от ahci, какие преимущества имеет каждый интерфейс.
Содержание
- Что такое режим IDE?
- Что такое режим AHCI?
- Разница между AHCI и IDE
- Что быстрее?
- Что лучше выбрать?
- Способы переключения режимов
Режим IDE – это старый вариант интерфейса жесткого диска. Его рекомендуется выбирать в том случае, если у вас старое программное обеспечение. IDE позволяет эмулировать подключение РАТА.
В современных компьютерах он уже не используется. Специалисты предлагают перейти на такой интерфейс в том случае, если на ПК установлен Windows XP или еще более ранняя операционная система.
Использовать в каком-либо другом случае IDE не требуется. Данный режим не показывает сверхвысокой передачи данных или других удобных технологий работы. При подключении HDD по шлейфу SATA IDE выполняет лишь одну функцию – совместить старое оборудование с более новым.
Для того, чтобы выбрать режим IDE для передачи данных на жесткий диск, вам нужно зайти BIOS. Обратите внимание, что изначально работу с ПК стоит начинать именно на IDE, если у вас несовместимость ПК с жестким диском.
Если изначально операционная система использовала AHCI, то потом режим был переключен, то компьютер работать не будет. Он либо вообще перестанет включаться, либо будет выдавать ошибку. В таком случае, скорее всего, придется проводить переустановку Windows.
Если идет выбор ahci vs ide, нужно проанализировать основные плюсы и минусы каждого варианта. IDE отличается такими особенностями:
- Вы можете провести установку нового оборудования для старой операционной системы. Например, Windows XP.
- Скорость передачи данных между жестким диском и компьютером будет достаточно низкой. Обычно она составляет 110-130 мегабайт в секунду.
- Для передачи данных с помощью IDE не используются современные технологии.
По факту, добиться указанной скорости передачи данных невозможно. Это связано с подключенными другими устройствами. Установка жесткого диска происходит по той же шине, по которой происходит установка других девайсов. Они в свою очередь «воруют» возможную максимальную скорость передачи данных.
Что такое режим AHCI?
Advanced Host Controller Interface (сокр. AHCI) – это стандартный режим для работы винчестеров SATA. Главная разница ide и ahci заключается в скорости и качестве передачи данных. Сам режим создавался с целью улучшения качества соединения.
К основным преимуществами AHCI можно отнести возможность использования «горячего подключения» и поддержку Native Command Queuing (NCQ).
Что такое «горячее подключение»? Это возможность подключения жесткого диска к ПК, который только запущен или уже осуществляет работу длительное время.
На первый взгляд данная функция не особо важна, но она позволяет:
- Удобно использовать два винчестера одновременно. Сегодня дисководы применяются крайне редко. И для того, чтобы улучшить работу ПК, в SATA-дисководы устанавливают еще один винчестер. В таком случае использовать «горячее подключение» будет удобно.
- Если нужно быстро поменять базу данных. Вам не нужно будет выключать ПК. Достаточно поменять массив HDD.
- Если нужно срочно подключить другой винчестер, чтобы не потерять информацию на основном.
NCQ – это технология, которая значительно улучшает производительность жесткого диска, так как данные группируются отдельно на чтение и отдельно – на запись. Особенно технология хорошо проявляет себя на магнитных жестких дисках (HDD).
Чтение и запись информации происходит с помощью своего рода дорожек. Распределение происходит максимально последовательно, чтобы быстро получить доступ к нужной информации.
Если речь идет о твердотельных накопителях (SSD), то данная технология не особо важна. Но SSD имеют достаточно высокую стоимость и сегодня применяются редко. Они могут работать только в режиме AHCI.
Итак, Advanced Host Controller Interface – это режим работы винчестера, который появился не так давно. И он используется для работы с современными операционными системами. Для Windows XP или начальных версий Ubuntu AHCI не подойдет. Есть отличия ide от ahci в технических характеристиках, преимуществах и недостатках.
К преимуществам AHCI можно отнести:
- скорость передачи данных достаточно высокая;
- есть возможность подключения жесткого диска без выключения ПК. Эта функция называется «горячее подключение»;
- поддержка технологии NCQ.
Но данный режим работы винчестера имеет некоторые минусы:
- невозможность работы со старыми ОС;
- для новых ПК использовать можно только AHCI.
Разница между AHCI и IDE
AHCI и IDE – это два режима, позволяющие работать винчестеру на ПК. Но они отличаются технологией передачи данных и возможностях.
Вот чем ide отличается от ahci:
- AHCI работает намного быстрее, чем IDE. Если требуется высокая скорость передачи данных между ПК и винчестером, выбирайте первый вид.
- Интерфейс IDE нельзя подключить, если компьютер уже запущен. AHCI поддерживает «горячее подключение».
- IDE не поддерживает работу новых технологий по сравнению с более современным режимом работы.
- Возможность работы адаптеров хост-шины (SATA) при AHCI. IDE имеет возможность лишь подключение параллельного привода ATA.
- AHCI имеет несколько режимов работы, IDE – всего один.
Что быстрее?
Advanced Host Controller Interface – это более поздний интерфейс жесткого диска, отличающийся не только возможностью практичного записывания информации на дорожки, но и быстродействием.
Режим AHCI имеет теоретическую скорость 300 Мбит в секунду. В то время как устаревший IDE режим, вышедший только в 2004 году – всего 133 Мбит в секунду.
Что лучше выбрать?
Ahci vs ide – вечное противостояние режимов работы винчестера. Для того, чтобы определить, какой именно тип работы подойдет вашему жесткому диску, нужно учесть:
- Особенности операционной системы. Если у вас стоит на ПК операционная система Windows XP или начальные версии Ubuntu, то интерфейс AHCI вы просто не сможете использовать. Он подойдет только для новых ПК и ОС.
- Скорость передачи данных лучше у AHCI, поэтому для более быстрой работы подойдет именно этот режим.
- Чтение и запись в режиме AHCI происходит на последовательные дорожки, позволяющие быстро найти нужную информацию.
IDE нужно выбирать только в случае, если требуется совместить старую ОС с новым винчестером.
Способы переключения режимов
Для того, чтобы переключить режимы работы винчестера, нужно зайти в BIOS. Далее выполняем следующие действия:
- переходим во вкладку Выключаем Secure Boot. Напротив режима ставим Disabled;
- находим вкладку Advanced и наживаем на нее. Заходим в раздел System Configuration;
- находим и открываем вкладку Sata Controller Mode. Меняем AHCI на
Практически во всех моделях именно так переключаются режимы. Не стоит искать интерфейс IDE.
03.08.2017 Накопители (HDD, SDD, Flash) Задать вопросНаписать пост
Это новый режим SATA для работы с устройствами запоминающего типа. Исключительно в нем компьютер может полноценно использовать все возможности SATA, а точнее:
- Быстрая замена жесткого диска. А если подробнее, то это означает, что его можно менять не выключая при этом компьютер. При работе с серверами это очень удобно.
- NCQ – благодаря данной технологии количество перемещений головок, которые производят считывание в разы сокращается. Тем самым скорость жесткого диска возрастает при использовании его сразу несколькими программами.
Если активировать Achi, то вы будете быстрее получать доступ к файлам, которые хранятся на ПЗУ, а также компьютер станет работать намного быстрее. Конечно, на обычном домашнем ПК прирост будет не заметен. Однако, если поддержка данного варианта имеется, то лучше будет, если его включить.
Режим IDE — что это
Это уже слишком устаревшая технология, которая была популярна в девяностых годах и начале двухтысячных. Она была внедрена в IBM PC – первых компьютерах. В ней передача данных происходила на скорости 150 Мбит в секунду. Многие популярные технологии он не поддерживал. Например, без перезагрузки ПК нельзя было вынимать жесткий диск или CD привод. Потом эти возможности добавили, но не каждый компьютер мог ими пользоваться. Однако и сейчас он еще используется.
Как включить режим ACHI/IDE
Переключение между ACHI и IDE происходит через BIOS. Делается перед установкой Windows, следующим образом:
- Перезагружается компьютер.
- В процессе загрузки нужно войти в биос нажатием Del или F2.
- Далее нас интересует пункт “SATA Mode”. Там можно переключаться между представленными вариантами.
В Windows 10 можно моментально переключиться на Achi, для этого:
- Нажимаем Win+R и пропишите “regedit”. Откроется редактор реестра.
- В реестре перейдите по следующему пути HKEY_LOCAL_MACHINESYSTEMCurrentControlSetServicesiaStorV
- Нам нужен параметр “Start”. Открываем его и в “Значение” прописываем .
Дальше достаточно перезагрузить компьютер и начнется работа в новом режиме.
Какой режим лучше
Конечно, лучше всего выбирать ACHI. И это можно понять сравнив два режима. IDE следует выбирать если в вашей системе нет драйверов на SATA. Все современные ПК поддерживают SATA, то есть, если выбрать IDE, то будет происходить его эмуляции, а это не даст никакого прироста к производительности, что нам не нужно.
Reader Interactions
Содержание
- 1 Режим IDE и принцип работы
- 2 Режим AHCI и принцип работы
- 3 В чем разница между AHCI и IDE
- 4 Что лучше
- 5 Способы переключения режимов в БИОСе
Выбрать подходящий режим работы дискового контроллера IDE или AHCI можно по версии операционной системы. Чтобы не возникали сбои во время загрузки, этот показатель после установки ОС менять не рекомендуется.
IDE – это специальный режим функционирования SATA-контроллера, а также один из первых стандартов для связи носителей с материнской платой. Протокол появился в 1986 г. На современных материнских платах, оснащенных интерфейсом SATA или eSATA, IDE обеспечивает совместимость с системами Windows XP и более ранними. Принцип работы IDE заключается в имитации одноименного интерфейса, чтобы его могла опознать ОС на программном уровне.
Для подключения дисков, обладающих старым интерфейсом, к современным материнским платам используются аппаратные контроллеры SATA – IDE. Они могут быть 1- и 2-направленными. Благодаря этим комплектующим можно запускать старые ОС, не меняя настроек BIOS и не отключая основной жесткий или твердотельный носитель.
Режим AHCI и принцип работы
AHCI – это новый режим для подключения носителей по протоколу SATA, который работает с операционными системами Windows 7 и более новыми, заменяет устаревший стандарт. Принцип работы заключается в расширении возможностей SATA-контроллера, например:
- очередность команд;
- замена носителя без выключения ПК;
- полное отключение накопителя в спящем режиме компьютера;
- полноценное взаимодействие с ССД-дисками.
Скорость передачи данных достигает 6 Гбит/с.
Если попробовать загрузить более старую ОС с жесткого диска, подключенного через SATA в режиме AHCI, появится синий экран смерти с кодом 0x0000007b. Эта ошибка указывает на то, что загрузочное устройство недоступно. Для устранения этой проблемы в устаревшую ОС включают драйверы, обеспечивающие взаимодействие по новому стандарту. Некоторые материнские платы вместе с протоколом AHCI также поддерживают “Рейд”, предназначенный для создания отказоустойчивых массивов из нескольких дисков.
В чем разница между AHCI и IDE
Первое различие обоих стандартов заключается в наличии физического интерфейса у последнего. Более старый протокол использует шину в виде 40- или 80-жильного шлейфа с возможностью выбора ведущего или ведомого устройства. А AHCI представляет собой расширенный режим работы существующего интерфейса SATA.
Кроме того, AHCI поддерживает другие новые функции, направленные на повышение производительности компьютера, в отличие от предыдущего.
При использовании IDE компьютер не сможет определить твердотельный накопитель.
Что лучше
Перед установкой операционных систем Windows Vista и более поздних версий лучше использовать AHCI, поскольку драйверы, необходимые для его поддержки, входят в программную среду. Это повысит быстродействие ПК. Кроме того, этот протокол следует активировать в БИОСе прежде, чем ставить твердотельный диск. Иначе ОС с носителя не загрузится.
Если имеется винчестер с интерфейсом САТА, на который записана Windows XP или более старая система, то соответствующий контроллер лучше перевести в режим совместимости с IDE. Это позволит избежать ошибки “Устройство недоступно”.
Способы переключения режимов в БИОСе
Если нужно установить или запустить старую Windows, то потребуется поменять настройки БИОСа. На оболочках без графического интерфейса пункт, отвечающий за переключение между AHCI и IDE, находится в меню управления хранилищем. В некоторых случаях чтобы появился список опций, включают расширенный режим работы SATA. Кроме того, пункт, отвечающий за включение AHCI, на современных оболочках BIOS можно посмотреть в настройках совместимости.
Если нужно изменить этот параметр, когда на компьютере активирован EFI, перезагружают систему с нажатой клавишей Shift на проводной клавиатуре либо выбирают нужный пункт в конфигураторе Windows 10. Если после смены AHCI на IDE Windows работает нестабильно или не запускается, то выполняют переустановку ОС. Узнать, в каком режиме функционирует контроллер SATA, можно в диспетчере устройств.
AHCI или IDE
Это режимы работы UEFI/BIOS с жестким диском на SATA интерфейсе, выставляется в SATA Configuration или типа того, в разных UEFI/BIOS по-разному.
ВАЖНО! Если Windows установлена в режиме IDE и поменять режим на AHCI, она не запустится (Лайфхак на Windows 10 — грузимся в безопасный режим, перезагружаемся обратно и всё работает). Если Windows установлена в AHCI и поменять на IDE запустится.
| AHCI | IDE (устаревший) |
| Протокол подключения по интерфейсу SATA | Протокол, эмулирующий подключение по интерфейсу PATA |
| Несовместим с устаревшим ПО и комплектующими (требуются драйвера) | Совместим с любым оборудованием и ПО |
| Поддерживает SSD | Несовместим с SSD |
| Поддерживает NCQ*, выше скорость чтения секторов HDD | Оставляет производительность SATA на уровне PATA |
| Поддерживает «горячее подключение» устройств | Требует отключения системы для установки устройства |
*Native Command Queuing – технология, позволяющая перестраивать очередь исполнения команд чтения, поступивших к жесткому диску от системы. Перемещение головок между дорожками с данными занимает тем больше времени, чем дальше эти дорожки друг от друга. NCQ дает возможность обратиться в первую очередь к тем секторам, которые находятся рядом, даже если запрос поступил позже. Таким образом работа считывающих устройств оптимизируется, скорость повышается. Правда, пользователь может оценить прирост только в момент загрузки ОС или в процессе работы с ресурсоемкими приложениями, а в остальных случаях свидетельствуют о нем результаты тестов.
GPT или MBR
MBR (Master Boot Record, Главная загрузочная запись) — находится в начале жесткого диска, содержит небольшой фрагмент исполняемого кода (двоичную программу), таблицу разделов диска и специальную сигнатуру. После загрузки BIOS, MBR передает инфу с какого раздела диска грузиться в ОЗУ и происходит загрузка ОС.
GPT (GUID Partition Table, Таблица разделов использующая глобально уникальные идентификаторы) — усовершенствованный MBR, являющийся частью UEFI. Начинается с Оглавления таблицы разделов, а не с начала диска, т.к. там находится наследственный MBR c значением 0xEE, чтобы старые системы не потерли GPT, а новые игнорировали MBR и грузились с GPT. Использует современную систему адресации логических блоков (LBA) вместо применявшейся в MBR адресации «Цилиндр — Головка — Сектор». LBA0 — наследственный MBR, LBA1 — Оглавление таблицы разделов, LBA2-33 записи о разделах, LBA34 и дальше — сами разделы. Есть ещё минусовые LBA, это копии обычных в конце диска (резервирование).
| GPT | MBR (устаревший) |
| Максимальное количество разделов 128 в Windows, 256 в Linux | Максимальное количество разделов 4 (критично, т.к. винда заберет 3 и вам останется лишь один) |
| Максимальный размер диска 18 Экзабайт | Максимальный размер диска 2 Терабайта |
| Есть резервирование (оглавление и разделы дублированы в конец диска) | Нет резервирования |
Windows 7 32 бита не поддерживает GPT, 64 бита поддерживает.
Чтобы узнать, какая таблица разделов используется у вас:
- В Windows зайдите в Управление дисками, нажмите Свойства диска, Тома и в графе Стиль раздела.
- В Linux fdisk -l <путь к диску>.
UEFI или BIOS
UEFI (красивый с мышкой) это BIOS (синий из 90х) следующего поколения, встроенная программа в материнскую плату для инициализации/диагностики железа (Power-on self-test — POST, издает одиночный звук при включении, если всё ок), разгона ПК, редактирования порядка загрузки и других настроек.
Для перехода в UEFI/BIOS на ПК во время загрузки жмется клавиша DELETE, на ноутбуках F2, F9, DELETE (там много вариаций, лучше гуглить под конкретную модель).
Также в BIOS можно перейти из ОС, если Windows 8 или 10. Жмем Пуск > Настройки > Обновление и безопасность > Особые варианты загрузки > Перезагрузить сейчас > Поиск и устранение неисправностей > Дополнительные параметры > Параметры встроенного ПО UEFI > Перезагрузить.
UEFI может мешать загрузке старых ОС, для этого надо отключить Secure Boot (безопасную загрузку) и переключить режим Boot в Legacy Only и Launch CSM (режим совместимости).
| UEFI | BIOS (устаревший) |
| Инициализирует устройства параллельно (быстрей) | Инициализирует устройства последовательно |
| Поддерживает загрузку таблицы разделов дисков GPT и MBR | Поддерживает загрузку таблицы разделов дисков только MBR |
| Поддерживает загрузку с жестких дисков объемом максимум 9 Зетабайт (из-за GPT) | Поддерживает загрузку с жестких дисков объемом максимум 2 Терабайта (из-за MBR) |
| Хранит дампы после сбоя в NVRAM | Не хранит |
Если Вам было полезно или есть вопросы, оставляйте комментарии, всем удачи