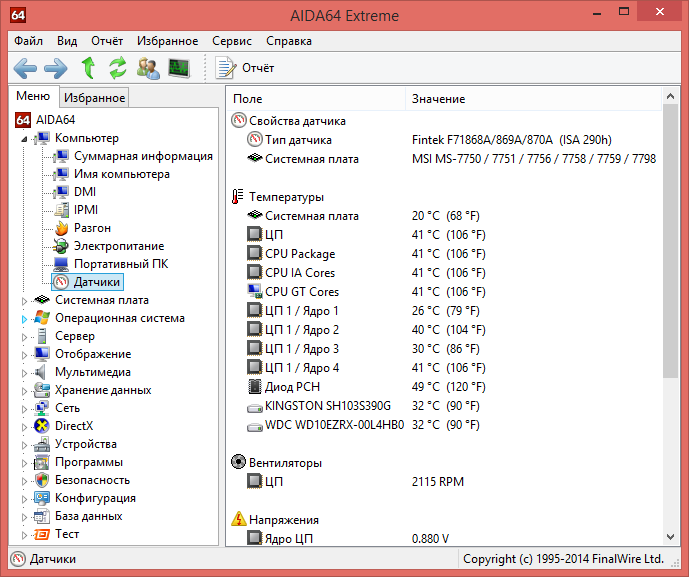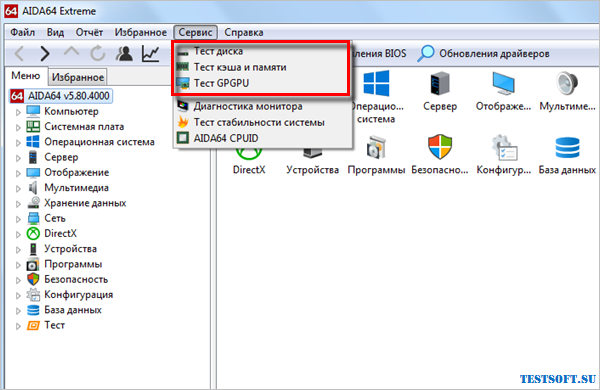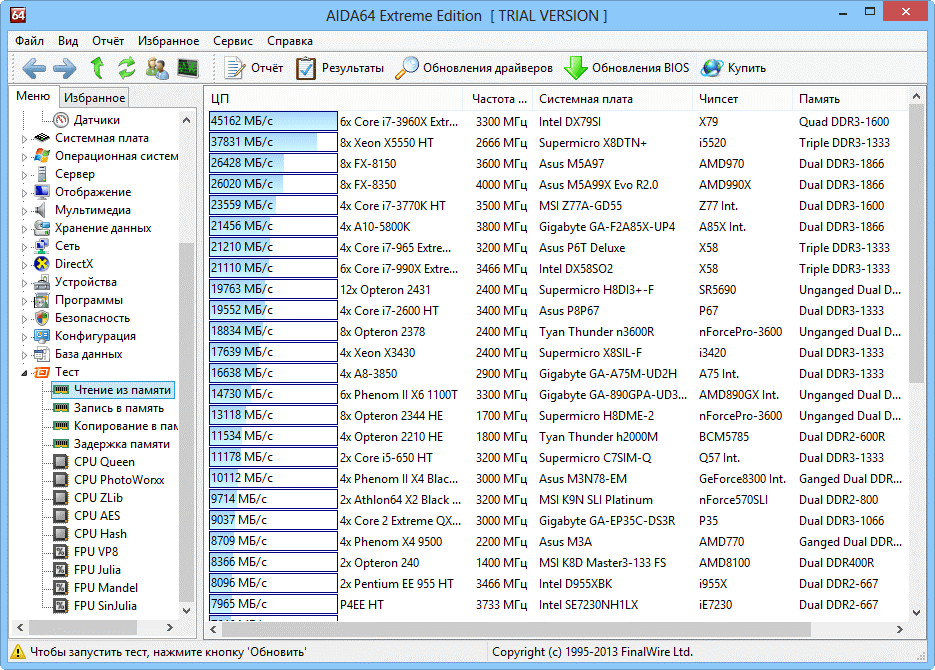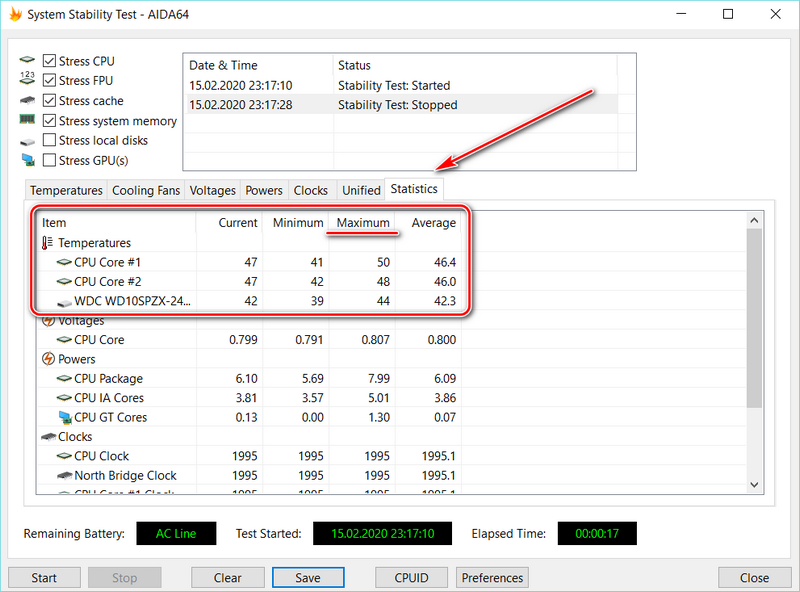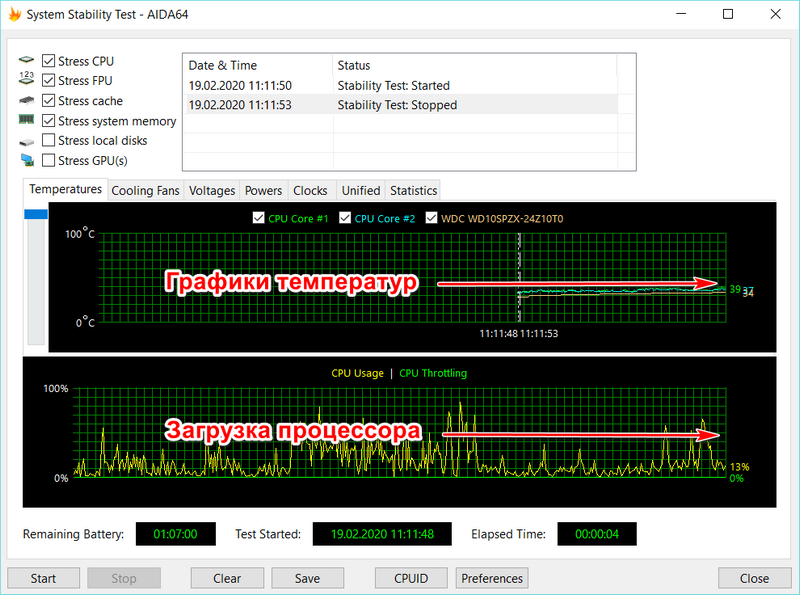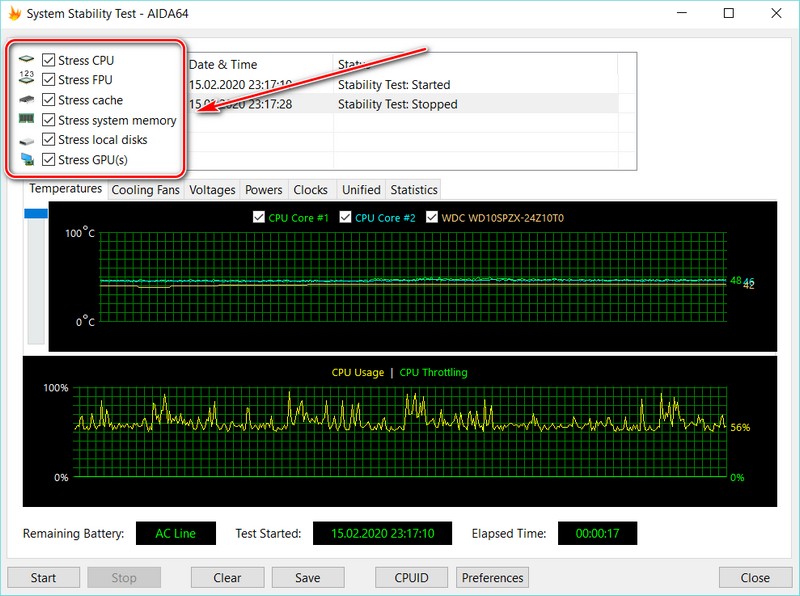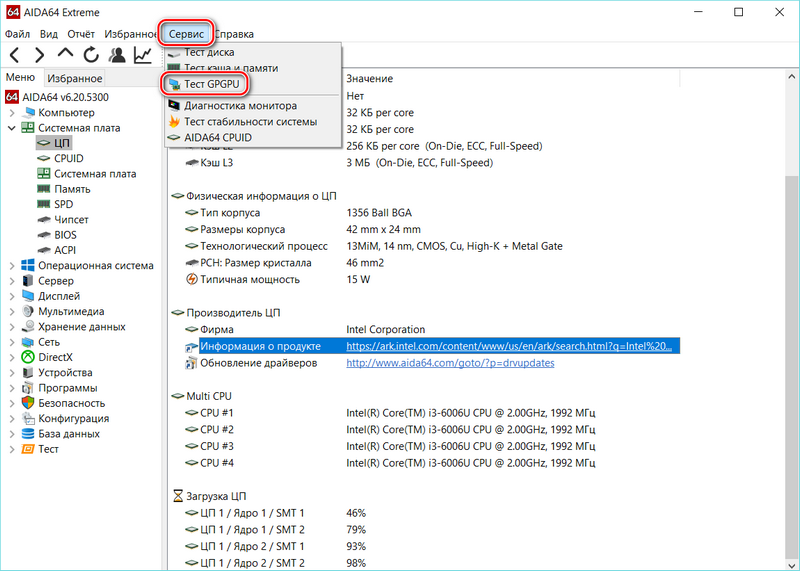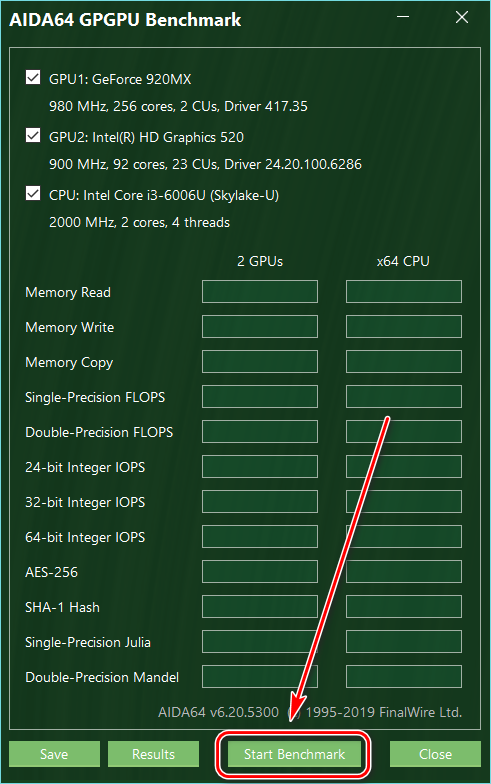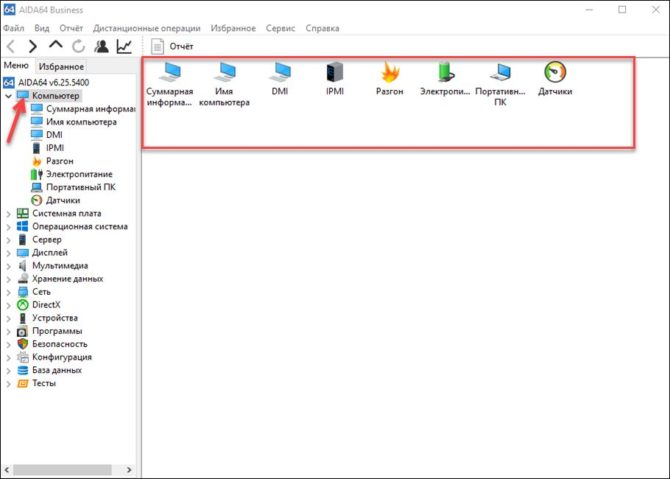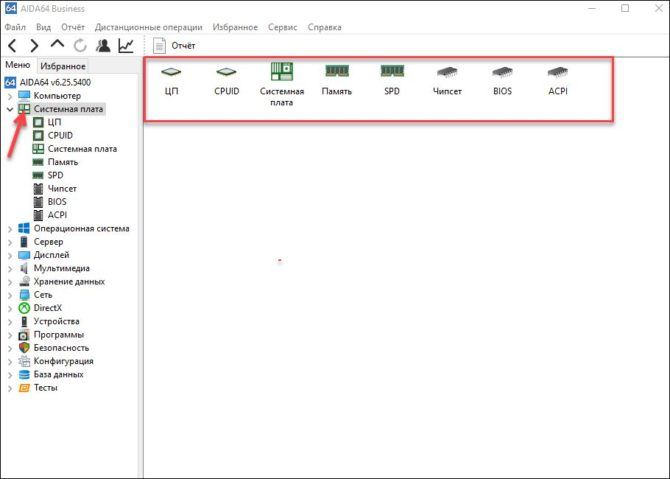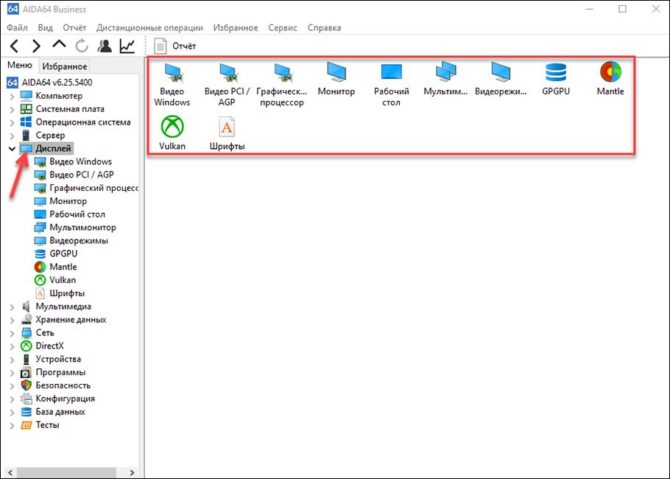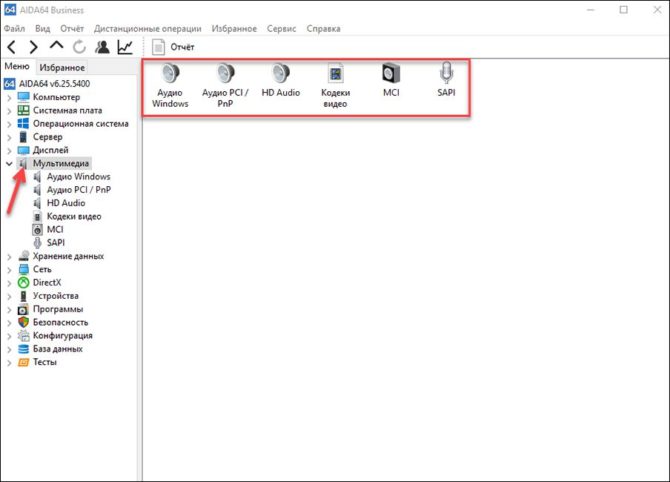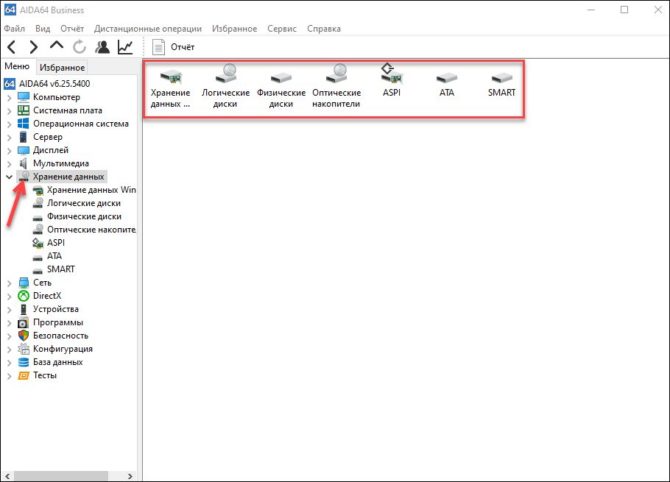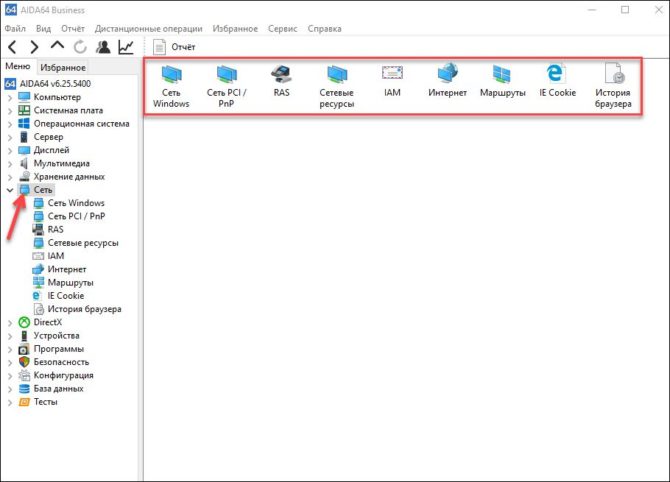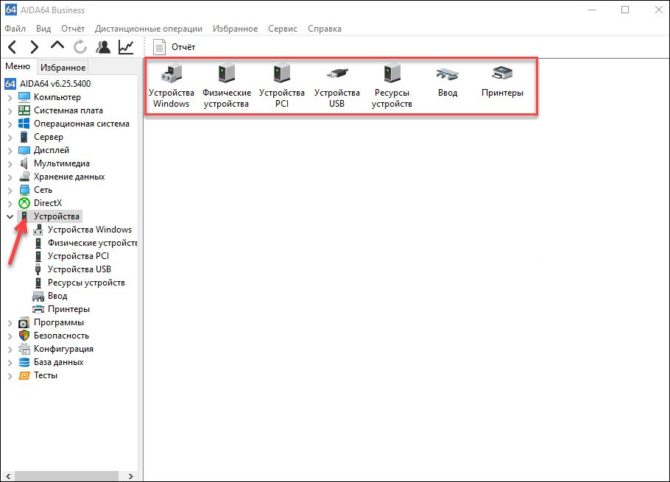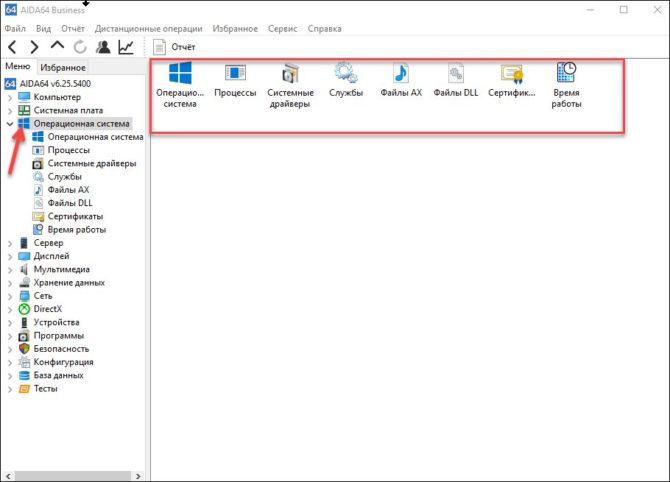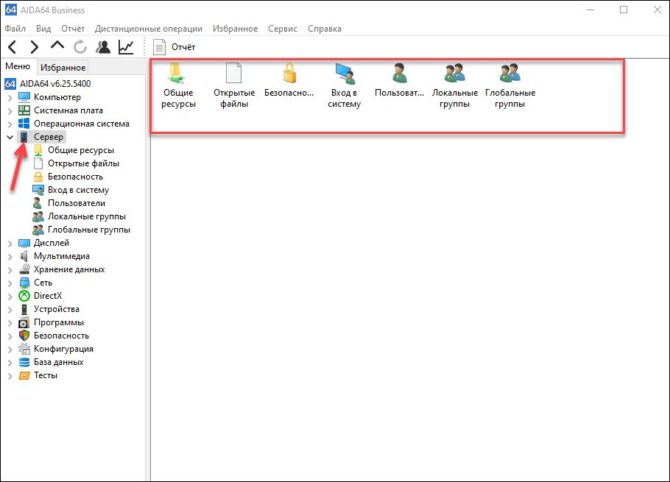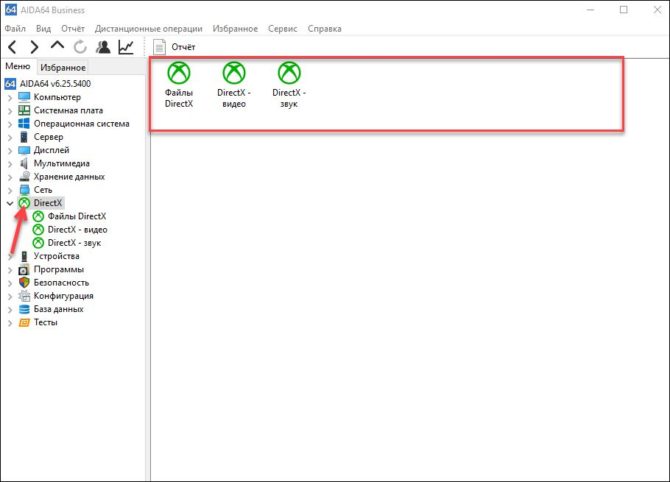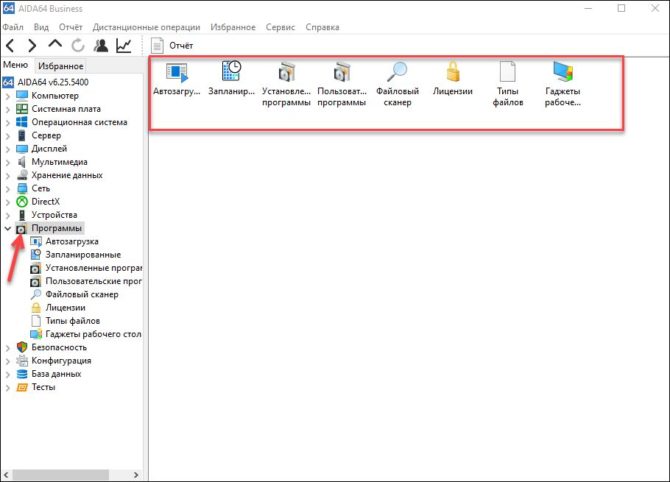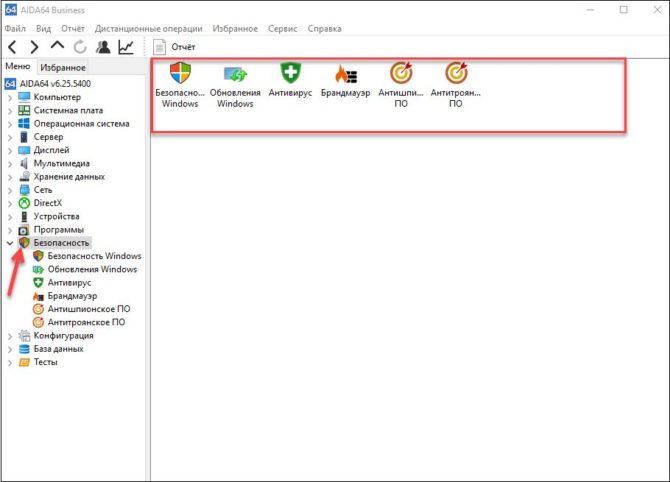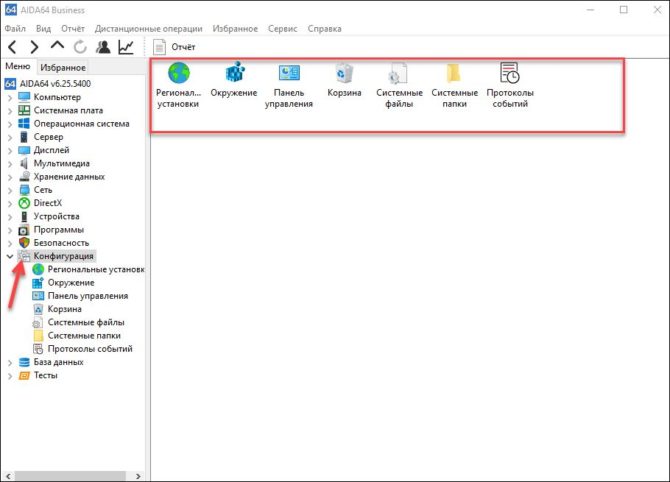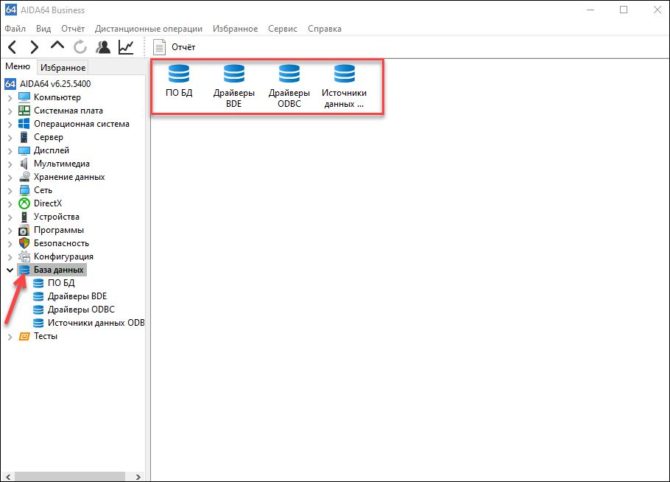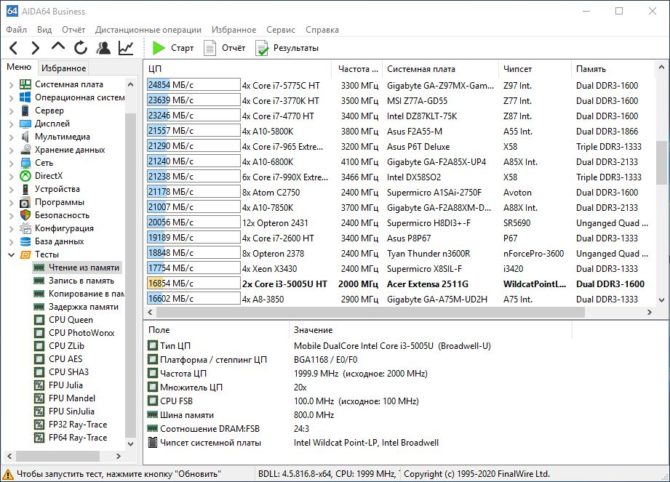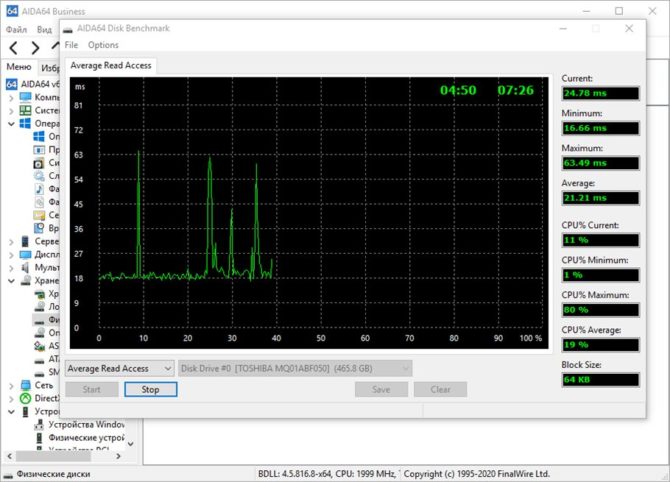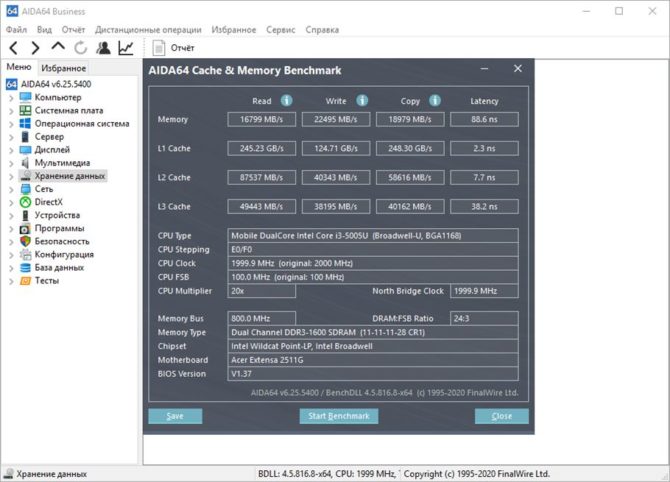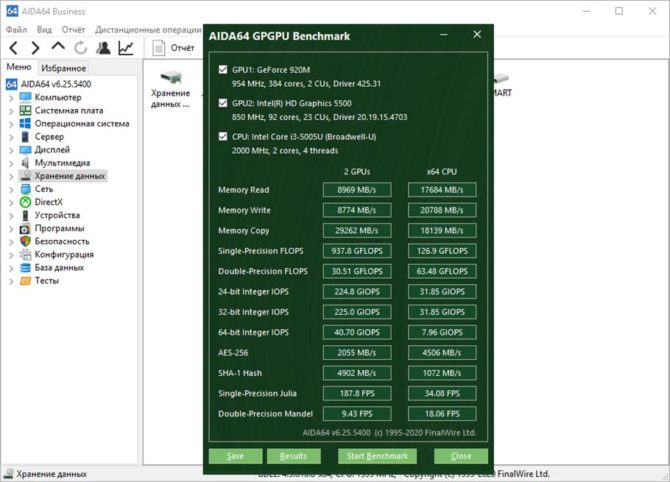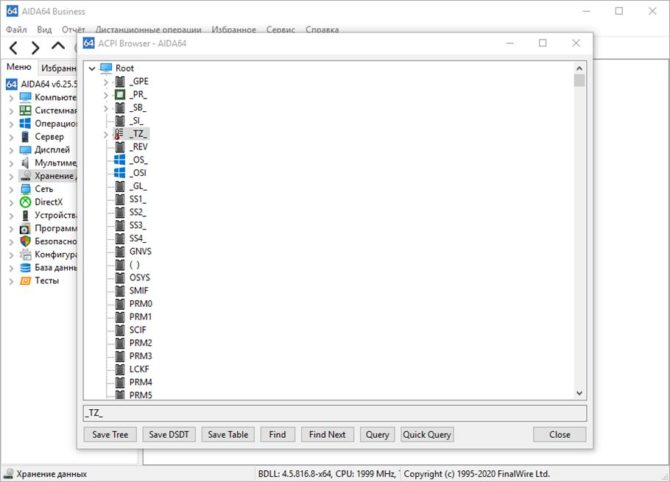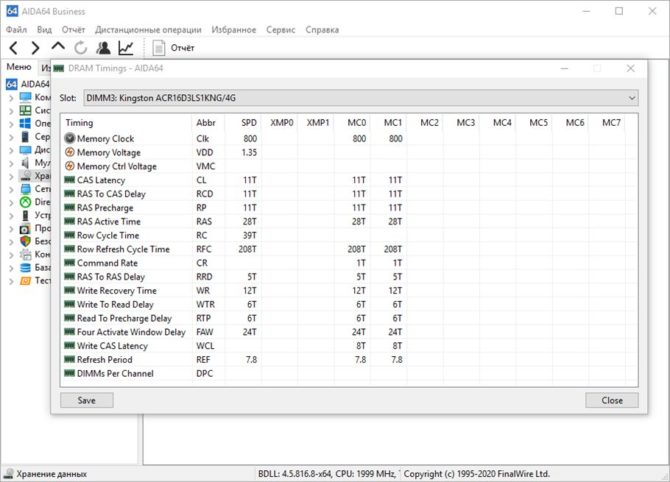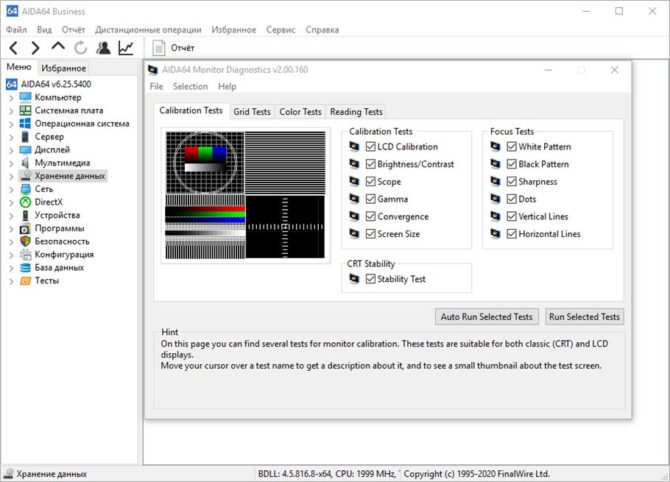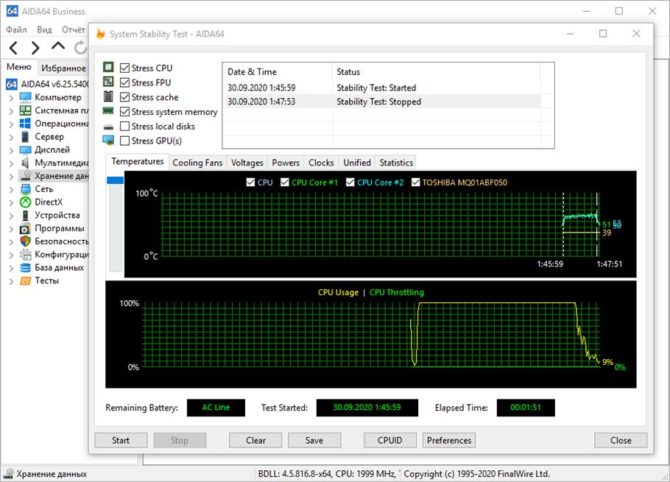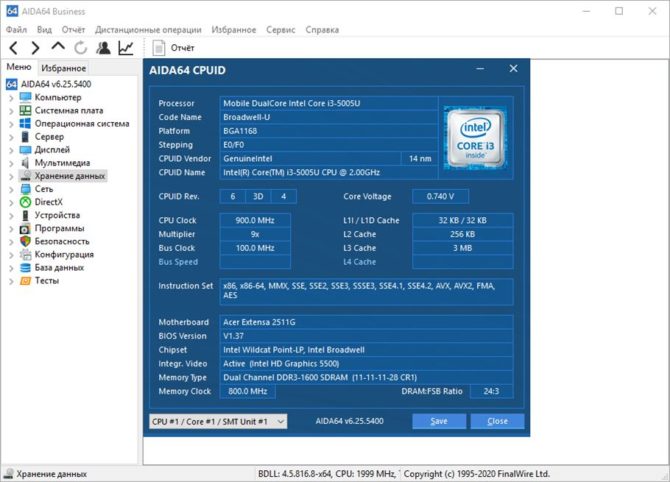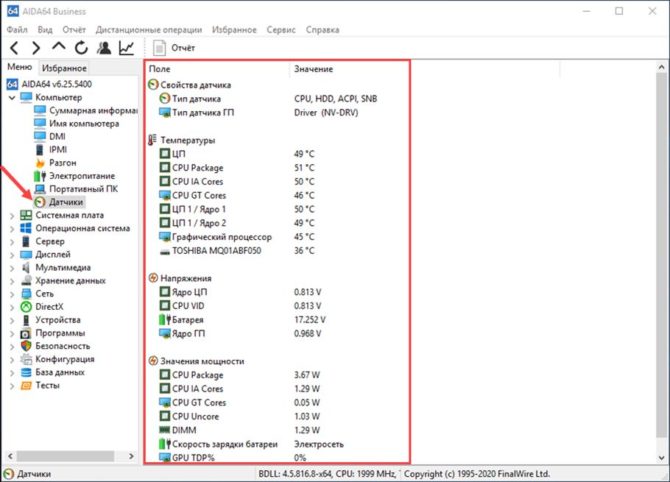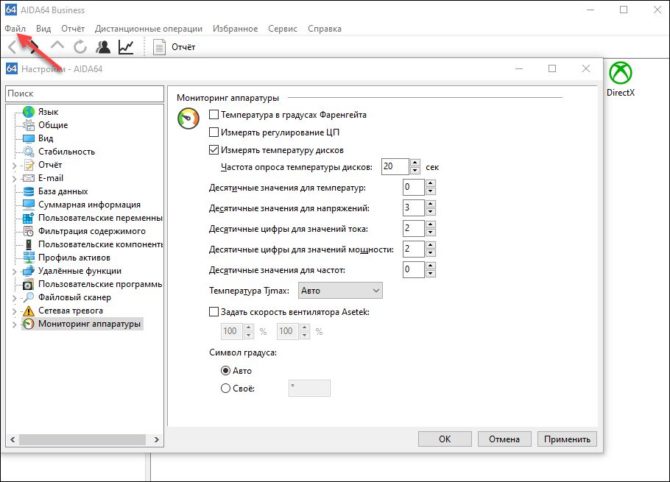Проверка состояния компьютера – немаловажный процесс, который особенно важен в моменты покупки новой техники с рук. Существует достаточно много программ, позволяющих проверить работоспособность компьютера, и Aida64 – одна из них. Через неё можно посмотреть, не перегревается ли процессор, как работает видеокарта и как ведет себя вся внутренняя система в целом при увеличении нагрузок.
Как пользоваться утилитой
Программа установлена, а значит полдела уже сделано. Сразу важно отметить, что разработчик предлагает лишь пробную версию программы. За полный вариант придется заплатить. Итак, утилита запущена. Теперь нужно определиться с тем, что необходимо проверить. Здесь можно сделать всё, что угодно, включайте фантазию. Начать стоит с проверки температуры компонентов. Для этого на главной странице нужно выбрать раздел «Компьютер» и нажать на значок «Датчики».
Если все в норме, то можно переходить во вкладку «Тесты» и запускать, к примеру, «Тест стабильности системы». Эта проверка является стандартной и позволяет проверить, всё ли нормально с компьютером. Если говорить лишь о тестах, то начинать лучше именно с этого.
Если тест на общую стабильность компьютера не показал проблем – можно попробовать копнуть глубже. Это позволит на все сто убедиться в том, что с устройством все в порядке. В случае, если стандартный тест показал, что есть неисправности, нужно либо сразу предпринимать шаги по ремонту вышедшего из строя компонента, либо выполнять более глубокий тест. Например, если общая проверка показала, что не все в порядке с процессором, нужно открыть вкладку «Тесты», выбрать необходимый процессор и нажать на «Старт».
В некоторых случаях в тестировании нуждаются не только важные вычислительные компоненты, такие как видеокарта и процессор, но и монитор. Рассматриваемая программа включает в себя инструмент для его проверки. Этот инструмент даёт возможность подобрать оптимальные настройки для экрана, откалибровать устройство и обнаружить возможные проблемы.
Проверка результатов теста
Проверять тоже нужно с умом. Тест может идти сколько угодно – период времени не ограничен. Компьютер может тестироваться очень долго, но оптимальное время теста – 30-40 минут. За это время можно выявить большинство нерешенных проблем и понять, все ли нормально с устройством.
Не нужно сразу устраивать глубокие тесты, которые способны нанести вред компьютеру и перегреть его. Действовать лучше по вышеприведенной схеме – начать с проверки температур и закончить глубокой проверкой, при условии что ни одна из начальных проверок не выявила отрицательных результатов.
Также стоит сказать о выводах тестирования. Далеко не каждый пользователь понимает, что показал его тест. Если в процессе проверки вашего компьютера он очень сильно перегревался, выдавал выходящие за рамки нормы показатели, значит с ним не всё в порядке и его нужно осматривать.
Диагностические программы появились в широком доступе не случайно. Пользователь, тестирующий свой компьютер может преследовать разные цели: от простого интереса, до предупреждения возможных поломок. Некоторые из любителей технологических новинок благодаря тестам хотят убедиться в правильности выбора того или иного оборудования.
Оглавление:
- Как сделать тестирование безопасным
- Как протестировать процессор
- Как проверить видеокарту
- Как сделать стресс тест для видеокарты и процессора
- Как сделать процедуру стресс теста безопасной
Как сделать тестирование безопасным
Существует множество различных способов диагностирования компьютера: от вполне безобидных замеров температуры, скорости обмена данными до стресс тестов. Последние представляют собой последовательную подачу нагрузки на тестируемый объект до критического показателя. При тестировании процессора частотные характеристики и напряжение на шинах не повышаются. На стресс тест очень сильно реагирует температура и устройство охлаждения должно работать отлично, чтобы не допустить губительного перегрева оборудования.
Как протестировать процессор
Аида 64 — это отличное приложение для контроля работы и тестирования компьютерных компонентов. Прежде чем приступать, необходимо замерить текущую температуру процессора. Игнорирование этой процедуры может привести не только к аварийной перезагрузке, но иметь печальные последствия в виде сгоревших комплектующих.
Если температура 45°С и ниже в состоянии покоя – можно приступать к тестам. Определить температуру можно в разделе “Датчики” категории “Компьютер”. Диагностика без нагрузки находится в разделе “Тесты” (все, что начинается на CPU, относится к нужной нам категории).
Как проверить видеокарту
По аналогии с проверкой температуры CPU необходимо убедиться в нужной степени охлаждения графического процессора. В этом нам поможет категория “Компьютер”, раздел “Датчики”. Здесь обращаем внимание на значения напротив “Графический процессор” или напротив строки с указанием наименования вашей видеокарты (если она не встроена). Норма все та же — 45°С. При увеличенном показателе этого значения тест также стоит отложить и устранить причину перегрева. Для диагностики нужно сделать следующее:
- Зайти в “Сервис”;
- Выбрать пункт “Тест GPGPU”;
- Отметить устройства, необходимые для тестирования;
- Нажать “Start Benchmark”;
- После прохождения всего списка, полученные результаты можно сохранить.
Как сделать стресс тест для видеокарты и процессора
После того, как мы убедились в стабильности температуры и увидели значения, достаточные для проведения теста с нагрузкой можем приступить к его проведению. Для этого:
- Запускаем Аида64;
- В горизонтальном меню выбираем “Сервис”;
- Нажимаем пункт “Тест стабильности системы”;
- Отмечаем нужные объекты для нагрузки:
- Stress CPU – центральный процессор;
- Stress FPU – кулер;
- Stress cache – кэш;
- Stress system memory – оперативная память;
- Stress local disk – жесткий диск;
- Stress GPU – видеокарта.
- Нажимаем “Start”.
Как правило, этот процесс занимает около получаса. В случае нестабильной работы системы с перегревом ее будет выдано соответствующее оповещение. В критических случаях система перезагрузится. После прохождения есть возможность сохранить отчет.
Как сделать процедуру стресс теста безопасной
Чтобы избежать аварийной перезагрузки системы необходимо следить за графиками, появляющимися во время тестирования. Значения нагрузки будут колебаться в пределах от 0 до 100%, температура в пределах 0-100°C. При длительном нахождении температуры свыше 95°С и нагрузки в значении 100% следует немедленно остановить тестирование нажатием кнопки “Stop”. Такой способ не навредит системе, однако это будет являться признаком того, что система работает нестабильно.
4.4 7 голоса
Рейтинг статьи
| Рекомендуем! InstallPack | Стандартный установщик |
|
|---|---|---|
| Официальный дистрибутив Aida 64 | ||
| Тихая установка без диалоговых окон | ||
| Рекомендации по установке необходимых программ | ||
| Пакетная установка нескольких программ |
Содержание
- Подготовка системы
- Тестирование системы
- Вопросы и ответы
AIDA64 – это многофункциональная программа для определения характеристик компьютера, проведения различных тестов, которые могут показать, насколько система работает стабильно, можно ли разогнать процессор и т.д. Является отличным решением для проведения теста на стабильность работы малопроизводительных систем.
Скачать последнюю версию AIDA64
Тест на стабильность системы подразумевает нагрузки на каждый её элемент (ЦП, ОЗУ, диски и т.д.). С его помощью можно обнаружить неисправность того или иного компонента и вовремя применить меры.
Подготовка системы
Если у вас слабый компьютер, то перед проведением теста нужно посмотреть, не перегревается ли процессор при обычной нагрузке. Нормальная температура для ядер процессора в обычной нагрузке составляет 40-45 градусов. Если температура выше, то рекомендуется либо отказаться от тестирования, либо проводить его с осторожностью.
Данные ограничения обусловлены тем, что во время теста, процессор испытывает повышенные нагрузки, из-за чего (при условии, что ЦП перегревается даже в режиме обычной работы) температуры могут достигать критических значений в 90 и более градусов, что уже опасно для целостности самого процессора, материнской платы и компонентов, расположенных рядом.
Тестирование системы
Для того, чтобы начать тест на стабильность в AIDA64, в верхнем меню найдите пункт «Сервис» (находится в левой части). Нажмите по нему и в выпавшем меню найдите «Тест на стабильность системы».
Откроется отдельное окно, где будут находиться два графика, несколько пунктов на выбор и определённые кнопки в нижней панели. Обратите внимание на пункты, которые расположены сверху. Рассмотрим каждый из них подробнее:
- Stress CPU – при отметке этого пункта во время теста особо сильно будет нагружаться центральный процессор;
- Stress FPU – если отметить его, то нагрузка будет идти на кулер;
- Stress cache – тестируется кэш;
- Stress system memory – если отмечен этот пункт, то проводится тест оперативной памяти;
- Stress local disk – при отметке данного пункта тестируется жёсткий диск;
- Stress GPU – тестирование видеокарты.

Вы можете отметить их все, но в этом случае есть риск перегрузки системы, если та очень слабая. Перегрузка может повлечь за собой аварийную перезагрузку ПК, и это только в лучшем случае. При отметке сразу нескольких пунктов на графиках будет выводиться сразу несколько параметров, что делает работу с ними достаточно затруднительной, так как график будет засорён информацией.
Желательно изначально выбрать первые три пункта и провести тест по ним, а затем по последним двум. В этом случае будет меньше нагрузки на систему и графики будут более понятными. Однако если требуется полноценный тест системы, то придётся отметить все пункты.
Внизу расположены два графика. В первом показывается температура процессора. При помощи специальных пунктов можно просмотреть среднюю температуру по всему процессору или по отдельному ядру, также можно вывести все данные на один график. Второй график показывает процент нагрузки на процессор – CPU Usage. Ещё там есть такой пункт, как CPU Throttling. При нормальной работе системы показатели данного пункта не должны превышать 0%. Если идёт превышение, значит, нужно прекращать тестирование и искать проблему в процессоре. Если значение дойдёт до 100%, то программа сама завершит работу, но, скорее всего, компьютер к этому времени уже сам перезагрузится.
Над графиками имеется специальное меню, при помощи которого можно просмотреть другие графики, например, напряжение и частоту процессора. В разделе Statistics можно увидеть краткую сводку по каждому из компонентов.

Для начала теста отметьте элементы, которые нужно протестировать в верхней части экрана. После чего нажмите на «Start» в нижней левой части окна. На тестирование желательно выделять около 30 минут.
Во время теста в окне, расположенном напротив пунктов для выбора вариантов, можно видеть обнаруженные ошибки и время их обнаружения. Пока будет идти тест, посматривайте на графики. При повышении температуры и/или при возрастающем проценте CPU Throttling немедленно прекращайте тестирование.
Для завершения нажмите на кнопку «Stop». Можете сохранить результаты при помощи «Save». Если обнаружено более 5 ошибок, то значит с компьютером не всё в порядке и их нужно немедленно исправить. К каждой обнаруженной ошибке присваивается имя того теста, в ходе которого та была обнаружена, например, Stress CPU.
AIDA64 – это программа для теста стабильности системы, идентификации аппаратной и программной части компонентов из под Windows. C 2004 по 2010 год утилита называлась Everest, принадлежавшая компании Lavalys, после того, как собственником стала компания FinalWire Ltd. программа получила название AIDA64.
Содержание
- Стресс тест или как посмотреть температуру процессора, жесткого диска, видеокарты
- Другие тесты в AIDA64
- Тест диска
- Тест кэша и памяти
- Тест GPGPU (видеокарты)
- Диагностика монитора
- Идентификация аппаратной и программной части компьютера
Стресс тест или как посмотреть температуру процессора, жесткого диска, видеокарты
Чтобы узнать температуру компонентов, в интерфейсе AIDA64 вверху необходимо нажать на значок в виде диаграммы – System Stability Test, как указано на картинке.
В новом окне в верхней диаграмме по умолчанию вы увидите температуру вашего процессора и HDD/SSD по цельсию. Нижняя диаграмма показывает нагрузку CPU в процентах.
Чтобы протестировать нужный компонент компьютера, необходимо выставить галочку напротив него. Доступны тесты для процессора, FPU, кэша, оперативной памяти, жесткого диска и видеокарты. После чего в самом низу нажать на кнопку Start.
На первой диаграмме можно отслеживать рост температуры указанных компонентов, на которых присутствуют датчики. Нормальная температура процессора до 75 градусов, терпимо до 80, если больше, то требуется чистка системы охлаждения CPU и замена термоэлементов (термопасты, термопада). Нормой для жесткого диска является температура до 45 °C.
Иногда при перегреве процессора, в нижней диаграмме может появится надпись красного цвета – «CPU throttling overheating detected». Данная надпись говорит о том, что процессор начал работать пропуская такты, тем самым сильно снижая производительность. Данная проблема исчезнет после исправления недочетов с охлаждением.
Если решили закончить стресс тест процессора и других компонентов, то нажмите кнопку Stop, после чего можете закрыть окно.
Ранее мы рассмотрели общий стресс тест на все основные компоненты, в AIDA64 также есть индивидуальные:
- Тест диска
- Тест кэша и памяти
- Тест GPGPU
Для этого кликните по верхней вкладке «Сервис» и выберите необходимый тест.
Тест диска
Выбрав тест диска, у вас появится новое окно, в нижней части которого в выпадающем списке можно выбрать жесткий диск для дальнейшего тестирования и метод теста. Выбрав, нажмите Start.
- Read Test Suite – чтение тестового набора
- Linear Read – линейное чтение
- Random Read – случайное чтение
- Buffered Read – буферизированное чтение
- Average Read Access – средний доступ для чтения
- Max Read Access – максимальный доступ для чтения
Тест кэша и памяти
Выбрав тест памяти и кэша, необходимо лишь нажать на кнопку Start Benchmark и дождаться окончания.
Тест позволяет измерить скорость в оперативной памяти и кэше процессора. Замер происходит по четырем критериям:
- Read – чтение
- Write – запись
- Copy – копирование
- Latency – задержка
Оперативная память в программе указана как Memory, Кэш 1-го уровня как L1 Cache, Кэш 2-го уровня как L2 Cache, Кэш 3-го уровня как L3 Cache – он отсутствует в процессорах AMD и присутствует в Intel.
Тест GPGPU (видеокарты)
Процесс теста видеокарты схожий с предыдущим, после открытия окна, нажмите кнопку Start Benchmark и дождитесь завершения.
Думаю, здесь не нужно ничего расшифровывать, в целом и так все понятно. В окне вы увидите скорость чтения, записи, копирования видеопамяти. Так как была протестирована интегрированная видеокарта, то видеопамять используется из оперативной памяти, отсюда и схожести цифр с предыдущим тестом озу.
Диагностика монитора
В AIDA64 во вкладке «Сервис» есть также функция для проверки целостности LCD-экрана, если есть битые пиксели или неправильно передаются цвета, то вы сможете их увидеть во время теста. Для запуска диагностики нажмите кнопку Auto Run Selected Test (Автоматический запуск выбранного теста) или Run Selected Test (Запуск выбранного теста), однако во втором режиме придется пролистывать вручную с помощью стрелок право/лево/верх/низ на клавиатуре.
Идентификация аппаратной и программной части компьютера
Краткую необходимую информацию о компьютерной и программной части компьютера можно посмотреть открыв Компьютер – Суммарная информация.
На этой странице вы можете увидеть:
- Версию программных обеспечений: Windows, Internet Explorer, Edge, DirectX, BIOS.
- Информацию об аппаратной части ПК: краткие характеристики ЦП, чипсета, оперативной памяти, видеокарт, звуковых карт, устройств хранения данных, ввода, сетевых и периферийных устройств, модель ноутбука или компьютера.
Кратко пробегусь по полезным категориям программы AIDA64, а менее востребованные пропущу.
Датчики. Путь: Компьютер – Датчики. Вкладка показывает температуру центрального процессора, графического процессора (видеокарты), материнской платы, напряжения блока питания по линии 3.3, 5, 12 вольт. Чтобы проверить блок питания, а точнее просадки в напряжении, необходимо параллельно запустить стресс тест, в этот момент железо начнет потреблять больше энергии. Нормой в отклонении считается 5% от каждой заявленной линии, то есть для 12v может быть нормой отклонение в 0.6 вольт. К сожалению AIDA64 вольтаж б/п не всегда показывает корректно, видно связано с отсутствием датчиков на некоторых материнских платах.
Центральный процессор. Полную информацию о CPU можно посмотреть открыв Системная плата – ЦП: название, частота, количество ядер, объем кэша и тп.
Оперативная память. Путь: Системная плата – SPD. Здесь вы увидите модель каждой установленной оперативной памяти, объем, тип памяти, скорость, напряжение, тайминги.
Чипсет. Путь: Системная плата – Чипсет. Здесь вы увидите характеристики северного и южного моста. В категории Северный мост будет полезна информация о поддерживаемых частотах оперативной памяти, в случае, если планируется апгрейд.
Видеокарта. Путь: Отображение. Здесь в каждой категории можно увидеть информацию о видеоадаптерах, его характеристика, версиях DirectX, свойствах монитора, поддерживаемых разрешениях и частоте.
Программы. Путь: Программы – Лицензии. Здесь вы увидите лицензии продуктов Microsoft, таких как Windows, Office и тп.
Все возможности утилиты AIDA64 не описать, так как не хватит и десятки статей, но все основные моменты попытался затронуть.

Нередко требуется узнать о состоянии, возможностях и надежности железа компьютера или ноутбука (например, после выполнения разгона или при наличии каких-то подозрений, что что-то не так…).
Сделать это можно с помощью стресс-теста, который позволяет:
- узнать реальную частоту работы процессора, видеокарты (полезно при покупке нового ноутбука, например, или при замене комплектующих);
- посмотреть, держит ли процессор частоты при длительной нагрузке (примечание: если температура выйдет за пределы оптимальной – он может начать пропускать такты и снижать производительность, так называемый троттлинг);
- оценить систему охлаждения, справляется ли она, оценить диапазоны рабочей температуры (возможно, что стоит установить доп. кулер, например);
- проверить надежность устройства: нередко при стресс-тесте выявляются все слабые места ✔.
В этой статье предложу один из способов, к которому часто прибегаю сам. Он, конечно, не идеальный, но весьма удобный. Возможно, кому-то окажет добрую помощь.
И так…
👉 В помощь!
У AIDA есть и аналоги (на случай, если данная утилита откажется запускаться в вашей ОС). О них я рассказывал в статье о 4 лучших программах для стресс-тестирования ЦП
*
Содержание статьи
- 1 Как выполнить стресс-тест
- 1.1 ШАГ 1: выбор программы
- 1.2 ШАГ 2: запуск теста
- 1.3 ШАГ 3: контроль и результаты. На что обратить внимание
- 1.4 Краткие тезисы и выводы:
→ Задать вопрос | дополнить
Как выполнить стресс-тест
ШАГ 1: выбор программы
Для тестирования и диагностики системы сейчас достаточно много программ: OCCT, AIDA 64, ASTRA, Prime95, LinX, и др. Я все же сторонник использования AIDA 64 (собственно, ее и рекомендую вам).
AIDA 64
Ссылка на офиц. сайт: https://www.aida64.com/downloads
Описание программы: https://ocomp.info/harakteristiki-kompyutera.html#__AIDA_Speccy
В чем ее основные преимущества:
- при тесте она хорошо нагружает все компоненты компьютера;
- в одном окне можно наблюдать температуру (макс., мин., среднюю), частоту работы ЦП, и пр. характеристики;
- позволяет, помимо теста, быстро узнать практически любые характеристики железа;
- есть портативная версия, не нуждающаяся в установке (это значит, что ее можно записать на флешку и проверить любой ПК/ноутбук);
- стабильно и надежно работает с любым железом.
Свои дальнейшие действия покажу в AIDA 64 Extreme v5.8.
ШАГ 2: запуск теста
Буду считать, что вы установили русскую версию (прим.: просто есть версии на англ., немецком и пр. языках). Также отмечу, что перед тестом необходимо закрыть все ресурсоемкие приложения: игры, редакторы, архиваторы и т.д.
Для открытия окна тестирования в AIDA 64 нажмите по меню «Сервис/Тест стабильности системы» (см. скрин ниже).
Тест стабильности системы
Далее обратите внимание на левый верхний угол (расшифрую несколько аббревиатур):
- Stress CPU – проверка центрального процессора;
- Stress FPU – проверка математич. сопроцессора (прим.: производительность в вычислениях с плавающей запятой, создает высокую нагрузку на CPU);
- Stress cache – кэш;
- Stress system memory – проверка системной памяти;
- Stress local disk – проверка диска;
- Stress GPU – проверка видеокарты.
По умолчанию, обычно, выбрано первых 4-пункта (в принципе, этого достаточно для тестирования системы и ЦП). Чтобы начать проверку – нажмите на кнопку «Start» в нижней части окна.
Важно! Нагрузка на ЦП должна сразу же дойти до 100%, температура начнет расти и гул от кулера будет становится все громче (по крайней первую минуту теста). Внимательно следите за состоянием и поведением ПК.
Начало теста / Кликабельно
В первую очередь следите за температурой ЦП (чаще всего именно она выходит за пределы оптимальных значений и процессор начинает сбрасывать частоты). Дать конкретную величину нельзя: т.к. у каждого модельного ряда она будет своей.
Скажем, для Intel Core i3÷i7 (7-8-х поколений) считается критической температурой ~100 °С (градусов Цельсия). Поэтому, если температура перешагнула за 85 °С — остановите тест!
В помощь!
Температура процессора Intel: как ее узнать; какую считать нормальной, а какую перегревом — https://ocomp.info/temperatura-protsessora-intel.html
ШАГ 3: контроль и результаты. На что обратить внимание
Многие спецы советую тестировать работу ПК не менее 30÷60 мин., на мой же взгляд даже 15 мин. будет достаточно (обычно, если с системой все в порядке, то через первых 4-5 мин. работа стабилизируется и графики превращаются в прямые линии).
Обычно, особый интерес представляет вкладка «Clock» (и «Statistics», о ней ниже), в которой отображается частота работы процессора. В идеале, она должна быть максимальной для вашей модели ЦП*, и график должен быть «прямой» во время теста (т.е., достигнув, скажем, 3092 MHz, как в моем примере ниже, она не должна проседать ниже…).
Частота работы ЦП
Кстати, если кто не знает точную модель своего ЦП и на какой частоте в идеале он должен работать, можете ознакомиться с моей статьей, ссылка на которую приведена ниже. Как правило, достаточно зайти на сайт производителя (например, Intel), и посмотреть в характеристиках строки «Processor Base Frequency» (базовая частота) и «Max Turbo Frequency» (частота при задействованном Turbo Boost).
В помощь! Как узнать точную модель своего процессора (CPU), посмотреть его спецификацию, характеристики — https://ocomp.info/kak-uznat-model-protsessora.html
Частоты работы процессора (Core i5-7200U)
Довольно удобно мониторить питание, температуру, и частоты во вкладке «Statistics» (см. скрин ниже). AIDA 64 отображает сразу несколько значений: текущее (Current), минимальное (Min.), максимальное (Max.), и среднее (Average).
Статистика (AIDA 64)
Кстати, после остановки стресс-теста – текущая частота ЦП (CPU Clock) и его загрузка (CPU Usage) на графике должны снизится (см. скрин ниже).
Также обратите внимание на график загрузки (на надпись CPU Throttling) – в идеале она должна быть «зеленой», как у меня в примере.
После завершения теста (обратите внимание на графики нагрузки и частоты работы ЦП)
Однако, если во время теста был троттлинг (т.е. ЦП пропускал такты (снижал свою производительность)), вы увидите, «красную», надпись, вроде «CPU Throttling — Overheating Detected…».
CPU Throttling — Overheating Detected
Краткие тезисы и выводы:
- предупреждение: во время стресс-теста не оставляйте компьютер без присмотра (есть риск, что температура устройства может выйти за пределы оптимальных значений, и крайне желательно вручную своевременно остановить нагрузку);
- во время теста: компьютер не должен перезагружаться, зависать намертво, не должно быть странных звуков (кроме гула кулера), температура не должна выходить за пределы оптимальных значений;
- кроме температуры и частоты работы ЦП, обратите внимание на график загрузки: не было-ли троттлинга;
- одна и та же модель процессора может выдавать разную* производительность на разных машинах. Например, если у вас на ПК/ноутбуке не сбалансирована система охлаждения – она может не давать ЦП выходить на свой максимум;
- если вы столкнулись с перегревом, первое, что рекомендуется выполнить – почистить компьютер от пыли, заменить термопасту. О том, как это сделать, см. эту заметку: https://ocomp.info/kak-pochistit-kompyuter-ot-pyili.html
- если чистка компонентов от пыли не помогла решить проблему, обратите внимание на следующие рекомендации: https://ocomp.info/kak-uznat-temperaturu-cpu-gpu-hdd.html
- также не могу не отметить, что снизить температуру ЦП (а в следствии этого повысить его производительность) можно с помощью Undervolting — https://ocomp.info/snizit-t-cpu-tonkie-nastroiki.html
*
Дополнения приветствуются…
Удачи!
👋


Полезный софт:
-
- Видео-Монтаж
Отличное ПО для создания своих первых видеороликов (все действия идут по шагам!).
Видео сделает даже новичок!
-
- Ускоритель компьютера
Программа для очистки Windows от «мусора» (удаляет временные файлы, ускоряет систему, оптимизирует реестр).
Содержание
- Диагностика компьютера с помощью AIDA64
- Тест стабильности
- Видео
- Как проверить компьютер с помощью Aida64
- Как сделать тестирование безопасным
- Как протестировать процессор
- Как проверить видеокарту
- Как сделать стресс тест для видеокарты и процессора
- Как сделать процедуру стресс теста безопасной
- Стресс-тест процессора в AIDA64 — как выполнить проверку
- Что такое стресс-тест процессора
- Пиковое значение температуры
- Запуск стресс-теста процессора в AIDA64
- Диагностика компьютера с помощью AIDA64
- Как пользоваться утилитой
- Проверка результатов теста
- Как выполнить стресс-тест процессора и системы в целом, держит ли он частоты, нет ли перегрева (AIDA 64)
- Как выполнить стресс-тест
- ШАГ 1: выбор программы
- ШАГ 2: запуск теста
- ШАГ 3: контроль и результаты. На что обратить внимание
Диагностика компьютера с помощью AIDA64
Вы хотите узнать все сокровенные тайны и изучить всю мощь железа Вашего компьютера? Тогда Вам непременно понадобиться программа AIDA64, которая c легкостью покажет Вам все элементы комплектующих и вывернет наизнанку всю необходимую информацию и оголит все ошибки и недочеты в работе системы. После запуска программы у Вас не останутся вопросов про комплектующие компьютера, таких как видеокарта, процессор и т.д.
Тест стабильности
Тесты на стабильность, необходимы не только для обычных юзеров, но понадобятся и для большой организации или компании, чтобы рассчитать, какие детали или оснащение можно заменить или обновить, и найти все уязвимости системы. Тест техники от AIDA64 станет механизмом для расчета устойчивости разогнанных ПК, которые провинились в сбоях в работе.
В отрезок времени диагностики в режиме настоящего времени сможете замечать, как ведет себя система при сильных нагрузках и как меняется температура комплектующих при продолжительности этих тестов.
Предустановленные в AIDA64 тесты позволят произвести нагрузку на все элементы техники предельно, в таком виде которую не сможет сделать не одна другая программа. В следствии, сможете заметить, каким образом система будет справляться с нагрузками и экстремальными температурами.
Иной раз имеет большое значение понимать, как справляется система, будут ли какие нибудь сбои и зависания, при максимальных нагрузках по несколько часов на все элементы компьютера или самое печальное, если выскочит синий экран смерти.
Включить тест на проверку устойчивости к температурным нагрузкам склонность к перегреву при экстремальной нагрузке, следует запустив элемент обработки нажав на «Нагрузка FPU».
Видео
Источник
Как проверить компьютер с помощью Aida64
Диагностические программы появились в широком доступе не случайно. Пользователь, тестирующий свой компьютер может преследовать разные цели: от простого интереса, до предупреждения возможных поломок. Некоторые из любителей технологических новинок благодаря тестам хотят убедиться в правильности выбора того или иного оборудования.
Как сделать тестирование безопасным
Существует множество различных способов диагностирования компьютера: от вполне безобидных замеров температуры, скорости обмена данными до стресс тестов. Последние представляют собой последовательную подачу нагрузки на тестируемый объект до критического показателя. При тестировании процессора частотные характеристики и напряжение на шинах не повышаются. На стресс тест очень сильно реагирует температура и устройство охлаждения должно работать отлично, чтобы не допустить губительного перегрева оборудования.
Как протестировать процессор
Аида 64 — это отличное приложение для контроля работы и тестирования компьютерных компонентов. Прежде чем приступать, необходимо замерить текущую температуру процессора. Игнорирование этой процедуры может привести не только к аварийной перезагрузке, но иметь печальные последствия в виде сгоревших комплектующих.
Если температура 45°С и ниже в состоянии покоя – можно приступать к тестам. Определить температуру можно в разделе “Датчики” категории “Компьютер”. Диагностика без нагрузки находится в разделе “Тесты” (все, что начинается на CPU, относится к нужной нам категории).
Как проверить видеокарту
По аналогии с проверкой температуры CPU необходимо убедиться в нужной степени охлаждения графического процессора. В этом нам поможет категория “Компьютер”, раздел “Датчики”. Здесь обращаем внимание на значения напротив “Графический процессор” или напротив строки с указанием наименования вашей видеокарты (если она не встроена). Норма все та же — 45°С. При увеличенном показателе этого значения тест также стоит отложить и устранить причину перегрева. Для диагностики нужно сделать следующее:
Как сделать стресс тест для видеокарты и процессора
После того, как мы убедились в стабильности температуры и увидели значения, достаточные для проведения теста с нагрузкой можем приступить к его проведению. Для этого:
Как правило, этот процесс занимает около получаса. В случае нестабильной работы системы с перегревом ее будет выдано соответствующее оповещение. В критических случаях система перезагрузится. После прохождения есть возможность сохранить отчет.
Как сделать процедуру стресс теста безопасной
Чтобы избежать аварийной перезагрузки системы необходимо следить за графиками, появляющимися во время тестирования. Значения нагрузки будут колебаться в пределах от 0 до 100%, температура в пределах 0-100°C. При длительном нахождении температуры свыше 95°С и нагрузки в значении 100% следует немедленно остановить тестирование нажатием кнопки “Stop”. Такой способ не навредит системе, однако это будет являться признаком того, что система работает нестабильно.
Источник
Стресс-тест процессора в AIDA64 — как выполнить проверку
Стресс-тест процессора в AIDA64 позволяет определить, насколько ПК или ноутбук стабильно работает, если возникают пиковые нагрузки. С помощью проверки можно узнать возможности нового оборудования, а также после разгона старого. Разберемся, как протестировать центральный процессор посредством инструментов утилиты.
Что такое стресс-тест процессора
Если процессор работает нестабильно, перегревается или выключается, значит, аппаратный модуль или система охлаждения неисправны. При нахождении неработоспособных компонентов, их можно заменить без обращения к специалистам за диагностикой.
Тест стабильности системы в AIDA64 проводится на свой страх и риск. При максимальной нагрузке компоненты могут выйти из строя или сгореть. Поэтому не рекомендуется проводить проверку на старых компьютерах или ноутбуках.
Пиковое значение температуры
Прежде, чем протестировать, ознакомьтесь с показателями температуры, при которых он может выйти из строя. Утилита отображает нормальные, средние и критические значения.
Если температура достигает 80-90 градусов, то наверняка процессор выйдет из строя. Поэтому старайтесь не доводить модуль до такого состояния.
Показатели для значений следующие :
Как посмотреть информацию о ЦП:
Помимо этого в окне информации AIDA64 можно узнать о свойствах, физической информации, фирме, мощности, настоящей нагрузке и других важных параметрах.
Запуск стресс-теста процессора в AIDA64
Чтобы протестировать процессор в AIDA64, следуйте инструкции:
Во вкладке Statistics есть возможность отслеживать температурное значение на любом из ядер процессора. Внимательно следите за максимальным значением параметра.
Расшифровка результата отображена схематически. В верхнем окне показывается графики температур, а внизу – загрузка процессора при тестировании.
Сколько длится проверка? Пользователь может сам определить время. Рекомендуется тестировать не более одного часа. Но при этом важно внимательно следить за показателями. Если температура приближается к критической, то нужно нажать на кнопку Stop. Иногда датчики для определения перегрева не срабатывают.
В окне стресс-теста также можно произвести проверку диска, оперативной памяти или видеокарты. Для этого отметьте галочками нужные компоненты перед началом теста.
Если выяснилось после проверки, что с процессором все в порядке, но проблема не решена, рекомендуется провести тест видеокарты в AIDA64. Это можно сделать и другим способом: нажать на меню «Сервис», затем выбрать «Тест GPGPU».
В появившемся окне необходимо отметить галочками компоненты для проверки и нажать на кнопку Start Benchmark.
Полученный результат можно сохранить в текстовом формате, чтобы всегда иметь его под рукой.
Источник
Диагностика компьютера с помощью AIDA64
Проверка состояния компьютера – немаловажный процесс, который особенно важен в моменты покупки новой техники с рук. Существует достаточно много программ, позволяющих проверить работоспособность компьютера, и Aida64 – одна из них. Через неё можно посмотреть, не перегревается ли процессор, как работает видеокарта и как ведет себя вся внутренняя система в целом при увеличении нагрузок.
Как пользоваться утилитой
Программа установлена, а значит полдела уже сделано. Сразу важно отметить, что официальный разработчик предлагает лишь пробную версию программы. За полный вариант придется заплатить. Итак, утилита запущена. Теперь нужно определиться с тем, что необходимо проверить. Здесь можно сделать всё, что угодно, включайте фантазию. Начать стоит с проверки температуры компонентов. Для этого на главной странице нужно выбрать раздел «Компьютер» и нажать на значок «Датчики».
Если все в норме, то можно переходить во вкладку «Тесты» и запускать, к примеру, «Тест стабильности системы». Эта проверка является стандартной и позволяет проверить, всё ли нормально с компьютером. Если говорить лишь о тестах, то начинать лучше именно с этого.
Если тест на общую стабильность компьютера не показал проблем – можно попробовать копнуть глубже. Это позволит на все сто убедиться в том, что с устройством все в порядке. В случае, если стандартный тест показал, что есть неисправности, нужно либо сразу предпринимать шаги по ремонту вышедшего из строя компонента, либо выполнять более глубокий тест. Например, если общая проверка показала, что не все в порядке с процессором, нужно открыть вкладку «Тесты», выбрать необходимый процессор и нажать на «Старт».
В некоторых случаях в тестировании нуждаются не только важные вычислительные компоненты, такие как видеокарта и процессор, но и монитор. Рассматриваемая программа включает в себя инструмент для его проверки. Этот инструмент даёт возможность подобрать оптимальные настройки для экрана, откалибровать устройство и обнаружить возможные проблемы.
Проверка результатов теста
Проверять тоже нужно с умом. Тест может идти сколько угодно – период времени не ограничен. Компьютер может тестироваться очень долго, но оптимальное время теста – 30-40 минут. За это время можно выявить большинство нерешенных проблем и понять, все ли нормально с устройством.
Не нужно сразу устраивать глубокие тесты, которые способны нанести вред компьютеру и перегреть его. Действовать лучше по вышеприведенной схеме – начать с проверки температур и закончить глубокой проверкой, при условии что ни одна из начальных проверок не выявила отрицательных результатов.
Также стоит сказать о выводах тестирования. Далеко не каждый пользователь понимает, что показал его тест. Если в процессе проверки вашего компьютера он очень сильно перегревался, выдавал выходящие за рамки нормы показатели, значит с ним не всё в порядке и его нужно осматривать.
Источник
Как выполнить стресс-тест процессора и системы в целом, держит ли он частоты, нет ли перегрева (AIDA 64)

Сделать это можно с помощью стресс-теста, который позволяет:
В этой статье предложу один из способов, к которому часто прибегаю сам. Он, конечно, не идеальный, но весьма удобный. Возможно, кому-то окажет добрую помощь.
У AIDA есть и аналоги (на случай, если данная утилита откажется запускаться в вашей ОС). О них я рассказывал в статье о 4 лучших программах для стресс-тестирования ЦП
Как выполнить стресс-тест
ШАГ 1: выбор программы
Для тестирования и диагностики системы сейчас достаточно много программ: OCCT, AIDA 64, ASTRA, Prime95, LinX, и др. Я все же сторонник использования AIDA 64 (собственно, ее и рекомендую вам).
AIDA 64
В чем ее основные преимущества:
Свои дальнейшие действия покажу в AIDA 64 Extreme v5.8.
ШАГ 2: запуск теста
Для открытия окна тестирования в AIDA 64 нажмите по меню » Сервис/Тест стабильности системы» (см. скрин ниже).
Тест стабильности системы
Далее обратите внимание на левый верхний угол (расшифрую несколько аббревиатур) :
По умолчанию, обычно, выбрано первых 4-пункта (в принципе, этого достаточно для тестирования системы и ЦП). Чтобы начать проверку – нажмите на кнопку «Start» в нижней части окна.
Важно! Нагрузка на ЦП должна сразу же дойти до 100%, температура начнет расти и гул от кулера будет становится все громче (по крайней первую минуту теста). Внимательно следите за состоянием и поведением ПК.
Начало теста / Кликабельно
В первую очередь следите за температурой ЦП (чаще всего именно она выходит за пределы оптимальных значений и процессор начинает сбрасывать частоты). Дать конкретную величину нельзя: т.к. у каждого модельного ряда она будет своей.
Скажем, для Intel Core i3÷i7 (7-8-х поколений) считается критической температурой

ШАГ 3: контроль и результаты. На что обратить внимание
Частоты работы процессора (Core i5-7200U)
Довольно удобно мониторить питание, температуру, и частоты во вкладке «Statistics» (см. скрин ниже). AIDA 64 отображает сразу несколько значений: текущее (Current), минимальное (Min.), максимальное (Max.), и среднее (Average).
Статистика (AIDA 64)
Кстати, после остановки стресс-теста – текущая частота ЦП (CPU Clock) и его загрузка (CPU Usage) на графике должны снизится (см. скрин ниже).
Также обратите внимание на график загрузки (на надпись CPU Throttling) – в идеале она должна быть «зеленой», как у меня в примере.
После завершения теста (обратите внимание на графики нагрузки и частоты работы ЦП)
Источник
AIDA64 — многофункциональная программа для тестирования как программной, так и аппаратной части компьютера. Содержит в себе множество функций для обзора компонентов устройства, а также для их тестирования и диагностики. Разобраться в данной программе достаточно сложно, поэтому мы подробно рассмотрим, как пользоваться AIDA64.
скачать напрямую
Содержание
- Инструменты
- Аппаратная часть
- Компьютер
- Системная плата
- Дисплей
- Мультимедиа
- Хранение данных
- Сеть
- Устройства
- Программная часть
- Операционная система
- Сервер
- DirectX
- Программы
- Безопасность
- Конфигурация
- База данных
- Тесты
- Версии программы
- AIDA 64 Extreme Edition
- Тестирование системы
- Датчики
- Диагностика
- Анализ операционной системы
- Отчеты
- AIDA64 Business Edition
- Дистанционные операции
- Аудит-менеджер
- AIDA64 Engineer Edition
- AIDA64 Network Audit Edition
- Настройка программы
Инструменты
После первого запуска утилиты вас встретит окно со списком всех доступных инструментов.
Аппаратная часть
Компьютер
- Суммарная информация — описание компьютера. Архитектура, операционная система, модель системной платы, настройки сети, периферийные устройства и так далее.
- Имя компьютера — название ПК на уровне NetBios и DNS.
- DMI — информация об устройстве от изготовителя материнской платы (если компьютер фирменный).
- IPMI — интерфейс управления удаленным сервером.
- Разгон — информация о разгоне процессора, свойства системной платы, набора микросхем и графического адаптера.
- Электропитание — свойства электропитания и батареи: точный уровень заряда, тип батареи, ее емкость и степень износа.
- Портативный ПК — список «мини-компьютеров» и совместимость их платформы с вашим устройством.
- Датчики — информация с датчиков, встроенных в систему: температура, напряжение, мощность и другие.
Системная плата
- ЦП — информация о центральном процессоре. Свойства, физическая информация, производитель и загрузка ЦП в реальном времени.
- CPUID — наборы инструкций для процессора.
- Системная плата — свойства системной платы, шины памяти и шины чипсета.
- Память — информация об оперативной памяти: физической и виртуальной, а также о файле подкачки.
- SPD — информация о параметрах оперативной памяти, причем о каждом модуле отдельно.
- Чипсет — свойства северного и южного моста чипсета, контроллер, тайминги, разъемы памяти и производитель чипсета.
- BIOS — свойства и производитель BIOS.
- ACPI — информация о системе управления питанием.
Дисплей
- Видео Windows — свойства встроенного в процессор графического адаптера.
- Видео PCI/AGP — информация о видеокартах, подключающихся через типы слотов PCI или AGP.
- Графический процессор — его свойства, модель, архитектура и производитель.
- Монитор — свойства, имя и разрешение.
- Рабочий стол — свойства и включенные эффекты рабочего стола.
- Мультимонитор — информация о втором дисплее, при его наличии.
- Видеорежим — все поддерживаемые компьютером видеорежимы.
- GPGPU — дискретная видеокарта: свойства, функции, производитель и название.
- Mantle — альтернатива DirectX от AMD.
- Vulkan — информация о поддержке видеокартой API Vulkan.
- Шрифты — список установленных в систему шрифтов.
Мультимедиа
- Аудио Windows — список установленных в Windows аудиоустройств.
- Аудио PCL/PnP — название и модель встроенной звуковой карты.
- HD Audio — поддержка аудиоустройством спецификации High Definition.
- Кодеки видео — все установленные видеокодеки.
- MCI — список всех устройств воспроизведения, их функции и драйвера.
- SAPI — свойства речевого ввода и вывода.
Хранение данных
- Хранение данных Windows — все устройства хранения данных, включая DVD-дисковод и стандартные контроллеры.
- Логические диски — разделы дисков, их тип и объем.
- Физические диски — твердотельные жесткие накопители.
- Оптические накопители — название DVD-дисковода, его свойства, возможности и поддерживаемые типы дисков.
- ASPI — свойства дополнительных дисков SCSI.
- ATA — информация о дисках IDE и SATA.
- SMART — тестирование жесткого диска: его температура, емкость, список атрибутов и их статус.
Сеть
- Сеть Windows — описание и свойства сетевого адаптера.
- Сеть PCI/PnP — тип установленных сетевых соединений.
- RAS — информация о сервере удаленного доступа.
- Сетевые ресурсы — название сетей и сетевых ресурсов.
- IAM — информация об учетных записях электронной почты.
- Интернет — настройки IE и свойства его сервера.
- Маршруты — сетевые маршруты TCP/IP.
- IE Cookie — файлы cookie из Internet Explorer, хранящиеся на компьютере.
- История браузера — история посещений из браузера по умолчанию.
Устройства
- Устройства Windows — расширенный диспетчер устройств.
- Физические устройства — список всех отдельно подключенных устройств.
- Устройства PCI — встроенные PCI-устройства (то есть те, что подключены к материнской плате).
- Устройства USB — список физических устройств, подключенных через usb.
- Ресурсы устройств — все ресурсы, используемые устройствами.
- Ввод — активные устройства ввода.
- Принтеры — подключенные и настроенные принтеры.
Программная часть
Здесь перечислены все инструменты, отвечающие за программную составляющую компьютера.
Операционная система
- Операционная система — подробная информация об установленной ОС.
- Процессы — все процессы, запущенные в системе.
- Системные драйвера — список всех установленных драйверов.
- Службы — список служб: их можно включать и отключать.
- AX Файлы — список фильтров DirectShow.
- Файлы DLL — установленные в системе DLL-библиотеки.
- Сертификаты — список установленных сертификатов и их свойства.
- Время работы — время текущей сессии, общее время работы и статистика сбоев.
Сервер
- Общие ресурсы — список общих папок и файлов.
- Открытые файлы — файлы, открытые на компьютере локально или удаленно.
- Безопасность — информация о параметрах безопасности сервера.
- Вход в систему — все пользователи, вошедшие в систему.
- Пользователи — все пользователи домена.
- Локальные группы — группы, созданные в базе данных одного компьютера.
- Глобальные группы — группы, которые используются для предоставления доступа к ресурсам другого домена.
DirectX
- Файлы DirectX — версия DirectX и установленные в системе файлы.
- DirectX — видео — информация об устройстве DirectDraw.
- DirectX — звук — информация об устройстве DirectSound.
Программы
- Автозагрузка — программы, открывающиеся при запуске Windows.
- Запланированные — задачи, настроенные в планировщике Windows.
- Установленные программы — их можно удалить из прямо из утилиты.
- Пользовательские программы — программы, самостоятельно добавленные через настройки AIDA64.
- Файловый сканер — поиск любых файлов на компьютере, в том числе скрытых.
- Лицензии — зарегистрированные ключи для продуктов Microsoft (Windows и Office).
- Типы файлов — расширения файлов, зарегистрированные в ОС.
- Гаджеты рабочего стола — список всех установленных гаджетов.
Безопасность
- Безопасность Windows — все свойства службы безопасности.
- Обновления Windows — установленные обновления.
- Антивирус — встроенная или сторонняя антивирусная программа.
- Брандмауэр — сетевой брандмауэр и его статус.
- Антишпионское ПО — установленная антишпионская программа.
- Антитроянское ПО — установленная антритроянская программа.
Конфигурация
- Региональные установки — дата, время, язык, страна и так далее.
- Окружение — переменные среды, доступные в Windows.
- Панель управления — программы и службы, прописанные в панели управления.
- Корзина — файлы корзины на каждом диске и функция быстрой очистки.
- Системные файлы — все системные файлы и их содержимое.
- Системные папки — папки, созданные во время установки Windows.
- Протоколы событий — журнал событий Windows.
База данных
Данная категория содержит в себе информацию об установленном программном обеспечении базы данных, например о серверах баз данных и версиях драйверов. На соответствующих подстраницах можно найти более подробную информацию о драйверах (в частности, о драйверах ODBC и BDE).
Тесты
Различные микротесты аппаратных компонентов компьютера. Используются для измерения теоретической максимальной производительности системы. Тестирования оперативной памяти позволяют выяснить скорость чтения, записи, копирования, задержки модулей в МБ/с и сравнить ее с другими топовыми моделями. А тестирования процессора дают оценку эффективности основного ЦП с использованием различных методов, например, применением шифровки по AES (в тесте CPU AES) или сжатием объемов информации ZLib (в тесте CPU ZLib).
Версии программы
Существуют четыре редакции AIDA64, каждая из которых обладает своими особенностями.
AIDA 64 Extreme Edition
Мощный комплекс диагностики, рассчитанный на домашнее использование. Содержит все необходимые инструменты, которые только могут понадобится пользователю: стресс-тесты, мониторинг датчиков, диагностику компьютера, анализ операционной системы и функцию составления отчетов.
Тестирование системы
Главная функция AIDA64 — тестирование системы с помощью 64-x битных тестов. Запустить тестирование можно через вкладку «Сервис», а результат любого теста можно сохранить, нажав на кнопку «Save».
- Тест диска — измеряет производительность запоминающих устройств ПК, включая физические, логические диски, а также оптические и твердотельные накопители. Результаты представлены в виде диаграммы, а справа от нее находится монитор производительности диска в режиме реального времени.
- Тест кэша и памяти — выясняет пропускную способность и задержку кэша и системной памяти процессора. Замерить можно скорость чтения, копирования, записи и задержки системной памяти, причем как вместе, так и по отдельности.
- Тест GPGPU — проверка видеокарты и процессора в режиме GPGPU (использование графического процессора для общих вычислений). Каждый бенчмарк может быть запущен на 16 графических процессорах, включая AMD, Intel и NVIDIA.
- Браузер ACPI — управление питанием с помощью операционной системы. Утилита показывает дерево элементов DSDT, которое можно сохранить в текстовый файл. Двойной щелчок по элементу отобразит его код. Тест доступен только в AIDA64 Business Edition.
- Тайминги DRAM — подробная информация о таймингах DRAM (энергозависимая оперативная память). Тест доступен только в AIDA64 Business Edition.
- Диагностика монитора — тест используется для проверки производительности монитора. Есть четыре типа тестирования: калибровка, сетка, цвет и чтение. Тест может быть запущен в автоматическом и ручном режиме.
- Тест стабильности системы — используется для проверки всех основных компонентов системы (процессор, кэш, память, жесткие диски) сразу. Выявляет любые проблемы со стабильностью или охлаждением. Можно выбирать аппаратные компоненты для тестирования, а на графиках отслеживать загрузку процессора и температуру выбранных компонентов.
- AIDA64 CPUID — данная панель предоставляет подробную информацию о ядрах процессора в режиме реального времени. Если в ПК несколько процессоров или процессорных ядер, можно выбрать тот, детали о котором вы хотите увидеть.
Датчики
Программа поддерживает более 250 датчиков, передающих информацию с внутренних устройств. Они отображают температуру ЦП и ГП, напряжение и скорость кулеров. Полученные данные отображаются в системном трее, OSD-панели, гаджете на рабочем столе и даже дисплее клавиатуры Logitech! Также из информации с датчиков можно составить отчет. А если допустимые значения температуры или энергопотребления были превышены, AIDA64 издаст звуковой сигнал, говорящий о создании аварийной ситуации.
Диагностика
Утилита предоставляет обширные данные о компонентах системы: теперь не нужно открывать свойства компьютера или диспетчер задач, чтобы узнать о комплектующих ПК. Помимо считывания информации со стандартного оборудования, программа позволяет узнать частоту и количество ядер процессора, статус LCD-монитора и количество памяти видеокарты.
Анализ операционной системы
AIDA64 показывает информацию о всех установленных программах, драйверах, лицензиях и антивирусном ПО. Также можно просмотреть список служб, процессов, программ в автозапуске, DLL-библиотек, сертификатов и кодеков. Помимо этого, утилита отображает информацию об операционной системе и версии встроенных компонентов Windows.
Отчеты
В утилиту встроен «Мастер отчетов», который позволит вам быстро создать отчет о компьютере. Можно выбрать необходимый профиль раздела: например, только программные разделы, тестовые разделы или суммарную информацию о системе. По завершении процесса отчет можно будет сохранить, распечатать или отправить по e-mail.
AIDA64 Business Edition
Эта версия содержит все функции, имеющиеся в арсенале AIDA64. Предназначена для администраторов корпоративных сетей. В возможности программы входит диагностика системы удаленных компьютеров, удаленное управление и мониторинг сети.
Дистанционные операции
Позволяют дистанционно следить за активностью ПК: монитор удаленных компьютеров можно настроить, указав частоту его обновления. А функция «Удаленное управление» позволяет дистанционно запускать приложения или службы, передавать файлы и управлять питанием ПК.
Аудит-менеджер
Собирает информацию о железе и программах других доменных компьютеров. Отчет о каждом ПК можно сохранить в формате CSV, XML или SQL. Готовые отчеты утилита обрабатывает автоматически: проводит аудит и выстраивает диаграмму.
AIDA64 Engineer Edition
Предназначена для коммерческого использования и тестовых лабораторий. Содержит в себе все то, что и Extreme редакция, плюс функция автоматизации работы из командной строки.
AIDA64 Network Audit Edition
Версия, как и Bussines, ориентированная на аудит-сети. Содержит в себе все функции программы, помимо одной особенности: в редакции полностью отсутствуют тесты.
Настройка программы
AIDA64 обладает широким спектром настроек. Например, можно детально настроить мониторинг температуры и заставить программу издавать сигнал тревоги при перегреве или указать область поиска для файлового сканера. Здесь же можно настроить запись отчета, удаленные функции или пользовательские компоненты.