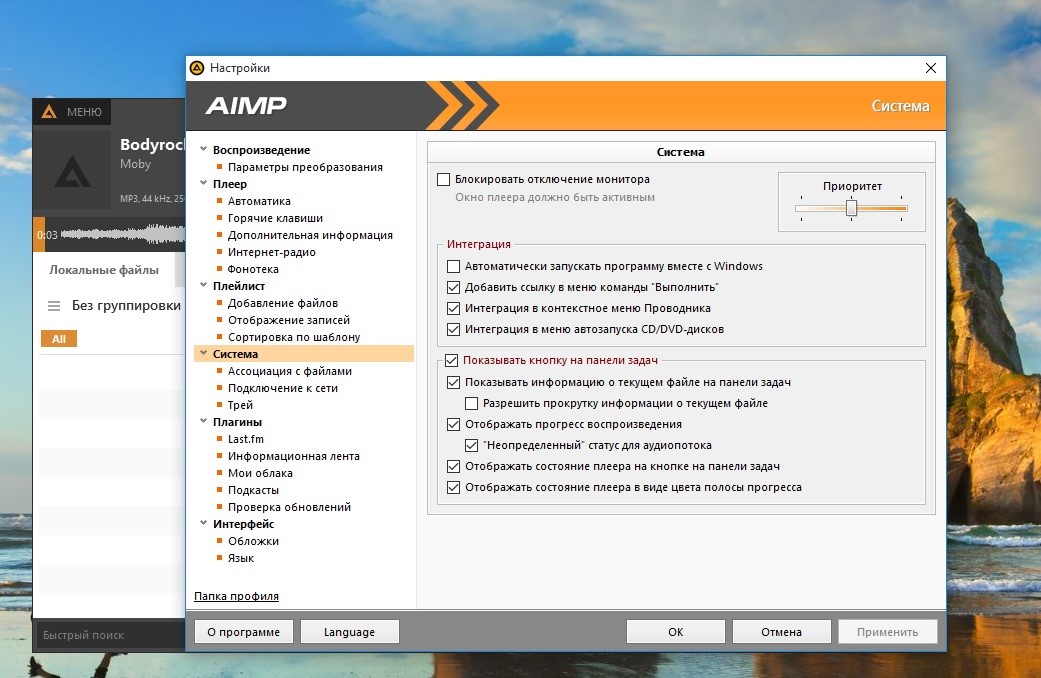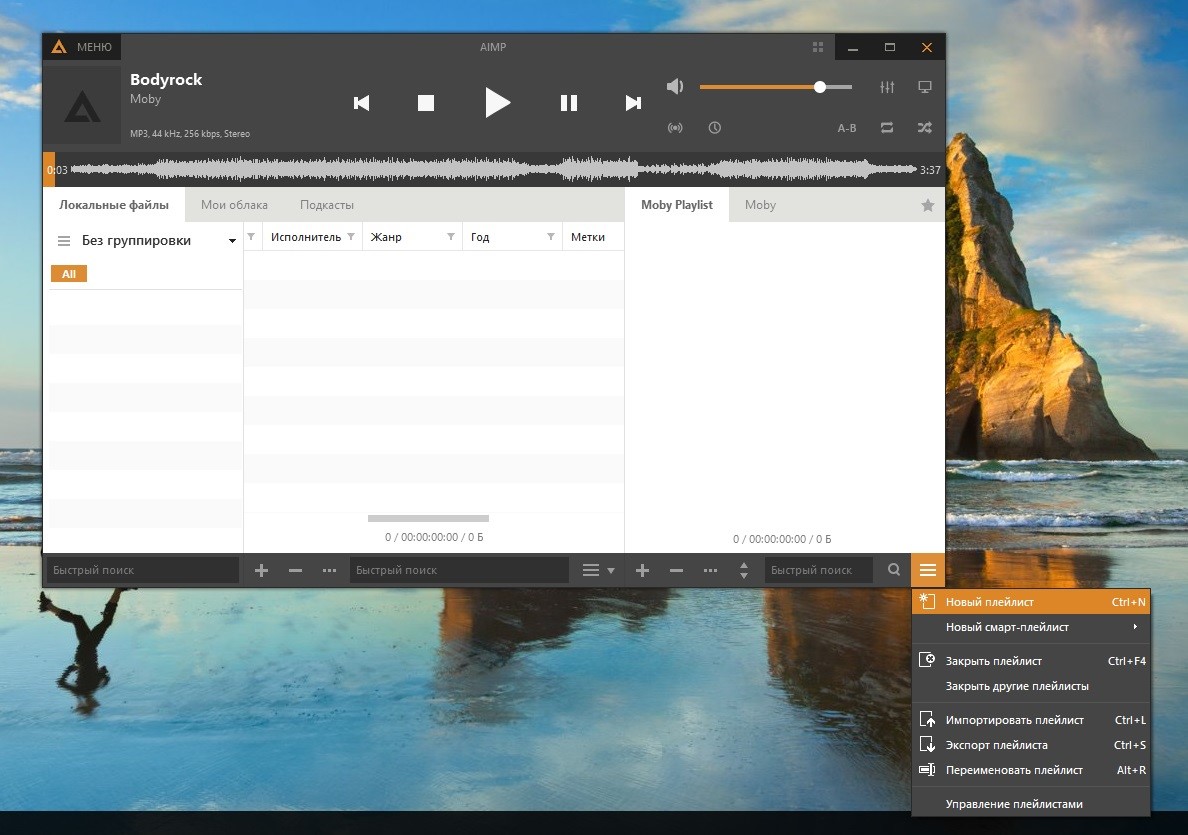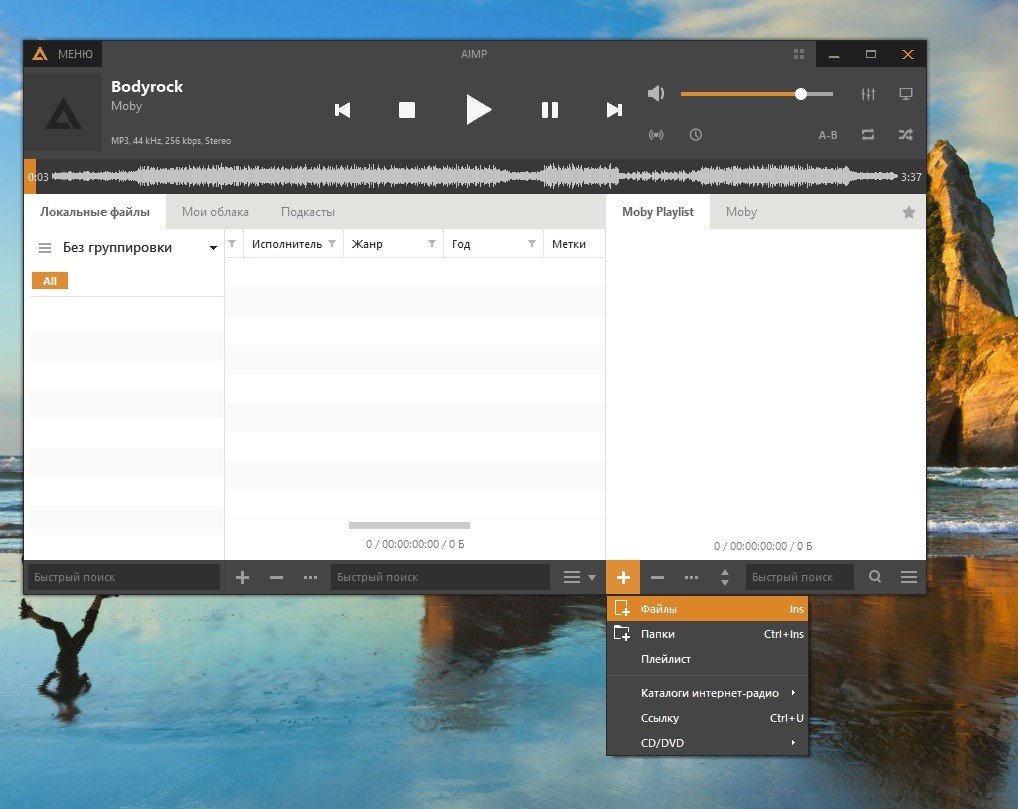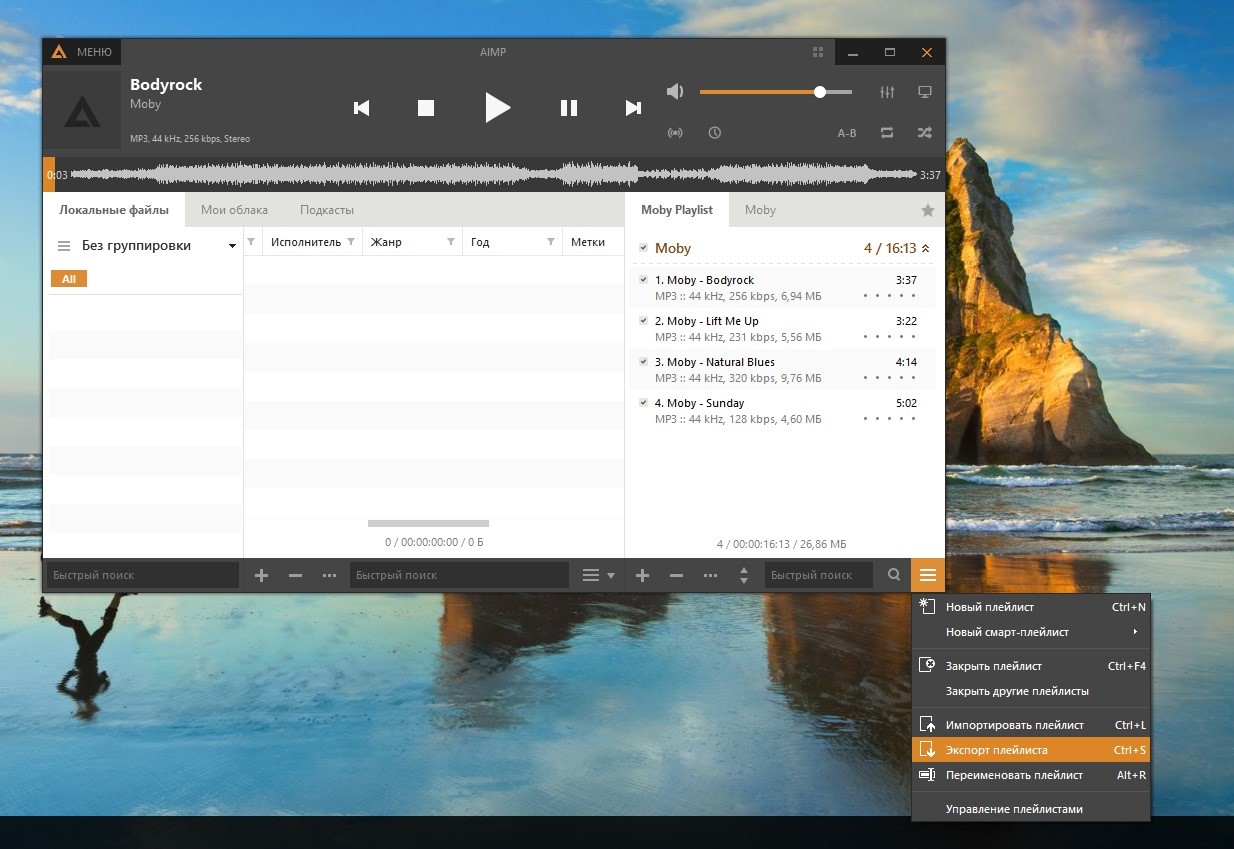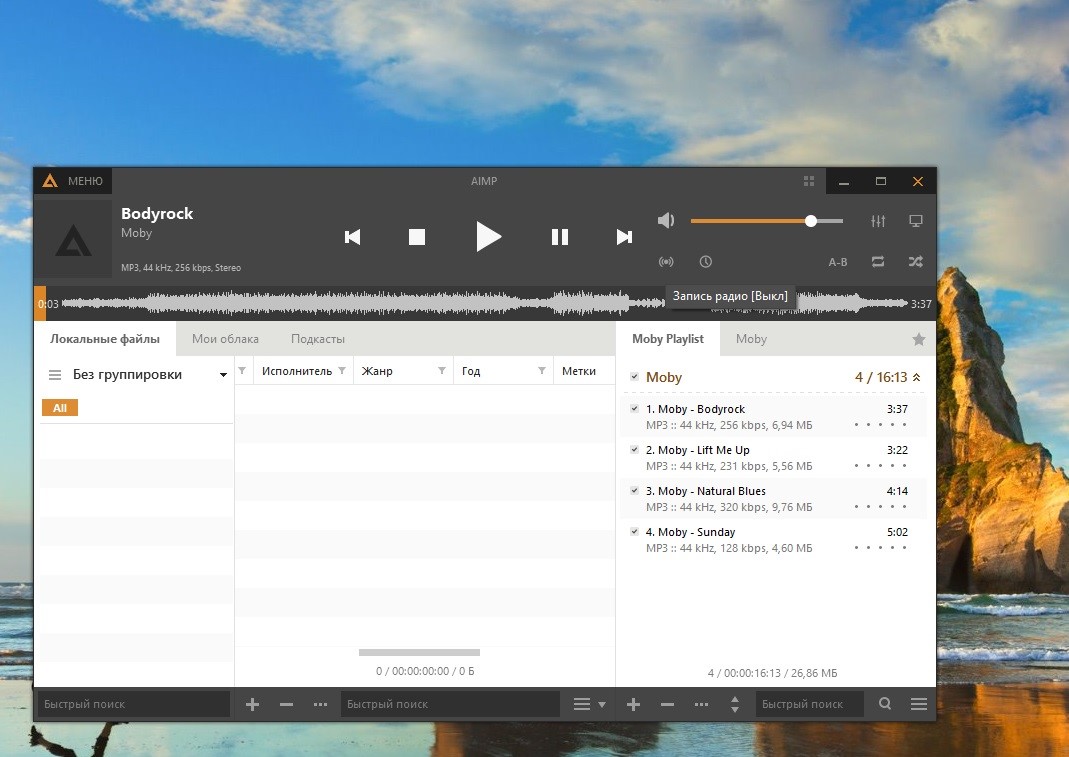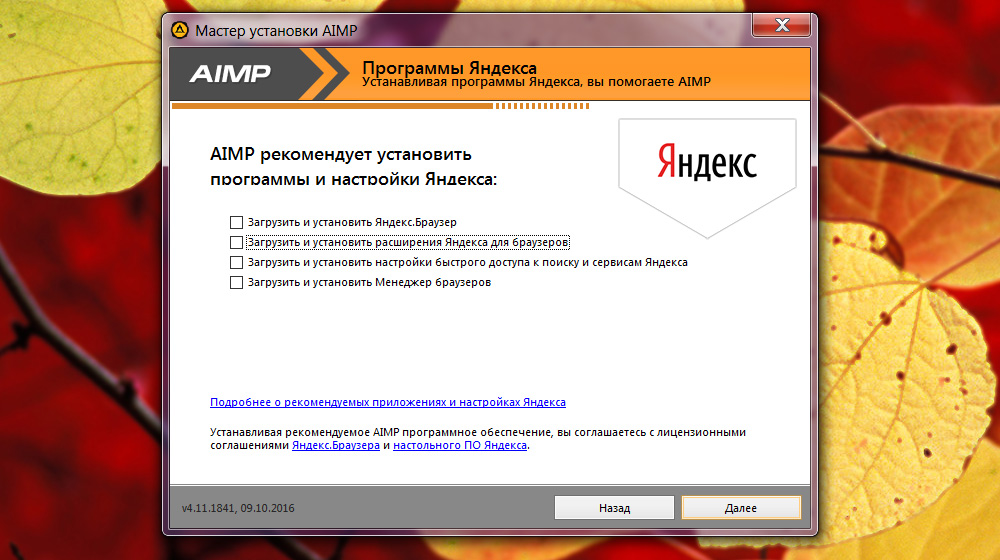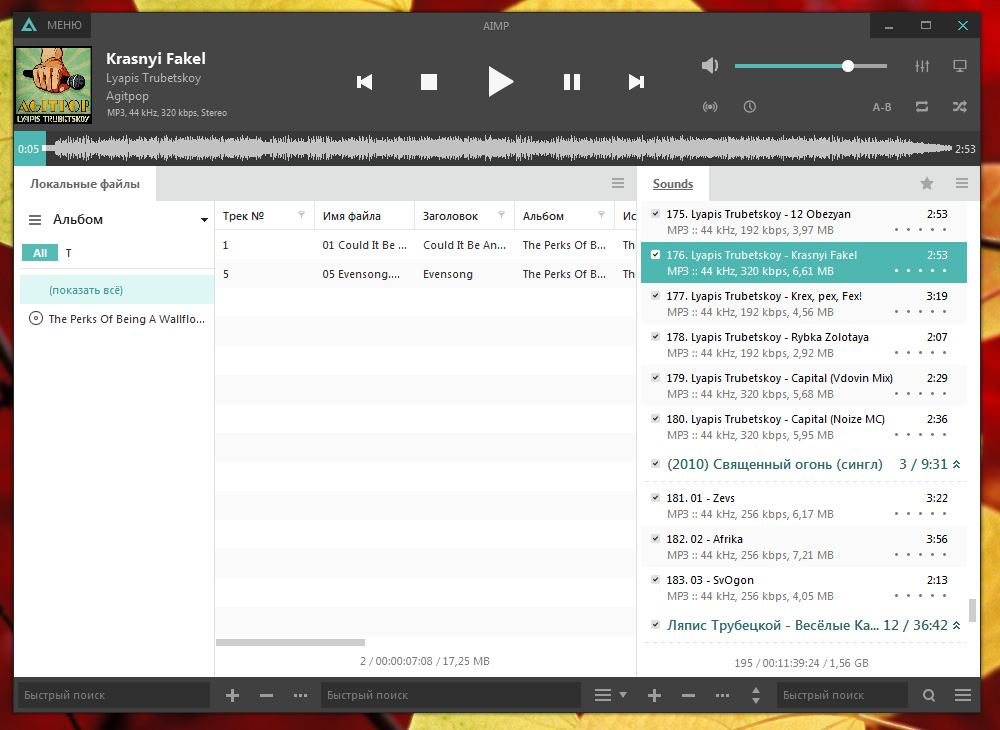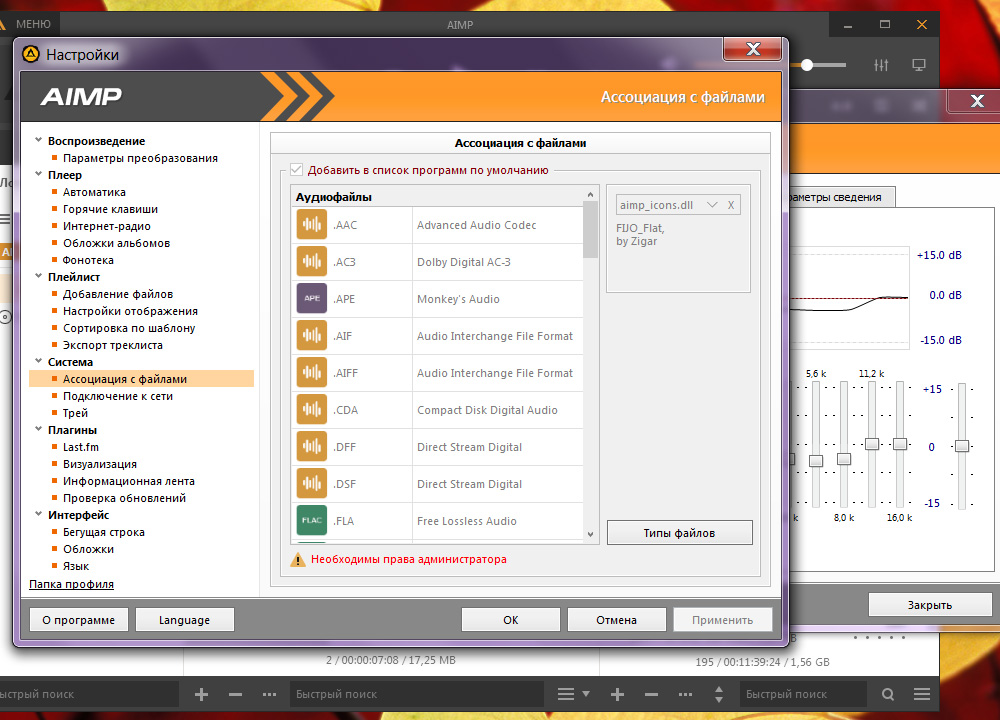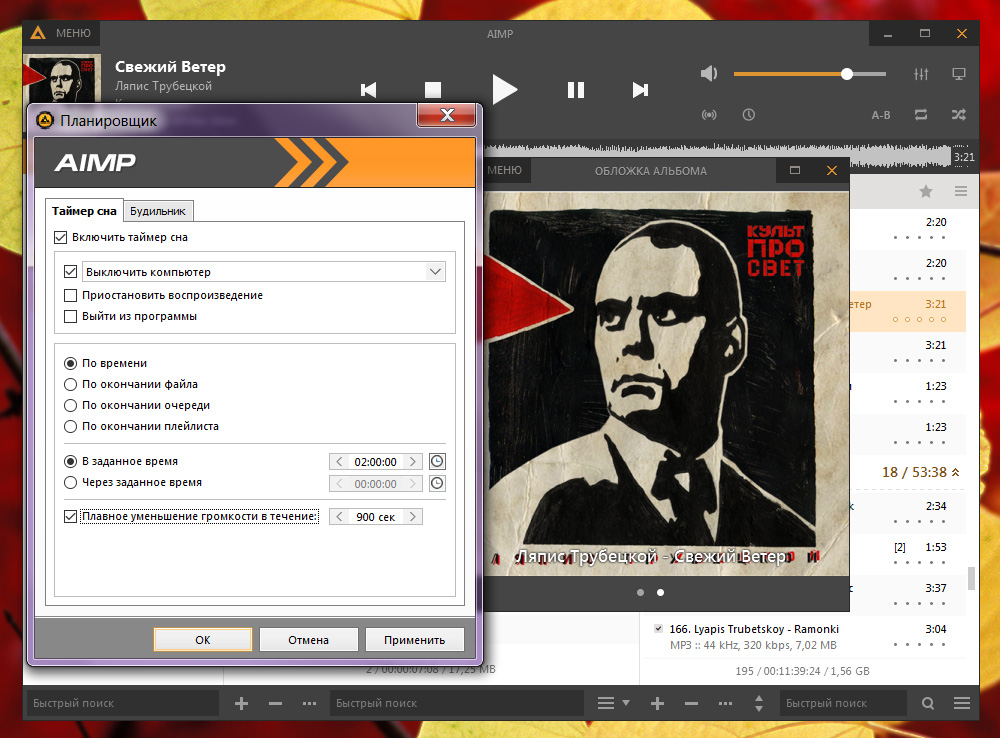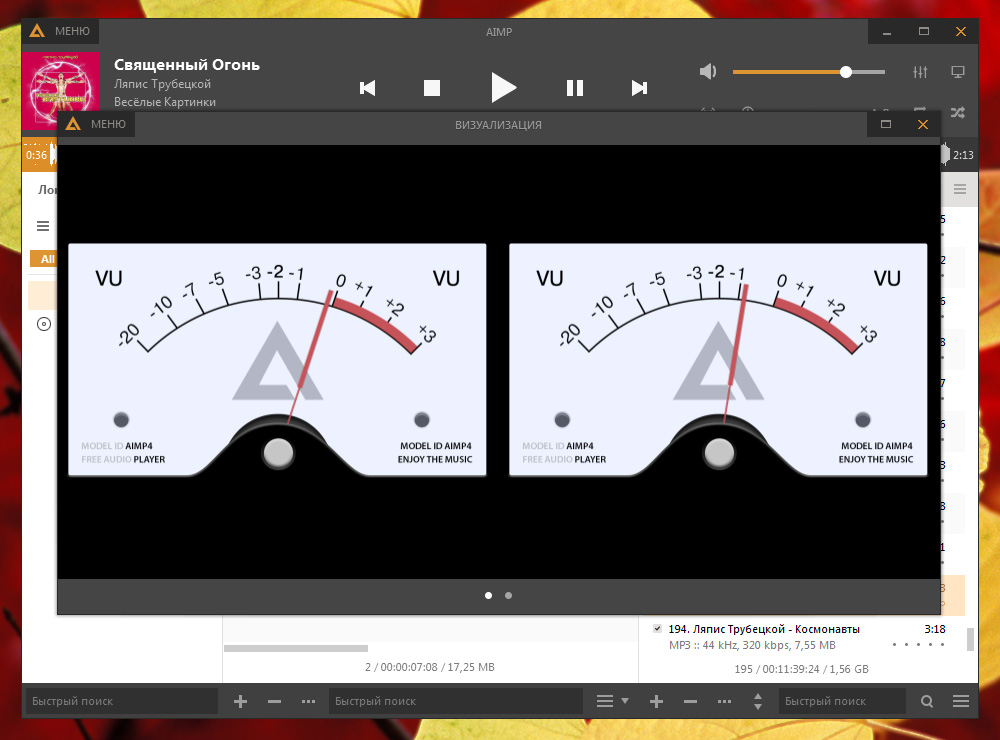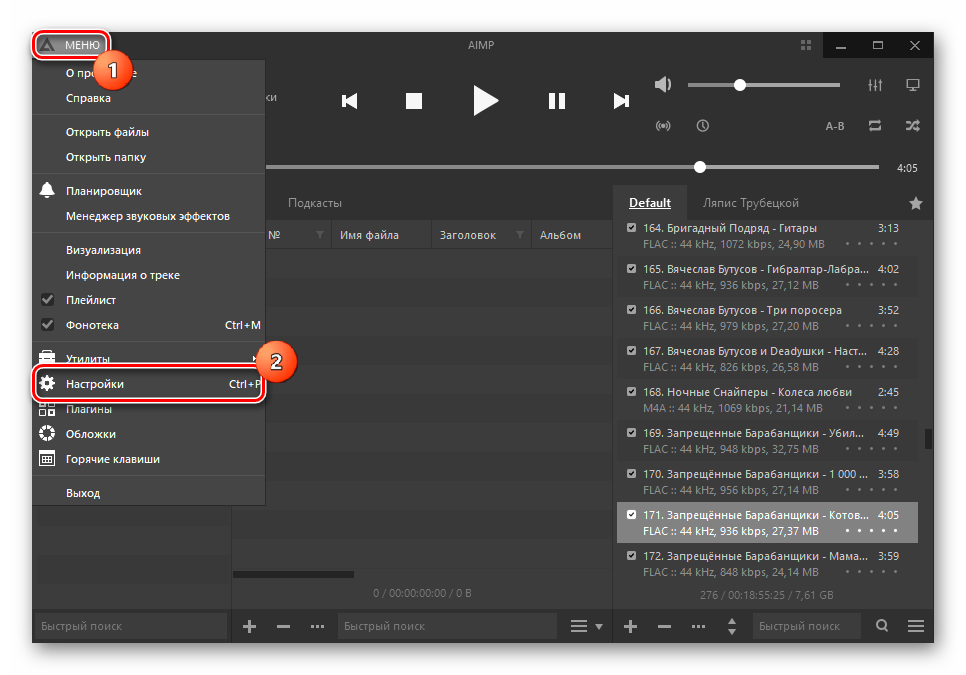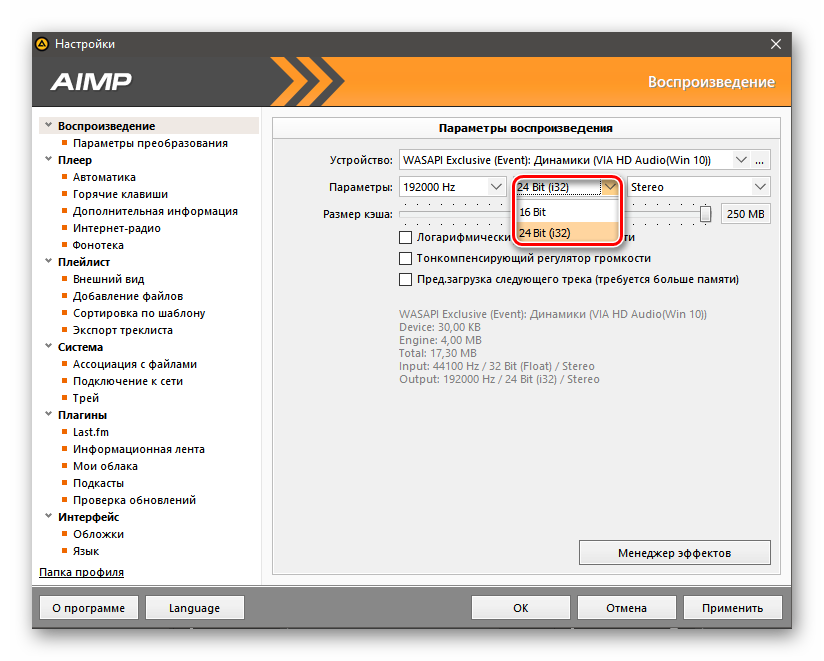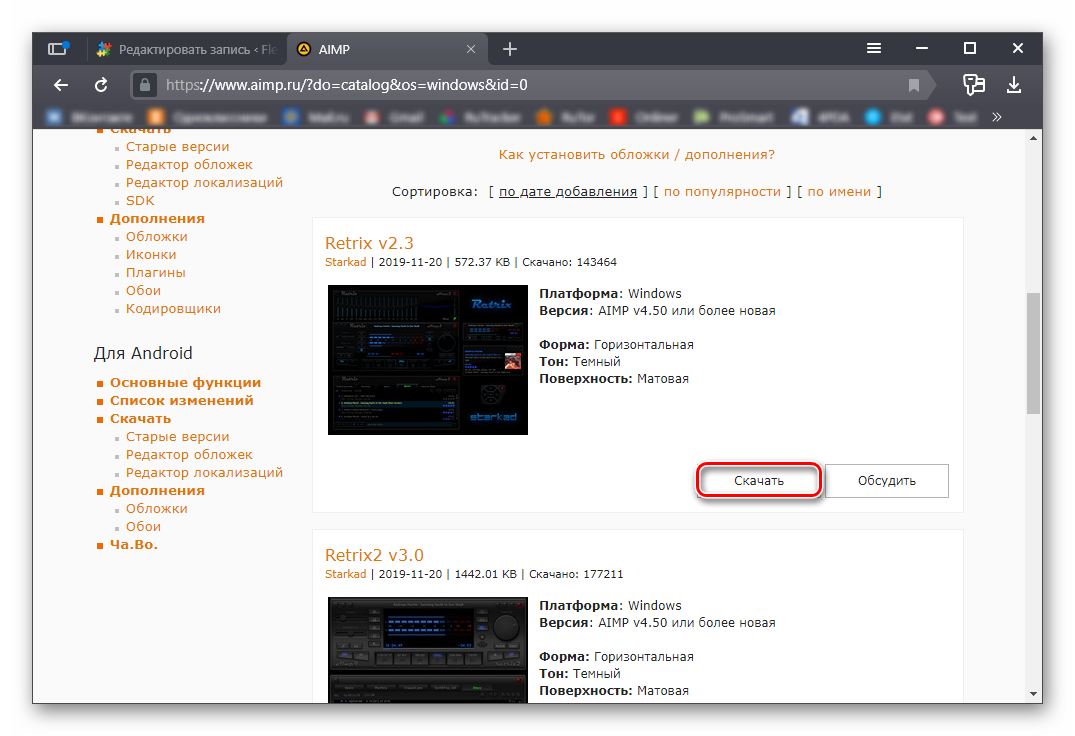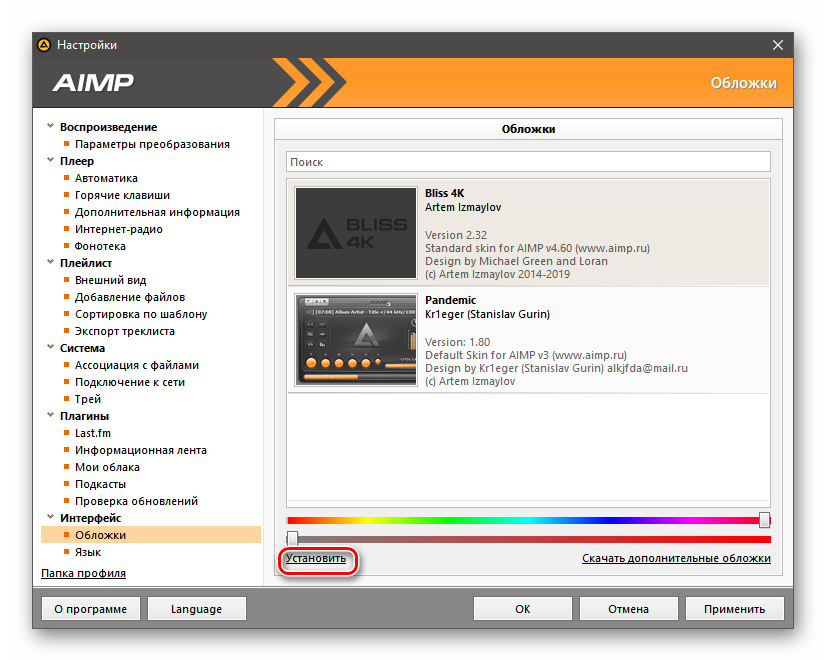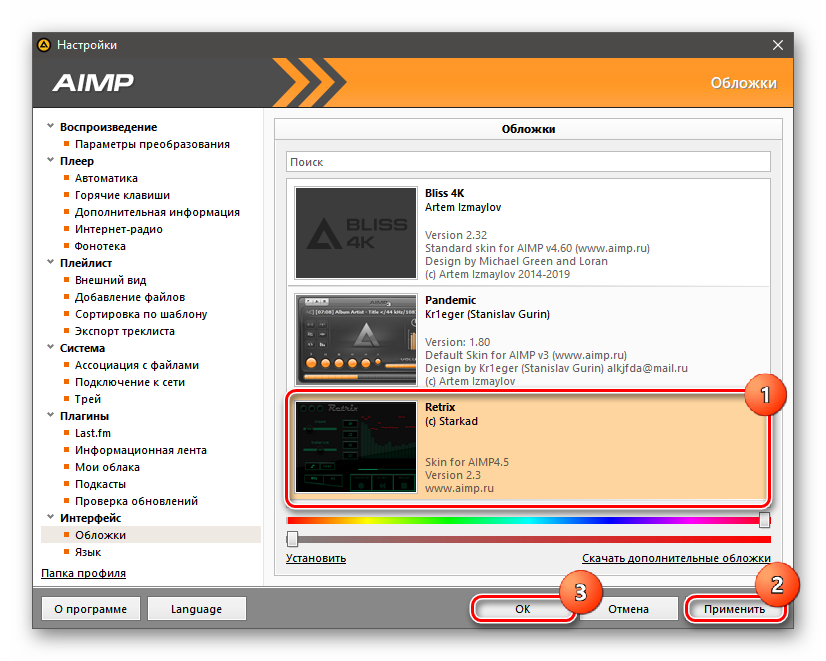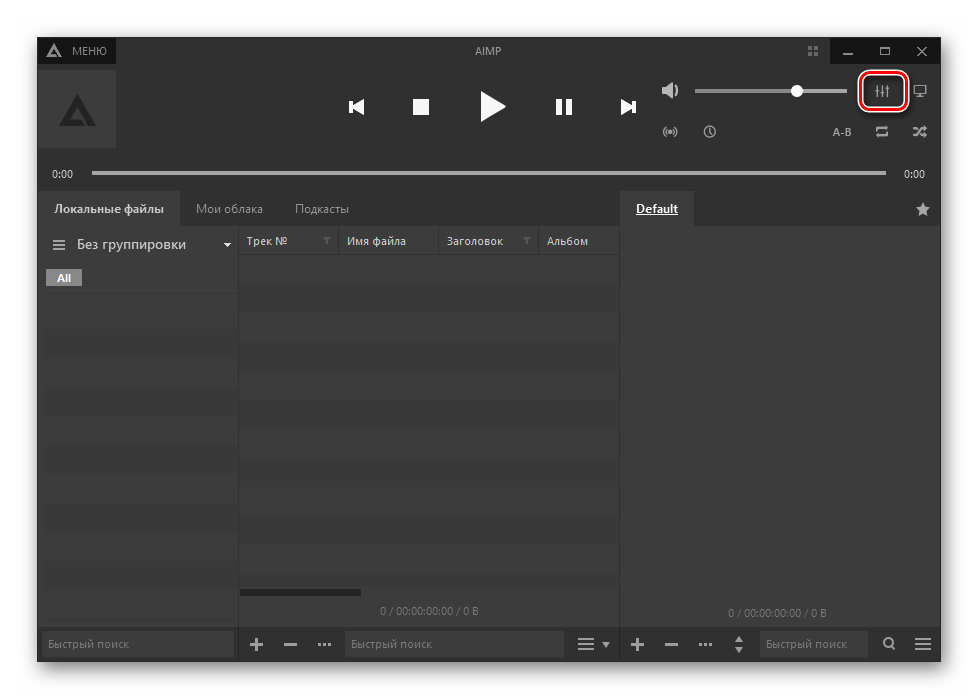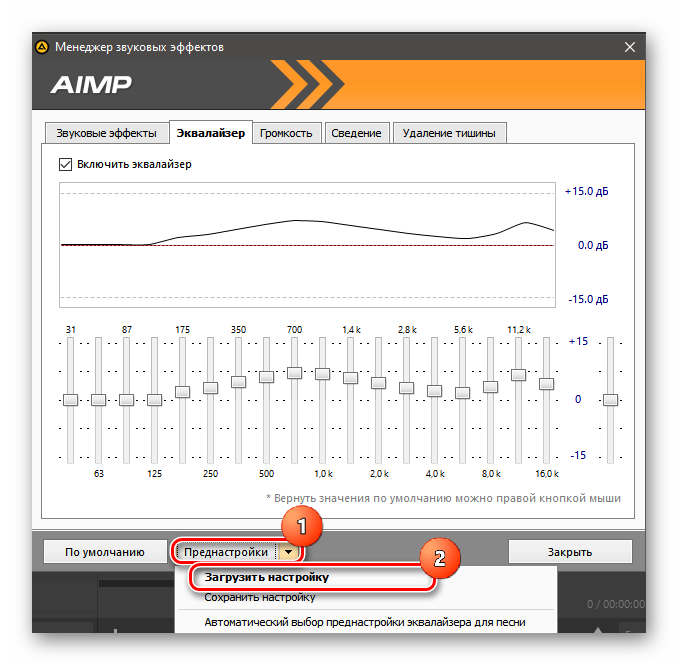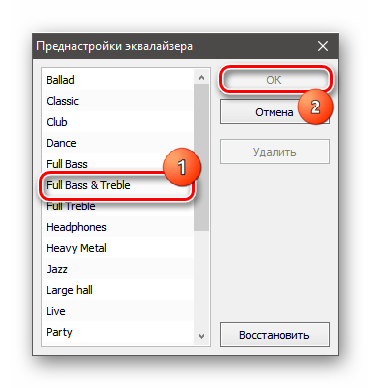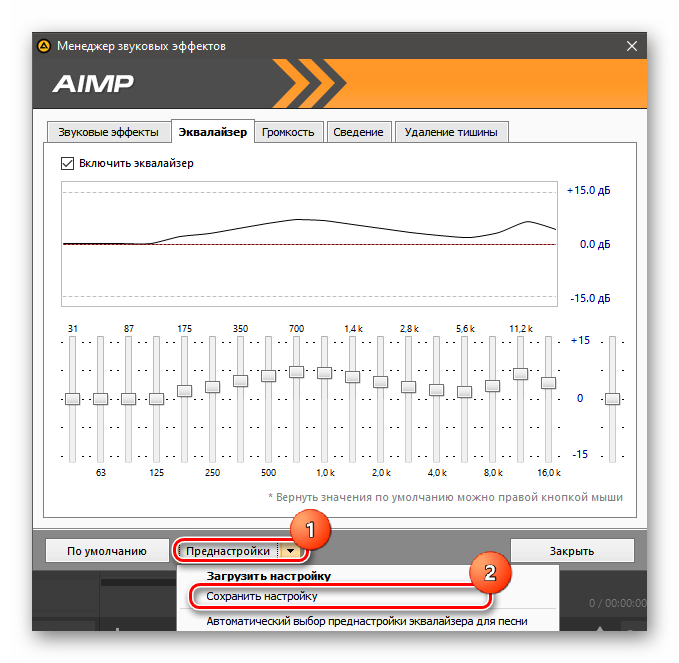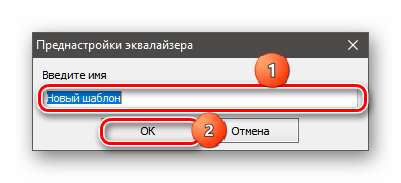Впервые запустили Aimp и не знаете, какие кнопки жать, чтобы включить песню или настроить звук? Это нормально, тут нечего стесняться. Несмотря на то, что у плеера дружественный интерфейс, требуется время на знакомство с ним и изучение функционала программы. Благодаря этой инструкции вы сможете быстрее разобраться, как пользоваться Aimp — его десктопной версией для операционных систем семейства Windows (10, 8, 7 и XP).
Главное окно проигрывателя по умолчанию состоит из 4х частей, смотрите скриншот ниже (здесь изображен Aimp версии 4.50).
- Верхняя панель — это панель управления воспроизведением. Здесь расположены кнопки play, stop, перемотка, ползунок регулировки звука, эквалайзер, визуализация, повтор и сортировка.
- Ниже в левом окне отображаются файлы (музыкальные треки), которые лежат в папке, открытой через Aimp для воспроизведения.
- В правом окне отображается плейлист, который можно составить из песен, лежащих в разных папках. Плейлисты удобно использоваться для создания своих сборников по настроению. Например, для тренировок, релакса, романтических вечеров.
- На самой нижней панели расположены кнопки управления списком воспроизведения и плейлистом (плюс/минус — добавить/удалить файл, окно поиска, кнопка переключения вида, и др.)
Лучший способ слушать музыку через Aimp — это добавить папку со своими песнями в программу и настроить ее автоматическое обновление. Нажмите плюсик на нижней панели.
В открывшемся окне нажмите кнопку «Добавить» и выберите папку с музыкой на жестком диске своего компьютера.
В соседней вкладке «Настройки» можете включить поиск изменений при каждом запуске программы, чтобы Aimp автоматически пересканировывал открытую папку и добавлял новые файлы в свою библиотеку. В таком случае не придется каждый раз вручную добавлять папку, если в ней появились новые треки, однако время запуска плеера из-за включенной функции сканирования увеличится.
P.S. альтернативные способы добавления музыкальных файлов в программу:
- Просто дважды кликнуть по файлу левой кнопкой мыши, если формат был ассоциирован с Aimp во время установки, он откроется именно в этом проигрывателе;
- Перетащить музыкальный файл в окно плеера;
- Открыть файлы по отдельности или целую папку с ними в секции плейлист, нажав на плюсик ниже — тогда из выбранных треков будет создан список воспроизведения.
Итак, музыка добавлена в Aimp, кликните по любому треку дважды левой кнопкой мыши, либо выберите его и нажмите кнопку play на верхней панели, или кнопку Пробел на клавиатуре, чтобы начать воспроизведение.
Отрегулируйте громкость по вкусу ползунком сверху. Aimp автоматически выводит звук на звуковую карту, выбранную в Windows как аудиоустройство по умолчанию. Поменять ее можно, зайдя через меню в настройки плеера и кликнув на окно выбора возле надписи «Устройство» в первой вкладке «Воспроизведение».
Для переключения между треками пользуйтесь клавишами на клавиатуре — F1 и F2, или стрелочками на верхней панели Aimp. Если воспроизводимый звук не нравится, откройте эквалайзер и настройте частоты вручную, или выберите одну из сохраненных преднастроек. Рекомендуем попробовать Rock, Soft и Soft Rock.
Чтобы один и тот же трек играл не переставая, нажмите кнопку R, или кликните на значок повтора на верхней панели. Левее от него расположен значок в виде букв A-B — он тоже включает повтор, но не целого трека, а только выбранного отрезка.
С этой опцией повтора отрезка можно быстро научить попугая говорить 
У Aimp есть минималистичный вариант отображения интерфейса. Нажмите кнопку «-» на верхней панели — плеер свернется в маленькую панельку, которую можно перемещать в любое место рабочего стола.
Если захотите свернуть программу полностью, чтобы даже панельки видно не было, нажмите на клавиатуре сочетание клавиш Win+D.
Изменить внешний вид Aimp можно с помощью обложек, а доступный функционал — с помощью плагинов, устанавливаемых отдельно и идущих в комплекте.
Надеемся, после прочтения этой инструкции, вам теперь понятно как пользоваться плеером Aimp на операционной системе Windows. Если же остались вопросы, посетите раздел инструкций, или напишите их в форму комментариев ниже.
Содержание
- Детальная конфигурация AIMP
- Внешний вид и отображение
- Плагины
- Системные конфигурации
- Опции плейлистов
- Общие параметры плеера
- Общие настройки воспроизведения
- Вопросы и ответы
Среди пользователей, предпочитающих слушать музыку на компьютере или ноутбуке, пожалуй, нет никого, кто хотя бы раз не слышал об AIMP. Это один из популярнейших медиаплееров, доступных на сегодняшний день. В данной статье мы хотели бы поведать вам о том, как можно настроить AIMP, учитывая различные вкусы и предпочтения.
Скачать AIMP бесплатно
Все регулировки здесь разделены на особые подгруппы. Их достаточно много, так что столкнувшись с данным вопросом впервые лицом к лицу, вы можете запутаться. Ниже мы попытаемся детально рассмотреть все виды конфигурации, которые помогут вам настроить плеер.
Внешний вид и отображение
Первым делом мы произведем конфигурацию внешнего вида плеера и всей информации, которая отображается в нем. Мы начнем с конца, так как при изменении внешних настроек могут сбросится некоторые внутренние регулировки. Давайте приступим.
- Запускаем AIMP.
- В левом верхнем углу вы найдете кнопку «Меню». Нажимаем на нее.
- Появится выпадающее вниз меню, в котором необходимо выбрать пункт «Настройки». Кроме того, аналогичную функцию выполняет сочетание кнопок «Ctrl» и «P» на клавиатуре.
- С левой части открытого окна будут находиться разделы настроек, каждый из которых мы рассмотрим в данной статье. Начнем с того, что поменяем язык AIMP, если вас не устраивает текущий, или если вы выбрали не тот язык при инсталляции программы. Для этого необходимо зайти в раздел с соответствующим названием «Язык».
- В центральной части окна вы увидите список доступных языков. Выбираем необходимый, после чего жмем кнопку «Применить» или «OK» в нижней области.
- Следующим шагом будет выбор обложки AIMP. Для этого заходим в соответствующий раздел в левой части окна.
- Этот параметр позволит изменить внешний вид проигрывателя. Вы можете выбрать любой скин из всех доступных. По умолчанию их три. Просто щелкаете левой кнопкой мышки на нужной строке, после чего подтверждаете выбор с помощью кнопки «Применить», а затем «OK».
- Кроме того, вы всегда можете загрузить любую понравившуюся обложку с интернета. Для этого вам необходимо нажать на кнопку «Скачать дополнительные обложки».
- Тут же вы увидите полоску с градиентами цветов. Вы можете выбрать цвет отображения основных элементов интерфейса AIMP. Просто передвиньте ползунок на верхней полоске, выбрав нужный цвет. Нижняя полоса позволит изменить оттенок выбранного ранее параметра. Сохраняются изменения так же, как и другие настройки.
- Следующая опция интерфейса позволит изменить режим отображения бегущей строки воспроизводимого трека в AIMP. Для изменения данного конфига переходим в раздел «Бегущая строка». Тут вы сможете указать информацию, которая будет отображаться в строке. Кроме того, доступны параметры направления движения, появления и ее интервал обновления.
- Обратите внимание, что отображение бегущей строки доступно далеко не во всех обложках AIMP. Подобная функция однозначно доступна в стандартной версии скина плеера.
- Следующим пунктом будет раздел «Интерфейс». Нажимаем по соответствующему названию.
- Основные настройки этой группы касаются анимации различных надписей и элементов софта. Также вы можете изменить параметры прозрачности самого плеера. Все параметры включаются и выключаются банальной отметкой рядом с нужной строкой.
- В случае с изменением прозрачности нужно будет не только поставить галочки, но и отрегулировать положение специального ползунка. Не забывайте после этого сохранить конфигурации, нажав специальные кнопки «Применить» и следом «OK».
С настройками внешнего вида мы закончили. Теперь давайте перейдем к следующему пункту.
Плагины
Плагины — специальные независимые модули, которые позволяют подключить к АИМП специальные сервисы. Кроме того, в описываемом плеере есть несколько собственных модулей, о которых мы и расскажем в данном разделе.
- Так же, как и ранее, заходим в настройки AIMP.
- Далее из списка слева выбираем пункт «Плагины», просто нажимая левой кнопкой мыши по его названию.
- В рабочей области окна вы увидите список всех доступных или уже инсталлированных плагинов для AIMP. Подробно на каждом из них останавливаться не будем, так как эта тема заслуживает отдельного урока из-за большого количества плагинов. Общая суть сводится к тому, чтобы включить или отключить нужный вам плагин. Для этого необходимо поставить отметку возле необходимой строки, после чего подтвердить изменения и перезапустить AIMP.
- Как и в случае с обложками к плееру, вы можете скачать различные плагины из интернета. Для этого достаточно кликнуть по нужной строке в данном окне.
- В последних версиях AIMP по умолчанию встроен плагин «Last.fm». Для его включения и настройки необходимо перейти в специальный раздел.
- Обратите внимание, что для корректного его применения необходима авторизация. А это означает, что вам нужно предварительно зарегистрироваться на официальном сайте «Last.fm».
- Суть этого плагина сводится к отслеживанию понравившейся музыки и ее дальнейшему добавлению в специальный музыкальный профиль. Именно на это и ориентированы все параметры в данном разделе. Для изменения настроек вам достаточно, как и прежде, поставить или убрать отметку рядом с нужной опцией.
- Еще одним встроенным плагином в AIMP является визуализация. Это специальные визуальные эффекты, которые сопровождают музыкальную композицию. Перейдя в раздел с идентичным названием, вы сможете настроить работу данного плагина. Настроек тут не много. Вы можете изменить параметр применения сглаживания к визуализации и выставить смену таковой по истечению определенного времени.
- Следующим шагом будет настройка информационной ленты AIMP. Стандартно она включена. Вы можете наблюдать ее вверху экрана каждый раз, когда запускаете тот или иной музыкальный файл в плеере. Выглядит она следующим образом.
- Данный блок опций позволит провести детальную конфигурацию ленты. Если вы ее хотите выключить совсем, то просто уберите галочку напротив строки, которая отмечена на изображении ниже.
- Кроме того, тут же присутствуют три подраздела. В подразделе «Поведение» вы можете включить или отключить постоянное отображение ленты, а также установить длительность ее показа на экране. Также доступна опция, которая меняет местоположение данного плагина на вашем мониторе.
- Подраздел «Шаблоны» позволит вам изменить сведения, которые будут указаны в информационной ленте. К таковой относится имя артиста, название композиции, ее длительность, формат файла, битрейт и так далее. Вы можете удалить лишний параметр в данных строках и добавить другой. Весь список допустимых значений вы увидите, если нажмете на иконку справа от обеих строк.
- Последний подраздел «Вид» в плагине «Информационная лента» отвечает за общее отображение информации. Местные опции позволяют установить собственный фон для ленты, прозрачность, а также скорректировать местоположение самого текста. Для удобного редактирования в нижней части окна находится кнопка «Предпросмотр», позволяющая сразу увидеть изменения.
- В данном разделе с плагинами находится и пункт связанный с обновлениями AIMP. Думаем, детально останавливаться на ней не стоит. Как понятно из названия, данная опция позволяет запустить ручную проверку новой версии плеера. Если таковая будет обнаружена, AIMP тут же автоматически обновится. Для запуска процедуры нужно просто нажать соответствующую кнопку «Проверить».

На этом настройки, посвященные плагинам, будут завершены. Идем далее.
Системные конфигурации
Данная группа опций позволяет установить параметры, которые связаны с системной частью работы плеера. Сделать это совсем не сложно. Давайте разберем весь процесс более детально.
- Вызываем окно настроек с помощью комбинации клавиш «Ctrl+P» или через контекстное меню.
- В перечне групп, расположенных слева, жмем по названию «Система».
- Справа появится перечень доступных изменений. Самый первый параметр позволит вам блокировать отключение монитора при запущенном AIMP. Для этого достаточно отметить галочкой соответствующую строку. Тут же находится ползунок, который позволит отрегулировать приоритет данной задачи. Обратите внимание, что для избежания отключения монитора, окно плеера должно быть активным.
- В блоке под названием «Интеграция» можно изменить параметр запуска плеера. Поставив отметку возле нужной строки, вы позволите системе Windows автоматически запускать AIMP при включении. В этом же блоке можно опционально добавить специальные строки в контекстное меню.
- Это значит, что при нажатии правой кнопкой мышки на музыкальном файле вы увидите следующую картину.
- Последний блок в данном разделе отвечает за отображение кнопки плеера на панели задач. Данное отображение можно выключить совсем, если убрать галочку напротив первой строки. Если же ее оставить, будут доступны дополнительные опции.
- Не менее важным разделом, относящимся к системной группе, является «Ассоциация с файлами». Данный пункт позволит отметить те расширения, файлы с которыми будут автоматически воспроизводится в плеере. Для этого достаточно нажать кнопку «Типы файлов», выбрать из списка АИМП и отметить необходимые форматы.
- Следующий пункт системных настроек называется «Подключение к сети». Опции данной категории позволяют указать тип подключения AIMP к интернету. Именно оттуда зачастую некоторые плагины подтягивают информацию в виде текста песни, обложки или для воспроизведения онлайн-радио. В данном разделе вы можете изменить время ожидания для подключения, а также использовать прокси-сервер при необходимости.
- Последним разделом в системных настройках является «Трей». Тут вы без проблем сможете настроить общий вид информации, которая будет отображаться при сворачивании АИМП. Советовать что-то конкретное мы не будем, так как у всех людей разные предпочтения. Отметим только, что этот набор опций обширен, и вам стоит обратить на него внимание. Именно тут вы сможете отключить различную информацию при наведении курсора на иконку в трее, а также назначить действия кнопок мыши при нажатии на таковую.

Когда системные параметры будут отрегулированы, мы можем приступить к настройкам плейлистов AIMP.
Опции плейлистов
Данный набор опций весьма полезен, так как позволит скорректировать работу плейлистов в программе. По умолчанию в плеере заданы такие параметры, что при каждом открытии нового файла будет создаваться отдельный плейлист. А это очень неудобно, так как их может накопиться огромное множество. Данный блок настроек поможет исправить этот и другие нюансы. Вот что нужно сделать, чтобы попасть в указанную группу параметров.
- Заходим в настройки плеера.
- Слева вы найдете корневую группу с названием «Плейлист». Нажимаем на нее.
- Справа появится перечень опций, регулирующих работу с плейлистами. Если вы не любитель множества плейлистов, тогда вам стоит поставить отметку напротив строки «Режим одного плейлиста».
- Тут же вы сможете отключить запрос на ввод имени при создании нового списка, настроить функции сохранения плейлистов и скорость прокрутки его содержимого.
- Перейдя в раздел «Добавление файлов», вы сможете настроить параметры открытия музыкальных файлов. Это как раз та опция, о которой мы упоминали в начале данного метода. Именно тут можно сделать так, чтобы новый файл добавлялся в текущий плейлист, вместо того, чтобы создавать новый.
- Также можно настроить поведение плейлиста при перетаскивании в него музыкальных файлов, или открытие таковых из других источников.
- Два следующих подраздела «Настройки отображения» и «Сортировка по шаблону» помогут изменить внешний вид отображения информации в плейлисте. Также имеются настройки группирования, форматирования и регулировка шаблонов.

Когда закончите с настройкой плейлистов, можно приступать к следующему пункту.
Общие параметры плеера
Опции данного раздела направлены на общие конфигурации плеера. Тут можно настроить параметры воспроизведения, горячие клавиши и так далее. Давайте разберем все более подробно.
- После запуска плеера нажимаем вместе кнопки «Ctrl» и «P» на клавиатуре.
- В дереве опций слева открываем группу с соответствующим названием «Плеер».
- В указанной области опций не так много. В основном это касается настроек управления плеером с помощью мыши и определенных горячих клавиш. Также тут можно изменить общий вид шаблона строки для копирования в буфер.
- Далее рассмотрим опции, которые находятся во вкладке «Автоматика». Тут вы сможете отрегулировать параметры запуска программы, режим воспроизведения композиций (случайно, по порядку и так далее). Также можно указать программе, что делать, когда закончится воспроизведение всего плейлиста. Кроме того, можно задать ряд общих функций, позволяющих настроить состояние плеера.
- Следующий раздел «Горячие клавиши» в представлении наверно не нуждается. Тут вы можете настроить определенные функции плеера (старт, стоп, переключение песни и так далее) на предпочтительные клавиши. Рекомендовать что-либо конкретное тут нет смысла, так как каждый пользователь настраивает данные регулировки исключительно под себя. Если вы захотите вернуть все наладки данного раздела в исходное состояние, вам следует нажать кнопку «По умолчанию».
- Раздел «Интернет-радио» посвящен конфигурации потокового вещания и его записи. В подразделе «Общие настройки» вы можете указать размер буфера и количество попыток для повторного соединения при разрыве связи.
- Второй подраздел, называющийся «Запись интернет-радио», позволит вам указать конфигурации записи музыки, воспроизводимой при прослушивании станций. Тут можно выставить предпочтительный формат записываемого файла, его частоту, битрейт, папку для сохранения и общий вид названия. Также тут выставляется размер буфера для фоновой записи.
- О том, как слушать радио в описываемом проигрывателе, вы можете узнать из нашего отдельного материала.
- Настроив группу «Обложки альбомов», вы сможете загружать таковые из интернета. Еще можно указать названия папок и файлов, которые могут содержать изображение обложки. Без необходимости менять такие данные не стоит. Также можно установить размер кэширования файлов и максимально допустимый объем для загрузки.
- Последний раздел в указанной группе называется «Фонотека». Не следует путать это понятие с плейлистами. Фонотека — это архив или сборник вашей любимой музыки. Он формируется на основании рейтинга и оценок музыкальных композиций. В данном разделе вы сможете настроить параметры добавления подобных файлов в фонотеку, учет прослушиваний и так далее.

Подробнее: Слушаем радио с помощью аудиоплеера AIMP
Общие настройки воспроизведения
Остался в списке всего один раздел, который позволят настроить общие параметры воспроизведения музыки в AIMP. Давайте же к нему приступим.
- Заходим в настройки плеера.
- Нужный раздел будет находиться самым первым. Жмем на его названии.
- Справа будет отображен список опций. В первой строке вам следует указать устройство для воспроизведения. Это может быть как стандартная звуковая карта, так и наушники. Вам следует включить музыку и просто послушать разницу. Хотя в некоторых случаях заметить ее будет крайне сложно. Немного ниже можно настроит частоту воспроизводимой музыки, ее битрейт и канал (стерео или моно). Также тут доступен переключатель опции «Логарифмический регулятор громкости», который позволяет избавиться от возможных перепадов звуковых эффектов.
- А в дополнительном разделе «Параметры преобразования» можно включить или выключить различные опции трекерной музыки, дискретизации, дизеринга, микширования и антиклиппинга.
- В правом нижнем углу окна вы также найдете кнопку «Менеджер эффектов». Нажав ее, вы увидите дополнительное окно с четырьмя вкладками. Аналогичную функцию также выполняет отдельная кнопка в главном окне самого софта.
- Первая из четырех вкладок отвечает за звуковые эффекты. Тут можно отрегулировать баланс воспроизведения музыки, включить или отключить дополнительные эффекты, а также настроить специальные DPS плагины, если они установлены.
- Второй пункт под названием «Эквалайзер» знаком, наверно, многим. Для начала его можно включить или отключить. Для этого достаточно поставить отметку напротив соответствующей строки. После этого можно уже регулировать ползунки, выставляя различные уровни громкости для разных каналов звучания.
- Третий раздел из четырех позволит нормализовать громкость — избавится от разных перепадов громкости звуковых эффектов.
- Последний же пункт позволит вам выставить параметры сведения. Это значит, что вы сможете самостоятельно настроить затухание композиции и плавный переход к следующему треку.

Вот собственно и все параметры, о которых мы хотели бы вам поведать в текущей статье. Если у вас останутся после этого вопросы — пишите их в комментариях. Будем рады дать максимально развернутый ответ на каждый из таковых. Напомним, что помимо AIMP есть не менее достойные плееры, позволяющие слушать музыку на компьютере или ноутбуке.
Подробнее: Программы для прослушивания музыки на компьютере
Еще статьи по данной теме:
Помогла ли Вам статья?
AIMP – многофункциональный проигрыватель музыкальных файлов, который стал выбором номер один для миллионов пользователей. Программа является конкурентной альтернативой Winamp. Благодаря низким системным требованиями AIMP стабильно работает на любом железе. Ниже будут рассмотрены особенности настройки, процесс создания плейлистов, функции и преимущества плеера – все необходимые инструкции прилагаются.
Как настроить Аимп
По умолчанию в плеер запускается с оптимальными установками. Для изменения настроек программы необходимо выбрать соответствующий пункт в Меню. Кликните по соответствующей вкладке в открывшемся окне с установками:
- воспроизведения;
- проигрывателя;
- плейлиста;
- системы;
- плагинов;
- интерфейса.
На вкладке Воспроизведение представлены параметры преобразования аудио. Для настройки автоматических функций, горячих клавиш и фонотеки перейдите на вкладку Плеер. Возможно, вы хотите изменить обложку или визуальный стиль рабочего окна? Зайдите на вкладку Интерфейс и внесите соответствующие изменения. Плагины, установленные изначально, рекомендуется удалять только в том случае, если вы уверены в необходимости деинсталляции. Перейдя во вкладку Система, вы сможете настроить ассоциации форматов с плеером, трей и параметры подключения к сети. Менеджер эквалайзера запускается нажатием специальной кнопки, находящейся в правом верхнем углу.
Как создать плейлист
Кликните по кнопке, размещенной в правом нижнем углу, и выберите пункт меню Новый плейлист.
Далее нажмите кнопку в виде знака Плюс и добавьте файлы. Выбранные треки отобразятся в плейлисте.
Сохранить плейлист можно следующим образом: откройте меню и выберите пункт Экспорт плейлиста. Выберите папку и введите название файла. Для открытия сохраненного списка воспроизведения кликните по пункту меню Импортировать плейлист.
Возможно, вы хотите установить индивидуальные настройки для каждого плейлиста? Откройте меню и выберите пункт Управление плейлистами. Внесите все необходимые изменения и сохраните, нажав кнопку Применить. После этого можно закрыть окно.
Преимущества проигрывателя
Русскоязычный интерфейс и удобная навигация. В программе быстро разберется любой пользователей. По умолчанию выбраны оптимальные установки – у большинства пользователей никогда не возникнет необходимости разбираться в назначении настроек.
Возможность создавать плейлисты и редактировать списки воспроизведения. Каждому плейлисту можно задать индивидуальные настройки. Дизайн интерфейса AIMP легко изменить – достаточно установить другую обложку, выбрав из предоставленных разработчиками, или загрузить скины из интернета.
Плеер поддерживает большое количество форматов. AIMP отлично подходит для прослушивания любимой музыки и радио. Кроме того, разработчиками реализована функция записи подкастов.
Пользователям предоставляется возможность создать внушительную фонотеку. С помощью редактора тегов можно прописать всю необходимую информацию о треке.
У проигрывателя низкие системные требования. Запущенный плеер никак не повлияет на производительность даже очень слабых ПК. Высокое качество звука достигается за счет 32-битной обработки. Вывод аудиопотока осуществляется посредством DirectSound, ASIO, WASAPI или WASAPI Exclusive.
Функции плеера
Возможности AIMP не ограничиваются воспроизведением музыки. Пользователи могут слушать и записывать радио, нажав соответствующую кнопку.
Благодаря скробблеру Last FM возможна автоматическая запись воспроизводимой музыки. Встроенный граббер позволяет извлекать любимые треки с Audio CD.
Встроенный конвертер быстро обрабатывает большие объемы данных. Утилита преобразовывает аудиофайлы в формат MP3, WMA, APE, FLAC и др. Возможности конвертера позволяют изменять формат файлов, хранящихся на жестком диске или флешке, и входящего потока.
В плеере предусмотрена функция Будильник. В режиме планировщика можно настроить автоматическое отключение компьютера в определенное время или после завершения конвертирования файлов.
Визуализация воспроизведения аудио включается опционально. В программе доступны различные виды анимации, добавляющие эстетичности дизайну плеера. На нашем портале размещена последняя версия AIMP. Проигрыватель распространяется бесплатно со всеми необходимыми утилитами. Если вам необходим всеядный музыкальный плеер, который ничуть не уступает Winamp – загрузите AIMP прямо сейчас и оцените преимущества главного конкурента одного из самых известных проигрывателей!
Основные возможности и системные требования
Эта программа содержит в себе множество функций, которые будут полезны обычному пользователю, изредка слушающему музыку, и заядлому меломану:
- Поддержка более 30 форматов без необходимости в установке дополнительных аудиокодеков. К ним относятся: MPEG (.mp1,. mp2, .mp3), M4A, M4B; FLAC; AAC, AC3, APE, AT3, AA3; CDA, DTS, DSF, DFF, IT; MIDI, MO3, MOD, MPC, MTM; OFR, OGG, OMA, OPUS, RMI, S3M, SPX, TAK, TTA; UMX, WAV, WMA, WV, XM MKA.
- Воспроизведение онлайн-радиостанций.
- Создание нескольких плейлистов и возможность их редактирования во время воспроизведения музыки в одном из них.
- Настройка «локальных» и «глобальных» горячих клавиш, позволяющих управлять AIMP в активном и неактивном окнах соответственно.
- Эквалайзер с десятком готовых настроек для наиболее популярных музыкальных жанров.
- Глубокое изменение внешнего вида с помощью обширной библиотеки обложек.
- Редактирование тегов аудиофайлов.
- Планировщик. Он позволяет выключить компьютер после воспроизведения последнего файла в плейлисте или разбудить пользователя в назначенное время.
Эта программа нетребовательна к ресурсам компьютера и полностью бесплатна. С официального сайта можно скачать AIMP для Windows (7, 8, Vista, XP) и Android. Другие операционные системы не поддерживаются.
Здравствуйте читатели моего блога. С вами Марат Наурузбаев.
Многие из вас задаются вопросом, какой аудио проигрыватель использовать для прослушивания музыки с большим набором возможностей и чтобы он был бесплатный? Стандартный проигрыватель windows не всегда удовлетворяет потребностям рядового пользователя, имеет не совсем понятный интерфейс и к тому же является «тяжелым».
Среди большого разнообразия аудио проигрывателей больше всего мне понравился простой и в то же время имеющий большое количество настроек, заслуживший много наград и к тому же бесплатный проигрыватель Aimp. Есть версия под Windows и Android, есть переносная версия, которой можно пользоваться прямо с “флешки”, не устанавливая программу.
В этой статье поговорим, как скачать и установить Aimp, а также как настроить Aimp и как им пользоваться для прослушивания музыки и других mp3 файлов. Как всегда я опишу процесс детально с картинками и видео. Итак, поехали…
- Где и как скачать Aimp
- Установка Aimp
- Настройка Aimp
- Как пользоваться Aimp
Чтобы скачать аудио проигрыватель Aimp, заходим на официальный сайт программы aimp.ru, раздел «Скачать», выбираем последнюю (не Beta)версию и жмем «Скачать с сервера»
Установка Aimp
Скачанный на компьютер файл запускаем. Выбираем нужный нам язык. Кроме русского языка присутствует большой выбор других языков, в том числе украинский, белорусский, казахский и другие языки
Запускается мастер установки Aimp. Нажимаем «Далее»
Соглашаемся с лицензионным соглашением, выставив соответствующую галочку. Нажимаем «Далее»
Выбираем параметры установки: папку для установки, версию программы (переносная или обычная), нажимаем «Далее»
Убираем галочки с установки дополнительных программ. Нажимаем «Далее»
Выбираем параметры интеграции в Windows. Я рекомендую оставить галочки по умолчанию. Нажимаем «Установить»
Проигрыватель Aimp начнет устанавливаться на вашем компьютере
После установки можно оставить галочку «Запустить Aimp» и нажать «Завершить»
Запустится наш проигрыватель Aimp с настройками по умолчанию
Обзор интерфейса
Оформление AIMP такое, что его базовыми функциями можно пользоваться, используя знания о Windows Media Player. Условно интерфейс можно разделить на 3 функциональных блока:
- Воспроизведение.
- Управление плейлистами.
- Фонотека.
Примечание. Далее будет рассматриваться интерфейс обложки, установленной по умолчанию в актуальной версии 4.51.
Блок воспроизведения
Он состоит из 3 частей:
- Строка–заголовок.
- Блок информации.
- Управляющие кнопки.
Строка-заголовок содержит в себе 5 кнопок и название программы в ее центре. Первая отвечает за вызов главного меню AIMP. Вторая кнопка в виде четырех маленьких квадратиков переключает комбинацию цветов обложки с серого и белого на черный.
Последние 3 кнопки управляют окном: сворачивают его в миниатюру, разворачивают на весь экран и закрывают.
Блок информации содержит в себе обложку (она автоматически загружается из Сети), название записи и альбома, формат файла и битрейт.
Справа и под ним находятся кнопки:
- Управления воспроизведением («Старт»/»Пауза», «Стоп», «Следующий»/»Предыдущий»).
- Шкала регулятора громкости.
- Планировщика (похожа на часы). При включении этой опции рядом с ней появится таймер.
- Отображения окна визуального образа в виде пиктограммы монитора.
- Менеджера звуковых эффектов, содержащего в себе эквалайзер и инструменты для искажения исходного звучания.
- Повтора играющего трека и случайного воспроизведения.
Под ними находится полоса перемотки записи с таймерами на каждом конце. Первый отображает время, прошедшее с начала проигрывания, а второй – длину записи.
При сворачивании окна на рабочем столе появляется узкая полоса, отображающая название трека, управляющие кнопки и полоса перемотки. Полезно знать, что в AIMP такая функция присутствует.
Примечание. Управляющие кнопки появляются только после наведения курсора на миниатюру.
Прослушивание музыки ВКонтакте через aimp
Вы можете прочитать, перейдя по ссылке. Сегодня речь пойдет о том, как можно удобно слушать музыку с вышеупомянутого сайта. Итак, разработчики приложения выпустили плагин, который позволяет использовать вконтакте аимп. Так вы можете не открывая браузер прослушивать любые композиции, просто производя их загрузку из соцсети. Функция весьма полезна по двум причинам: во-первых браузер намного более грузящее приложение и при запуске игр это может существенно сказывать на производительности, во-вторых aimp очень удобен в использовании на мультимедийных клавиатурах, где переход на следующую композицию можно сделать не открывая окно программы.
Использования aimp для прослушивания ВК записей невозможно без установки соответствующего плагина.
Для того, чтобы его установить нужно:
- На данный момент актуальная версия проигрывателя 4.10, для него можно загрузить плагин по ссылке https://www.aimp.ru/index.php?do=catalog&rec_id=819 ;
- После загрузки, распакуйте архив в папку Plugins корневой директории приложения;
- Теперь перейдите в настройки программы и найдите вкладку «Плагины»;
- Найдите только что загруженный файл и установите флажок возле него;
- В разделе плагины появится опция «Вконтакте» перейдя на неё нажмите кнопку «Авторизироваться» и введите свои данные.
С этого момента у нас открывается доступ к аудиозаписям вконтакте. Для того, чтобы их использовать вам нужно перейти на вкладку ВКонтакте из основного окна программы и выбрать нужный вам раздел.
Программа Aimp основательно завоевала расположение пользователей благодаря профессиональному подходу к качеству товара и, надо сказать, вполне заслужено. Aimp — один из лучших проигрывателей современности.
Если у Вас остались вопросы по теме «Как пользоваться Aimp?», то можете задать их в комментариях
if(function_exists(«the_ratings»)) { the_ratings(); } ?>
Наверняка вы используете специальные программные продукты для каждой конкретной задачи, поскольку специализированное ПО справится значительно лучше. Этот принцип действует и для воспроизведения аудиофайлов на компьютере . В этой статье разберёмся для чего нужна программа Aimp и как ею пользоваться. Давайте же начнём. Поехали!
Информация будет особенно полезна тем, кто только осваивает ПК
Утилита Aimp представляет собой музыкальный плеер, предназначенный для того, чтобы сделать прослушивание музыки максимально приятным и комфортным. Этот плеер по праву считается лучшим среди всех бесплатных продуктов такого рода. Далее в статье вы узнаете, почему это так и почему стоит начать им пользоваться.
Галочки по желанию можно убрать
Начать нужно, разумеется, с установки. Скачать Aimp не составляет никакого труда. В интернете очень много ссылок, по которым вы можете скачать этот плеер. Процесс установки достаточно тривиальный и мало чем отличается от других приложений. Обращайте внимание на выбор различных режимов и функций, не стоит просто кликать «Далее» не глядя. Если не хотите, чтобы в ваш браузер попал Яндекс.Бар , снимите галочки с соответствующих пунктов. В конце выберите язык/языки, которыми вам удобно пользоваться. После этого начнётся установка, которая пройдёт очень быстро.
В последних версиях программы пользователям предлагается новый внешний вид
Попав в главное окно Aimp, первым делом нужно выполнить настройку, персонализировав все параметры. Чтобы открыть окно с настройками, кликните по иконке в виде гаечного ключа, которая расположена вверху.
Вам придется по душе гибкость и тонкость настроек
По очереди переходи от пункта к пункту, изменяя необходимые параметры. Чтоб все аудиофайлы автоматически запускались в Aimp, перейдите в раздел «Ассоциация файлов» и отметьте птичками все пункты. Нажмите кнопки «Задействовать» и «Применить», чтобы изменения вступили в силу.
На выбор несколько вариантов развития событий
В Aimp имеется очень удобная функция автоматического выключения компьютера , которая многим придётся по душе. Включив её, вы сможете спокойно уснуть под музыку, зная, что ПК выключится самостоятельно в заданное время. Помимо всего прочего, эта утилита позволяет слушать радио и даже записывать эфир.
Также, если вам не нравится стандартный интерфейс программы, его можно поменять. Для этого существуют так называемые визуализации. Устанавливаются они очень легко и быстро. Сначала нужно скачать архив с файлами темы. Затем скопируйте все файлы в папку AIMP3Plugins. Запустите плеер, а затем перейдите к окну визуализации. Выберите нужную тему или плагин и наслаждайтесь результатом.
Визуализация под названием Analog Meter (Classic)
Чтобы обновить Аимп, откройте меню настроек и перейдите в раздел «Обновления». Далее, кликните по кнопке «Проверить», а затем «Скачать обновление». Скачайте установочный файл, используя Яндекс.Диск или какой-либо из предложенных загрузчиков. После завершения загрузки запустите файл. Укажите путь к папке с плеером, включите или отключите дополнительные настройки, затем щёлкните по кнопке «Установить». В открывшемся окне отметьте галочками те форматы, которые будут открываться программой автоматически. По окончании установки вы получите обновлённый плеер Aimp.
Теперь вы знаете, что из себя представляет программа Aimp, какие возможности и функции она имеет, а также как настроить её под себя и обновить. Это программный продукт намного удобнее стандартного плеера Windows, функциональные возможности которого очень ограничены. Пишите в комментариях была ли полезной для вас эта статья и задавайте любые интересующие вопросы по рассмотренной теме.
Если на машине времени вернуться в 2011-2015 года, и посмотреть, через какую программу люди слушают музыку на компьютере, то в 95 случаев из 100 это будет Aimp 3! Простой и удобный аудиоплеер с узнаваемым внешним видом, к которому не нужно привыкать (просто потому что он похож на еще один некогда популярный, но, к сожалению, прекративший развитие проигрыватель Winamp).
После выхода четвертой версии плеера, разработчики не прекратили поддержку Aimp 3, в том смысле, что программа до сих пор выложена на официальном сайте (да и на нашем тоже, ссылки найдете внизу страницы), и после установки не заставляет принудительно обновляться, как это любит делать Google Chrome, к примеру.
Чтобы послушать музыку в Aimp, перетащите папку с треками в окно программы и нажмите кнопку Play. Перемешайте файлы из списка воспроизведения или включите повтор, управляйте очередью автоматически или вручную. Нажмите на желтый кружок слева от нелюбимого трека, чтобы исключить его из общей очереди, или знак минуса, чтобы удалить из плейлиста навсегда.
Плейлист
Это окно в AIMP для Windows включает в себя следующие элементы:
- Ряд вкладок с готовыми списками.
- Строку с общей длительностью воспроизведения плейлиста, размером файлов и числом последних.
- Список воспроизводимых композиций.
- Кнопки управления: «Добавления» и «Удаления» файлов, «Сортировки». Операции с плейлистом: «Создать», «Открыть», «Закрыть», «Сохранить», «Переименовать».
- Строку для поиска записи в списке.
Отобразить или убрать окно можно, воспользовавшись командой «Плейлист» в главном меню. Также его можно отделить от основного и поместить его в любом месте экрана.
Менеджер эффектов
Эффекты сможете применить к проигрываемой музыке. Да, именно эффекты и стали той изюминкой, донного плеера. Вы сможете вызвать окно «Менеджера эффектов«, с помощью окна «Эквалайзера«.
Эффекты Tempo (изменения темпа) и Pitch (подстройка тона). Благодаря им вы сможете замедлить воспроизведения.
Также здесь есть фильтр, о котором я не могу не сказать – «Удаление голоса«. Он поможет вам убрать вокал из песни. Знаете, если быть откровенно, то я не встречал не одно плеера, который убирает вокал.
Фонотека
Реализация этой функции в этой версии AIMP такая, что она по внешнему виду и возможностям очень похожа на Windows Media Player 11. Фонотека предназначена для структурирования коллекции музыки, находящейся на жестком диске. Ее окно состоит из 3 блоков.
В первом (слева) находится древо композиций. Оно представляет собой автоматически создаваемые группы на основе тегов, встроенных в аудиофайлы. Кнопка вверху блока позволяет изменить способ сортировки музыки по следующим параметрам:
- Без группировки. Отобразится древо папок, в которых находится музыка.
- Альбомы.
- Исполнитель и альбом.
- Год, исполнитель и название альбома.
- Жанр, исполнитель и альбом.
При нажатии на одну из групп в списке слева отобразится перечень файлов, входящих в нее.
Третий блок представляет собой строку, включающую:
- 2 поля для поиска по названию альбома или записи.
- Кнопки добавления и удаления файлов из аудиобиблиотеки.
- Трехпозиционный переключатель внешнего вида второго блока: таблица, таблица с обложкой альбома, только обложка.
AIMP3 плеер — бесплатный музыкальный проигрыватель
В этой статье рассмотрим бесплатный AIMP3 плеер, который специально предназначен для удобного прослушивания музыки на компьютере.
Большинство пользователей использует компьютер, в том числе и для того, чтобы слушать музыку. Конечно, слушать музыку на компьютере можно и проигрывателем Windows Media, который входит в состав Windows.
Также, можно слушать музыку с помощью бесплатного универсального проигрывателя VLC media player, который мы уже подробно рассматривали.
Но, по функциональности и удобству для прослушивания только музыки лучше использовать AIMP3 плеер.
Кстати, AIMP3 плеер считается одним из самых лучших бесплатных проигрывателей, поэтому рекомендую его использовать как хорошую альтернативу, например, такому платному проигрывателю, как Winamp.
И в этой статье мы рассмотрим установку AIMP3 плеера и основное использование этого проигрывателя.
Как скачать AIMP3 плеер (на русском языке)
Чтобы скачать AIMP3 плеер на компьютер, заходим на официальный сайт этого проигрывателя и на главной странице в левой верхней части страницы нажимаем на кнопку Windows:
Откроется страница загрузок, с возможностью скачать AIMP3 плеер. Нажимаем на одну из приведенных ссылок для скачивания:
Таким образом, можно скачать самую последнюю актуальную стабильную версию AIMP3 плеера.
Установка AIMP3 плеера
После скачивания AIMP3 плеера на свой компьютер, запускаем файл с программой, который скачали выше и в самом начале установки проигрывателя выбираем свой язык:
Если у нас на компьютере запущены какие-нибудь программы, рекомендуется их закрыть, чтобы после установки AIMP3 не нужно было перезагружать компьютер:
Соглашаемся с лицензионным соглашением (ставим галочку) и идем Далее:
Далее мы видим путь установки, т.е, где на компьютере будет установлен AIMP3 плеер. Это место можно не менять. Также предлагается установить переносную или обычную версию. Если мы собираемся использовать данный плеер только на своем компьютере, то оставляем Обычную версию. Тем более, так будут доступны все возможности данного проигрывателя:
Далее идет предложение установить дополнительные настройки поисковой системы Яндекс, а также загрузить и установить браузер Яндекс. Можно выбрать их установку, оставив галочки. Но мне, например, эти настройки не важны, поэтому я их не включаю в установку (все галочки убираю):
Затем предлагается создать необходимые ярлыки для быстрого запуска проигрывателя, а также выбрать некоторые параметры интеграции в Windows. Вполне можно оставить все как предлагается, так как потом данные ярлыки можно просто удалить, если не понадобятся (удаление ярлыков не ведет к удалению плеера).
Жмем Установить:
Чтобы сразу же после установки запустить проигрыватель, оставляем галочку и нажимаем Завершить:
Готово! Проигрыватель AIMP3 запуститься первый раз:
Использовать AIMP3 плеер просто, так как большинство функций поясняются при наведении курсора мышки на кнопки проигрывателя. И в основном придется пользоваться только основными элементами управления, выделенными на снимке выше.
В Панели задач появится иконка плеера. Если нажать левой кнопкой мыши на нее (двойной клик), то можно открыть сам проигрыватель, а если нажать правую кнопку, то можно вызвать дополнительное меню с разными настройками и функциями.
А возле Панели задач добавляется небольшая плавающая панель для быстрого управления проигрывателем. Эту панель можно перемещать в любое место экрана компьютера, удерживая ее левой кнопкой мыши:
Простое использование AIMP3 плеера
Для того чтобы воспроизвести любой аудио файл, нажимаем на него правой кнопкой мыши и в появившемся контекстном меню выбираем: AIMP3 ->Воспроизвести:
Если после установки проигрывателя в контекстном меню нет AIMP3, — просто перезагрузите компьютер, чтобы нужные настройки программы вступили в силу.
Если хотим прослушать не один музыкальный файл, а сразу все файлы, находящиеся в какой-либо папке, в таком случае выбираем не файл, а папку с файлами и тоже воспроизводим, как и в случае с одним файлом. В результате файлы выбранной папки будут воспроизводиться один за другим по порядку:
Наверняка вы используете специальные программные продукты для каждой конкретной задачи, поскольку специализированное ПО справится значительно лучше. Этот принцип действует и для воспроизведения аудиофайлов на компьютере. В этой статье разберёмся для чего нужна программа Aimp и как ею пользоваться. Давайте же начнём. Поехали!
Информация будет особенно полезна тем, кто только осваивает ПК
Утилита Aimp представляет собой музыкальный плеер, предназначенный для того, чтобы сделать прослушивание музыки максимально приятным и комфортным. Этот плеер по праву считается лучшим среди всех бесплатных продуктов такого рода. Далее в статье вы узнаете, почему это так и почему стоит начать им пользоваться.
Галочки по желанию можно убрать
Начать нужно, разумеется, с установки. Скачать Aimp не составляет никакого труда. В интернете очень много ссылок, по которым вы можете скачать этот плеер. Процесс установки достаточно тривиальный и мало чем отличается от других приложений. Обращайте внимание на выбор различных режимов и функций, не стоит просто кликать «Далее» не глядя. Если не хотите, чтобы в ваш браузер попал Яндекс.Бар, снимите галочки с соответствующих пунктов. В конце выберите язык/языки, которыми вам удобно пользоваться. После этого начнётся установка, которая пройдёт очень быстро.
В последних версиях программы пользователям предлагается новый внешний вид
Попав в главное окно Aimp, первым делом нужно выполнить настройку, персонализировав все параметры. Чтобы открыть окно с настройками, кликните по иконке в виде гаечного ключа, которая расположена вверху.
Вам придется по душе гибкость и тонкость настроек
По очереди переходи от пункта к пункту, изменяя необходимые параметры. Чтоб все аудиофайлы автоматически запускались в Aimp, перейдите в раздел «Ассоциация файлов» и отметьте птичками все пункты. Нажмите кнопки «Задействовать» и «Применить», чтобы изменения вступили в силу.
На выбор несколько вариантов развития событий
В Aimp имеется очень удобная функция автоматического выключения компьютера, которая многим придётся по душе. Включив её, вы сможете спокойно уснуть под музыку, зная, что ПК выключится самостоятельно в заданное время. Помимо всего прочего, эта утилита позволяет слушать радио и даже записывать эфир.
Также, если вам не нравится стандартный интерфейс программы, его можно поменять. Для этого существуют так называемые визуализации. Устанавливаются они очень легко и быстро. Сначала нужно скачать архив с файлами темы. Затем скопируйте все файлы в папку AIMP3Plugins. Запустите плеер, а затем перейдите к окну визуализации. Выберите нужную тему или плагин и наслаждайтесь результатом.
Визуализация под названием Analog Meter (Classic)
Чтобы обновить Аимп, откройте меню настроек и перейдите в раздел «Обновления». Далее, кликните по кнопке «Проверить», а затем «Скачать обновление». Скачайте установочный файл, используя Яндекс.Диск или какой-либо из предложенных загрузчиков. После завершения загрузки запустите файл. Укажите путь к папке с плеером, включите или отключите дополнительные настройки, затем щёлкните по кнопке «Установить». В открывшемся окне отметьте галочками те форматы, которые будут открываться программой автоматически. По окончании установки вы получите обновлённый плеер Aimp.
Теперь вы знаете, что из себя представляет программа Aimp, какие возможности и функции она имеет, а также как настроить её под себя и обновить. Это программный продукт намного удобнее стандартного плеера Windows, функциональные возможности которого очень ограничены. Пишите в комментариях была ли полезной для вас эта статья и задавайте любые интересующие вопросы по рассмотренной теме.
Содержание
- Детальная конфигурация AIMP
- Внешний вид и отображение
- Плагины
- Системные конфигурации
- Опции плейлистов
- Общие параметры плеера
- Общие настройки воспроизведения
- Вопросы и ответы
Среди пользователей, предпочитающих слушать музыку на компьютере или ноутбуке, пожалуй, нет никого, кто хотя бы раз не слышал об AIMP. Это один из популярнейших медиаплееров, доступных на сегодняшний день. В данной статье мы хотели бы поведать вам о том, как можно настроить AIMP, учитывая различные вкусы и предпочтения.
Скачать AIMP бесплатно
Детальная конфигурация AIMP
Все регулировки здесь разделены на особые подгруппы. Их достаточно много, так что столкнувшись с данным вопросом впервые лицом к лицу, вы можете запутаться. Ниже мы попытаемся детально рассмотреть все виды конфигурации, которые помогут вам настроить плеер.
Внешний вид и отображение
Первым делом мы произведем конфигурацию внешнего вида плеера и всей информации, которая отображается в нем. Мы начнем с конца, так как при изменении внешних настроек могут сбросится некоторые внутренние регулировки. Давайте приступим.
С настройками внешнего вида мы закончили. Теперь давайте перейдем к следующему пункту.
Плагины
Плагины — специальные независимые модули, которые позволяют подключить к АИМП специальные сервисы. Кроме того, в описываемом плеере есть несколько собственных модулей, о которых мы и расскажем в данном разделе.
На этом настройки, посвященные плагинам, будут завершены. Идем далее.
Системные конфигурации
Данная группа опций позволяет установить параметры, которые связаны с системной частью работы плеера. Сделать это совсем не сложно. Давайте разберем весь процесс более детально.
Когда системные параметры будут отрегулированы, мы можем приступить к настройкам плейлистов AIMP.
Опции плейлистов
Данный набор опций весьма полезен, так как позволит скорректировать работу плейлистов в программе. По умолчанию в плеере заданы такие параметры, что при каждом открытии нового файла будет создаваться отдельный плейлист. А это очень неудобно, так как их может накопиться огромное множество. Данный блок настроек поможет исправить этот и другие нюансы. Вот что нужно сделать, чтобы попасть в указанную группу параметров.
Когда закончите с настройкой плейлистов, можно приступать к следующему пункту.
Общие параметры плеера
Опции данного раздела направлены на общие конфигурации плеера. Тут можно настроить параметры воспроизведения, горячие клавиши и так далее. Давайте разберем все более подробно.
Подробнее: Слушаем радио с помощью аудиоплеера AIMP
Общие настройки воспроизведения
Остался в списке всего один раздел, который позволят настроить общие параметры воспроизведения музыки в AIMP. Давайте же к нему приступим.
Вот собственно и все параметры, о которых мы хотели бы вам поведать в текущей статье. Если у вас останутся после этого вопросы — пишите их в комментариях. Будем рады дать максимально развернутый ответ на каждый из таковых. Напомним, что помимо AIMP есть не менее достойные плееры, позволяющие слушать музыку на компьютере или ноутбуке.
Подробнее: Программы для прослушивания музыки на компьютере
Многие если и не использовали данный бесплатный проигрыватель, то определенно о нем слышали. На сегодняшний день это один из самых популярных плееров для ОС Windows. К сожалению, существует исключительно версия для Android, а Linux и MacOS обходятся без AIMP. В данном материале мы поговорим о том, как правильно настроить проигрыватель.
Содержание
- Особенности настройки AIMP
- Настройка качества воспроизведения
- Отключение визуальных эффектов (опционально)
- Выбор обложки проигрывателя
- Настройка эквалайзера
В отличие от некоторых других проигрывателей, AIMP прекрасно поддается настройке. Юзер может изменить практически все: от качества воспроизведения до внешнего вида. Превосходит его в этом плане только легендарный Foobar2000. Но последний весьма сложен в настройке, а вот с AIMP таких проблем не возникает.
Настройка качества воспроизведения
Это первое, что нужно сделать после скачивания и инсталляции проигрывателя, ведь по умолчанию в нем установлены самые низкие параметры качества. Именно поэтому некоторые пользователи оказываются не удовлетворены звучанием.
- Запускаем плеер, кликаем по кнопке «Меню» и выбираем пункт «Настройки».
- Далее в левом столбце щелкаем по записи «Воспроизведение». Здесь в графе «Устройство» нужно выбрать звуковую карту для проигрывания. Если ваша карта не поддерживает технологию ASIO, то самым правильным решением будет выбор «WASAPI Exclusive». Этот вариант предусматривает вывод звука напрямую, в обход драйвера Windows, что повышает его качество.
- Теперь настроим частоту дискретизации. Для этого щелкаем по соответствующей строке и выбираем нужный вариант. Лучше выставлять максимальное значение. Ваша карта в любом случае должна с ним нормально работать.
- Настраиваем глубину (битность). Здесь тоже рекомендуется выставлять максимальное значение.
- Осталось только последовательно нажать на кнопки «Применить» и «ОК».
Вот теперь AIMP будет проигрывать звук в максимально высоком качестве — разница заметна на слух. С настройками звучания мы закончили, перейдем к следующему этапу.
Отключение визуальных эффектов (опционально)
Если вы используете ноутбук или ПК с интегрированным в процессор видеоядром, то рекомендуется отключить визуальные эффекты в проигрывателе. Это позволит повысить общую производительность AIMP и исключит возможные прерывания при проигрывании музыки в высоком качестве.
- Для этого переходим в раздел «Интерфейс» (в левом столбце окна настроек) и кликаем по вкладке «Обложки».
- Теперь снимаем галочки с пунктов «Попиксельная полупрозрачность окон» и «Отображать Waveform проигрываемого файла». Именно они сильнее всего нагружают железо. Не забываем кликнуть по кнопкам «Применить» и «ОК».
Напомним, что эта инструкция актуальна только для слабых машин. Если у вас довольно-таки мощная система, то в отключении графических эффектов нет никакого смысла.
Выбор обложки проигрывателя
Различные обложки позволяют несколько разнообразить внешний вид плеера. На официальном сайте AIMP их имеется достаточно. Впрочем, мы можем воспользоваться предустановленными скинами в настройках. С помощью того же окна можно скачать и новые обложки. Теперь обо всем подробнее.
- В окне настроек переходим в раздел «Обложки». Его можно найти в блоке «Интерфейс» левого столбца.
- Теперь можно выбрать классическую тему «Pandemic», кликнуть «Применить» и «ОК».
- Если же вам требуется альтернативная обложка, то щелкните по пункту «Скачать дополнительные обложки».
- Вы будете перенаправлены на официальный сайт. Останется только выбрать обложку и нажать «Скачать».
- Затем возвращаемся в окно настроек плеера и кликаем по ссылке «Установить».
- В стандартном окне Windows выбираем скачанную тему и щелкаем на кнопку «Открыть».
- Теперь выбираем появившуюся обложку в списке, жмем «Применить» и «ОК».
Стоит заметить, что далеко не все обложки, которые имеются на официальном сайте, подходят для актуальной версии проигрывателя. Нужно выбирать их осторожно, иначе функциональность плеера может оказаться ограниченной. Продолжим настройку AIMP.
Настройка эквалайзера
В плеере присутствует эквалайзер, который позволяет исправить звук в том случае, если у ваших колонок или наушников наблюдается недостаточно качественная обработка тех и ли иных частот. Эквалайзер позволяет добавить верхние и убрать нижние (к примеру). Естественно, настройку нужно производить на слух.
- В главном окне плеера кликаем по кнопке для запуска эквалайзера (иконка с тремя вертикальными полосками).
- Появится окно настройки. Ставим галочку на пункте «Включить эквалайзер».
- Теперь есть несколько вариантов развития ситуации. Вы можете использовать уже готовую настройку, для этого кликните по строке «Преднастройки» в самом низу окна» и выберите «Загрузить настройку».
- Теперь выбираем нужную настройку из списка и кликаем по кнопке «ОК». Она будет применена автоматически.
- Если же вы не доверяете автоматике, можете настроить эквалайзер вручную при помощи соответствующих ползунков.
- Лучше после этого сохранить шаблон: снова кликаем по пункту «Преднастройки» и на этот раз выбираем «Сохранить настройку».
- Задаем имя преднастройки и кликаем по кнопке «ОК». После этого остается просто закрыть эквалайзер.
Теперь плеер будет правильно воспроизводить звук в соответствии с возможностями ваших колонок или наушников. Если звучание вас и без того устраивает, то можно и вовсе не трогать эквалайзер.
Итак, мы рассказали о базовой настройке популярного плеера AIMP для наиболее комфортного использования. Если применить такие параметры, то проблем не возникнет ни с качеством звука, ни с внешним видом проигрывателя.
Плагины
Плагины предназначены для расширения функционала плеера. Все они находятся в папке Plugins в директории с установленным AIMP’ом, туда же их и нужно устанавливать.
Все плагины можно разделить на несколько типов:
Input/входные (декодеры) — плагины поддержки новых звуковых форматов (в том числе ранее были in_x.dll плагины от винампа).
Visualization/визуализации — плагины поддержки визуализационных форм (в том числе *.svp плагины от Sonique).
Addons/дополнения — плагины «дополнения», не имеют какого-либо точного назначения, они могут выступать как новые модули утилиты, новые функции, как поддержка дополнительных плагинов и т.п (в том числе и некоторые gen_x.dll плагины от винампа).
DSP — плагины написанные для Winamp, выступающие в качестве плагинов звуковых эффектов.
Подключение/отключение плагинов
По умолчанию плеер подключает все плагины, которые лежат в его рабочей папке Plugins. Поэтому для установки плагины достаточно скопировать в эту папку и перезапустить плеер. Если в менеджере плагинов опция автоматической загрузки плагинов отключена, то плагин можно подгрузить вручную.
Подключение плагинов
1) в главном окне выбираем Главное меню, пункт меню Плагины.
2) в Менеджере плагинов выбираем нужную вкладку, ищем плагин и ставим напротив него галочку
Чтобы увидеть окно DSP плагина, нужно после вышеописанных действий перейти в «Менеджер эффектов».
1) в главном окне выбираем «Главное меню», пункт меню «Менеджер звуковых эффектов».
2) в «Менеджере эффектов» в нижнем выпадающем меню выбираем необходимый DSP плагин, после чего нажимаем кнопку «Настройка».
Отключение плагинов
Отключение производится в «Менеджере плагинов».
Выбираем нужную вкладку, ищем плагин плагин и снимаем галочку напротив него.
Стоит отметить, что полная выгрузка плагина произойдет после перезагрузки плеера.
Не воспроизводятся WMA?
Тогда установите Windows Media Format Runtime (для воспроизведения данного формата AIMP использует системный кодек от Microsoft).
Pекомендую установить самую последнюю версию Windows Media Format Runtime 11.
>>>СКАЧАТЬ<<<
совместим с Windows 2000/XP/2003/Vista
Прослушивание MIDI / KAR файлов (*.mid / *.kar)
1) Убедитесь, что у вас установлен и подключен плагин bass_midi.dll (MIDI)
2) Необходимо найти и скачать банк инструментов (файл с расширением *.sf2).
3) Разместить банк инструментов в папке %AIMP%Plugins.
4) Перезапустить программу.
Скачать компактный банк инструментов от Creative можно отсюда.
В архиве так же находится лицензионное соглашение от Creative. Только для некоммерческого использования!