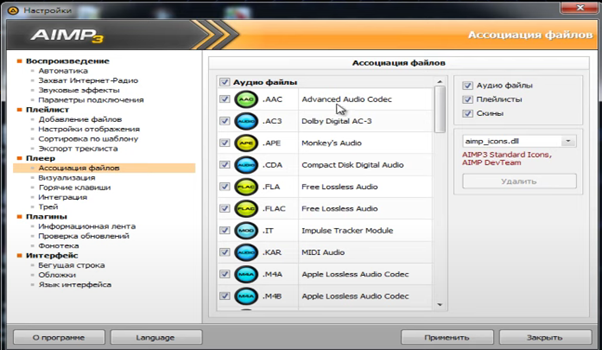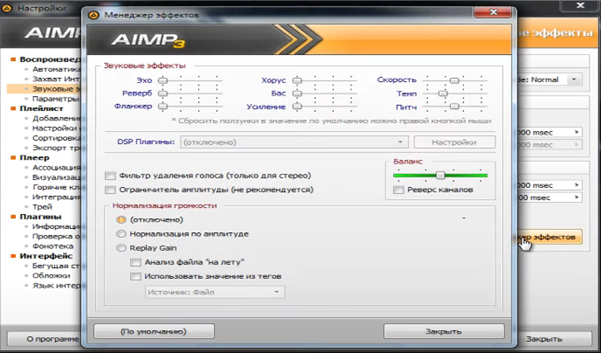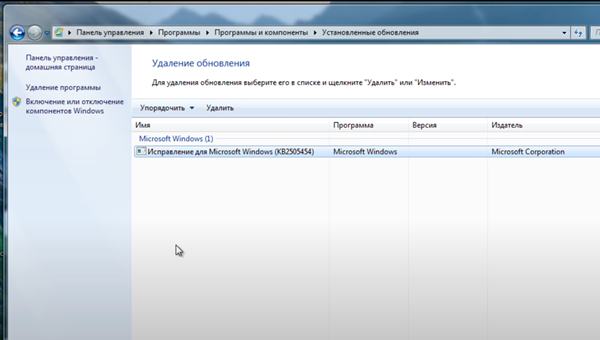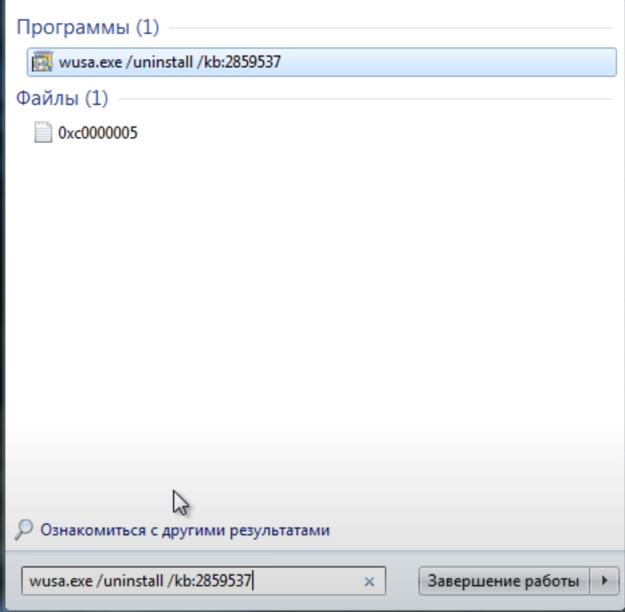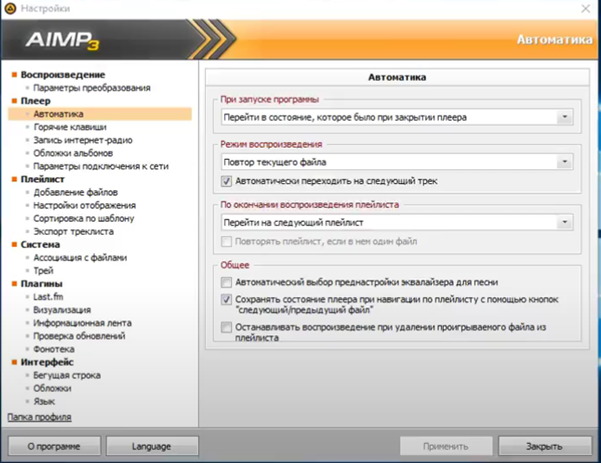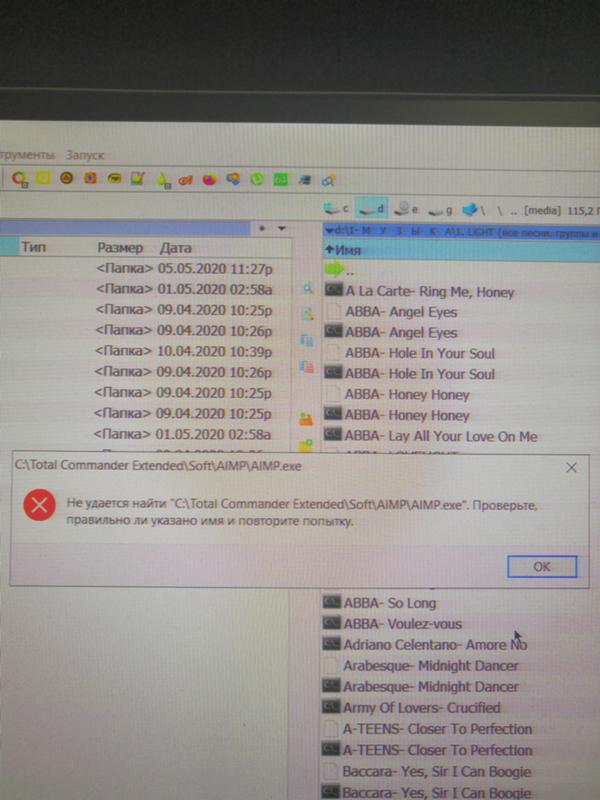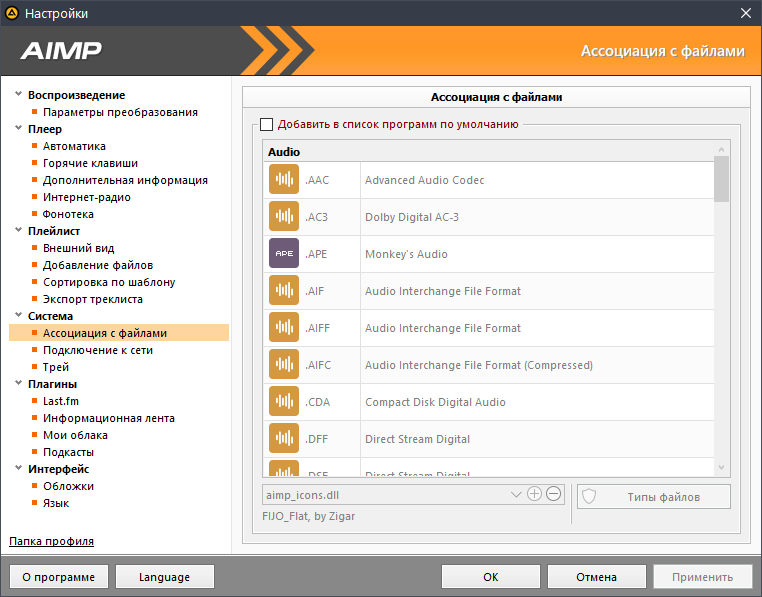Если вы решили скачать AIMP для Windows, чтобы прослушивать любимые треки, но плеер плохо функционирует, зависает, а то и вовсе не запускается, то логично предположить, что вы начнёте искать в сети, почему AIMP не работает. У нас вы найдёте актуальную информацию о неисправностях, чаще всего встречающихся в работе приложения.
Поиск причин и их устранение
- Плеер не открывается. Проблема может заключаться в том, что закрыв программу после последнего использования, процесс не был завершён, а просто завис. Запустите Диспетчер задач и после этого во вкладке «Процессы» остановите все, которые касаются нашей утилиты.
- Если софт запускается, но не работает практически весь функционал и некоторые кнопки, то выполните обновление до новейшей сборки, но предварительно деинсталлировав с ПК нерабочую версию.
- Иногда встречается проблема, когда при попытке прослушать трек, нет звука. Решается это довольно легко. В настройках программного обеспечения во вкладке «Воспроизведение» просто выберите устройство вывода. Затем подтвердите действие.
Программа AIMP рассчитана на воспроизведение с компьютера, есть также приложение для мобильного телефона, которое предлагается для Android в Google Play. Этот способ прослушивать музыку в режиме интернет-радио либо из собственной фонотеки признан многими специалистами одним из лучших, потому что приложение обеспечивает прекрасное звучание при правильных настройках. Небольшая программа практически безотказна, поэтому с ней редко возникают какие-либо серьезные проблемы, тем не менее, если возникают ошибки, то можно попытаться их исправить.
Нечитаемый формат в AIMP
Самая распространенная проблема — это отсутствие совместимости. Проще говоря, программе не «объяснили», что именно ей следует открывать все возможные звуковые файлы. Обычно могут попасться следующие.
1. MP3 — технология сжатия самая распространенная, максимум глубины и мощности звучания все равно никогда не даст, но если брать 320 битрейт, то качество будет приемлемое для большинства людей.
2. FlAC — аудио без потери, дает отличное качество, подходит для мощных систем и устройств.
3. AC3 – формат Dolby Digital, который дает эффект «окружения» и стереозвука, очень приятный и мощный, но тоже нужно соответствующее оборудование.
4. M4a, M4b — формат, который предлагается Apple, он немного лучше, чем MP3, но в остальном не отличается.
5. APE — еще один вариант «без потери звука», качество соответствующее.
AIMP может распознавать любой из форматов. Кроме представленных, он работает с MIDI — это минусовки для профессиональных музыкантов. Для настройки воспроизведения всех опций нужно зайти в настройки и выбрать «Ассоциация файлов», где указать все существующие варианты. Теперь любая запись со звуком будет по умолчанию открываться именно в AIMP, что позволит избежать проблем совместимости и «чем это вообще воспроизвести». Так решается распространенная ошибка «невозможности воспроизведения».
Плохое качество звука в AIMP
Проигрыватель способен давать хорошее качество звука. Если оно неудовлетворительное, то необходимо зайти в настройки звуковых эффектов, а далее:
1. Настроить окружение — если оно включено, то стилизация достаточно своеобразная, не всегда приятная для слуха.
2. Зайти в настройки эквалайзера.
3. Подвигать ходунки, чтобы получить оптимальное качество звука.
Аналогичным образом можно проверить качество при воспроизведении не файлов с самого компьютера, а интернет-радио.
Также важно проверить, какое именно устройство на компьютере используется для воспроизведения. Разумеется, нужно иметь в виду, что программа не сможет сделать звучание лучше, чем предусмотрено оборудованием.
Если стоит плохая звуковая карта, подключены дешевые хрипящие колонки или наушники, купленные на рынке за сто рублей, то никакая программа не превратит эту технику в мечту аудиофила.
Ошибка 0xc0000005
Самая распространенная ошибка, которая появляется «внезапно». Еще вчера программа прекрасно работала, а сегодня выдает такое сообщение и не запускается.
AIMP в ней не виноват. Ошибка связана с неудачным обновлением системы Windows, обычно она встречалась в седьмой и восьмой версии операционной системы, но некоторые, особенно пиратские, версии десятой также «унаследовали» проблему. Решается так:
1. Нужно зайти в Панель управления.
2. Далее выбрать в Программах и компонентах Установленные обновления.
3. Удаляете неудачное обновление.
Если не получилось сделать это стандартным методом, есть альтернативные:
1. Вызвать окно консоли команд Windows.
2. В появившемся окне набрать комбинацию: wusa.exe /uninstall /kb:2859537.
3. Нажать кнопку Enter.
После этого неудачный модуль будет удален. Существуют другие «опасные» модули, удаляются они аналогичным образом, только в формуле необходимо будет прописать соответствующее числовое значение:
- 2872339;
- 2882822;
- 971033.
Когда появится сообщение о том, что удаление завершено, компьютер необходимо будет перезагрузить, после чего вновь совершить попытку запуска AIMP-плейера. Обычно больше с ним никаких проблем подобного рода не возникает.
Не перелистывается песня
Проблема не критичная, но неприятная: прокручивается все время одна и та же песня, а дальше приложение почему-то листать отказывается. Решается она крайне просто:
1. Нужно зайти в настройки.
2. Выбрать раздел «Плеер», «Автоматика».
3. Здесь, скорее всего, «слетала» галочка о переходе на следующий трек в автоматическом режиме.
4. Восстанавливаем галочку и выходим из этого меню.
Далее программа будет работать без каких-либо нареканий. В целом, AIMP отличается надежностью и редко выходит из строя, это еще одна причина его популярности
Пропустить и перейти к содержимому

Основные причины возникновения неполадок.
– Достаточно часто после обновления или загрузки новой операционной системы могут возникать проблемы и неисправности со всеми существующими программами и приложениями на компьютерной технике.
– Также устаревшая версия AIMP просто не может успешно сотрудничать с новой операционной системой. В этом случае нужно загрузить самую новую версию AIMP на свой компьютер и попробовать еще раз открыть программу. При этом новую версию можно скачать абсолютно бесплатно в интернет сети.
– Отсутствие прав администратора также может негативно повлиять на открытие и работу отдельных приложений. В этом случае нужно настроить свою учетную запись.
– Также нужно регулярно проводить все обновления операционной системы, чтобы обеспечить нормальную работу всех существующих приложений.
– Наличие вирусов также может негативно влиять на AIMP. В этом случае нужно скачать и установить качественную антивирусную программу.
Голосуй звездами за статью!
Загрузка…
Так-же на скринах можете увидеть, что в «приложениях по-умолчанию» почему-то 2 AiMP один из которых вообще без значка программы, а просто пустое синее поле… В самой ошибке при попытке воспроизведения пишет: «Проверьте правильно ли указано имя и повторите попытку»… PS: замучился уже, помогите.
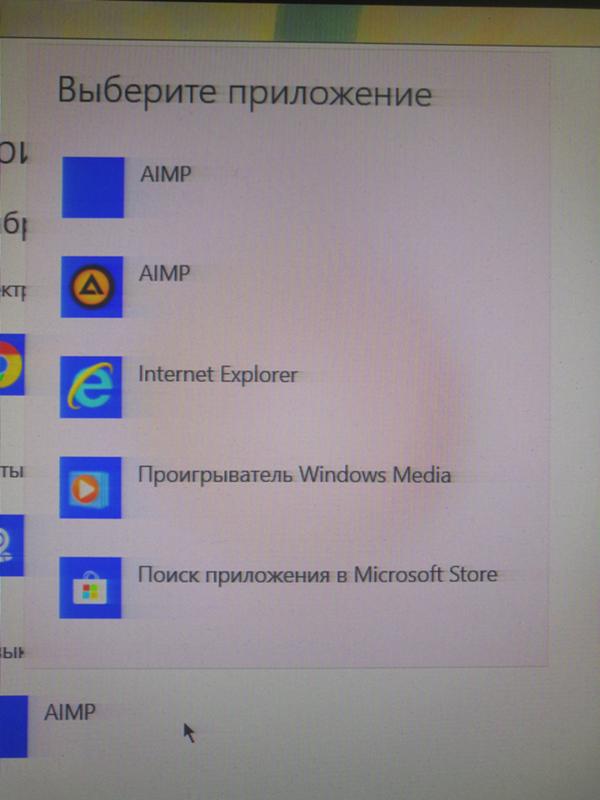

06.05.2020
Полностью удали AIMP и поставь заново.
в настройках AIMP выбрать ассоциации:

06.05.2020
Ты птичку поставь всегда.
Или в свойствах файла выбери чем его отрывать.

06.05.2020
Глюки в реестре. Я бы попробовал его почистить через Ccleaner или аналоги.

06.05.2020
В Программы по умолчанию виден глюк — дважды упоминается AIMP.
Удаляй через Revo Uninstaller Pro с последущим продвинутым сканированием, чтобы вычистить левые ключи в реестре.
- Как вытащить плейлист из приложения PCRadio для Windows, чтоб слушать радио через AIMP? Когда пытаюсь извлечь listru.zip пишет «Сжатая ZIP-папка имеет неверный формат».
- Не могу установить AIMP 2 проигрывателем по умолчанию Windows 10 Пробовал удалять другие проигрыватели, но все равно он не ставится по умолчанию. И в настройках ассоциации везде галочки поставил, и переустанавливать пробовал. Может кто сталкивался с таким? «Открыть с помощью» тоже не помогает
- Как поменять кнопку с помощью которой делать скрины на windows 8 ? На windows 8 скрины делаются кнопкой PrintScreen + Windows, это безумно неудобно так как Постоянно открывается панель windows 8 . Можно как-то поменять на другие кнопки?
- Windows 7. Видео Плеер внезапно перестал воспроизводить звук Раньше помогало вернуть звук путем восстановления системы. Сейчас не удалось вернуть звук. Или скачиванием нового плеера. Но поддержка Windows 7 закончилась. Как вернуть звук?
Добавить комментарий
В данной инструкции мы покажем вам на примере, как установить плеер Aimp, откуда его безопасно скачать, и какие настройки изменить в процессе установки. Скриншоты инсталлятора сделаны на ОС Windows 10 x64 (пользователям Win 7, 8 и XP беспокоиться не о чем — отличий в установке на разных версиях операционных систем нет). Поехали!
Шаг 1
Для начала, скачайте последнюю версию Aimp. Откройте главную страницу фан-сайта aimp-rus.com, проскрольте описание вниз, найдите кнопку «Скачать» и нажмите на нее.
Или же откройте официальный сайт разработчика, и скачайте плеер оттуда — разницы нет (на нашем сайте размещены те же самые ссылки).
Шаг 2
Запустите инсталлятор. Если операционная система запросит разрешение на внесение изменений — разрешите.
Выберите язык установки и нажмите ОК (обычно язык определяется автоматически).
Шаг 3
Предварительные приготовления окончены, начинаем саму установку. В первом открывшемся окне после смены языка настраивать нечего — просто нажмите кнопку Далее.
Затем прочитайте лицензионное соглашение на использование программы Aimp, поставьте галочку возле слов «Принимаю условия» и опять нажмите «Далее».
В следующем окне будет предложено настроить параметры установки плеера.
Первый параметр — выбор папки установки. Менять папку без крайней необходимости не рекомендуем (ну например, если на диске «C» заканчивается свободное место и к компьютеру подключен еще один HDD или SSD, тогда конечно — папку лучше выбрать другую, на другом диске).
Второй параметр — выбор версии программы. Обычная версия устанавливается в Program Files и прописывает ключи в реестре Windows. Переносная (Portable) версия сохраняет все свои файлы, библиотеки и конфигурации в одной выбранной папке, на флешке, к примеру, и после этого может быть запущена на любом компьютере с этой флешки без установки.
Определитесь с версией и нажмите кнопку «Далее».
Шаг 4
На четвертом шаге откроется окно с предложением установить дополнительные программы от спонсоров. Здесь может предлагаться браузер Яндекс или антивирус Аваст. Благодаря этой рекламе Aimp с момента создания и до сих пор остается бесплатной программой, однако ни мы, ни разработчик плеера не вправе заставлять пользователей устанавливать рекламное ПО.
Сделайте свой выбор (если решили поддержать разработчиков, или предложенные программы просто интересны — не снимайте галочки, если не хотите поддерживать — снимите) и нажмите Далее.
Шаг 5
В предпоследнем окне можно выбрать, где создавать ярлыки, и настроить интеграцию Aimp с операционной системой (ассоциировать музыкальные файлы с плеером, добавить команды воспроизведения в контекстное меню проводника и т.д.).
По умолчанию все опции отмечены галочками — так пользоваться программой удобнее, поэтому отключать параметры не рекомендуем. Нажмите кнопку «Установить».
Подождите 10-30 секунд, пока процесс установки завершится. В последнем окне нажмите кнопку «Завершить», чтобы закрыть инсталлятор и запустить Aimp.
Теперь, когда плеер установлен, познакомьтесь с ним поближе. Читайте следующую инструкцию: как пользоваться Aimp.
Содержание
- Детальная конфигурация AIMP
- Внешний вид и отображение
- Плагины
- Системные конфигурации
- Опции плейлистов
- Общие параметры плеера
- Общие настройки воспроизведения
- Вопросы и ответы
Среди пользователей, предпочитающих слушать музыку на компьютере или ноутбуке, пожалуй, нет никого, кто хотя бы раз не слышал об AIMP. Это один из популярнейших медиаплееров, доступных на сегодняшний день. В данной статье мы хотели бы поведать вам о том, как можно настроить AIMP, учитывая различные вкусы и предпочтения.
Скачать AIMP бесплатно
Все регулировки здесь разделены на особые подгруппы. Их достаточно много, так что столкнувшись с данным вопросом впервые лицом к лицу, вы можете запутаться. Ниже мы попытаемся детально рассмотреть все виды конфигурации, которые помогут вам настроить плеер.
Внешний вид и отображение
Первым делом мы произведем конфигурацию внешнего вида плеера и всей информации, которая отображается в нем. Мы начнем с конца, так как при изменении внешних настроек могут сбросится некоторые внутренние регулировки. Давайте приступим.
- Запускаем AIMP.
- В левом верхнем углу вы найдете кнопку «Меню». Нажимаем на нее.
- Появится выпадающее вниз меню, в котором необходимо выбрать пункт «Настройки». Кроме того, аналогичную функцию выполняет сочетание кнопок «Ctrl» и «P» на клавиатуре.
- С левой части открытого окна будут находиться разделы настроек, каждый из которых мы рассмотрим в данной статье. Начнем с того, что поменяем язык AIMP, если вас не устраивает текущий, или если вы выбрали не тот язык при инсталляции программы. Для этого необходимо зайти в раздел с соответствующим названием «Язык».
- В центральной части окна вы увидите список доступных языков. Выбираем необходимый, после чего жмем кнопку «Применить» или «OK» в нижней области.
- Следующим шагом будет выбор обложки AIMP. Для этого заходим в соответствующий раздел в левой части окна.
- Этот параметр позволит изменить внешний вид проигрывателя. Вы можете выбрать любой скин из всех доступных. По умолчанию их три. Просто щелкаете левой кнопкой мышки на нужной строке, после чего подтверждаете выбор с помощью кнопки «Применить», а затем «OK».
- Кроме того, вы всегда можете загрузить любую понравившуюся обложку с интернета. Для этого вам необходимо нажать на кнопку «Скачать дополнительные обложки».
- Тут же вы увидите полоску с градиентами цветов. Вы можете выбрать цвет отображения основных элементов интерфейса AIMP. Просто передвиньте ползунок на верхней полоске, выбрав нужный цвет. Нижняя полоса позволит изменить оттенок выбранного ранее параметра. Сохраняются изменения так же, как и другие настройки.
- Следующая опция интерфейса позволит изменить режим отображения бегущей строки воспроизводимого трека в AIMP. Для изменения данного конфига переходим в раздел «Бегущая строка». Тут вы сможете указать информацию, которая будет отображаться в строке. Кроме того, доступны параметры направления движения, появления и ее интервал обновления.
- Обратите внимание, что отображение бегущей строки доступно далеко не во всех обложках AIMP. Подобная функция однозначно доступна в стандартной версии скина плеера.
- Следующим пунктом будет раздел «Интерфейс». Нажимаем по соответствующему названию.
- Основные настройки этой группы касаются анимации различных надписей и элементов софта. Также вы можете изменить параметры прозрачности самого плеера. Все параметры включаются и выключаются банальной отметкой рядом с нужной строкой.
- В случае с изменением прозрачности нужно будет не только поставить галочки, но и отрегулировать положение специального ползунка. Не забывайте после этого сохранить конфигурации, нажав специальные кнопки «Применить» и следом «OK».
С настройками внешнего вида мы закончили. Теперь давайте перейдем к следующему пункту.
Плагины
Плагины — специальные независимые модули, которые позволяют подключить к АИМП специальные сервисы. Кроме того, в описываемом плеере есть несколько собственных модулей, о которых мы и расскажем в данном разделе.
- Так же, как и ранее, заходим в настройки AIMP.
- Далее из списка слева выбираем пункт «Плагины», просто нажимая левой кнопкой мыши по его названию.
- В рабочей области окна вы увидите список всех доступных или уже инсталлированных плагинов для AIMP. Подробно на каждом из них останавливаться не будем, так как эта тема заслуживает отдельного урока из-за большого количества плагинов. Общая суть сводится к тому, чтобы включить или отключить нужный вам плагин. Для этого необходимо поставить отметку возле необходимой строки, после чего подтвердить изменения и перезапустить AIMP.
- Как и в случае с обложками к плееру, вы можете скачать различные плагины из интернета. Для этого достаточно кликнуть по нужной строке в данном окне.
- В последних версиях AIMP по умолчанию встроен плагин «Last.fm». Для его включения и настройки необходимо перейти в специальный раздел.
- Обратите внимание, что для корректного его применения необходима авторизация. А это означает, что вам нужно предварительно зарегистрироваться на официальном сайте «Last.fm».
- Суть этого плагина сводится к отслеживанию понравившейся музыки и ее дальнейшему добавлению в специальный музыкальный профиль. Именно на это и ориентированы все параметры в данном разделе. Для изменения настроек вам достаточно, как и прежде, поставить или убрать отметку рядом с нужной опцией.
- Еще одним встроенным плагином в AIMP является визуализация. Это специальные визуальные эффекты, которые сопровождают музыкальную композицию. Перейдя в раздел с идентичным названием, вы сможете настроить работу данного плагина. Настроек тут не много. Вы можете изменить параметр применения сглаживания к визуализации и выставить смену таковой по истечению определенного времени.
- Следующим шагом будет настройка информационной ленты AIMP. Стандартно она включена. Вы можете наблюдать ее вверху экрана каждый раз, когда запускаете тот или иной музыкальный файл в плеере. Выглядит она следующим образом.
- Данный блок опций позволит провести детальную конфигурацию ленты. Если вы ее хотите выключить совсем, то просто уберите галочку напротив строки, которая отмечена на изображении ниже.
- Кроме того, тут же присутствуют три подраздела. В подразделе «Поведение» вы можете включить или отключить постоянное отображение ленты, а также установить длительность ее показа на экране. Также доступна опция, которая меняет местоположение данного плагина на вашем мониторе.
- Подраздел «Шаблоны» позволит вам изменить сведения, которые будут указаны в информационной ленте. К таковой относится имя артиста, название композиции, ее длительность, формат файла, битрейт и так далее. Вы можете удалить лишний параметр в данных строках и добавить другой. Весь список допустимых значений вы увидите, если нажмете на иконку справа от обеих строк.
- Последний подраздел «Вид» в плагине «Информационная лента» отвечает за общее отображение информации. Местные опции позволяют установить собственный фон для ленты, прозрачность, а также скорректировать местоположение самого текста. Для удобного редактирования в нижней части окна находится кнопка «Предпросмотр», позволяющая сразу увидеть изменения.
- В данном разделе с плагинами находится и пункт связанный с обновлениями AIMP. Думаем, детально останавливаться на ней не стоит. Как понятно из названия, данная опция позволяет запустить ручную проверку новой версии плеера. Если таковая будет обнаружена, AIMP тут же автоматически обновится. Для запуска процедуры нужно просто нажать соответствующую кнопку «Проверить».

На этом настройки, посвященные плагинам, будут завершены. Идем далее.
Системные конфигурации
Данная группа опций позволяет установить параметры, которые связаны с системной частью работы плеера. Сделать это совсем не сложно. Давайте разберем весь процесс более детально.
- Вызываем окно настроек с помощью комбинации клавиш «Ctrl+P» или через контекстное меню.
- В перечне групп, расположенных слева, жмем по названию «Система».
- Справа появится перечень доступных изменений. Самый первый параметр позволит вам блокировать отключение монитора при запущенном AIMP. Для этого достаточно отметить галочкой соответствующую строку. Тут же находится ползунок, который позволит отрегулировать приоритет данной задачи. Обратите внимание, что для избежания отключения монитора, окно плеера должно быть активным.
- В блоке под названием «Интеграция» можно изменить параметр запуска плеера. Поставив отметку возле нужной строки, вы позволите системе Windows автоматически запускать AIMP при включении. В этом же блоке можно опционально добавить специальные строки в контекстное меню.
- Это значит, что при нажатии правой кнопкой мышки на музыкальном файле вы увидите следующую картину.
- Последний блок в данном разделе отвечает за отображение кнопки плеера на панели задач. Данное отображение можно выключить совсем, если убрать галочку напротив первой строки. Если же ее оставить, будут доступны дополнительные опции.
- Не менее важным разделом, относящимся к системной группе, является «Ассоциация с файлами». Данный пункт позволит отметить те расширения, файлы с которыми будут автоматически воспроизводится в плеере. Для этого достаточно нажать кнопку «Типы файлов», выбрать из списка АИМП и отметить необходимые форматы.
- Следующий пункт системных настроек называется «Подключение к сети». Опции данной категории позволяют указать тип подключения AIMP к интернету. Именно оттуда зачастую некоторые плагины подтягивают информацию в виде текста песни, обложки или для воспроизведения онлайн-радио. В данном разделе вы можете изменить время ожидания для подключения, а также использовать прокси-сервер при необходимости.
- Последним разделом в системных настройках является «Трей». Тут вы без проблем сможете настроить общий вид информации, которая будет отображаться при сворачивании АИМП. Советовать что-то конкретное мы не будем, так как у всех людей разные предпочтения. Отметим только, что этот набор опций обширен, и вам стоит обратить на него внимание. Именно тут вы сможете отключить различную информацию при наведении курсора на иконку в трее, а также назначить действия кнопок мыши при нажатии на таковую.

Когда системные параметры будут отрегулированы, мы можем приступить к настройкам плейлистов AIMP.
Опции плейлистов
Данный набор опций весьма полезен, так как позволит скорректировать работу плейлистов в программе. По умолчанию в плеере заданы такие параметры, что при каждом открытии нового файла будет создаваться отдельный плейлист. А это очень неудобно, так как их может накопиться огромное множество. Данный блок настроек поможет исправить этот и другие нюансы. Вот что нужно сделать, чтобы попасть в указанную группу параметров.
- Заходим в настройки плеера.
- Слева вы найдете корневую группу с названием «Плейлист». Нажимаем на нее.
- Справа появится перечень опций, регулирующих работу с плейлистами. Если вы не любитель множества плейлистов, тогда вам стоит поставить отметку напротив строки «Режим одного плейлиста».
- Тут же вы сможете отключить запрос на ввод имени при создании нового списка, настроить функции сохранения плейлистов и скорость прокрутки его содержимого.
- Перейдя в раздел «Добавление файлов», вы сможете настроить параметры открытия музыкальных файлов. Это как раз та опция, о которой мы упоминали в начале данного метода. Именно тут можно сделать так, чтобы новый файл добавлялся в текущий плейлист, вместо того, чтобы создавать новый.
- Также можно настроить поведение плейлиста при перетаскивании в него музыкальных файлов, или открытие таковых из других источников.
- Два следующих подраздела «Настройки отображения» и «Сортировка по шаблону» помогут изменить внешний вид отображения информации в плейлисте. Также имеются настройки группирования, форматирования и регулировка шаблонов.

Когда закончите с настройкой плейлистов, можно приступать к следующему пункту.
Общие параметры плеера
Опции данного раздела направлены на общие конфигурации плеера. Тут можно настроить параметры воспроизведения, горячие клавиши и так далее. Давайте разберем все более подробно.
- После запуска плеера нажимаем вместе кнопки «Ctrl» и «P» на клавиатуре.
- В дереве опций слева открываем группу с соответствующим названием «Плеер».
- В указанной области опций не так много. В основном это касается настроек управления плеером с помощью мыши и определенных горячих клавиш. Также тут можно изменить общий вид шаблона строки для копирования в буфер.
- Далее рассмотрим опции, которые находятся во вкладке «Автоматика». Тут вы сможете отрегулировать параметры запуска программы, режим воспроизведения композиций (случайно, по порядку и так далее). Также можно указать программе, что делать, когда закончится воспроизведение всего плейлиста. Кроме того, можно задать ряд общих функций, позволяющих настроить состояние плеера.
- Следующий раздел «Горячие клавиши» в представлении наверно не нуждается. Тут вы можете настроить определенные функции плеера (старт, стоп, переключение песни и так далее) на предпочтительные клавиши. Рекомендовать что-либо конкретное тут нет смысла, так как каждый пользователь настраивает данные регулировки исключительно под себя. Если вы захотите вернуть все наладки данного раздела в исходное состояние, вам следует нажать кнопку «По умолчанию».
- Раздел «Интернет-радио» посвящен конфигурации потокового вещания и его записи. В подразделе «Общие настройки» вы можете указать размер буфера и количество попыток для повторного соединения при разрыве связи.
- Второй подраздел, называющийся «Запись интернет-радио», позволит вам указать конфигурации записи музыки, воспроизводимой при прослушивании станций. Тут можно выставить предпочтительный формат записываемого файла, его частоту, битрейт, папку для сохранения и общий вид названия. Также тут выставляется размер буфера для фоновой записи.
- О том, как слушать радио в описываемом проигрывателе, вы можете узнать из нашего отдельного материала.
- Настроив группу «Обложки альбомов», вы сможете загружать таковые из интернета. Еще можно указать названия папок и файлов, которые могут содержать изображение обложки. Без необходимости менять такие данные не стоит. Также можно установить размер кэширования файлов и максимально допустимый объем для загрузки.
- Последний раздел в указанной группе называется «Фонотека». Не следует путать это понятие с плейлистами. Фонотека — это архив или сборник вашей любимой музыки. Он формируется на основании рейтинга и оценок музыкальных композиций. В данном разделе вы сможете настроить параметры добавления подобных файлов в фонотеку, учет прослушиваний и так далее.

Подробнее: Слушаем радио с помощью аудиоплеера AIMP
Общие настройки воспроизведения
Остался в списке всего один раздел, который позволят настроить общие параметры воспроизведения музыки в AIMP. Давайте же к нему приступим.
- Заходим в настройки плеера.
- Нужный раздел будет находиться самым первым. Жмем на его названии.
- Справа будет отображен список опций. В первой строке вам следует указать устройство для воспроизведения. Это может быть как стандартная звуковая карта, так и наушники. Вам следует включить музыку и просто послушать разницу. Хотя в некоторых случаях заметить ее будет крайне сложно. Немного ниже можно настроит частоту воспроизводимой музыки, ее битрейт и канал (стерео или моно). Также тут доступен переключатель опции «Логарифмический регулятор громкости», который позволяет избавиться от возможных перепадов звуковых эффектов.
- А в дополнительном разделе «Параметры преобразования» можно включить или выключить различные опции трекерной музыки, дискретизации, дизеринга, микширования и антиклиппинга.
- В правом нижнем углу окна вы также найдете кнопку «Менеджер эффектов». Нажав ее, вы увидите дополнительное окно с четырьмя вкладками. Аналогичную функцию также выполняет отдельная кнопка в главном окне самого софта.
- Первая из четырех вкладок отвечает за звуковые эффекты. Тут можно отрегулировать баланс воспроизведения музыки, включить или отключить дополнительные эффекты, а также настроить специальные DPS плагины, если они установлены.
- Второй пункт под названием «Эквалайзер» знаком, наверно, многим. Для начала его можно включить или отключить. Для этого достаточно поставить отметку напротив соответствующей строки. После этого можно уже регулировать ползунки, выставляя различные уровни громкости для разных каналов звучания.
- Третий раздел из четырех позволит нормализовать громкость — избавится от разных перепадов громкости звуковых эффектов.
- Последний же пункт позволит вам выставить параметры сведения. Это значит, что вы сможете самостоятельно настроить затухание композиции и плавный переход к следующему треку.

Вот собственно и все параметры, о которых мы хотели бы вам поведать в текущей статье. Если у вас останутся после этого вопросы — пишите их в комментариях. Будем рады дать максимально развернутый ответ на каждый из таковых. Напомним, что помимо AIMP есть не менее достойные плееры, позволяющие слушать музыку на компьютере или ноутбуке.
Подробнее: Программы для прослушивания музыки на компьютере
Еще статьи по данной теме:
Помогла ли Вам статья?
|
0 / 0 / 0 Регистрация: 09.09.2010 Сообщений: 7 |
|
|
1 |
|
|
09.09.2010, 19:19. Показов 7665. Ответов 3
Очень часто aim ,при проигрывании музыки ,зависает и вылетает,в win 7 x64 ,выскакивает окно , в ней указаны вот эти ошибки, Сигнатура проблемы: Ознакомьтесь с заявлением о конфиденциальности в Интернете: Если заявление о конфиденциальности в Интернете недоступно, ознакомьтесь с его локальным вариантом: VIA VT1708S @ Intel Ibex Peak PCH — High Definition Audio Controller [B-2] ,драйвера на него ставил свежие,кодеки тоже,но все равно также,при прослушивании музыки,тоже
__________________
0 |
|
Programming Эксперт 94731 / 64177 / 26122 Регистрация: 12.04.2006 Сообщений: 116,782 |
09.09.2010, 19:19 |
|
Ответы с готовыми решениями: 5.1 и AIMP Aimp 2 AIMP — Сворачивается И так каждый… Aimp не открывает OGG 3 |
|
9482 / 559 / 19 Регистрация: 12.04.2006 Сообщений: 11,675 |
|
|
09.09.2010, 19:38 |
2 |
|
moog, зайдите в Диспетчер устройств, Аудио, игровые устройства… > Свойства звукового драйвера. Во вкладке Сведения, выберите ID оборудования. Скопируйте первую строчку и вставьте в сообщение.
1 |
|
0 / 0 / 0 Регистрация: 09.09.2010 Сообщений: 7 |
|
|
09.09.2010, 19:45 [ТС] |
3 |
|
Вот ,тама две строки указаны HDAUDIOFUNC_01&VEN_1106&DEV_0397&SUBSYS_1043836C& REV_1000 Вот щас,когда слушаю определенный трек 320kbs,нормально все,нече не шумит и не хрипит,даже при увелечении громкости
0 |
|
9482 / 559 / 19 Регистрация: 12.04.2006 Сообщений: 11,675 |
|
|
09.09.2010, 20:10 |
4 |
|
По коду есть драйвера только для XP 64. Попробуйте скачать первый. И хотя он для ХР, если запустите в режиме совместимости, то вполне возможно, что он установится. Если не получится, то установите Everest Ultimatum. Во вкладке Компьютер, выберите суммарная информация. В ней найдите ваш звуковой адаптер и ударьте по нему ЛКМ. В появившемся окне нажмите — Загрузка драйверов. Обратите внимание на то, какой звуковой адаптер будет указан в Everest Ultimatum.
Вот щас,когда слушаю определенный трек 320kbs,нормально все,нече не шумит и не хрипит,даже при увелечении громкости Если все нормально, то может не стоит ничего трогать? Установите другую версию проигрывателя. По свежее. Если вам не принципиально, то рекомендую установить — K-Lite Codec Pack 3.80f.
1 |