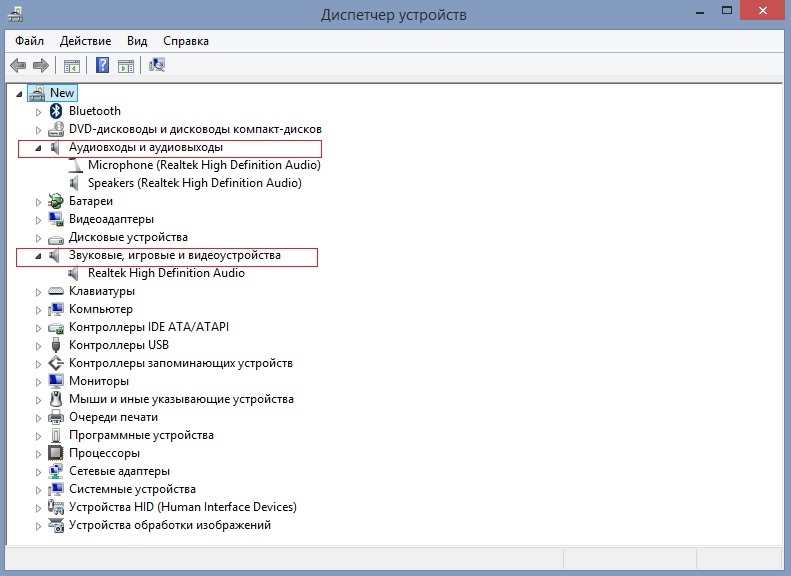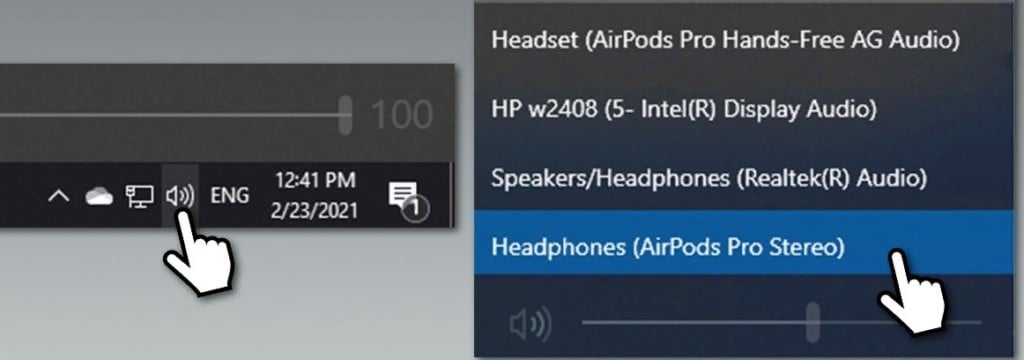Если вы столкнулись с AirPods подключены, но нет звука вопрос, ты один. Многие пользователи Windows 10 жаловались, что при подключении AirPods к компьютеру звук идет из динамиков или вообще отсутствует звук. Не беспокойтесь. Мы собрали несколько исправлений, чтобы вы могли вернуть наушники в нормальное состояние.
Прежде чем начать:
Прежде чем пробовать что-то более сложное, вы можете выполнить описанные ниже шаги, чтобы исключить некоторые распространенные причины.
- Во-первых, убедитесь, что ваши AirPods не повреждены физически и полностью заряжены. Вы можете просто протестировать оборудование с помощью мобильного телефона или другого компьютера с Windows.
- Удалите AirPods и соедините их снова.
- Перезагрузите компьютер, чтобы устранить временный сбой системы.
- Отключите другие аудиоустройства от вашего ПК, чтобы избежать возможных помех.
Попробуйте эти исправления:
Если базовое устранение неполадок не помогает, возможно, вам придется поработать над более сложными методами. Вам не нужно пробовать их все. Просто продвигайтесь вниз по списку, пока не найдете тот, который поможет.
- Проверить наличие обновлений Windows Установите AirPods в качестве устройства по умолчанию Перезапустите службу поддержки Bluetooth. Обновите драйвер Bluetooth
Скриншоты взяты из Windows 10, но исправления также применимы к Windows 7 и 8.
Исправление 1 — проверьте наличие обновлений Windows
Когда ваши устройства внезапно начинают работать со сбоями на ПК, возможно, что-то не так с вашей операционной системой. Windows регулярно выпускает исправления для новых функций и исправлений ошибок, поэтому вы можете установить последние обновления, чтобы поддерживать свой компьютер в идеальном состоянии.
- На клавиатуре нажмите кнопку Windows logo key и я в то же время, чтобы открыть меню настроек. Затем нажмите Обновление и безопасность .
- Нажмите Проверить наличие обновлений .
При наличии доступных обновлений загрузка и установка начнется автоматически. После завершения процесса перезагрузите компьютер, чтобы проверить проблему. Если проблема не исчезнет, перейдите ко второму решению.
Исправление 2. Установите AirPods в качестве устройства по умолчанию.
Чтобы ваши AirPods всегда работали правильно в Windows, вы должны установить их в качестве устройства по умолчанию. Следуйте инструкциям, чтобы правильно настроить параметры.
- Тип приборная доска в поле поиска Windows и выберите Приборная доска .
- Выбирать Маленькие значки рядом с пунктом Просмотреть и нажмите Звук .
- Под Воспроизведение Убедитесь, что ваши AirPods включены (должна стоять зеленая галочка). Затем нажмите AirPods и нажмите Установить по умолчанию .
- Перейдите к Запись вкладку, а также установите гарнитуру AirPods в качестве устройства по умолчанию.
- Нажмите В ПОРЯДКЕ чтобы сохранить изменения.
Если проблема со звуком в AirPods возникает только в определенных программах, вам следует проверить настройки в приложении и убедиться, что ваши наушники выбраны в качестве основного устройства как для ввода, так и для вывода звука.
Исправление 3. Перезапустите службу поддержки Bluetooth.
Наушники Bluetooth, такие как AirPods, потребуют определенных служб для работы на вашем ПК с Windows. Если служба не запущена или не работает должным образом, при ее использовании возникнут различные проблемы.
- На клавиатуре нажмите кнопку Windows logo key и р в то же время, чтобы вызвать поле «Выполнить». Затем введите services.msc и нажмите В ПОРЯДКЕ .
- Щелкните правой кнопкой мыши Служба поддержки Bluetooth . Если он не запущен, нажмите Начинать ; если он уже запущен, нажмите Начать сначала .
- После перезапуска службы снова щелкните ее правой кнопкой мыши и выберите Характеристики .
- Установить Тип запуска к автоматический и нажмите В ПОРЯДКЕ .
Посмотрите, воспроизводят ли ваши AirPods звук как обычно. Если нет, вам следует проверить, не связана ли проблема с драйверами устройств.
Исправление 4 — Обновите драйвер Bluetooth
Большинство сбоев устройства указывают на проблему с драйвером. Если вы используете устаревший или неисправный драйвер Bluetooth, AirPods могут не воспроизводить звук и работать случайным образом. Таким образом, вы можете установить последнюю версию драйвера Bluetooth, чтобы посмотреть, поможет ли это в вашем случае.
Драйвер Bluetooth можно обновить двумя способами: вручную или автоматически .
Если вы знакомы с компьютерным оборудованием, сначала определите производителя адаптера Bluetooth, например Intel, Qualcomm или Realtek и посетите их официальные сайты. Затем вам нужно загрузить правильный драйвер, соответствующий вашей версии Windows, и установить его вручную.
Если у вас нет времени, терпения или навыков работы с компьютером, чтобы обновить драйвер Bluetooth вручную, вместо этого вы можете сделать это автоматически с помощью Драйвер Легкий . Driver Easy автоматически распознает вашу систему и найдет правильный драйвер для вашего точного адаптера Bluetooth и вашей версии Windows, а также загрузит и установит его правильно:
- Скачатьи установите драйвер Easy.
- Запустите Driver Easy и нажмите кнопку Сканировать сейчас кнопка. Затем Driver Easy просканирует ваш компьютер и обнаружит проблемные драйверы.
- Нажмите на Обновлять кнопка рядом с помеченным Bluetooth драйвер для автоматической загрузки правильной версии этого драйвера, затем вы можете установить его вручную (вы можете сделать это с БЕСПЛАТНОЙ версией).
Или нажмите Обновить все для автоматической загрузки и установки правильной версии всех отсутствующих или устаревших драйверов в вашей системе. (Для этого требуется Про версия который поставляется с полной поддержкой и 30-дневной гарантией возврата денег. Вам будет предложено обновить, когда вы нажмете Обновить все .)
Pro-версия Driver Easy поставляется с полной технической поддержкой.
Если вам нужна помощь, обращайтесь Служба поддержки Driver Easy в support@drivereasy.com .
Протестируйте свои AirPods еще раз. Обновление драйвера должно восстановить звук в наушниках и заставить устройство оставаться в наилучшем состоянии.
Итак, это все простые исправления для подключенных AirPods, но без проблем со звуком. Надеюсь, вы найдете их полезными. Если у вас есть дополнительные вопросы или предложения, пожалуйста, не стесняйтесь оставлять комментарии ниже.
- аэродромы
- яблоко
- Bluetooth-гарнитура
- проблема со звуком
Если подключить Bluetooth-наушники к компьютеру на macOS или ПК, звук из них может быть ужасным как у затычек из перехода за 100 рублей. От проблемы никто не застрахован, но она решается в несколько кликов.
Когда столкнулся сам, пришлось копаться по англоязычным сайтам: на русском нашёл помощь только для macOS.
Вот инструкция, что делать в обоих случаях. Поможет всем, у кого гарнитура с Bluetooth.
Наушники записывают и воспроизводят звук одновременно
В AirPods есть два режима: прослушивания и разговора. Во втором случае качество звука падает, потому что наушники работают на вход и на выход сразу.
Это происходит, когда что-то прямо сейчас пытается записать звук. Например, открытый в фоне Shazam или зафиксированная запись аудиосообщения в мессенджере.
Windows 10 может прикрутить к гарнитуре дополнительный функционал вроде «телефонной связи», как отключить который опишу ниже.
Как улучшить звук AirPods (Pro) на macOS
Сверьте и закройте программы, у которых есть доступ к микрофону:
1. Выберите меню Apple () -> Системные настройки
2. Нажмите Защита и безопасноть -> Конфиденциальность
3. Щелкните в списке слева на пункт Микрофон. Справа будут программы, которые могут записывать звук. Тут ничего не меняйте
4. Выберите меню Apple () -> Завершить принудительно…
5. Закройте все открытые программы, которые есть в списке из пункта 4.
Важно. В окне Завершить пиринудительно… не отображаются все открытые приложения. Если звук всё ещё плохой, закройте программы из пункта 4 в Строке состояния macOS (где часы и заряд).
Переподключите источник вывода аудио, если закрыть программы не помогло:
1. Выберите меню Apple () -> Системные настройки
2. Нажмите Звук -> Выход
3. В списке выберите Встроенные динамики, затем снова свои AirPods.
Меню Вход в этих же настройках включает микрофон выбранного устройства. Поэтому нажатие на этот пункт сразу понижает качество воспроизводимого звука. Убедитесь, что меню закрыто.
Как улучшить звук AirPods (Pro) на Windows 10
Отключите «телефонную связь» устройства:
1. Зайдите в Панель управления. Для этого на рабочем столе нажмите Win + R -> введите «control panel» и нажмите Ок
2. Выберите Оборудование и звук -> Устройства и принтеры
3. Найдите в списке устройств ваши наушники и зайдите в их Свойства через ПКМ
4. Щелкните на Службы
5. Убедитесь, что на Беспроводная телефонная связь галочки нет
Сверьте и закройте программы, которые используют микрофон, если отключить телефонную связь не помогло:
1. Выберите Пуск -> Параметры
2. Нажмите Конфиденциальность -> Микрофон
3. Пролистайте до начала списка приложений с доступом к микрофону. Тут ничего не меняйте
4. Откройте Диспетчер задач сочетанием клавиш Ctrl + Shift + Escape
5. Закройте все открытые программы, которые есть в списке из пункта 4.
По итогу мы просто выключили микрофон
Пока это заметный недостаток технологии Bluetooth: наушники звучат отлично только до тех пор, пока есть правильные условия.
Исходящий звук будет ухудшаться во время записи, потому что меняются режимы передачи данных. Из-за этого для ПК-гарнитуры всё ещё советуют использовать проводные варианты.
После выключения программ, которые используют микрофон, ваши наушники замолчат на несколько секунд, а затем к ним вернётся качественный звук.
Если этого не случилось, не бойтесь обращаться в поддержку. Она помогает.

🤓 Хочешь больше? Подпишись на наш Telegram.

iPhones.ru
Ситуация с macOS описана даже у Apple, но проблемы могут быть и на обычном ПК.
- AirPods,
- AirPods 2,
- AirPods Pro,
- Apple,
- macOS,
- Windows 10
Павел
@Tinelray
У меня 4 новых года: обычный, свой, WWDC и сентябрьская презентация Apple. Последний — самый ожидаемый, и ни капли за это не стыдно.
Не слышно звука с ваших AirPods, когда они подключены к Windows? Вот несколько решений, которые вы можете попробовать.
AirPods — универсальный аудиоаксессуар. Их легко подключить и использовать практически с любым устройством с поддержкой Bluetooth, представленным на рынке.
Несмотря на это, пользователи ПК иногда могут сталкиваться с проблемами при использовании своих AirPods с Windows 10 и 11, например, с отсутствием звука. И что еще более раздражает, так это то, что трудно понять, проблема ли это с Windows или проблема с AirPods.
Содержание
- Устраните распространенные причины, по которым AirPods не воспроизводят звук на ПК
- Проверьте чистоту AirPods
- Проверьте уровень заряда батареи
- Проверьте прошивку AirPods
- Сброс настроек AirPods
- Установите AirPods в качестве устройства вывода звука по умолчанию
- Для Windows 10:
- Для Windows 11:
- Отрегулируйте баланс звука
- Для Windows 10:
- Для Windows 11:
- Сбросьте настройки сети
- Перезапустите и перенастроите настройки службы поддержки Bluetooth
- В Windows 10:
- В Windows 11:
- Запустите средство устранения неполадок устройства Bluetooth
- В Windows 10:
- В Windows 11:
- Запустите средство устранения неполадок при воспроизведении звука
- В Windows 10/11:
- Проверьте и обновите ОС Windows
- В Windows 10/11
- Обновите драйвер Bluetooth
- Убедитесь, что для AirPods включен стереозвук
- В Windows 10/11:
- Отрегулируйте абсолютную громкость в редакторе реестра
- В Windows 10:
- Заключение
Устраните распространенные причины, по которым AirPods не воспроизводят звук на ПК
Существует несколько распространенных причин, по которым ваши AirPods не воспроизводят звук на ПК. Возможные причины включают низкий уровень заряда батареи, устаревшую прошивку и чистоту устройства.
Рекомендуется систематически устранять любые проблемы. Во-первых, вы должны исключить наиболее распространенные причины отсутствия звука в AirPods. Если проблема не устранена, вы можете попробовать решить более сложные технические проблемы.
- Проверьте чистоту AirPods
- Проверьте уровень заряда батареи
- Проверьте прошивку AirPods
Проверьте чистоту AirPods
Скопление грязи и воска не только уродливо, но и может засорить сетку динамика. Если вы не чистите AirPods регулярно, это может помешать передаче звука.
Чтобы очистить AirPods, подготовьте следующее:
- Раствор изопропилового спирта
- Q-подсказки
- Мягкая зубная щетка
Используйте ватные палочки и изопропил для очистки поверхности ваших AirPods. Но для труднодоступных краев и крошечных мест аккуратно почистите их зубной щеткой с мягкой щетиной, чтобы удалить весь мусор.
Влияют ли скопления пыли и грязи на качество звука? Следуйте этому пошаговому руководству, чтобы правильно очистить AirPods или AirPods Pro.
Проверьте уровень заряда батареи
Всегда следите за тем, чтобы ваши AirPods были достаточно заряжены. Возможно, вы ничего не услышите, потому что вашим AirPods может не хватить мощности для передачи звука.
Кроме того, вы можете использовать сторонние приложения, такие как Magic Pods, чтобы увидеть уровень заряда батареи ваших AirPods в Windows.
Magic Pods позволяет пользователям Windows пользоваться теми же преимуществами, что и пользователям iOS или macOS. Итак, когда вы открываете чехол для AirPods, вы получаете то же автоматическое всплывающее окно с указанием уровня заряда батареи. Более того, есть даже полная движущаяся 3D-модель ваших AirPods, как при использовании их с iPhone.
Низкий заряд батареи AirPods также может быть вызван проблемами с зарядкой. Убедитесь, что они могут правильно заряжаться при подключении к источнику питания.
Проверьте прошивку AirPods
Обновления прошивки помогают исправлять ошибки и технические сбои. Поэтому важно убедиться, что на ваших AirPods установлена последняя версия прошивки.
Если ваши AirPods работают на устаревшей прошивке, это может вызвать проблемы с совместимостью при их использовании. К таким проблемам могут относиться отключение звука, случайные отключения или проблемы со звуком.
Сначала проверьте текущую версию прошивки, чтобы узнать, нужно ли ее обновлять. Выполните следующие действия:
- Подключите AirPods к устройству iOS.
- Откройте Настройки и коснитесь Bluetooth.
- В разделе «Мои устройства» щелкните значок информации (i) рядом с вашими AirPods, чтобы просмотреть версию прошивки.
По состоянию на 1 октября 2022 года последняя версия прошивки AirPods — 4E71.
Благодаря Apple, все обновления прошивки будут автоматически устанавливаться на ваши AirPods при каждом выпуске нового обновления. Однако эта функция доступна только для устройств с встроенной iOS, таких как iPhone или iPad.
Для обновления прошивки AirPods необходимо получить доступ к серверам Apple. В результате пользователям ПК с Windows потребуется использовать устройство Apple, чтобы получить последнюю версию прошивки AirPods.
Если прошивка AirPods по какой-либо причине не обновляется автоматически, вы можете запустить процесс вручную. Вот как это сделать:
- Поместите AirPods в чехол для зарядки.
- Подключите чехол для зарядки к розетке с помощью кабеля для зарядки. Если вы используете беспроводную зарядную панель, убедитесь, что она подключена к источнику питания.
- Поместите чехол для зарядки AirPods рядом с вашим iPhone или iPad. Убедитесь, что на ваших устройствах iOS есть подключение к Интернету.
- Если доступно новое обновление прошивки, ваши AirPods загрузят и установят его автоматически. Оставьте AirPods или чехол для зарядки в том же положении, пока этот процесс не будет завершен.
Сброс настроек AirPods
Сброс настроек или повторное сопряжение AirPods — это универсальные решения, которые могут устранить распространенные проблемы AirPods. Например, это может включать в себя проблему отсутствия звука при подключении к ПК с Windows.
Хотя это более техническая процедура, сброс настроек возвращает AirPods к заводским настройкам по умолчанию. Как будто они используются только что из коробки. Однако не путайте это с повторным сопряжением, которое включает в себя отключение AirPods и повторное подключение их к ПК с Windows.
Вот как выполнить сброс настроек AirPods:
- Положите AirPods обратно в чехол для зарядки. Откройте крышку.
- Нажмите и удерживайте кнопку настройки на задней панели корпуса AirPods в течение 15 секунд. Индикатор состояния должен измениться с мигающего желтого на белый.
- Закройте крышку. Ваши AirPods полностью сброшены.
Установите AirPods в качестве устройства вывода звука по умолчанию
Обычно, если вы не слышите звука на своих AirPods, это может быть связано с тем, что они не являются устройством вывода по умолчанию в Windows. В результате передаваемый звук поступает на динамики вашего компьютера или другие подключенные устройства вместо AirPods.
Выполните следующие действия, чтобы изменить настройки:
Для Windows 10:
- Откройте настройки.
- Нажмите «Система«.
- Щелкните Звук.
- В разделе Вывод выберите AirPods в качестве устройства вывода по умолчанию.
Для Windows 11:
- Откройте настройки.
- В меню слева выберите пункт Система.
- Нажмите кнопку Звук.
- В разделе Выбор места воспроизведения звука выберите свои AirPods.
- Нажмите на значок со стрелкой (>) рядом с вашими AirPods.
- В разделе «Общие» нажмите «Установить в качестве звукового устройства по умолчанию» и выберите «По умолчанию для звука«.
Отрегулируйте баланс звука
Еще один способ — проверить звуковой баланс ваших AirPods. Возможно, вы случайно изменили настройки, переместив громкость в сторону левого или правого AirPod. В результате это может вызвать проблемы, связанные со звуком, например, один из ваших AirPods звучит тише, чем обычно, или звук с одной стороны отсутствует.
Чтобы настроить баланс звука, выполните следующие действия:
Для Windows 10:
- Откройте настройки.
- Нажмите «Система«, затем «Звук«.
- В разделе «Вывод» выберите AirPods.
- Нажмите Свойства устройства.
- Установите ползунки на 50 на L и R, чтобы равномерно распределить громкость звука.
Для Windows 11:
- Откройте настройки.
- В меню слева выберите пункт Система.
- Нажмите кнопку Звук.
- В разделе «Выбор места воспроизведения звука» выберите свои AirPods.
- Вручную отрегулируйте громкость на левом и правом каналах.
Сбросьте настройки сети
Для передачи звука AirPods обычно используют стабильное соединение Bluetooth с вашим ПК с Windows. Следовательно, ошибка сетевого подключения может быть возможной причиной, по которой вы не слышите звука на своих AirPods.
Перезапустите и перенастроите настройки службы поддержки Bluetooth
В Windows несколько программ обычно работают в фоновом режиме в любое время. Они помогают контролировать систему, проверять наличие обновлений и предоставлять другие важные услуги. Например, службы поддержки Bluetooth помогают регулировать и контролировать подключения удаленных устройств Bluetooth, включая AirPods.
Вот как это сделать:
В Windows 10:
- Щелкните правой кнопкой мыши на Пуск и выберите Выполнить.
- Введите services.msc в диалоговое окно и нажмите OK.
- Дважды щелкните службу поддержки Bluetooth и убедитесь, что статус службы указывает на запущенный. Если нет, нажмите Пуск.
- Щелкните раскрывающееся меню рядом с типом запуска и выберите Автоматический.
- Нажмите Применить, затем ОК, чтобы выйти.
В Windows 11:
- Нажмите клавишу Windows и S вместе, чтобы запустить панель поиска.
- Введите services и запустите приложение Services.
- Дважды щелкните службу поддержки Bluetooth.
- На вкладке «Общие» нажмите «Остановить» в разделе «Состояние обслуживания«. Затем нажмите «Пуск«, чтобы перезапустить его.
- Щелкните раскрывающееся меню рядом с типом запуска и выберите Автоматический.
- Нажмите Применить, затем ОК, чтобы выйти.
Запустите средство устранения неполадок устройства Bluetooth
В Windows есть несколько встроенных средств устранения неполадок, помогающих пользователям в решении распространенных проблем. К ним относятся устранение неполадок устройств Bluetooth, проблем с оборудованием и устройствами, а также ошибок воспроизведения звука. При запуске средство устранения неполадок автоматически обнаруживает проблемы с вашими устройствами Bluetooth и начинает их устранять.
Попробуйте запустить средство устранения неполадок устройства Bluetooth и посмотрите, решит ли оно проблему с вашими AirPods. Вот что нужно сделать:
В Windows 10:
- Откройте настройки.
- Выберите Обновление и безопасность.
- В разделе Поиск и устранение других проблем нажмите Bluetooth.
В Windows 11:
- Введите «Устранение неполадок» в строке поиска и нажмите «Параметры устранения неполадок» в результатах.
- Выберите Другие средства устранения неполадок.
- Выберите Выполнить рядом со средством устранения неполадок Bluetooth.
Запустите средство устранения неполадок при воспроизведении звука
Проблема с вашими AirPods может быть связана с повреждением звуковых драйверов, подключением наушников или неправильными настройками звука в Windows. Если это так, вы можете попробовать запустить средство устранения неполадок при воспроизведении звука, которое может помочь в устранении распространенных проблем при воспроизведении звука в Windows.
В Windows 10/11:
- Введите воспроизведение звука в строке поиска Windows.
- Выберите в результатах поиска и устранения проблем с воспроизведением звука.
- Выберите AirPods из списка и нажмите Далее, чтобы запустить средство устранения неполадок.
Проверьте и обновите ОС Windows
Windows часто выпускает исправления, исправляющие ошибки и улучшающие общую функциональность системы. Запуск устаревшей сборки Windows может привести к проблемам несовместимости с оборудованием и другими подключенными устройствами, такими как AirPods.
Проверьте наличие последних обновлений Windows и посмотрите, устраняет ли это проблему со звуком в AirPods.
Вот что вам нужно сделать:
В Windows 10/11
- Откройте настройки.
- Выберите Центр обновления Windows .
- Нажмите Проверить наличие обновлений. Если доступно новое обновление, оно должно начать загружаться и устанавливаться автоматически.
Не выключайте и не отключайте компьютер во время обновления, так как это может привести к повреждению и повреждению операционной системы.
Обновите драйвер Bluetooth
Если драйверы Bluetooth на вашем ПК устарели, это может повлиять на подключение по Bluetooth. Более того, это также может объяснить, почему вы не слышите звука с вашего AirPod.
Убедитесь, что для AirPods включен стереозвук
В Windows есть служба громкой связи, которая поддерживает Bluetooth-гарнитуры для телефонных звонков. Однако иногда это может вызвать проблемы со звуком в ваших AirPods. Мы рекомендуем вам попробовать отключить эту функцию и вместо этого включить стереозвук, чтобы посмотреть, поможет ли это.
В Windows 10/11:
- Введите панель управления в строке поиска и запустите ее.
- Выберите Устройство и принтеры.
- Щелкните правой кнопкой мыши AirPods и выберите «Свойства«.
- На вкладке Услуги снимите флажок Громкая связь.
- Нажмите Применить, затем ОК.
Отрегулируйте абсолютную громкость в редакторе реестра
Абсолютная громкость — это функция Windows, которая помогает пользователям лучше контролировать громкость своих наушников Bluetooth. Однако иногда это может помешать вам регулировать громкость определенных устройств, таких как AirPods.
Вам нужно будет использовать редактор реестра Windows, чтобы отключить эту функцию и посмотреть, слышны ли какие-либо звуки на ваших AirPods.
Будьте осторожны при редактировании записей реестра, так как это может привести к нестабильной работе вашего компьютера, если все сделано неправильно. В качестве безопасной меры создайте резервную копию своего реестра, прежде чем продолжить.
Вот шаги по отключению абсолютной громкости:
В Windows 10:
- Введите редактор реестра в строке поиска и запустите его.
- На левой боковой панели в разделе Компьютер дважды щелкните HKEY_LOCAL_MACHINE.
- Дважды щелкните СИСТЕМУ.
- Дважды щелкните ControlSet001.
- Дважды щелкните элемент управления.
- Дважды щелкните Bluetooth.
- Дважды щелкните Аудио.
- Дважды щелкните AVRCP.
- Дважды щелкните CT.
- В правом окне щелкните правой кнопкой мыши Отключить абсолютный объем и выберите Изменить.
- Измените значение data на 1, чтобы отключить абсолютную громкость, затем нажмите OK.
- Перезагрузите компьютер, чтобы изменения вступили в силу.
Заключение
Хотя AirPods являются универсальными и популярными беспроводными аудиоустройствами, они ни в коем случае не идеальны.
При совместном использовании устройств разных производителей всегда будут технологические ограничения. К сожалению, это иногда может произойти с AirPods и компьютерами с Windows.
Хорошей новостью является то, что теперь вы лучше подготовлены к решению проблемы отсутствия звука на ваших AirPods, когда они подключены к Windows. Таким образом, вы можете продолжать пользоваться AirPods без каких-либо сбоев.
Содержание
- Если звук в беспроводных наушниках пропадает или воспроизводится с искажениями
- Улучшение подключения Bluetooth
- Если связь с наушниками по-прежнему пропадает
- Разрыв пары с наушниками
- Повторное создание пары с наушниками
- Как исправить плохое качество звука Airpods Pro в Windows?
- Как исправить плохое качество звука Airpods Pro в Windows
- Способ 1. Обновите драйверы
- Способ 2. Используйте двухдиапазонный адаптер
- Способ 3. Установите Airpods Pro в режим наушников
- [SOLVED] Проблемы с микрофоном AirPods Pro в Windows 10
- Решение 1. Обновите Windows / драйверы ПК и прошивку AirPods.
- Решение 2. Повторно добавьте AirPods Pro в систему.
- Решение 3. Измените настройки приложений
- Решение 4. Запустите встроенные средства устранения неполадок
- Решение 5. Используйте режим громкой связи
- Решение 6. Переустановите драйвер Bluetooth.
- Как исправить плохой звук любых AirPods на Mac и Windows 10
- Наушники записывают и воспроизводят звук одновременно
- Как улучшить звук AirPods (Pro) на macOS
- Сверьте и закройте программы, у которых есть доступ к микрофону:
- Переподключите источник вывода аудио, если закрыть программы не помогло:
- Как улучшить звук AirPods (Pro) на Windows 10
- Отключите «телефонную связь» устройства:
- Сверьте и закройте программы, которые используют микрофон, если отключить телефонную связь не помогло:
- По итогу мы просто выключили микрофон
- Прежде чем ты начнешь
- Попробуйте эти исправления
- Исправление 1. Переустановите драйвер Bluetooth.
- Вариант 1. Установите последнюю версию драйвера Bluetooth вручную.
- Вариант 2. Установите последнюю версию драйвера Bluetooth автоматически (рекомендуется)
- Исправление 2: Установите все обновления Windows.
- Исправление 3: изменить реестр Windows
Если звук в беспроводных наушниках пропадает или воспроизводится с искажениями
Узнайте, что делать, если звук в наушниках Bluetooth, включая AirPods и беспроводные наушники Beats, пропадает или воспроизводится с искажениями.
Улучшение подключения Bluetooth
Ваши наушники подключены через Bluetooth, а в некоторых ситуациях сигнал Bluetooth может передаваться с помехами или ослабевать.
Если во время этого теста звук в наушниках воспроизводится без искажений, тогда в других ситуациях вам могут помочь следующие рекомендации.
Если связь с наушниками по-прежнему пропадает
Если после описанного в предыдущем разделе тестирования звук продолжает пропадать или воспроизводиться с прерываниями, разорвите пару с наушниками, а затем создайте ее снова.
Разрыв пары с наушниками
Разрыв пары с iPhone:
Разрыв пары с устройством стороннего производителя:
Повторное создание пары с наушниками
Повторно создайте пару с наушниками или подключите их. Найдите инструкции для ваших наушников и устройства, с которым вы хотите объединить их в пару:
Если связь с наушниками продолжает пропадать, обратитесь в службу поддержки Apple.
* Ваш источник аудио, например iPhone, компьютер Mac или компьютер с ОС Windows либо мобильный телефон с ОС Android
Источник
Как исправить плохое качество звука Airpods Pro в Windows?
Airpods Pro – это Bluetooth-наушники, разработанные и произведённые технологическим гигантом Apple. В первую очередь, они предназначены для всех устройств производителя, включая настольные компьютеры / ноутбуки MacOS, iPhone, iPad и т. д. Однако? многие их используют вместе с компьютерами с Windows 10.
Несмотря на то, что гарнитура отлично работает на компьютерах Mac, а также с любой системой, в которой включена функция Bluetooth (Android, Linux и т. п.), многие пользователи жалуются на плохое качество звука на ПК с Windows. Таким образом можно сделать вывод, что проблема заключается именно в конфигурации и совместимости этой системы.
Одна из основных причин, по которой возникают эти несовместимости и аналогичные проблемы с наушниками Bluetooth, связана с тем, как Windows обрабатывает эту технологию. Система настраивает два отдельных устройства – одно для наушников, а другое для гарнитуры. После подключения качество звука устанавливается на 1 канал, 16 бит, 8000 Гц, это является качеством, сравнимым с телефонной связью.
Как исправить плохое качество звука Airpods Pro в Windows
Чтобы исправить плохое качество звука Airpods Pro, необходимо зайти в настройки конфигурации Windows и сделать соответствующие изменения. Также важно отметить, что плохое качество звука может быть связано с другими проблемами на самом ПК, включая несовместимые или повреждённые звуковые драйверы, нарушенные системные файлы и другие проблемы.
Прежде чем начинать вносить правки в систему, рекомендуется выполнить диагностику специализированными программами, чтобы выявить возможные проблемы с ОС и автоматически исправить их всего за несколько минут. Ну, а далее можно приступать к ручным методам.
Способ 1. Обновите драйверы
Качество звука может сильно пострадать, если на устройстве установлены устаревшие драйверы. Поэтому сначала следует попробовать обновить звуковые и аудиодрайверы:
Способ 2. Используйте двухдиапазонный адаптер
Одна из основных причин плохого качества звука Airpods Pro в Windows заключается в том, как работает технология Bluetooth – она просто не обеспечивает достаточной пропускной способности для эффективной работы наушников. В этом случае может помочь двухдиапазонный адаптер – он хорошо работает с диапазонами 2,4 и 5 ГГц, обеспечивая гораздо лучшее качество передачи для вашей гарнитуры.
Проблема в том, что адаптер – это дополнительное оборудование, которое придётся покупать отдельно. Однако те, кто готов потратить немного лишних денег на удобство, будут довольны лучшим качеством звука.
Способ 3. Установите Airpods Pro в режим наушников
Этот метод самый эффективный, хотя он не позволит вам использовать микрофон. Однако, если это не требуется, то проблема решается всего в несколько кликов. На панели задач, внизу экрана, рядом со временем и датой есть значок динамика. Щёлкнув по нему при подключённых Airpods отобразится список устройств воспроизведения:
Всё, что нужно сделать, это выбрать наушники (AirPods Pro Stereo), нажав на них один раз. На случай, если понадобится микрофон, придётся подключать отдельное устройство. Также на ноутбуках есть встроенный микрофон.
Источник
[SOLVED] Проблемы с микрофоном AirPods Pro в Windows 10
Микрофон Airpods Pro может не работать на вашем ПК с Windows 10, если Windows / драйверы ПК или прошивка AirPods устарели. Более того, поврежденный или несовместимый драйвер Bluetooth для Windows также может вызвать проблему.
Проблема возникает, когда пользователь не может использовать микрофон AirPod на своем ПК с Windows 10 (иногда после обновления Windows, а иногда при первой попытке), хотя AirPods отлично работает в качестве устройства вывода звука.
Прежде чем переходить к решениям по использованию микрофона AirPods Pro в Windows 10, проверьте, решает ли проблема с микрофоном отключение / повторное подключение AirPods и ПК. Кроме того, убедитесь, что в настройках конфиденциальности вашей системы включены параметры «Разрешить доступ к вашему микрофону» и «Выбрать, какие приложения могут получать доступ к вашему микрофону». Также проверьте, установлен ли AirPods Pro в качестве устройства связи по умолчанию на панели управления звуком. Кроме того, убедитесь, что служба телефонии включена на вкладке «Службы» в свойствах гарнитуры в разделе «Настройки» >> «Устройства»> «Устройства и принтеры».
Решение 1. Обновите Windows / драйверы ПК и прошивку AirPods.
Микрофон AirPod может не работать, если его прошивка или драйверы Windows / устройства устарели, поскольку это может создать несовместимость между устройствами (например, ПК и AirPods). В этом контексте обновление Windows, драйверов и прошивки AirPods может решить проблему.
Решение 2. Повторно добавьте AirPods Pro в систему.
Проблема с микрофоном AirPods Pro может быть результатом временного сбоя модулей связи / Bluetooth системы. В этом случае повторное добавление AirPods Pro в систему может решить проблему. Но прежде чем продолжить, убедитесь, что нет помех Bluetooth от любого другого устройства (например, отключите Bluetooth на вашем iPhone) и разорвите пару между обоими устройствами (например, вашим ПК и AirPods).
Решение 3. Измените настройки приложений
Если проблема связана только с некоторыми приложениями, возможно, это приложение неправильно настроено для использования микрофона AidPod Pro. В этом контексте внесение соответствующих изменений в настройки приложения может решить проблему. Для пояснения мы обсудим процесс для приложения Zoom.
Если проблема не исчезнет, проверьте, решает ли проблему выбор «Стерео в качестве динамика и микрофона» в качестве «Как система».
Решение 4. Запустите встроенные средства устранения неполадок
Микрофон AirPod Pro может не работать, если какой-либо из основных модулей ОС (например, Bluetooth, аудио и т. Д.) Застрял в работе. В этом случае запуск встроенных средств устранения неполадок Windows может устранить сбой и, таким образом, решить проблему.
Решение 5. Используйте режим громкой связи
Если ваш адаптер Bluetooth (в основном внутренние адаптеры) не поддерживает работу в стереофоническом режиме AirPods Pro, переключение на режим громкой связи AG Audio может решить проблему (но качество звука может быть немного ухудшено).
Решение 6. Переустановите драйвер Bluetooth.
Микрофон AirPod Pro может не работать в Windows 10, если драйвер Bluetooth вашей системы поврежден или несовместим. В этом случае переустановка драйвера Bluetooth может решить проблему.
Если ни один из драйверов не поможет вам, проверьте, используется ли Помощник по Bluetooth-гарнитуре от Broadcom решает проблему с микрофоном. Если проблема не исчезнет, вы можете попробовать использовать внешний (или другой адаптер Bluetooth, использующий Bluetooth 5.0, например Jabra Link 380), чтобы решить проблему.
Источник
Как исправить плохой звук любых AirPods на Mac и Windows 10
Если подключить Bluetooth-наушники к компьютеру на macOS или ПК, звук из них может быть ужасным как у затычек из перехода за 100 рублей. От проблемы никто не застрахован, но она решается в несколько кликов.
Когда столкнулся сам, пришлось копаться по англоязычным сайтам: на русском нашёл помощь только для macOS.
Вот инструкция, что делать в обоих случаях. Поможет всем, у кого гарнитура с Bluetooth.
Наушники записывают и воспроизводят звук одновременно
В AirPods есть два режима: прослушивания и разговора. Во втором случае качество звука падает, потому что наушники работают на вход и на выход сразу.
Это происходит, когда что-то прямо сейчас пытается записать звук. Например, открытый в фоне Shazam или зафиксированная запись аудиосообщения в мессенджере.
Windows 10 может прикрутить к гарнитуре дополнительный функционал вроде «телефонной связи», как отключить который опишу ниже.
Как улучшить звук AirPods (Pro) на macOS
Сверьте и закройте программы, у которых есть доступ к микрофону:
Важно. В окне Завершить пиринудительно… не отображаются все открытые приложения. Если звук всё ещё плохой, закройте программы из пункта 4 в Строке состояния macOS (где часы и заряд).
Переподключите источник вывода аудио, если закрыть программы не помогло:
Меню Вход в этих же настройках включает микрофон выбранного устройства. Поэтому нажатие на этот пункт сразу понижает качество воспроизводимого звука. Убедитесь, что меню закрыто.
Как улучшить звук AirPods (Pro) на Windows 10
Отключите «телефонную связь» устройства:
Сверьте и закройте программы, которые используют микрофон, если отключить телефонную связь не помогло:
По итогу мы просто выключили микрофон
Пока это заметный недостаток технологии Bluetooth: наушники звучат отлично только до тех пор, пока есть правильные условия.
Исходящий звук будет ухудшаться во время записи, потому что меняются режимы передачи данных. Из-за этого для ПК-гарнитуры всё ещё советуют использовать проводные варианты.
После выключения программ, которые используют микрофон, ваши наушники замолчат на несколько секунд, а затем к ним вернётся качественный звук.
Если этого не случилось, не бойтесь обращаться в поддержку. Она помогает.
Источник
How Fix Airpods Not Connecting Windows 10 2022 Tips
Многие пользователи Windows сообщают о том, что AirPods не подключаются к ПК. Если вы один из них, не волнуйтесь. Вот несколько исправлений, которые вы можете попробовать.
Прежде чем ты начнешь
Ваша проблема с AirPods может быть просто сбой в системе Windows. Поэтому, прежде чем пытаться что-то более сложное, убедитесь, что вы выполнили следующие основные действия по устранению неполадок:
Если проблема не исчезнет, перейдите к дополнительным исправлениям, указанным ниже.
Попробуйте эти исправления
Возможно, вам не придется пробовать их все. Просто двигайтесь вниз, пока не попадете в ту, которая справится с задачей.
Исправление 1. Переустановите драйвер Bluetooth.
Для этого сначала необходимо удалить драйвер Bluetooth:
Чтобы решить проблемы с Bluetooth и повысить производительность ваших AirPods, вам необходимо последний драйвер Bluetooth для вашего компьютера.
Как правило, установить последнюю версию драйвера Bluetooth можно двумя способами: вручную или автоматически.
Вариант 1. Установите последнюю версию драйвера Bluetooth вручную.
Если вы знакомы с аппаратным обеспечением вашего компьютера, вы можете попробовать установить последнюю версию драйвера Bluetooth вручную. Сначала вы можете посетить официальный сайт производителя вашей материнской платы, а затем выполнить поиск вашей точной модели. Обычно драйверы можно найти на странице поддержки. Обязательно загрузите последнюю версию установщика, совместимую с вашей операционной системой.
Вариант 2. Установите последнюю версию драйвера Bluetooth автоматически (рекомендуется)
После обновления драйвера Bluetooth перезагрузите компьютер и проверьте, можете ли вы теперь подключить AirPods к Windows.
Если последний драйвер не помог вам, обратите внимание на следующее исправление ниже.
Исправление 2: Установите все обновления Windows.
Microsoft регулярно выпускает обновления Windows 10, решая проблемы совместимости и предлагая новые функции. Обычно обновление происходит автоматически, но вы также можете убедиться, что все обновления установлены вручную.
Вот краткое руководство для этого:
После установки всех обновлений системы перезагрузите компьютер и проверьте, сохраняется ли проблема.
Если этот метод не помогает, попробуйте следующее исправление ниже.
Исправление 3: изменить реестр Windows
Некоторым пользователям удалось решить проблему с подключением, изменив реестр Windows, и, согласно отзывам, это многообещающее решение проблем AirPods в Windows. Покопавшись, мы узнаем, что это помешает Windows отключить адаптер Bluetooth. Вы можете попробовать это и посмотреть, поможет ли это.
Надеюсь, этот пост поможет вашим AirPods правильно работать в Windows. Если у вас есть какие-либо вопросы или идеи, просто запишите их, и мы свяжемся с вами.
Источник
Airpods Pro – это Bluetooth-наушники, разработанные и произведённые технологическим гигантом Apple. В первую очередь, они предназначены для всех устройств производителя, включая настольные компьютеры / ноутбуки MacOS, iPhone, iPad и т. д. Однако? многие их используют вместе с компьютерами с Windows 10.
Несмотря на то, что гарнитура отлично работает на компьютерах Mac, а также с любой системой, в которой включена функция Bluetooth (Android, Linux и т. п.), многие пользователи жалуются на плохое качество звука на ПК с Windows. Таким образом можно сделать вывод, что проблема заключается именно в конфигурации и совместимости этой системы.
Одна из основных причин, по которой возникают эти несовместимости и аналогичные проблемы с наушниками Bluetooth, связана с тем, как Windows обрабатывает эту технологию. Система настраивает два отдельных устройства – одно для наушников, а другое для гарнитуры. После подключения качество звука устанавливается на 1 канал, 16 бит, 8000 Гц, это является качеством, сравнимым с телефонной связью.
Как исправить плохое качество звука Airpods Pro в Windows
Чтобы исправить плохое качество звука Airpods Pro, необходимо зайти в настройки конфигурации Windows и сделать соответствующие изменения. Также важно отметить, что плохое качество звука может быть связано с другими проблемами на самом ПК, включая несовместимые или повреждённые звуковые драйверы, нарушенные системные файлы и другие проблемы.
Прежде чем начинать вносить правки в систему, рекомендуется выполнить диагностику специализированными программами, чтобы выявить возможные проблемы с ОС и автоматически исправить их всего за несколько минут. Ну, а далее можно приступать к ручным методам.
Способ 1. Обновите драйверы
Качество звука может сильно пострадать, если на устройстве установлены устаревшие драйверы. Поэтому сначала следует попробовать обновить звуковые и аудиодрайверы:
- Щелкните ПКМ по значку Пуск и выберите “Диспетчер устройств”.
- В новом окне разверните раздел “Аудиовходы и аудиовыходы”.
- Нажмите правой кнопкой по доступной гарнитуре и выберите “Обновить драйвер”.
- Далее нажмите на пункт “Автоматический поиск драйверов” и обновите их.
- После этого разверните раздел “Звуковые, игровые и видеоустройства” и обновите драйверы тем же способом.
- Дождитесь загрузки и установки драйверов, а затем перезагрузите компьютер.
Способ 2. Используйте двухдиапазонный адаптер
Одна из основных причин плохого качества звука Airpods Pro в Windows заключается в том, как работает технология Bluetooth – она просто не обеспечивает достаточной пропускной способности для эффективной работы наушников. В этом случае может помочь двухдиапазонный адаптер – он хорошо работает с диапазонами 2,4 и 5 ГГц, обеспечивая гораздо лучшее качество передачи для вашей гарнитуры.
Проблема в том, что адаптер – это дополнительное оборудование, которое придётся покупать отдельно. Однако те, кто готов потратить немного лишних денег на удобство, будут довольны лучшим качеством звука.
Способ 3. Установите Airpods Pro в режим наушников
Этот метод самый эффективный, хотя он не позволит вам использовать микрофон. Однако, если это не требуется, то проблема решается всего в несколько кликов. На панели задач, внизу экрана, рядом со временем и датой есть значок динамика. Щёлкнув по нему при подключённых Airpods отобразится список устройств воспроизведения:
- Гарнитура (Airpods Pro Hands-Free AG Audio)
- Наушники (AirPods Pro Stereo)
Всё, что нужно сделать, это выбрать наушники (AirPods Pro Stereo), нажав на них один раз. На случай, если понадобится микрофон, придётся подключать отдельное устройство. Также на ноутбуках есть встроенный микрофон.
Apple AirPods — это наушники Bluetooth, которые пользователи могут подключить к Windows 10. Однако на форуме поддержки Microsoft некоторые пользователи заявили, что их AirPods постоянно отключаются от Windows 10. Один пользователь заявил:
Я использую свой компьютер, и он (AirPod) случайным образом отключается и снова подключается. Это очень раздражает. Я пробовал обновлять драйверы, забывать AirPods и ремонтировать, но безрезультатно.
Давайте углубимся в эту тему и обсудим тонкости этого обстоятельства.
Почему AirPods продолжают отключаться от Windows 10?
Соединения AirPod Bluetooth с Windows 10 не всегда полностью стабильны для некоторых пользователей. Одной из наиболее распространенных причин являются настройки управления питанием Windows 10, которые отключают устройства AirPod. Кроме того, Windows 10 может отключать, казалось бы, неиспользуемые наушники AirPods, когда воспроизведение песни поставлено на паузу.
Другая возможная причина кроется в определенных службах Bluetooth, необходимых AirPods. Если эти службы настроены неправильно, AirPods отключаются от Windows 10. Необходимые службы должны быть настроены на автоматический тип запуска.
Хорошей новостью является то, что есть несколько подтвержденных решений для исправления AirPods, которые часто отключаются от Windows 10. Попробуйте применить эти потенциальные решения, если вам нужно исправить AirPod, который продолжает отключаться от вашего ПК.
Как я могу исправить AirPod, который часто отключается и снова подключается?
1. Запустите средство устранения неполадок Bluetooth.
- Нажмите клавишу Windows + горячую клавишу I, чтобы открыть настройки.
- Выберите «Обновление и безопасность» и «Устранение неполадок» в настройках.
- Щелкните Дополнительные средства устранения неполадок, чтобы открыть список средств устранения неполадок в настройках.
- Выберите средство устранения неполадок Bluetooth и нажмите «Запустить это средство устранения неполадок». После этого откроется средство устранения неполадок, которое может автоматически применить исправления.
2. Настройте параметры управления питанием для AirPods.
- Сначала щелкните правой кнопкой мыши кнопку «Пуск», чтобы выбрать ярлык диспетчера устройств.
- Щелкните меню «Вид».
- Выберите Устройства по типу в меню.
- Дважды щелкните категорию «Устройства интерфейса пользователя» в диспетчере устройств.
- Щелкните правой кнопкой мыши устройство AirPods Audio/Video Remote Control HID и выберите «Свойства».
- Выберите вкладку «Управление питанием» на снимке экрана ниже.
- Снимите флажок Разрешить этому компьютеру выключать это устройство для экономии энергии.
- Нажмите кнопку ОК.
- Затем щелкните правой кнопкой мыши AirPods Hands-Free Call Control HID в диспетчере устройств и выберите параметр «Свойства».
- После этого повторите шаги с шестого по восьмой, чтобы снять флажок «Разрешить этому компьютеру выключать это устройство для экономии энергии» для HID-устройства AirPods Hands-Free Call Control.
3. Настройте параметры необходимых служб Bluetooth.
- Чтобы вызвать «Выполнить», одновременно нажмите клавиши Windows и R на клавиатуре.
- Введите эту команду в «Выполнить» и нажмите Enter:
services.msc - Дважды щелкните Служба поддержки Bluetooth, чтобы открыть окно непосредственно ниже.
- Нажмите «Автоматически» в раскрывающемся меню «Тип запуска».
- Выберите параметр «Применить» и нажмите «ОК», чтобы выйти.
- Затем дважды щелкните службу Bluetooth Audio Gateway, чтобы открыть окно ее свойств.
- Выберите параметр Автоматический запуск.
- Нажмите кнопку Применить, чтобы сохранить новые настройки службы.
- Нажмите OK, чтобы закрыть окно свойств.
4. Отредактируйте реестр
- Нажмите клавишу Windows + горячую клавишу S, чтобы открыть окно поиска.
- Введите Редактор реестра в текстовое поле утилиты поиска.
- Щелкните Редактор реестра, чтобы открыть для него окно.
- Теперь откройте этот раздел реестра в редакторе реестра:
HKEY_LOCAL_MACHINESYSTEMControlSet001ControlClass{e0cbf06c-cd8b-4647-bb8a-263b43f0f974}000
- Щелкните правой кнопкой мыши клавишу 0000, чтобы выбрать «Создать» и «Строковое значение».
- Введите PnPCapabilities в качестве имени нового строкового значения.
- Дважды щелкните PnPCapabilities, чтобы открыть окно редактирования строки.
- Введите 24 в поле «Значение».
- Выберите вариант ОК.
5. Удалите все устройства Bluetooth.
- Откройте окно диспетчера устройств из меню Win + X.
- Затем дважды щелкните категорию Bluetooth.
- Щелкните правой кнопкой мыши все перечисленные там устройства Bluetooth и выберите для них параметры удаления устройства. Затем нажмите «Параметры удаления» для подтверждения.
- Закройте диспетчер устройств и нажмите «Питание» > «Перезагрузить» в меню «Пуск».
6. Обновите драйвер Bluetooth для вашего устройства AirPods.
- Откройте окно диспетчера устройств, как описано в первом шаге второго решения.
- Затем разверните категорию Bluetooth.
- Щелкните правой кнопкой мыши устройство AirPods, для которого возникла проблема, и выберите «Обновить драйвер».
- Выберите параметр «Автоматический поиск драйверов» в окне «Обновить драйверы».
Кроме того, вы можете обновить драйверы устройств для AirPods с помощью стороннего программного обеспечения для обновления драйверов, такого как DriverFix.
⇒ Получить DriverFix
Что я могу сделать, если мне нужно больше потенциальных исправлений?
Служба поддержки Microsoft, вероятно, лучше всего подходит для решения проблем с Bluetooth в Windows 10. Вы можете пообщаться с агентом поддержки, нажав Получить поддержку на странице поддержки Microsoft. Затем введите описание проблемы, выберите соответствующий продукт и категорию и нажмите кнопку «Подтвердить».
Однако приведенные выше потенциальные исправления, вероятно, исправят отключение AirPods от Windows 10 для большинства пользователей. Итак, попробуйте применить все эти решения, прежде чем обращаться в службу поддержки Microsoft.