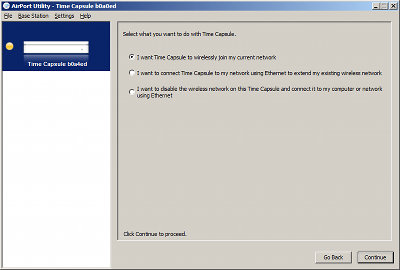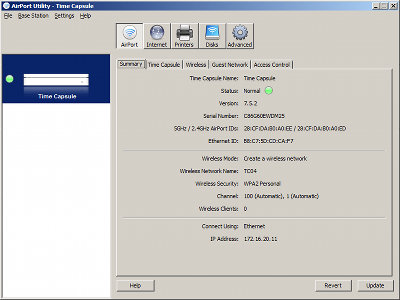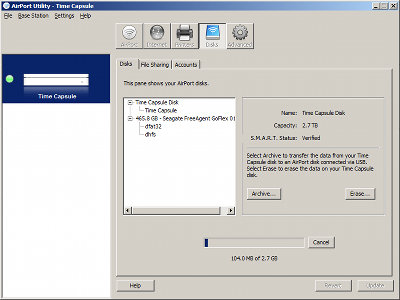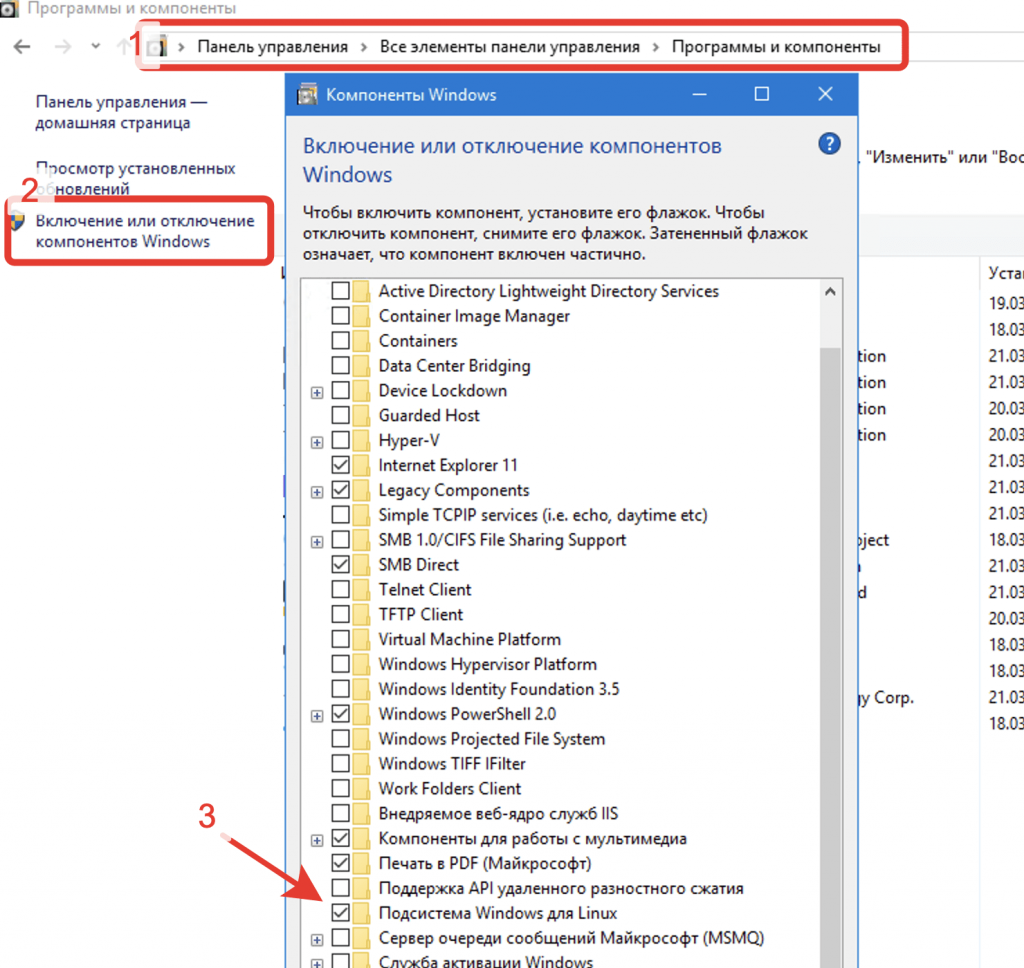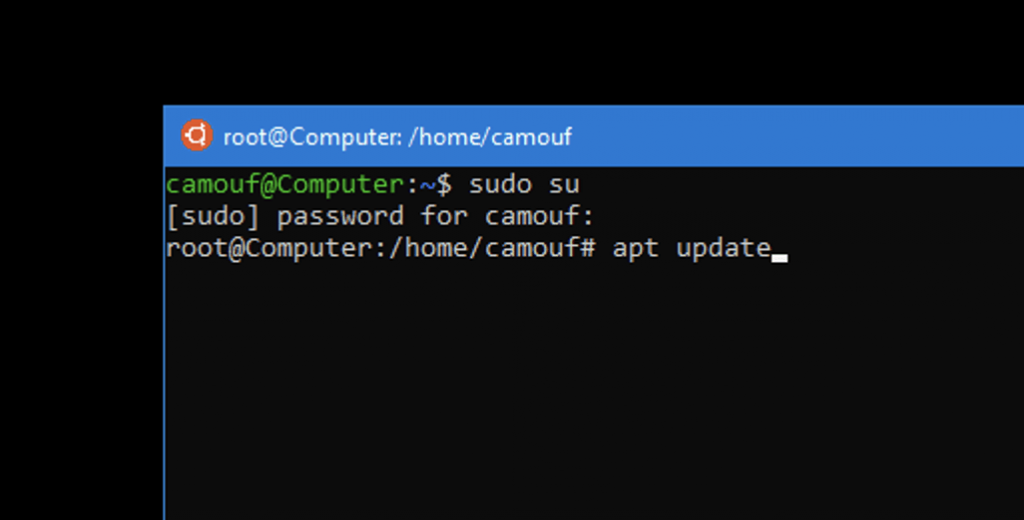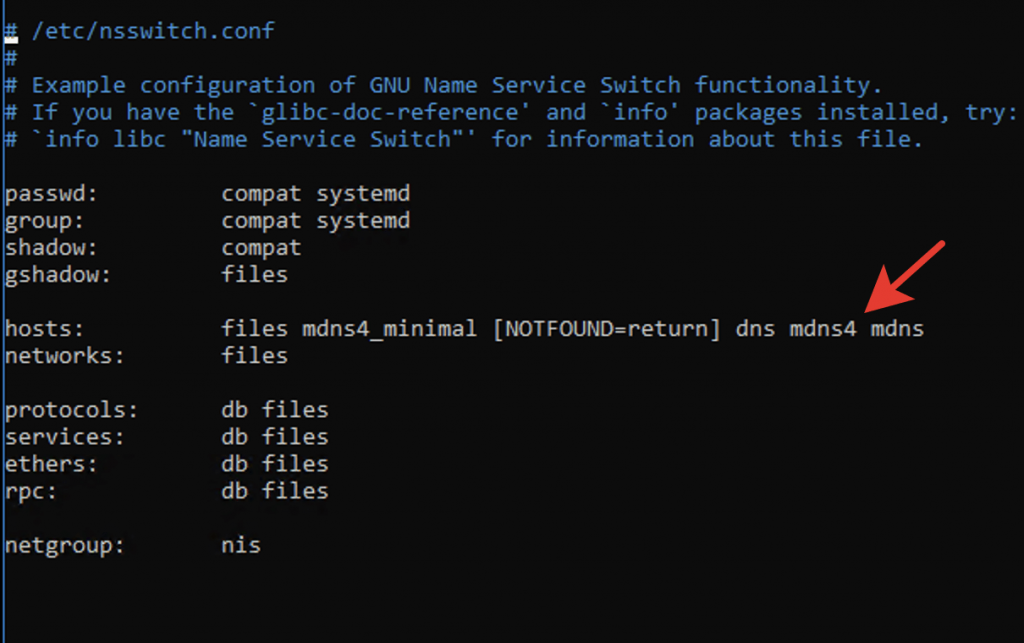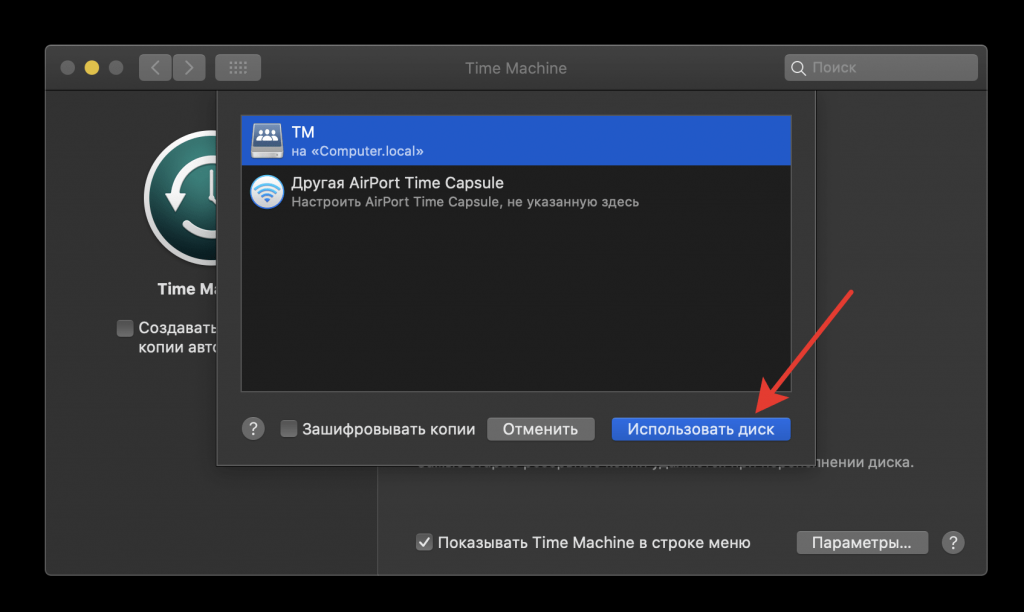Содержание
- Как подключиться к time capsule с windows
- Настройка общего доступа к внутреннему или подключенному по USB жесткому диску AirPort
- Подключение к диску базовой станции AirPort на macOS
- Подключение к диску базовой станции AirPort на Windows
- Исходные данные
- Настройка
- Time Capsule на Windows 10. Хранение бекапов Time Machine на компьютере с Windows 10
- Задача: настроить хранение бекапов macOS: Time Machine.
- Устанавливаем WSL на Windows 10
- TimeCapsule в подсистеме Windows для Linux
- Time Capsule на Windows 10. Хранение бекапов Time Machine на компьютере с Windows 10
- Задача: настроить хранение бекапов macOS: Time Machine.
- Устанавливаем WSL на Windows 10
- TimeCapsule в подсистеме Windows для Linux
- Как подключить Apple Time Capsule в качестве сетевой папки в Windows
- Apple Time Capsule — беспроводной роутер и сетевой накопитель в едином устройстве
- Комплект поставки и внешний вид
- Конструкция и аппаратные характеристики
- Сборка и настройка
- Внешние устройства
- Дополнительные функции и расширение возможностей
- Производительность роутера
- Производительность сетевого накопителя
- Выводы
Как подключиться к time capsule с windows
Узнайте, как использовать общедоступный сетевой внутренний или USB жесткий диск, подключенный к AirPort, для хранения и передачи данных между компьютерами Mac и Windows.
Для подключения диска можно использовать один из следующих способов:
Настройка общего доступа к внутреннему или подключенному по USB жесткому диску AirPort
Подключение к диску базовой станции AirPort на macOS
Подключение к диску базовой станции AirPort на Windows
Для более удобного доступа к сетевому диску рекомендуем создать ярлык и поместить его на Рабочий стол:
Используйте программу «AirPort-Утилита» для настройки следующих устройств:
Для интернет-доступа требуется совместимость услуг, предоставляемых поставщиком услуг сети Интернет, с данной технологией; может взиматься плата.
В начале прошлой недели Apple выпустила обновления утилиты AirPort и прошивок для своих беспроводных устройств, поддерживающих спецификацию 802.11n. Помимо общих исправлений AirPort Extreme и Time Capsule научились предоставлять удаленный доступ к дискам при помощи аккаунта iCloud. Сегодня я расскажу, как настроить эту функцию, поскольку некоторые читатели так и не сумели это сделать.
Исходные данные
Для экспериментов и написания инструкции я раздобыл «чистокровного американца» — новенькую беспроводную точку доступа AirPort Extreme пятого поколения (модель MD031LL/A), которая поддерживает спецификации 802.11 a/b/g/n, одновременную работу двух частотных диапазонах Wi-Fi (2,4 ГГц и 5 ГГц), множество протоколов и алгоритмом шифрования.
Кроме этого, у вас должен быть компьютер Mac с доступом к сети интернет, обновленная Утилита AirPort 6.0, а на самом беспроводном гаджете — последняя версия прошивки (7.6.1).
Внешний накопитель подключен к USB-разъему AirPort Extreme.
Настройка
Настройка начинается с открытия Утилиты AirPort, которая находится в каталоге Программы > Утилиты. Поскольку тестовый AirPort Extreme оказался совершенно новым, я установил на него обновление программного обеспечения — благо, сделать это очень просто, всего в несколько кликов.
Как только прошивка будет установлена и яблочная точка доступа соединится с интернетом (об этом будут говорить два зеленых индикатора), вам потребуется выбрать AirPort Extreme в Утилите и кликнуть по кнопке «Изменить» для просмотра дополнительных настроек.
На первой вкладке «Баз. станц.» (руки бы поотрывал за такую локализацию) нажимаем на кнопку добавления (1). Далее в появившемся окне вводим логин и пароль от своей учетной записи iCloud (2), кликаем по кнопке «Войти» и ждем, пока индикатор статуса станет зеленым — это значит, что AirPort Extreme принял ваш Apple ID и готов к дальнейшей настройке.
Теперь переходим на последнюю вкладку «Диски», устанавливаем чекбокс «Разрешить общий доступ к файлам» и назначаем тип защиты общих дисков. Вам доступны три опции, можете выбрать любой из них, но я остановился на варианте по умолчанию — «С паролем устройства».
Как только вы это сделаете, нажимаем кнопку «Обновить». И пока применяются параметры AirPort Express переходим к настройке компьютера Mac: в Системных настройках > iCloud ставим галочку напротив пункта «Доступ к моему Mac». На активацию компонента потребуется не больше минуты.
Почти все готово, но как теперь получить доступ к диску? Для этого достаточно открыть окно Finder, в категории «Общий доступ» в боковой панели выбрать наше устройство, после чего оно примонтируется к системе к любой другой общий ресурс.
Вот теперь точно все! Вы сможете получить доступ к файлам, хранящимся у вас дома, с рабочего или любого другого компьютера Mac, ассоциированного с вашей учетной записью iCloud. Однако стоит помнить, что скорость соединения целиком и полностью зависит от вашего интернета. Естественно, инструкция подходит и для Time Capsule.
Кстати, чуть не забыл поблагодарить ребят из «Про-Apple» за предоставленный для экспериментов AirPort Extreme.
Источник
Time Capsule на Windows 10. Хранение бекапов Time Machine на компьютере с Windows 10
Заметку написал скорее для себя, что бы собрать все в одну кучу. Написана на базе нескольких разрозненных, по интернету, статей.
Исходные данные: приобрел миникомпьютер Intel NUC
Приобрел для использования в качестве домашнего файлохранилища, вебсервера, медиа хранилища и хранения бекапов.
К компьютеру подключено 2 HDD диска по 1-ому террабайту по USB-3.
Задача: настроить хранение бекапов macOS: Time Machine.
Обозначу важный, для меня, момент: на компьютере установлена Windows 10 Pro, так как нужна для некоторых работ. Но сервер TimeMachine буду запускать в подсистеме Linux (ubuntu 18LTS) прямо внутри Windows. В качестве хранилища резервных копий используется один из подклченных (по USB) дисков.
Устанавливаем WSL на Windows 10
Для начала, идем в:
Панель управления > Все элементы панели управления > Программы и компоненты > Включение и отключение компонентов Windows
включаем «Подсистема Windows для Linux» дожидаемся установки и перезагружаем систему
После перезагрузки идем в Microsoft Store, находим и устанавливаем приложение Ubuntu 18LTS
После установки, находим Ubuntu в списке программ и запускаем. Нас запросит придумать логин пользователя и дважды ввести пароль (нужно придумать). Станет доступна командная оболочка bash.
Здесь заходим с правами sudo и выполняем обновление репозиториев (обновление самой ubuntu по желанию, можно позже)
TimeCapsule в подсистеме Windows для Linux
Дальше, все достаточно просто. Устанавливаем и настраиваем netatlk, с бекапированием TimeMachine на внешний диск. Все диски, которые подключены к компьютеру, автоматически монтируются в /mnt/БУКВА_ДИСКА. Я буду использовать диск /mnt/e
После установки, открываем на редактирование файл /etc/netatalk/AppleVolumes.default. Можете установить редактор nano, командой apt install nano
В самый низ добавляем строчку, только, проверьте свой путь до диска с бекапами и имя пользователя (у меня camouf)
Далее, в файл /etc/nsswitch.conf, в строчку hosts: files mdns4_minimal [NOTFOUND=return] dns дописывем mdns4 mdns. Должно получиться так:
Создаем файл /etc/avahi/services/afpd.service с содержимым:
Поочередно запускаем / перезапускаем: dbus, avahi и netatlk, выполняя команды
В общем-то и все, на macOS проходим в настройки TimeMachine и добавляем нашу «Time Capsule». В процессе попросит ввести логин и пароль пользователя ubuntu
PS: Само собой, данная заметка сгодится и для запуска сервера TimeMachine на ubuntu запущенной полноценно, на любом компьютере (имею ввиду, установленной на компьютер физически).
Также, внутри данной подсистемы Windows для Linux можно запустить и вебсервер (или хостинг панель).
Источник
Time Capsule на Windows 10. Хранение бекапов Time Machine на компьютере с Windows 10
Заметку написал скорее для себя, что бы собрать все в одну кучу. Написана на базе нескольких разрозненных, по интернету, статей.
Исходные данные: приобрел миникомпьютер Intel NUC
Приобрел для использования в качестве домашнего файлохранилища, вебсервера, медиа хранилища и хранения бекапов.
К компьютеру подключено 2 HDD диска по 1-ому террабайту по USB-3.
Задача: настроить хранение бекапов macOS: Time Machine.
Обозначу важный, для меня, момент: на компьютере установлена Windows 10 Pro, так как нужна для некоторых работ. Но сервер TimeMachine буду запускать в подсистеме Linux (ubuntu 18LTS) прямо внутри Windows. В качестве хранилища резервных копий используется один из подклченных (по USB) дисков.
Устанавливаем WSL на Windows 10
Для начала, идем в:
Панель управления > Все элементы панели управления > Программы и компоненты > Включение и отключение компонентов Windows
включаем «Подсистема Windows для Linux» дожидаемся установки и перезагружаем систему
После перезагрузки идем в Microsoft Store, находим и устанавливаем приложение Ubuntu 18LTS
После установки, находим Ubuntu в списке программ и запускаем. Нас запросит придумать логин пользователя и дважды ввести пароль (нужно придумать). Станет доступна командная оболочка bash.
Здесь заходим с правами sudo и выполняем обновление репозиториев (обновление самой ubuntu по желанию, можно позже)
TimeCapsule в подсистеме Windows для Linux
Дальше, все достаточно просто. Устанавливаем и настраиваем netatlk, с бекапированием TimeMachine на внешний диск. Все диски, которые подключены к компьютеру, автоматически монтируются в /mnt/БУКВА_ДИСКА. Я буду использовать диск /mnt/e
После установки, открываем на редактирование файл /etc/netatalk/AppleVolumes.default. Можете установить редактор nano, командой apt install nano
В самый низ добавляем строчку, только, проверьте свой путь до диска с бекапами и имя пользователя (у меня camouf)
Далее, в файл /etc/nsswitch.conf, в строчку hosts: files mdns4_minimal [NOTFOUND=return] dns дописывем mdns4 mdns. Должно получиться так:
Создаем файл /etc/avahi/services/afpd.service с содержимым:
Поочередно запускаем / перезапускаем: dbus, avahi и netatlk, выполняя команды
В общем-то и все, на macOS проходим в настройки TimeMachine и добавляем нашу «Time Capsule». В процессе попросит ввести логин и пароль пользователя ubuntu
PS: Само собой, данная заметка сгодится и для запуска сервера TimeMachine на ubuntu запущенной полноценно, на любом компьютере (имею ввиду, установленной на компьютер физически).
Также, внутри данной подсистемы Windows для Linux можно запустить и вебсервер (или хостинг панель).
Источник
Как подключить Apple Time Capsule в качестве сетевой папки в Windows
Как мне подключить Time Capsule в качестве сетевой папки в Windows?
Устройство Apple Time Capsule полностью совместимо с системой Sonos. Следуйте приведенным ниже указаниям по настройке устройства для работы с SONOS.
Перед тем как начать вам нужно установить программу Airport Utility для Windows. Вы можете взять дистрибутив программы с CD, который шел в комплекте с Time Capsule или вы можете скачать ее здесь.
1) Запустите программу Airport Utility. Нажмите кнопку Manual Setup.

2) Нажмите кнопку Airport, расположенную сверху, и затем выберите вкладку Time Capsule.
— В поле Time Capsule Name будет написано название хоста.
— В данном примере название хоста — Support-TC.

3) Нажмите кнопку Disks, расположенную сверху, и затем выберите вкладку Disks.
— В поле Name будет написано название сетевой папки.
— В данном примере название сетевой папки — Time Capsule.

4) Теперь, когда вам известны название хоста и сетевой папки вы можете подключить сетевой диск. Щелкните правой кнопкой мыши по значку Computer или My Computer (зависит от версии Windows) и выберите пункт Map Network Drive…

5) Выберите букву, которую вы хотите назначить этому сетевому диску и введите сетевой путь к Time Capsule, используя полученную выше информацию.
— В нашем примере сетевой путь выглядит следующим образом: support-tctime capsule.
— Сетевой путь не чувствителен к регистру.
Источник
Apple Time Capsule — беспроводной роутер и сетевой накопитель в едином устройстве
Совсем недавно в этом разделе мы рассмотрели устройство Apple AirPort Extreme. А сегодня у нас в лаборатории еще одна модель «фруктового» производителя — Apple Time Capsule. Несмотря на то, что основной ее особенностью можно считать наличие встроенного жесткого диска, в реальности Apple Time Capsule нельзя считать классическим сетевым накопителем, поскольку «капсула времени» способна также выполнять и все функции беспроводного роутера, как и AirPort Extreme.
Комплект поставки и внешний вид
Упаковка устройства даже больше, чем у Mac mini прошлого поколения, — 23×23×10 сантиметров. Поэтому, несмотря на схожие с младшим представителем настольных ПК Apple размеры, коробка более надежно защищает Time Capsule при транспортировке.
Судя по лицевой стороне упаковки, Time Capsule позиционируется как жесткий диск с беспроводным интерфейсом 802.11n. С одной стороны, это, конечно, правда, но с точки зрения возможностей устройства — характеристика явно не полная. На русском языке есть только небольшая наклейка, уже корректно описывающая технические характеристики модели. В комплект поставки входит накопитель, кабель питания, руководство по установке (на русском языке) и гарантийный талон. Никаких программ или сетевых кабелей не предусмотрено.
По внешнему виду устройство очень похоже на AirPort Extreme, однако заметно больше по размерам. Еще одним отличием является зеркальный логотип компании на верхней крышке. Корпус — белый глянцевый пластик. Его габариты — 19,7×19,7×3,7 см, по проекции — совпадение с последним Mac mini, однако радиус «скругления» углов меньше, чем у компьютера. На лицевой стороне находится многофункциональный индикатор, по контуру — щель вентиляции, сзади — все разъемы. Тут можно обнаружить вход кабеля питания (блок питания встроен в устройство), порт USB 2.0, четыре гигабитных сетевых порта (один WAN и три LAN) с индикаторами, скрытую кнопку сброса, замок Кенсингтона.
Несмотря на внешний корпус из пластмассы, устройство достаточно тяжелое, его масса — более полутора килограммов. На дне накопителя находится резиновая прокладка, которая надежно удерживает модель на любой поверхности.
Конструкция и аппаратные характеристики
Устройство очень похоже на AirPort Extreme и по своей начинке. Внутри пластикового корпуса скрывается жесткий диск Western Digital WD30EZRS объемом 3 ТБ (в рассматриваемой модели, существуют также модификации и на 2 ТБ). Он подключен по интерфейсу SATA, имеет буфер объемом 64 МБ и принадлежит к «зеленой» серии с пониженным энергопотреблением (по данным производителя — до 6 Вт). Остальное все практически такое же, как и у роутера: процессор Marvell 6281, 256 МБ (у AirPort в два раза меньше) оперативной памяти и 16 МБ флеша, коммутатор Marvell 88E6350R, двухдиапазонный беспроводной контроллер BCM94331 на шине PCI Express 1x. Сетевой и USB контроллеры встроены в основной процессор.
Из-за наличия винчестера корпус устройства заметно подрос, так что и блок питания решили разместить внутри. Также отметим систему охлаждения — большой алюминиевый радиатор специальной формы для больших микросхем и небольшой вентилятор для жесткого диска. Каким конкретно образом проходят воздушные потоки понять достаточно сложно. Однако явно не стоит закрывать присутствующие на корпусе решетки вентиляции. Алгоритм работы вентилятора полностью отключает его, если температура диска находится в пределах до 50 градусов (для проверки используется отдельный выносной датчик, а не встроенный в винчестер). Далее скорость работы увеличивается с ростом температуры, но даже в этом случае уровень шума относительно невысокий.
Устройство тестировалось с прошивкой версии 7.5.2.
Сборка и настройка
Собирать в данном случае пользователю нечего — достаточно только подключить кабель питания и опционально — сетевой кабель. Настройка Time Capsule производится с использованием специальной программы, которая есть в версиях для Mac OS X (встроена в ОС) и Windows (нужно скачать с сайта Apple). В первом случае предусмотрена и русская версия интерфейса.
Обеспечивая доступ к встроенному жесткому диску, Time Capsule может работать в режиме роутера, расширения существующей беспроводной сети, точки доступа, беспроводного клиента. В последнем случае вы можете расположить Apple Time Capsule в любом месте, не привязываясь к сетевым проводам, что достаточно интересно. Хотя, конечно, надо понимать, что скорость работы с диском будет существенно меньше, чем по проводам.
Устройство полностью повторяет возможности рассмотренного недавно AirPort Extreme по работе с сетями, так что подробно на этом мы здесь останавливаться не станем. Интересующиеся читатели могут обратиться к прошлому материалу. Опишем только несколько отличий в интерфейсе программы настройки, связанных с наличием встроенного жесткого диска.
Доступ к общим папкам предоставляется по протоколам SMB/CIFS и AFP. Конечно же, есть поддержка фирменной программы резервного копирования Time Machine. Сетевые интерфейсы устройства представлены гигабитным портом и двухдиапазонным 802.11n со скоростью работы до 300 Мбит/с (2T2R).
Для встроенного винчестера система проверяет состояние SMART и позволяет дополнительно осуществить две операции — удаление данных и резервное копирование на внешний диск. Стирание информации может пригодиться, если вы планируете отдать накопитель другому пользователю. Причем кроме быстрого варианта очистки каталога есть и три гарантированных от восстановления варианта, включая 35-кратную перезапись данных. Разумеется, эта операция, особенно на винчестере 3 ТБ, потребует значительного времени на выполнение. Архивирование данных может оказаться полезным с точки зрения повышения надежности хранения документов. Скорость копирования на HFS+ USB-диск в нашем случае составила около 20 МБ/с. Запускается архивирование только в ручном режиме, во время его работы перенастройка/перезагрузка устройства невозможна. Копируется все содержимое внутреннего винчестера, включая общие папки пользователей. Небольшой проблемой является то, что после этой операции вы сможете получить доступ к резервной копии только с компьютера, но не через саму Time Capsule, поскольку копирование данных осуществляется в корень внешнего тома.
Напомним, что настройки сетевого доступа позволяют выбрать один из вариантов контроля доступа — по общему паролю на устройство/диск или по имени пользователя и индивидуальному паролю (базу пользователей нужно будет создать в самом накопителе). Использование второго варианта с внешними винчестерами приводит к тому, что на томе автоматически создается новая директория («Shared») для общего доступа и индивидуальные папки для каждого пользователя. При этом доступа к ранее размещенным на диске файлам у вас не будет (если только вы не перенесете их в одну из новых папок). Права пользователям выдаются из привычного списка «чтение и запись» или «только чтение». Есть возможность установить гостевые права и предоставить доступ к дискам со стороны порта WAN.
Для безопасного отключения USB-накопителей или выключения устройства желательно предварительно отключить всех пользователей от сетевых ресурсов через программу настройки, нажав соответствующую кнопку.
Как вы видите — возможности устройства по хранению отвечают стандартным сетевым дискам и вполне достаточны для обычных домашних пользователей или небольших рабочих групп, но они существенно отстают от большинства «настоящих» сетевых накопителей.
Внешние устройства
Порт USB можно использовать для подключения внешних накопителей и принтеров, которые будут доступны по сети. Допускается использование USB-хаба для увеличения числа одновременно работающих устройств. На дисках поддерживаются файловые системы FAT32 и HFS и несколько разделов. Права доступа к ресурсам настраиваются аналогично встроенному диску — для каждого пользователя может быть только оно право доступа ко всем томам сразу.
Многофункциональные устройства работают только в режиме печати. Связь с принтерами традиционно односторонняя.
Дополнительные функции и расширение возможностей
Из дополнительных опций по работе с накопителем отметим только поддержку сервиса Mobile Me, позволяющего получить удаленный доступ к документам. Правда, надо отметить, что сам сервис сейчас находится в состоянии трансформации и регистрация новых пользователей невозможна. В настоящий момент устройство полностью закрыто от модификаций, в нем нет никаких возможностей по установке дополнительных программ или утилит. Необычно, что не предусмотрено каких-нибудь медиасервисов, которые так любит Apple.
Производительность роутера
Поскольку рассматриваемая модель имеет физически отличающиеся от AirPort Extreme антенны, было интересно посмотреть на то, как это повлияло на скорость работы в режиме беспроводной точки доступа. Мы не стали использовать полный комплект адаптеров для проверки, а сравнили только два наиболее производительных.
Явного победителя выбрать сложно, но в большинстве конфигураций с Mac производительнее оказалась именно Time Capsule. Со вторым участником не все так просто — цифры для частоты 2,4 ГГц подросли, а вот для 5 ГГц — уменьшились.
Скорость работы в режиме проводного роутера практически не отличается от предшественника, что видно по второму графику.
Производительность сетевого накопителя
Измерение производительности мы провели в двух программах — традиционном Intel NASPT и утилите Disk Speed Test из состава Blackmagic Desktop Video. Вторая из них интересна тем, что есть в версиях для Windows и Mac OS, что позволит нам проверить работу в профильном сценарии использования. Применяемый нами уже в течение долгого времени тест NASPT не смог пройти всех тестов, «споткнувшись» на паре шаблонов с большим числом файлов. Сложно сказать, как это отразится на реальной работе пользователей, но знак не очень хороший. С другой стороны, это все-таки синтетика. На графике приводятся результаты измерения скорости работы со встроенным диском и внешним c двумя вариантами файловых систем — HFS+ и FAT32.
По современным меркам цифры не очень высокие. Даже самые младшие модели NAS сегодня показывают заметно больше цифры. Похоже, что для пользователей ПК с Windows эта модель не очень подходит.
Disk Speed Test можно бесплатно скачать с сайта производителя оборудования для видеозахвата. Программа используется для быстрого определения возможностей дисковой системы, что очень важно в задачах записи и воспроизведения неупакованного видео. Операция для измерения скорости — последовательное чтение и запись файла размером 5 ГБ. К сожалению, результаты не очень стабильны, так что для определенности мы брали цифры пятого запуска теста. Работа под Mac OS X проверялась на Mac mini 2010 года с проводным подключением к сети. Причем рассматривались оба доступных варианта подключения сетевого ресурса — по фирменному протоколу AFP и наследованному из Windows — SMB/CIFS.
Видно, что фирменный протокол AFP для доступа к файлам по сети заметно быстрее, чем SMB. Последний показывает практически одинаковые результаты для разных ОС на клиенте и, скорее всего, его скорость ограничивается именно реализацией в Time Capsule.
Если попробовать оценить результаты в целом, то, конечно, сегодня цифры около 30 МБ/с однозначно невелики, даже если сравнивать с бюджетными сетевыми накопителями. Работа с AFP под Mac OS X немного лучше, но и тут запись со скоростью 40 МБ/с потребует для сохранения полного 500 ГБ диска более трех с половиной часов, что достаточно много. Использование программы резервного копирования Time Machine несколько исправляет ситуацию, поскольку копируются не все данные, а только изменившиеся.
Имея под рукой высокопроизводительный сетевой накопитель от одного из лидеров этого рынка, мы проверили с использованием Disk Speed Test скорость его работы с Mac. Результаты показали, что для протокола AFP запись осуществляется на скорости около 64 МБ/с, а чтение может быть чуть быстрее чем 80 МБ/с. Так что получается, что для пользователей Mac рассмотренное фирменное устройство не так уж сильно отстает от альтернативных вариантов.
Выводы
Как и AirPort Extreme, рассмотренное сегодня устройство включает в себя современный беспроводной роутер, способный работать одновременно сразу в двух диапазонах стандарта 802.11n. При этом скорость непосредственно Wi-Fi у Time Capsule очень высока и составляет с хорошими адаптерами на стороне клиента до 100 Мбит/с на 2,4 ГГц и 125-200 Мбит/с на 5 ГГц. Интересно выглядит и поддержка гостевых беспроводных сетей. Если говорить о возможностях обеспечения доступа в Интернет, то для отечественного пользователя данная модель может и не подойти — она поддерживает только прямое подключение и PPPoE, чего может быть недостаточно. Скорость маршрутизации в режиме прямого подключения очень высока и находится на уровне лучших моделей домашнего уровня.
В Time Capsule установлен внутренний жесткий диск большой (2 или 3 ТБ) емкости, что позволяет использовать устройство в качестве простого сетевого накопителя для хранения данных пользователей сети. Скорость работы по протоколу SMB и с клиентами Windows не очень высока и не превышает 30 МБ/с. В то же время если у вас Mac, то можно воспользоваться фирменным протоколом сетевого доступа для этой ОС и получить более высокие цифры.
Наличие порта USB позволяет расширить дисковую емкость внешними винчестерами, но надо быть готовым к использованию для них файловой системы HFS, что пользователям Windows может быть трудно реализовать.
Никаких дополнительных сервисов, характерных для современных сетевых накопителей, в данной модели нет.
Не забываем, что Time Capsule очень качественно изготовлена и по стилю соответствует другим продуктам Apple. Данное устройство можно рекомендовать пользователем продуктов Apple, которым требуется быстрая точка доступа и/или внешний сетевой диск большой емкости для хранения архивов и резервных копий. Если же вы используете ПК c Windows, то, возможно, более интересным будет использование AirPort Extreme в сочетании с внешним USB-диском. По крайней мере, с точки зрения скорости вы ничего не потеряете.
На локальном рынке рекомендованная стоимость устройства с жестким диском 3 ТБ составляет 20 990 рублей, модель с винчестером на 2 ТБ стоит 12 290 рублей.
Источник
Содержание
- 1 Настройка общего доступа к внутреннему или подключенному по USB жесткому диску AirPort
- 1.1 Подключение к диску базовой станции AirPort на macOS
- 1.2 Подключение к диску базовой станции AirPort на Windows
- 2 Исходные данные
- 3 Настройка
Узнайте, как использовать общедоступный сетевой внутренний или USB жесткий диск, подключенный к AirPort, для хранения и передачи данных между компьютерами Mac и Windows.
Для подключения диска можно использовать один из следующих способов:
- Если Вы используете устройство AirPort Time Capsule: оно уже содержит внутренний диск. При желании к порту USB на AirPort Time Capsule можно подключить дополнительные диски USB.
- Если Вы используете AirPort Extreme: к порту USB на базовой станции можно подключить дополнительные диски USB.
- Если к AirPort Time Capsule или AirPort Extreme подключен USB-концентратор: к концентратору можно подключить несколько жестких дисков.
Настройка общего доступа к внутреннему или подключенному по USB жесткому диску AirPort
- Подключите жесткий диск к порту USB на базовой станции.
- Откройте Утилиту AirPort, которая находится в папке «Программы/Утилиты».
- В графическом представлении выберите базовую станцию, которую требуется настроить, затем нажмите «Правка». Возможно, необходимо будет ввести пароль для базовой станции.
- Нажмите «Диски».
- Выберите «Разрешить общий доступ к файлам», чтобы пользователи могли совместно использовать хранящиеся на диске файлы, а также «Совместно использовать диски через WAN», если хотите предоставить удаленный доступ к диску через порт WAN.
- Выполните одно из следующих действий для защиты диска.
- Защитите диск с помощью пароля. Нажмите всплывающее меню «Защита общих дисков», затем выберите «Пароль диска». Введите пароль диска, затем введите его еще раз для подтверждения.
- Защитите диск с помощью пароля базовой станции. Нажмите всплывающее меню «Защита общих дисков», затем выберите «С паролем устройства».
- Чтобы защитить диск с помощью отдельных учетных записей пользователей, следуйте инструкциям из раздела Защита подключенного жесткого диска с помощью учетных записей пользователей.
- Чтобы сохранить новый пароль в связке ключей macOS, выберите «Запомнить этот пароль в связке ключей».
- После завершения настройки, нажмите «Обновить» для сохранения изменений.
Подключение к диску базовой станции AirPort на macOS
- Откройте окно Finder и найдите раздел «Общий доступ» в боковом меню.
- Выберите базовую станцию, к которой необходимо получить доступ, и нажмите кнопку «Подкл. как».
- Введите имя пользователя и пароль, установленные во время настройки защиты диска.
Подключение к диску базовой станции AirPort на Windows
- Откройте окно Проводник и найдите раздел «Сеть» в боковом меню.
- В списке сетевых устройств выберите свою базовую станцию и войдите в неё.
- Выберите нужный сетевой диск и откройте его.
Для более удобного доступа к сетевому диску рекомендуем создать ярлык и поместить его на Рабочий стол:
Используйте программу «AirPort-Утилита» для настройки следующих устройств:
- AirPort Express
- AirPort Extreme
- Time Capsule
Для интернет-доступа требуется совместимость услуг, предоставляемых поставщиком услуг сети Интернет, с данной технологией; может взиматься плата.
В начале прошлой недели Apple выпустила обновления утилиты AirPort и прошивок для своих беспроводных устройств, поддерживающих спецификацию 802.11n. Помимо общих исправлений AirPort Extreme и Time Capsule научились предоставлять удаленный доступ к дискам при помощи аккаунта iCloud. Сегодня я расскажу, как настроить эту функцию, поскольку некоторые читатели так и не сумели это сделать.
Исходные данные
Для экспериментов и написания инструкции я раздобыл «чистокровного американца» — новенькую беспроводную точку доступа AirPort Extreme пятого поколения (модель MD031LL/A), которая поддерживает спецификации 802.11 a/b/g/n, одновременную работу двух частотных диапазонах Wi-Fi (2,4 ГГц и 5 ГГц), множество протоколов и алгоритмом шифрования.
Кроме этого, у вас должен быть компьютер Mac с доступом к сети интернет, обновленная Утилита AirPort 6.0, а на самом беспроводном гаджете — последняя версия прошивки (7.6.1).
Внешний накопитель подключен к USB-разъему AirPort Extreme.
Настройка
Настройка начинается с открытия Утилиты AirPort, которая находится в каталоге Программы > Утилиты. Поскольку тестовый AirPort Extreme оказался совершенно новым, я установил на него обновление программного обеспечения — благо, сделать это очень просто, всего в несколько кликов.
Как только прошивка будет установлена и яблочная точка доступа соединится с интернетом (об этом будут говорить два зеленых индикатора), вам потребуется выбрать AirPort Extreme в Утилите и кликнуть по кнопке «Изменить» для просмотра дополнительных настроек.
На первой вкладке «Баз. станц.» (руки бы поотрывал за такую локализацию) нажимаем на кнопку добавления (1). Далее в появившемся окне вводим логин и пароль от своей учетной записи iCloud (2), кликаем по кнопке «Войти» и ждем, пока индикатор статуса станет зеленым — это значит, что AirPort Extreme принял ваш Apple ID и готов к дальнейшей настройке.
Теперь переходим на последнюю вкладку «Диски», устанавливаем чекбокс «Разрешить общий доступ к файлам» и назначаем тип защиты общих дисков. Вам доступны три опции, можете выбрать любой из них, но я остановился на варианте по умолчанию — «С паролем устройства».
Как только вы это сделаете, нажимаем кнопку «Обновить». И пока применяются параметры AirPort Express переходим к настройке компьютера Mac: в Системных настройках > iCloud ставим галочку напротив пункта «Доступ к моему Mac». На активацию компонента потребуется не больше минуты.
Почти все готово, но как теперь получить доступ к диску? Для этого достаточно открыть окно Finder, в категории «Общий доступ» в боковой панели выбрать наше устройство, после чего оно примонтируется к системе к любой другой общий ресурс.
Вот теперь точно все! Вы сможете получить доступ к файлам, хранящимся у вас дома, с рабочего или любого другого компьютера Mac, ассоциированного с вашей учетной записью iCloud. Однако стоит помнить, что скорость соединения целиком и полностью зависит от вашего интернета. Естественно, инструкция подходит и для Time Capsule.
Кстати, чуть не забыл поблагодарить ребят из «Про-Apple» за предоставленный для экспериментов AirPort Extreme.
- Remove From My Forums
-
Question
-
I successfully have an older 2 TB Time Capsule setup as my router with Windows 10, and my internet is working fine. However, I cannot gain access to the files on the Time Capsule’s Disk. I cannot get the Time Capsule to show up as a location under Network
in File Explorer.I’ve attempted to reset the IP address of the Time Capsule and/or computer multiple times unsuccessfully. I’ve reverted to my original settings below. This is a 4th Gen Time Capsule:
-TC IP Address: 10.0.1.1
-TC Version: 7.8.1
-Airport Utility Version 5.6.1
-Time Capsule set to Configure IPv4 using DHCP to IP: 68.0.122.146 & Subnet: 255.255.248.0 & Router Address 68.0.120.1
-Workgroup: WORKGROUP, WINS Server: 68.0.122.146
I have been struggling with this for many hours to no avail, any help that can be provided would be greatly appreciated. I can provide additional information if needed. Thanks!
-
Edited by
Sunday, July 14, 2019 9:49 AM
-
Edited by
- Remove From My Forums
-
Question
-
I successfully have an older 2 TB Time Capsule setup as my router with Windows 10, and my internet is working fine. However, I cannot gain access to the files on the Time Capsule’s Disk. I cannot get the Time Capsule to show up as a location under Network
in File Explorer.I’ve attempted to reset the IP address of the Time Capsule and/or computer multiple times unsuccessfully. I’ve reverted to my original settings below. This is a 4th Gen Time Capsule:
-TC IP Address: 10.0.1.1
-TC Version: 7.8.1
-Airport Utility Version 5.6.1
-Time Capsule set to Configure IPv4 using DHCP to IP: 68.0.122.146 & Subnet: 255.255.248.0 & Router Address 68.0.120.1
-Workgroup: WORKGROUP, WINS Server: 68.0.122.146
I have been struggling with this for many hours to no avail, any help that can be provided would be greatly appreciated. I can provide additional information if needed. Thanks!
-
Edited by
Sunday, July 14, 2019 9:49 AM
-
Edited by
| AirPort-утилита | |
| Тип | Сетевые утилиты |
| Разработчик | Apple Inc. |
| Операционная система | macOS X, Windows, iOS |
| Последняя версия | 6.3.8 (20 июня, 2015) |
| Лицензия | Проприетарное программное обеспечение |
| Сайт | support.apple.com/kb/DL1… |
AirPort-утилита
(англ. AirPort Utility) — служебная утилита для инсталляции и настройки Wi-Fi-точек беспроводного доступа AirPort Extreme, Time Capsule, AirPort Express, а также правил взаимодействия этих точек доступа с iPhone, iPod touch.
Выпущена фирмой Apple взамен утилиты AirPort Admin Utility.
Сети apple airport
- Изображение
- Текст
- Содержание
Сети Apple AirPort
- Содержание
- Начало работы Настройка беспроводного устройства Apple для доступа к Интернету с помощью AirPort-Утилиты
- Расширение диапазона сети AirPort
- Совместное использование жесткого диска USB, подключенного к базовой станции AirPort Extreme или Time Capsule
- Печать с помощью беспроводного устройства Apple
- Совместное использование подключения компьютера к Интернету
- Защита домашних сетей AirPort
- Использование AirPort-Утилиты
- Основные сетевые функции
Начало работы, Глава 1, Начало
Работы, 1начало работы
- Изображение
- Текст
1
Начало работы
AirPort предлагает простейший путь для беспроводного доступа в Интернет и работы в сети в любом месте: дома, в офисе или в аудитории.
Сеть AirPort основана на новейшем проекте спецификации IEEE 802.11n и обеспечивает быструю и надежную работу в беспроводной сети дома, в аудитории или в офисе. Эта спецификация обеспечивает впятеро большую скорость передачи данных и вдвое большую зону действия сети, чем в спецификации 802.11g.
Новая базовая станция AirPort Extreme и новое устройство Time Capsule основаны на двухдиапазонной технологии: они одновременно работают в диапазонах 2,4 ГГц и 5 ГГц. Кроме того, они обладают полной обратной совместимостью, поэтому компьютеры Mac и PC, которые используют беспроводные платы, соответствующие спецификации 802.11a, 802.11b, 802.11g или проекту спецификации IEEE 802.11n, могут подключаться к беспроводной сети AirPort. Они также прекрасно работают с AirPort Express для беспроводной потоковой передачи музыки и других материалов. Базовая станция AirPort Extreme и Time Capsule имеют три дополнительных порта 10/100/1000Base-T Gigabit Ethernet, поэтому Вам не придется приобретать дополнительный маршрутизатор.
Для настройки базовой станции AirPort Extreme, AirPort Express или Time Capsule используется AirPort-Утилита – простое в использовании приложение для настройки и управления. AirPort-Утилита не требует от пользователя большого опыта работы: все элементы управления программным обеспечением доступны из одного приложения. Она обеспечивает улучшенное управление несколькими беспроводными устройствами Apple с функциями регистрации и контроля клиента.
При использовании AirPort-Утилиты 5.4 или более поздней версии можно настроить гостевую сеть в двух диапазонах: 2,4 ГГц и 5 ГГц, чтобы гости могли подключаться к Интернету через сеть AirPort, не ставя под угрозу безопасность частной сети. Также можно создавать временные гостевые учетные записи для доступа к сети: больше нет необходимости предоставлять сетевой пароль для домашних гостей или посетителей офиса. Можно даже настраивать учетные записи с ограничениями по времени для более тщательного родительского контроля. AirPort-Утилита поддерживает протоколы IPv6 и Bonjour, поэтому можно пользоваться такими сетевыми услугами как печать и совместное использование жесткого диска через порт WAN.
1
4
Возможности[править | править код]
- Управление одной или несколькими точками доступа.
- С помощью утилиты можно подключаться к точке доступа и наблюдать за клиентами беспроводной сети, контролируя при этом: MAC-адрес; уровень сигнала; уровень шума; скорость передачи данных.
- Ведение подробного журнала всех сессий Wi-Fi.
- Поддержка протоколов: IPv6; Bonjour.
- Настройка точки доступа вручную или с помощью ассистента настройки.
- Настройка контроля доступа к беспроводной сети по времени и с использованием листа MAC-адресов.
- Настройка параметров протоколов защищённого доступа к сети: WEP; WPA; WPA2.
- Поддержка стандартов Wi-Fi: 802.11a, 802.11b, 802.11g, 802.11n, 802.11ac.
- Настройка параметров WAN/LAN-портов точки доступа (вручную или с использованием встроенного сервиса DHCP) при подключении точки к оператору связи.
- Управление, выбор и загрузка прошивок в выбранную точку доступа.
- Идентификация (выбор) точки доступа в вашей сети. При этом индикатор на выбранной точке доступа будет попеременно мигать жёлтым и зелёным цветом.
- Контроль работы выбранной точки доступа по цвету свечения индикатора на её передней панели.
- Восстановление настроек по умолчанию в выбранной точке доступа.
- Управление несколькими профилями конфигураций для нескольких точек доступа.
- Возможность добавления беспроводных клиентов к сети по PIN-у или с первой попытки.
- Полная поддержка русского языка во всех меню и подсказках интерфейса.
Примечание. Когда функции, описанные в этом документе, прим…
Страница 5
- Изображение
- Текст
Глава 1
Начало работы
5
Примечание.
Когда функции, описанные в этом документе, применяются к базовой станции AirPort Extreme, AirPort Express и Time Capsule, все эти устройства совместно называются беспроводными устройствами Apple.
С помощью базовой станции AirPort Extreme или Time Capsule можно подключить жесткий диск USB, чтобы все пользователи сети могли хранить и совместно использовать файлы, а также выполнять их резервное копирование. Каждое устройство Time Capsule имеет встроенный диск AirPort – подключение внешнего диска не требуется. При необходимости можно подключить дополнительные диски USB к порту USB на Time Capsule. Можно также подключить USB-принтер к порту USB любого беспроводного устройства Apple, чтобы пользователи сети могли обращаться к принтеру или концентратору.
Все беспроводные устройства Apple обеспечивают надежную защиту беспроводной сети. Они содержат встроенные брандмауэры и поддерживают технологии шифрования промышленного стандарта. Кроме того, простая в использовании утилита настройки и мощные элементы управления доступом упрощают подключение авторизованных пользователей к созданной ими сети AirPort.
Беспроводное устройство Apple можно использовать для предоставления беспроводного доступа к Интернету и совместного использования одного интернет- подключения сразу несколькими компьютерами. Для этого предусмотрены следующие способы.
Настройка устройства в качестве маршрутизатора и предоставление адресов по протоколу IP для компьютеров в сети с использованием протокола DHCP (протокол динамической конфигурации хоста) и NAT (преобразование сетевых адресов). Когда беспроводное устройство подключено к DSL или кабельному модему, подключенному к Интернету, оно принимает веб-страницы и содержимое электронной почты из Интернета через это интернет-подключение, а затем передает содержимое в компьютеры, оснащенные беспроводной связью, либо использует Ethernet для работы с компьютерами, подключенными к портам Ethernet.
Настройка беспроводного устройства Apple в качестве моста к существующей сети, уже имеющей доступ к Интернету, и маршрутизатора, предоставляющего IP-адреса. Устройство передает IP-адреса и подключение к Интернету на AirPort, компьютеры с беспроводной связью или компьютеры, подключенные к беспроводному устройству через Ethernet.
Этот документ содержит информацию о новейшей базовой станции AirPort Extreme, AirPort Express и Time Capsule, а также подробные сведения о развертывании сетей 802.11n с помощью AirPort-Утилиты для компьютеров с операционной системой Mac OS X 10.5 или более поздней версии, Windows Vista или Windows XP с пакетом обновления SP2. Если вы используете более раннюю версию Mac OS X или устанавливаете более раннюю версию устройства AirPort, см. www.apple.com/ru/support/airport.
В
В
Информация
На компьютерах в сети должны быть драйвера принтера
Настройка принтера проста: устанавливаем принтер, подключаем его к USB порту на Airport, затем включаем принтер и он появиться в списке. На компьютере принтер ставится следующим образом(описание для Mac OS X): Системные настройки — Печать и Факс — Кнопка + внизу списка — принтер появится в списке(необходимо выбрать драйвер для принтера). Готово!
8. Настройки сетевого диска(только Time Capsule!)
Цифрами обозначено: 1. Список пользователей 2. Кнопка Архивировать. Честно — не пробовал, не знаю. Если кто-нибудь расскажет, добавлю в статью 3. Стереть — как форматирование удаляет все данные с диска! Будьте осторожны!
4. Отключить всех пользователей — отключает все компьютеры, подключенные к диску(не к Time Capsule).
Ну вот мы подошли к самой изюминке Time Capsule(за что я ее очень любил) — сетевой жесткий диск(к слову. В TC стоят HDD со скоростью шпинделя 7200RPM. По LAN лупит неплохо, но и WiFi не отстает. Можно даже играть.) Можно настроить несколько пользователей, в таком случае например пользователь Мама будет знать пароль только от Мамы, а пользователь Сын сможет без проблем хранить порнушку, ибо родители не знают его пароля и он(равно как и они, если прочитают данный мануал) сможет его изменить. Как настроить множество пользователь — я расскажу дальше.
Airport-утилиты
Страница 6
- Изображение
- Текст
6
Глава 1
Начало работы
Настроить беспроводное устройство Apple и подключиться к Интернету можно в считанные минуты. Однако беспроводные устройства Apple отличаются такой гибкостью и мощностью, что Вы можете также создать сеть AirPort, возможности которой гораздо шире. Если нужно разработать сеть AirPort, которая обеспечивает доступ к Интернету компьютерам, не оснащенным AirPort, через Ethernet, или воспользоваться преимуществами более современных функций некоторых беспроводных устройств, используйте этот документ для разработки и внедрения сети. Общую информацию о беспроводных сетях и обзор технологии AirPort можно найти в более ранних документах AirPort по адресу www.apple.com/ru/support/manuals/airport.
Примечание.
Изображения AirPort-Утилиты в этом документе приведены для операционной системы Mac OS X версии 10.5. При работе на компьютере с операционной системой Windows, изображения, показанные в этом документе, могут незначительно отличаться от тех, которые Вы видите на экране.
Настройка беспроводного устройства Apple для доступа к Интернету с помощью AirPort-Утилиты
Как и Ваш компьютер, беспроводные устройства Apple должны быть настроены на работу с соответствующим оборудованием и IP-параметрами сети для подключения к Интернету. Установите AirPort-Утилиту, которая находится на компакт-диске в комплекте поставки беспроводного устройства, и используйте ее для ввода информации об интернет-конфигурации и других сетевых параметров.
AirPort-Утилита сочетает в себе простоту использования ассистента настройки AirPort и мощь утилиты администратора AirPort. На компьютере Macintosh с операционной системой Mac OS X она устанавливается в папку «Служебные программы» папки «Программы», а на компьютерах с ОС Windows – в меню «Пуск» > «Все программы» > «AirPort» . AirPort-Утилита сопровождает процесс настройки, предлагая пользователю ряд вопросов для определения способов настройки подключения устройства к Интернету и других интерфейсов. Введите полученные от поставщика услуг Интернета или администратора сети параметры для Ethernet, PPP over Ethernet (PPPoE) или локальной сети, назначьте имя и пароль для сети AirPort, настройте устройство в качестве беспроводного моста для расширения зоны действия существующей сети AirPort, а также задайте другие параметры.
По завершении ввода параметров AirPort-Утилита переносит их на беспроводное устройство. Затем устройство подключается к Интернету и позволяет совместно использовать это интернет-подключение всем компьютерам в данной сети AirPort.
Ссылки[править | править код]
- Утилита AirPort для Mac — скачать последнюю версию утилиты для OS X
- AirPort утилита для iOS — скачать последнюю версию утилиты для iOS
- AirPort Utility 5.5.3 for Snow Leopard
- AirPort Utility 5.3.2 for Leopard
- AirPort Utility 5.3.2 Tiger
- AirPort Utility Setup 5.5.3 for Windows
- AirPort Utility Setup 5.6.1 for Windows
- AirPort Утилита 6.0 для Mac OS X Lion
- airport-utils, пакет программ, написанных на Java, независимо от Apple; они могут запускаться на системах под управлением GNU/Linux (и на разных архитектурах), чтобы настраивать AirPort basestation и т. п.
Печать с помощью беспроводного устройства apple, 8 печать с помощью беспроводного устройства apple
Страница 8
- Изображение
- Текст
8
Глава 1
Начало работы
Печать с помощью беспроводного устройства Apple
Если к беспроводному устройству Apple подключен совместимый принтер USB, компьютеры в сети AirPort могут использовать технологию Bonjour (сетевая технология Apple, не требующая настройки) для печати на принтере. Инструкции по печати на принтере USB с компьютера см. в разделе «Подключение принтера USB к беспроводному устройству Apple» на стр. 58.
Совместное использование подключения компьютера к Интернету
Если компьютер подключен к Интернету, можно использовать это интернет- соединение для подключения других компьютеров в операционной системе Mac OS X 10.2 или более поздних версий, либо в ОС Windows XP с пакетом обновления Service Pack 2. Такое подключение иногда называют использованием компьютера в качестве программной базовой станции
.
Подключение к Интернету можно использовать совместно, пока этот компьютер подключен к Интернету. При выключении или перезапуске компьютера подключение к Интернету теряется, и совместное использование интернет- подключения необходимо перезапустить.
Для совместного использования Интернета на компьютере с оперционной системой Mac OS X 10.5 или более поздней версии выполните следующие действия.
1
Откройте «Системные настройки» и нажмите «Общий доступ».
2
Выберите порт, который необходимо настроить для совместного доступа к Интернету, во всплывающем меню «Использовать подключение совместно».
3
Выберите порт для совместного использования подключения к Интернету из списка «Для компьютеров, использующих:». Можно выбрать совместное использование интернет-подключения с компьютерами, оснащенными портом AirPort, или компьютерами, оснащенными встроенным портом Ethernet.
Хронология версий[править | править код]
Mac OS X, Windows[править | править код]
- 5.3.1 (531.9) —
- 5.3.2 (532.8) — 11.06.2008
- 5.4.1 (541.9) — 03.03.2009
- 5.4.2 (xxx.xx) — 28.04.2009, 64-битная версия
- 5.4.2 (542.22) — 03.06.2009, 64-битная версия
- 5.4.2 (542.23) — 64-битная версия
- 5.5.1 (551.19) — 31.03.2010, 64-битная версия
- 5.5.2 (552.11) — 16.12.2010, 64-битная версия
- 5.5.3 (553.20) — 14.07.2011, 64-битная версия
- 6.0 (600.92) — 31.01.2012, 64-битная версия
- 6.1 (610.31) — 11.06.2012
- 6.2 (620.33) — Mac OS
- 6.3 (630.34) — 11.06.2013, 64-битная версия — Mac OS, поддержка стандарта 802.11ac[1]
- 6.3.1 (631.4) — 11.07.2013[2]
- 6.3.2 (632.3 — 22.10.2013
- 6.3.4 (634.17) — 25.08.2014, добавлена поддержка OS X 10.10
iOS[править | править код]
- 1.0 (100.14) — 12.10.2011
- 1.1 — 11.06.2012
- 1.2 — 7.02.2013
- 1.3 (130.26) — 11.06.2013, поддержка стандарта 802.11ac
- 1.3.2 (132.22) — 18.09.2013
- 1.3.3 (133.6) — 04.11.2013, поддержка 64 бит
- 1.3.4 (134.22) — 17.09.2014, добавлена поддержка iOS 8
Если требуется совместно использовать интернет…
Страница 9
- Изображение
- Текст
Глава 1
Начало работы
9
4
Выберите «Общий Интернет» в списке «Служба».
5
Если требуется совместно использовать интернет-подключение с компьютерами, использующими AirPort, нажмите «Настройки AirPort» и задайте имя и пароль сети.
Начало работы Для совместного использования Интернета на ко…
Страница 10
- Изображение
- Текст
10
Глава 1
Начало работы
Для совместного использования Интернета на компьютере с ОС Windows выполните следующие действия.
1
Откройте «Панель управления» в меню «Пуск» и нажмите «Сеть и подключения к Интернету».
2
Нажмите «Центр сети и совместного доступа».
3
Нажмите «Работа с сетевыми подключениями» в списке «Задачи».
4
Нажмите правую кнопку мыши на сетевом подключении, которое требуется настроить для совместного доступа, и выберите «Свойства».
5
Нажмите «Доступ» и выберите «Разрешить другим пользователям сети использовать подключение к Интернету данного компьютера».
Примечание.
Если подключение к Интернету и локальная сеть используют один порт (например, встроенный порт Ethernet), обратитесь к поставщику услуг Интернет перед включением совместного использования Интернета. В некоторых случаях (например, при использовании кабельного модема) можно случайно нарушить сетевые параметры других заказчиков поставщика услуг Интернет, и поставщик может приостановить предоставление услуг во избежание повреждения своей сети.
В следующих разделах описаны функции защиты AirPort, порядок настройки и схема сети AirPort, а также другие расширенные функции.
Комментарии
Выделить → Я нашла инструкцию для своей компьютерной техники здесь! #manualza
- Кликнуть →
Мозг каждого из нас — как чудо-механизм. Только у большинства инструкция к нему на китайском.
Мануалза!manualza.ru
Всё ещё не с нами?
Просмотров: 7261
Заметку написал скорее для себя, что бы собрать все в одну кучу. Написана на базе нескольких разрозненных, по интернету, статей.
Исходные данные: приобрел миникомпьютер Intel NUC
- Процессор: Pentium N3700 — 4 физических ядра, 2.4ГГц.
- Оперативная память: 8Гб.
- SSD диск: 450Гб Kingston.
- USB-3 порты: 4 штуки.
- Средняя стоимость (на 20 марта 2020): 9 500 рублей.
- PS: Диск и оперативка приобретаются отдельно. Мне, суммарно обошелся в 15 500 руб.
Приобрел для использования в качестве домашнего файлохранилища, вебсервера, медиа хранилища и хранения бекапов.
Достаточно компакный, производительный (для обозначенных выше целей) — можно даже порабатать, если не предъявлять высоких требований.
К компьютеру подключено 2 HDD диска по 1-ому террабайту по USB-3.
Задача: настроить хранение бекапов macOS: Time Machine.
Обозначу важный, для меня, момент: на компьютере установлена Windows 10 Pro, так как нужна для некоторых работ. Но сервер TimeMachine буду запускать в подсистеме Linux (ubuntu 18LTS) прямо внутри Windows. В качестве хранилища резервных копий используется один из подклченных (по USB) дисков.
Устанавливаем WSL на Windows 10
Для начала, идем в:
Панель управления > Все элементы панели управления > Программы и компоненты > Включение и отключение компонентов Windows
включаем «Подсистема Windows для Linux» дожидаемся установки и перезагружаем систему
После перезагрузки идем в Microsoft Store, находим и устанавливаем приложение Ubuntu 18LTS
После установки, находим Ubuntu в списке программ и запускаем. Нас запросит придумать логин пользователя и дважды ввести пароль (нужно придумать). Станет доступна командная оболочка bash.
Здесь заходим с правами sudo и выполняем обновление репозиториев (обновление самой ubuntu по желанию, можно позже)
sudo su
Вводим придуманный пароль
apt update
TimeCapsule в подсистеме Windows для Linux
Дальше, все достаточно просто. Устанавливаем и настраиваем netatlk, с бекапированием TimeMachine на внешний диск. Все диски, которые подключены к компьютеру, автоматически монтируются в /mnt/БУКВА_ДИСКА. Я буду использовать диск /mnt/e
Устанавливаем netatalk — бесплатная open-source реализация протокола Apple Filling Protocol, позволяющая общаться по сети с компьютерами Macintosh по родному протоколу, отображаться в сетевом окружении Finder’a, а так же будет возможно подключение сетевого диска Linux к TimeMachine без дополнительных настроек и «хаков» мака.
apt install netatalk
После установки, открываем на редактирование файл /etc/netatalk/AppleVolumes.default. Можете установить редактор nano, командой apt install nano
nano /etc/netatalk/AppleVolumes.default
В самый низ добавляем строчку, только, проверьте свой путь до диска с бекапами и имя пользователя (у меня camouf)
/mnt/e "TM" allow:camouf options:userdots,upriv,tm
Далее, в файл /etc/nsswitch.conf, в строчку hosts: files mdns4_minimal [NOTFOUND=return] dns дописывем mdns4 mdns. Должно получиться так:
Создаем файл /etc/avahi/services/afpd.service с содержимым:
<?xml version="1.0" standalone='no'?><!--*-nxml-*-->
<!DOCTYPE service-group SYSTEM "avahi-service.dtd">
<service-group>
<name replace-wildcards="yes">%h</name>
<service>
<type>_afpovertcp._tcp</type>
<port>548</port>
</service>
<service>
<type>_device-info._tcp</type>
<port>0</port>
<txt-record>model=Xserve</txt-record>
</service>
</service-group>
Поочередно запускаем / перезапускаем: dbus, avahi и netatlk, выполняя команды
/etc/init.d/dbus start
/etc/init.d/avahi-daemon start
/etc/init.d/netatalk restart
В общем-то и все, на macOS проходим в настройки TimeMachine и добавляем нашу «Time Capsule». В процессе попросит ввести логин и пароль пользователя ubuntu
PS: Само собой, данная заметка сгодится и для запуска сервера TimeMachine на ubuntu запущенной полноценно, на любом компьютере (имею ввиду, установленной на компьютер физически).
Также, внутри данной подсистемы Windows для Linux можно запустить и вебсервер (или хостинг панель).
Поблагодарить и поддержать!
Поддержать выпуски видео уроков, поблагодарить за полезную инструкцию или заметку можно через:
Юманей
Написать первый комментарий:
Мои каналы:
Каналы на которые я выкладываю видео. Контент дублируется, смотрите где удобнее.
Содержание статьи
- История капсулы времени
- Технические характеристики капсулы времени аэропорта
- Ограничение Time Capsule
- Настройка капсулы времени в аэропорту
- Если вы забыли свой сетевой пароль или пароль Time Capsule
- Как получить удаленный доступ к Time Capsule с помощью iCloud
AirPort Time Capsule (ранее известная как Time Capsule), прямоугольная трубка высотой 6,6 дюйма и шириной 3,85 дюйма, представляет собой беспроводной маршрутизатор, продаваемый Apple Inc., который уникален в своем роде благодаря внутреннему жесткому диску с сетевым хранилищем (NAS). ) и домашний шлюз-маршрутизатор.
В отличие от некоторых других маршрутизаторов с жесткими дисками, Time Capsule использует интерфейс SATA для жесткого диска, а не мост USB-SATA. Apple, однако, отказалась раскрыть скорость вращения пластин накопителя, а также информацию о том, имеет ли накопитель интерфейс SATA 6 Гбит/с или более медленный интерфейс SATA 3 Гбит/с . (WD) жесткий диск внутри .
 |
| Капсула времени в аэропорту, вид изнутри — с подключением жесткого диска Sata |
 |
|
Капсула времени в аэропорту, вид изнутри — с подключением жесткого диска Sata |
История капсулы времени
AirPort Time Capsule была впервые выпущена 29 февраля 2008 г. по объявленной цене 299 долларов США (199 фунтов стерлингов) за версию на 500 ГБ и 499 долларов США (329 фунтов стерлингов) за версию на 1 ТБ. Time Capsule первого поколения включала в себя полноценную базовую станцию AirPort Extreme с беспроводной связью 802.11n, порт Ethernet WAN, три порта Ethernet LAN и один порт USB. USB-порт можно использовать для внешнего жесткого диска или принтера, который будет использоваться совместно по сети, или для того и другого, используя USB-концентратор стороннего производителя.
В начале 2009 года Apple выпустила Time Capsule второго поколения . Он предлагал одновременную двухдиапазонную работу 802.11n , что позволяет более старым устройствам использовать более медленные скорости беспроводной сети, не влияя на общую производительность устройств, которые могут использовать более высокие скорости 802.11n. Модель второго поколения также включала добавление гостевой сети. Жесткий диск дисковое пространство каждой модели было увеличено в два раза: емкости составили 1 ТБ против 2 ТБ , а цены остались прежними.
В октябре 2009 года несколько новостных сайтов сообщили, что многие капсулы времени первого поколения вышли из строя через 18 месяцев, причем некоторые пользователи утверждали, что это произошло из-за конструктивного сбоя в блоках питания. Apple подтвердила, что некоторые капсулы времени, проданные в период с февраля 2008 г. по июнь 2008 г., не включаются или могут неожиданно выключиться. Apple предложила бесплатный ремонт или замену неисправных устройств. Капсула времени третьего поколения была выпущена в октябре 2009 года. Единственным изменением была реконфигурация внутренней беспроводной антенны, в результате чего, по сообщениям Apple, производительность беспроводной связи увеличилась на 50%, а дальность беспроводной связи увеличилась на 25% по сравнению с предыдущими моделями. Капсула времени четвертого поколения,
выпущенный в июне 2011 года, увеличил диапазон сигналов WiFi. Внутренняя карта Wi-Fi была заменена с чипа Marvell WiFi на более производительный чип Broadcom BCM4331. Apple снова увеличила объем памяти в каждой модели, поскольку размеры жестких дисков были увеличены до 2 ТБ и 3 ТБ . Модели на 2 ТБ и 3 ТБ остались по цене 299 и 499 долларов. Time Capsule пятого поколения была выпущена в июне 2013 года вместе с AirPort Extreme шестого поколения. В этом поколении название было изменено на AirPort Time Capsule и на более высокий форм-фактор. В этом поколении была добавлена поддержка 802.11ac . Модель на 2 ТБ осталась на уровне 299 долларов, а модель на 3 ТБ упала до 399 долларов.
Amazon предоставляет скидку в размере 20 долларов на модель 5-го поколения емкостью 2 ТБ, которая обойдется вам в 279 долларов от Amazon.
Технические характеристики капсулы времени аэропорта
 |
| Капсула времени в аэропорту, вид сзади |
AirPort Time Capsule имеет шесть портов на задней панели:
1. Один порт Gigabit Ethernet для глобальной сети (WAN)
Для подключения DSL или кабельного модема или для подключения к существующей сети Ethernet
2. Три порта Gigabit Ethernet для локальной сети (LAN)
Для подключения устройств Ethernet, таких как принтеры или компьютеры, или для подключения к существующей сети Ethernet
3. Один порт USB2.0
Для подключения совместимого USB-принтера, жесткого диска или концентратора для подключения нескольких устройств
4. Порт питания
Для подключения AirPort Time Capsule к источнику питания переменного тока . Примечание. На Airport Time Capsule нет выключателя питания. Размер и вес Размеры: 98 мм (3,85 дюйма) на 98 мм (3,85 дюйма) на 168 мм (6,6 дюйма)
Вес: 1,48 кг (3,26 фунта )
- Совместимость с компьютерами Mac с поддержкой стандартов 802.11a, 802.11b, 802.11g, 802.11n и 802.11ac, устройствами iOS, Apple TV, ПК на базе Windows и другими устройствами Wi-Fi.
- NAT, DHCP, PPPoE, VPN Passthrough (IPSec, PPTP и L2TP), DNS-прокси, IPv6 (туннелирование 6to4 и вручную)
Безопасность
- Защищенный доступ Wi‑Fi™ (WPA/WPA2)4
- WPA/WPA2 Предприятие4
- Фильтрация MAC-адресов
- брандмауэр NAT
- 802.1X, PEAP, LEAP, TTLS, TLS, БЫСТРЫЙ
- Управление доступом на основе времени
Максимальное количество поддерживаемых пользователей
- 50
Системные требования Настройка и администрирование
- iPhone, iPad или iPod touch с iOS 6 или более поздней версии и AirPort-Утилитой 1.3
- Mac с OS X Lion v10.7.5 или более поздней версии и AirPort-Утилитой 6.3
Доступ к беспроводным устройствам
- Любое устройство с поддержкой Wi-Fi, использующее спецификацию 802.11a/b/g/n/ac.
Совместная печать с USB-принтером
- USB-принтер
- Mac с OS X v10.2.7 или более поздней версии
- ПК с Windows XP (SP3), Windows Vista (SP2), Windows 7 (SP1) или Windows 8
Общий жесткий диск USB
- Mac с OS X v10.4.8 или более поздней версии
- ПК с Windows XP (SP3), Windows Vista (SP2), Windows 7 (SP1) или Windows 8
Резервное копирование с помощью Time Machine
- Mac с OS X v10.5.7 или более поздней версии
SSID и сетевой ключ по умолчанию
- SSID: Apple Network XXXXXX (где XXXXXX заменено последними шестью цифрами идентификатора AirPort).
- Пароль Time Capsule по умолчанию: public .
Встроенный вентилятор для вентиляции
- У него есть вентилятор, который выдувается снизу, чтобы охлаждать устройство.
 |
| Вентилятор, выходящий из нижней части Apple Time Capsule |
Автоматическое резервное копирование по беспроводной сети и обмен файлами
Airport Time Capsule (TC) эффективно работает с Time Machine в OS X 10.5 Leopard или более поздних версиях для автоматического и беспроводного резервного копирования вашего Mac, поэтому вам больше никогда не придется беспокоиться о потере чего-либо важного. Каждое фото. Каждый файл. Каждая песня. Даже ваши приложения и настройки OS X сохраняются. AirPort Time Capsule хранит все это — до 2 ТБ или 3 ТБ данных. После настройки в сети он сразу же становится доступным в качестве файлового сервера и цели резервного копирования Time Machine. В качестве цели Time Machine он делает снимок всей системы в качестве первоначальное резервное копирование, после которого резервируются только те файлы, которые вы изменили — автоматически, по беспроводной сети и в фоновом режиме. Поскольку Time Machine постоянно копирует все на вашем Mac — и сохраняет несколько версий — вы можете легко получить доступ и восстановить предыдущие версии одного файла, папки или даже всего вашего Mac.
Имея до 3 ТБ дискового пространства, вы можете легко создавать резервные копии нескольких компьютеров Mac, не беспокоясь о нехватке памяти. И когда вы это сделаете, вы можете заархивировать резервные копии на внешний жесткий диск, подключенный к USB-порту на задней панели Time Capsule, затем стереть Time Capsule и начать все сначала. К сожалению, вы не можете использовать внешний диск непосредственно в качестве места назначения для резервного копирования Time Machine, а только для архивирования и обмена данными.
В качестве файлового сервера он поддерживает как AFP (Apple Filing Protocol), так и SMB (Server Message Block), обеспечивая сетевой доступ к файлам, хранящимся на встроенном жестком диске. Прошивка 7.6.1 Time Capsule обеспечивает удаленный доступ к жесткому диску с помощью учетной записи iCloud. В прошлом пользователям требовалась учетная запись MobileMe для удаленного доступа к данным. Модели четвертого поколения доступны с 2 ТБ и 3 ТБ встроенной памяти. Примечание. Time Capsule не поддерживает внешние диски, отформатированные с использованием NTFS (Windows), и не предлагает возможность отформатировать подключенный внешний диск в файловую систему HFS+ (Mac). Другими словами, чтобы использовать внешний диск с Time Capsule, сначала нужно убедиться, что он уже отформатирован с использованием HFS+ или FAT. Доступ к файлам с iPhone и iPad Вы можете загружать такие приложения, как
Браузер удаленных файлов , позволяющий iPhone и iPad получать доступ к файлам в Airport Time Capsule. У них есть как платная версия, так и бесплатная версия. Сначала попробуйте бесплатную версию, она может удовлетворить ваши потребности в доступе к некоторым фильмам и песням, хранящимся в Airport Time Capsule. До трех раз более быстрый Wi-Fi Новая Time Capsule совместима со стандартом 802.11ac с двухдиапазонной моделью, способной работать в сетях как на частоте 2,4 ГГц, так и на частоте 5 ГГц. Он оснащен шестью антеннами, расположенными в верхней части устройства, которые, по утверждению Apple, помогают пользователям AirPort подключаться с дальних расстояний : три приемо-передающих для радиочастоты 2,4 ГГц и три приемо-передающих антенны для радиочастоты 5 ГГц. Используя трехпотоковую технологию 802.11ac, Airport Time Capsule может достигать скорости передачи данных до 1,3 Гбит/с.
при использовании с клиентами с поддержкой 802.11ac , что в три раза превышает стандарт 802.11n. 802.11ac Wi-Fi также обеспечивает удвоенную пропускную способность канала с каналами шириной 80 МГц, что обеспечивает больше места для более быстрой передачи данных. Если вы используете устройство Wi-Fi 802.11a/b/g/n, Airport Time Capsule также может оптимизировать соединение для этих стандартов Wi-Fi.
Одновременная двухдиапазонная поддержка — выбор правильного частотного диапазона Независимо от того, какой диапазон используют ваши беспроводные устройства, они автоматически подключатся к наилучшему доступному диапазону для максимально быстрой работы. Основное различие между беспроводными частотами 2,4 ГГц и 5 ГГц заключается в дальности действия, поскольку частота 2,4 ГГц может достигать большего, чем частота 5 ГГц. В целом, чем выше частота беспроводного сигнала, тем короче его радиус действия. Таким образом, сети 2,4 ГГц охватывают значительно больший диапазон, чем беспроводные сети 5 ГГц. При настройке AirPort Time Capsule создаются две высокоскоростные сети Wi-Fi:
- Сеть 2,4 гигагерца (ГГц) для устройств 802.11b, 802.11g и 802.11n, таких как iPhone, iPod touch и старые компьютеры .
- Сеть 5 ГГц для устройств 802.11n, 802.11a и 802.11ac, таких как iPhone, iPad, Apple TV и более новые компьютеры .
Диапазон частот 2,4 ГГц гораздо более подвержен помехам, так как он обычно используется другими беспроводными сетями в этом районе, а также беспроводными телефонами, устройствами открывания гаражных ворот и другими бытовыми приборами и потребительскими товарами, поэтому — 2,4 ГГц очень перегружены, что приводит к разрыву соединений и снижению пропускной способности данных. Примечания. При выборе диапазона для вашего маршрутизатора также важно учитывать возможности ваших беспроводных клиентов. Многие старые ноутбуки, планшеты и другие типичные беспроводные устройства по-прежнему работают только в диапазоне 2,4 ГГц, в то время как устройства для потоковой передачи мультимедиа и новые телефоны также все чаще используются в диапазоне 5 ГГц. Стандарт 802.11ac доступен только в диапазоне частот 5 ГГц. Формирование луча фокусирует внимание на вашем устройстве
С технологией 802.11ac поставляется интеллектуальная, мощная антенная решетка с формированием луча. Формирование луча — это метод обработки сигналов, используемый в беспроводной связи, гидролокаторах и радарах для направленной передачи и приема сигналов. Формирование луча достигается путем объединения элементов в решетке передатчика/антенны таким образом, что сигналы под определенными углами испытывают конструктивную интерференцию, а другие — деструктивную интерференцию. Как правило, маршрутизатор знает, где в сети находится устройство 802.11ac. Затем AirPort Time Capsule направляет свой сигнал на это устройство. Таким образом, ваш сигнал Wi‑Fi становится сильнее, четче и быстрее. И каждый из его клиентов обменивается информацией о своем физическом местоположении. Они используют эту информацию, чтобы сконцентрировать свою радиоэнергию для достижения максимально возможной пропускной способности.
 |
| Airport Time Capsule использует Beamforming для своего клиента |
Новая Time Capsule предлагала примерно такой же диапазон, как и предыдущее поколение, примерно до 270 футов. Однако его эффективная дальность составляет примерно 150 футов или меньше, что довольно стандартно для двухдиапазонного маршрутизатора. Обратите внимание, что радиус действия Wi-Fi сильно различается в зависимости от среды. Устройство также прошло мой 24-часовой стресс-тест, во время которого оно ни разу не отключилось. Доступ в Интернет для вашего гостя Как и другие маршрутизаторы, Time Capsule также поддерживает гостевую сеть, вы можете настроить отдельную сеть Wi‑Fi только для гостей. Гостевая сеть разрешает доступ только к Интернету, поэтому ваша основная сеть — включая любой внешний жесткий диск , принтер или другое устройство, подключенное к локальной сети, остается в безопасности. Разработано с учетом производительности — ускорено. Похудело.
Apple сделала новую капсулу времени в аэропорту выше и разместила антенны вверху, создав более высокую платформу для рассеивания сигнала. Новая вертикальная конструкция не только повышает производительность Wi-Fi, но и экономит ценное место на рабочем столе. AirPort Time Capsule занимает площадь менее 10 квадратных сантиметров, что на 75 процентов меньше, чем у его предшественника. Безопасный и безопасный выход в Интернет AirPort Time Capsule включает встроенный брандмауэр, который создает барьер между вашей сетью и Интернетом, защищая ваши данные от злонамеренных атак. При настройке AirPort Time Capsule автоматически включается брандмауэр Общий доступ к принтеру и жесткому диску Защитите жесткий диск паролем
AirPort Time Capsule может превратить ваш внешний жесткий диск USB в защищенный диск, которым вы можете поделиться через сеть Wi-Fi и получить безопасный доступ через Интернет. Все документы, видео, фотографии и другие файлы мгновенно становятся доступными для всех в сети, как для пользователей Mac, так и для ПК. Он идеально подходит для обмена файлами, совместных проектов и многого другого. Печать без проводов Порт USB 2.0 в AirPort Time Capsule также отлично подходит для совместного использования принтера в беспроводной сети. Просто подключите его, и каждый в вашей сети сможет воспользоваться одним централизованно доступным принтером без проводов .
Ограничение Time Capsule
Наряду с преимуществами у Airport Time Capsule также есть некоторые ограничения. Ниже приведены некоторые основные недостатки. 1. Больше всего меня разочаровал порт USB 2.0 и отсутствие поддержки USB 3.0. 2. Гостевая сеть — функция, позволяющая создать изолированную сеть Wi-Fi для гостей — доступна только в диапазоне 2,4 ГГц, но не в диапазоне 5 ГГц. 3. Нет возможности настроить веб-фильтрацию, если вы хотите заблокировать определенные веб-сайты или ключевые слова. 4. Вы также не можете настроить QoS или службы брандмауэра, а это означает, что невозможно вручную установить приоритет интернет-трафика для определенных приложений, таких как потоковое мультимедиа или онлайн-игры. 5.
Нет параметров потоковой передачи мультимедиа, которые позволяют передавать цифровой контент, хранящийся во внутренней памяти Time Capsule или на подключенном внешнем жестком диске, на подключенные устройства. Другими словами, если вы поместите музыку, фотографии или видео в хранилище Time Capsule, они не будут доступны для сетевых медиастримеров, таких как Roku, WD TV или даже Apple TV.
6. Сервер печати, FTP и веб-хостинг не поддерживаются. Вы также не можете использовать Airport Time Capsule в качестве сервера для печати, FTP или веб-функций.
7. Давняя жалоба на отсутствие ADSL-модема. Вы не можете подключиться к
Интернету без помощи ADSL-роутера или модема.
Настройка капсулы времени в аэропорту
 |
| Типичная домашняя сеть с Time Capsule в аэропорту |
Используйте свой Mac или устройство iOS для настройки AirPort Time Capsule. Вы можете настроить AirPort Time Capsule для выполнения одного из следующих действий.
- Создайте новую сеть, которую беспроводные компьютеры и устройства смогут использовать для подключения к Интернету и друг к другу.
- Расширить существующую сеть. Если сеть подключена к Интернету, все компьютеры и беспроводные устройства в сети AirPort могут использовать подключение к Интернету.
Компьютеры, подключенные к AirPort Time Capsule через Ethernet, также могут
подключаться к сети для обмена файлами и подключения к Интернету. Если вы используете AirPort Time Capsule для подключения к Интернету, вам потребуется учетная запись широкополосного доступа (DSL или кабельный модем) у поставщика услуг Интернета или подключение к Интернету через существующую сеть Ethernet. Если вы получили определенную информацию от своего интернет-провайдера (например, статический IP-адрес или идентификатор DHCP-клиента), вам может потребоваться ввести ее в AirPort-Утилиту. Получите эту информацию перед настройкой AirPort Time Capsule. Настройка AirPort Time Capsule с помощью Mac Вам понадобятся:
- Компьютер Mac с поддержкой Wi-Fi или компьютер Mac, подключенный к AirPort Time Capsule с помощью кабеля Ethernet (чтобы настроить его с помощью Ethernet)
- OS X версии 10.7.5 или более поздней версии
- Утилита AirPort версии 6.3 или более поздней версии
Используйте «Обновление ПО», чтобы получить последнюю версию OS X и AirPort-Утилиты.
Чтобы настроить его: 1. Откройте AirPort-Утилиту , расположенную в папке «Утилиты» в папке «Приложения». 2. Выберите AirPort Time Capsule и нажмите «Продолжить». Если вы не видите AirPort Time Capsule , который хотите настроить, выберите его в меню состояния Wi-Fi в строке меню. 3. Следуйте инструкциям на экране, чтобы создать новую сеть или расширить существующую.
 |
| Сетевой режим Airport Time Capsule |
Настройка AirPort Time Capsule с помощью устройства iOS
Вам потребуется:
- iPad, iPhone или iPod touch
- iOS 6.1 или новее
Проверьте настройки на своем устройстве iOS, чтобы установить последнюю версию iOS.
Чтобы настроить его:
1. Нажмите «Настройки» на главном экране, затем нажмите «Wi-Fi».
2. Коснитесь имени AirPort Time Capsule.
3. Следуйте инструкциям на экране, чтобы создать новую сеть или расширить существующую. Настройка дополнительных параметров Для установки дополнительных параметров, таких как дополнительные параметры безопасности, или для изменения существующей сети Wi-Fi, закрытых сетей, времени аренды DHCP, контроля доступа, IPv6 и т. д. Чтобы установить дополнительные параметры или внести изменения в уже настроенную сеть: 1. Выберите беспроводную сеть, которую вы хотите изменить. Если вы не настроили AirPort Time Capsule, именем сети по умолчанию будет Apple Network .
XXXXXX, где XXXXXX — последние шесть цифр идентификатора AirPort.
2. Откройте Утилиту AirPort.
3. Выберите нужную AirPort Time Capsule и нажмите «Изменить».
 |
| Редактирование капсулы времени аэропорта с помощью утилиты Airport Utility |
4. Если вас попросят ввести пароль, введите его (пароль по умолчанию общедоступный ).
5. Настройте нужные параметры AirPort Time Capsule и сети. Когда вы перейдете к настройке AirPort-Утилиты, она спросит вас, хотите ли вы использовать Time Capsule в качестве маршрутизатора, у нее будет несколько вариантов в режиме маршрутизатора. И вы можете выбрать «нет» для маршрутизатора и просто сделать его беспроводным жестким диском, если хотите.
 |
| Режим маршрутизатора Time Capsule в аэропорту |
Если вы планируете совместно использовать подключение к Интернету с компьютерами, подключенными к беспроводной
сети, или с компьютерами, подключенными к портам Ethernet, вам необходимо настроить
Time Capsule в качестве базовой станции AirPort. AirPort Time Capsule может превратить ваш внешний жесткий диск, подключенный к порту USB 2.0 на задней панели Airport Time Capsule, в безопасный диск, которым вы можете поделиться через сеть Wi-Fi и получить безопасный доступ через Интернет с паролем. защитите паролем резервный диск Time Machine. Чтобы защитить паролем внешний жесткий диск USB, выполните следующие действия: 1. Откройте утилиту AirPort, расположенную в Системных настройках. 2. Выберите AirPort Time Capsule, затем нажмите «Изменить». 3. Перейти к
На вкладке «Диски» установите флажок «Включить общий доступ к файлам».
4. Выберите один из параметров безопасности в разделе «Безопасный общий диск».
 |
| Защита жесткого диска Airport Time Capsule по сети |
5. Существует три варианта обмена: через учетные записи пользователей, через пароль диска или через пароль устройства. В раскрывающемся списке «Защищенные общие диски» выберите «С паролем диска». Этот пароль не зависит от пароля, введенного для конфигурации Time Capsule, который используется для управления Time Capsule. Пароль, который вы сейчас вводите, будет использоваться для подключения к диску для резервного копирования . Установите флажок Запомнить этот пароль в моей связке ключей. 6. Щелкните Обновить. Появится небольшое окно с вопросом, уверены ли вы, что хотите продолжить. Нажмите «Продолжить», и Time Capsule начнет обновлять внесенные изменения. Использование Time Machine с AirPort Time Capsule
Чтобы настроить или настроить Time Machine на компьютере с Mac OS X версии 10.5.7 или более поздней:
1. Выберите «Apple» > «Системные настройки», а затем нажмите Time Machine.
2. Сдвиньте переключатель в положение ON и нажмите «Выбрать диск».
3. Выберите AirPort Time Capsule и нажмите «Использовать диск».
 |
| Используйте диск Airport Time Capsule в качестве места назначения для резервного копирования |
4. Вам нужно будет ввести пароль Time Capsule, который вы выбрали в процессе установки. Введите пароль и нажмите Подключиться.
Если вы забыли свой сетевой пароль или пароль Time Capsule
Вы можете сбросить сетевой пароль AirPort или пароль Time Capsule, сбросив
Time Capsule. Чтобы сбросить пароль: 1. Используйте какой-либо острый предмет (например, шариковую ручку), чтобы нажать и удерживать кнопку сброса в течение одной секунды. Удерживание кнопки сброса в течение нескольких секунд сделает существующую сеть небезопасной на 10-15 минут, что позволит вам подключиться к вашей сети Wi-Fi даже без пароля и изменения настроек. Важно: если вы нажмете кнопку сброса более чем на одну секунду, вы можете потерять настройки сети, и вам придется настраивать Time Capsule с самого начала, но это не удалит резервную копию Time Machine на жестком диске Time Capsule в аэропорту. 2. Выберите свою сеть AirPort.
- На Mac используйте меню состояния Wi-Fi в строке меню, чтобы выбрать сеть, созданную AirPort Time Capsule ( имя сети не меняется ).
- На устройстве iOS выберите сеть в настройках Wi-Fi.
3. Откройте Утилиту AirPort.
Если AirPort-Утилита не установлена на вашем компьютере, вы можете загрузить ее со
страницы support.apple.com/downloads/#airport. Если AirPort-Утилита не установлена на вашем устройстве iOS,
вы можете установить ее из App Store.
4. Выберите AirPort Time Capsule и нажмите «Изменить».
5. Нажмите «Базовая станция» и введите новый пароль для AirPort Time Capsule.
6. Нажмите «Беспроводная связь» и выберите метод шифрования во всплывающем
меню «Безопасность беспроводной сети». Затем введите новый пароль для вашей сети AirPort.
7. Нажмите «Обновить», чтобы перезапустить AirPort Time Capsule и загрузить новые настройки. Советы и устранение неполадок , если вы не можете подключиться к Интернету
- Попробуйте подключиться к Интернету прямо с вашего компьютера. Если не удается подключиться, проверьте правильность настроек сети. Если они кажутся правильными, но вы по-прежнему не можете подключиться, обратитесь к своему интернет-провайдеру (ISP).
- Убедитесь, что вы подключаетесь к правильной беспроводной сети.
Если ваша капсула времени не отвечает
- Попробуйте отключить его и снова подключить.
- Если ваш AirPort Time Capsule по-прежнему не отвечает, вам может потребоваться сбросить его до заводских настроек по умолчанию.
Важно! При сбросе AirPort Time Capsule к заводским настройкам по умолчанию все текущие настройки стираются и возвращаются к исходному состоянию.
Чтобы восстановить заводские настройки AirPort Time Capsule:
- Используйте острый предмет (например, шариковую ручку), чтобы нажать и удерживать кнопку сброса, пока индикатор состояния не начнет быстро мигать (около 5 секунд).
Ваш AirPort Time Capsule сбрасывается со следующими настройками:
- Ваш AirPort Time Capsule получает свой IP-адрес с помощью DHCP.
- Имя сети сбрасывается на Apple Network XXXXXX (где XXXXXX заменяется последними шестью цифрами идентификатора AirPort).
Сброс сети Time Capsule в аэропорту - Пароль AirPort Time Capsule установлен как общедоступный .
Если AirPort Time Capsule по-прежнему не отвечает, попробуйте сделать следующее:
1. Отключите AirPort Time Capsule от сети.
2. Используйте какой-либо острый предмет, чтобы нажать и удерживать кнопку сброса, пока вы подключаете
AirPort Time Capsule. Если индикатор состояния AirPort Time Capsule мигает желтым цветом Возможно, Ethernet-кабель подключен неправильно, проблема связана с вашим интернет-провайдером или с настройками AirPort Time Capsule.
Если вы подключены к Интернету с помощью DSL или кабельного модема, возможно, модем потерял соединение с сетью или Интернетом. Даже если кажется, что модем работает нормально, попробуйте отключить его от источника питания, подождать несколько секунд, а затем снова подключить. Перед повторным подключением питания к модему убедитесь, что AirPort Time Capsule подключена напрямую к модему через Ethernet.
Как получить удаленный доступ к Time Capsule с помощью iCloud
Настройка капсулы времени:
- Откройте утилиту аэропорта.
- Откройте вкладку «Базовая станция Time Capsule».
- Поместите ИМЯ iCloud в «Назад к моему Mac».
- Введите пароль, затем дождитесь активации (обычно менее 1 минуты)
- Откройте вкладку «Диски Time Capsule».
- Установите флажок «Включить общий доступ к файлам».
- Установите флажок «Общий доступ к диску через WAN».
- Пароль говорит сам за себя .
Убедитесь, что опция «Доступ к моему Mac» отмечена в настройках iCloud вашего Mac.
- Откройте iCloud в Системных настройках
- Поставьте галочку на «Вернуться к моему Mac», дождитесь активации (обычно менее 1 минуты)
 |
| Вернуться к моему Mac в настройках iCloud |
Подключение к Time Capsule Disk из ДОМАШНЕЙ сети или за ее пределами
Чтобы подключиться к Time Capsule Disk из вашей локальной (домашней) сети, у вас должно быть подключение к Интернету, если вы это сделаете, сделайте следующее:
1. Откройте Finder
2. В Finder откройте Shared, если он свернут, и дважды щелкните имя вашей Time Capsule.
3. Дважды щелкните Time Capsule, введите пароль (если требуется).
4. После подключения к Time Capsule дважды щелкните диск, чтобы смонтировать его, введите пароль (если требуется).
5. Готово, помните, что скорость соединения зависит от качества вашего интернета (широкополосный или коммутируемый).
[Updated June 2011]
(See all External Hard Drives)
Detailed step-by-step instructions to set up your Time Capsule with Windows
Jump to a section:
- – First time Setup
- – How to setup the Hard Disk
- – How to setup Printing
- – Time Capsule Support Options
- – Using Time Capsule for Backups
What is Apple’s Time Capsule?
Apple’s Time Capsule is a handy all-in-one Wireless Internet router, Networked Hard Drive, and Print Server. Primarily built to work with Apple computers, laptops, and peripherals it can work just as easily within your Windows environment. I’ll show you how.
- Time Capsule Specifications / Windows System Requirements [now 3Tb capacity]
- Firmware update
- Airport Utility for Windows
Why use a Time Capsule with Windows?
Time Capsule can replace your small office or home router and offer additional features. The built in hard drive can be used as a backup spot or centralized shared drive. It has wireless capabilities so your laptops and visitors can attach wirelessly. Attach your USB printer and it now becomes a centralized networked printer that can be used by everyone.
Backups?
If you are thinking to use Time Capsule as a backup location, you should consider an Online Backup Service which will let you backup to your Time Capsule – and put a disaster recovery copy in the Cloud at the same time.
How to set up Time Capsule on a Windows PC:
What follows is detailed step-by-step instructions for setting up Time Capsule in your Windows environment. This is a long document and will take some time to work your way through. The instructions are the same for Windows XP, Vista or 7. [Note: These instructions are written as if you’ve just taken the Time Capsule out of the box and set it up for the first time]
Free Quickstart Guide
Try our free one-page Quickstart Guide that provides an overview of the whole setup process. It’s the “quick and dirty” if you need to reinstall, or to get a quick overview of the whole install process. Click to view, or right-click to save.
(This guide is in Adobe PDF format for easy viewing. Your computer probably already has a reader for PDF files installed, but here’s the link to the free Adobe reader if you need it)
Step-by-step instructions
1. Plug in the appropriate HDMI or RGB cables and then the Time Capsule power cable. (there is no power switch as this device is meant to be always on)
a. If you check your Wireless devices they should now see a device called “Apple Network XXXXXX“, which is the last six digits of the MAC address of your Time Capsule. (You can find the MAC address printed on the bottom of the Time Capsule)
2. Insert the CD that came with the Time Capsule and you will see the Airport setup screen that says “Welcome to the Airport Installer“. Click next.
3. Accept the License Agreement
4. Click Next at the information window that comes up.
5. Select where you want the files to be installed at the Installation Options window. C:\Program Files\Airport is the default and unless you have a reason to change this, simply click Next
6. When you see the Congratulation window, click Finish
7. A pop-up will appear asking if you want to connect or ignore. For now, chose Ignore.
8. Now go to Start, Programs, Airport, Airport Utility. Click OK to pass the Airport Utility information screen
9. If you receive a message to update the Airport Utility software, you should do so.
a. At the Apple Software Update window, uncheck the boxes for Mobile Me and Safari 4. You just want the update. Click Install 1 Item and click OK to the license that pops up.
b. When you receive notification that the software has been successfully installed, press OK, then press Quit when you are taken back to the Update Manager.
10. Now go back to the Airport Utility and it will search for Networks and Airport devices like your Time Capsule. If all goes well it should find the Time Capsule device
11. Notice that the IP address is 10.0.1.1, an unlikely address to be seen on Windows networks that often start with 192.168.X.X.
a. You will need to temporarily change the IP address of the computer you are using in order to communicate with this device properly until you can assign it an address that is within your subnet.
b. Go to Start, Control Panel, Network Connections and right-click on your Local Area connection
c. Click on Internet Protocol and click Properties. Most computers will be set up to obtain IP address and DNS automatically. If yours is different, write down the current settings so you can change back to them afterwards.
d. Click on Use the Following IP Address and enter 10.0.1.10 and a Mask of 255.255.255.0. You don’t need to enter anything else. Click OK, then Close at the Network Properties window.
e. NOTE: You will not be able to see any other devices or the Internet during this phase!
12. Now go back to the Airport Utility and update the Time Capsule firmware by clicking Update Firmware. You should receive a popup about services being temporarily unavailable. Select “Do not show this warning again” if you’re comfortable with knowing the Time Capsule will go offline temporarily each time you update the settings.
13. If all goes well you should now see the Airport Utility screen with a large green arrow in the center, click Continue
14. TIP: At Foreverwarm we always assign a static IP to devices other than desktops. We assign a wireless device (802.11x) using .11 as the fourth octet (eg 192.168.1.11). If you want to let the network assign the IP address automatically you can skip this section, go to Step 15.
a. Click Manual Setup.
b. Click the Internet icon at the top, then under the Internet Connection tab change Configure IPv4 to “Manually”. Enter an IP address that is unused on your network and the appropriate mask (probably 255.255.255.0). If you are not using this as your router, then add your router address and DNS server (usually either your internal server or the router IP). Then click Update
c. Change the default password to your network standard or something you can remember.
d. Click the SNMP over WAN option, and uncheck Allow SNMP over WAN
e. Click Unsecured Wireless Network and click Change Security. This will take you to the Wireless Tab. Make the appropriate changes and click Update. I would at least change the default Wireless Network Name (usually referred to as the SSID) and select a wireless security option such as WPA2 Personal.
f. This takes you back to the problems page, with the last issue being the ability to Configure the device over the WAN or Internet. If this is for a home then I would uncheck the box, however for small business with external technical support such as Foreverwarm does (and this device being used as a router) this needs to be enabled. Just make sure the administrative password has been changed and the technician knows what it is.
g. If you choose to allow Configuration over WAN then you must also check the box to Ignore this problem.
h. Now you will need to change your IP address back to what it was before, under Network Properties, in order to communicate with the Time Capsule again.
15. You should now be able to connect to the wireless portion of the Time Capsule, and the light on the front of the Time Capsule should be green. If not you need to go back to the Utility and fix whatever problems exist.
Setting up the Time Capsule Hard disk
Time capsule will automatically create a Z: drive on the Windows computer(s) that the Airport Utility is installed. To map a drive on another Windows computer, follow these instructions:
1. From the Airport Utility, select the Airport Icon and the Time Capsule tab.
2. Change the Time Capsule name to something that makes sense, or follow your network standards.
3. Now move to the Disks Icon and the File Sharing tab. Change Secure Shared Disks to “With a device password” and enter the password.
4. Enter your Workgroup name, you can find this by right-clicking on My Computer, selecting properties and then the Computer Name tab. Your workgroup will show on this page.
5. Enter your WINS server name or IP address, if you have one, and click Update
6. If you are mapping a drive from the computer that is running the Airport Utility, select the Airport Base Station agent on your task bar and click the name of your Time Capsule. Under Action select Connect with Password, put in your password and click the Remember this password box. Click OK.
7. From any other computer, go to My Computer and in the address bar enter \{time capsule name} (eg: \timecapsule.local) Don’t forget to put the .local at the end or you may not be able to see the Time Capsule.
8. At the username/password prompt, enter the username “admin” and the password you used for Disks access.
9. You should now see the empty Data drive
10. If you want to map to this drive directly, right-click on it and select Map Network Drive. Be sure to select Connect using a different username and enter the username/password you used to get to the Time Capsule, in the format timecapsulenameusername and your password.
If you’ve made it this far, CONGRATULATIONS!
If something didn’t go right and the Time Capsule is unavailable, go back and check the steps, or use the support options shown below.
Using Time Capsule for Windows Backups:
There is no Apple Time Machine Windows backup software, however you can use any Windows based backup software such as Microsoft SyncToy. Simply select the folders you wish to back up and select the Time Capsule drive letter (eg Z:) as the destination.
You should also consider an Online Backup Service which will let you backup to your Time Capsule – and put a disaster recovery copy in the Cloud at the same time, or consider on of these options:
Time Capsule Support options:
Get Help:
Want step-by-step screen instructions with screen shots?
If you have followed this tutorial but still cannot access your Time Capsule’s hdd, try setting your WINS server to the ip address of your TC. This can be done by:
- Click on the “Start” button;
- Click on “Network Connections”;
- Select your wireless network device; (or your wired network card if you are using an ethernet connection)
- Click on the “Internet Protocol TCP/IP” Properties;
- Click on the ‘Advanced” tab;
- Then click on the “WINS” tab.
- Enter IP address of your TC
- Hit Ok, Ok, Ok.
You should now see your TC under “My Computer”
Until I changed this setting in Windows XP, I could not use the TC as a networked drive.
This might be your security settings. Open the Local Security Policy utility:
%windir%system32secpol.msc /s
Navigate to Local Policies folder, Security Options view. Find “Network security: LAN Manager authentication level”. If it is set to “Send NTLMv2 response only” change it to “Send LM & NTLM – use NTLMv2 session security if negotiated”.
Keys to setting up Apple Time Capsule airport extreme and allowing both PC and Mac to still see each other:1. Best to use PC version of airport utility (Mac version may work with what I know now!)2. Use dashes or underscores in naming conventions; safer bet3. In airport utility/disks/file sharing tab, click Secure Shared Disks: with user accounts (these accounts will come in handy when trying to access the time machine)
4. Time machine IP address: 10.0.1.1
5. Macbook Pro (bill’s 6-2009 model) IP address: 10.0.1.3
6. I changed workgroup on both Mac and PC to “APPLEHOME”. When they were originally in same workgroup, I could not see them. When I had them in different workgroups, I could start to get login dialog boxes. Now they are both in the same workgroup and seem happy.
7. The biggest leap forward was when I added the Mac IP address to the WINS server field!!!!
8. I used several discussion groups, forums and apple support to get success.
Time Capsule Windows 7 Support
[Note: this seems to have been resolved with the newest firmware version]
It sounds like there may be an issue between Windows 7 and the Time Capsule. See the Mac Rumors Forum.
I have personally experienced these intermittent connectivity problems using the Time Capsule and Windows 7 Professional. It seems that authentication breaks down every once in a while and you get the prompt for the password. There is no way to get past this that I have found, except to use the Airport Utility and perform a Device Reset on the Time Capsule. Fixes it every time – just annoying.
If you need a previous Time Capsule firmware version:
1. Open AirPort Utility
2. From the AirPort Utility menu, hold Control key in Windows XP and Vista) and choose Check for Updates….
3. Select the specific firmware version you require.
4. Click Download.
5. Select your base station and choose Manual Setup from the Base Station menu, or double-click on the AWD icon.
6. Choose Base Station > Upload Firmware.
7. Select a firmware version and click OK.
Here’s Apple’s official support page (Note: these are, of course, based on the Mac OS):
- Setting up Time Capsule for the first time
- Backing up with Time Capsule for the first time
- Time Capsule: initial backup is interrupted
- Restoring files from a backup
Here’s some other places you can go if your run into problems.
- Start by downloading the newest firmware: Firmware update 7.5.2
- Try Apple’s Support Forum for the Time Capsule.
- Review the User Manual.
- Go to an Apple store (find one Here) and talk to a Genius, or have an Apple Expert call you. (Realize though that they will be Mac focused)
Centralized Windows Printing via the USB Port

Note: All-in-one or multifunction printer/scanner/fax will NOT work through the Time Capsule.
Instructions: (Step-by-Step instructions included with out eBook)
- Attach your printer to the USB port on the back of the Time Capsule
- Install Bonjour for Windows from the CD included with Time Capsule.
- Follow the onscreen instructions for connecting to your printer
Internet connection via the WAN Port
Time Capsule can become your router so that all attached computers can share the Internet connection.
Instructions:
- Connect your DSL or cable modem to the Ethernet WAN port on your Apple Time Capsule.
- Open AirPort Utility, select Time Capsule, and click Continue.
- On the Internet Tab, select DHCP
- Reboot the Time Capsule, then your Internet Modem if you have one.
Connect wired Windows PC’s
Connect any computers that do not have a wireless connection directly to the back of the Time Capsule, or attach a network switch to connect more than three. Your Apple Time Capsule has now become the central spoke of your Windows network.
Other articles in our Apple_Windows series:
- Easter to Hack Apple than Windows
- How to setup Activesync on your iPhone or iPod Touch
- How to use AppleTV with Windows