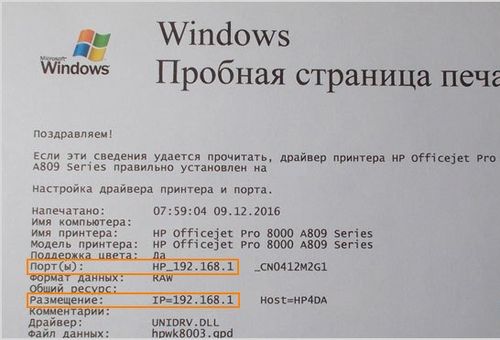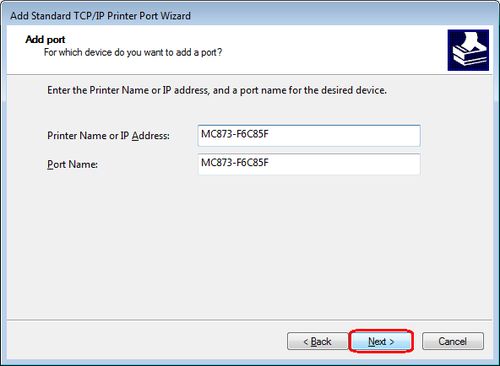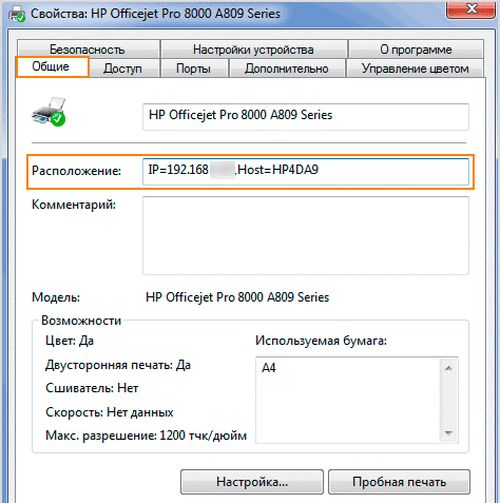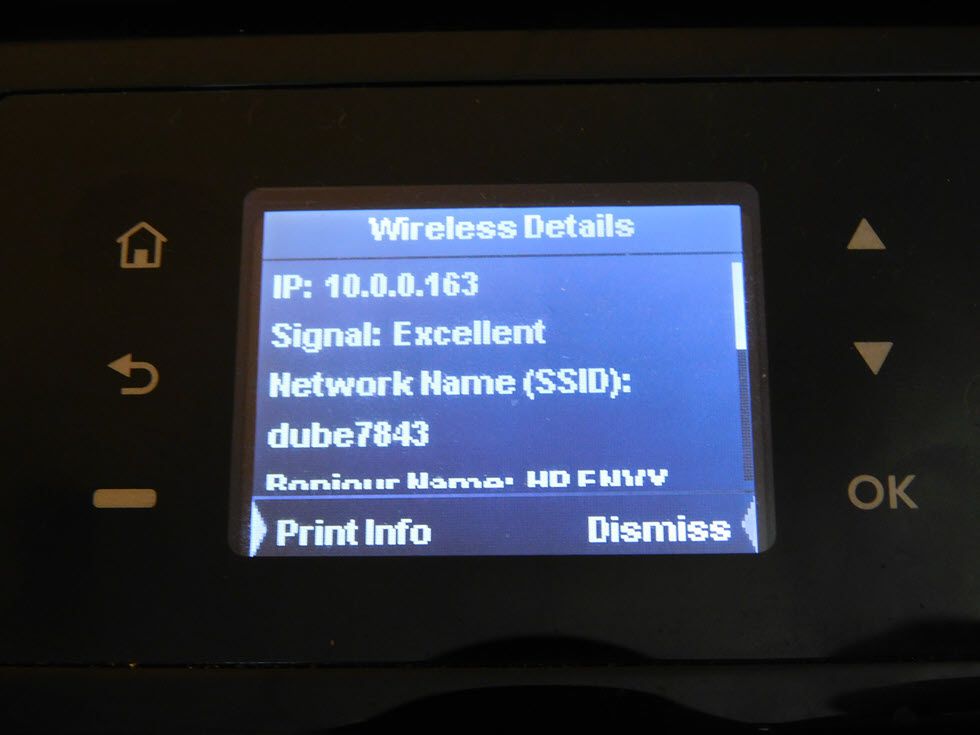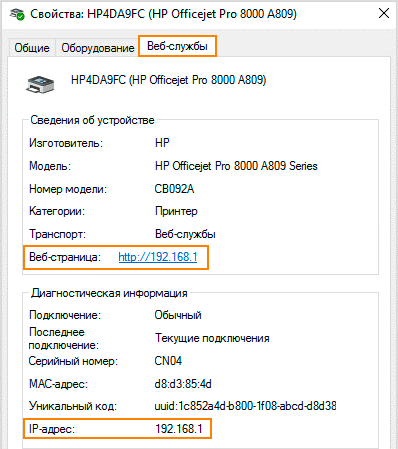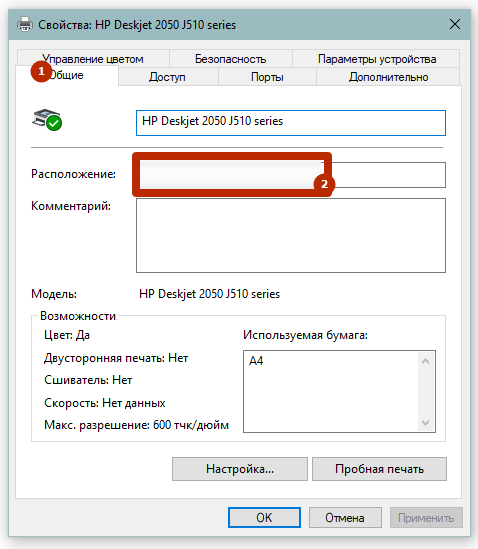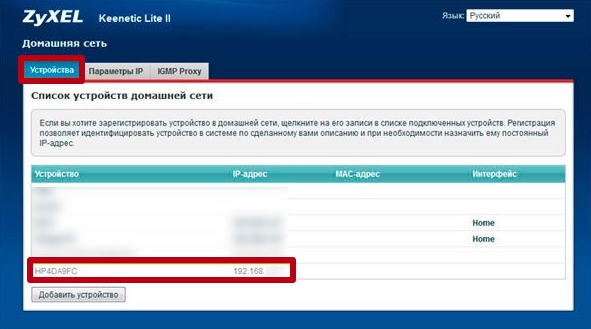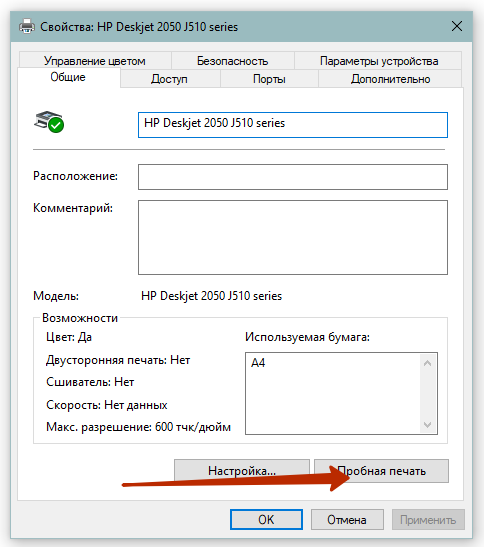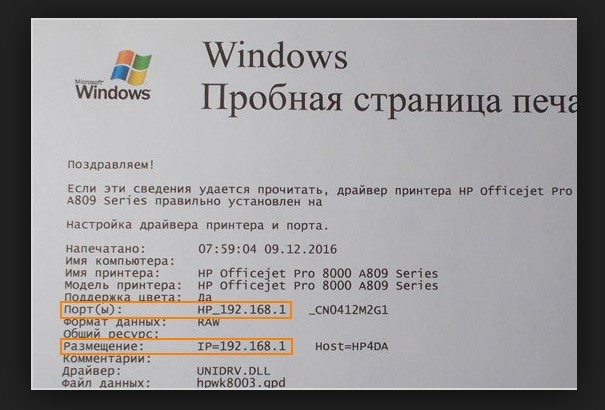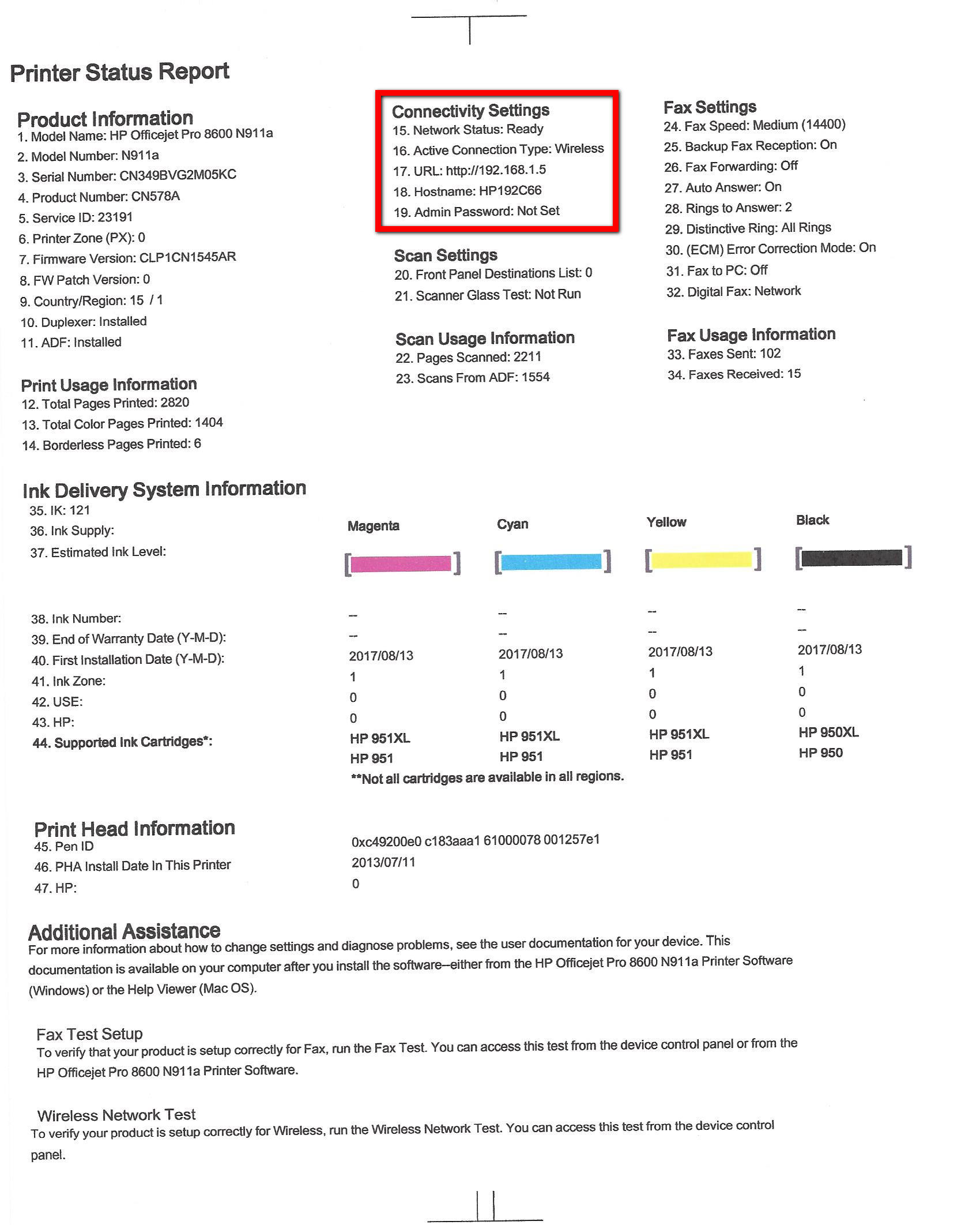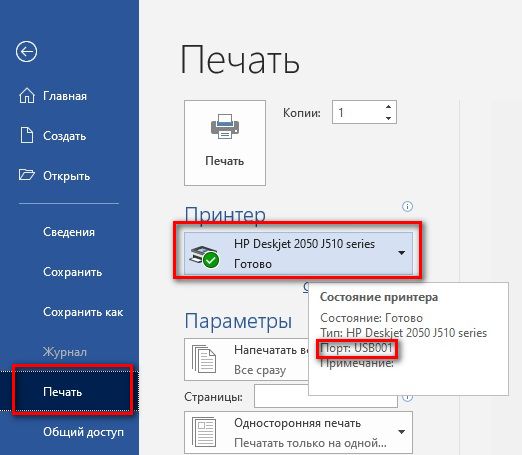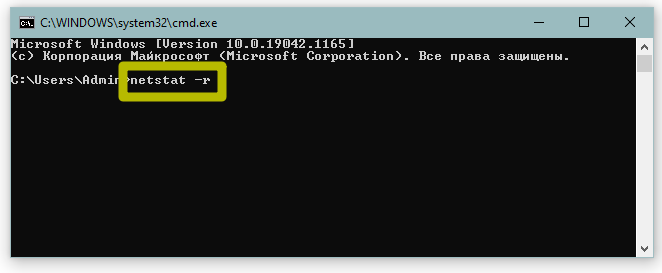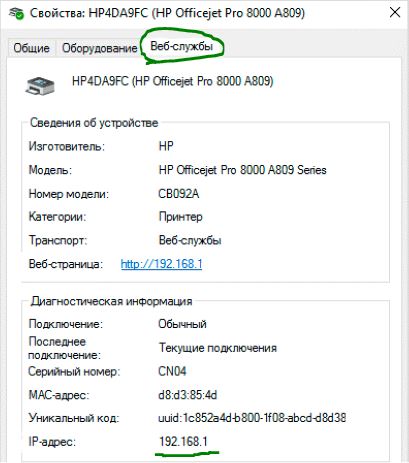Содержание
- 1 Как узнать IP-адрес принтера?
- 1.1 Экспресс метод – как узнать IP-адрес принтера за 30 сек.
- 1.2 Узнаем IP адрес принтера через командную строку (cmd)
- 1.3 IP-адрес печатающей техники в Windows XP/7
- 1.4 Узнаем сетевой адрес копировальной техники на Windows 10
- 1.5 Под рукой нет ПК – как быстро узнать IP-адрес принтера
- 2 Как посмотреть ip адрес принтера с помощью настроек роутера
- 3 Узнать IP адрес принтера через CMD
- 4 Способ 2 — через ОС Windows
- 4.1 Windows7
- 4.2 Windows 10
- 5 Инструкция как узнать IP адрес принтера
- 5.1 Важность данных
- 5.2 Интерфейс печатного устройства
- 5.3 Операционная система Windows
- 5.4 Как узнать IP-адрес принтера Epson, Kyocera, HP в ОС Windows 10
- 5.5 Как узнать IP-адрес принтера Kyocera или HP через дополнительное ПО
- 5.6 Настройка роутера
- 6 Способ Через Word
- 7 Способ «Пробная печать»
- 8 Как настроить общий доступ к сетевому принтеру?
- 9 Через настройки роутера
- 10 Через ОС Windows 10
- 11 Проверить данные в интерфейсе роутера
- 12 Способ 6 — через текстовый редактор Word
- 13 Где найти IP адрес принтера: 6 способов
- 13.1 Способ 1: На экране
- 13.2 Способ 2: Через Windows
- 13.3 Способ 3: Пробная печать
- 13.4 Способ 4: Через роутер
- 13.5 Способ 5: Через Word
- 13.6 Способ 6: Сеть
- 14 Командная строка
- 15 Как узнать внешний IP адрес через онлайн сервисы — 3 способ
- 16 Как узнать IP адрес принтера Brother?
- 17 Как узнать IP адрес принтера Pantum?
- 18 Через ОС Windows 7
- 19 Несколько способов найти принтер в локальной сети и подключить его к своему компьютеру
- 19.1 Вариант №1
- 19.1.1 Чтобы во всех программах использовался этот добавленный принтер по умолчанию
- 19.2 Вариант №3
- 19.1 Вариант №1
- 20 1 Подключаем принтер к сети
- 21 Операционная система Windows
- 22 Как узнать IP-адрес принтера Epson, Kyocera, HP в ОС Windows 10
- 23 Все способы найти IP адрес принтера
- 23.1 Для чего знать IP
- 24 Как узнать IP-адрес принтера Kyocera или HP через дополнительное ПО
- 25 Как найти ip адрес принтера в свойствах
- 26 Как определить сетевой адрес принтера при помощи командной строки
- 27 Определение через свойства сети
Как узнать IP-адрес принтера?
Офисное оборудование и домашние печатающие устройства часто оснащены сетевыми адаптерами, что позволяет использовать их в локальной сети. Как известно, есть несколько основных способов подключения ПК к принтеру или МФУ:
- USB;
- Вай фай;
- Lan.
Сетевой адрес принтера или IP-адрес — это числовое значение, присваиваемое печатающему оборудованию для его идентификации в Интернете. Это позволяет принтеру обмениваться данными с другими сетевыми устройствами: компьютерами, ноутбуками и т.д.
В первом случае подключение осуществляется напрямую. Если компьютер не видит принтер, причина в неисправном USB-кабеле или отсутствии драйверов. О том, как установить драйверы для принтера, читайте в другом нашем материале. Чтобы организовать связь между устройствами по Wi-Fi или Lan, пользователю необходимо знать IP-адрес принтера.
Возьмем простой пример: в небольшом офисе в Киеве 10 ПК и 4 МФУ. Чтобы подключить принтеры к сети, знание IP-адреса поможет вам выполнить этот процесс намного быстрее. Бывают ситуации, когда сотрудник не может понять, почему сетевой принтер не печатает, и причина может заключаться в том, что МФУ отключено от сети. Мы расскажем вам о нескольких методах, которые помогут определить IP подключенного оборудования.
Экспресс метод – как узнать IP-адрес принтера за 30 сек.
Хотите узнать IP-адрес вашего печатающего оборудования менее чем за минуту? Откройте Word или любой другой текстовый редактор. Нажмите «Печать», выбрав правильный принтер. Вы также можете открыть это окно с помощью сочетания клавиш: «Ctrl» + «P». Запрошенная информация будет указана в поле, которое открывается перед словом «Порту.
Узнаем IP адрес принтера через командную строку (cmd)
1. Вы можете ввести CMD в поле поиска или по очереди нажать «Win» + «R».
2. В открывшейся программе введите «управление принтерами». Вы попадете в раздел «Устройства и принтеры».
IP-адрес печатающей техники в Windows XP/7
1. Следуйте по пути: «Пуск» — «Устройства и принтеры».
2. Найдите устройство, подключенное к вашему ПК, и щелкните его правой кнопкой мыши, чтобы получить доступ к свойствам принтера. На вкладке «Общие» вы увидите значение протокола IP.
Если вы создали сетевой принтер, вы можете найти его адрес в настройках Wi-Fi роутера. Войдите в свою учетную запись маршрутизатора и перейдите к таблице клиентов DHCP.
Другой лучший способ — установить программы поддержки. Самые популярные утилиты:
- 1 IPScan-I — простая программа, позволяющая определять доступность IP-адресов;
- 2 LANScope — сканировать локальную сеть за секунды, показывая список IP-устройств;
- 3 Advanced IP Scanner — это интуитивно простой сетевой сканер.
Узнаем сетевой адрес копировальной техники на Windows 10
Чтобы узнать IP-адрес сетевого принтера, желательно распечатать тестовую страницу, где в общих данных будут указаны значения порта и адреса. В настройках принтера выберите вкладку «Общие» — «Тестовая печать».
Вы также можете определить IP-адрес принтера следующим образом:
1. Откройте «Параметры», найденные в начале.
2. Найдите устройство, перейдите в его «Свойства», затем нажмите «Веб-службы».
Под рукой нет ПК – как быстро узнать IP-адрес принтера
В этом случае можно снова распечатать конфигурации печатающего оборудования, но без использования ПК. Для каждой марки печатного оборудования метод печати страницы конфигурации будет отличаться. Например, для некоторых принтеров HP LaserJet достаточно нажать кнопку «Пуск» и удерживать ее в течение 5 секунд.
Чтобы узнать сетевой адрес принтера марки Samsung, просто удерживайте функциональную клавишу «Print Screen» в течение 4 или 10 секунд. Время печати зависит от модели и серии копира. Некоторые принтеры имеют встроенные ЖК-дисплеи, с помощью которых пользователь может просматривать всю необходимую информацию о настройках.
Примечание: Когда принтер не работает и по каким-то причинам устраняет ошибки печати, не теряйте время. Обратитесь за профессиональной помощью. Возможно, необходимо отремонтировать печатное оборудование. Наши мастера возобновят процесс печати как можно скорее и помогут вам настроить ваш принтер.
Мы надеемся, что советы были вам полезны и помогли узнать IP-адрес принтера. У нас вы можете сэкономить не только время, но и деньги, заказав заправку картриджей в сервисном центре TonFix. По всем вопросам сотрудничества обращайтесь за помощью к менеджерам сервиса.
Как посмотреть ip адрес принтера с помощью настроек роутера
Если принтер подключен к компьютеру по Wi-Fi, вы можете увидеть адрес в настройках роутера. Для этого вам необходимо узнать IP-адрес сетевого оборудования. Обычно он находится на задней панели маршрутизатора и выглядит так: 192.168.1.1. Затем откройте любой браузер и введите эти числа в адресную строку. Должен открыться интерфейс настройки маршрутизатора. У некоторых производителей сетевого оборудования, помимо цифрового адреса, есть еще и вторичный алфавитный. Например, у Tenda есть tentwifi.com. Нечто подобное есть и у других производителей.
Для доступа к настройкам роутера вам потребуется ввести логин учетной записи и пароль. Часто логин — это «admin», а пароль также указан на задней панели сетевого устройства. Вам нужно будет найти раздел с подключенными устройствами. В зависимости от модели роутера он может находиться в разных местах. Эта категория обычно называется «Устройства». В нем вы найдете все гаджеты, подключенные к роутеру. Обычно рядом с каждым из них написан IP-адрес.
Узнать IP адрес принтера через CMD
- Откройте командную строку, введя windows, cmd или командную строку при запуске поиска.
- Введите команду netstat -re и нажмите Enter.
- Вы увидите полный список всех сетевых устройств, подключенных к вашему компьютеру.
Способ 2 — через ОС Windows
Чтобы найти ip таким способом, вам нужно снова перейти в раздел настроек и выбрать вкладку «Свойства принтера». Чтобы найти необходимую информацию, сам принтер даже не должен быть подключен к сети, все может быть обнаружено через OC компьютера, и не имеет значения, какая версия установлена.
Все будет отличаться только внешними показателями, действия практически одинаковы. Но для вашего удобства ниже будет представлена разбивка подробных действий для таких версий, как Windows7 и Windows 10.
Windows7
Изначально нужно посмотреть, какие устройства обычно подключены к компьютеру. Для этого вам нужно пройти по следующему пути. Пуск, Панель управления, Устройства и принтеры. Есть еще один более простой способ добраться до конечной точки маршрута.
В поисковике нужно ввести необходимые ключевые слова:
- В данном случае это «Устройства и принтеры»;
- Если все предыдущие шаги были выполнены правильно, перед пользователем должна открыться вкладка со всеми устройствами, подключенными к ПК. Нажав на значок «Принтеры», вам нужно найти сетевой принтер, особенно важно быть осторожным, если к вашему компьютеру подключено несколько. Далее щелкните правой кнопкой мыши значок выбранного устройства и выберите раздел «Свойства»;
- Должно быть выделено окно, в котором будет найдена вся информация. Вверху будет несколько вкладок, из которых нужно нажать на «Общие»;
- Также во вкладке «Местоположение» можно найти всю интересующую информацию, где записан сетевой адрес устройства.
Windows 10
В этой версии вы не сможете получить доступ к вкладке «Устройства и принтеры» через поиск, поэтому вам придется прибегнуть к более длительному методу:
- через «Старт»;
- Найдя нужную карту, как в представленном выше алгоритме, нужно выбрать порт принтера;
- Щелкните правой кнопкой мыши значок устройства, выберите свойства и перейдите на вкладку веб-служб;
- Поэтому остается только найти адрес электронной почты страницы и перейти по ссылке, по которой будет предоставлена вся необходимая информация, включая IP-адрес вашего принтера.
ССЫЛКА! Независимо от версии Windows, установленной на компьютере, список подключенных к нему устройств можно узнать с помощью горячих клавиш Win + R и специальной команды управления принтерами.
Инструкция как узнать IP адрес принтера
Печатающее устройство подключается к компьютеру несколькими способами. Самый простой — подключить через USB-кабель. В этом случае устройство считается периферией компьютера и не имеет собственного сетевого адреса. Если устройство подключено через интерфейс, такой как Lan или Wi-Fi, адрес назначается для нормальной работы.
В результате потребитель должен периодически узнавать IP-адрес принтера в сети: Epson, HP, Laserjet m1132 MFP.
Важность данных
Потому что пользователю необходимо знать адрес дополнительного устройства. Дело в том, что его внезапное исчезновение из памяти компьютера — довольно частый сбой. В этом случае при попытке отправить файл на печать компьютер просто не знает, где именно находится устройство в системе и куда отправить документ. И неважно, с каким устройством имеет дело пользователь: Canon, Kyocera, HP, Phaser 3020.
IP-адрес принтера
Не менее часто возникает ситуация, когда по каким-то причинам был изменен сетевой адрес устройства, и не всем пользователям об этом сообщается. В таких случаях возникает та же ошибка.
Во всех этих ситуациях вам необходимо знать IP-адрес сетевого принтера.
Интерфейс печатного устройства
Самый простой и дешевый способ распечатать устройства — использовать сам интерфейс устройства. Для этого выполните следующие действия.
- Нажмите кнопку «Меню» на корпусе. На некоторых моделях его заменяет гаечный ключ.
- Затем следует перейти в настройки автомобиля и найти раздел «Отчет о конфигурации». В зависимости от производителя — Canon, Epson, раздел может называться по-разному.
- Вам следует распечатать один из этих отчетов — любой. В строке IP4 указывается сетевой адрес устройства.
Если по какой-то причине способ не сработал, нужно попробовать распечатать страницу текста. Для этого сделайте это.
- Найдите окно с параметрами нужного устройства.
- Выберите вкладку «Общие». Здесь есть возможность тестовой печати.
- Нажимаем «Печать» и получаем тестовую страницу, которая содержит информацию об основных параметрах машины: модель, формат данных, ресурс и, конечно же, адрес. На фотографии представлена тестовая страница многофункционального принтера Laserjet m1132.
Операционная система Windows
вы можете узнать IP-адрес принтера HP или Epson с помощью функций операционной системы. Как правило, для этого даже не нужно включать оборудование. Так как все необходимые данные сохраняются в настройках. Однако в зависимости от версии системы, Windows 10 или Windows 7, процедура немного отличается.
Процедура не вызывает никаких сложностей, нужно лишь соблюдать определенный порядок действий.
- Для начала, нажав на кнопку «Пуск», откройте меню и перейдите в «Панель управления». Здесь вам нужно найти раздел «Устройства и принтеры», который содержит список всех устройств, подключенных к вашему компьютеру.
- Найдите в списке необходимое печатающее устройство, например Phaser 3020, и щелкните его правой кнопкой мыши. Это расширит список, в котором вы должны выбрать «Свойства».
- В открывшемся окне найдите вкладку «Общие». Первая строка вкладки содержит указание того, где вводится IP-адрес устройства. Его можно перезаписать или скопировать в другой файл.
Как узнать IP-адрес принтера Epson, Kyocera, HP в ОС Windows 10
Процедура такая же, но в Windows 10 нужные для манипуляции вкладки расположены и обозначены немного иначе.
- Откройте общее меню кнопкой «Пуск», перейдите в «Панель управления».
- В разделе «Устройства и принтеры» найдите нужное устройство и щелкните его правой кнопкой мыши. Выберите «Свойства» из списка».
- Затем в окне они находят вкладку «Веб-службы» — именно так в Windows 10 обозначается нужный раздел.
На этой странице хранится IP-адрес устройства. Кроме того, всю остальную информацию об устройстве можно найти здесь.
Как узнать IP-адрес принтера Kyocera или HP через дополнительное ПО
Как правило, современные модели печатающих устройств комплектуются носителями со специальными драйверами и утилитами. Программа улучшает контроль за работой устройства: оценивает текущий ресурс картриджа, сообщает об ошибках, технических параметрах устройства и так далее.
Универсальные утилиты, помимо прочего, позволяют обнаружить любое «собственное» устройство, доступное в сети, уведомить его адрес и подключиться.
Настройка роутера
Маршрутизатор обеспечивает стабильную работу всех подключенных устройств. Таким образом, он знает о них все, если принтер подключен к сети, маршрутизатор легко обнаружит его и сообщит обо всей информации.
- Найдите и откройте настройки роутера и нажмите на запись «Домашняя сеть».
- Выберите в меню вкладку «Устройства». Вот полный список всех устройств.
- В списке есть печатающее устройство с соответствующим названием. Адрес указан напротив.
Способ Через Word
Фактически, этот метод работает для любой программы, с помощью которой вы можете печатать. Нажмите комбинацию клавиш «Ctrl» + «P». Или выберите элементы в верхнем меню «Файл» и выберите «Печать» из раскрывающегося списка. Перед отправкой документа на печать необходимо выйти из этого окна: посмотреть строку «Порт» или перейти в «Свойства».
Способ «Пробная печать»
Там же в разделе «Свойства принтера» на вкладке «Общие» нажмите кнопку «Тестовая печать». После этого должен выйти лист со всеми необходимыми данными, где это будет IP-адрес принтера по умолчанию.
Как настроить общий доступ к сетевому принтеру?
Чтобы настроить общий сетевой принтер, вам нужно вернуться в панель управления и перейти в раздел «Устройства и принтеры». Затем щелкните правой кнопкой мыши значок нужного принтера и в раскрывающемся меню выберите «Свойства принтера», затем откройте вкладку «Доступ».
вам необходимо включить опцию «Совместное использование этого принтера» и ввести имя ресурса (принтера) в поле ниже. Желательно, чтобы имя не содержало пробелов, а также было лаконичным, так как это имя потребуется вводить при настройке сетевого принтера на других компьютерах в локальной сети. Не забывайте нажимать кнопки «Применить» и «ОК».
Все, общий доступ к принтеру открыт и его смело можно назвать «сетевым принтером».
Через настройки роутера
Все устройства, которые подключаются к компьютеру через локальную сеть, зависят от маршрутизатора, так как он регулирует его правильную работу. Поэтому вы можете найти принтер в своей локальной сети и определить его адрес в настройках роутера.
Чтобы найти адрес в параметрах, нужно выполнить ряд действий:
- Включите компьютер и перейдите в раздел настроек роутера, выберите значок «Домашняя сеть»;
- Затем выберите список устройств, подключенных через локальную сеть, и найдите принтер в сети;
- Рядом с названием принтера будет ряд цифр — это требуемый адрес.
Через ОС Windows 10
- Разверните панель управления, щелкнув правой кнопкой мыши кнопку в главном меню «Пуск». В этом случае вы не сможете воспользоваться поиском, потому что система не распознает желаемую статью по введенным ключевым словам.
- Зайдя в панель управления, найдите пункт «устройства и принтеры» и обратите внимание на свойства, аналогичные описанному выше алгоритму. В поле параметров выберите вкладку «Веб-службы», где на печатающем устройстве хранятся сетевые данные.
- Найдите адрес электронной почты веб-страницы. Если вы перейдете по этой ссылке, вы увидите всю доступную информацию о принтере.
- Обычно числа представляют собой URL-адрес страницы и IP-адрес.
- В этом же окне в пункте «Диагностика» есть данные о непосредственном местонахождении печатающего оборудования в домашней сети — IP-адрес линии.
В любой версии Windows вы можете открыть список подключенных устройств с помощью функции «Выполнить». Нажимаем горячие клавиши (в данном случае — Win + R) и набираем в выпадающей строке фразу латинскими буквами — проверьте принтеры.
Проверить данные в интерфейсе роутера
вы можете получить данные через настройки Wi-Fi роутера или сервера печати. Последний может быть отдельным устройством или частью Wi-Fi роутера. Метод актуален, если установлено соединение с маршрутизатором со встроенным сервером печати или независимым сервером печати.
В обоих случаях алгоритм одинаков, но может немного отличаться в зависимости от дозатора:
- вам необходимо открыть панель администрирования через браузер, для этого в адресной строке браузера введите IP-роутер или «сервер печати». Часто это адрес http://192.168.1.1, но лучше всего убедиться в его правильности, посмотрев на этикетку.
- При необходимости вам нужно будет авторизоваться, введя логин и пароль из интерфейса администратора. По умолчанию данные такие же, как у «admin» и «admin». Данные авторизации часто устанавливаются индивидуально и указываются на наклейке на корпусе.
- После авторизации среди всех статей найдите раздел с подключенными устройствами. Список подключенного оборудования будет показан внутри. Он также предоставил некоторые важные данные, в том числе «IP».
На новых моделях серверов печати и маршрутизаторов Wi-Fi полное управление часто осуществляется через драйвер. Это обычная программа, которая устанавливается с прилагаемого диска. В этом случае, чтобы увидеть IP-адрес, вам необходимо запустить программу и найти информацию в параметрах.
Способ 6 — через текстовый редактор Word
Все распространенные текстовые редакторы (Word, WordPad, Writer Open Office и т.д.) имеют возможность распечатать файл. При печати вы можете получить информацию о точном расположении принтера в локальной сети.
Word при отправке документа на печать в информационном окне в столбце «Порт» отображается сетевой адрес принтера. Просто откройте или создайте документ в программе. Также, нажав комбинацию кнопок CTRL + P или перейдя в меню «Файл» → «Печать», открывается окно с необходимой информацией.
Где найти IP адрес принтера: 6 способов
- Способ 1: на экране
- Способ 2: через Windows
- Метод 3: тестовая печать
- Способ 4: через роутер
- Метод 5: через Word
- Метод 6: сеть
Способ 1: На экране
Если у вашего устройства маленький экран, найти там IP-адрес принтера будет проще и быстрее. Вам нужно зайти в «Настройки» или «Параметры», а затем перейти в раздел «Сети». Обычно меню устройства невелико, так что вы можете просто покопаться и найти нужную информацию.
Способ 2: Через Windows
Этот способ подходит, если устройство подключено к компьютеру или ноутбуку через USB.
- В Windows 7 откройте меню «Пуск» и выберите «Устройства и принтеры». В Windows 10 нужно зайти в «Панель управления», для этого откройте поле поиска и введите это имя. Далее находим нужный пункт и запускаем «Устройства и принтеры».
- Найдите нужное устройство, щелкните его правой кнопкой мыши и откройте «Свойства».
- IP-адрес принтера будет указан на вкладке «Веб-службы» или «Общие».
Способ 3: Пробная печать
Там же в разделе «Свойства принтера» на вкладке «Общие» нажмите кнопку «Тестовая печать». После этого должен выйти лист со всеми необходимыми данными, где это будет IP-адрес принтера по умолчанию.
Способ 4: Через роутер
вы должны ввести IP или DNS-адрес маршрутизатора в адресную строку любого браузера. Чаще всего используются адреса 192.168.1.1 или 192.168.0.1. Вам также будет предложено ввести ваше имя пользователя и пароль. Чаще всего используется комбинация админ-админ. Эту же информацию можно найти на этикетке под корпусом роутера. Если вы не можете войти в свой роутер или не знаете, как это сделать, прочтите это руководство.
Кроме того, расположение пунктов меню может отличаться в зависимости от модели устройства. Также принтер должен быть подключен к LAN-порту роутера или через Wi-Fi.
Классическая прошивка
«DHCP» — «Список клиентов DHCP».
Внизу выберите «Дополнительные настройки», затем в разделе «Статус» нажмите ссылку «DHCP».
Переходим в раздел «Карта сети» (т.е на главную страницу) и нажимаем «Клиенты» — справа мы видим таблицу.
Щелкните значок с двумя мониторами. Затем перейдите в раздел «Устройства» и найдите там свой принтер.
«Системные настройки» — «DHCP-резервирование».
Откройте расширенное меню «Дополнительно», нажав зеленую кнопку в правом верхнем углу. Слева выберите «Сеть» и «LAN».
Новая прошивка
«Дополнительные настройки» — «Сеть» — «DHCP-сервер» — прокрутите вниз и посмотрите таблицу «Список клиентов DHCP».
Внизу выберите «Дополнительные настройки», затем в разделе «Статус» нажмите ссылку «DHCP».
Переходим в раздел «Карта сети» (т.е на главную страницу) и нажимаем «Клиенты» — справа мы видим таблицу.
Перейдите в раздел «Список устройств».
«Системные настройки» — «DHCP-резервирование».
Откройте расширенное меню «Дополнительно», нажав зеленую кнопку в правом верхнем углу. Слева выберите «Сеть» и «LAN».
Способ 5: Через Word
Фактически, этот метод работает для любой программы, с помощью которой вы можете печатать. Нажмите комбинацию клавиш «Ctrl» + «P». Или выберите элементы в верхнем меню «Файл» и выберите «Печать» из раскрывающегося списка. Перед отправкой документа на печать необходимо выйти из этого окна: посмотреть строку «Порт» или перейти в «Свойства».
Способ 6: Сеть
Если принтер подключен к тому же маршрутизатору, что и ваш компьютер, вы можете увидеть всю информацию в разделе «Сеть», который находится в левом блоке «Компьютер». После входа в систему щелкните устройство правой кнопкой мыши и перейдите в «Свойства».
См. Также: оригинальные и совместимые картриджи. В чем разница?
То же самое можно сделать через командную строку. Откройте консоль: для этого введите имя в строке поиска: «Командная строка» или «CMD».
Командная строка
Вы можете использовать Run (Win + R) для запуска Shell во всех системах. Напишите команду «cmd» и нажмите кнопку «ОК», после чего откроется системная консоль с черным фоном рабочей области.
Используйте команду «netstat -r», чтобы вывести список всего сетевого оборудования.
Вам нужно найти принтер, рядом с ним будет указан IP-адрес.
Как узнать внешний IP адрес через онлайн сервисы — 3 способ
Сегодня в Интернете существует множество сайтов, позволяющих определить внешний IP-адрес устройства. Например, вы можете использовать следующие ресурсы: 2ip.ru, internet.yandex.ru, yoip.ru или smart-ip.net.
Вам также может быть интересно:
- Как добавить фото в Инстаграм с компьютера — 7 способов
- Яндекс Дзен: лента личных советов
Удобнее всего использовать сервис 2ip.ru. Просто перейдите на указанный ресурс, и на странице сразу отобразится IP вашего компьютера.
Вы также можете воспользоваться официальным сервисом Яндекс. Зайдите на страницу internet.yandex.ru и посмотрите IP-адрес компьютера.
Преимущество этого метода в том, что вам не нужно вводить никаких данных. Просто откройте сайт и просмотрите необходимую информацию.
Как узнать IP адрес принтера Brother?
Проверьте IP-адреса компьютера и принтера
- (Windows 8 или новее) На главном экране коснитесь. Если заставка не появляется …
- Введите команду ipconfig (C:> ipconfig) и нажмите ENTER.
- Проверьте IP-адрес и маску подсети.
- Введите exit (C:> exit) и нажмите клавишу ENTER, чтобы закрыть командную строку.
Как узнать IP адрес принтера Pantum?
1. Через свойства принтера
- Перейдите в Панель управления> Оборудование и звук> Устройства и принтеры.
- Щелкните принтер правой кнопкой мыши и выберите «Свойства.
- В открывшемся окне перейдите на вкладку Веб-службы.
- Ниже в столбце IP-адрес: Там будет IP-адрес вашего принтера.
Через ОС Windows 7
С Windows 7 вы можете легко получить необходимую информацию обо всех важных данных принтера. Для этого вам нужно заглянуть в раздел «Свойства принтера». Скорее всего, вам даже не придется включать оргтехнику к источнику питания, так как всю информацию можно найти с помощью вашей операционной системы. Неважно, включен ли принтер или нет. Вот пошаговый алгоритм действий.
- Для начала нужно изучить карту с данными обо всех подключенных к ПК устройствах. После нажатия кнопки «Пуск» перейдите в «Панель управления» и щелкните пункт «Устройства и принтеры». Вы можете сделать это еще проще, введя ключевые слова в строку поиска.
- Далее вы увидите список всех доступных подключенных устройств. Зайдите в меню «Принтеры» (там же есть страница с настройками факса) и найдите по названию интересующий вас принтер. Это особенно важно, если к ПК подключено несколько печатающих устройств. Щелкните значок правой кнопкой мыши и откройте меню «Свойства принтера».
- В появившемся окне вы, скорее всего, заметите ряд вкладок: это настройки конфигурации, порты, доступ, безопасность и т.д. Нас в основном интересует вкладка «Общие». Строка «Местоположение» обычно содержит точный сетевой адрес, например 192.172.14.0 и т.д. Вам не нужно ничего менять в этой строке, просто переписывайте или копируйте числа в другое место.
Несколько способов найти принтер в локальной сети и подключить его к своему компьютеру
Вариант №1
Самый очевидный и простой способ… Зайдем в панель управления по следующему адресу:
Панель управления — Оборудование и звук — Устройства и принтеры
По умолчанию в Windows уже есть несколько «принтеров и факсов» (они не имеют ничего общего с реальными устройствами): Факс, Foxit Reader PDF Printer (появляется после установки приложения для просмотра файлов PDF), Microsoft XPS Document Writer.
Чтобы добавить новый принтер, нажмите кнопку «Добавить принтер”
Важно! Прежде чем найти и добавить принтер, убедитесь, что он включен (и что компьютер, к которому он подключен, также работает).
Затем нажмите на опцию «Добавить сетевой, беспроводной или Bluetooth-принтер”
Если с принтером все в порядке и сеть работает, в большинстве случаев вы должны увидеть список доступных принтеров — выберите нужный и нажмите кнопку «Далее”.
На следующем шаге Windows попытается подключить и установить драйверы на принтер (если у вас современная операционная система Windows 7, 8, 10, то, как правило, драйверы устанавливаются автоматически, вам не нужно установить что-нибудь).
Если все прошло хорошо, Windows сообщит вам, что принтер был установлен с таким-то драйвером. Нажмите кнопку «Далее», чтобы продолжить.
Последний штрих: Windows предложит проверить работу устройства: распечатать тестовую страницу. Рекомендую попробовать, чтобы посмотреть, как и что.
Чтобы во всех программах использовался этот добавленный принтер по умолчанию
Это удобно в том смысле, что нет необходимости каждый раз (при печати документа) в настройках выбирать нужный принтер — на нем можно сразу печатать!
Чтобы установить принтер по умолчанию, перейдите в панель управления в разделе:
Панель управления — Оборудование и звук — Устройства и принтеры
Затем выберите нужный принтер и щелкните его правой кнопкой мыши: во всплывающем меню активируйте опцию «Использовать по умолчанию”.
Вариант no2
Если вы знаете, на каком компьютере в локальной сети доступен доступ к принтеру, вы можете открыть Проводник, затем во вкладке «Сеть» (слева, см. Снимок экрана ниже) выбрать желаемое имя компьютера.
Затем вы должны увидеть общий принтер — на самом деле, все, что вам нужно сделать, это щелкнуть правой кнопкой мыши и выбрать в меню опцию «Подключить». Дальнейшее подключение и настройка принтера — как в примере выше.
Вариант №3
вы можете найти принтер, не выходя из программы, в которой вы печатаете. Например, пусть это будет Excel (одна из самых популярных офисных программ).
При печати документа Excel предлагает на выбор несколько принтеров, а также добавляет новый принтер. Выбираем опцию «Добавить принтер…”.
Затем появится окно, в котором вы можете найти все принтеры в локальной сети. Из найденного списка: выберите нужный, щелкните по нему правой кнопкой мыши и выберите вариант подключения.
Дальнейшее подключение и настройка драйверов выполняется Windows самостоятельно и автоматически.
1 Подключаем принтер к сети
Чтобы принтеру был назначен IP-адрес, он должен быть подключен к сети. Некоторые современные модели устройств поддерживают соединение Wi-Fi, а также проводное соединение, доступное для всех старых машин. После подключения принтера к USB-порту ПК с помощью кабеля перейдите в «Пуск» -> «Панель управления», раздел «Устройства и принтеры» и в них — «Добавить принтер». Здесь мы выбираем «Добавить локальные принтеры» или беспроводной, если есть. Нажмите «Далее» и установите драйверы, ранее загруженные с сайта производителя или входящие в комплект на диске. Мы вводим имя принтера или оставляем шаблон по умолчанию, разрешаем доступ другим пользователям или оставляем это право только для текущей учетной записи. После этого машина должна появиться в списке устройств с указанным именем. Вам также следует произвести следующие настройки:
- получить доступ к центру управления сетью через Панель управления;
- нажмите слева «Изменить дополнительные параметры квоты”;
- в новом окне установите указатели перед элементами «Включить обнаружение сети» и «Разрешить общий доступ к файлам и принтерам”.
Операционная система Windows
вы можете узнать IP-адрес принтера HP или Epson с помощью функций операционной системы. Как правило, для этого даже не нужно включать оборудование. Так как все необходимые данные сохраняются в настройках. Однако в зависимости от версии системы, Windows 10 или Windows 7, процедура немного отличается.
Процедура не вызывает никаких сложностей, нужно лишь соблюдать определенный порядок действий.
- Для начала, нажав на кнопку «Пуск», откройте меню и перейдите в «Панель управления». Здесь вам нужно найти раздел «Устройства и принтеры», который содержит список всех устройств, подключенных к вашему компьютеру.
- Найдите в списке необходимое печатающее устройство, например Phaser 3020, и щелкните его правой кнопкой мыши. Это расширит список, в котором вы должны выбрать «Свойства».
- В открывшемся окне найдите вкладку «Общие». Первая строка вкладки содержит указание того, где вводится IP-адрес устройства. Его можно перезаписать или скопировать в другой файл.
Как узнать IP-адрес принтера Epson, Kyocera, HP в ОС Windows 10
Процедура такая же, но в Windows 10 нужные для манипуляции вкладки расположены и обозначены немного иначе.
- Откройте общее меню кнопкой «Пуск», перейдите в «Панель управления».
- В разделе «Устройства и принтеры» найдите нужное устройство и щелкните его правой кнопкой мыши. Выберите «Свойства» из списка».
- Затем в окне они находят вкладку «Веб-службы» — именно так в Windows 10 обозначается нужный раздел.
На этой странице хранится IP-адрес устройства. Кроме того, всю остальную информацию об устройстве можно найти здесь.
Все способы найти IP адрес принтера
вы можете узнать IP-адрес принтера в сети или то, что также называется сетевым адресом, в операционной системе Windows 7, 8, 10 несколькими способами. Среди них: просмотреть командную строку, найти в свойствах устройства, определить маску сети и тип подключения к ней. В этом обзоре мы подробно рассмотрим все варианты, с описанием каждого шага действий пользователя. Данная инструкция по определению IP-принтера применима к любой модели производителей Canon, Kyocera, HP, Samsung, Xerox и многих других.
Для чего знать IP
Если вы используете свое печатающее устройство в офисе, где организована локальная сеть и нет отдельного принтера для каждого сотрудника, сетевая печать будет выходом из ситуации. Чтобы подключиться к устройству для печати, вам может потребоваться имя сетевого хоста или IP-адрес принтера. Как показывает практика, не все пользователи оргтехники даже догадываются о существовании такого понятия. Кроме того, я не знаю, как это определить.
Если есть выходы для подключения к сети Ethernet, рекомендуется использовать эту опцию для подключения.
Как узнать IP-адрес принтера Kyocera или HP через дополнительное ПО
Как правило, современные модели печатающих устройств комплектуются носителями со специальными драйверами и утилитами. Программа улучшает контроль за работой устройства: оценивает текущий ресурс картриджа, сообщает об ошибках, технических параметрах устройства и так далее.
Универсальные утилиты, помимо прочего, позволяют обнаружить любое «собственное» устройство, доступное в сети, уведомить его адрес и подключиться.
Как найти ip адрес принтера в свойствах
Если вы владелец старого принтера, вы можете использовать информацию, предоставляемую операционной системой, на подключенных устройствах. Для этого выполните следующие действия:
- Нажмите комбинацию клавиш Win + R и в появившемся поле введите команду «управление». Вы будете перенаправлены на панель управления.
- В правом верхнем углу измените тип представления на «Категория» (при необходимости). Затем выберите «Устройства и принтеры» в меню «Оборудование и звук».
- Найдите используемое печатающее устройство и щелкните его правой кнопкой мыши. В раскрывающемся меню выберите «Свойства».
- Вверху окна выберите вкладку «Веб-службы» (обычно третья по счету). Внизу вы найдете IP-адрес.
Как определить сетевой адрес принтера при помощи командной строки
- Одновременно нажмите клавиши Win + R и введите команду «cmd» в появившемся поле, запустив тем самым командную строку.
- В появившемся окне введите netstat -r.
- Вы увидите все устройства, подключенные к компьютеру. Зная адрес шлюза или сетевую маску принтера, вы можете определить его сетевой адрес.
Определение через свойства сети
Адрес сетевого принтера всегда доступен в свойствах оборудования, подключенного к сети.
- Откройте «Мой компьютер» или зайдите в проводник любым удобным способом.
- Слева в списке каталогов перейдите вниз и щелкните значок «Сеть».
- Помимо компьютеров должен быть раздел для других устройств. Найдите рассматриваемое оборудование, щелкните значок ПКМ и выберите «Свойства».
- Откроются параметры сетевого устройства, внизу которых вы найдете «mac-адрес» и «ip».
Если кроме компьютеров ничего нет, войдите в любой компьютер в сети, и там должен быть принтер.
Источники
- https://servis-na-5.ru/ekspluatacziya/kak-uznat-ip-adres-setevogo-printera-hp-kyocera-epson-canon
- https://ichip.ru/sovety/ekspluataciya/kak-uznat-ip-printera-samye-prostye-sposoby-718982
- https://devicetip.ru/kak-legko-uznat-ip-adres-vashego-printera/
- https://tehnofaq.ru/5-metodov-kak-uznat-ip-adres-vashego-printera/
- https://WiFiGid.ru/poleznoe-i-interesnoe/ip-printera
- https://kztarif.ru/kompjutery/kyocera-ecosys-m2035dn-kak-uznat-ip-adres
- https://nastrojka01.ru/command-center-rx-kyocera/
- https://pomogaemkompu.temaretik.com/2252257259013803006/10-metodov-kak-uznat-ip-adres-vashego-printera/
- https://oprinterah.ru/kak-uznat-ip-adres-printera.html
- https://pixme.ru/kak-uznat-ip-adres-printera-v-seti-8-sposobov
- https://sdt-taganrog.ru/kak-uznat-ip-printera-kyocera/
- http://printergid.ru/expluataciya/kak-uznat-ip-adres-printera
[свернуть]
Печатное устройство к компьютеру подключается несколькими методами. Самый простой – присоединение через USB-кабель. При этом аппарат рассматривается как периферия компьютера и не имеет собственного сетевого адреса. Если же прибор подключен через такой интерфейс, как Lan или Wi-Fi, для нормальной работы назначается адрес.
Соответственно, потребителю периодически оказывается необходимо узнать IP-адрес принтера в сети: Epson, HP, Laserjet m1132 MFP.
О чём пойдет речь:
- Важность данных
- Интерфейс печатного устройства
- Операционная система Windows
- Как узнать IP-адрес принтера Epson, Kyocera, HP в ОС Windows 10
- Как узнать IP-адрес принтера Kyocera или HP через дополнительное ПО
- Настройка роутера
Важность данных
Зачем пользователю требуется знать адрес дополнительного устройства. Дело в том, что внезапное его исчезновение из памяти компьютера – довольно частый сбой. В таком случае при попытке отправить файл на печать, компьютер попросту не знает где именно в системе расположено устройство и куда отправить документ. Причем не имеет значения, с каким именно аппаратом пользователь имеет дело: Canon, Kyocera, HP, Phaser 3020.
IP адрес принтера
Не менее часто возникает ситуация, когда по каким-то причинам изменен сетевой адрес устройства, а не все пользователи уведомлены об этом. В таких случаях возникает та же ошибка.
Во всех таких ситуациях необходимо узнать IP-адрес сетевого принтера.
Интерфейс печатного устройства
Самый простой и доступный метод для печатных устройств – использование интерфейса самого аппарат. Для этого выполняются следующие действия.
- На корпусе нажимают кнопку «Меню». На некоторых моделях ее заменяет кнопка с изображением гаечного ключа.
- Затем следует перейти в настройки техники и найти раздел «Отчет о конфигурации». В зависимости от производителя – Canon, Epson, раздел может называться иначе.
- Необходимо распечатать один из этих отчетов – любой. В строке IP4 указывается сетевой адрес устройства.
IP4
Если по каким-то причинам способ не сработал, то нужно пробовать распечатать текстовую страницу. Для этого поступают так.
- Находят окно с параметрами нужного устройства.
- Выделяют вкладку «Общие». Здесь имеется опция пробной печати.
- Кликают по «Печать» и получают тестовую страницу, где имеется информация об основных параметрах аппарата – модели, формате данных, ресурсе и, конечно, об адресе. На фото – тестовая страница устройства Laserjet m1132 MFP.
Принтер Laserjet m1132 MFP
Операционная система Windows
Узнать IP-адрес принтера HP или Epson можно с помощью функций операционной системы. Как правило, для этого даже нет нужды включать оборудование. Так как все необходимые данные сохраняются в настройках. Однако в зависимости от версии системы – Windows 10 или Windows 7, порядок действий несколько отличается.
Процедура не вызывает никакой сложности, нужно лишь соблюдать определенный порядок действий.
- Для начала нажатием на кнопку «Пуск» открывают меню и заходят в «Панель управления». Здесь требуется разыскать раздел «Устройства и принтеры», в котором находится список всех подключенных к компьютеру устройств.
- В списке находят необходимое печатное устройство – Phaser 3020, например, и кликают по нем правой кнопкой. При этом разворачивается список, в котором следует выбрать «Свойства».
- В открывшемся окне находят вкладку «Общие». В первой строчке вкладки имеется указание на расположение, где вписан IP-адрес устройства. Его можно переписать или скопировать в другой файл.
IP адрес
Как узнать IP-адрес принтера Epson, Kyocera, HP в ОС Windows 10
Порядок действий аналогичный, но в Windows 10 несколько иначе расположены и обозначены необходимые для манипуляций вкладки.
- Открыть кнопкой «Пуск» общее меню, заходят «Панель управления».
- В разделе «Устройства и принтеры» находят нужный аппарат и кликают по нем павой кнопкой. В списке выбирают «Свойства».
- Затем в окне находят вкладку «Веб-службы» – именно так в Windows 10 обозначен нужный раздел.
На этой странице хранится IP-адрес устройства. Кроме того, здесь можно найти и все остальные данные об аппарате.
Свойства принтера
Как узнать IP-адрес принтера Kyocera или HP через дополнительное ПО
Как правило, современные модели печатных устройство снабжаются носителями с драйверами и специальными утилитами. ПО улучшает контроль над работой аппарат: оценивает текущей ресурс картриджа, сообщает об ошибках, о технических параметрах аппарата и так далее.
Универсальные утилиты, помимо всего прочего, позволяют обнаружить любой «свой» аппарат, имеющийся в сети, уведомить о его адресе и выполнить подключение.
Настройка роутера
Роутер обеспечивает стабильную работу всех подключенных устройств. Так что знает о них все, если принтер включен в сеть, то роутер с легкостью его обнаружит и сообщит во всю информацию.
- Находят и открывают настройки роутера и кликают по пункту «Домашняя сеть».
- В меню выбирают вкладку «Устройства». Здесь размещается полный список всех аппаратов.
- В списке находят печатное устройство с соответствующим наименованием. Напротив него указывается адрес.
IP-адрес – это идентификационный номер, назначенный устройству при его подключении к сети. Найдите IP-адрес принтера в приложении
HP Smart или в настройках принтера.
-
Убедитесь, что принтер подключен к локальной сети через Wi-Fi или кабель Ethernet посредством маршрутизатора.
-
Найдите IP-адрес принтера.
-
Приложение HP Smart (Windows, Mac): Откройте приложение, щелкните свой принтер, затем щелкните плитку «Параметры принтера»,
чтобы найти IP-адрес. -
Приложение HP Smart (Android, iOS): Откройте приложение, коснитесь принтера, затем коснитесь сведений о принтере или сети , чтобы найти IP-адрес.
-
Большинство принтеров с сенсорным экраном или меню. Откройте меню Сводная информация о беспроводном подключении или Параметры сети, чтобы найти IP-адрес.
-
Принтеры без сенсорного экрана или меню. Напечатайте информационную страницу или отчет о беспроводной сети, нажимая комбинацию
кнопок для вашего принтера. IP-адрес указан на распечатке.
-
Содержание
- Где можно найти «айпи» принтера
- Посмотреть во встроенном меню на панели
- Узнать на компьютере
- Проверить данные в интерфейсе роутера
- IP-адрес показан на пробной странице
- Распечатайте отчет о состоянии принтера
- Использование программ для печати
- Определение через свойства сети
- Командная строка
- Фирменные и сторонние программы
Где можно найти «айпи» принтера
Получить необходимые данные о печатающем устройстве можно несколькими способами. Каждый зависит от возможностей аппарата. Самым простым является способ с использвоанием компьютера. В Windows или любой другой ОС всегда можно посмотреть параметры, с которыми работает подключенная аппаратура. Если компьютера нет, то узнать данные получится только при одном условии — наличие полноценного меню на экране устройства и возможности принтера распечатывать отчет.
Посмотреть во встроенном меню на панели
Современная печатающая техника часто на панели рядом с кнопками имеет полноценный дисплей. Через него управляется, обслуживается техника, выполняется слежение за состоянием. Попробуйте найти IP принтера в одном из разделов меню.
- Если интерфейс на русском языке, ищите разделы с названиями: «Установки», «Настройки», «Опции», «Конфигурация», «Сеть», «О программе», «О принтере», «Настройки беспроводных сетей». Может потребоваться перейти глубже, открыть подразделы.
- Если меню на английском, то понадобятся те же разделы, но называться они будут на соответствующем языке: «Network», «Settings», «Options», «Setup», «About», «Wireless Details» и т. д.
Узнать на компьютере
Если принтер подключен и работает через компьютер, то данные узнать получится через свойства аппарата. Инструкция подходит для Windows 10 и ранних версий операционной системы. Получится узнать сетевой адрес любого принтера независимо от марки (HP, Canon, Epson, Kyocera, Brother и т. д.).
Как узнать IP-адрес принтера:
IP находится также на вкладке общие в разделе контекстного меню «Свойства принтера». Имя хоста будет расположено в строке «Расположение».
Иногда перечисленные вкладки отсутствуют. Тогда придется узнавать информацию про IP другими способами.
Проверить данные в интерфейсе роутера
Взять данные можно через настройки Wi-Fi роутера или принт-сервера. Последний может быть как отдельным устройством, так и частью Wi-Fi роутера. Способ актуален, если сделано подключение к роутеру со встроенным принт-сервером или к самостоятельному серверу печати.
В обоих случаях алгоритм одинаковый, но может немного отличаться в зависимости от раздающего устройства:
- Нужно открыть админ-панель через браузер, для этого введите в адресную строку обозревателя IP роутера или «print server». Часто адрес http://192.168.1.1, но лучше убедиться в правильности, посмотрев на этикетку.
- При необходимости нужно будет войти, сделав ввод логина и пароля от администраторского интерфейса. По умолчанию данные одинаковые «admin» и «admin». Нередко данные для авторизации заданы индивидуальными и указаны на наклейке, которая есть на корпусе.
- После авторизации отыщите среди всех пунктов раздел с подключенными устройствами. Внутри будет указан перечень подключенного оборудования. Также предоставлены некоторые важные данные, в том числе «ИП».
На новых моделях принт-серверов и Wi-Fi роутеров полное управление нередко выполняется через драйвер. Представляет собой обычную программу, которая устанавливается с комплектного диска. В таком случае, чтобы посмотреть IP-адрес, необходимо запустить софт и отыскать информацию в параметрах.
IP-адрес показан на пробной странице
На пробном листе может отображаться системная информация о работающем агрегате. Распечатать пробную страницу всегда получится через компьютер.
В окне всех устройств перейдите в свойства аппарата и нажмите на «Пробная печать».
Если вышел системный лист с отчетом о работе, найдите строку «Порт», «IP» или «Расположение». Цифровое значение и является «айпишником».
Распечатайте отчет о состоянии принтера
На принтерах и многофункциональных устройствах с экраном должна быть опция печати отчета. Располагается функция в разделах «Установки», «Настройки», «Об устройстве», «Отчет», «Система». А называется «Отчет», «Отчет о качестве печати», «Демо-образец», «Report», «Printer Status Report» и подобные.
В итоге выйдет лист, на котором могут отображаться не только системные данные о состоянии печатной техники. Нередко распечатываются и цветные элементы с символами разных размеров для проверки качества оттиска. Ниже предоставлен пример отчета для модели HP Officejet Pro 8600 N911a.
Открыть отчет в новой вкладке
На пробнике получится не только определить IP-адрес печатающего аппарата, но и выявить существующие проблемы.
Аппарат может выпускать системную страницу без компьютера. Но требуется знание последователньости нажатий кнопок на корпусе принтера.
Использование программ для печати
Более или менее функциональные программы для работы с данными позволяют в окне настроек печати увидеть основную информацию о состоянии принтера.
Например, если запустить печать (Ctrl+P) в текстовом редакторе Microsoft Office Word 2007 и ранних версиях, то в разделе «Принтер» будут написаны:
- «Состояние»;
- «Тип» (название модели);
- «Порт» — это и есть нужная строка. Если аппарат находится в сети, то будет написан IP. В ином случае увидите название физического порта «USB001». Цифра «1» на конце означает порядковый номер порта. Если принтеров несколько, то номер будет отличаться.
Начиная с версии Word 2010 окно печати больше не поддерживается. Нужно открыть раздел печати и навести курсор мыши на выбранный принтер. Должна появиться информация во всплывающем окошке. Обращайте внимание на строку «Порт».
Определение через свойства сети
Адрес сетевого принтера всегда доступен в свойствах подключенной к сети техники.
- Откройте «Мой компьютер» или зайдите в проводник любым удобным способом.
- Слева в списке директорий опуститесь в самый низ и кликните по значку «Сеть».
- Кроме компьютеров, должен быть раздел других устройств. Найдите исследуемое оборудование, кликните по значку ПКМ и выберите «Свойства».
- Откроются параметры сетевого устройства, в самом низу которого узнайте «мак-адрес» и «айпи».
Если кроме компьютеров ничего нет, тогда перейдите внутрь любого сетевого ПК и там должен находиться принтер.
Командная строка
Для запуска командной консоли на всех системах можно воспользоваться функцией «Выполнить» (Win+R). Напишите команду «cmd» и кликните по кнопке «OK», после чего откроется системная консоль с черным фоном рабочей области.
Командой «netstat -r» выведите список всего сетевого оборудования.
Нужно найти принтер, рядом будет указан IP-адрес.
Фирменные и сторонние программы
Кроме драйверов на технику, компании производители выпускают полноценное программное обеспечение с видимым интерфейсом. То есть можно открыть программу на компьютере, контролировать уровень расходных материалов, смотреть данные о печати. Вероятно, там тоже будет раздел отслеживания параметров, где и сможете найти «айпишник».
Кроме этого, есть специализированные программы для сканирования сети:
- NetViewer;
- IPScan;
- LANScope.
Софт позволяет сканированием выявить все подключенное к одной сети оборудование. Естественно, доступна опция «Свойства», которая дает возможность обнаружить «айпи».
Содержание
- Определяем IP-адрес принтера
- Способ 1: Сведения о сети
- Способ 2: Текстовые редакторы
- Способ 3: Свойства принтера в Windows
- Способ 4: Параметры сети
- Вопросы и ответы
Сейчас принтеры, сканеры и МФУ подключаются к компьютеру не только через разъем USB. Они могут использовать интерфейсы локальной сети и беспроводной интернет. При таких типах соединений оборудованию присваивается собственный статичный IP-адрес, благодаря которому и происходит корректное взаимодействие с операционной системой. Сегодня мы расскажем о том, как узнать такой адрес одним из четырех доступных методов.
В первую очередь следует уточнить, для чего же все-таки нужно узнавать IP-адрес печатного устройства. В большинстве случаев пытаются определить его те юзеры, которые подключены к сети, где задействуется сразу несколько принтеров. Поэтому, чтобы отправить документ в печать на необходимый девайс, потребуется узнать его адрес.
Способ 1: Сведения о сети
В меню принтера имеется такой раздел, как «Сведения о сети». В нем располагается вся интересующая вас информация. Чтобы перейти к меню на самом устройстве, нажмите на соответствующую кнопку, которая чаще всего имеет значок шестеренки. Там переместитесь к категории «Отчет о конфигурации» и отыщите строку IPv4-адрес.
На периферийном оборудовании, в котором нет специального экрана для просмотра меню, произойдет печать основных функциональных сведений о продукте, поэтому вам следует вставить бумагу в отсек и открыть крышку, чтобы процесс успешно запустился.
Способ 2: Текстовые редакторы
Большинство документов отправляются в печать прямиком из текстовых редакторов. С помощью таких программ можно узнать расположение оборудования. Для этого перейдите в меню «Печать», выберите требуемую периферию и обратите внимание на значение параметра «Порт». В случае сетевого соединения там будет отображаться правильный IP-адрес.
Способ 3: Свойства принтера в Windows
Теперь давайте рассмотрим метод немного сложнее. Для его осуществления потребуется выполнить несколько действий:
- Через «Панель управления» перейдите в «Устройства и принтеры».
- Здесь найдите ваше оборудование, кликните по нему ПКМ и выберите пункт «Свойства принтера».
- В отобразившемся окне переместитесь во вкладку «Общие».
- IP-адрес будет указан в строке «Расположение». Его можно скопировать или запомнить для дальнейшего использования.

Единственная проблема, с которой вы можете столкнуться при выполнении данного метода – отсутствие принтера в «Диспетчер устройств». В таком случае воспользуйтесь Способом 5 из статьи по ссылке ниже. Там вы найдете развернутое руководство о том, как добавить новое оборудование в Windows.
Подробнее: Как добавить принтер в Windows
Кроме этого при возникновении неполадок с обнаружением принтера советуем ознакомиться со следующим материалом. Там вы найдете развернутое описание решения такой проблемы.
Читайте также: Компьютер не видит принтер
Способ 4: Параметры сети
Если компьютер подключен через сетевой кабель или использует Wi-Fi, информацию о нем можно найти в параметрах домашней или сети предприятия. От вас требуется произвести всего несколько манипуляций:
- Через меню «Пуск» перейдите в «Панель управления».
- Там выберите категорию «Центр управления сетями и общим доступом».
- В разделе просмотра сведений о подключении нажмите на значок сети.
- В отобразившемся списке устройств найдите необходимое, правым кликом мыши выберите «Свойства».
- Теперь перед вами появится IP-адрес принтера. Данная строка находится внизу, в разделе «Диагностическая информация».

Правильное подключение печатного оборудования по Wi-Fi имеет свои особенности и трудности. Поэтому, чтобы выполнить все без ошибок, мы советуем обратиться с другому нашему материалу по следующей ссылке:
Читайте также: Подключение принтера через Wi-Fi роутер
На этом наша статья подходит к концу. Вы были ознакомлены с четырьмя доступными вариантами определения IP-адреса сетевого принтера. Как видите, данная процедура совсем несложная, весь процесс осуществляется буквально в несколько действий, поэтому у вас не должно возникнуть трудностей с этой задачей.
Читайте также:
Как выбрать принтер
Чем отличается лазерный принтер от струйного
Еще статьи по данной теме:
Помогла ли Вам статья?
Содержание
- Для чего знать IP
- Первый способ
- Способ 2 — данные об ip в самом принтере
- Способ 3: Посмотреть во встроенном меню на панели
- Способ 4: Пробная печать
- Через настройки роутера
- Как узнать ip принтера с помощью специального приложения
- Узнать IP адрес принтера через CMD
- Через текстовый редактор Word
- Как найти ip адрес принтера, используя ПО от разработчика
- Как узнать ip адрес чужого принтера?
- В ОС Windows 7
- В Windows 10
Если вы используете принтер в офисе, где есть локальная сеть и нет отдельного принтера для каждого сотрудника, то сетевая печать — это решение. Вам может понадобиться знать имя сетевого хоста или IP принтера, чтобы подключиться к устройству для печати. На самом деле, не все пользователи офисного оборудования даже знают об этой концепции. На самом деле, не все пользователи офисного оборудования даже знают об этой концепции.
Первый способ
Чтобы узнать текущий IP-адрес mfu, необходимо просмотреть свойства устройства.
- Для этого откройте подменю «Устройства и принтеры» через меню «Пуск» или введите «принтеры» во встроенном окне поиска системы и выберите нужный элемент из появившихся результатов.
- Затем в разделе Принтеры найдите устройство, подключенное к компьютеру, и щелкните правой кнопкой мыши на его значке.
- В открывшемся списке нажмите «Свойства».
- В окне свойств принтера перейдите на вкладку «Общие» и найдите строку с надписью «Расположение». — здесь вы должны просмотреть и проверить текущий I.P. адрес принтера.
Описанные выше инструкции применимы к Windows 7, но в Windows 10 все обстоит несколько иначе.
- Чтобы ответить на вопрос, как найти ip-адреса принтеров в этой версии ОС, перейдите в подменю с устройствами и принтерами.
- Затем найдите интересующую вас опцию и откройте ее свойства.
- Сведения о печатающем устройстве можно узнать, открыв вкладку Сетевые службы.
- Там откройте раздел Информация об устройстве и нажмите на указанную ссылку.
- На открывшейся странице вы сможете найти всю информацию о своем печатающем устройстве. Обратите внимание, что URL этой страницы — это сетевой адрес устройства.
Способ 2 — данные об ip в самом принтере
Вы можете получить некоторую информацию об ip-номере принтера непосредственно из интерфейса. Для этого найдите кнопку, на которой находится меню или значок в виде клавиши. Нажав на такую кнопку, пользователь сразу переходит в раздел настроек.
Затем найдите список, в котором будет отображаться обратный отсчет для всех настроек. Счетчиков будет много, но только один будет нужен для того, чтобы узнать IP-адрес. Вы можете выбрать любой из них и распечатать его. Затем вам нужно найти информацию о его конфигурации, где вы сможете увидеть ip.
СОВЕТ! Современные печатные машины воспроизводят практически всю информацию одновременно, а именно: текущий остаток красителя в картридже, индексы моделей в цифровом и алфавитном виде, название производителя и многое другое. Многие пользователи задаются вопросом: как узнать, какой модели мой принтер? Часто это написано на самом устройстве или в его настройках.
Если не удается определить ip через локальную сеть, можно попробовать сделать это с помощью тестовой распечатки.
Для этого выполните следующие действия в строгом порядке:
- Откройте окно настроек принтера, информацию о котором вы хотите узнать;
- Выберите «Общие», перейдите к пункту «Тестовая печать»;
- Напечатайте пробный отпечаток;
- Проанализируйте информацию, содержащуюся на листе. Здесь вы, скорее всего, найдете раздел с адресом.
Способ 3: Посмотреть во встроенном меню на панели
Современные принтеры часто имеют полноценный дисплей на панели рядом с кнопками. Он используется для управления, обслуживания и контроля машины. Попробуйте найти IP-адрес принтера в одном из разделов меню.
- Если интерфейс на русском языке, найдите раздел под названием: «Настройки», «Настройки», «Параметры», «Конфигурация», «Сеть», «О программе», «О принтере», «Беспроводные настройки». Возможно, вам придется углубиться, открыть подразделы.
- Если меню на английском языке, вам понадобятся те же разделы, но они будут названы на соответствующем языке: «Сеть», «Настройки», «Параметры», «Настройка», «О программе», «Сведения о беспроводной сети» и т.д.
Способ 4: Пробная печать
На вкладке «Общие» свойств принтера нажмите кнопку «Тестовая печать». Должен появиться лист со всей необходимой информацией, включая IP-адрес принтера по умолчанию.
Через настройки роутера
Большинство пользователей компьютеров уже давно имеют дома собственную сеть Wi-Fi, обеспечиваемую интернет-маршрутизатором. Он контролирует все подключенные устройства, а также может использоваться для выяснения IP-адреса сетевого принтера. Это очень легко сделать.
Сначала зайдите в настройки самого маршрутизатора. В адресной строке введите 192.168.1.1 и перейдите по указанному адресу. На открывшейся странице вам нужно будет пройти аутентификацию. По умолчанию логином будет admin, а в поле пароля введите ключ от вашей текущей домашней сети. Если вы изменили свои данные, но вход в систему не работает, вам необходимо сбросить настройки маршрутизатора.
Откроется главная страница маршрутизатора, на которой, в зависимости от модели, можно найти необходимую информацию. Для ASUS, например, поиск выглядит следующим образом:
Итак, выполнив ряд шагов одного из рассмотренных выше методов, вы сможете узнать, как найти IP-адрес принтера.
Как узнать ip принтера с помощью специального приложения
Если у вас есть диск с драйверами и инструментами для вашего принтера, на нем должно быть специальное приложение, с помощью которого пользователь узнает состояние картриджей, выполняет очистку печатающей головки и т.д.
Название этого приложения зависит от производителя, например, HP называет его «Центр решений HP». Однако не все пользователи устанавливают дополнительное программное обеспечение при установке драйверов, поэтому если вы не найдете его среди установленных программ, скорее всего, оно у вас не установлено.
Вот пример того, как можно получить информацию о местоположении устройства в сети с помощью приложения HP Solution Centre. Но вы легко можете найти такие же программы у других производителей.
Откройте приложение и перейдите в раздел «Настройки», где вы сразу увидите несколько кнопок, отвечающих за различные настройки и опции, нажав на любую из них, вы получите нужный вам URL.
Например, если вы нажмете кнопку ‘Printer Settings’, откроется окно свойств устройства, перейдите на вкладку ‘Features’ и в нижней части этого окна вы увидите кнопку ‘Printer Services’, нажмите ее.
В новом окне под названием «Панель инструментов» перейдите на вкладку «Настройки сети», где вы увидите URL подключенного устройства.
Если вы нажмете на кнопку «Панель инструментов принтера», то сразу же откроется это окно.
Если нажать «Другое» и перейти на «Панель инструментов сети», то откроется одноименное окно, в котором на вкладке «Общие» вы увидите URL вашего устройства.
Если вы нажмете на кнопку ‘Network Settings’, откроется веб-страница, на которой вы сможете увидеть сетевой адрес вашего устройства в нескольких местах, например, в адресной строке браузера, в верхней части страницы и на вкладке ‘About’ в разделе ‘Network Information’.
Кстати, эта же веб-страница откроется, если нажать на ссылку в окне свойств принтера в Windows 10.
Как видите, получить информацию с помощью фирменного приложения довольно просто и быстро, достаточно установить его на свой компьютер.
Узнать IP адрес принтера через CMD
- Откройте командную строку, набрав в строке поиска windows, cmd или command line.
- Введите команду netstat -r и нажмите Enter.
- Вы увидите полный список всех сетевых устройств, подключенных к вашему компьютеру.
Через текстовый редактор Word
Все наиболее популярные текстовые процессоры (Word, WordPad, Writer Open Office и т.д.) имеют возможность печати файлов. При печати можно также получить информацию о точном местоположении принтера в локальной сети.
Когда вы печатаете документ, Word показывает сетевой адрес принтера в информационном окне ‘Порт’. Все, что вам нужно сделать, это открыть или создать документ в программе. Затем нажмите CTRL+P или перейдите в меню Файл → Печать, чтобы открыть окно с необходимой информацией.
Как найти ip адрес принтера, используя ПО от разработчика
Многие разработчики создают уникальные программы, совместимые только с их продуктами. Они предназначены не только для устранения различных проблем, но и для предоставления пользователю исчерпывающей информации о его устройстве. Такие программы, конечно же, можно скачать с официальных сайтов. Почти все производители оргтехники (Canon, Epson, Kyocera, Brother и другие) имеют собственное программное обеспечение. Существуют также универсальные решения, такие как NetViewer, IPScan, LANScope. Если вы не можете найти официальный инструмент, вы можете использовать один из этих. Однако нет гарантии, что они отобразят правильную информацию, поэтому их следует использовать только в том случае, если другие методы не помогают.
Как узнать ip адрес чужого принтера?
Чтобы узнать чьи-то данные, достаточно получить доступ к оборудованию. Если у вас есть возможность войти в систему с другого компьютера, вы можете узнать адрес. Принцип всех манипуляций будет одинаков для каждого принтера. Попробуйте один из методов, описанных выше. Продолжайте попытки, пока не получите нужную информацию.
Если у вас нет доступа к компьютеру, вы можете установить специальные программы и приложения, которые позволят вам сканировать другие системы. Их можно найти в Интернете и загрузить в свою систему. Затем следуйте подсказкам на экране, чтобы найти адрес интересующего вас принтера.
Кроме того, полезно знать имя, под которым устройство зарегистрировано в сети. Иногда для получения доступа может потребоваться ввести имя. Чтобы узнать, как зарегистрирован принтер, выполните следующие действия:
- Включите компьютер и перейдите в главное меню. На вкладке «устройства» выберите «принтеры и сканеры».
- Выберите интересующее вас устройство из списка предложенных устройств в появившемся диалоговом окне.
- Щелкните правой кнопкой мыши на его изображении или подписи.
- Выберите «управление» или «свойства» из списка возможных действий. Любая из этих опций приведет вас в главное меню принтера и отобразит информацию о нем.
- Откройте вкладку «Общие». В соответствующем окне с надписью появится сетевое имя принтера, под которым его можно идентифицировать в Интернете.
Для доступа требуется имя или адрес; для удобства можно воспользоваться описанным выше способом и ввести имя.
В ОС Windows 7
В Windows 7 вы можете легко получить необходимую информацию обо всех важных данных принтера. Для этого необходимо заглянуть в «свойства принтера». Возможно, вам даже не придется включать принтер, поскольку доступ ко всей информации можно получить через операционную систему. Не имеет значения, включен или выключен принтер. Ниже приводится пошаговая процедура.
- Во-первых, изучите вкладку данных всех устройств, подключенных к компьютеру. После нажатия кнопки «Пуск» перейдите в «Панель управления» и нажмите «Устройства и принтеры». Вы можете сделать все еще проще, набрав ключевые слова в строке поиска.
- Затем вам будет представлен список всех доступных подключенных устройств. Зайдите в меню «Принтеры» (там же находится страница настроек факса) и найдите по имени интересующий вас принтер. Это особенно важно, если к одному компьютеру подключено несколько устройств печати. Щелкните правой кнопкой мыши на значке и откройте меню «Свойства принтера».
- В появившемся окне вы, вероятно, заметите ряд вкладок — там есть настройки конфигурации, портов, доступа, безопасности и т.д. Нас в первую очередь интересует вкладка «Общие». В строке ‘Location’ обычно указывается точный сетевой адрес, например, 192.172.14.0 и т.д. Вам не нужно ничего менять в этой строке, просто перепишите или скопируйте цифры в другое место.
В Windows 10
В этой версии вкладка «Устройства и принтеры» больше не доступна через поиск, поэтому вам придется прибегнуть к более длинному методу:
- Через Старт;
- Найдя нужную вкладку, как в приведенном выше алгоритме, выберите порт принтера;
- Щелкнув правой кнопкой мыши на значке устройства, выберите свойства и перейдите на вкладку веб-служб;
- Затем просто найдите электронный адрес сайта и перейдите по ссылке, где вы получите всю необходимую информацию, включая ip-адрес принтера.
СОВЕТ! Независимо от того, в какой версии Windows работает ваш компьютер, вы можете найти список подключенных устройств с помощью горячих клавиш Win+R и специальной команды, управляющей принтерами.
Источники
- https://tdspecelektrod.ru/cifrovaya/ip-adres-printera.html
- https://uznaytut48.ru/o-harde/kak-uznat-ip-adres-setevogo-printera.html
- https://oprinterah.ru/kak-uznat-ip-adres-printera.html
- https://commark-service.ru/poleznoe/kak-uznat-ip-adres-printera-v-seti-8-sposobov
- https://WiFiGid.ru/poleznoe-i-interesnoe/ip-printera
- https://devicetip.ru/kak-legko-uznat-ip-adres-vashego-printera/
- https://proprinteri.ru/voprosy-i-otvety/kak-uznat-ip-adres-printera-gde-najti-i-kuda-smotret
- https://pomogaemkompu.temaretik.com/2252257259013803006/10-metodov-kak-uznat-ip-adres-vashego-printera/
- https://ichip.ru/sovety/ekspluataciya/kak-uznat-ip-printera-samye-prostye-sposoby-718982
- https://tehnika.expert/cifrovaya/printer/uznat-ip-adres.html
- https://tehnofaq.ru/kak-uznat-ip-adres-printera-v-windows-7-10-pri-pomoschi-routera-i-drugie-sposby/
Наверняка многие из вас уже знают, как найти IP-адрес компьютера или маршрутизатора, но есть еще и принтер. Представим ситуацию, когда обычный работник в офисе работает и сломался принтер. Он звонит по телефону знакомому, чтобы узнать как исправить проблему, и тот его просит продиктовать IP адрес принтера. Или еще к примеру, в офисе 13 компьютеров и всего лишь три принтера, чтобы распечатать в соседнем кабинете по локальной сети, нужно знать IP принтера. Зная этот адрес вы сможете легко распечатать на нужном вам принтере в офисе. Именно с такими мелочами мне приходилось сталкиваться на своих подработках, как сисадмин. Первое, что вам нужно сделать это посмотреть если у вашего принтера ЖК-дисплей. В большинстве принтеров можно узнать ип адрес именно в настройках экрана самого принтера. Давайте разберем и другие способы.
1. Через свойства принтера
- Перейдите в Панель управления > Оборудование и звук > Устройства и принтеры.
- Нажмите на своем принтере правой кнопкой мыши и выберите свойства.
- В открывшимся окне перейдите во вкладку Веб-службы.
- Ниже в графе IP-адрес: Будет айпи адрес вашего принтера.
[ Telegram | Поддержать ]