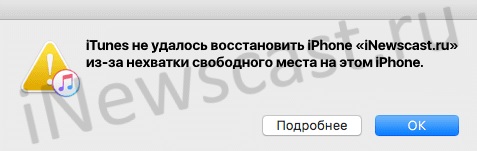Друзья, в сегодняшней заметке расскажу – как я удалял резервные копии программы iTunes и для чего я это делал. Дело в том, что в моем компьютере мало свободной памяти и когда я пытаюсь или создать резервную копию данных планшета iPad в программе iTunes, появляется сообщение о нехватке свободного места:
iTunes не удалось обновить iPhone «iPhone» из-за недостаточного свободного места на этом компьютере.
Удаление файлов и очистка корзины освободит дополнительное место.
Обычно после появления подобных уведомлений сеанс создания бэкапа или обновления iPhone и iPad завершается, после чего я начинаю удалять не нужные программы, музыку и фильмы со своего компьютера, что бы освободить место ненасытной .
Но буквально на днях столкнувшись с подобной проблемой, я понял, что удалять с компьютера уже нечего, сколько бы я не удалял и не чистил корзину, программе iTunes все так же не хватало места. Немного проанализировав содержимое логического диска стало понятно что все место занимают папки самого iTunes. Оказалось в течении нескольких лет программа iTunes создавала резервные копии iPhone и все складывала в своих папках. Поэтому мы решили удалить резервные копии iTunes со своего компьютера, освободив тем самым место на диске.
Удаляем все резервные копии iTunes
Если вы еще не знаете, где iTunes хранит резервные копии телефонов iPhone и планшетов iPad, то почитайте инструкцию – « ». Прежде чем приступить к удалению резервных копий мы определили их общий размер – в нашем компьютере все резервные копии занимали около 5-ти гигабайт, столько места освободится после удаления.
Сначала мы удаляем резервные копии в Настройках программы iTunes, где хранятся резервные копии всех устройств. Все сразу удалить здесь нельзя, поэтому по одной выделяем и удаляем. Если какие-то копии вам нужны, то оставьте их.
Бывает что в настройках iTunes резервные копии удалены, но места в компьютере по-прежнему не хватает, тогда идем и удаляем все папки с резервными копиями вручную. В своем компьютере с Windows XP мы проходим по следующему пути:
C:Documents and SettingsiBobrApplication DataApple ComputerMobileSyncBackup

Настоящая инструкция может быть полезна и тем, кто со своего компьютера, а места освободилась мало, в таких случаях, после удаления iTunes можно удалить всю папку Apple Computer, бывает, что она остается после деинсталляции.
У владельцев устройств Apple всегда возникала одна и та же проблема. Она заключается в том, что пространство на диске C, с каждым подключением к iTunes, становится все меньше и меньше.
Вроде и не откажешься от резервных копий, а вдруг что случится с телефоном. Но места действительно много занимают резервные копии, особенно если у вас несколько устройств.
Я думаю будет полезно время от времени удалять старые резервные копии, в которых вы точно уже не будете нуждаться.
Поэтому сегодня я расскажу и как их найти на своем компьютере.
Я знаю два способа удаления резервных копий:
Удаление через iTunes
В iTunes предусмотрена функция удаления резервных копий. Вам просто стоит его запустить, зайти Правка
— Настройки
.
Теперь переходим на вкладку Устройства
и видим список наших резервных копий. Выбираем нужную и удаляем.
Удаление через диск С
Как вы наверно уже догадались, можно и напрямую удалять резервные копии. То есть зайти в папку где они хранятся и удалить.
Для этого заходим в Пуск
и нажимаем на имя пользователя
.
Теперь вы видите много папочек и нам нужна папка под названием AppData
. Ее нету, потому что она скрыта, чтобы никто посторонний случайно не забрел в ваши резервные копии.
Для того, что папка стала видимой нажимаем сверху Упорядочить
— Параметры папок и поиска
— Вид
— Скрытые файлы и папки
— Показывать скрытые файлы, папки и диски
.
Если это трудно сделать, тогда зайдите на статью и там в пункте Скрываем невидимые папки
все подробно описано.
После проделанных процедур у нас появляется папка AppData
.
Дальше заходим по таким папкам Roaming — Apple Computer — MobileSync — Backup
. Если у вас не Windows 7, то зайдите на этот сайт, там найдется ваша операционная система -> Путь к папке . Когда зашли в конечную папку, вы видите много файлов.
Чтобы понять, что именно удалять, просто смотрите на Дата изменения
. Соответственно, если сегодняшняя дата, то резервная копия выполнена в текущий день.
Заключение
Удаляйте все файлы кроме двух последних резервных копий, мало ли что может случится.
Пожалуй это все, что я хотел рассказать про то, .
И чуть не забыл, напоследок небольшое видел на эту тему:
Удалить ненужные файлы очень просто.
Постоянно забитый диск C — одна из главных проблем пользователей компьютеров под управлением Windows. Для тех же, у кого Windows установлен на далеко не самом объемном SSD-накопителе это и вовсе головная боль, которая напоминает о себе чуть ли не ежедневно. К счастью, существует множество способов очистить диск C. В этой инструкции рассказали про самые эффективные способы очистки мусора, которые позволяют освободить десятки гигабайт за считанные секунды, причем без каких-либо преувеличений.
Очистите временные файлы вручную
Примечание: перед тем, как удалять временные файлы вы можете выделить их и посмотреть сколько места они занимают на вашем компьютере. Большинство пользователей будут поражены.
Основным «мусором» на системном диске являются временные файлы, лишь некоторые из которых удаляются автоматически. Эти файлы не представляют ровным счетом никакой ценности, но могут занимать в памяти десятки ценных гигабайт. Удаляем их максимально эффективно.
1. Удаляем общеизвестные временные файлы:
Введите в меню поиска Windows (для этого нужно нажать Пуск) команду WindowsTemp
и удалите все файлы из открывшейся папки.
2. Удаляем известные далеко не всем, но опять же временные файлы:
Введите в меню поиска Windows команду %temp%
и откройте папку, аналогичную показанной на экране. Удалите из это папки все имеющиеся там файлы. Если некоторые файлы не получится удалить — закройте запущенные программы.
Еще раз обратим внимание на то, что данные файлы являются временными — ничего важного среди них нет.
Также следует отметить, что данные папки пополняются новыми временными файлами довольно регулярно. Например, в нашем случае на установленной четыре дня назад Windows 10 со всего несколькими утилитами временные файлы начали заниматься уже более 3 ГБ. Другими словами, данные временные папки лучше всего очищать регулярно.
Пройдитесь по мусору с помощью утилит
Ручной очистки временных файлов и различного мусора обычно хватает для того, чтобы очистить от нескольких до нескольких десятков гигабайт на диске C. Однако для максимально полной и эффективной очистки рекомендуется “закрепить успех” специализированными утилитами. Проверенных временем утилит две: общеизвестная CCleaner
и известная куда меньше, но очень эффективная BleachBit
.
Обе утилиты крайне просты в использовании. Для того, чтобы они очистили оставшиеся временные или откровенно мусорные файлы в различных местах системы, в них необходимо запустить сканирование, а после выполнить очистку обнаруженного “хлама”. Важно отметить, что воспользоваться рекомендуется обеими утилитами, благо они абсолютно бесплатные. Несмотря на то, что программы работают по схожему принципу, каждой обязательно удается находить временные файлы, которые другая утилита пропустила.
Недавно один из наших клиентов написал, что использование iTunes сродни спору с фундаменталистом. Он не единственный, кого покорил iTunes своей способностью (а точнее, ее полному отсутствию) управлять iOS- устройствами.
Мы получили огромное количество просьб о помощи в связи с ошибкой, выдаваемой iTunes, при создании резервной копии: «iTunes не удалось выполнить резервное копирование из-за недостаточного свободного места на этом компьютере» и следуемым за ней, зачастую бесполезным, советом о том, что «удаление файлов и очистка корзины освободит дополнительное место».
Если вы уже сталкивались с подобной ошибкой iTunes, предлагаем вам ознакомиться с действенными решениями
по удачному резервному копированию iPhone, iPad или iPod Touch.
Рассмотрим два варианта
Легкое решение- резервное копирование на внешний носитель
Мы придумали легкое решение для резервного копирования iPhone- СopyTrans Shelbee, позволяющее создавать резервные копии iPhone и сохранять их в любое место.
Почему это легкое решение?
- В отличие от iTunes, CopyTrans Shelbee позволяет сохранять резервную копию iPhone в любое выбранное вами место
- Удаление файлов для освобождения свободного пространства- долгий и утомительный процес. Зачем терять время, если можно выполнять резервное копирование на другой диск с большим объемом памяти
- Резервное копирование за 3 клика
- Забудьте о спрятанных в системных папках резерных копиях iPhone. Теперь вы точно знаете, где они хранятся
CopyTrans Shelbee
это бесплатная программа, предназначенная для выполнения полного резервного копирования iOS и восстановления из резервной копии для iPhone, iPad и iPod Touch. Программа работет независимо от iTunes и быстро позволит забыть про сообщения об ошибках iTunes, навсегда! Вот, как это просто…
- Загрузите и запустите CopyTrans Shelbee на своем ПК, подключите iPhone или iPad и нажмите «Рез. копирование»
- Нажмите «Полное рез. коп»
- Теперь выберите место для резервной копии iPhone, отличное от стандартной папки для резервной копии iTunes, нажав на «Изменить»
- В нашем примере мы сохраним резервную копию на локальный диск компьютера E:/, где сначала создадим новую папку
- Дайте имя новой папке и нажмите «OK»
- Нажмите «Пуск»
- Начнется процесс создания резервной копии, в которую будет входить вся информация об iPhone: настройки устройства, контакты, календари, сообщения, документы приложений и фотографии из альбома «Фотопленка»
- По завершении резервного копирования нажмите «Готово»
Резервная копия сохранена в выбранном вами месте в том же формате, что и резервные копии, созданные с помощью iTunes. Вы также можете использовать CopyTrans Shelbee для восстановления резервной копии на другое устройство.
Вот как просто обойти сообщение об ошибке iTunes и выполнить резервное копирование iPhone независмо от оставшегося свободного места на вашем компьютере
Освобождение места на ПК
Кроме того, вы можете очистить главный системный диск, чтобы iTunes смог закончить резервное копирвание.
Почему это не является лучшим решением?
- Вы никогда не уверены, сколько именно места необходимо освободить, т.к iTunes об этом не сообщает
- Недолгосрочное решение, т.к рано или поздно вам вновь понадобится освобождать место
- Освобождение дискового пространства зачастую подразумевает удаление необходимых вам файлов или программ
Мы рассказали о быстрых способах решения проблемы, вызванной ошибкой iTunes о недостаточном свободном пространстве.
xxx
: Очистил корзину, освободил 90 гигов…
xxx
: Винт на полтора терабайта меняет людей:(
(с)bash.org.ru
Для большинства из нас минувшее десятилетие прошло под знаком наращивания дискового пространства в наших компьютерах. Росли объёмы жестких дисков, их цена падала. Однако, для многих до сих пор является сюрпризом сообщение от системы о том, что места на диске практически не осталось.
Популярность цифорового медиа-контента привела к тому, что люди стали хранить у себя огромные количества цифровых видео, фотоснимков, музыкальных композиций. К тому же сегодня наблюдается существенный рост количества быстрых, но пока еще не очень объёмистых SSD-накопителей. Даже весьма скромная медиатека iTunes
или iPhoto
способна заполнить собой практически весь 64- или 128-гигабайтный накопитель «воздушного» ноутбука. Именно поэтому мы предлагаем сегодня 7 простых, но зачастую эффективных способов освободить дисковое пространство вашего Мака.
1. Очищайте списки загрузок.
Каждый раз, когда вы просматриваете фотографии или документы, присланные вам на электронную почту, программа mail сохраняет эти файлы в папку Mail Downloads
. Если вы не принимаете большого количества почтовых вложений, эта папка останется практически пустой, однако если вы регулярно обмениваетесь файлами через электронную почту — она достаточно быстро «растолстеет».
Чтобы это исправить, нам не понадобится много времени и сил. Достаточно вызвать контекстное меню Finder’а
, выбрать в нём пункт «Переход к папке» («Go To Folder»)
и набрать ~/Library/Mail Downloads
, и вычистить весь скопившийся хлам. В то же время, есть шанс что папка загрузок из сети занимает порядочное количество мега-, а то и гигабайт. Загляните туда, сохраните (если вы этого еще не делали) всё нужное, а остальное с чистой совестью стирайте.
2. Удаляйте неиспользуемые версии видеофайлов.
Зачастую бывает так, что вы, например, скачиваете новый фильм или очередной сезон сериала, конвертируете его в mp4
, заливаете в i-гаджет, просматриваете его по дороге на работу/учебу/по другим надобностям/нужное подчеркнуть, а полноразмерный оригинал всё так же живёт у вас на жестком диске. Крайне редко бывает так, что вы потом пересматриваете эти же серии на большом компьютере, поэтому после сжатия фильмов под формат мобильного устройства — удаляйте тяжеловесные оригиналы.
3. Пользуйтесь сервисом iTunes Match.
Как правило, музыкальная коллекция со временем только растёт, ведь кто знает, вдруг мы через пол-года или год снова захотим послушать Avril Lavigne
или System of a Down
, которых уже 2 года не запускали. При этом нам попадаются новые интересные исполнители, наши любимые группы выпускают новые альбомы — и медиатека iTunes разрастается как снежный ком. При использовании подписки на сервис iTunes Match
мы можем высвободить приличное количество гигабайт с нашего диска, и при этом иметь доступ к нашим музыкальным композициям и стримить их прямо на наш мак или айфон, подключенный к тому же аккаунту.
4. Пользуйтесь Dropbox или другим сервисом облачного хранения файлов.
Если вы, как и сотрудники дорогой редакции, используете сервис DropBox
— то вы знаете, что даже в бесплатном варианте этот сервис облачного хранения данных предоставляет 2 гигабайта пространства, и значит, ровно столько же вы можете освободить у себя на жестком диске. Плюс ко всему, iOS-приложение позволяет даже с телефона иметь доступ к хранимым в облаке документам.
Если у вас какая-то личная неприязнь именно к Dropbox
— к вашим услугам еще десятки других подобных сервисов, самые популярные — 4shared, box.net, Windows Live SkyDrive
, в бета-версии находится проект Яndex-диск
, их десятки. Кстати, насчет Яndex-диска — пусть вас не смущает то, что он работает пока только по приглашениям — дорогая редакция получила инвайт не более чем через час после отправки запроса.
5. Удаляйте старые резервные копии iPhone/iPod/iPad.
Если вы регулярно обновляете прошивку и часто синхронизируете свой i-гаджет с iTunes, то эта самая iTunes наверняка наделала десятки резервных копий вашего аппарата, и они зачастую отъедают значительное количество гигабайт дискового пространства.
Чтобы найти старые бэкапы, запустите iTunes, выберите пункт меню «Настройки» («Preferences»)
и кликните по значку «Устройства»
. Вы увидите список всех резервных копий, которые успела сделать iTunes за время работы с вашим гаджетом. Если вы уверены, что вам они не нужны (а большинству пользователей они действительно не нужны), смело удаляйте.
Есть еще одна вещь, связанная с вашим портативным гаджетом, которая, зачастую, кушает немало свободных гигабайт (особенно если вы регулярно обновляете прошивку своего аппарата). Да, это скачанные файлы обновления ПО. iTunes их скачивает, а после использования не удаляет, расточительно расходуя ваше дисковое пространство. Их удаление может освободить существенное количество гигабайт, а если они вам снова понадобятся — iTunes их снова скачает с серверов обновления Apple.
Итак, идём в ~/Library/iTunes
/, и ищем там папку iPhone Software Updates, iPad Software Updates, and iPod Software Updates
. Смело их удаляем и наслаждаемся очередной порцией свободных гигабайт.
6. Найдите большие файлы, которыми вы не пользуетесь.
Самые большие «пожиратели» места на жестком диске — это файлы и папки, о которых вы забыли, или которые «выросли» без вашего ведома, наподобие папки с резервными копиями i-гаджетов. Существует огромное множество утилит, позволяющих найти таких кандидатов на удаление. Наш выбор — утилита DaisyDisk
, о которой мы уже .
Вкратце напомним, в чем суть. Программа позволяет просканировать подключенные накопители и выводит посекторную диаграмму файловой системы. Чем «толще» папка, тем больше соответствующий сектор. Таким образом, вы с первого взгляда увидите, где копать в поисках больших файлов.
7. Пользуйтесь хранилищем в локальной сети — Time Capsule, например.
Один из самых простых способов сохранить свободное пространство — это использование объёмистого сетевого накопителя, и хранить тяжеловесные файлы не локально, а в домашней сети. Если объяснять на пальцах — к локальной сети подключается накопитель на 1/2/3/etc. террабайта, а наш мак подключается к ней по WiFi. При использовании Time Capsule
скорость передачи данных будет составлять до 18 мегабайт
в секунду. Как правило, на подобных накопителях хранят «тяжелые» файлы — фильмы, медиатеку iTunes, образы установочных дисков, и т.п. Ну и любые другие данные, которые вам не нужны в дороге.
А как вы следите за свободным пространством на своих жестких дисках?
У владельцев устройств Apple всегда возникала одна и та же проблема. Она заключается в том, что пространство на диске C, с каждым подключением к iTunes, становится все меньше и меньше.
Вроде и не откажешься от резервных копий, а вдруг что случится с телефоном. Но места действительно много занимают резервные копии, особенно если у вас несколько устройств.
Я думаю будет полезно время от времени удалять старые резервные копии, в которых вы точно уже не будете нуждаться.
Поэтому сегодня я расскажу и как их найти на своем компьютере.
Я знаю два способа удаления резервных копий:
Удаление через iTunes
В iTunes предусмотрена функция удаления резервных копий. Вам просто стоит его запустить, зайти Правка
— Настройки
.
Теперь переходим на вкладку Устройства
и видим список наших резервных копий. Выбираем нужную и удаляем.
Удаление через диск С
Как вы наверно уже догадались, можно и напрямую удалять резервные копии. То есть зайти в папку где они хранятся и удалить.
Для этого заходим в Пуск
и нажимаем на имя пользователя
.
Теперь вы видите много папочек и нам нужна папка под названием AppData
. Ее нету, потому что она скрыта, чтобы никто посторонний случайно не забрел в ваши резервные копии.
Для того, что папка стала видимой нажимаем сверху Упорядочить
— Параметры папок и поиска
— Вид
— Скрытые файлы и папки
— Показывать скрытые файлы, папки и диски
.
Если это трудно сделать, тогда зайдите на статью и там в пункте Скрываем невидимые папки
все подробно описано.
После проделанных процедур у нас появляется папка AppData
.
Дальше заходим по таким папкам Roaming — Apple Computer — MobileSync — Backup
. Если у вас не Windows 7, то зайдите на этот сайт, там найдется ваша операционная система -> Путь к папке . Когда зашли в конечную папку, вы видите много файлов.
Чтобы понять, что именно удалять, просто смотрите на Дата изменения
. Соответственно, если сегодняшняя дата, то резервная копия выполнена в текущий день.
Заключение
Удаляйте все файлы кроме двух последних резервных копий, мало ли что может случится.
Пожалуй это все, что я хотел рассказать про то, .
И чуть не забыл, напоследок небольшое видел на эту тему:
xxx
: Очистил корзину, освободил 90 гигов…
xxx
: Винт на полтора терабайта меняет людей:(
(с)bash.org.ru
Для большинства из нас минувшее десятилетие прошло под знаком наращивания дискового пространства в наших компьютерах. Росли объёмы жестких дисков, их цена падала. Однако, для многих до сих пор является сюрпризом сообщение от системы о том, что места на диске практически не осталось.
Популярность цифорового медиа-контента привела к тому, что люди стали хранить у себя огромные количества цифровых видео, фотоснимков, музыкальных композиций. К тому же сегодня наблюдается существенный рост количества быстрых, но пока еще не очень объёмистых SSD-накопителей. Даже весьма скромная медиатека iTunes
или iPhoto
способна заполнить собой практически весь 64- или 128-гигабайтный накопитель «воздушного» ноутбука. Именно поэтому мы предлагаем сегодня 7 простых, но зачастую эффективных способов освободить дисковое пространство вашего Мака.
1. Очищайте списки загрузок.
Каждый раз, когда вы просматриваете фотографии или документы, присланные вам на электронную почту, программа mail сохраняет эти файлы в папку Mail Downloads
. Если вы не принимаете большого количества почтовых вложений, эта папка останется практически пустой, однако если вы регулярно обмениваетесь файлами через электронную почту — она достаточно быстро «растолстеет».
Чтобы это исправить, нам не понадобится много времени и сил. Достаточно вызвать контекстное меню Finder’а
, выбрать в нём пункт «Переход к папке» («Go To Folder»)
и набрать ~/Library/Mail Downloads
, и вычистить весь скопившийся хлам. В то же время, есть шанс что папка загрузок из сети занимает порядочное количество мега-, а то и гигабайт. Загляните туда, сохраните (если вы этого еще не делали) всё нужное, а остальное с чистой совестью стирайте.
2. Удаляйте неиспользуемые версии видеофайлов.
Зачастую бывает так, что вы, например, скачиваете новый фильм или очередной сезон сериала, конвертируете его в mp4
, заливаете в i-гаджет, просматриваете его по дороге на работу/учебу/по другим надобностям/нужное подчеркнуть, а полноразмерный оригинал всё так же живёт у вас на жестком диске. Крайне редко бывает так, что вы потом пересматриваете эти же серии на большом компьютере, поэтому после сжатия фильмов под формат мобильного устройства — удаляйте тяжеловесные оригиналы.
3. Пользуйтесь сервисом iTunes Match.
Как правило, музыкальная коллекция со временем только растёт, ведь кто знает, вдруг мы через пол-года или год снова захотим послушать Avril Lavigne
или System of a Down
, которых уже 2 года не запускали. При этом нам попадаются новые интересные исполнители, наши любимые группы выпускают новые альбомы — и медиатека iTunes разрастается как снежный ком. При использовании подписки на сервис iTunes Match
мы можем высвободить приличное количество гигабайт с нашего диска, и при этом иметь доступ к нашим музыкальным композициям и стримить их прямо на наш мак или айфон, подключенный к тому же аккаунту.
4. Пользуйтесь Dropbox или другим сервисом облачного хранения файлов.
Если вы, как и сотрудники дорогой редакции, используете сервис DropBox
— то вы знаете, что даже в бесплатном варианте этот сервис облачного хранения данных предоставляет 2 гигабайта пространства, и значит, ровно столько же вы можете освободить у себя на жестком диске. Плюс ко всему, iOS-приложение позволяет даже с телефона иметь доступ к хранимым в облаке документам.
Если у вас какая-то личная неприязнь именно к Dropbox
— к вашим услугам еще десятки других подобных сервисов, самые популярные — 4shared, box.net, Windows Live SkyDrive
, в бета-версии находится проект Яndex-диск
, их десятки. Кстати, насчет Яndex-диска — пусть вас не смущает то, что он работает пока только по приглашениям — дорогая редакция получила инвайт не более чем через час после отправки запроса.
5. Удаляйте старые резервные копии iPhone/iPod/iPad.
Если вы регулярно обновляете прошивку и часто синхронизируете свой i-гаджет с iTunes, то эта самая iTunes наверняка наделала десятки резервных копий вашего аппарата, и они зачастую отъедают значительное количество гигабайт дискового пространства.
Чтобы найти старые бэкапы, запустите iTunes, выберите пункт меню «Настройки» («Preferences»)
и кликните по значку «Устройства»
. Вы увидите список всех резервных копий, которые успела сделать iTunes за время работы с вашим гаджетом. Если вы уверены, что вам они не нужны (а большинству пользователей они действительно не нужны), смело удаляйте.
Есть еще одна вещь, связанная с вашим портативным гаджетом, которая, зачастую, кушает немало свободных гигабайт (особенно если вы регулярно обновляете прошивку своего аппарата). Да, это скачанные файлы обновления ПО. iTunes их скачивает, а после использования не удаляет, расточительно расходуя ваше дисковое пространство. Их удаление может освободить существенное количество гигабайт, а если они вам снова понадобятся — iTunes их снова скачает с серверов обновления Apple.
Итак, идём в ~/Library/iTunes
/, и ищем там папку iPhone Software Updates, iPad Software Updates, and iPod Software Updates
. Смело их удаляем и наслаждаемся очередной порцией свободных гигабайт.
6. Найдите большие файлы, которыми вы не пользуетесь.
Самые большие «пожиратели» места на жестком диске — это файлы и папки, о которых вы забыли, или которые «выросли» без вашего ведома, наподобие папки с резервными копиями i-гаджетов. Существует огромное множество утилит, позволяющих найти таких кандидатов на удаление. Наш выбор — утилита DaisyDisk
, о которой мы уже .
Вкратце напомним, в чем суть. Программа позволяет просканировать подключенные накопители и выводит посекторную диаграмму файловой системы. Чем «толще» папка, тем больше соответствующий сектор. Таким образом, вы с первого взгляда увидите, где копать в поисках больших файлов.
7. Пользуйтесь хранилищем в локальной сети — Time Capsule, например.
Один из самых простых способов сохранить свободное пространство — это использование объёмистого сетевого накопителя, и хранить тяжеловесные файлы не локально, а в домашней сети. Если объяснять на пальцах — к локальной сети подключается накопитель на 1/2/3/etc. террабайта, а наш мак подключается к ней по WiFi. При использовании Time Capsule
скорость передачи данных будет составлять до 18 мегабайт
в секунду. Как правило, на подобных накопителях хранят «тяжелые» файлы — фильмы, медиатеку iTunes, образы установочных дисков, и т.п. Ну и любые другие данные, которые вам не нужны в дороге.
А как вы следите за свободным пространством на своих жестких дисках?
Написано на основе личного опыта, может для кого это и элементарно, или же не существенно, но я изрядно провозился с эти и решил поделится опытом, комментарии приветствуются))
guardtroops
guardtroops
2009-02-20T19:14:16Z
2009-02-20T19:14:16Z
— На днях занимался наполнением контентом яблоко-телефона и столкнулся с неожиданной проблемой-нехваткой места на диске С: моего ноутбука, конечно же большинство имеет мощные машины и такая проблема покажется несущественной, но все же может кому и будет полезна информация!
Проблема заключалась в следующем, имею ноутбук Asus EEE 900, через него и прошивал, и заливал контентом айфон, размер диска С в нетбуке составляет 3,75 гига. с установленым ХР и программами, необходимым нетфронтом-3,5 свободного места оставалось 1,5 гига. После того как начал добавлять программы и игры появилась надпись недостаточно места на диске С. Оказывается при добавлении файлов в медиатеку программы itunes, она автоматически пишет их в свою папку на диске С!
То есть с моими 1,5 гигами проблематично стало залить около 7 гигабайт информации, при удалении файлов через itunes они удаляться при синхронизации на айфоне, получался замкнутый круг, нужно залить контент, а места нет.
Переустановка тунца на диск D, успехом не увенчалась, все файлы он исправно заливал на диск С.
Промучавшись целый день я все таки нашел выход! При добавлении файлов, в медиатеку пишется их название, и при последующей синхронизации сравниваются файлы на айфоне и в тунце и если что то отличается то происходит стирание или добавлениее файлов, следовательно если залить файлы в тунец, провести их синхронизацию с телефоном, а потом удалить файлы из резервного хранилища не стирая из медиатеки, то можно таким образом освободить место для следующих файлов, и постепенным добавлением можем решить проблему нехватки места!!!
И так в тунце открываем файл-верхний правый угол и нажимаем добавить папку в медиатеку, выбираем папку с программами и играми и все скопом добавляем в тунец (следим чтоб размер папки соответствовал размеру свободного места), в результате файлы откроются в нем, синхронизируем их и они добавятся в айфон! Теперь идем по пути C:Documents and SettingsПользовательМои документыМоя музыка в папке Mobile Applications находятся программы и игры-удаляем их, этим освобождаем нужное нам место и можем добавить оставшиеся программы, таким же образом можем поступить и с музыкой, она находится по тому же пути только в папке iTunes Music!!!
Написано на основе личного опыта, может для кого это и элементарно, или же не существенно, но я изрядно провозился с эти и решил поделится опытом, комментарии приветствуются))»>
Хранить ценные документы в системном диске (обычно это диск C:) не безопасно. Это знают многие на своем горьком опыте, так как системный диск быстро проживают свою жизнь, часто портится, и больше всех страдает от вирусных атак, что особенно не сверхъестественное явление в ОС семействе Windows (к сожалению или к счастью, не являюсь пользователем MAC OS). Но в любом случае, лучше держать все ценное во внешнем диске, или хотя бы в другом разделе. Благо операционные системы позволяют менять места системных папок, указывая новый путь в их свойствах.
Также советуется держать свои файлы ITunes в другом диске (разделе), чтобы не пришлось каждый раз перекидывать их туда и обратно при перестановке операционной системы, или не рвать волосы на голове при сбое системного диска. Речь идет не только о скачанных приложениях и играх, о музыке, фильмах, книжках и т. д., но также нужно учесть и резервные копии устройств, которые в зависимости от их количества и объема самого содержимого, могут быть от 10 до 50 гб и больше. Этот мануал будет полезен и тем, кто хочет перенести данные на другой компьютер.
ПЕРЕНОС МЕДИАТЕКИ ITUNES
МЕДИАТЕКА хранит скачанные приложения, музыку, фильмы, ваши видео, рингтоны и книги. По умолчанию файлы находятся по адресу:
c:Users{ИМЯ ПОЛЬЗОВАТЕЛЯ}MusiciTunesiTunes Media — {ИМЯ ПОЛЬЗОВАТЕЛЯ} имя папки вашей учетной записи.
Если вы уже сменили расположение папки Моя музыка, указав другой адрес в вкладке Расположение, в свойстве этой папки, то все файлы будут сохраняться там. Но это нужно сделать до установки ITunes, или придется вручную также изменить адрес в поле Расположение папки itunes media, заходя в меню Правка => Настройки, в вкладке Дополнительные. Если поставить галочку на Копировать в папку itunes media при добавлении в медиатеку, то программа будет копировать в эту папку все файлы музыки, в ином случае по умолчанию, она просто проигрывает их с оригинального места.
Лучше давайте все начнем с начала и сделаем по-порядку. Скажем, у вас установлен новый ITunes, после переустановки системы, или смены компьютера. Или вы сами решили перенести папку iTunes из вышеуказанного адреса на другой диск. Во всех случаях если сразу запустить ITunes, то он создаст новый, пустой файл библиотеки.
В корневой папке Itunesнаходятся файлы библиотеки и разные папки, в котором есть и папка iTunes Media где находятся ваши приложения, скачанные фильмы, книги, рингтоны или может быть и музыка. Например, вы перенесли саму папку ITunes в другой диск и новый адрес, например: D:Itunes.
1. Запускаем ITunes следующим образом. Нажимаем и держим клавишу SHIFT на клавиатуре и два раза кликаем на ярлык iTunes на рабочем столе, и вместо обычного запуска программы, появится окошка с просьбой выбрать путь в медиатеку или создать новую (SHIFT не отпускаем до появления окошка).
2. Нажимаем на кнопку Выбрать медиатеку, и в окошке Открыть медиатеку itunes выбираем папку Itunes и в нем находим файл iTunes Library.itl. ITunes подумает немного, проверит файлы и откроется со всеми вашими данными. Только, на всякий случай, проверьте в настройке, правильно ли указан адрес медиатеки.
Друзья, в сегодняшней заметке расскажу – как я удалял резервные копии программы iTunes и для чего я это делал. Дело в том, что в моем компьютере мало свободной памяти и когда я пытаюсь или создать резервную копию данных планшета iPad в программе iTunes, появляется сообщение о нехватке свободного места:
iTunes не удалось обновить iPhone «iPhone» из-за недостаточного свободного места на этом компьютере.
Удаление файлов и очистка корзины освободит дополнительное место.
Обычно после появления подобных уведомлений сеанс создания бэкапа или обновления iPhone и iPad завершается, после чего я начинаю удалять не нужные программы, музыку и фильмы со своего компьютера, что бы освободить место ненасытной .
Но буквально на днях столкнувшись с подобной проблемой, я понял, что удалять с компьютера уже нечего, сколько бы я не удалял и не чистил корзину, программе iTunes все так же не хватало места. Немного проанализировав содержимое логического диска стало понятно что все место занимают папки самого iTunes. Оказалось в течении нескольких лет программа iTunes создавала резервные копии iPhone и все складывала в своих папках. Поэтому мы решили удалить резервные копии iTunes со своего компьютера, освободив тем самым место на диске.
Удаляем все резервные копии iTunes
Если вы еще не знаете, где iTunes хранит резервные копии телефонов iPhone и планшетов iPad, то почитайте инструкцию – « ». Прежде чем приступить к удалению резервных копий мы определили их общий размер – в нашем компьютере все резервные копии занимали около 5-ти гигабайт, столько места освободится после удаления.
Сначала мы удаляем резервные копии в Настройках программы iTunes, где хранятся резервные копии всех устройств. Все сразу удалить здесь нельзя, поэтому по одной выделяем и удаляем. Если какие-то копии вам нужны, то оставьте их.
Бывает что в настройках iTunes резервные копии удалены, но места в компьютере по-прежнему не хватает, тогда идем и удаляем все папки с резервными копиями вручную. В своем компьютере с Windows XP мы проходим по следующему пути:
C:Documents and SettingsiBobrApplication DataApple ComputerMobileSyncBackup

Настоящая инструкция может быть полезна и тем, кто со своего компьютера, а места освободилась мало, в таких случаях, после удаления iTunes можно удалить всю папку Apple Computer, бывает, что она остается после деинсталляции.
У владельцев устройств Apple всегда возникала одна и та же проблема. Она заключается в том, что пространство на диске C, с каждым подключением к iTunes, становится все меньше и меньше.
Вроде и не откажешься от резервных копий, а вдруг что случится с телефоном. Но места действительно много занимают резервные копии, особенно если у вас несколько устройств.
Я думаю будет полезно время от времени удалять старые резервные копии, в которых вы точно уже не будете нуждаться.
Поэтому сегодня я расскажу и как их найти на своем компьютере.
Я знаю два способа удаления резервных копий:
Удаление через iTunes
В iTunes предусмотрена функция удаления резервных копий. Вам просто стоит его запустить, зайти Правка
— Настройки
.
Теперь переходим на вкладку Устройства
и видим список наших резервных копий. Выбираем нужную и удаляем.
Удаление через диск С
Как вы наверно уже догадались, можно и напрямую удалять резервные копии. То есть зайти в папку где они хранятся и удалить.
Для этого заходим в Пуск
и нажимаем на имя пользователя
.
Теперь вы видите много папочек и нам нужна папка под названием AppData
. Ее нету, потому что она скрыта, чтобы никто посторонний случайно не забрел в ваши резервные копии.
Для того, что папка стала видимой нажимаем сверху Упорядочить
— Параметры папок и поиска
— Вид
— Скрытые файлы и папки
— Показывать скрытые файлы, папки и диски
.
Если это трудно сделать, тогда зайдите на статью и там в пункте Скрываем невидимые папки
все подробно описано.
После проделанных процедур у нас появляется папка AppData
.
Дальше заходим по таким папкам Roaming — Apple Computer — MobileSync — Backup
. Если у вас не Windows 7, то зайдите на этот сайт, там найдется ваша операционная система -> Путь к папке . Когда зашли в конечную папку, вы видите много файлов.
Чтобы понять, что именно удалять, просто смотрите на Дата изменения
. Соответственно, если сегодняшняя дата, то резервная копия выполнена в текущий день.
Заключение
Удаляйте все файлы кроме двух последних резервных копий, мало ли что может случится.
Пожалуй это все, что я хотел рассказать про то, .
И чуть не забыл, напоследок небольшое видел на эту тему:
Недавно один из наших клиентов написал, что использование iTunes сродни спору с фундаменталистом. Он не единственный, кого покорил iTunes своей способностью (а точнее, ее полному отсутствию) управлять iOS- устройствами.
Мы получили огромное количество просьб о помощи в связи с ошибкой, выдаваемой iTunes, при создании резервной копии: «iTunes не удалось выполнить резервное копирование из-за недостаточного свободного места на этом компьютере» и следуемым за ней, зачастую бесполезным, советом о том, что «удаление файлов и очистка корзины освободит дополнительное место».
Если вы уже сталкивались с подобной ошибкой iTunes, предлагаем вам ознакомиться с действенными решениями
по удачному резервному копированию iPhone, iPad или iPod Touch.
Рассмотрим два варианта
Легкое решение- резервное копирование на внешний носитель
Мы придумали легкое решение для резервного копирования iPhone- СopyTrans Shelbee, позволяющее создавать резервные копии iPhone и сохранять их в любое место.
Почему это легкое решение?
- В отличие от iTunes, CopyTrans Shelbee позволяет сохранять резервную копию iPhone в любое выбранное вами место
- Удаление файлов для освобождения свободного пространства- долгий и утомительный процес. Зачем терять время, если можно выполнять резервное копирование на другой диск с большим объемом памяти
- Резервное копирование за 3 клика
- Забудьте о спрятанных в системных папках резерных копиях iPhone. Теперь вы точно знаете, где они хранятся
CopyTrans Shelbee
это бесплатная программа, предназначенная для выполнения полного резервного копирования iOS и восстановления из резервной копии для iPhone, iPad и iPod Touch. Программа работет независимо от iTunes и быстро позволит забыть про сообщения об ошибках iTunes, навсегда! Вот, как это просто…
- Загрузите и запустите CopyTrans Shelbee на своем ПК, подключите iPhone или iPad и нажмите «Рез. копирование»
- Нажмите «Полное рез. коп»
- Теперь выберите место для резервной копии iPhone, отличное от стандартной папки для резервной копии iTunes, нажав на «Изменить»
- В нашем примере мы сохраним резервную копию на локальный диск компьютера E:/, где сначала создадим новую папку
- Дайте имя новой папке и нажмите «OK»
- Нажмите «Пуск»
- Начнется процесс создания резервной копии, в которую будет входить вся информация об iPhone: настройки устройства, контакты, календари, сообщения, документы приложений и фотографии из альбома «Фотопленка»
- По завершении резервного копирования нажмите «Готово»
Резервная копия сохранена в выбранном вами месте в том же формате, что и резервные копии, созданные с помощью iTunes. Вы также можете использовать CopyTrans Shelbee для восстановления резервной копии на другое устройство.
Вот как просто обойти сообщение об ошибке iTunes и выполнить резервное копирование iPhone независмо от оставшегося свободного места на вашем компьютере
Освобождение места на ПК
Кроме того, вы можете очистить главный системный диск, чтобы iTunes смог закончить резервное копирвание.
Почему это не является лучшим решением?
- Вы никогда не уверены, сколько именно места необходимо освободить, т.к iTunes об этом не сообщает
- Недолгосрочное решение, т.к рано или поздно вам вновь понадобится освобождать место
- Освобождение дискового пространства зачастую подразумевает удаление необходимых вам файлов или программ
Мы рассказали о быстрых способах решения проблемы, вызванной ошибкой iTunes о недостаточном свободном пространстве.
У активных пользователей техники Apple медиатека iTunes порой разрастается до невероятных размеров. Как итог, она начинает занимать много места на основном диске, что особенно неприятно, если речь идет об SSD-накопителе. Перенести медиатеку iTunes на другой диск, к счастью, не составляет труда.
Шаг 1. Запустите iTunes и перейдите в меню «Правка
» → «Настройки
».
Шаг 2. На вкладке «Дополнения
» активируйте пункты «Сохранить информацию о песнях в папке iTunes Media
» и «Копировать в папку iTunes Media при добавлении в медиатеку
».

», расположенную справа от поля «Расположение папки iTunes Media
».

».
Шаг 5. Нажмите «ОК
» для сохранения настроек.
Шаг 6. Перейдите в меню «Файл
» → «Медиатека
» и выберите пункт «Организовать медиатеку
».

» и нажмите «ОК
».

Для того чтобы это сделать требуется удалить папку iTunes Media
, которая располагается по пути:
- Mac: Finder → имя пользователя → «Музыка» → iTunes
- Windows Vista или более новые версии: Пользователиимя пользователяМузыкаiTunes.
- Windows XP: Documents and Settingsимя пользователяМои документыМоя музыкаiTunes.
Важно!
Удалять необходимо только папку iTunes Media. Корневую папку iTunes ни в коем случае нельзя удалять, иначе ранее выполненный перенос медиатеки будет сброшен.
Смотрите также:
Поставьте оценку:
Выберите пункт меню «Правка» >
Нажмите «Изменить» и выберите новое размещение для файлов.
С этого момента новые песни и другие объекты, которые Вы импортируете, будут храниться в этом новом месте. Песни, которые Вы импортировали ранее, останутся на своих прежних местах.
Чтобы вернуться к хранению импортируемых файлов в папке iTunes, выберите пункт меню «Правка» > «Настройки», нажмите «Дополнения», затем нажмите «Сбросить».
Как собрать файлы в папке iTunes
Вы можете собрать все файлы Вашей медиатеки в папке iTunes, например, чтобы упростить перенос медиатеки на новый компьютер .
Выберите «Файл» > «Медиатека» > «Организовать медиатеку».
Выберите «Собрать файлы».
Файлы остаются на своем исходном месте, а их копии помещаются в папку «iTunes».
Чтобы создать папки («Музыка», «Фильмы», «Телешоу», «Подкасты», «Аудиокниги» и т.д.) внутри папки iTunes и разложить импортированные медиафайлы по соответствующим папкам, нажмите «Реорганизовать файлы в папке iTunes Media».
Определение местоположения файлов iTunes
Выполните одно из следующих действий.
Поиск папки, в которой хранится файл
Выберите объект в iTunes и выберите пункт меню «Файл» > «Свойства». Путь к файлу отображается в нижней части вкладки «Обзор» (рядом с элементом «Где»).
Отображение файла в проводнике Windows
Выберите объект в iTunes и выберите пункт меню «Файл» > «Показать в проводнике».
Копирование объектов в папку iTunes при их добавлении в медиатеку iTunes
Когда Вы импортируете объект, перетаскивая его в окно iTunes или выбирая пункт меню «Файл» > «Добавить в медиатеку», в папку iTunes помещается ссылка (или «указатель») на этот объект, а не сам объект. Если Вы переместили песни, их воспроизведение может стать невозможным.
Эту настройку можно изменить, чтобы программа iTunes копировала все объекты, которые Вы помещаете в папку iTunes.
Выберите пункт меню «Правка» > «Настройки» и нажмите «Дополнения».
Установите флажок «Копировать файлы».
При следующем добавлении объекта в медиатеку iTunes поместит копию файла в Вашу папку iTunes, а исходный файл останется на своем текущем месте.
Tip:
Когда Вы перетаскиваете файлы в окно iTunes, Вы можете временно изменить эту настройку, удерживая клавишу Alt при перетаскивании.
Если песня больше не отображается в iTunes
Если Вы переместили песни из папки «iTunes», Вам, по-видимому, придется снова добавить их в iTunes, чтобы их можно было воспроизвести.
Если Вы удалите файл iTunes Library , Ваши песни больше не появятся в медиатеке, даже если файлы песен по-прежнему находятся в папке iTunes.
Если файлы загадочным образом исчезли, проверьте весь компьютер обновленным антивирусным ПО.
Чтобы песня вновь отображалась в медиатеке
Перетащите папку «iTunes» (по умолчанию, она находится в папке «Мои документы»/«Моя музыка») в окно iTunes. Вы снова увидите песни в своей медиатеке. Если файл iTunes Library содержался в этой папке, будут отображены также прежние плейлисты.
Если это не помогает, по-видимому, Ваши песни находятся где-то в другом месте на жестком диске. В меню «Пуск» выберите «Поиск» и поищите песню по названию или исполнителю. Перетяните папки с песнями в iTunes, чтобы снова добавить их.
Если поиск не дает результатов, проверьте в Корзине.
Хранить ценные документы в системном диске (обычно это диск C:) не безопасно. Это знают многие на своем горьком опыте, так как системный диск быстро проживают свою жизнь, часто портится, и больше всех страдает от вирусных атак, что особенно не сверхъестественное явление в ОС семействе Windows (к сожалению или к счастью, не являюсь пользователем MAC OS). Но в любом случае, лучше держать все ценное во внешнем диске, или хотя бы в другом разделе. Благо операционные системы позволяют менять места системных папок, указывая новый путь в их свойствах.
Также советуется держать свои файлы ITunes в другом диске (разделе), чтобы не пришлось каждый раз перекидывать их туда и обратно при перестановке операционной системы , или не рвать волосы на голове при сбое системного диска. Речь идет не только о скачанных приложениях и играх, о музыке, фильмах, книжках и т. д., но также нужно учесть и резервные копии устройств, которые в зависимости от их количества и объема самого содержимого, могут быть от 10 до 50 гб и больше. Этот мануал будет полезен и тем, кто хочет перенести данные на другой компьютер.
ПЕРЕНОС МЕДИАТЕКИ ITUNES
МЕДИАТЕКА хранит скачанные приложения, музыку, фильмы, ваши видео, рингтоны и книги. По умолчанию файлы находятся по адресу:
c:Users{ИМЯ ПОЛЬЗОВАТЕЛЯ}MusiciTunesiTunes Media — {ИМЯ ПОЛЬЗОВАТЕЛЯ} имя папки вашей учетной записи.
Если вы уже сменили расположение папки Моя музыка, указав другой адрес в вкладке Расположение, в свойстве этой папки, то все файлы будут сохраняться там. Но это нужно сделать до установки ITunes , или придется вручную также изменить адрес в поле Расположение папки itunes media, заходя в меню Правка => Настройки, в вкладке Дополнительные. Если поставить галочку на Копировать в папку itunes media при добавлении в медиатеку, то программа будет копировать в эту папку все файлы музыки, в ином случае по умолчанию, она просто проигрывает их с оригинального места.
Лучше давайте все начнем с начала и сделаем по-порядку. Скажем, у вас установлен новый ITunes, после переустановки системы, или смены компьютера. Или вы сами решили перенести папку iTunes из вышеуказанного адреса на другой диск. Во всех случаях если сразу запустить ITunes, то он создаст новый, пустой файл библиотеки.
В корневой папке Itunesнаходятся файлы библиотеки и разные папки, в котором есть и папка iTunes Media где находятся ваши приложения, скачанные фильмы, книги, рингтоны или может быть и музыка. Например, вы перенесли саму папку ITunes в другой диск и новый адрес, например: D:Itunes.
1. Запускаем ITunes следующим образом. Нажимаем и держим клавишу SHIFT на клавиатуре и два раза кликаем на ярлык iTunes на рабочем столе, и вместо обычного запуска программы, появится окошка с просьбой выбрать путь в медиатеку или создать новую (SHIFT не отпускаем до появления окошка).
2. Нажимаем на кнопку Выбрать медиатеку, и в окошке Открыть медиатеку itunes выбираем папку Itunes и в нем находим файл iTunes Library.itl. ITunes подумает немного, проверит файлы и откроется со всеми вашими данными. Только, на всякий случай, проверьте в настройке, правильно ли указан адрес медиатеки.
Не знаю как для вас, а для меня содержимое памяти моего iPhone 5s значительно дороже самого устройства. Если купил его однажды, можно купить во второй и третий раз, но годами накопленную если и возможно, то сделать это не просто.
Как перенести резервные копии iTunes на другой диск в Windows 7, 8 и 10
Как перенести резервные копии iTunes на другой диск в Windows XP
- Закройте iTunes.
- Скопируйте или переместите папку «C:Usersимя_пользователяAppDataRoamingApple ComputerMobileSyncBackup» на другой диск (имя_пользователя замените на свое). На всякий случай, папку лучше скопировать еще куда-нибудь.
- Удалите папку «Backup» на системном диске (откуда были перемещены резервные копии).
- Загрузите Junction по ссылке, разархивируйте, например, в корень диска «С».
- Запустите командную строку «сmd.exe» с правами администратора («Пуск» -> «Найти программы и файлы» -> «cmd» -> Правой кнопкой мыши вызовите контекстное меню на файле «cmd.exe» и выберите «Запуск от имени администратора»). В названии окна командной строки обязательно должно быть указано «Администратор: С:/Windows/System32/cmd.exe».
- В командной строке введите команду:
С:Путь_до_Junctionjunction.exe «откуда» «куда» -s,- «откуда» — прежнее расположение папки «Backup» на системном диске;
- «куда» — новый путь до папки с резервными копиями.
Пример: С:Junctionjunction.exe «C:UsersАлександр ВаракинAppDataRoamingApple ComputerMobileSyncBackup» D:iTunesBackup -s
- Запустите iTunes и проверьте наличие резервных копий в настройках программы на вкладке «Устройства».
Как перенести резервные копии iTunes на другой диск в Mac OS X
Для компьютеров Mac с функцией резервного копирования с помощью встроенной в OS X программы Time Machine или сторонних и вопрос сохранности резервных копий стоит не так остро, но все же кому-то пригодится.
На компьютерах Mac в OS X процедура немногим проще:
Перенесенные на другой диск резервные копии будут доступны в iTunes до следующей переустановки операционной системы, после которой символические ссылки нужно будет создать заново.
Как видите, нет ничего сложного в том, чтобы найти резервную копию iTunes на компьютере Windows или Mac. Не сложно и переместить «тяжелые» бэкапы на другой диск (раздел или внешний диск) и ассоциировать их с iTunes с помощью символических ссылок.
Есть вопросы или дополнения, пишите в комментариях — обсудим.
Хранить ценные документы в системном диске (обычно это диск C:) не безопасно. Это знают многие на своем горьком опыте, так как системный диск быстро проживают свою жизнь, часто портится, и больше всех страдает от вирусных атак, что особенно не сверхъестественное явление в ОС семействе Windows (к сожалению или к счастью, не являюсь пользователем MAC OS). Но в любом случае, лучше держать все ценное во внешнем диске, или хотя бы в другом разделе. Благо операционные системы позволяют менять места системных папок, указывая новый путь в их свойствах.
Также советуется держать свои файлы ITunes в другом диске (разделе), чтобы не пришлось каждый раз перекидывать их туда и обратно при перестановке операционной системы, или не рвать волосы на голове при сбое системного диска. Речь идет не только о скачанных приложениях и играх, о музыке, фильмах, книжках и т. д., но также нужно учесть и резервные копии устройств, которые в зависимости от их количества и объема самого содержимого, могут быть от 10 до 50 гб и больше. Этот мануал будет полезен и тем, кто хочет перенести данные на другой компьютер.
ПЕРЕНОС МЕДИАТЕКИ ITUNES
МЕДИАТЕКА хранит скачанные приложения, музыку, фильмы, ваши видео, рингтоны и книги. По умолчанию файлы находятся по адресу:
c:Users{ИМЯ ПОЛЬЗОВАТЕЛЯ}MusiciTunesiTunes Media — {ИМЯ ПОЛЬЗОВАТЕЛЯ} имя папки вашей учетной записи.
Если вы уже сменили расположение папки Моя музыка, указав другой адрес в вкладке Расположение, в свойстве этой папки, то все файлы будут сохраняться там. Но это нужно сделать до установки ITunes, или придется вручную также изменить адрес в поле Расположение папки itunes media, заходя в меню Правка => Настройки, в вкладке Дополнительные. Если поставить галочку на Копировать в папку itunes media при добавлении в медиатеку, то программа будет копировать в эту папку все файлы музыки, в ином случае по умолчанию, она просто проигрывает их с оригинального места.
Лучше давайте все начнем с начала и сделаем по-порядку. Скажем, у вас установлен новый ITunes, после переустановки системы, или смены компьютера. Или вы сами решили перенести папку iTunes из вышеуказанного адреса на другой диск. Во всех случаях если сразу запустить ITunes, то он создаст новый, пустой файл библиотеки.
В корневой папке Itunesнаходятся файлы библиотеки и разные папки, в котором есть и папка iTunes Media где находятся ваши приложения, скачанные фильмы, книги, рингтоны или может быть и музыка. Например, вы перенесли саму папку ITunes в другой диск и новый адрес, например: D:Itunes.
1. Запускаем ITunes следующим образом. Нажимаем и держим клавишу SHIFT на клавиатуре и два раза кликаем на ярлык iTunes на рабочем столе, и вместо обычного запуска программы, появится окошка с просьбой выбрать путь в медиатеку или создать новую (SHIFT не отпускаем до появления окошка).
2. Нажимаем на кнопку Выбрать медиатеку, и в окошке Открыть медиатеку itunes выбираем папку Itunes и в нем находим файл iTunes Library.itl. ITunes подумает немного, проверит файлы и откроется со всеми вашими данными. Только, на всякий случай, проверьте в настройке, правильно ли указан адрес медиатеки.
Написано на основе личного опыта, может для кого это и элементарно, или же не существенно, но я изрядно провозился с эти и решил поделится опытом, комментарии приветствуются))
guardtroops
guardtroops
2009-02-20T19:14:16Z
2009-02-20T19:14:16Z
— На днях занимался наполнением контентом яблоко-телефона и столкнулся с неожиданной проблемой-нехваткой места на диске С: моего ноутбука, конечно же большинство имеет мощные машины и такая проблема покажется несущественной, но все же может кому и будет полезна информация!
Проблема заключалась в следующем, имею ноутбук Asus EEE 900, через него и прошивал, и заливал контентом айфон, размер диска С в нетбуке составляет 3,75 гига. с установленым ХР и программами, необходимым нетфронтом-3,5 свободного места оставалось 1,5 гига. После того как начал добавлять программы и игры появилась надпись недостаточно места на диске С. Оказывается при добавлении файлов в медиатеку программы itunes, она автоматически пишет их в свою папку на диске С!
То есть с моими 1,5 гигами проблематично стало залить около 7 гигабайт информации, при удалении файлов через itunes они удаляться при синхронизации на айфоне, получался замкнутый круг, нужно залить контент, а места нет.
Переустановка тунца на диск D, успехом не увенчалась, все файлы он исправно заливал на диск С.
Промучавшись целый день я все таки нашел выход! При добавлении файлов, в медиатеку пишется их название, и при последующей синхронизации сравниваются файлы на айфоне и в тунце и если что то отличается то происходит стирание или добавлениее файлов, следовательно если залить файлы в тунец, провести их синхронизацию с телефоном, а потом удалить файлы из резервного хранилища не стирая из медиатеки, то можно таким образом освободить место для следующих файлов, и постепенным добавлением можем решить проблему нехватки места!!!
И так в тунце открываем файл-верхний правый угол и нажимаем добавить папку в медиатеку, выбираем папку с программами и играми и все скопом добавляем в тунец (следим чтоб размер папки соответствовал размеру свободного места), в результате файлы откроются в нем, синхронизируем их и они добавятся в айфон! Теперь идем по пути C:Documents and SettingsПользовательМои документыМоя музыка в папке Mobile Applications находятся программы и игры-удаляем их, этим освобождаем нужное нам место и можем добавить оставшиеся программы, таким же образом можем поступить и с музыкой, она находится по тому же пути только в папке iTunes Music!!!
Написано на основе личного опыта, может для кого это и элементарно, или же не существенно, но я изрядно провозился с эти и решил поделится опытом, комментарии приветствуются))»>
На днях занимался наполнением контентом яблоко-телефона и столкнулся с неожиданной проблемой-нехваткой места на диске С: моего ноутбука, конечно же большинство имеет мощные машины и такая проблема покажется несущественной, но все же может кому и будет полезна информация!
Проблема заключалась в следующем, имею ноутбук Asus EEE 900, через него и прошивал, и заливал контентом айфон, размер диска С в нетбуке составляет 3,75 гига. с установленым ХР и программами, необходимым нетфронтом-3,5 свободного места оставалось 1,5 гига. После того как начал добавлять программы и игры появилась надпись недостаточно места на диске С. Оказывается при добавлении файлов в медиатеку программы itunes, она автоматически пишет их в свою папку на диске С!
То есть с моими 1,5 гигами проблематично стало залить около 7 гигабайт информации, при удалении файлов через itunes они удаляться при синхронизации на айфоне, получался замкнутый круг, нужно залить контент, а места нет.
Переустановка тунца на диск D, успехом не увенчалась, все файлы он исправно заливал на диск С.
Промучавшись целый день я все таки нашел выход! При добавлении файлов, в медиатеку пишется их название, и при последующей синхронизации сравниваются файлы на айфоне и в тунце и если что то отличается то происходит стирание или добавлениее файлов, следовательно если залить файлы в тунец, провести их синхронизацию с телефоном, а потом удалить файлы из резервного хранилища не стирая из медиатеки, то можно таким образом освободить место для следующих файлов, и постепенным добавлением можем решить проблему нехватки места!!!
И так в тунце открываем файл-верхний правый угол и нажимаем добавить папку в медиатеку, выбираем папку с программами и играми и все скопом добавляем в тунец (следим чтоб размер папки соответствовал размеру свободного места), в результате файлы откроются в нем, синхронизируем их и они добавятся в айфон! Теперь идем по пути C:Documents and SettingsПользовательМои документыМоя музыка в папке Mobile Applications находятся программы и игры-удаляем их, этим освобождаем нужное нам место и можем добавить оставшиеся программы, таким же образом можем поступить и с музыкой, она находится по тому же пути только в папке iTunes Music!!!
Написано на основе личного опыта, может для кого это и элементарно, или же не существенно, но я изрядно провозился с эти и решил поделится опытом, комментарии приветствуются
))
Содержание
- Не хватает свободного места для обновления
- Обновление устройства с помощью компьютера
- Удаление содержимого вручную
- Управление свободным местом с помощью рекомендаций
- Пользователи iPhone и iPad c iOS 15 жалуются на баг с предупреждением о малом объёме свободной памяти, хотя это не так
- iTunes не удалось восстановить iPhone из-за нехватки свободного места — что делать?
- iTunes не удалось восстановить iPhone из-за нехватки свободного места на этом компьютере
- iTunes не удалось восстановить iPhone из-за нехватки свободного места на этом iPhone
- Выводы
- iTunes не может выполнить резервное копирование iPhone из-за недостаточного свободного места на компьютере
- Рассмотрим два варианта
- Легкое решение- резервное копирование на внешний носитель
- Освобождение места на ПК
- Itunes пишет нет места на диске. Недостаточно свободного места на компьютере? Удали резервные копии iTunes. Почему это не является лучшим решением
- Удаляем все резервные копии iTunes
- Очистите временные файлы вручную
- Пройдитесь по мусору с помощью утилит
- Удаление через iTunes
- Удаление через диск С
- Заключение
Не хватает свободного места для обновления
Когда устройство iOS или iPadOS обновляется по беспроводной сети, может появиться сообщение о том, что на iPhone, iPad или iPod touch недостаточно свободного места. Могут помочь следующие действия.
Если недостаточно свободного места для загрузки и установки обновления, на устройстве временно удаляются некоторые загружаемые компоненты установленных программ. Вам не требуется удалять или перемещать содержимое. Однако если вам по-прежнему необходимо больше свободного места, есть несколько способов выполнить обновление.
Обновление устройства с помощью компьютера
Выполните следующие действия, чтобы обновить устройство iOS или iPadOS с помощью компьютера.
Сведения о том, что делать при отображении других предупреждений в процессе обновления, см. в этой статье.
Удаление содержимого вручную
Вы можете проверить, сколько места в хранилище занимают установленные программы, и удалить ненужные. Приобретенные приложения и другое содержимое можно загрузить повторно позже.
Управление свободным местом с помощью рекомендаций
В iOS 11 и более поздних версий, а также в iPadOS можно получать советы по экономии места и инструкции по выгрузке и удалению ненужных программ и содержимого. Приобретенные приложения и другое содержимое можно загрузить повторно позже.
Источник
Пользователи iPhone и iPad c iOS 15 жалуются на баг с предупреждением о малом объёме свободной памяти, хотя это не так
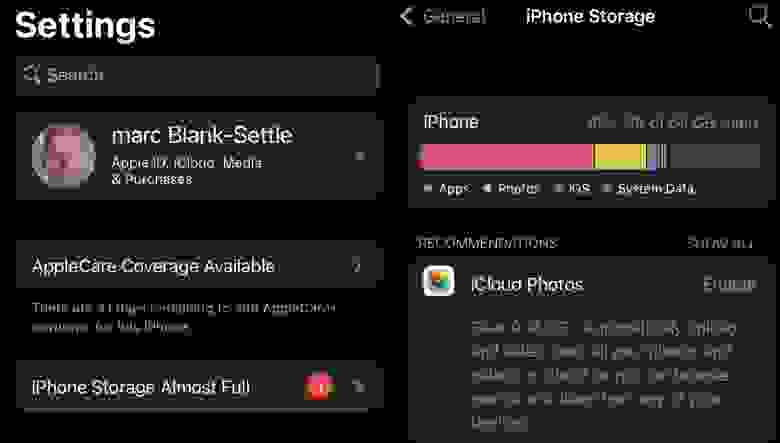
Пользователи iPhone и iPad c iOS 15 начали массового жаловаться на баг с системным предупреждением о малом объёме свободной памяти, хотя их внутренние накопители заняты только на половину или на три четверти. Странное уведомление не пропадает после перезагрузки устройства или полного сброса настроек.
В настоящее время Apple не пояснила, как избавиться от уведомления или по какой причине оно возникает. Техподдержка компания просит пострадавших пользователей нажать на уведомление и если ничего потом не происходит — перезагрузить устройство. Но это не помогает, потом уведомление снова появляется.
Пользователи не могут понять, в каких именно ситуациях это предупреждение возникает и почему. Пользователи бета-версии iOS 15 вспомнили, что у них ранее возникали подобные баги с уведомлением про нехватку памяти, они передавали данные по ним разработчикам, но Apple их так и не решила в релизе.

В некоторых случаях уведомление о нехватке накопителя возникает даже на совсем пустых устройствах.

Пример уведомления на iPad.
Один из пользователей столкнулся с другой проблемой в iOS 15 — система видит больше памяти, чем есть по факту в устройстве. Техпддержка Apple попросила сообщить больше подробностей по этой ситуации. Другой пользователей также рассказал, что у него аналогичная проблема.

20 сентября Apple выпустила iOS 15, iPadOS 15 и WatchOS 8 с множественными обновлениями компонентов и новыми функциями.
21 сентября пользователи со всего мира стали жаловаться, что у них перестал запускаться iTunes для Windows 10, а его переустановка не помогает. Оказалось, что новая версия приложения выдает ошибку и вылетает, если системный язык не английский. Проблема наблюдается в версии iTunes 12.12.0.6 с поддержкой iOS 15, которая доступна в Microsoft Store и на сайте Apple. Почему компания выпустили версию программы под Windows, которая работает только с английским системным языком, непонятно. Apple не сообщила, когда будет выпущено обновление iTunes с исправлением этой проблемы,
Источник
iTunes не удалось восстановить iPhone из-за нехватки свободного места — что делать?
Всем категорический привет! У автора этого блога напрочь отключилась фантазия — он долго и упорно думал, какую интересную «подводку» написать к данной инструкции, но… ничего не придумал. Поэтому не будем откладывать дело в долгий ящик и потягивать кота за всякие неожиданные места — сразу перейдём к делу. Итак, у нас есть:
Вот со всем этим «добром» мы и будем работать. Раз, два, три. Поехали же!
Стоп. Как вы уже заметили, свободного места может не хватать в двух местах (на компьютере или на iPhone). Следовательно, и инструкция будет разбита на два подзаголовка (не сваливать же всё в одну кучу?) — начало ошибки одинаковое, а причина разная.
Тем временем я, пожалуй, начну.
iTunes не удалось восстановить iPhone из-за нехватки свободного места на этом компьютере
Казалось бы, всё круто.
А это самое «как так-то» объясняется очень просто — iTunes не интересует сколько свободного места на всём ПК. Ему нужна память на том диске, где находится резервная копия. Чаще всего (если вы вдруг не меняли расположение этих самых копий следуя вот этой инструкции) — на диске «C:».
В общем, решение ошибки iTunes не удалось восстановить iPhone из-за нехватки свободного места на этом компьютере будет очень простым:
В связи с этим возникает логичный вопрос:
А сколько памяти нужно освободить, чтобы iTunes наконец-то смог восстановить резервную копию iPhone?
Точного ответа у меня (да вообще ни у кого) нет. Но… в комментариях к одной статье человек как-то поделился личным опытом — ему потребовалось освободить ровно столько места, сколько занимает резервная копия iTunes. Что, конечно, учитывая объём внутреннего накопителя некоторых современных моделей iPhone (привет, 512 GB!) совсем не впечатляет:(
Надеюсь, у вас до такого не дойдёт (кстати, расскажите об этом в комментариях — на сколько пришлось почистить диск) и всё обойдётся «малой кровью». Да будет так!:)
iTunes не удалось восстановить iPhone из-за нехватки свободного места на этом iPhone
В данном случае компьютер нас практически не интересует. Почему практически? Потому что:
Так, на всякий случай.
Если обновление iTunes не помогло справиться с ошибкой «iTunes не удалось восстановить iPhone из-за нехватки свободного места на этом iPhone», то:
Согласитесь, ничего сложного. Хотя… полностью стирать iPhone с существующей ошибкой «iTunes не удалось восстановить iPhone из-за нехватки свободного места на этом iPhone» может быть немного боязно.
Но… таков совет Apple.
И, честно говоря, хочется верить, что уж эти-то люди точно знают толк в своём деле!
Однако, перед этим я крайне рекомендую попробовать другие возможности.
Опять-таки, на всякий случай. Потому что… а почему бы и нет?
Выводы
В решении ошибки «iTunes не удалось восстановить iPhone из-за нехватки свободного места» нет ничего сложного. Как бы странно это не звучало (автор — капитан очевидность), нужно всего лишь освободить свободное место:
В зависимости от того, где этой самой памяти не хватает. И всё обязательно будет «ОК»!
Напоследок, как обычно, напомню (а то вдруг кто-то забыл или не знал):
Данные строки пишет самый обычный человек и он с удовольствием выслушает абсолютно каждого!
Следовательно, в комментариях можно (нужно):
Источник
iTunes не может выполнить резервное копирование iPhone из-за недостаточного свободного места на компьютере
Главная » iTunes не может выполнить резервное копирование iPhone из-за недостаточного свободного места на компьютере
Недавно один из наших клиентов написал, что использование iTunes сродни спору с фундаменталистом. Он не единственный, кого покорил iTunes своей способностью (а точнее, ее полному отсутствию) управлять iOS- устройствами.
Рассмотрим два варианта
Легкое решение- резервное копирование на внешний носитель
Мы придумали легкое решение для резервного копирования iPhone- СopyTrans Shelbee, позволяющее создавать резервные копии iPhone и сохранять их в любое место.
Почему это легкое решение?
CopyTrans Shelbee это бесплатная программа, предназначенная для выполнения полного резервного копирования iOS и восстановления из резервной копии для iPhone, iPad и iPod Touch. Программа работет независимо от iTunes и быстро позволит забыть про сообщения об ошибках iTunes, навсегда! Вот, как это просто…
Примечание: мы рекомендуем сохранять резервные копии на внешний жесткий диск с большой емкостью или USB-носитель.
Резервная копия сохранена в выбранном вами месте в том же формате, что и резервные копии, созданные с помощью iTunes. Вы также можете использовать CopyTrans Shelbee для восстановления резервной копии на другое устройство.
Вот как просто обойти сообщение об ошибке iTunes и выполнить резервное копирование iPhone независмо от оставшегося свободного места на вашем компьютере
Освобождение места на ПК
Кроме того, вы можете очистить главный системный диск, чтобы iTunes смог закончить резервное копирвание.
Почему это не является лучшим решением?
Windows Vista, Windows 7 und Windows 8: Пользователи(имя_пользователя)AppDataRoamingApple ComputerMobileSyncBackup
Windows XP: Documents and Settings(имя_пользователя)Application DataApple ComputerMobileSyncBackup
Мы рассказали о быстрых способах решения проблемы, вызванной ошибкой iTunes о недостаточном свободном пространстве.
Если вам необходимы дополнительные рекомендации, свяжитесь с нашей службой поддержки. Мы всегда рады вам помочь!
Источник
Itunes пишет нет места на диске. Недостаточно свободного места на компьютере? Удали резервные копии iTunes. Почему это не является лучшим решением
iTunes не удалось обновить iPhone «iPhone» из-за недостаточного свободного места на этом компьютере.
Удаление файлов и очистка корзины освободит дополнительное место.
Но буквально на днях столкнувшись с подобной проблемой, я понял, что удалять с компьютера уже нечего, сколько бы я не удалял и не чистил корзину, программе iTunes все так же не хватало места. Немного проанализировав содержимое логического диска стало понятно что все место занимают папки самого iTunes. Оказалось в течении нескольких лет программа iTunes создавала резервные копии iPhone и все складывала в своих папках. Поэтому мы решили удалить резервные копии iTunes со своего компьютера, освободив тем самым место на диске.
Удаляем все резервные копии iTunes
Если вы еще не знаете, где iTunes хранит резервные копии телефонов iPhone и планшетов iPad, то почитайте инструкцию – « ». Прежде чем приступить к удалению резервных копий мы определили их общий размер – в нашем компьютере все резервные копии занимали около 5-ти гигабайт, столько места освободится после удаления.

Сначала мы удаляем резервные копии в Настройках программы iTunes, где хранятся резервные копии всех устройств. Все сразу удалить здесь нельзя, поэтому по одной выделяем и удаляем. Если какие-то копии вам нужны, то оставьте их.

Бывает что в настройках iTunes резервные копии удалены, но места в компьютере по-прежнему не хватает, тогда идем и удаляем все папки с резервными копиями вручную. В своем компьютере с Windows XP мы проходим по следующему пути:
C:Documents and SettingsiBobrApplication DataApple ComputerMobileSyncBackup

Настоящая инструкция может быть полезна и тем, кто со своего компьютера, а места освободилась мало, в таких случаях, после удаления iTunes можно удалить всю папку Apple Computer, бывает, что она остается после деинсталляции.
Написано на основе личного опыта, может для кого это и элементарно, или же не существенно, но я изрядно провозился с эти и решил поделится опытом, комментарии приветствуются))
— На днях занимался наполнением контентом яблоко-телефона и столкнулся с неожиданной проблемой-нехваткой места на диске С: моего ноутбука, конечно же большинство имеет мощные машины и такая проблема покажется несущественной, но все же может кому и будет полезна информация!
Проблема заключалась в следующем, имею ноутбук Asus EEE 900, через него и прошивал, и заливал контентом айфон, размер диска С в нетбуке составляет 3,75 гига. с установленым ХР и программами, необходимым нетфронтом-3,5 свободного места оставалось 1,5 гига. После того как начал добавлять программы и игры появилась надпись недостаточно места на диске С. Оказывается при добавлении файлов в медиатеку программы itunes, она автоматически пишет их в свою папку на диске С!
То есть с моими 1,5 гигами проблематично стало залить около 7 гигабайт информации, при удалении файлов через itunes они удаляться при синхронизации на айфоне, получался замкнутый круг, нужно залить контент, а места нет.
Переустановка тунца на диск D, успехом не увенчалась, все файлы он исправно заливал на диск С.
Промучавшись целый день я все таки нашел выход! При добавлении файлов, в медиатеку пишется их название, и при последующей синхронизации сравниваются файлы на айфоне и в тунце и если что то отличается то происходит стирание или добавлениее файлов, следовательно если залить файлы в тунец, провести их синхронизацию с телефоном, а потом удалить файлы из резервного хранилища не стирая из медиатеки, то можно таким образом освободить место для следующих файлов, и постепенным добавлением можем решить проблему нехватки места.
И так в тунце открываем файл-верхний правый угол и нажимаем добавить папку в медиатеку, выбираем папку с программами и играми и все скопом добавляем в тунец (следим чтоб размер папки соответствовал размеру свободного места), в результате файлы откроются в нем, синхронизируем их и они добавятся в айфон! Теперь идем по пути C:Documents and SettingsПользовательМои документыМоя музыка в папке Mobile Applications находятся программы и игры-удаляем их, этим освобождаем нужное нам место и можем добавить оставшиеся программы, таким же образом можем поступить и с музыкой, она находится по тому же пути только в папке iTunes Music.
Написано на основе личного опыта, может для кого это и элементарно, или же не существенно, но я изрядно провозился с эти и решил поделится опытом, комментарии приветствуются))»>
Хранить ценные документы в системном диске (обычно это диск C:) не безопасно. Это знают многие на своем горьком опыте, так как системный диск быстро проживают свою жизнь, часто портится, и больше всех страдает от вирусных атак, что особенно не сверхъестественное явление в ОС семействе Windows (к сожалению или к счастью, не являюсь пользователем MAC OS). Но в любом случае, лучше держать все ценное во внешнем диске, или хотя бы в другом разделе. Благо операционные системы позволяют менять места системных папок, указывая новый путь в их свойствах.
Также советуется держать свои файлы ITunes в другом диске (разделе), чтобы не пришлось каждый раз перекидывать их туда и обратно при перестановке операционной системы, или не рвать волосы на голове при сбое системного диска. Речь идет не только о скачанных приложениях и играх, о музыке, фильмах, книжках и т. д., но также нужно учесть и резервные копии устройств, которые в зависимости от их количества и объема самого содержимого, могут быть от 10 до 50 гб и больше. Этот мануал будет полезен и тем, кто хочет перенести данные на другой компьютер.
ПЕРЕНОС МЕДИАТЕКИ ITUNES
Если вы уже сменили расположение папки Моя музыка, указав другой адрес в вкладке Расположение, в свойстве этой папки, то все файлы будут сохраняться там. Но это нужно сделать до установки ITunes, или придется вручную также изменить адрес в поле Расположение папки itunes media, заходя в меню Правка => Настройки, в вкладке Дополнительные. Если поставить галочку на Копировать в папку itunes media при добавлении в медиатеку, то программа будет копировать в эту папку все файлы музыки, в ином случае по умолчанию, она просто проигрывает их с оригинального места.
Лучше давайте все начнем с начала и сделаем по-порядку. Скажем, у вас установлен новый ITunes, после переустановки системы, или смены компьютера. Или вы сами решили перенести папку iTunes из вышеуказанного адреса на другой диск. Во всех случаях если сразу запустить ITunes, то он создаст новый, пустой файл библиотеки.
В корневой папке Itunesнаходятся файлы библиотеки и разные папки, в котором есть и папка iTunes Media где находятся ваши приложения, скачанные фильмы, книги, рингтоны или может быть и музыка. Например, вы перенесли саму папку ITunes в другой диск и новый адрес, например: D:Itunes.
1. Запускаем ITunes следующим образом. Нажимаем и держим клавишу SHIFT на клавиатуре и два раза кликаем на ярлык iTunes на рабочем столе, и вместо обычного запуска программы, появится окошка с просьбой выбрать путь в медиатеку или создать новую (SHIFT не отпускаем до появления окошка).
2. Нажимаем на кнопку Выбрать медиатеку, и в окошке Открыть медиатеку itunes выбираем папку Itunes и в нем находим файл iTunes Library.itl. ITunes подумает немного, проверит файлы и откроется со всеми вашими данными. Только, на всякий случай, проверьте в настройке, правильно ли указан адрес медиатеки.
Удалить ненужные файлы очень просто.
Очистите временные файлы вручную
Примечание: перед тем, как удалять временные файлы вы можете выделить их и посмотреть сколько места они занимают на вашем компьютере. Большинство пользователей будут поражены.
Основным «мусором» на системном диске являются временные файлы, лишь некоторые из которых удаляются автоматически. Эти файлы не представляют ровным счетом никакой ценности, но могут занимать в памяти десятки ценных гигабайт. Удаляем их максимально эффективно.
1. Удаляем общеизвестные временные файлы:
Введите в меню поиска Windows (для этого нужно нажать Пуск) команду WindowsTemp и удалите все файлы из открывшейся папки.
2. Удаляем известные далеко не всем, но опять же временные файлы:
Также следует отметить, что данные папки пополняются новыми временными файлами довольно регулярно. Например, в нашем случае на установленной четыре дня назад Windows 10 со всего несколькими утилитами временные файлы начали заниматься уже более 3 ГБ. Другими словами, данные временные папки лучше всего очищать регулярно.
Пройдитесь по мусору с помощью утилит
Обе утилиты крайне просты в использовании. Для того, чтобы они очистили оставшиеся временные или откровенно мусорные файлы в различных местах системы, в них необходимо запустить сканирование, а после выполнить очистку обнаруженного “хлама”. Важно отметить, что воспользоваться рекомендуется обеими утилитами, благо они абсолютно бесплатные. Несмотря на то, что программы работают по схожему принципу, каждой обязательно удается находить временные файлы, которые другая утилита пропустила.
У владельцев устройств Apple всегда возникала одна и та же проблема. Она заключается в том, что пространство на диске C, с каждым подключением к iTunes, становится все меньше и меньше.
Вроде и не откажешься от резервных копий, а вдруг что случится с телефоном. Но места действительно много занимают резервные копии, особенно если у вас несколько устройств.
Я думаю будет полезно время от времени удалять старые резервные копии, в которых вы точно уже не будете нуждаться.
Поэтому сегодня я расскажу и как их найти на своем компьютере.
Я знаю два способа удаления резервных копий:
Удаление через iTunes

Теперь переходим на вкладку Устройства и видим список наших резервных копий. Выбираем нужную и удаляем.
Удаление через диск С
Как вы наверно уже догадались, можно и напрямую удалять резервные копии. То есть зайти в папку где они хранятся и удалить.
Если это трудно сделать, тогда зайдите на статью и там в пункте Скрываем невидимые папки все подробно описано.
Заключение
Удаляйте все файлы кроме двух последних резервных копий, мало ли что может случится.
И чуть не забыл, напоследок небольшое видел на эту тему:
Источник
Друзья, в сегодняшней заметке расскажу – как я удалял резервные копии программы iTunes и для чего я это делал. Дело в том, что в моем компьютере мало свободной памяти и когда я пытаюсь обновить iPhone или создать резервную копию данных планшета iPad в программе iTunes, появляется сообщение о нехватке свободного места:
iTunes не удалось обновить iPhone «iPhone» из-за недостаточного свободного места на этом компьютере.
Удаление файлов и очистка корзины освободит дополнительное место.
Обычно после появления подобных уведомлений сеанс создания бэкапа или обновления iPhone и iPad завершается, после чего я начинаю удалять не нужные программы, музыку и фильмы со своего компьютера, что бы освободить место ненасытной программе iTunes.

Удаляем все резервные копии iTunes
Если вы еще не знаете, где iTunes хранит резервные копии телефонов iPhone и планшетов iPad, то почитайте инструкцию – «Создание резервной копии в iTunes». Прежде чем приступить к удалению резервных копий мы определили их общий размер – в нашем компьютере все резервные копии занимали около 5-ти гигабайт, столько места освободится после удаления.
Сначала мы удаляем резервные копии в Настройках программы iTunes, где хранятся резервные копии всех устройств. Все сразу удалить здесь нельзя, поэтому по одной выделяем и удаляем. Если какие-то копии вам нужны, то оставьте их.
Бывает что в настройках iTunes резервные копии удалены, но места в компьютере по-прежнему не хватает, тогда идем и удаляем все папки с резервными копиями вручную. В своем компьютере с Windows XP мы проходим по следующему пути:
C:Documents and SettingsiBobrApplication DataApple ComputerMobileSyncBackup

Настоящая инструкция может быть полезна и тем, кто удалил iTunes со своего компьютера, а места освободилась мало, в таких случаях, после удаления iTunes можно удалить всю папку Apple Computer, бывает, что она остается после деинсталляции.