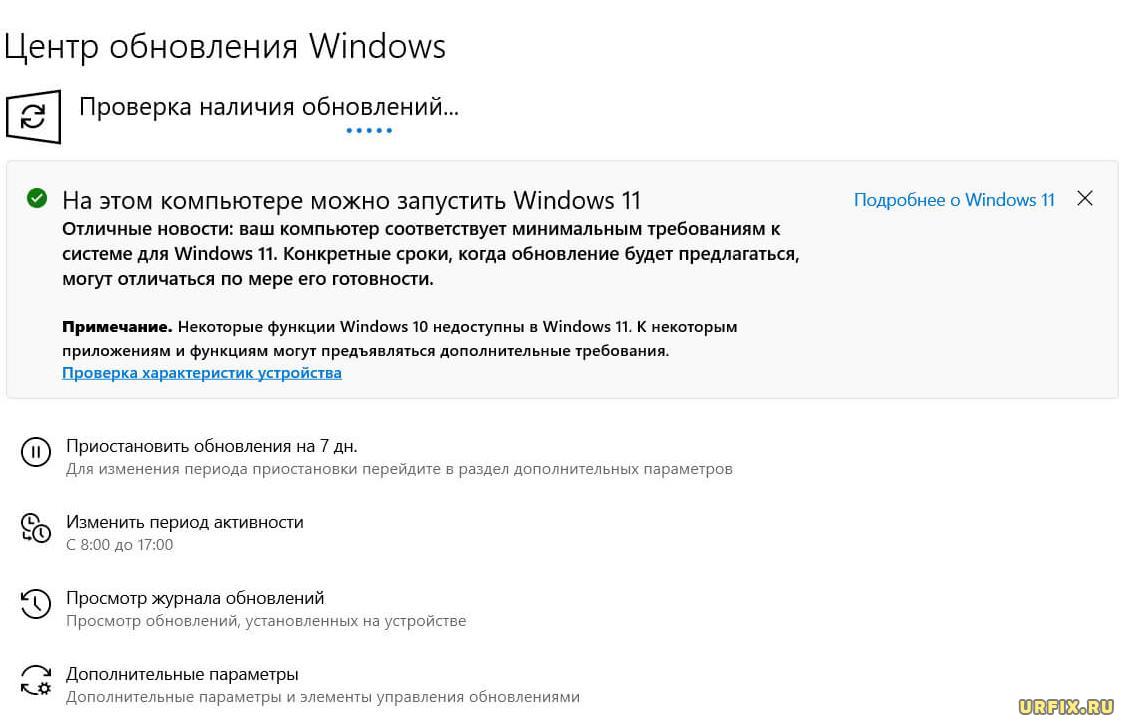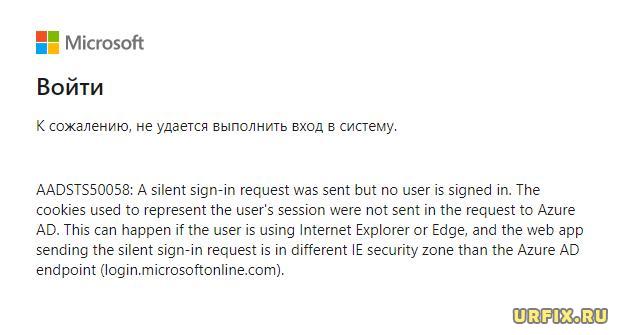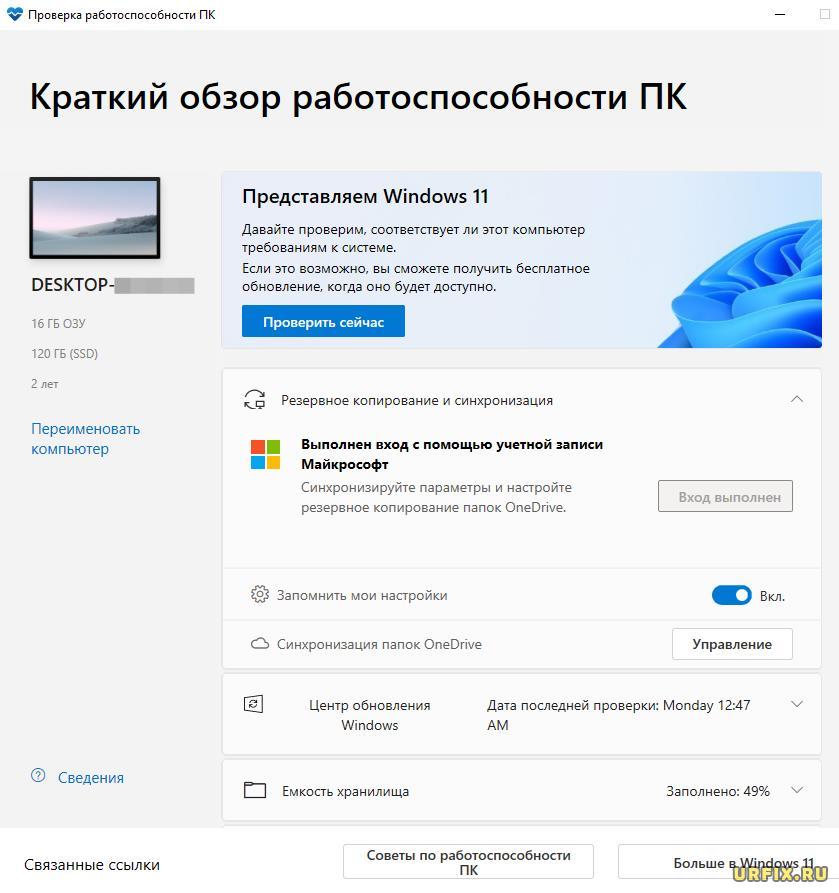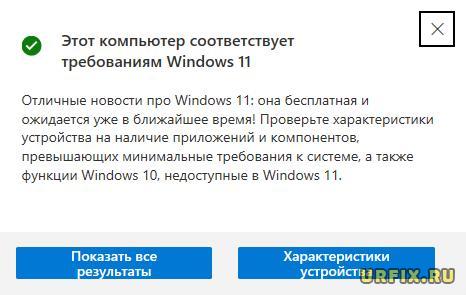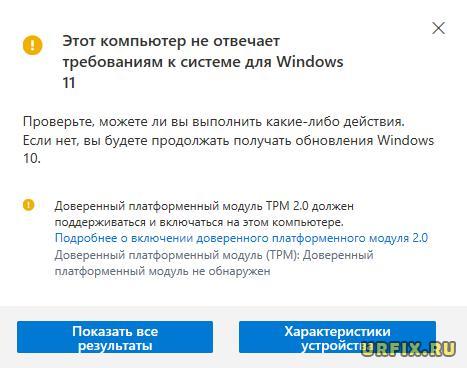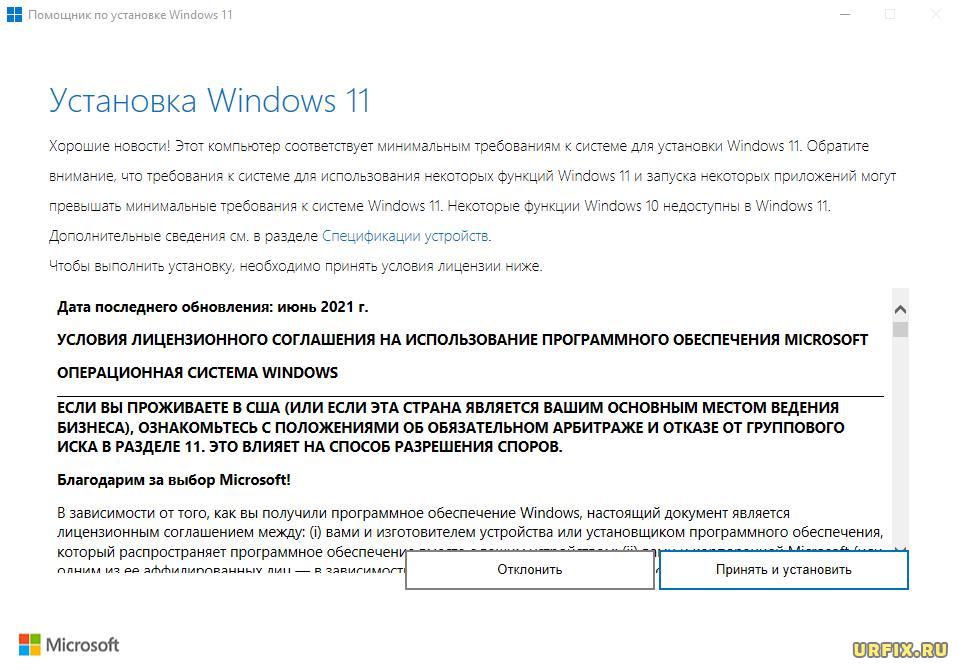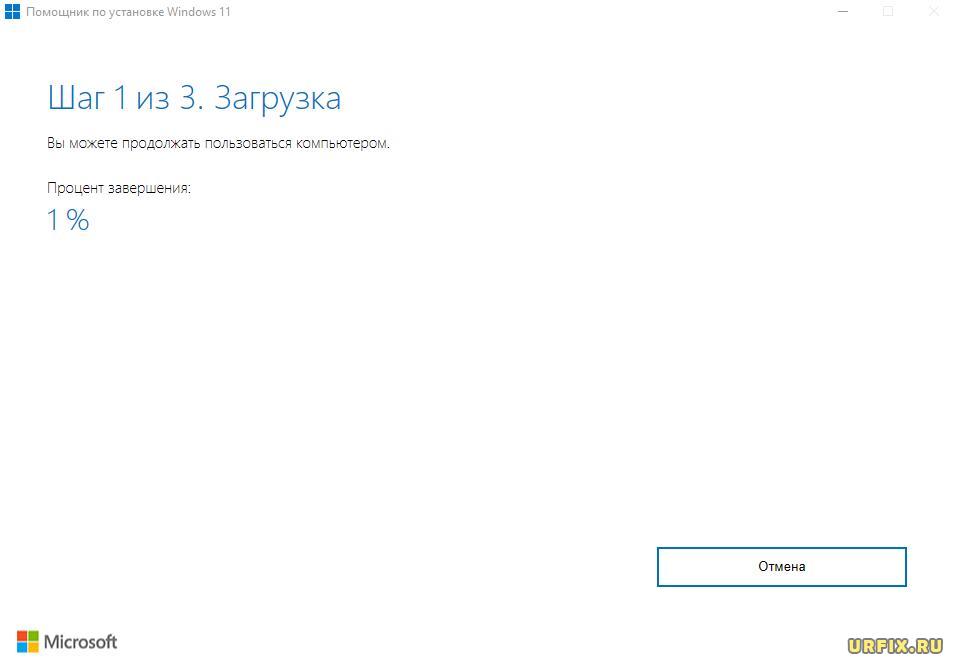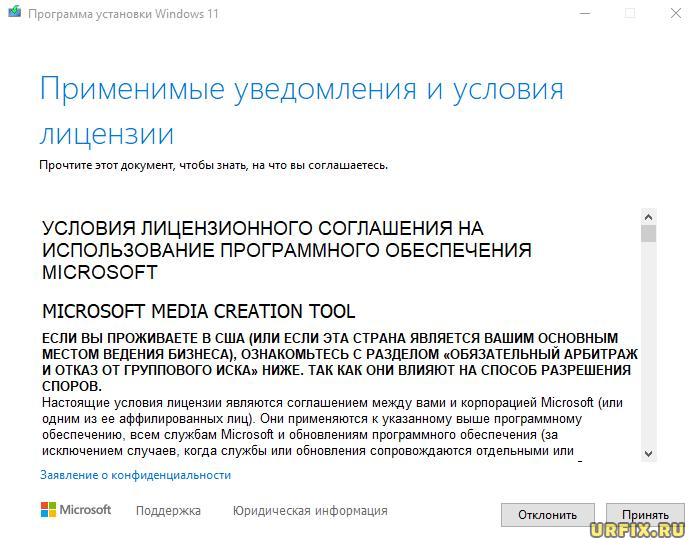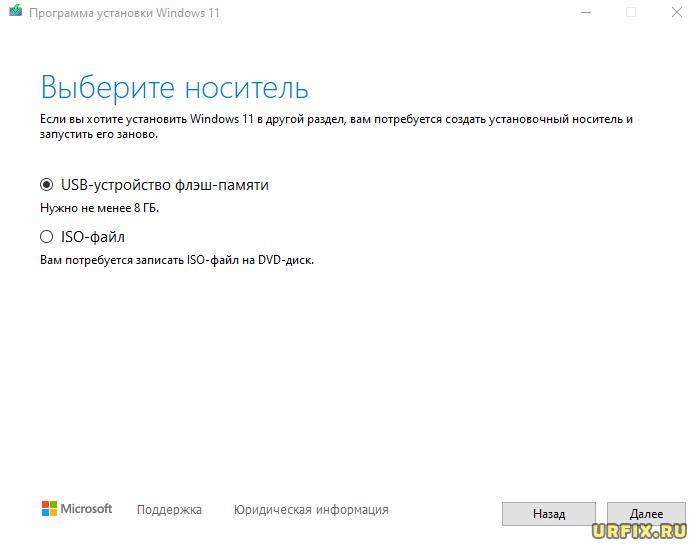An upgrade differs from an update in that it moves your PC from a previous version of Windows—such as Windows 10—to Windows 11. This FAQ is intended to answer questions about upgrading to Windows 11.
An update ensures you have the most recent features and security improvements for your current version of Windows. If you want to update your device and need more info, see Windows Update: FAQ.
For some answers to questions you might have about the upgrade to Windows 11, select any heading below. It’ll open to show more info.
Windows 11 offers new productivity features and functionality designed to meet the challenges of the hybrid world. It has a completely refreshed look and feel that helps you get more done with less stress. Learn more about what’s new at Windows.com/Windows-11.
Upgrades to Windows 11 from Windows 10 will be free. Due to the size of the download, however, ISP fees may apply for downloads that occur over metered connections.
Note: To upgrade to Windows 11, devices must meet the Windows 11 minimum system requirements. Some Windows 10 features aren’t available in Windows 11. System requirements to experience some Windows 11 features and apps will exceed the Windows 11 minimum system requirements. Find Windows 11 specs, features, and computer requirements
Note: To upgrade to Windows 11, devices must meet the Windows 11 minimum system requirements. Some Windows 10 features aren’t available in Windows 11. System requirements to experience some Windows 11 features and apps will exceed the Windows 11 minimum system requirements. Find Windows 11 specs, features, and computer requirements
Once Windows 11 has been tested and validated for your specific PC, Windows Update will indicate that the upgrade is ready for installation.
To see if your PC is eligible, download the PC Health Check app.
The default experience will be for files and data to move forward with the new installation. However, we always recommend that you back up files before installing a new Windows version. If you already sync your files to OneDrive, you may not need to take any additional action to create a backup.
For more info on getting started with OneDrive, see Upload and save files and folders to OneDrive.
Most software and accessories that worked with Windows 10 are expected to work with Windows 11. Check with your software publisher or accessory manufacturer for specific details on your products.
Timing will vary, particularly based on internet speed. Downloading and installing Windows 11 will most likely take longer than a typical Windows 10 feature update. You can use your PC while you’re downloading it and then you have the option to schedule the install to happen at a specific time when you aren’t planning on using your PC.
Yes, once you have upgraded to Windows 11, you have 10 days to move back to Windows 10 while keeping files and data that you brought along with you. After that 10-day period, you will need to back up your data and do a “clean install” to move back to Windows 10.
Once you’ve determined which PC you’ll use to run Windows 11, you’ll want to ensure you’re signed in with a Microsoft account and that your files and folders are backed up to OneDrive. Your files will then transfer by default to your Windows 11 device.
For more info on preparing for Windows 11, see Getting ready for the Windows 11 upgrade.
Need more help?
Этот материал написан посетителем сайта, и за него начислено вознаграждение.
Официальная версия Windows 11 теперь доступна в качестве бесплатного обновления для всех, у кого есть Windows 10 и компьютер, отвечающий минимальным требованиям Microsoft к оборудованию. Однако софтверный гигант не предлагает обновление сразу для каждой подходящей системы. Некоторым пользователям будет предложена возможность обновления в их меню настроек не ранее 5 октября, официальной даты запуска, в то время как другие могут ждать до 2022 года.
К счастью, вам не нужно ждать, пока боги Центра обновления Windows благословят вас возможностью обновиться на новую ОС. Вы можете взять дело в свои руки и принудительно обновить Windows 11 прямо сейчас. Ниже показаны вам несколько различных способов обновления до Windows 11 с Windows 10.
рекомендации
3070 Gigabyte Gaming за 50 тр с началом
MSI 3050 за 25 тр в Ситилинке
3070 Gainward Phantom дешевле 50 тр
13700K дешевле 40 тр в Регарде
10 видов <b>4070 Ti</b> в Ситилинке — все до 100 тр
3060 Gigabyte Gaming за 30 тр с началом
13600K дешевле 30 тр в Регарде
4080 почти за 100тр — дешевле чем по курсу 60
12900K за 40тр с началом в Ситилинке
RTX 4090 за 140 тр в Регарде
Компьютеры от 10 тр в Ситилинке
3060 Ti Gigabyte за 42 тр в Регарде
3070 дешевле 50 тр в Ситилинке
Но сначала давайте поговорим о системных требованиях.
Системные требования Windows 11: соответствует ли ваш компьютер?
Microsoft предъявляет довольно строгие требования к оборудованию для обновления до Windows 11. Наиболее важным из них является то, что на вашем компьютере должен быть TPM 2.0, не менее 4 ГБ ОЗУ, не менее 64 ГБ памяти и графическая карта, поддерживающая DX12 и один из поддерживаемых процессоров Intel или AMD. В списке поддерживаемых процессоров Microsoft не включают в себя большинство процессоров Intel 7-го и более старых поколений или AMD Ryzen первого поколения. Более подробную информацию можно найти на официальной странице системных требований Windows 11.
Обновитесь до Windows 11 через Центр обновления Windows
Самый простой способ перейти на Windows 11 — просто подождать, пока Microsoft сделает его доступным для вас через раздел «Центр обновления Windows» в настройках. Однако этого может не произойти в течение недель или месяцев, поскольку это постепенное внедрение. При этом первое, что вам следует сделать, это проверить, действительно ли обновление доступно для вас по этому маршруту.
1. Перейдите в подменю настроек Центра обновления Windows. Самый простой способ попасть туда — просто ввести «Центр обновления Windows» в поиске Windows и щелкнуть верхний результат. Вы также можете перейти в Настройки-> Обновление и безопасность.
Если вы видите баннер «Обновление до Windows 11 готово», значит, все готово и следует перейти к следующему шагу. Если нет, перейдите к разделу о принудительном обновлении Windows 11.
Если, с другой стороны, вы видите сообщение, подобное приведенному ниже, в котором говорится: «Конкретные сроки, когда обновление будет предложено, могут варьироваться по мере подготовки», это также означает, что вам необходимо принудительно выполнить обновление, если вы хотите его прямо сейчас.
2. Щелкните Загрузить и установить .
3. Примите лицензионное соглашение.
Теперь загрузка и установка с помощью Центра обновления Windows займет несколько минут.
4. При появлении запроса перезагрузите компьютер. Когда он перезагрузится, вы окажетесь в Windows 11.
Как перейти на Windows 11 с помощью помощника по обновлению
Если ваш компьютер соответствует требованиям к оборудованию Windows 11, но Microsoft просто еще не подтолкнула вас к обновлению, самый простой способ получить его — использовать Помощник по установке Windows 11 от Microsoft.
1. Перейдите на страницу загрузки Windows 11 .
2. Нажмите «Загрузить сейчас» в разделе «Помощник по установке Windows». Помощник по установке загрузится.
3. Запустите Помощник по установке Windows 11.
4. Щелкните «Принять и установить» .
Помощнику по установке потребуется несколько минут, чтобы загрузить и установить Windows 11.
5. При появлении запроса, перезагрузите компьютер. Ваш компьютер продолжит установку в течение нескольких минут и несколько раз перезагрузится. Затем вы сможете пользоваться новой операционной системой.
Этот материал написан посетителем сайта, и за него начислено вознаграждение.
Today, Panos Panay announced the release and availability of the Windows 11 2022 Update, the latest version of Windows 11. Windows is a key component of how more than a billion people connect, learn, play and work. In this blog I’ll share how to get the 2022 Update (also known as Windows 11, version 22H21), details on our approach to delivering continuous innovation including improvements to the update experience, and information for commercial and education customers.
How to get the update
Starting today, the first major update to Windows 11 is now available for users who want to update. Our launch approach to Windows 11 leverages our well-established update systems and processes. The measured and phased rollout will offer the update via Windows Update when data shows that your device is ready, as our objective is to provide a quality update experience. We will initially ramp up the offering availability in the first weeks as we monitor quality signals. If we detect that your device may have an issue, such as an application incompatibility, we may put a safeguard hold in place and not offer the update until that issue is resolved. To learn more about the status of the Windows 11 rollout, safeguard holds and which holds may be applied to your device, visit Windows release health. Learn more about the ways to install Windows 11.
Windows 11 devices
Users with eligible devices running Windows 11, version 21H2 who are interested in experiencing the latest feature update and are ready to install this release on their device can choose to do so by opening Windows Update settings (Settings > Windows Update) and selecting Check for updates2. For more information on the 2022 Update experience for Windows 11 devices, watch this video.
Windows 10 devices
If you are running Windows 10 today, you can check to see if your device is eligible (i.e., meets the minimum system requirements for Windows 11) to upgrade using the PC Health Check app. You can then check to see if Windows 11, version 22H2 is ready for your specific device by opening Windows Update settings (Settings > Update & Security > Windows Update) and selecting Check for updates3,4. If your device is eligible and the upgrade is ready, the option to download and install will appear: If you are ready to install Windows 11, simply select Download and install5,6. For more information on the Windows 11 upgrade experience for Window 10 devices, watch this video.
Delivering continuous innovation and value
Our delivery approach leverages the well-established feature and monthly security update systems and processes used for the +1.4 billion Windows 10 and Windows 11 devices we have shipped and serviced over the past six years. Windows 11 will continue to have an annual feature update cadence, released in the second half of the calendar year that marks the start of the support lifecycle, with 24 months of support for Home and Pro editions and 36 months of support for Enterprise and Education editions.
We are committed to delivering continuous innovation by releasing new features into Windows 11 with increased frequency via our servicing technology (like a monthly update) and Microsoft Store updates, in addition to our annual update process. Our goal is to provide you with the best experiences year-round, when new features are ready based on quality and reliability, via our familiar processes. Today we are also announcing that a new set of experiences including the Tabbed File explorer, considered a component of the 2022 Update for all editions, will be ready this October. We will share more information and documentation when we initially make these features available. We plan a phased rollout timed with the October optional non-security preview release for these features and then they will be made broadly available in the November 2022 security update release7. Going forward we will continue to announce, document and deliver new features and experiences when they are ready (learn more).
We have listened to feedback on the overall Windows Update experience and are excited to announce two substantial improvements to the update experience for both feature and monthly updates for the Windows 11 2022 Update.
- Smaller and faster installation of updates: We have significantly reduced the download size of feature updates, by ~450MB for many users. We’ve also reduced download and installation time of the monthly cumulative update, as well as reclaimed hundreds of megabytes of disk footprint to give back to the user. Learn more about these improvements.
- Windows Update and carbon awareness: Windows will try to schedule update installations at specific times of day when doing so may result in lower carbon emissions. Many electrical grids are powered by multiple sources, including renewables and fossil fuels. When available, Windows 11 will now prioritize installing updates in the background at times when greater amounts of clean energy sources (like wind, solar and hydro) are available (find out more in this article).
Information for commercial and education customers
Windows 11 is built on the consistent, compatible and familiar Windows 10 foundation you know, and it was designed for hybrid workforces. You can plan for, prepare and deploy Windows 11 alongside Windows 10 using the same processes, policies and management applications. For new information about the latest features for commercial organizations in Windows 11, version 22H2, see our latest Commercial blog.
We recommend IT administrators begin targeted deployments now as part of their regular Windows Update motion. For the latest resources and tools, check out our post on Tools to support Windows 11 deployment. In addition, to help make Windows 11 deployment easier, we encourage you to leverage the built in Windows 11 Readiness report in Microsoft Endpoint Manager and/or Endpoint Analytics to help identify eligible devices that meet the Windows 11 minimum system requirements for an upgrade.
Windows 11, version 22H2 is available through familiar channels and processes including Windows Server Update Services (WSUS), Windows Update for Business and the Volume Licensing Service Center (VLSC)8 for phased deployment using Microsoft Endpoint Manager or other endpoint management solutions. September 20, 2022 marks the start of the 36 months of servicing support lifecycle for Enterprise and Education editions of Windows 11, version 22H2.
Experience the latest innovation in the Windows 11 2022 Update
We all need the latest technology to keep pace with working, learning, connecting and playing, and installing the 2022 Update is the best way you can keep your Windows device protected and productive. This also enables your device to receive the continuous innovation we will deliver over the next year with the 2022 Update.
As I have previously noted, for customers who are using a device that is not eligible for Windows 11, Windows 10 is a great place to be. Windows 10 will be serviced through Oct. 14, 2025 and we have announced that the next feature update to Windows 10, version 22H2, is coming next month, continuing to offer you both support and choice with Windows. As in the past, we will closely monitor the rollout of Windows 11 and continue to share timely information on the status of the rollout and known issues (open and resolved) across all Windows feature and monthly updates via the Windows release health dashboard and @WindowsUpdate. Please continue to tell us about your experience by providing comments or suggestions via Feedback Hub.
1 Consistent numerical version names across annual releases (“version 22H2” as released in the second half of the 2022 calendar year).
2 Eligible Windows 11 devices must have installed the June 2022 non-security preview release or later to update to Windows 11, version 22H2.
3 Eligible Windows 10 devices must be on version 2004 or later, and have installed the April 2022 non-security preview release or later, to upgrade directly to Windows 11.
4 Certain features require specific hardware; see Windows 11 specifications for more information.
5 New Windows 11 users will be shown and need to accept the Microsoft Software License Terms after selecting “Download and install” before the download will commence.
6 Starting with Windows 11, version 22H2, the Pro edition will require internet connectivity during the initial device setup only, and if you choose to setup the device for personal use, a Microsoft account will also be required for setup.
7 Updates and upgrades to Windows 11, version 22H2 post the November security update date will automatically receive the new October features.
8 Downloads in the VLSC and similar channels may be delayed.
Как обновиться до Windows 11? Создайте учетную запись (если ее нет), перейдите в раздел «Обновление и безопасность», зайдите в Центр обновлений («Программу предварительной оценки Windows) и жмите на кнопку «Перезагрузить сейчас» для установки нового ПО. Как вариант, используйте Windows 11 Installation Assistant, доступный на официальном сайте, создайте ISO-образ или используйте другие методы обхода. В комментариях рассмотрим, как правильно обновиться до Виндовс 11 с официального сайта, что для этого нужно, с какого числа открыт такой доступ, и какие минимальные требования предъявляются.
Наиболее простой способ обновить Windows 10 до Windows 11 на ПК — дождаться сообщения от соответствующей службы о поступлении новой версии ПО для вашего устройства. В таком случае останется только перезагрузиться, а после этого дождаться установки новых файлов.
Проверить наличие обновлений можно следующим образом:
- Создайте учетную запись, если нет, и войдите в нее.
- Перейдите в раздел «Параметры».
- Зайдите в «Обновление и безопасность».
- Перейдите в «Центр обновлений» и проверьте их наличие.
- Жмите на кнопку установки и дождитесь перезагрузки с завершением процесса. На все манипуляции уходит от 1 до 1,5 часов.
Если этот метод не сработал, нужно знать, как еще обновить до Виндовс 11 Windows 10 бесплатно через официальный сайт. Для этого пройдите следующие шаги:
- Перейдите по ссылке microsoft.com/ru-ru/software-download/windows11.
- Выберите вариант «Помощник по установке Windows 11».
- Кликните на кнопку «Скачать».
- Запустите Update Assistant Windows 11 и следуйте инструкциям. Предварительно не забудьте освободить не меньше 9 Гб на установку новой операционной системы.
Если ПК не соответствует требованиям, можно провести обновление до Виндовс 11 через образ на официальном сайте Майкрософт. В таком случае необходимо скачать установочный носитель или образ с сайта microsoft.com/ru-ru/software-download/windows11, записать его на флешку, а после загрузить ОС на ПК / ноутбук. При этом в компании Майкрософт утверждают, что при чистой загрузке проверка модуля и процессора не происходит. При этом необходимо, чтобы ПК поддерживал хотя бы более старый модуль ТРМ 1.2.
Еще один метод, как до обновиться до Виндовс 11 с 10 бесплатно при наличии ограничений — сделать это путем внесения изменений в реестр. Такой метод предложил сам разработчик Виндовс из-за проблем с ТПМ 2.0, которого нет у многих пользователей.
Перед тем как перейти на Windows 11 одним из рассмотренных выше способов, нужно проделать следующие шаги:
- Кликните на комбинацию Win+R для выхода в окно ввода команд.
- Введите regedit и кликните «Ввод».
- В верхней строке введите HKEY_LOCAL_MACHINESYSTEMSetupMoSetup для перехода по этой ссылке.
- Создайте в разделе 32-битрый параметр DWORD.
- Дайте ему наименование AllowUpgradesWithUnsupportedTPMOrCPU.
- Кликните дважды на файл и дайте ему значение «1».
- Перезагрузите ПК / ноутбук.
После этого можно провести Upgrade Windows 11 с помощью помощника или установки ОС с нуля с применением образа.
Когда можно будет обновиться официально
Компания Майкрософт презентовала новую операционную систему 24 июня, а уже через несколько дней представила бета-версию для разработчиков. При этом публичный бета-вариант Виндовс 11 появился 30 июля, и с того момента уже многие проверили возможности новой ОС.
При этом многие спрашивают, когда можно будет обновиться до Windows 11 официально. На момент написания обзора опция доступна хоть сейчас, ведь официальный выпуск и распространение среди рядовых пользователей было запущено 4-5 октября 2021 года. По заявлению разработчиков, поддержка всех совместимых ПК будет достигнута к середине 2022 года.
Как ставить обновления Виндовс 11
Зная, как получить Виндовс 11, в дальнейшем можно пользоваться возможностями новой ОС. При этом ломать голову, как обновиться, нет необходимости. Это связано с тем, что новое ПО приходит в автоматическом режиме.
Если этого не произошло, можно воспользоваться альтернативным вариантом — войти в «Центр обновления Windows» (как это делать правильно, рассмотрено выше), а после этого обновиться до последней версии. Этот процесс не отличается от того, что характерен для Виндовс 10, поэтому трудностей возникнуть не должно.
Как узнать, обновиться ли комп
Чтобы не тратить время на ожидания, необходимо понимать, обновится ли Виндовс 10 до 11. Для этого необходимо знать минимальные требования или провести проверку с помощью программы PC Health Check. Для проверки сделайте следующее:
- Загрузите софт PC Health Check с официального сайта — aka.ms/GetPCHealthCheckApp.
- Установите программу и запустите процесс проверки.
Посмотрите на результат, можно ли обновиться с до Windows 11. Софт выдает одно из двух решений — возможность полного обновления или несоответствие. Во втором случае показывается, что именно не соответствует требованиям ОС. Чаще всего проблемы касаются процессора и модуля безопасности ТПМ 2.0. Если какое-то оборудование не соответствует, нужно знать, как обновить Виндовс до 11 версии на компьютере обходным путем. Алгоритм действий по решению этой задачи был рассмотрен выше. Для этого потребуется чистая установка с помощью образа, применение помощника или других инструментов (об этом уже писали в других статьях).
Минимальные требования
Бесплатное обновление до Windows 11 с 10 возможно при соответствии оборудования требованиям операционной системы к «железу» компьютера. К основным требованиям стоит отнести:
- CPU — от 1 ГГц и от двух ядер.
- Оперативная память (ОЗУ) — от 4 Гб и более.
- Размер диска от 64 Гб и более.
- Графическая карта, поддерживающая DirectX 12 и выше.
- Системное встроенное ПО.
- Подключение к Интернету.
- Платформенный модуль — ТРМ версия 2.0.
Как видно, обновиться до Windows 11 можно без особых проблем. Если же какие-то несоответствия и возникают, Майкрософт сама предлагает варианты обхода. Если же ограничений нет, установить новое ПО можно прямо сейчас.
В комментариях расскажите, удалось ли вам обновиться до Windows 11, какой метод использовался, и какие при этом трудности возникали.
Отличного Вам дня!

В последнее время все чаще в сети появляется информация о том, что обновление до версии Windows 11 для россиян стало недоступно. Эксперт «М.Клик» Алексей Петровский убил двух зайцев одним махом: проверил работоспособность инструкций из сети и заодно обновил свой компьютер.
Пишу о гаджетах с 2006 года, знаю всё о технике и технологиях
46
Содержание
- На какие компьютеры можно поставить Windows 11
- Какие способы обновления до Windows 11 существуют
- Стоит ли сейчас обновляться до Windows 11
Важно: информация актуальна на момент публикации статьи, в дальнейшем ситуация может измениться.
На какие компьютеры можно поставить Windows 11
Прежде чем разбираться, как установить новую ОС, надо понять, поддерживает ли ее ваш компьютер. Компания Microsoft сформировала весьма прозрачный и понятный список требований к конфигурации компьютера, на который можно установить Windows 11. Я выделил жирным самые важные пункты, на которые нужно обратить пристальное внимание.
- Процессор: частота 1 ГГц или выше, с двумя или более ядрами на совместимом 64-битном процессоре или система на кристалле (SoC).
- ОЗУ: 4 ГБ или больше.
- Место на диске: свободное пространство объемом 64 ГБ или более.
- Для загрузки обновлений и работы определенных функций может потребоваться дополнительное место в хранилище.
- Графическая карта: совместимость с DirectX 12 или более поздней версией и драйвер WDDM 2.0.
- Системное встроенное ПО: UEFI, возможность безопасной загрузки.
- TPM: доверенный платформенный модуль (TPM) версии 2.0.
- Дисплей: дисплей высокой четкости (720p), монитор 9 дюймов или более, 8 бит на цветовой канал.
- Подключение к интернету: необходимо для выполнения обновлений, а также для загрузки и использования некоторых функций.
- Подключение к интернету и учетная запись Microsoft: потребуется при первом использовании «Windows 11 Домашняя».
На самом деле все проще: сам компьютер может подсказать вам, готов ли он потянуть Windows 11. Для этого нужно зайти в «Параметры» — «Обновление и безопасность».
Еще по теме

Какие способы обновления до Windows 11 существуют
Самый простой — зайти в соответствующий пункт в меню «Обновление и безопасность», который находится в разделе «Параметры» вашего компьютера.

Впрочем, далеко не у всех пользователей появляется кнопка «Скачать и установить Windows 11». Например, на моем подопытном компьютере с Windows 10 было лишь сообщение, что на нем можно запустить Windows. Однако активной кнопки для установки, как видите, нет. Более того, многие пользователи в сети жалуются на то же самое. Значит, нужно искать другие способы.

Первое, что я сделал, — зашел на официальный сайт Microsoft. Там, пусть и на английском языке, получил исчерпывающую информацию, как еще можно установить Windows 11:
1. С помощью ассистента установки Windows 11.
2. С помощью создания загрузочного носителя Windows.
3. Через скачивание образа диска (ISO) Windows 11.
Я опробовал каждый из них и расскажу, есть ли ограничения и можно ли их обойти.
Способ 1: через ассистента установки Windows 11
Первый способ — при помощи ассистента установки — показался мне самым удобным, понятным и простым. К тому же я не столкнулся ни с какими ограничениями.
Я просто скачал с сайта Microsoft сам установочный файл ассистента (он совсем небольшой) и запустил его. Все дальнейшее происходило автоматически в фоновом режиме, а интерфейс запущенного приложения на русском языке.
Как видите, никаких проблем с загрузкой самого обновления нет. У меня все загрузилось без VPN и других хитростей. Какое-то время ушло на скачивание установочных файлов и их проверку, а затем стартовало обновление операционной системы. Оно также прошло без проблем.

Способ 2: создание загрузочного носителя
Второй способ — это создание загрузочного носителя. С официального сайта нужно скачать утилиту, которая поможет создать загрузочную флешку или диск. На них и будут размещены установочные файлы Windows 11. Такой способ пригодится для компьютеров, на которых вообще не установлено никакой операционной системы. Разве что потом придется решать проблему с активацией, но сам образ скачивается без проблем и для обновления уже имеющейся лицензионной системы подойдет.
Я скачал утилиту и уже с ее помощью создал загрузочную флешку. Прошло без проблем и не потребовало использования VPN. Объем носителя подсказывает сама утилита: от 8 ГБ. Таким же образом можно скачать ISO-файл загрузочного диска, который после записывается на DVD.
Способ 3: скачивание образа установочного диска с сайта Microsoft
В третьем случае предлагается скачать образ диска для установки Windows 11 не через утилиту, а непосредственно с самого сайта.

Вот тут и кроется главный подвох. Я, как и другие пользователи из России, столкнулся с проблемой при скачивании ISO-файла. Microsoft заблокировала возможность загрузки официальных ISO-образов последних сборок Windows из России.


Но это ограничение на данный момент можно сравнительно легко обойти. Если вам непременно нужен ISO-образ для установки Windows 11, достаточно воспользоваться каким-либо VPN-сервисом. Я пользуюсь AdGuard VPN: скачивание прошло без проблем.
Единственное, от выбора VPN-сервиса и его настроек может сильно зависеть скорость загрузки. Также не все бесплатные тарифы VPN-сервисов потянут скачивание такого большого объема данных — ISO-образ Windows 11 весит более 4 ГБ.
Еще по теме

Стоит ли сейчас обновляться до Windows 11
На фоне все новых и новых блокировок хочется как можно больше успеть сделать, пока «все работает». Однако не стоит поддаваться паническим настроениям. Во-первых, ситуация с ограничениями на обновления пока явно не выглядит катастрофической.
Во-вторых, вышедшая в сентябре 2022 г. версия 22H2 стала крупнейшим обновлением Windows 11 за все время. Не обошлось и без сюрпризов: сборка получила ряд нареканий от геймеров из-за некорректной работы видеокарт Nvidia. К моменту написания статьи проблемы уже были найдены и частично решены. Но опыт показывает, что лучше дождаться наиболее стабильных сборок, которые появляются через пару-тройку месяцев после выхода большого обновления.
Теги статьи
Похожие статьи

В статье подробно о том, как обновиться до Windows 11 с помощью официальных инструментов, предлагаемых Майкрософт. В первую очередь об установке системы на полностью совместимых системах, а затем — об установке на устройствах, характеристики которых не соответствуют минимальным. В контексте темы может быть полезным: Как обновиться до Windows 11 на неподдерживаемом компьютере, Как узнать, совместим ли компьютер с Windows 11.
Обновление через Центр обновлений
Обновление до Windows 11 будет доступно через Центр обновлений Windows 10, но только для полностью совместимых устройств и не сразу, а по прошествии некоторого времени.
Согласно имеющейся информации Майкрософт, обновление будет выходить «волнами», скорость распространения которых будет зависеть от оценки совместимости конкретных устройств с новой ОС. Также есть сведения, что обновление через Центр обновлений станет доступным лишь с начала 2022 года.
Для тех пользователей, у которых отсутствует необходимость срочной установки обновления, оптимальным вариантом, возможно, будет дождаться получения обновления в Центре обновлений — с большой вероятностью, к этому моменту многие первоначальные недочеты и баги Windows 11 будут исправлены, а проблем после обновления будет меньше. Рассуждения автора на эту тему: Стоит ли обновляться до Windows 11.
Как обновиться, используя Помощник по установке Windows 11
Сразу после выхода Windows 11 на официальном сайте Майкрософт появилась страница, которая позволяет скачать:
- Помощник по установке Windows 11 — для обновления текущей Windows 10 до Windows
- Средство создания установочного накопителя Media Creation Tool — утилиту для создания установочного накопителя Windows Как и раньше, позволяет создать образ ISO, но возможность установки обновления с помощью утилиты отсутствует (в предыдущих версиях такая функция присутствовала).
- Образ ISO Windows 11, который также можно использовать для обновления.
В этом разделе рассмотрим обновление до Windows 11 с помощью утилиты Помощник по установке Windows 11 (Windows 11 Installation Assistant):
- Скачайте Помощник по установке Windows 11 с официального сайта https://www.microsoft.com/ru-ru/software-download/windows11
- Внимание: для выполнения следующих действий необходимо, чтобы на системном разделе диска было не менее 9 Гб свободного места (лучше — больше), а установленная версия Windows 10 была не старше 2004. Также должен быть включен доверенный платформенный модуль TPM 2.0. Не выполняйте обновление при питании ноутбука от батареи. Не выключайте компьютер в процессе.
- Запустите Помощник по установке. После принятия лицензии начнется автоматическая загрузка файлов, необходимых для обновления. В случае несовместимости компьютера вам будет предложено скачать утилиту проверки совместимости или вы сразу увидите сообщение «Этот компьютер не соответствует минимальным требованиям к системе для установки Windows 11».
- Шаги по загрузке, подготовке и установке необходимых файлов будут выполнены автоматически. После завершения третьего шага вам будет предложено перезагрузить компьютер для продолжения установки.
- После перезагрузки на черном экране будет выполняться «Работа с обновлениями», которая может занять продолжительное время, а компьютер может несколько раз перезагрузиться.
- В итоге вы попадете на экран входа в систему, после входа будет выполнена подготовка к запуску системы.
- После завершения установки обновления вы окажетесь на рабочем столе установленной Windows 11 — можно приступать к работе.
Все системные настройки и установленные программы должны работать, как и прежде: однако, с учетом того, что мы имеем дело с первым выпуском новой ОС, гарантировать этого нельзя.
Обновление до Windows 11 с использованием ISO образа (без чистой установки)
Существует возможность выполнить обновление до Windows 11 без использования рассмотренной выше утилиты, а с помощью смонтированного образа с системой. Порядок действий:
- С официальной страницы https://www.microsoft.com/ru-ru/software-download/windows11 скачайте образ с системой.
- Смонтируйте его в системе: обычно в Windows 10 это происходит автоматически при двойном клике по файлу образа. Если образ открывается иначе (например, в архиваторе), нажмите по нему правой кнопкой мыши и выберите пункт «Подключить».
- Подключенный образ отобразится в проводнике как DVD-дисковод, откройте его и запустите файл setup.exe
- Откроется окно «Установка Windows 11», в нём достаточно будет нажать «Далее» и подождать, пока будет выполнена «Проверка наличия обновлений». Возможно, программа установки будет автоматически перезапущена.
- На следующем этапе будет выполнена проверка совместимости компьютера с Windows 11. Если компьютер совместим, обновление будет продолжено примерно тем же образом, как описано в предыдущем разделе. Иначе вы получите информацию, о том, какие именно характеристики компьютера не отвечают требованиям Windows 11.
Интересно, что несмотря на то, что ранее сообщалось об отсутствии необходимости наличия доверенного платформенного модуля TPM 2.0 для пользователей из России, установка описанным методом при его отсутствии не происходит с сообщением «Этот компьютер не отвечает к требованиям к системе для Windows 11».
Установка обновления на неподдерживаемых компьютерах
В случаях, когда встроенные инструменты проверки совместимости системы с Windows 11, предусмотренные Майкрософт, обнаружат несовместимость по каким-либо характеристикам, выполнить обновление описанными выше способами не удастся.
Однако, при необходимости, вы можете либо использовать способы обхода проверки совместимости или выполнить чистую установку Windows 11 с флешки, используя для её создания Средство создания установочного накопителя (Installation Media Creation Tool) или доступный на официальном сайте образ ISO для создания загрузочной флешки с помощью сторонних программ. Однако, при установке образа, наличие модуля TPM проверяется, чтобы все равно выполнить установку, пригодится инструкция Как создать ISO образ или флешку Windows 11 для чистой установки без проверки TPM. Сам процесс установки пошагово описан в статье Как установить Windows 11 с флешки.
Учитывайте, что по информации Майкрософт, при установке Windows 11 на неподдерживаемых компьютерах и ноутбуках, пользователь не будет получать обновлений системы. Не знаю, насколько это соответствует действительности, но со временем станет известно точно.
Как обновиться до Windows 11 — инструкция по обновлению и установке новой версии операционной системы.
Microsoft выпустила долгожданное обновление операционной системы. Теперь пользователи, чьи устройства соответствуют минимальным требованиям, могут обновиться до Windows 11 .
На некоторые компьютеры и ноутбуки уже пришло уведомление о возможности перейти на Windows 11. Сделать переход можно из «Центра обновлений Windows».
Однако далеко не все, чье «железо» удовлетворяет необходимым требованиям получили заветное уведомление. Все дело в том, что, по задумке разработчиков, переход на новую версию ОС будет постепенным. Некоторые могут сделать сейчас, а основной массе пользователей будет предложено обновиться до Windows 11 только в 2022 году.
Но не стоит отчаиваться, если вы не среди избранных. Выход есть. Можно взять данный процесс в свои руки и самостоятельно обновить систему с Windows 10 до 11, либо — скачать и установить Windows 11, используя образ или установочный носитель.
В этой статье рассмотрим, как обновить операционную систему Windows до 11 версии, какие системные требования к компьютеру, с какими трудностями сталкиваются пользователи и как их обойти.
Важно! Перед выполнением обновления операционной системы, желательно создать резервные копии всех важных данных, хранящихся на устройстве, во избежание их возможной утраты, в следствие некорректной установки или прочих причин.
Системные требования Windows 11 для установки на ПК
Прежде чем приступать к установке, необходимо убедиться, что компьютер или ноутбук удовлетворяет минимальным системным требованиям Windows 11. Владельцы новых компьютеров вряд ли столкнутся с какими-либо трудностями, а вот со старыми устройствами могут возникнуть проблемы.
| Системные требования Windows 11 | |
|---|---|
| Процессор | 1 ГГц и выше (не менее 2 ядер на совместимом 64-разрядном процессоре) |
| ОЗУ | 4 ГБ |
| Хранилище | 64 ГБ и больше |
| Видеоадаптер | Совместимый с DirectX 12 или более поздней версией |
| Дисплей | Дисплей высокой четкости (720p) с диагональю более 9 дюймов, 8 бит на цветовой канал |
| Системная прошивка | UEFI, с поддержкой безопасной загрузки |
| TPM | Доверенный платформенный модуль (TPM) версии 2.0 |
| Интернет | Обязательно наличие интернет-соединения и учетной записи Microsoft |
| ОС | При обновлении обязательно наличие установленной Windows 10, версии 2004 или более поздней |
Переход на Windows 11 через «Центр обновлений»
Если вы среди счастливчиков, удостоившихся одним из первых получить возможность выполнить переход на новую версию ОС, то сделать это можно из «Центра обновлений Windows»:
- Открыть меню «Пуск», нажав на логотип операционной системы в нижнем левом углу экрана;
- Перейти в « Параметры»;
- Зайти в раздел « Обновление и безопасность»;
- Выполнить проверку характеристик устройства, после чего станет доступной кнопка обновления до Windows 11.
Как обновить Windows 10 до Windows 11
На официальном сайте Microsoft предложено 3 способа получить новую версию Windows, а именно:
- Воспользоваться помощником по установке;
- Создать установочный носитель;
- Скачать установочный образ Windows 11.
Ссылка на страницу:
Установка Windows 11
Некоторые пользователи сталкиваются с проблемой захода на указанную страницу. Появляется сообщение: «К сожалению, не удается выполнить вход в систему». Решить ее легко путем авторизации в системе.
Проверка совместимости Windows 11 с ПК — программа PC Health Check
Прежде чем приступать к обновлению, следует обязательно проверить работоспособность компьютера на совместимость с Windows 11. Для этого Microsoft выпустила специальную программу — PC Health Check.
Скачать PC Health Check
Как использовать программу для проверки совместимости компьютера с Windows 11:
- Установить и запустить программу;
- Интерфейс весьма простой. Софт содержит минимальные сведения о системе работоспособности компьютера. Заветная кнопка проверки соответствия компьютера системным требованиям находится в самом верху. Нужно нажать «Проверить сейчас» и процесс запустится;
- Если устройство совместимо, то появится сообщение: «Этот компьютер соответствует требованиям Windows 11»;
- Есть и те, кто сталкиваются с появлением уведомления: «Этот компьютер не отвечает требованиям к системе для Windows 11». В большинстве случае камнем преткновения становится отсутствие поддержки доверенного платформенного модуля TPM 2.0. Если модуля нет, то придется искать обходные пути. Если модуль есть, но он не включен, как в моем случае, то следует зайти в UEFI BIOS и активировать его. Рекомендации от Microsoft по ссылке.
Как обновить до Windows 11 с Windows 10
Самый простой способ быстро обновить Windows 10 до Windows 11 — воспользоваться помощником по установке. Это весьма простой и понятный софт, где пользователю последовательно предлагается выполнить ряд шагов для обновления ОС до новой версии.
Инструкция — как обновиться до Windows 11:
- Скачать «Помощник по установке Windows 11» с официального сайта;
- Установить и запустить программу. (Необходимо быть администратором);
- На первом экране можно увидеть уведомление о соответствии минимальным системным требованиям для установки Windows 11 и лицензионное соглашение;
- Необходимо нажать кнопку «Принять и установить»;
- После чего начнется процесс установки. По его завершению будет предложено выполнить перезагрузку ПК.
Как установить Windows 11 на ПК
Если по какой-либо причине воспользоваться помощником по установке Windows 11 не удается. Например, если банально необходимо установить систему на новый компьютер, на котором нет Windows 10, то можно воспользоваться вторым вариантом и создать установочный носитель, с которого можно установить Windows 11. В этом поможет программа от Microsoft — Media Creation Tool W11.
Скачать Media Creation Tool W11
Как и прочие продукты, программа проста в использовании. Все что необходимо сделать, чтобы установить Windows 11:
- Запустить программу;
- Принять лицензионное соглашение;
- Выбрать тип носителя: USB-устройство флэш-памяти или ISO-файл;
- Начать запись.
Стоит отдельно напомнить, что скачать ISO образ диска Windows 11 можно на странице по следующей ссылке.
Стоит ли устанавливать Windows 11?
Животрепещущий вопрос, интересующий многих пользователей: «Стоит ли устанавливать Windows 11?». И категоричного ответа на него, конечно же, нет.
Если вы гаджетоман и софтоман, жалеющий быть в тренде, то определенно стоит перейти на Windows 11. Новые функции и новые возможности вы сможете опробовать одним из первых.
Но тем, кто ценит стабильность, торопиться не стоит. Новая операционная система может содержать баги и ошибки. Может возникнуть несовместимость с теми или иными программами или приложениями. Да, у пользователя в любом случае, даже при переходе на новую версию будет возможность откатить обновление с помощью заветной кнопки «Вернуться к Windows 10», но все же, совет консерваторам — не принимать поспешных решений!
Не нашли ответ? Тогда воспользуйтесь формой поиска: