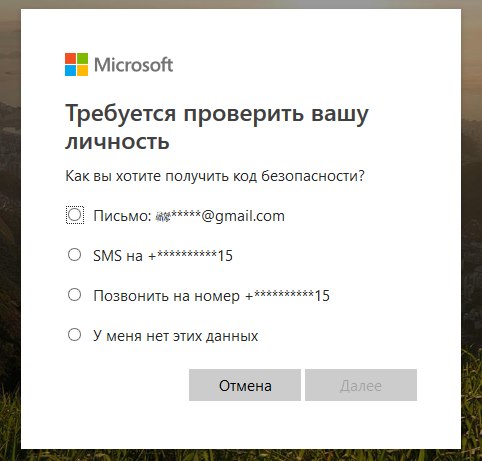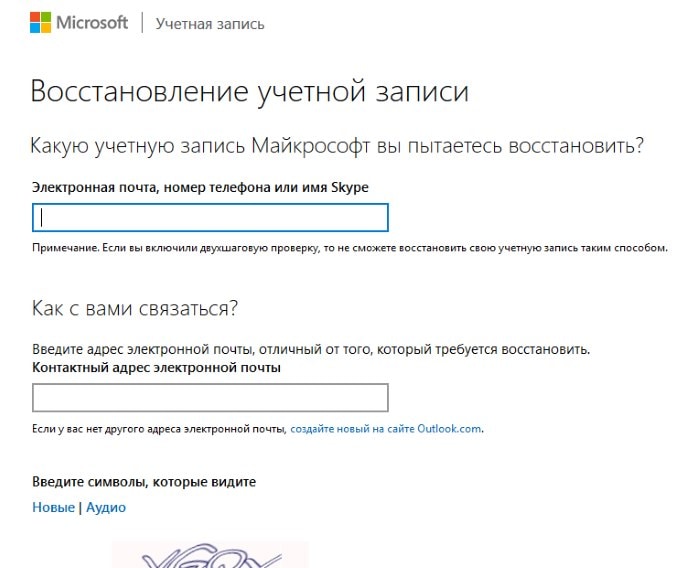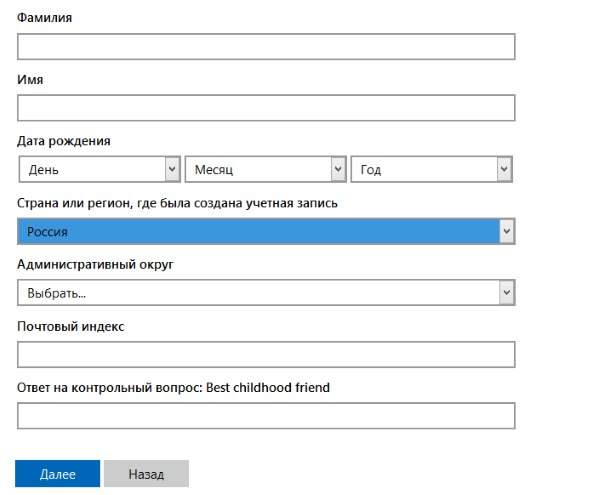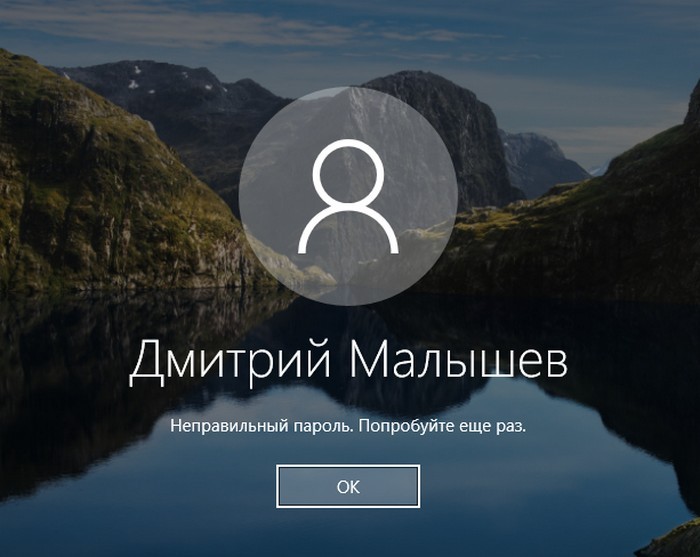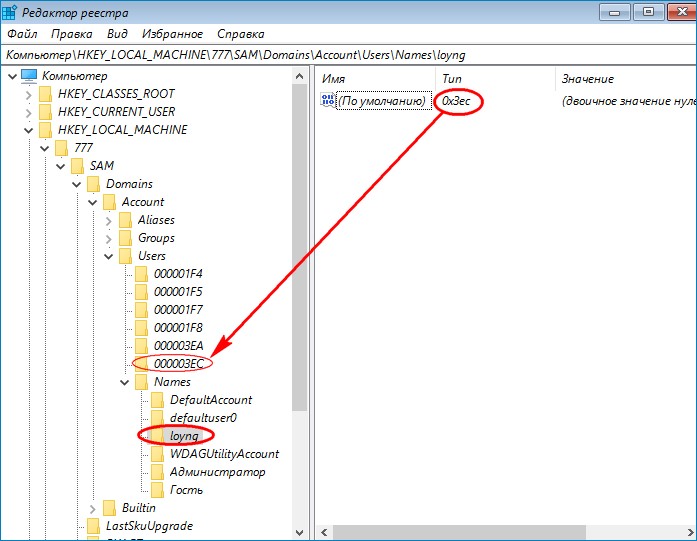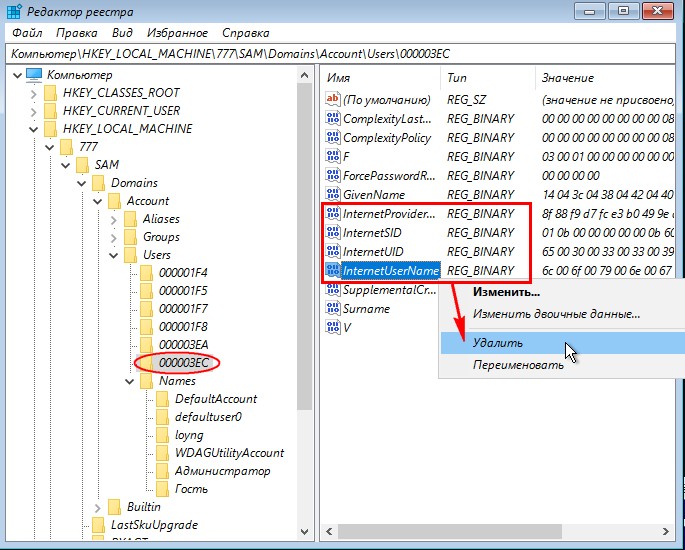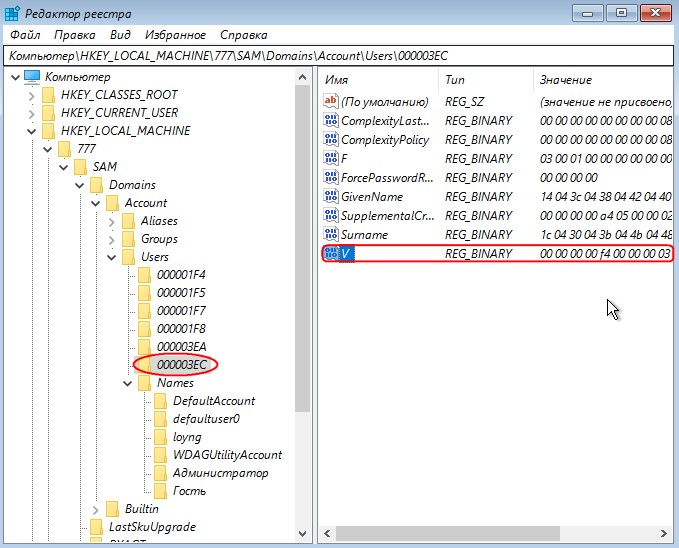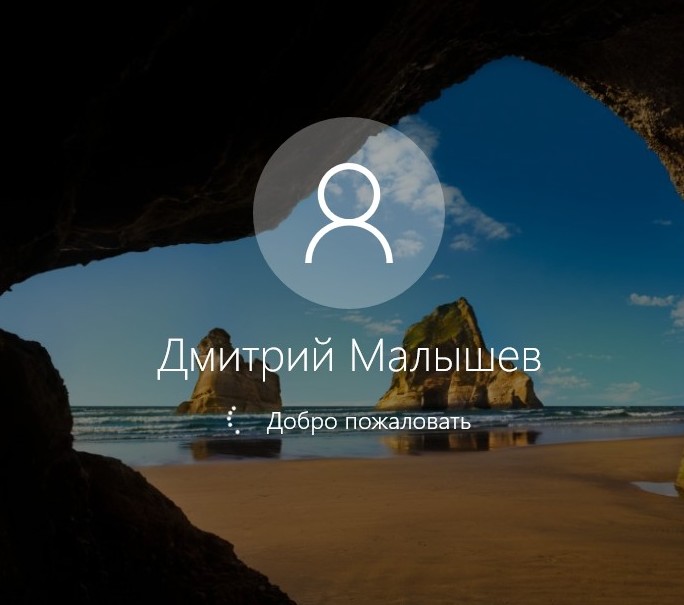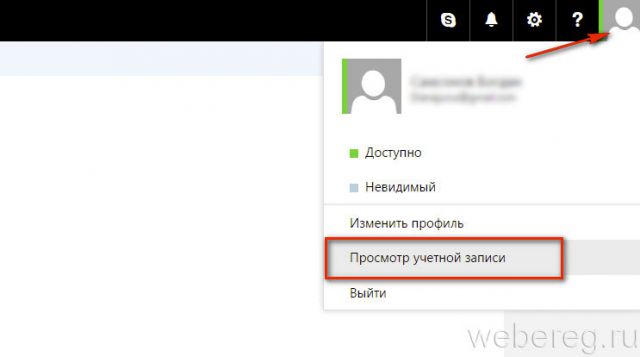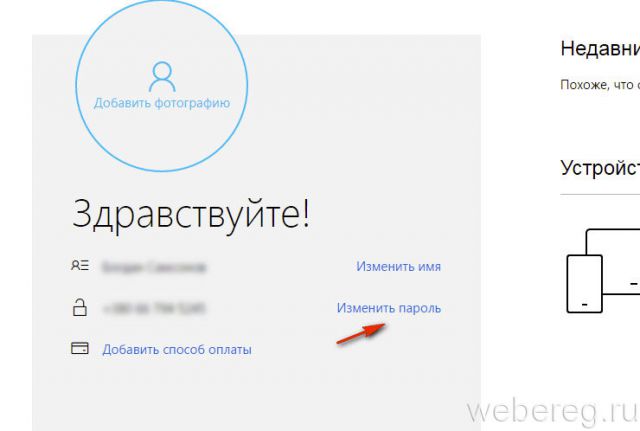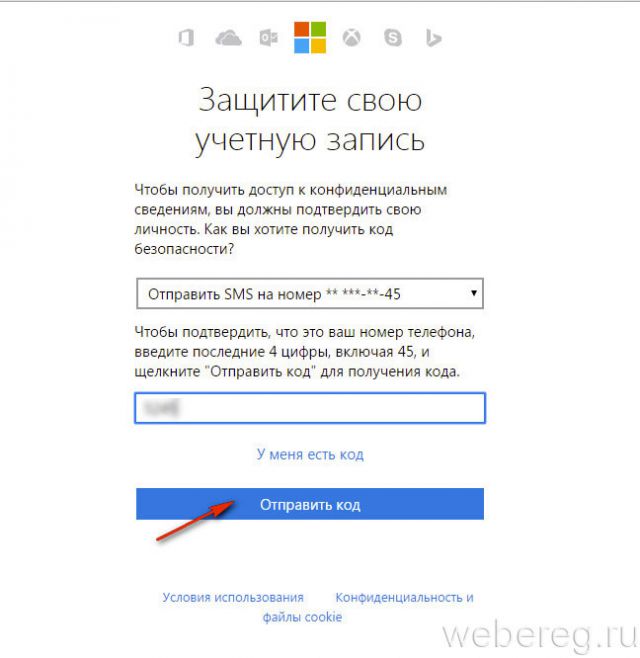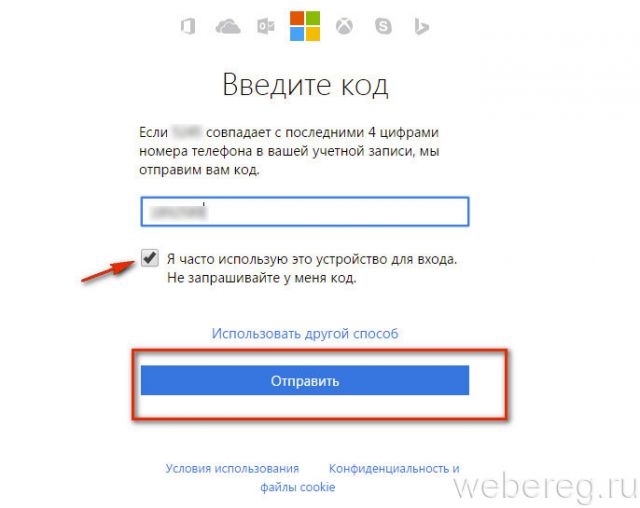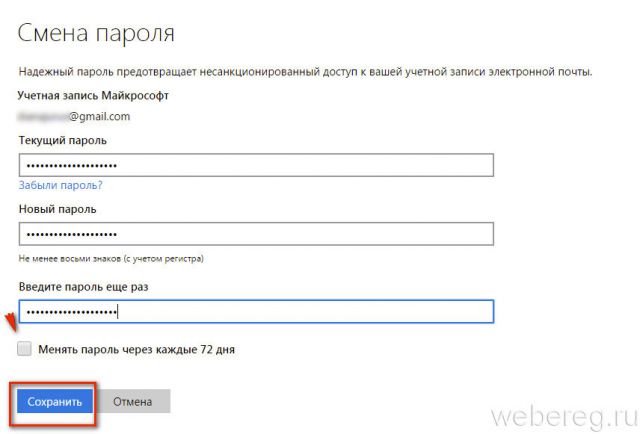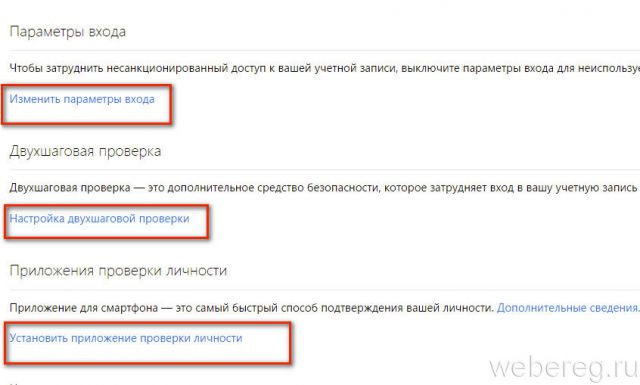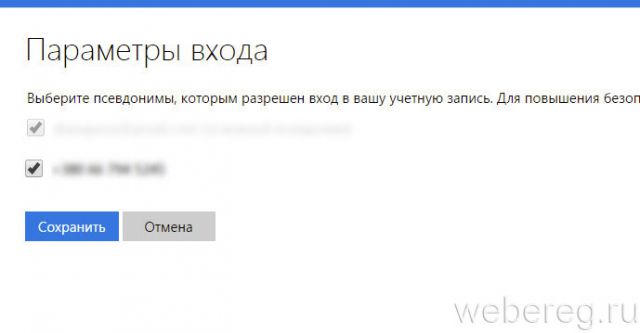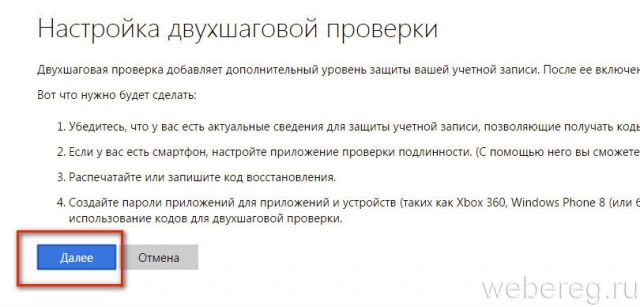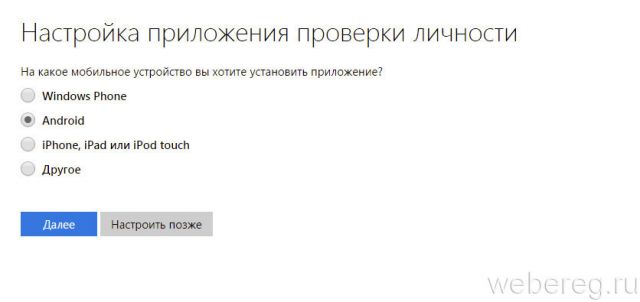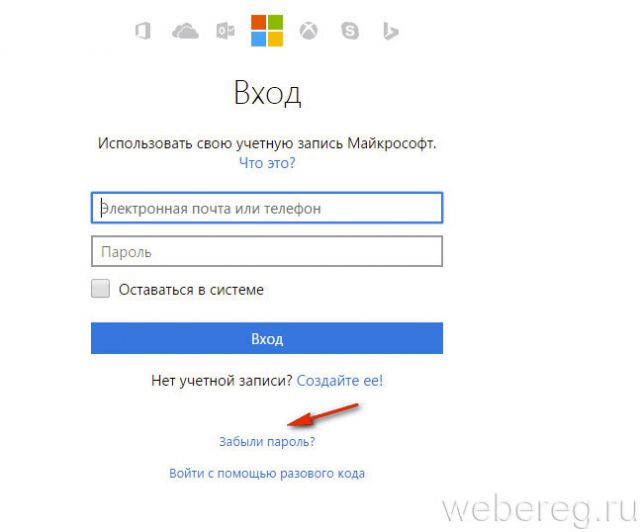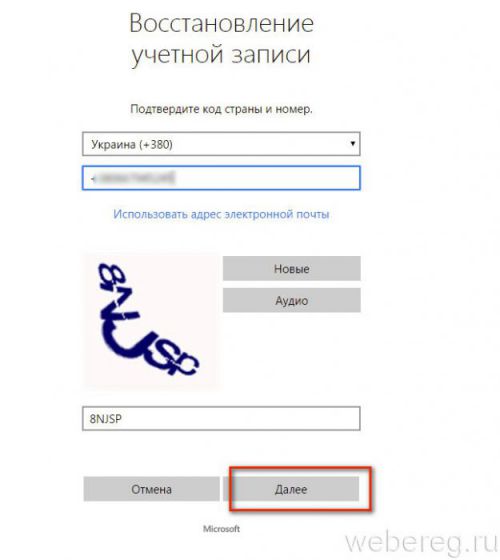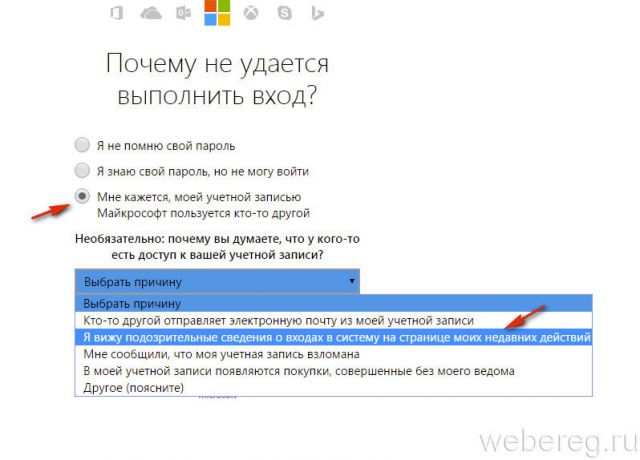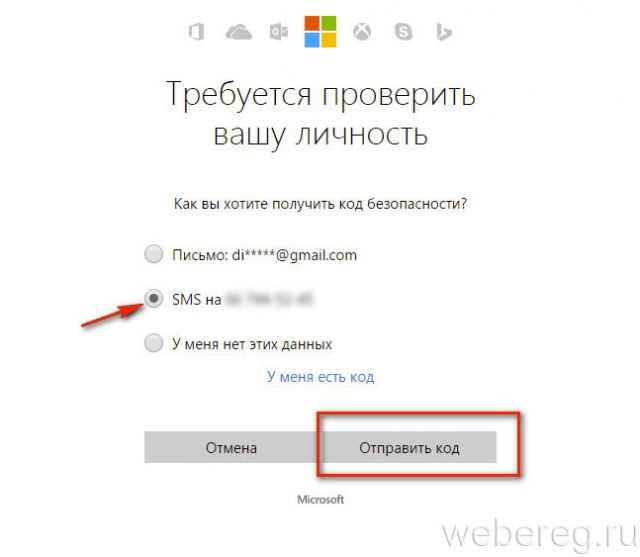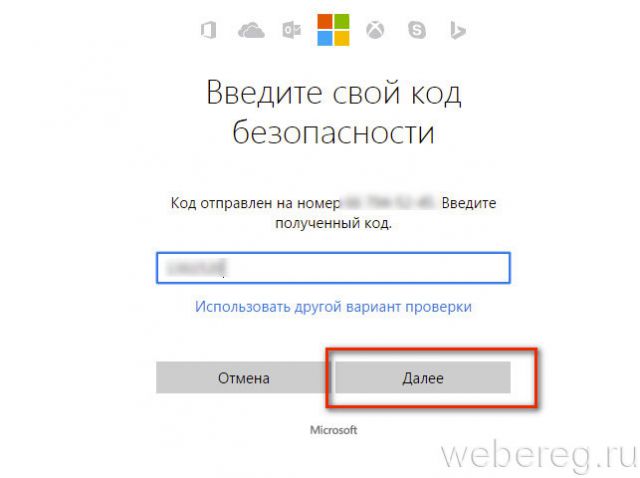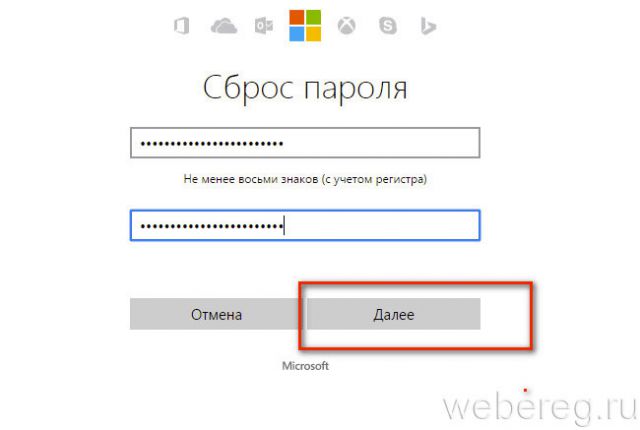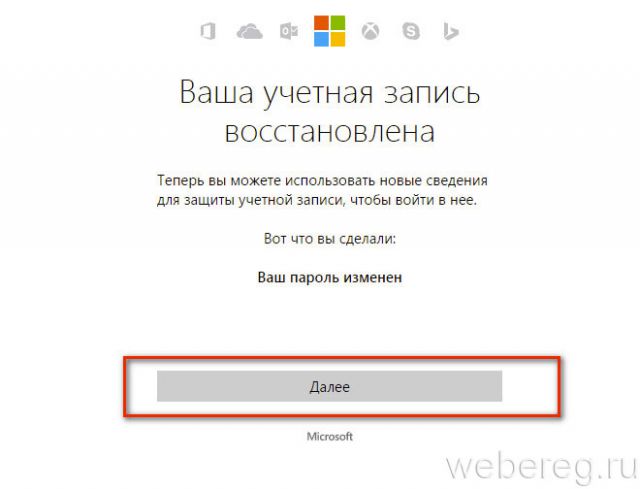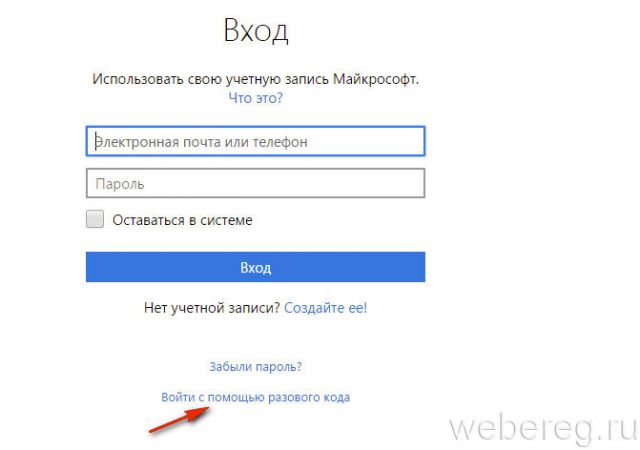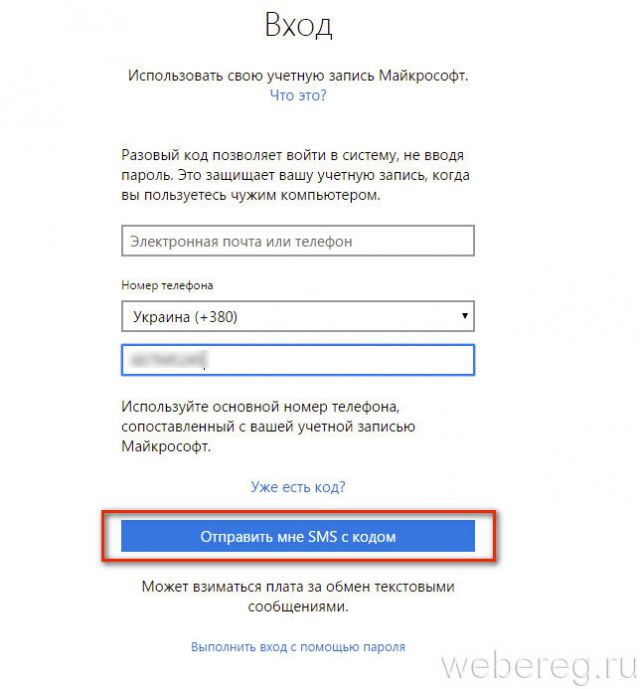Microsoft account Панель мониторинга учетной записи Майкрософт Еще…Меньше
Ниже описаны шаги для забытого пароля. Если вы хотите изменить известный пароль учетной записи Майкрософт, см. раздел Изменение пароля к учетной записи Майкрософт.
Сброс пароля
Если введенный вами пароль неверный, то отобразится следующее сообщение:
Неверная учетная запись или пароль. Если вы не помните свой пароль, то сбросьте его сейчас.
Совет: Для решения проблем с паролем мы рекомендуем выполнить шаги ниже. Если вы уже пытались использовать эту функцию, но это не помогло, воспользуйтесь нашим вспомогательным средством входа.
1. Выберите пункт «Забыли пароль?»
Если окно «Введите пароль» еще открыто, то выберите пункт Забыли пароль?
(Или перейдите непосредственно к пункту Сбросить пароль и повторно введите имя пользователя для учетной записи, параметры которой вы сбрасываете, и нажмите Далее).
2. Проверка удостоверения
Для вашей защиты корпорация Майкрософт должна проверить ваше удостоверение, прежде чем вы сможете продолжить сброс пароля.
Способ проверки удостоверения зависит от того, добавляли ли вы ранее сведения о безопасности к своей учетной записи и можете ли вы получить к ним доступ. Выберите из двух вариантов ниже:
Вариант 1. Вы получили и можете выбрать вариант проверки
-
Выберите вариант, на который нужно отправить код проверки.
-
Выберите Далее.

Способ 2. Варианты проверки отсутствуют или вы больше не можете получить доступ ни к одному из них
Если вы не видите вариант, на который отправить код, или у вас больше нет доступа ни к одному из показанных вариантов подтверждения, то вы не сможете сбросить пароль таким образом.
Совет: Если эти действия не помогли или у вас возникли другие проблемы со входом в учетную запись, используйте наше вспомогательное средство входа.
3. Получение кода проверки
В зависимости от выбранного вами способа связи повторно введите первую часть адреса электронной почты или последние четыре цифры номера телефона, упомянутого в предыдущем окне.
Выберите Получить код.
Корпорация Майкрософт отправит код проверки на выбранный вами адрес электронной почты или номер телефона.
Перейдите на телефон для восстановления или адрес электронной почты, на который вы ожидаете получить код.
Совет: Если вы не получили сообщение, то проверьте папку нежелательной почты или, если вы выбрали вариант телефона, убедитесь, что на вашем телефоне имеется соответствующая служба и он может принимать текстовые сообщения, а также убедитесь, что в вашем телефоне не настроена блокировка текстовых сообщений с неизвестных номеров.
4. Ввод кода и сброс пароля
Вставьте или введите полученный код и нажмите Далее.
Введите новый пароль и нажмите Далее.

Вы успешно выполнили сброс пароля
Если вы успешно выполнили сброс пароля, то сейчас самое время установить напоминание, чтобы проверить свои контактные данные для безопасности или внести в них изменения. Дополнительные сведения приведены в разделе Рекомендации по безопасности.
Вы не смогли сбросить пароль
Если эти действия не помогли или у вас возникли другие проблемы со входом в учетную запись, используйте наше вспомогательное средство входа.
Нужна дополнительная помощь?
Каждый пользователь может завести учетную запись в системе Microsoft. Она необходима при использовании продуктов этой компании. А именно — Windows, Office, Xbox 360 и других. Часто происходит так, что пароли теряются. Но на такой случай практически любая система предоставляет инструменты, решающие эту проблему. Сейчас вы узнаете, каким образом на странице account.live.com/password/reset можно сбросить пользовательский пароль. А также как повысить шансы на одобрение заявки через службу поддержки.
- Сброс пароля от аккаунта Microsoft через страницу account.live.com/password/reset
- Как повысить успех для получения помощи в техподдержке
- Что делать, если забыл пароль от профиля Microsoft на мобильном устройстве
Вернуть утраченный шифр для входа в онлайн-системе Майкрософт можно при помощи формы по уже известному адресу. Этот процесс схож со стандартной процедурой восстановления данных. Вы также сможете сменить его, используя любое устройство: компьютер, телефон, игровую приставку и др. Первое окно вам предлагает ввести вашу почту Outlook, Skype или номер мобильного телефона.
Когда вы введете один из предложенных контактов, вы увидите следующее окно, где система будет спрашивать у вас, какой из вариантов подходит больше:
- Отправка письма на почту Outlook;
- Звонок на номер мобильного телефона, который вы указывали при регистрации;
- Сообщение SMS на телефон;
- Вы также можете выбрать последний вариант, если ни к одному из указанных контактов у вас нет доступа.
Форма восстановления данных от аккаунта Microsoft
Скорее всего у вас нет доступа и к электронной почте от Microsoft. Поэтому воспользуйтесь вариантом с телефоном. Случай с заблокированным устройством будет рассмотрен ниже. Укажите, как бы вы хотели получить пароль: через сообщения или звонок. Когда вы подтвердите, что телефон принадлежит вам, система предложит ввести новый код и повторить его.
Дальнейшие действия:
- Если вы не можете использовать свое мобильное устройство и почта Microsoft вам не доступна, выберите последний вариант «У меня нет этих данных»;
- В следующем окне нужно ввести почту или учетную запись, к которой нужно получить доступ. При этом система уведомляет — если вы в своем аккаунте активировали двухшаговое подтверждение данных, вы не сможете получить к нему доступ этим способом;
- Ниже введите контакты, по которым с вами можно связаться. Но они должны быть другими и отличаться от восстанавливаемых;
- Еще ниже введите капчу и нажмите кнопку «Далее»;
- В следующем окне вам нужно подтвердить дополнительный адрес e-mail. На него будет отправлен код, который нужно ввести на странице восстановления данных Microsoft;
- Заполните подробно следующую форму. От полноты данных формы будет зависеть результат рассмотрения вашей заявки. Её могут рассмотреть и помочь вам в получении доступа. Но могут и отказать. В этом случае вам просто не ответят в поддержке.
Это может быть полезным: не удалось найти или загрузить Microsoft Installer — ошибка в Skype.
Как повысить успех для получения помощи в техподдержке
По форме, которую вы заполняете при восстановлении пароля на странице https://account.live.com/password/reset, сотрудники технической поддержки Microsoft определяют, можно ли вам доверять. И действительно ли вам нужен этот аккаунт. Решающими могут быть любые данные в форме «У меня нет данных»:
- При создании профиля в Microsoft вы вероятно указывали дополнительную почту, по которой с вами можно связаться. При заполнении нужно использовать именно её. Это будет очередным подтверждением, что вы являетесь настоящим владельцем данного аккаунта;
- Вы можете также указать в форме пароли, которые были использованы на этом профиле. Подойдут старые, которые вы уже сменяли в прошлом. То же касается и других сменяемых данных;
- Отправлять эту информацию нужно с устройства, на котором вы уже пользовались своим аккаунтом Microsoft. Например — телефон, Xbox One, Xbox 360, ПК, ноутбук и др. У оператора отображается эта информация. И она будет свидетельствовать в вашу пользу;
- В форме использования продуктов нужно вводить полную информацию;
- Вы может указать устройство, его модель, с которого чаще всего пользовались аккаунтом. Тем, к которому потеряли доступ.
После того, как вы отправите форму, она будет рассмотрена специалистами в течение суток. За это время вы получите ответ на предоставленную почту. Обычно, это происходит значительно раньше 24 часов. Возможно, вы ввели адрес электронной почты и не можете дождаться ответного письма со ссылкой. В этом случае проверьте свой ящик еще раз. Откройте папку «Спам» и посмотрите здесь. По разным причинам его доставка может быть задержана. Во всяком случае волноваться не стоит. Ссылка действует трое суток.
Что делать, если забыл пароль от профиля Microsoft на мобильном устройстве
Для мобильных устройств для сброса пароля ссылка account.live.com/password/reset не подойдет. В этом случае вам нужно сбросить настройки смартфона или планшета, после чего создать новый профиль.
Например, для популярной модели Nokia Lumia с Windows Phone 8.1 это делается следующим образом:
- Отключите устройство обычным способом;
- Затем нажмите одновременно кнопку питания и увеличения громкости до тех пор, пока не увидите признаки реагирования на эти действия;
- Далее нажмите по очереди — увеличение громкости, уменьшение, кнопка питания и снова уменьшения. Это приведет к сбросу до настроек по умолчанию.
What to do if you’ve forgotten your password
Updated on January 31, 2022
What to Know
- At the Recover Your Account page, enter your Microsoft email address or an alternate, a phone number, or Skype name.
- Verify your identity when prompted to do so. Enter a new password.
- Select Sign In to log in your your Microsoft account using the new password.
This article explains how to reset your Microsoft account password using the Microsoft Recover Your Account page in a web browser. When you reset your Microsoft account password, it changes for all the sites and services you use your Microsoft account for.
How to Reset Your Microsoft Account Password
Your Microsoft account is a single sign-on account, meaning that this single account can be used to log on to a number of different services. Microsoft accounts are commonly used to sign on to Windows 11, Windows 10, and Windows 8 computers, the Microsoft Store, Windows Phone devices, Xbox video game systems, Outlook.com, Skype, Microsoft 365, OneDrive, and more.
Reset your Microsoft password if you have forgotten it or think it might have been compromised. The process is easy.
-
Open the Recover Your Account page from any browser on any computer or device, even your smartphone.
-
Enter your Microsoft email address or the alternate email address, phone number, or Skype name associated with the account, and then select Next.
-
Enter the code that was generated by your authenticator app or sent to your alternate email address or phone number. Choose Use a different verification option if you need to.
-
You’ll see this screen if you have to complete some other information, such as entering the last four digits of your phone number or your complete email address, so that you can receive a verification code by text. Complete the information and then choose Get code.
-
Enter the verification code you received and select Next.
You might have to complete the other verification process if you have two-step verification turned on. For example, if you entered the code you received via text message, you might need to also use the authenticator app to get another code.
-
Enter the desired new password. It must be a minimum of eight characters and is password sensitive. Reenter the password and select Next.
How to Create a Strong Password
Microsoft requires that you do not use a password you have used in the past.
-
A notification will appear that your password has been changed. Select Sign in to log in to your Microsoft account using the new password.
If you reset your Microsoft account password so you can now log in to your Windows 11, 10, or 8 computer, be sure you’re connected to the internet at the Windows sign-in screen. If for some reason the internet isn’t available to you at this point then Windows won’t get word from Microsoft’s servers about your new password!
If you’re trying to reset your Windows 11/10/8 password, but you do not log in to Windows with an email address, then you’re not using a Microsoft account to sign in to Windows and this procedure won’t work for you. What you’re using instead is a traditional «local account» meaning the slightly more involved How to Reset a Windows 11/10/8 Password tutorial is what you need to follow.
Thanks for letting us know!
Get the Latest Tech News Delivered Every Day
Subscribe
What to do if you’ve forgotten your password
Updated on January 31, 2022
What to Know
- At the Recover Your Account page, enter your Microsoft email address or an alternate, a phone number, or Skype name.
- Verify your identity when prompted to do so. Enter a new password.
- Select Sign In to log in your your Microsoft account using the new password.
This article explains how to reset your Microsoft account password using the Microsoft Recover Your Account page in a web browser. When you reset your Microsoft account password, it changes for all the sites and services you use your Microsoft account for.
How to Reset Your Microsoft Account Password
Your Microsoft account is a single sign-on account, meaning that this single account can be used to log on to a number of different services. Microsoft accounts are commonly used to sign on to Windows 11, Windows 10, and Windows 8 computers, the Microsoft Store, Windows Phone devices, Xbox video game systems, Outlook.com, Skype, Microsoft 365, OneDrive, and more.
Reset your Microsoft password if you have forgotten it or think it might have been compromised. The process is easy.
-
Open the Recover Your Account page from any browser on any computer or device, even your smartphone.
-
Enter your Microsoft email address or the alternate email address, phone number, or Skype name associated with the account, and then select Next.
-
Enter the code that was generated by your authenticator app or sent to your alternate email address or phone number. Choose Use a different verification option if you need to.
-
You’ll see this screen if you have to complete some other information, such as entering the last four digits of your phone number or your complete email address, so that you can receive a verification code by text. Complete the information and then choose Get code.
-
Enter the verification code you received and select Next.
You might have to complete the other verification process if you have two-step verification turned on. For example, if you entered the code you received via text message, you might need to also use the authenticator app to get another code.
-
Enter the desired new password. It must be a minimum of eight characters and is password sensitive. Reenter the password and select Next.
How to Create a Strong Password
Microsoft requires that you do not use a password you have used in the past.
-
A notification will appear that your password has been changed. Select Sign in to log in to your Microsoft account using the new password.
If you reset your Microsoft account password so you can now log in to your Windows 11, 10, or 8 computer, be sure you’re connected to the internet at the Windows sign-in screen. If for some reason the internet isn’t available to you at this point then Windows won’t get word from Microsoft’s servers about your new password!
If you’re trying to reset your Windows 11/10/8 password, but you do not log in to Windows with an email address, then you’re not using a Microsoft account to sign in to Windows and this procedure won’t work for you. What you’re using instead is a traditional «local account» meaning the slightly more involved How to Reset a Windows 11/10/8 Password tutorial is what you need to follow.
Thanks for letting us know!
Get the Latest Tech News Delivered Every Day
Subscribe
Привет друзья! О сбросе пароля Windows на нашем сайте написано множество статей, все они довольно понятны и просты, разобраться в них сможет даже начинающий пользователь, но есть одно но! Если вход в вашу операционную систему происходит с помощью учётной записи Майкрософт и вы забыли от неё пароль, то в этом случае можно применить только один способ и он требует наличие на этом компьютере интернета. Если же на ПК, на котором вы хотите произвести сброс пароля учётной записи Microsoft, нет активного подключения к сети, то пароль вы не сбросите. Но совсем недавно, один наш читатель всё же нашёл способ, как обойтись в подобной ситуации без интернета и в сегодняшней статье я вам его покажу.
Сброс пароля учётной записи Microsoft
Итак, имеется Windows 10 с забытым паролем на учётную запись Майкрософт.
Загружаемся с установочного носителя с Windows 8.1 и 10. На первом этапе установочного процесса Windows жмём клавиши Shift+F10. Появится командная строка. С её помощью запускаем редактор реестра:
regedit
Ставим курсор на разделе HKEY_LOCAL_MACHINE.
Жмём меню «Файл», выбираем «Загрузить куст».
В окне обзора кликаем на панели слева «Этот компьютер» и среди дисков компьютера выбираем системный (C:) – тот, на котором установлена Windows с забытым паролем. Но при выборе ориентируемся не на букву С, а на объём раздела. Буквой С системный раздел не всегда будет обозначен.
Далее внутри системного раздела проходим путь:
Windows — System32 – config
В паке «config» ищем файл SAM и открываем его.
После открытия нужно загружаемому кусту реестра дать имя. Это может быть любое имя, я, например, дам имя просто 777.
В разделе HKEY_LOCAL_MACHINE теперь у нас появилась ветвь (куст) 777. Раскрываем эту ветвь по такому пути:
777 – SAM – Domains – Account – Users — Names
И внутри папки «Names» ищем имя учётной записи Майкрософт с забытым паролем. В нашем случае это моя учётная запись Майкрософт — loyngrin. Кликаем на loyngrin и на панели редактора справа смотрим, что написано в графе «Тип». В нашем случае это 0x3ec. Это же значение теперь ищем на панели слева чуть выше, в папке «Users». Только теперь это значение будет прописано заглавными буквами и с пятью нулями спереди.
В папке 0x3ec необходимо удалить (с помощью контекстного меню или клавиши Del) следующие параметры:
• InternetProviderGUID,
• InternetSID,
• InternetUID,
• InternetUserName,
• CachedLogonInfo (если он есть).
Теперь ставим указатель на значение 0x3ec и на панели справа кликаем параметр «V».
Этот параметр нам нужно отредактировать. Ищем в нём две следующих друг за дружкой графы «00A0» и «00A8». В первой нам нужно заменить значение в первом столбце, в нашем случае 18. Во второй графе – значение в пятом столбце, в нашем случае 38. У вас, друзья, могут быть другие значения.
Заменить эти значения необходимо на 00. Как это сделать?
Щёлкаем двойным щелчком левой кнопки мыши на значении 18 первого столбца графы «00A0» и когда цифра будет выделена синим цветом жмём 0 на клавиатуре.
Получится так.
Теперь щёлкаем двойным щелчком левой кнопки мыши на значении 38 пятого столбца графы «00A8» и когда цифра будет выделена синим цветом жмём 0 на клавиатуре.
Получится так.
Итог.
Жмём ОК.
Затем делаем клик на созданном кусте, в нашем случае 777. Жмём меню «Файл», далее – «Выгрузить куст».
И можем перезагружаться. Доступ к Windows будет свободен.
Что случиться с учётной записью Microsoft? В одних случаях она полностью преобразуется в локальную незапароленную учётную запись. В других случаях останется учётной записью Microsoft, но без парольного доступа.
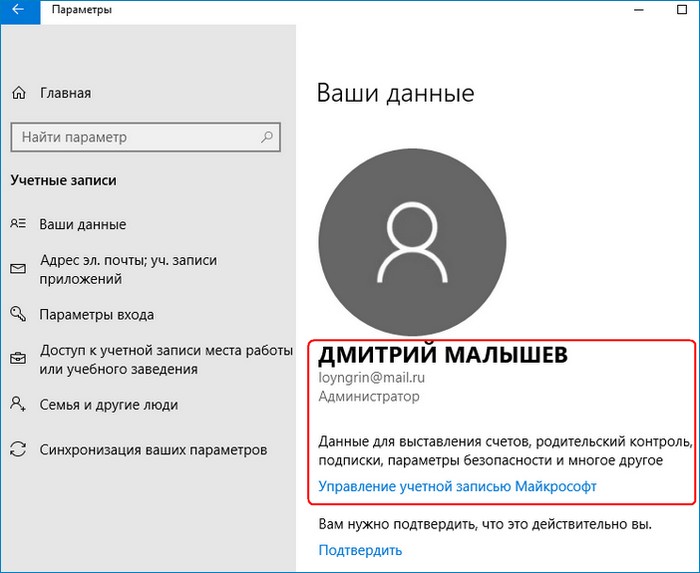
В такой ситуации можно просто назначить пароль заново и всё.
Статья по этой теме:
- Обзор программ Elcomsoft System Recovery и Reset Windows Password! Или как узнать пароль Windows, не оставляя следов взлома учётной записи
- Как убрать пароль учётной записи Майкрософт в случае, если операционная система не загружается
Забыл пароль учетной записи Майкрософт — что делать?

В этой инструкции подробно о том, как восстановить пароль Майкрософт на телефоне или компьютере, что для этого требуется и некоторые нюансы, которые могут оказаться полезными при восстановлении.
Стандартный метод восстановления пароля учетной записи Майкрософт
Если вы забыли пароль своей учетной записи Майкрософт (при этом не важно, на каком устройстве — Nokia, компьютер или ноутбук с Windows 10 или что-то ещё), при условии, что это устройство подключено к Интернету, самым универсальным способом восстановления/сброса пароля будет следующий.
- С любого другого устройства (т.е., к примеру, если пароль забыт на телефоне, но у вас есть не заблокированный компьютер вы можете сделать это на нем) зайдите на официальный сайт https://account.live.com/password/reset
- Выберите причину, по которой вы восстанавливаете пароль, например, «Я не помню свой пароль» и нажмите «Далее».
- Введите ваш номер телефона или адрес электронной почты, привязанной к учетной записи Майкрософт (т.е. тот E-mail, который и является учетной записью Майкрософт).
- Выберите метод получения кода безопасности (в виде SMS или на адрес электронной почты). Тут возможен такой нюанс: вы не можете прочитать СМС с кодом, так как телефон заблокирован (если пароль забыт на нем). Но: обычно ничто не мешает временно переставить сим-карту в другой телефон, чтобы получить код. Если же у вы не можете получить код ни по почте, ни в виде СМС, смотрите 7-й шаг.
- Введите код подтверждения.
- Задайте новый пароль учетной записи. Если вы дошли до этого шага, то пароль восстановлен и следующие шаги не требуются.
- В случае если на 4-м шаге вы не можете предоставить ни номер телефона, ни адрес электронной почты, привязанный к учетной записи Майкрософт, выберите «У меня нет этих данных» и введите любой другой E-mail, к которому у вас есть доступ. Затем введите код подтверждения, который придет на этот адрес почты.
- Далее вам придется заполнить форму, в которой потребуется указать как можно больше данных о себе, которые бы позволили службе поддержки идентифицировать вас как владельца учетной записи.
- После заполнения придется подождать (результат придет на адрес E-mail из 7-го шага), когда данные будут проверены: вам могут восстановить доступ к учетной записи, а могут и отказать.
После изменения пароля учетной записи Майкрософт, он изменится и на всех остальных устройствах с этой же учетной записью, которые подключены к Интернету. К примеру, изменив пароль на компьютере, вы сможете зайти с ним же на телефоне.
Если вам требуется сбросить пароль учетной записи Майкрософт на компьютере или ноутбуке с Windows 10, то все те же шаги можно проделать и просто на экране блокировки, нажав «Не помню пароль» под полем ввода пароля на экране блокировки и перейдя к странице восстановления пароля.
Если ни один из способов восстановления пароля не помогает, то, с большой вероятностью, доступ к учетной записи Майкрософт у вас потерян навсегда. Однако, доступ к устройству можно восстановить и завести на нем другую учетную запись.
Получение доступа к компьютеру или телефону с забытым паролем учетной записи Майкрософт
Если вы забыли пароль учетной записи Майкрософт на телефоне и его нельзя восстановить, можно лишь сбросить телефон на заводские настройки и затем завести новую учетную запись. Сброс разных телефонов на заводские настройки производится по-разному (можно найти в Интернете), но для Nokia Lumia путь такой (все данные с телефона будут удалены):
- Полностью выключите ваш телефон (долгое удержание кнопки питания).
- Нажмите и удерживайте кнопку питания и «громкость вниз», пока на экране не появится восклицательный знак.
- По порядку нажмите кнопки: Громкость вверх, Громкость вниз, Кнопка питания, Громкость вниз для сброса.
С Windows 10 проще и данные с компьютера никуда не исчезнут:
- В инструкции «Как сбросить пароль Windows 10» используйте способ «Изменение пароля с помощью встроенной учетной записи Администратора» до момента, когда на экране блокировки запускается командная строка.
- С помощью запущенной командной строки создайте нового пользователя (см. Как создать пользователя Windows 10) и сделайте его администратором (описано в той же инструкции).
- Зайдите под новой учетной записью. Данные пользователя (документы, фото и видео, файлы с рабочего стола) с забытой учетной записью Майкрософт вы найдете в C:ПользователиИмя_старого_пользователя.
На этом всё. Серьезнее относитесь к своим паролям, не забывайте их и записывайте, если это что-то действительно очень важное.
Перед тем как сменить или сбросить пароль (в случае его потери) на live.com, официальном сайте компании Microsoft, убедитесь в том, что у вас есть доступ к указанному в профиле мобильному телефону или email. В противном случае, вы не сможете подтвердить права на аккаунт (account) и, соответственно, выполнить изменение настроек, восстановить к нему доступ.
Изменения пароля
Если ваш компьютер был инфицирован трояном или в профиле live.com появились признаки стороннего вмешательства, в обязательном порядке необходимо срочно убрать старый пароль и ввести новый на сайте. Таким образом, вы заблокируете злоумышленникам доступ к личным данным.
1. Авторизуйтесь в системе. На странице outlook.live.com кликните в верхней панели свою аватарку. В выпавшей панели с опциями выберите «Просмотр учётной записи».
Совет! Страницу профиля также можно быстро открыть, если после авторизации пройти по ссылке — account.microsoft.com.
2. В блоке «Здравствуйте!», расположенном в правой части учётной записи, щёлкните команду «Изменить пароль».
3. Если у вас не была отключена дополнительная верификация, сервис Microsoft попросит вас подтвердить свою личность:
- укажите последние четыре цифры номера мобильного, указанного в аккаунте;
- нажмите «Отправить код»;
- введите код из полученной СМС-ки;
- клацните «Отправить».
Совет! Чтобы отключить запрос кода при совершении каких-либо действий в профиле, кликните под полем для ввода кода окошко «Я часто использую… ».
4. В открывшейся форме укажите старый пароль, а в двух последующих новый.
Внимание! Для настройки регулярной смены пароля (через каждые 72 дня), установите «галочку» в надстройке «Менять пароль… ».
5. Клацните «Сохранить».
По завершении процедуры вы можете повысить уровень защиты профиля при помощи интегрированных дополнительных средств сервиса. Их можно активировать в разделе «Параметры входа».
«Изменить параметры входа». Выборочно подключаются/отключаются псевдонимы (email, номер мобильного) для авторизации с целью затруднения несанкционированного доступа.
«Настройка двухшаговой проверки» — включение режима авторизации на сайте в 2 этапа.
«Проверка личности» — верификация посредством специального мобильного приложения. В дополнительном меню пользователю предоставляется возможность указать тип устройства (Android, iPhone, Windows Phone).
Сброс пароля
Если вы потеряли или забыли пароль, его всегда можно сбросить и заменить на новый. Выполняется эта операция следующим образом:
1. Под формой для входа на сайт кликните ссылку «Забыли пароль?».
2. Подтвердите права на аккаунт:
- выберите в перечне международный код своей страны;
- введите номер телефона;
- наберите капчу (символьный код с картинки);
- кликните «Далее».
3. На странице https://account.live.com/ResetPassword.aspx…. выберите причину, по которой вы решили сбросить ключ для авторизации («Я не помню…», «… не могу войти», «… записью… пользуется кто-то другой»). А потом щёлкните «Далее».
Внимание! Если вы выбрали причину сброса «Мне кажется, моей записью пользуется кто-то другой… », в дополнительном перечне укажите, как проявляется стороннее вмешательство (например, «Я вижу подозрительные сведения о входах… »).
4. Выберите способ получения кода для активации сброса (письмо или SMS).
5. Нажмите «Отправить код».
6. На открывшейся странице введите код и снова клацните «Далее».
7. В панели «Сброс… » два раза введите новый пароль. Его длина должна составлять не менее 8 знаков. Для большей устойчивости комбинации к взлому чередуйте в ней латинские строчные и прописные буквы английского алфавита и цифры.
8. Чтобы отправить информацию на сервер, щёлкните «Далее».
9. После получения сообщения «Ваш пароль был изменён» можно приступать к авторизации по изменённым данным.
Быстрый доступ к аккаунту
На сервисе допускается вход в учётную запись без пароля. Его рекомендуется применять в целях безопасности, когда авторизация на сайте осуществляется с чужого компьютера.
Для активации данного способа, выполните следующее:
1. Под полями для ввода логина и пароля клацните «Войти с помощью разового кода».
2. Введите прикреплённый к учётной записи номер телефона, укажите международный код.
3. Клацните команду «Отправить мне SMS с кодом».
4. Для полноценного использования функций сервиса live.com введите полученный код.
Успешной и благотворной вам работы на сервисах компании Microsoft!
Возникли сложности? Напишите об этом в комментариях и мы постараемся вам помочь.
А если статья оказалась вам полезной, не забудьте поставить лайк!
Содержание
- Если не удается сбросить пароль вашей учетной записи Майкрософт
- Если не удается сбросить пароль
- Проверка правильности введенной учетной записи или пароля
- Проверка браузера
- Попытайтесь вспомнить, когда вы в последний раз использовали учетную запись
- Попробуйте воспользоваться другим способом входа
- Если эти решения не помогли.
- Сброс забытого пароля учетной записи Майкрософт
- Сброс пароля
- 1. Выберите пункт «Забыли пароль?»
- 2. Проверка удостоверения
- 3. Получение кода проверки
- 4. Ввод кода и сброс пароля
- Вы успешно выполнили сброс пароля
- Не удалось сбросить пароль.
- Справка по форме восстановления учетной записи Майкрософт
- Если не удается сбросить пароль
- Перед заполнением формы
- 1. Работа с рабочей электронной почтой
- 2. Заполнение формы с использованием распознаваемого устройства и расположения
- Дополнительные советы по заполнению формы восстановления
- Учетные записи outlook.com или hotmail.com
- Skype
- Консоль Xbox
- Пароли
- После отправки формы
- Как сбросить пароль Windows 10
- Как восстановить утерянный пароль от учётной записи Майкрософт
- Как восстановить доступ к компьютеру с помощью дистрибутива Windows 10
- Как создать нового пользователя, если вы забыли пароль учетной записи Майкрософт
- Видео по теме
- Восстановление пароля Messenger, Hotmail и OneDrive
- Симптомы
- Решение
- Способ 1. Отправить ссылку для сброса пароля по электронной почте
- Способ 2. С помощью кода
- Способ 3. Обращение в службу поддержки
Если не удается сбросить пароль вашей учетной записи Майкрософт
Рекомендуется выполнять действия в указанном порядке при сбросе пароля вашей учетной записи Майкрософт.
Не удается сбросить пароль
Совет: Если вы хотите изменить известный пароль учетной записи Майкрософт, см. раздел Изменение пароля к учетной записи Майкрософт.
Если не удается сбросить пароль
Если вам не удалось выполнить Шаг 1. Сброс забытого пароля учетной записи Майкрософт, этом может быть вызвано тем, что у вас больше нет доступа к контактным данным для защиты, или тем, что при создании учетной записи вы не настроили альтернативные варианты восстановления и проверки идентификации.
Перед переходом к следующему разделу: Шаг 3. Заполните форму восстановления учетной записи Майкрософт прочтите советы ниже и воспользуйтесь ими.
Проверка правильности введенной учетной записи или пароля
Повторите попытку входа и убедитесь, что вы правильно вводите пароль. Помните, что пароли вводятся с учетом регистра. Убедитесь, что все буквы строчные, и что в пароле нет других опечаток.
Убедитесь в том, что адрес электронной почты введен правильно и используется правильное доменное имя (это часть адреса электронной почты, который отображается после символа @). Например, возможно, вы написали адрес электронной почты как ваше имя>@outlook.com, хотя это должно было быть ваше имя>@hotmail.com.
Проверка браузера
Очистите журнал браузера (инструкции для Microsoft Edge и Internet Explorer).
Попытайтесь войти в учетную запись в другом веб-браузере.
Проверьте сохраненные пароли в браузере или на устройствах, где пароль мог быть сохранен.
Попытайтесь вспомнить, когда вы в последний раз использовали учетную запись
Если вы давно не использовали эту учетную запись и не закрывали ее самостоятельно, возможно, учетная запись была закрыта из-за бездействия. Если никаких действий с учетной записью не произошло, Microsoft оставит ее открытой только в течение определенного периода времени. Дополнительные сведения см. в статье Закрытая учетная запись.
Попробуйте воспользоваться другим способом входа
Если вы ранее настраивали ПИН-код Windows Hello для этой учетной записи, перейдите на устройство, чтобы восстановить учетную запись. Например, если вы по какой-либо причине заблокировали компьютер с Windows, для начала перейдите на экран входа в систему и щелкните ссылку “Я забыл свой ПИН-код“. Дополнительные сведения см. в статье Сброс ПИН-кода после выхода из Windows 10.
Если эти решения не помогли.
Если вам не удается сбросить пароль, следующий шаг — заполнение формы восстановления учетной записи. Необходимо ответить на несколько вопросов об этой учетной записи, которые помогут Майкрософт определить, что учетная запись принадлежит вам, а не неавторизованному лицу. Переход к следующему шагу.
Источник
Сброс забытого пароля учетной записи Майкрософт
Рекомендуется выполнять следующие шаги в указанном порядке при сбросе параметров вашей учетной записи Майкрософт или для восстановления вашей учетной записи в случае неудачной попытки сброса параметров.
Совет: Ниже описаны шаги для забытого пароля. Если вы хотите изменить известный пароль учетной записи Майкрософт, см. раздел Изменение пароля к учетной записи Майкрософт. Помощь с обновлением пароля в Windows доступна в статьях раздела Справка по учетным записям в Windows.
Сброс пароля
Если введенный вами пароль неверный, то отобразится следующее сообщение:
Неверная учетная запись или пароль. Если вы не помните свой пароль, то сбросьте его сейчас.
Для решения проблем с паролем мы рекомендуем выполнить шаги ниже. Если вы уже сделали попытку, но она не сработала, то переходите к Шагу 2: Если не удается сбросить пароль:
1. Выберите пункт «Забыли пароль?»
Если окно «Введите пароль» еще открыто, то выберите пункт Забыли пароль?
(Или перейдите непосредственно к пункту Сбросить пароль и повторно введите имя пользователя для учетной записи, параметры которой вы сбрасываете, и нажмите Далее).
2. Проверка удостоверения
Для вашей защиты корпорация Майкрософт должна проверить ваше удостоверение, прежде чем вы сможете продолжить сброс пароля.
Способ проверки удостоверения зависит от того, добавляли ли вы ранее сведения о безопасности к своей учетной записи и можете ли вы получить к ним доступ. Выберите из двух вариантов ниже:
Вариант 1. Вы получили и можете выбрать вариант проверки
Выберите вариант, на который нужно отправить код проверки.
Способ 2. Варианты проверки отсутствуют или вы больше не можете получить доступ ни к одному из них
Если вы не видите вариант, на который отправить код, или у вас больше нет доступа ни к одному из показанных вариантов подтверждения, то вы не сможете сбросить пароль таким образом.
Попробуйте решения из Шага 2: Если не удается сбросить пароль: Если и эти решения тоже не работают или если вы выбрали «Не удается получить код с этой страницы подтверждения», то вы начнете процесс восстановления учетной записи.
Перейдите непосредственно к Шагу 3: Справка по форме восстановления учетной записи Майкрософт для получения советов по выполнению этой процедуры.
3. Получение кода проверки
В зависимости от выбранного вами способа связи повторно введите первую часть адреса электронной почты или последние четыре цифры номера телефона, упомянутого в предыдущем окне.
Выберите Получить код.
Корпорация Майкрософт отправит код проверки на выбранный вами адрес электронной почты или номер телефона.
Перейдите на телефон для восстановления или адрес электронной почты, на который вы ожидаете получить код.
Совет: Если вы не получили сообщение, то проверьте папку нежелательной почты или, если вы выбрали вариант телефона, убедитесь, что на вашем телефоне имеется соответствующая служба и он может принимать текстовые сообщения, а также убедитесь, что в вашем телефоне не настроена блокировка текстовых сообщений с неизвестных номеров.
4. Ввод кода и сброс пароля
Вставьте или введите полученный код и нажмите Далее.
Введите новый пароль и нажмите Далее.
Вы успешно выполнили сброс пароля
Если вы успешно выполнили сброс пароля, то сейчас самое время установить напоминание, чтобы проверить свои контактные данные для безопасности или внести в них изменения. Дополнительные сведения приведены в разделе Рекомендации по безопасности.
Не удалось сбросить пароль.
Если не удается сбросить пароль таким способом, то перейдите к пункту:
Источник
Справка по форме восстановления учетной записи Майкрософт
Рекомендуется выполнять действия в указанном порядке при сбросе пароля вашей учетной записи Майкрософт.
Совет: Если вы хотите изменить известный пароль учетной записи Майкрософт, см. раздел Изменение пароля к учетной записи Майкрософт.
Если не удается сбросить пароль
На этом этапе предполагается, что вы уже прошли через Шаг 1: Сброс забытого пароля учетной записи Майкрософт, но попытка завершилась неудачей.
Описанные ниже действия помогут вам при заполнении формы восстановления учетной записи. Это может быть продолжительный процесс, так как он позволяет задавать вопросы о вашей учетной записи, на которые можете ответить только вы. Microsoft рассмотрит ваши ответы и ответит в течение 24 часов.
Повысьте свои шансы на успешное восстановление учетной записи, предварительно прочитав следующие инструкции.
Важно: Форму восстановления учетной записи можно использовать, только если не включена двухфакторная проверка подлинности
Перед заполнением формы
Перед заполнением формы восстановления учетной записи убедитесь, что у вас есть рабочий адрес электронной почты, который Microsoft может использовать для общения с вами. Также поможет, если вы заполните форму с распознанного устройства и расположения.
1. Работа с рабочей электронной почтой
Вам потребуется рабочая учетная запись электронной почты, к которой можно получить доступ. Мы будем использовать эту учетную запись для отправки вам сведений о вашем запросе. Вы можете использовать любую активную учетную запись электронной почты, даже принадлежащую другу или родственнику. Если у вас нет другой активной учетной записи электронной почты, вы можете бесплатно создать временную учетную запись Outlook.com, выбрав Создать на странице входа в учетную запись Майкрософт.
Примечание: Предоставленная вами рабочая учетная запись электронной почты будет использоваться только для связи с вами по вопросу заполнения формы восстановления учетной записи, но ни для каких других целей.
2. Заполнение формы с использованием распознаваемого устройства и расположения
Если возможно, заполните форму с помощью устройства, которое вы ранее использовали для входа в учетную запись, и в месте, где вы обычно используете это устройство и которое мы узнаем, например, ваш дом или офис.
Когда вы будете готовы, форму для восстановления можно найти здесь:
Дополнительные советы по заполнению формы восстановления
Форма восстановления доступна на сайте https://account.live.com/acsr.
Соберите как можно больше информации о любых службах Microsoft, которые вы могли использовать с этой учетной записью. Чем больше сведений вы укажете при заполнении формы, тем больше вероятность восстановления доступа к учетной записи.
Ответьте на максимально возможное количество вопросов как можно подробнее. Если вы не уверены, не волнуйтесь: неверные ответы не имеют отрицательных последствий. В пункте «Дополнительные сведения» укажите как можно больше дополнительной информации.
Вам будут заданы вопросы, относящиеся к учетной записи, которую вы пытаетесь восстановить. Если вы использовали учетную запись с какими-либо из перечисленных ниже продуктов и служб, вам следует знать следующее:
Учетные записи outlook.com или hotmail.com
Мы зададим вам вопросы о ваших контактах и строках темы электронной почты. Обратитесь за помощью к друзьям и родственникам, с которыми вы, возможно, переписывались из этого аккаунта.
Темы сообщений электронной почты должны быть точными.
Указывая адрес электронной почты, имейте в виду, что некоторые домены, например @outlook.co.uk, могут относиться к определенным странам.
Если вашей учетной записи уже несколько лет, данные в ней могут отличаться от ваших текущих обстоятельств. Постарайтесь вспомнить, какие сведения вы могли указать на момент регистрации. Возможно ли, что вы переехали или сменили имя?
Skype
Вам будет предложено указать идентификатор в Skype или имена контактов в учетной записи. Если вы используете Skype для звонков на мобильные или стационарные телефоны, мы попросим вас указать некоторые из этих номеров, а также сведения о недавних покупках в Skype.
Консоль Xbox
Мы попросим вас предоставить код оборудования консоли, которой вы недавно пользовались. Укажите код именно той консоли, которой вы часто пользуетесь. Если вы недавно приобрели новую консоль, постарайтесь получить код оборудования вашей прежней консоли. Дополнительные сведения о восстановлении учетных записей, которые вы используете для консоли Xbox, см. в статье Сброс или восстановление утерянного пароля учетной записи Майкрософт.
Пароли
Вспомните пароли от других учетных записей, которые вы могли использовать для этой учетной записи. Список старых паролей, которые могли использоваться. Проверьте веб-браузеры, чтобы узнать, не сохранили ли вы там пароль. Для получения справки о том, как проверить сохраненные пароли, просмотрите эти несколько советов относительно распространенных браузеров и средств:
Сведения о паролях, которые вы могли сохранить в Microsoft Edge или в учетных данных веб-сайтов Windows, см. в разделах Запоминание и удаление паролей в Microsoft Edge или Получение доступа к диспетчеру учетных данных.
Если вы используете браузер Chrome, см. раздел Управление паролями
Сведения о паролях, сохраненных на компьютерах Mac или iOS, см. в разделах Просмотр сведений, хранящихся в связке ключей на Mac или Настройка связки ключей iCloud
После отправки формы
Мы отправим результаты вашего запроса на восстановление на рабочий адрес электронной почты, который вы указали в начале формы, в течение 24 часов.
Ваши дальнейшие действия зависят от того, сможем ли мы подтвердить вашу учетную запись:
Не удалось подтвердить вашу учетную запись
Ваша учетная запись подтверждена
Повторите попытку столько раз, сколько хотите, до двух раз в день.
Мы будем использовать тот же рабочий адрес электронной почты, чтобы отправлять вам инструкции по повторному входу в учетную запись.
После получения обратно доступа к вашей учетной записи, ознакомьтесь с разделом Как обеспечить безопасность вашей учетной записи Майкрософт. Здесь вы найдете рекомендации по обеспечению безопасности учетной записи, упрощению сброса пароля и предоставлению дополнительных методов, которые можно использовать для подтверждения своей учетной записи.
Источник
Как сбросить пароль Windows 10
Пароль от учётной записи администратора — это защита ваших данных от несанкционированного доступа посторонними лицами. Конечно, важно защитить документы, если, к примеру, компьютер стоит в офисе и любой сотрудник может скопировать, украсть или даже удалить ваши данные.
Бывают случаи, когда пользователь попросту забывает пароль. Ситуация крайне неприятная, правда? И что делать в таком случае, как узнать пароль? Не сносить же Windows. Тем более, если там сохранены важные документы или памятные фотографии и видео.
Как восстановить утерянный пароль от учётной записи Майкрософт
Если по каким-то причинам у вас нет доступа к вашему почтовому ящику, то выберите пункт «Этот вариант проверки мне недоступен».
После того как вы ввели код, присланный вам на почтовый ящик, вам будет предложено объединить все ваши учётные записи под одним паролем. Нажимаем «Понятно», если вы соглашаетесь с предложением или «Отмена», если вы не хотите объединять ваши записи.
Обратите внимание: при выборе кнопки «Понятно», введённый вами пароль будет применим ко всем вашим учётным записям Майкрософт, это и скайп и офис, которые вы привязывали к почтовому ящику, указанному при регистрации.
Таким образом, процедура сброса пароля прошла успешно, теперь вы можете войти в компьютер, используя новый пароль.
Как восстановить доступ к компьютеру с помощью дистрибутива Windows 10
Есть ещё один способ, как восстановить доступ к компьютеру или ноутбуку, на который забыт пароль. Способ не похож на предыдущий: необходима будет подмена утилиты «Специальные возможности» на экране блокировки Windows 10 на командную строку с правами администратора.
Для восстановления доступа вторым способом вам понадобится образ системы. Это должен быть образ именно той системы, которая установлена на ПК, обязательно той же разрядности. После того, как вы его подготовили, точно выполните действия, приведенные дальше в статье.
Кстати, сделать загрузочную флешку Windows 10 или загрузочный CD-диск Windows 10 сможет любой, даже неопытный пользователь, следуя простым и понятным подсказкам установщика Windows 10.
Ваша последовательность действий должна быть такой:
Помните, что если вы не вернете utilman.exe, выполнив инструкцию п.13, на прежнее место, то любой пользователь получивший доступ к ПК сможет поменять пароль и выполнить вход в ОС.
Как создать нового пользователя, если вы забыли пароль учетной записи Майкрософт
Если у вас учётная запись Майкрософт, предыдущим способом сменить пароль вы не сможете. Тем не менее вы сможете получить доступ в Интернет (если не имеете другого доступного компьютера или ноутбука), создав другого пользователя и через него войти в систему. После создания этого пользователя система будет длительное время выполнять настройку и пусть вас это не пугает. Также не будет доступа к вашим документам, приложениям и файлам, но вы сможете выйти в Интернет и сбросить пароль на сайте Майкрософт, следуя инструкциям, описанным в начале статьи.
Создаем учетную запись нового пользователя:
Не забывайте пароли или записывайте и храните их в надёжном месте, в блокноте или в специальной записной книжке.
Как видите, следуя несложным советам, описанным в статье, можно легко и быстро сбросить пароль от учётной записи и восстановить доступ к важным документам и данным. Пробуйте, и у вас всё получится.
Видео по теме
Источник
Восстановление пароля Messenger, Hotmail и OneDrive

Симптомы
Если вы не можете получить доступ по своей учетной записи Майкрософт к одной из таких служб, как Messenger, Hotmail или OneDrive, или забыли свой пароль, следуйте инструкциям ниже, чтобы восстановить ваш пароль Microsoft ID.
Решение
Откройте страницу https://login.live.com/ru и выберите пункт Не удается получить доступ к своей учетной записи?
Укажите свою учетную запись Microsoft ID (адрес электронной почты) и проверочные символы с изображения. Затем нажмите кнопку Далее.
Выберите способ восстановления пароля и выполните соответствующие действия.
Способ 1. Отправить ссылку для сброса пароля по электронной почте
Этот способ позволяет отправить по электронной почте ссылку для сброса пароля на альтернативный адрес электронной почты адрес, ранее указанный при регистрации учетной записи Майкрософт.
Выберите пункт Отправить ссылку для сброса пароля по электронной почтеи проверьте ранее указанный альтернативный адрес:
После выполнения этих шагов откройте альтернативную почту и следуйте инструкциям в сообщении по восстановлению пароля.
Способ 2. С помощью кода
Этот способ позволяет отправить код проверки на мобильный телефон, ранее зарегистрированный в учетной записи Майкрософт.
Выберите пункт С помощью кодаи нажмите кнопку Отправить код.
Получив код, введите его в поле Введите код и нажмите кнопку Отправить.
Способ 3. Обращение в службу поддержки
Этот способ позволяет предоставить подробные сведения в целях обеспечения безопасности пользователей. Предоставленная информация будет проанализирована специальной группой Майкрософт, и после оценки ответ будет отправлен непосредственно клиенту.
Выберите один из вышеперечисленных вариантов, а затем — Я не могу воспользоваться ни одним из этих способов.
Введите свой Microsoft ID (адрес почты), для которого нужно восстановить пароль, и альтернативный адрес для контакта со службой поддержки, после чего нажмите Далее.
Заполните поля в разделе Сведения об учетной записи Microsoft ID. Заполните как можно больше полей и нажмите Отправить.
Вы получите подтверждение, что ваша форма была отправлена, и ПИН-код для доступа к своему обращению.
Специалист службы технической поддержки Майкрософт даст ответ в течение 24–36 часов. Просто подождите.
Нас интересует ваше мнение! Мы ждем ваших отзывов по данным статьям; их можно ввести в поле для комментариев в нижней части страницы. Ваши отзывы помогают нам повышать качество контента. Заранее спасибо!
Источник
Adblock
detector
Учетная запись Microsoft позволяет пользователю авторизоваться в настольных операционных системах Windows 8.1 и 10, работать с виртуальными сервисами и офисными программами, а также мобильными устройствами на Windows Phone. Сегодня мы поговорим о том, как восстановить учетную запись Майкрософт. Большинство способов и процедур подразумевают использование официального сайта компании.
К аккаунту привязываются такие сервисы, как Outlook, Skype, Hotmail и прочее. Поэтому восстановление доступа в некоторых случаях просто необходимо.
Стандартный метод восстановления пароля учетной записи Майкрософт
Если вы забыли пароль своей учетной записи Майкрософт (при этом не важно, на каком устройстве — Nokia, компьютер или ноутбук с Windows 10 или что-то ещё), при условии, что это устройство подключено к Интернету, самым универсальным способом восстановления/сброса пароля будет следующий.
- С любого другого устройства (т.е., к примеру, если пароль забыт на телефоне, но у вас есть не заблокированный компьютер вы можете сделать это на нем) зайдите на официальный сайт https://account.live.com/password/reset
- Выберите причину, по которой вы восстанавливаете пароль, например, «Я не помню свой пароль» и нажмите «Далее».
- Введите ваш номер телефона или адрес электронной почты, привязанной к учетной записи Майкрософт (т.е. тот E-mail, который и является учетной записью Майкрософт).
- Выберите метод получения кода безопасности (в виде SMS или на адрес электронной почты). Тут возможен такой нюанс: вы не можете прочитать СМС с кодом, так как телефон заблокирован (если пароль забыт на нем). Но: обычно ничто не мешает временно переставить сим-карту в другой телефон, чтобы получить код. Если же у вы не можете получить код ни по почте, ни в виде СМС, смотрите 7-й шаг.
- Введите код подтверждения.
- Задайте новый пароль учетной записи. Если вы дошли до этого шага, то пароль восстановлен и следующие шаги не требуются.
- В случае если на 4-м шаге вы не можете предоставить ни номер телефона, ни адрес электронной почты, привязанный к учетной записи Майкрософт, выберите «У меня нет этих данных» и введите любой другой E-mail, к которому у вас есть доступ. Затем введите код подтверждения, который придет на этот адрес почты.
- Далее вам придется заполнить форму, в которой потребуется указать как можно больше данных о себе, которые бы позволили службе поддержки идентифицировать вас как владельца учетной записи.
- После заполнения придется подождать (результат придет на адрес E-mail из 7-го шага), когда данные будут проверены: вам могут восстановить доступ к учетной записи, а могут и отказать.
После изменения пароля учетной записи Майкрософт, он изменится и на всех остальных устройствах с этой же учетной записью, которые подключены к Интернету. К примеру, изменив пароль на компьютере, вы сможете зайти с ним же на телефоне.
Если вам требуется сбросить пароль учетной записи Майкрософт на компьютере или ноутбуке с Windows 10, то все те же шаги можно проделать и просто на экране блокировки, нажав «Не помню пароль» под полем ввода пароля на экране блокировки и перейдя к странице восстановления пароля.
Если ни один из способов восстановления пароля не помогает, то, с большой вероятностью, доступ к учетной записи Майкрософт у вас потерян навсегда. Однако, доступ к устройству можно восстановить и завести на нем другую учетную запись.
Забыли пароль
Если вы точно уверены в том, что ввели пароль корректно, но доступ в аккаунт запрещен, убедитесь, что на ПК выключен ввод символов для верхнего регистра. Это может быть причиной неверного ввода вашего кода.
- Проверьте, соответствует ли раскладка вашей клавиатуры языку, из символов которого сделан пароль. Аналогичные людскому взгляду буквы латиницы и кириллицы, с точки зрения компьютера, являются полностью разными.
- Посмотрите на свое написание электронной почты, возможно, вы ввели ее неверно.
- Если все разобранные варианты не помогли, то необходимо сбросить созданное кодовое слово перед восстановлением доступа к «Майкрософт»:
- Зайдите на страницу поддержки, которая есть на официальном сайте разработчиков «Майкрософт».
- Среди всех вариантов возможной потери доступа к аккаунту выберите раздел «Пароль забыт».
- Потом, система предложит вам внести личный адрес электронной почты, который связан со страницей. Именно на эту почту будет отослано небольшое сообщение с временной ссылкой для сбрасывания забытого пароля. Перейти по этому адресу можно в течение 1 часа, после чего он потеряет активность, и все действия нужно будет повторить сначала. Этот процесс актуален и для тех, кто ищет решение, как восстановить аккаунт «Майкрософт» для телефона.
- Служба восстановления дает возможность воспользоваться присоединенным к вашей записи номером мобильного телефона. В этом случае на мобильный будет отослано бесплатное сообщение с новым кодом, который необходимо ввести в специально выделенное поле на станице восстановления доступа.
- Доставка смс займет максимум две минуты, а если вам ничего не приходит, отправьте пароль еще раз. Если выполнять все выше разобранные рекомендации, то восстановить пароль для учётной записи не будет очень сложно, даже для новичков.
Получение доступа к компьютеру или телефону с забытым паролем учетной записи Майкрософт
Если вы забыли пароль учетной записи Майкрософт на телефоне и его нельзя восстановить, можно лишь сбросить телефон на заводские настройки и затем завести новую учетную запись. Сброс разных телефонов на заводские настройки производится по-разному (можно найти в Интернете), но для Nokia Lumia путь такой (все данные с телефона будут удалены):
- Полностью выключите ваш телефон (долгое удержание кнопки питания).
- Нажмите и удерживайте кнопку питания и «громкость вниз», пока на экране не появится восклицательный знак.
- По порядку нажмите кнопки: Громкость вверх, Громкость вниз, Кнопка питания, Громкость вниз для сброса.
С Windows 10 проще и данные с компьютера никуда не исчезнут:
- В инструкции «Как сбросить пароль Windows 10» используйте способ «Изменение пароля с помощью встроенной учетной записи Администратора» до момента, когда на экране блокировки запускается командная строка.
- С помощью запущенной командной строки создайте нового пользователя (см. Как создать пользователя Windows 10) и сделайте его администратором (описано в той же инструкции).
- Зайдите под новой учетной записью. Данные пользователя (документы, фото и видео, файлы с рабочего стола) с забытой учетной записью Майкрософт вы найдете в C:ПользователиИмя_старого_пользователя.
На этом всё. Серьезнее относитесь к своим паролям, не забывайте их и записывайте, если это что-то действительно очень важное.
А вдруг и это будет интересно:
Почему бы не подписаться?
Рассылка новых, иногда интересных и полезных, материалов сайта remontka.pro. Никакой рекламы и бесплатная компьютерная помощь подписчикам от автора. Другие способы подписки (ВК, Одноклассники, Телеграм, Facebook, Twitter, Youtube, Яндекс.Дзен)
01.08.2018 в 14:26
как оставить учетную запись, оставить пароль и новый пароль
01.08.2018 в 17:09
Не вполне понял ваш вопрос… можно подробнее: как обстоит дело и что следует сделать.
19.08.2018 в 17:53
чет карусель какая-то выходит! в скайп не заходит, в учетку майкрософт. тоже — код проверки не приходит!
26.03.2019 в 22:40
Совершенно не помогло, тк написана чушь. Уже после перехода на офиц сайт account.live.com/password/reset вываливается совсем другое «окошко». Затем эта ерунда- «введите символы»! Они написаны настолько коряво, что нормальный человек -не бот, может раза с 10 сможет написать без ошибки то что там «нацарапано». По крайней мере у меня не получилось пройти этот путь
27.03.2019 в 08:50
А чушь-то в чем? В том что они интерфейс слегка поменяли с тех пор, как я писал статью? Логика-то ничуть не изменилась.
31.03.2019 в 12:36
Дмитрий здравствуйте, мне как начинающему пользователю не удобно, что отнимаю Ваше время. У меня не получается восстановить пароль, как дохожу до ввести город и индекс, моего города нет, а индекс пишет неправильно, может я не могу войти паролем, потому что вхожу ПИН-код.
31.03.2019 в 17:32
Здравствуйте. Не уверен, что полностью понял ситуацию. Т.е. пароль вы помните? А если просто попробовать войти на сайт Майкрософт под тем паролем, который помнится, вход происходит? А то, что вы входите с помощью пин-кода не должно мешать входу с паролем в общем-то.
01.04.2019 в 09:00
Дмитрий здравствуйте, в том то и дело что не помню пароль, может мне заменить учетную запись.
01.04.2019 в 11:00
Да, вы можете это сделать. Только если у вас при этом компьютер заблокирован, то вам как-то еще придется добавлять эту учетку.
01.04.2019 в 19:44
Дмитрий я наверное Вам надоел, извините, последний раз. Объясняю конкретно. После перезагрузки компьютер требует пароль, по Вашей рекомендации включал и выключал клавишу Caps Lock и набирал пароль старый и не мог войти, но у меня установлена функция входа через пин-код, я вхожу свободно. А что делать не знаю, я много пробовал рекомендаций, спасибо.
02.04.2019 в 12:09
А.. теперь ясно. В таком случае действительно можно просто новую учетку завести и пароль к ней точно знать, плюс дать ей права администратора, если нужно. Подробно о создании пользователя — https://remontka.pro/create-new-user-windows-10/
29.05.2019 в 19:40
Спасибо большое, восстановила запись и поменяла пароль без проблем!
15.06.2019 в 19:56
1. У меня не привязан телефон 2. Сейчас понадобилось эта учётная запись, так как хотел протестировать одну андройд-игрушку, в итоге ошибка: Ваша учетная запись заблокирована
Разблокирование учётной записи Нажмите Далее, и мы отправим код проверки на ваш телефон. После ввода кода вы сможете вернуться в свою учетную запись. После нажатия далее, нужно телефон, а у меня его нет.
Примечание: после отправки комментария он не появляется на странице сразу. Всё в порядке — ваше сообщение получено. Ответы на комментарии и их публикация выполняются ежедневно днём, иногда чаще. Возвращайтесь.
Способ №2
Как восстановить в Skype старую учетную запись, если установлена двухшаговая проверка подлинности или нет доступа к телефону и электронной почте, которые привязаны к аккаунту. Этот способ сложнее и займет чуть больше времени, но проблема, все же, решаема.
Вот как восстановить аккаунт в Скайпе этим способом:
- Точно так же, как и в предыдущей инструкции, пропиши свой логин, открыв ссылку для входа
- Выбери «Забыли пароль?»
- Укажи причину, по которой ты утратил доступ к аккаунту
- В следующем окне введи символы с картинки и нажми «Далее»
- Откроется новое окно, в котором тебя попросят ввести для связи E-mail, отличный от привязанного к учетной записи.
Посмотри, разными способами.
Почта должна быть рабочей, на нее будет отправлен секретный код
- Получи его, введи в указанную строку и нажми «Подтвердить»
- В новом открывшемся окне система попросит тебя указать свои личные данные и ответить на несколько вопросов, которые помогут идентификации тебя, как владельца учетной записи
- Нужно будет указать имя, фамилию, дату рождения, страну и домашний регион
- Припомни пароли, которые ты уже использовал для входа в эту учетную запись
- Укажи свое имя Skype, трех человек из своего списка контактов и адрес электронной почты, который указывал при регистрации
- После того, как укажешь все данные и нажмешь «Далее», информация будет отправлена на проверку, которая займет около 24 часов
- Если техподдержка сочтет, что аккаунт принадлежит именно тебе, можно будет сбросить пароль и придумать новый, как в первом способе. И – восстановить доступ к учетной записи. Все подробности про собраны в нашей следующей статье.
Всех приветствую снова на страницах моего блога, сегодня мы рассмотрим как восстановить учетную запись microsoft
. Ранее у меня была установка windows 10 pro . После установки у вас есть возможность использовать локальную учетную запись или учетку microsoft. Я выбрал второй вариант, его удобство в том, что все устройства с ней синхронизируются. И вот в один и прекрасный московский день, я забыл от нее пароль. Решим задачку и вернем себе возможность ее использования, тем более, что это не занимает много времени.
Как восстановить пароль учетной записи microsoft
Вот такое окно с ошибкой у меня выскочило.
Как видите выше вам уже сразу говорят, где его можно восстановить. Переходим по адресу. Выбираем пункт Я не помню свой пароль.
Вводите ваш адрес электронной почты и антиспам код.
В итоге у вас после введения правильного кода
откроется форма задания нового пароля, что подразумевает, что вы можете теперь восстановить учетную запись microsoft.
Я не помню имя пользователя или пароль учетной записи для Office
Варианты восстановления учетной записи и пароля, используемых для входа и установки или переустановки Office, а также для управления подпиской на Office 365, зависят от типа плана, в который входит ваш продукт: Office для дома или Office для бизнеса.
Совет: Если вы приобрели Office профессиональный плюс в рамках программы использования ПО на домашних компьютерах, на которую подписана ваша организация, см. статью Установка или повторная установка Office с помощью программы использования ПО на домашних компьютерах.
Способ №1
Восстановить аккаунт Skype по логину, как мы уже говорили, не сложно:
- Зайди на официальный сайт программы и нажми на ссылку для входа, которая находится в правом верхнем углу
- Введи свой логин
- Откроется окно для ввода пароля. Сообщи системе о том, что ты его забыл, нажав ссылку ниже
- Выбери причину, почему ты не можешь войти, в данном случае «Не помню пароль»
- Пропиши в открывшемся окне адрес электронной почты или телефонный номер, привязанный к аккаунту, и введи символы с картинки
- Нажми «Далее»
- На телефон или е-mail поступит код безопасности, который нужно будет ввести в отведенное для этого окно
- После этих действий пароль будет сброшен, пропиши новый – и восстановление учетной записи Скайп завершено. Дополнительно можешь посмотреть статью « «, там есть свои особенности.
Важно знать следующее – если у тебя включена двухшаговая проверка подлинности, этот способ не сработает. Но всегда можно воспользоваться вторым.
Office для дома
Если вы используете один из следующих продуктов Office, он относится к плану Office для дома. Это может быть подписка на Office 365 либо единовременно приобретенные набор или отдельное приложение Office. Эти продукты обычно связываются с личной учетной записью Майкрософт.
Подписки на Office 365: следующие продукты включают полностью устанавливаемые приложения Office.
Office 365 для дома Office 365 персональный Office 365 для студентов
Версии Office 2021, Office 2021 и Office 2013, доступные для единовременной покупки: следующие продукты включают полностью устанавливаемые приложения Office.
Office для дома и учебы Office для дома и бизнеса Office профессиональный
Отдельные приложения Office 2021, 2021 и 2013, доступные для единовременной покупки
Совет: *Классическая версия OneNote доступна только в версиях 2016 и 2013. Начиная с выпуска Office 2021, для пользователей Office 365 и Office 2021 по умолчанию будет использоваться OneNote для Windows 10. Ознакомьтесь с ответами на часто задаваемые вопросы.
Office для бизнеса
Если вы используете один из следующих продуктов Office, он относится к плану Office для бизнеса. Эти продукты обычно связываются с рабочей или учебной учетной записью, а лицензия на Office (если она предусмотрена подпиской) предоставляется организацией или учебным заведением.
Подписки на Office 365: следующие продукты включают полностью устанавливаемые приложения Office.
Office 365 бизнес Office 365 бизнес премиум
Office 365 профессиональный плюс Office 365 корпоративный E3 Office 365 корпоративный E4 Office 365 корпоративный E5
Office 365 бизнес премиум для некоммерческих организаций Office 365 для некоммерческих организаций E3 Office 365 для некоммерческих организаций E5
Office 365 U.S. Сообщества государственных организаций G3 Office 365 U.S. Сообщества государственных организаций G5
Project Online профессиональный Project Online расширенный
Visio Online (план 2)
Подписки на Office 365 без полностью устанавливаемых приложений Office
Совет: Эти подписки на Office 365 не включают классические приложения, которые можно скачать и установить, но в большинстве случаев можно получить доступ к интернет-версиям приложений Office в веб-браузере. Дополнительные сведения см. на странице Бесплатные приложения Office Online.
Office 365 бизнес базовый Office 365 корпоративный E1 Office 365 A1 Office 365 бизнес базовый для некоммерческих организаций Office 365 для некоммерческих организаций E1 Office 365 U.S. Государственные учреждения G1 Project Online базовый Visio Online (план 1)
Версии Office 2021, Office 2021 и Office 2013 с корпоративной лицензией
Office профессиональный плюс
Учетная запись, связанная с вашим продуктом Office для дома, — это адрес электронной почты, который вы использовали при первой покупке или активации Office, либо адрес, с помощью которого вы входите на портал учетных записей для установки или управления Office.
Для получения справки по имени пользователя и паролю выберите один из вариантов ниже:
Восстановление имени пользователя
Изменение пароля
Проблемы с учетной записью
Учетные записи электронной почты Outlook
Есть дополнительные вопросы?
Если ни один из этих вариантов не помогает, и вы по-прежнему не можете вспомнить свою учетная запись Майкрософт см. статью Если не удается войти в свою учетную запись Microsoft для дополнительных рекомендаций по устранению.
Учетная запись электронной почты, которую вам назначила ваша организация или учебное заведение, связана с выданным вам экземпляром Office. Выберите один из приведенных ниже вариантов, чтобы получить помощь по восстановлению имени пользователя или пароля.
Восстановление имени пользователя
Изменение пароля
Для Office 365 в Китае или Германии
Переключение между учетными записями
Узнайте имя пользователя и пароль у своего администратора
Обратитесь к своему администратору, который может восстановить имя пользователя и сбросить пароль для вашей рабочей или учебной учетной записи.
Если вы используете Office 2021, откройте любое приложение Office, чтобы увидеть имя пользователя
Если у вас установлен набор Office 2021, чтобы найти рабочую или учебную учетную запись, связанную с Office, чаще всего достаточно просто открыть классическое приложение из этого набора.
Откройте любое приложение Office, например Word или Excel.
Выберите Файл. Если вы не открыли документ, возможно, потребуется создать новый, чтобы просмотреть меню Файл.
В области навигации слева выберите Учетная запись.
В разделе «Сведения о продукте» указана версия Office и связанная с ней учетная запись (рядом со словом Владелец).
Если надпись Владелец не отображается, выберите элементы Параметры обновления > Обновить. Когда обновление завершится, закройте приложение и откройте его повторно. Найдите учетную запись возле надписи Владелец.
Вы помните имя пользователя, но забыли пароль и вам нужно его сбросить
Если администратор предоставил вам разрешение на сброс пароля, перейдите на страницу passwordreset.microsoftonline.com/. Если у вас отсутствует разрешение на смену пароля, обратитесь к своему администратору.
Если администратор предоставил вам разрешение на сброс пароля, перейдите на страницу passwordreset.activedirectory.windowsazure.cn/. Если у вас отсутствует разрешение на смену пароля, обратитесь к своему администратору.
Если администратор предоставил вам разрешение на сброс пароля, перейдите на страницу passwordreset.microsoftonline.com/. Если у вас отсутствует разрешение на смену пароля, обратитесь к своему администратору.
Вы помните пароль, но хотите сменить его
Вы можете сделать это, только если администратор предоставил вам разрешение на обновление пароля в Office 365.
Перейдите на страницу www.office.com/signin и войдите в службу с помощью имени пользователя и текущего пароля рабочей или учебной учетной записи.
Перейдите на страницу login.partner.microsoftonline.cn и выполните вход, используя рабочая или учебная учетная запись свое имя пользователя и существующий пароль.
Перейдите на страницу portal.office.de и выполните вход с помощью рабочая или учебная учетная запись имени пользователя и существующего пароля.
Выберите элементы Параметры
> Пароль.
Внесите изменения и нажмите кнопку Сохранить.
Ваша организация использует службу Office 365, предоставляемую 21Vianet в Китае
Для входа в службу Office 365, предоставляемую 21Vianet в Китае, следует использовать адрес https://login.partner.microsoftonline.cn/.
Если вы пытаетесь войти в службу, используя правильный адрес, но не помните свое имя пользователя и пароль, обратитесь к администратору.
Ваша организация использует службу Office 365 Germany
Для входа в службу Office 365 Germany следует использовать адрес https://portal.office.de.
Если вы пытаетесь войти в службу, используя правильный адрес, но не помните свое имя пользователя и пароль, обратитесь к администратору.
Вход в систему с помощью личной учетной записи вместо рабочей или учебной
Если вы пытаетесь войти в Office с вашей личной учетной записи учетная запись Майкрософт, но вы уже вошли с помощью рабочей или учебной учетной записи, необходимо выйти из системы и войти в систему с помощью правильной учетной записи учетная запись Майкрософт (или наоборот).
Можно также открыть сеанс приватного просмотра в новом окне браузера. (Если вы не знаете, как это сделать, см. справку для своего браузера.) Если открыть сеанс приватного просмотра, данные браузера (журнал, временные файлы Интернета и файлы cookie) не будут сохраняться и вы сможете войти в службу с помощью другой учетной записи.
Потерян логин пользователя
Часто создатели аккаунтов забывают свой логин. В системе разработчиков «Майкрософт» логин — это и есть адрес вашей почты, он указывается при регистрации. В этом случае отослать на почту простое сообщение с веб-адресом для возвращения доступа будет невозможно.
- Узнать потерянный логин можно с помощью службы «Скайп». Открыв личную страничку, вы увидите логин. Если вам не помог ни один из разобранных методов, обратитесь в службу поддержки для устранения дилеммы.
- Таким же образом можно узнать и посмотреть логин, воспользовавшись включенным аккаунтом в службах Xbox. Просто запустите личную игровую консоль и проверьте конечные уведомления, в верхнем углу каждого уведомления, будет указываться ваша старая личная почта.
Как восстановить забытый пароль учетной записи «Microsoft»
Читайте как восстановить доступ к вашей учетной записи «Microsoft». Детальное руководство о том, как восстановить забытый или утерянный пароль от вашего аккаунта. Этой статьей мы открываем серию коротких статей, в которых мы постараемся объяснить пользователям, каким образом они могут восстановить забытый пароль к учетной записи в различных популярных веб-сайтах и социальных сетях.
Суть пролемы
В первой статье мы остановимся на проблеме восстановления пароля для учетной записи «Microsoft»
.
Корпорация «Microsoft»
утверждает, что около семисот миллионов устройств по всему миру используют новейшую операционную систему
«Windows 10»
, не считая более ранних версий системы. Поэтому, как минимум, такое количество пользователей зарегистрировано на соответствующем веб-сайте корпорации для доступа ко всем возможностям, которые предлагает
«Microsoft»
.
Зарегистрировав собственную учетную запись, пользователи могут выполнять специальные дополнительные настройки параметров для полноценного управления продуктами корпорации «Microsoft»
. Единая учетная запись позволяет пользователям управлять настройками всей линейки продуктов корпорации
«Microsoft»
, которые доступны пользователю в одном месте.
Такой подход значительно упрощает процесс контроля и управления параметрами продуктов корпорации и избавляет пользователя от запоминания многих паролей. Но в свою очередь существенно повышает ответственность при утере пароля, ведь в таком случае теряется доступ ко всем зарегистрированным продуктам.
На просторах международной всемирной компьютерной сети «Интернет»
пользователи могут найти разнообразные стационарные и удаленные сетевые приложения для хранения различных паролей и другой конфиденциальной информации. Такие менеджеры паролей позволяют пользователю получать доступ к своим закрытым данным в любое время при необходимости, а также гарантируют пользователю определенный уровень защиты его информации и блокируют любое несанкционированное проникновение к его личным данным.
Если вы, по какой-либо причине (например, опасаетесь взлома пароля в случае его удаленного хранения), не используете для хранения учетных данных диспетчер паролей и полагаетесь на свою память, то по причине того, что эти пароли достаточно сложные, в определенный момент вы можете их просто не вспомнить. Большинство сайтов, в том числе и сайт корпорации «Microsoft»
, рекомендуют использовать сложную комбинацию букв и цифр в различных регистрах для защиты вашей учетной записи от взлома и возможного злонамеренного проникновения. Если вы забыли пароль для своей учетной записи
«Microsoft»
, которая также может быть учетной записью для
«outlook.com»
,
«live.com»
,
«hotmail.com»
или даже
«skype.com»
, вы не сможете восстановить тот же пароль. Однако достаточно просто восстановить доступ к вашей учетной записи, сбросив старый пароль и заменив его новым.
Как восстановить пароль учетной записи «Microsoft»
Откройте свой любимый веб-браузер, нет необходимости использовать какой-либо определенный браузер, и перейдите на страницу учетной записи «Microsoft»
, а затем нажмите кнопку
«Войти»
в верхнем правом углу.
На странице входа в учетную запись введите свое имя пользователя «Microsoft»
и нажмите кнопку
«Далее»
.
Обратите внимание, что из-за изменений в прошедшие годы, вы могли использовать любую учетную запись электронной почты, связанную с продуктами корпорации «Microsoft»
, как свою учетную запись сайта
«Microsoft»
. Это включает в себя сайты
«outlook.com»
,
«live.com»
,
«hotmail.com»
и
«skype.com»
.
«Microsoft»
даже позволяет вам регистрироваться в учетной записи
«Microsoft»
, используя адреса электронной почты сторонних приложений, например, ваш
«Gmail»
адрес. Но пароль для вашей оригинальной учетной записи
«Microsoft»
будет отличаться от других ваших паролей.
После проверки соответствия имени пользователя появится страница для ввода пароля. Под полем пароля нажмите текстовую ссылку «Забыли пароль»
.
На следующей странице вам будет предложено выбрать один из трех возможных вариантов ответов, объясняющих причину, почему вам не удается выполнить вход в свою учетную запись. Поставьте галочку напротив ячейки “Я не помню свой пароль”, а затем нажмите кнопку «Далее»
.
Вам будет предложено ввести определенные символы, которые вы видите на экране восстановления учетной записи, в качестве меры безопасности. Сделайте это, а затем нажмите кнопку «Далее»
.
Перенесите ваши файлы
Перезагрузите ваш компьютер и войдите в учетную запись с правами администратора. Откройте папку «Пользователи»
со списком всех доступных профилей. Вы можете воспользоваться описанным ранее способом через проводник файлов
«Windows»
или использовать приложение
«Выполнить»
. В этом случае, нажмите вместе сочетание клавиш
«Windows + R»
и откройте диалоговое окно
«Выполнить»
. Введите в поле командной строки
«C:Users»
и нажмите кнопку
«ОК»
или клавишу
«Ввод»
для исполнения команды. Папка
«Пользователи»
будет открыта сразу напрямую. Найдите и откройте старую папку с испорченным профилем учетной записи пользователя.
Теперь скопируйте и вставьте все свои пользовательские файлы из этой старой учетной записи в новую. Возможно, вы захотите выполнить перенос каждой папки по отдельности. Иначе, вы можете случайно скопировать некоторые скрытые и проблемные системные файлы.
Чтобы выделить все файлы в папке, нажмите стандартное сочетание клавиш «Ctrl + A»
. Чтобы выделить конкретные объекты, то нажмите и удерживайте клавишу
«Ctrl»
, и отмечайте требуемые для копирования элементы левой кнопкой мыши.
Закончив выделение, нажмите сочетание клавиш «Ctrl + C»
, чтобы скопировать их. Перейдите в папку
«Пользователи»
, откройте папку новой учетной записи и нажмите сочетание клавиш
«Ctrl + V»
, чтобы вставить выбранные файлы.
После этого, выйдите из учетной записи администратора и зайдите в свою новую учетную запись. Все файлы, которые вы перенесли, теперь будут находиться там.