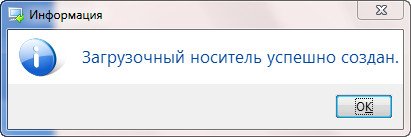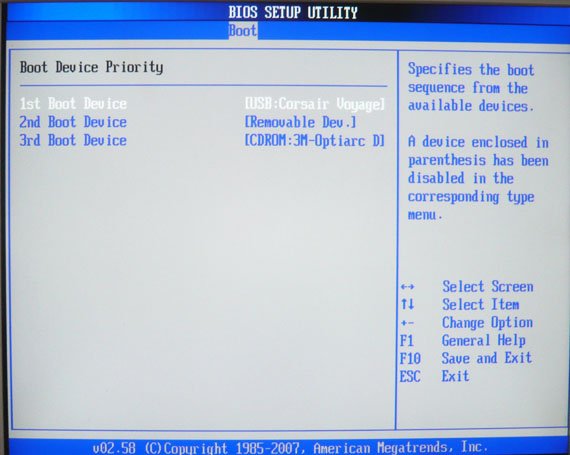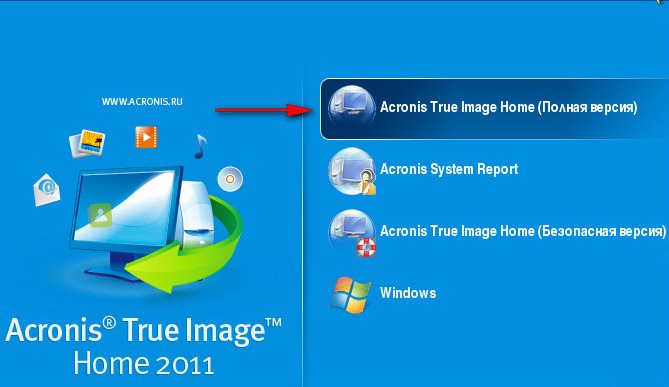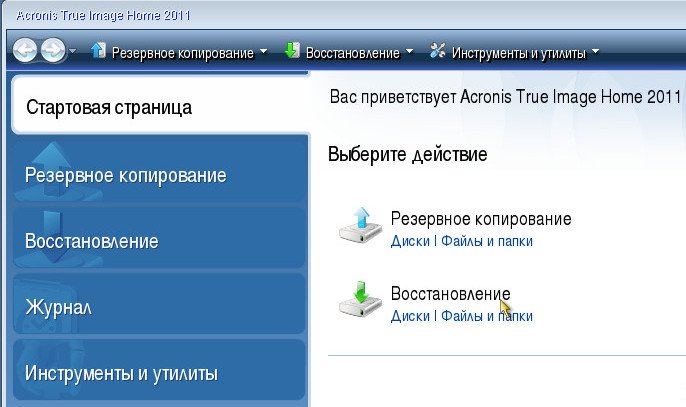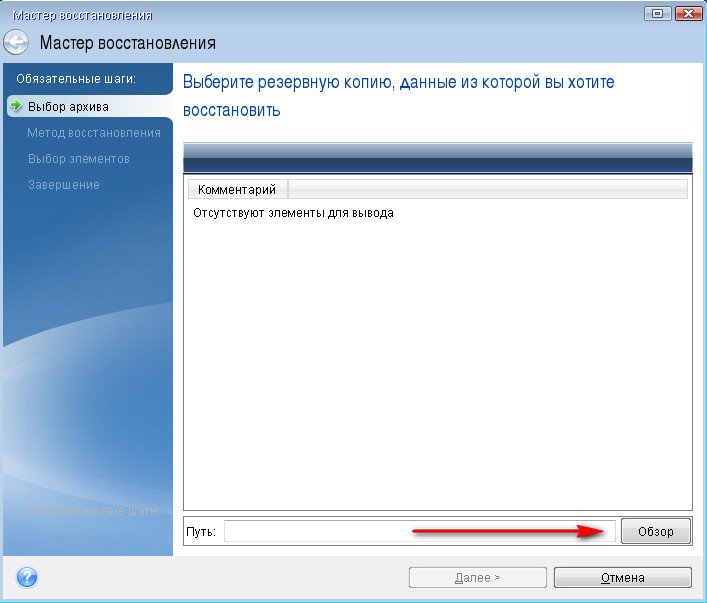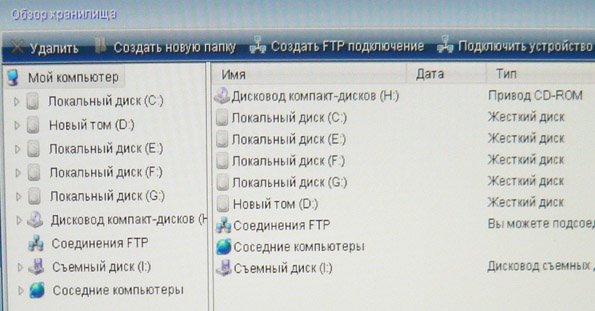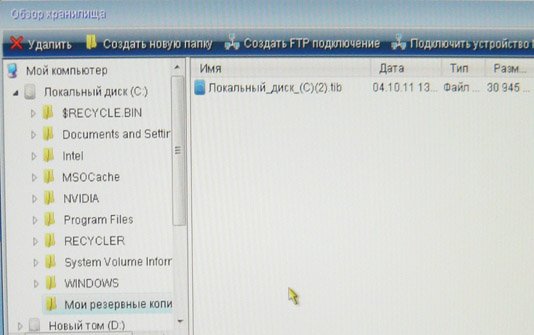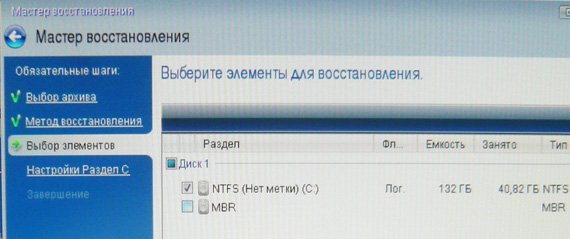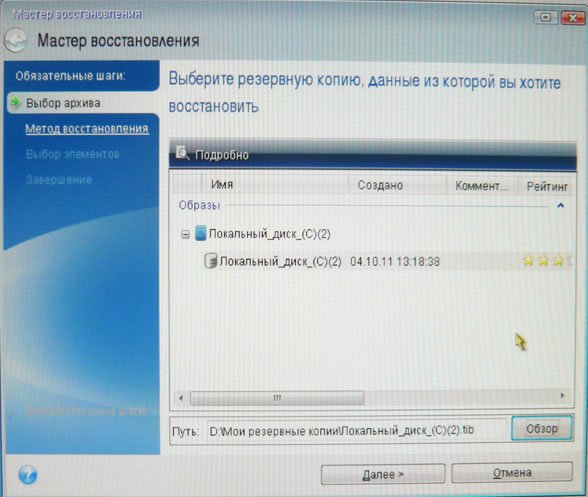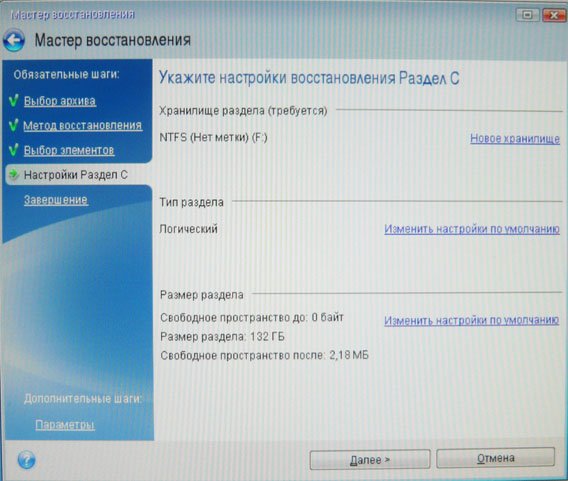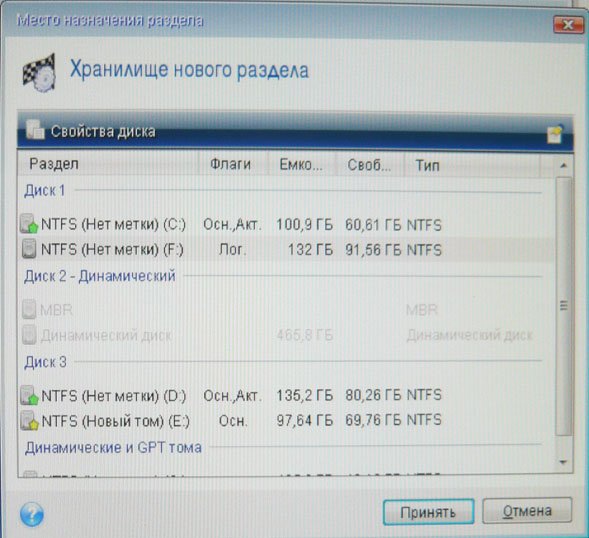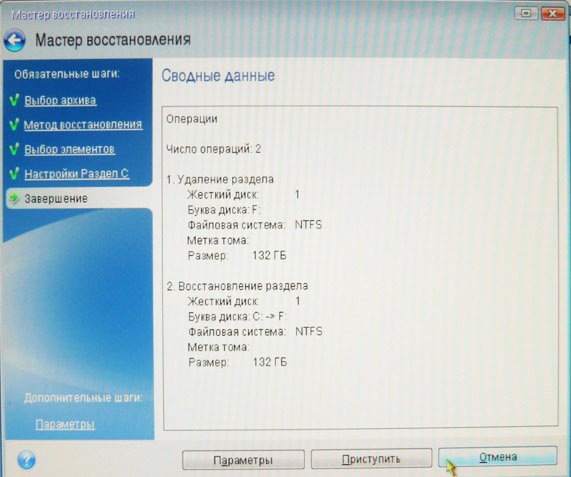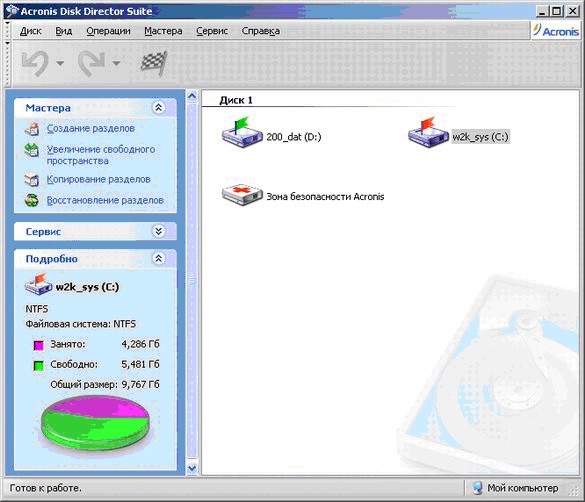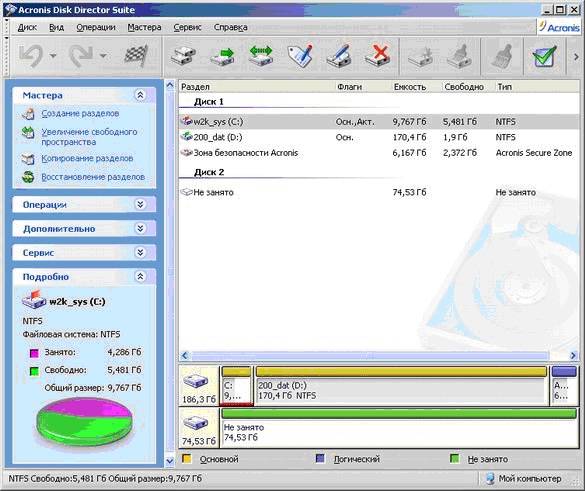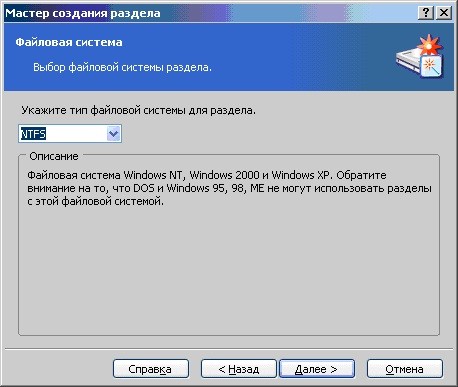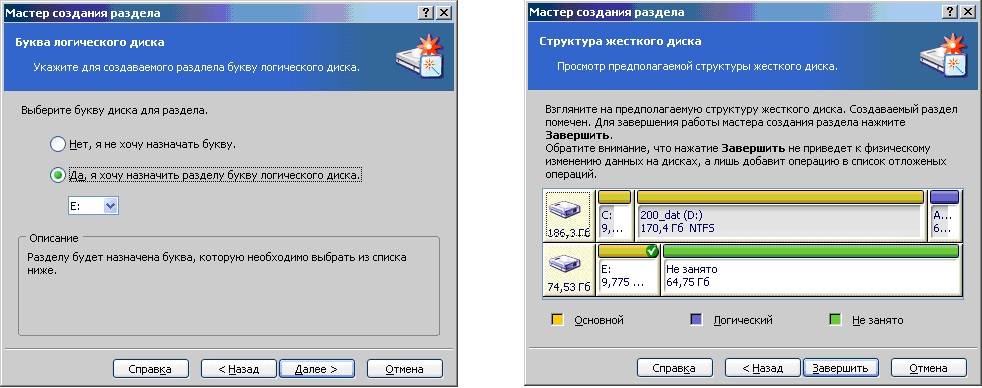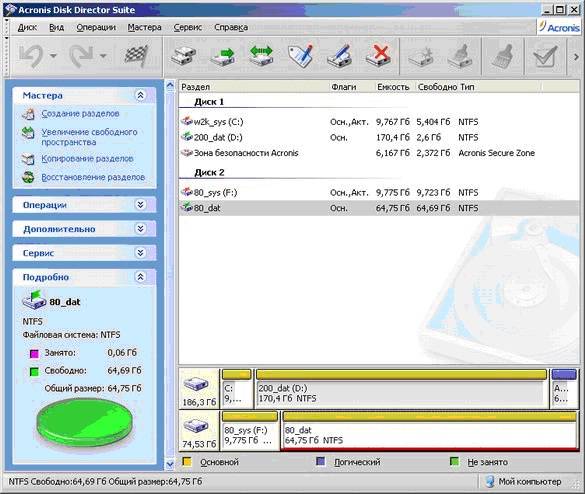Содержание
- Создание резервной копии
- Синхронизация
- Управление резервной копией
- Создание загрузочного носителя
- Безвозвратное удаление данных с дисков
- Очистка системы
- Работа в пробном режиме
- Вопросы и ответы
Обеспечение защиты сохранности и конфиденциальности информации, хранимой на компьютере, а также работоспособности всей системы в целом – очень важные задачи. С ними отлично помогает справиться комплексный набор утилит Acronis True Image. С помощью этой программы можно сохранить свои данные как от случайных сбоев в системе, так и от целенаправленных вредоносных действий. Давайте разберемся, как работать в приложении Acronis True Image.
Скачать последнюю версию Acronis True Image
Создание резервной копии
Одним из основных гарантов сохранения данных в целостности является создание их резервной копии. Программа Acronis True Image предлагает расширенные возможности при выполнении указанной процедуры, ведь это одна из основных задач приложения.
Сразу же после запуска программы Акронис Тру Имидж, открывается стартовое окно, которое предлагает возможность резервного копирования. Копию можно сделать полностью со всего компьютера, отдельных дисков и их разделов, а также с отмеченных папок и файлов. Для того, чтобы выбрать источник копирования, кликаем по левой части окна, где должна быть надпись: «Изменить источник».
Мы попадаем в раздел выбора источника. Как говорилось выше, нам предоставляется на выбор три варианта копирования:
- Весь компьютер;
- Отдельные диски и разделы;
- Отдельные файлы и папки.
Выбираем, один из данных параметров, к примеру, «Файлы и папки».
Перед нами открывается окно в виде проводника, где отмечаем те папки и файлы, резервную копию которых хотим сделать. Отмечаем нужные элементы, и жмем на кнопку «OK».
Далее нам предстоит выбрать место назначение копии. Для этого кликаем по левой части окна с надписью «Изменить место назначения».
Тут также существует три варианта:
- Облачное хранилище Acronis Cloud с неограниченным объемом места для хранения данных;
- Съемный носитель;
- Место на жестком диске компьютера.
Выберем, к примеру, облачное хранилище Acronis Cloud, в котором вы предварительно должны создать учетную запись.
Итак, для создания резервной копии практически все готово. Но, мы ещё можем решить, шифровать ли нам данные, или оставить их незащищенными. Если мы решили шифровать, то жмем на соответствующую надпись на окне.
В открывшемся окне дважды вводим произвольный пароль, который следует запомнить, чтобы в будущем иметь возможность получить доступ к зашифрованной резервной копии. Жмем на кнопку «Сохранить».
Теперь для того, чтобы создать резервную копию, осталось нажать на зеленую кнопку с надписью «Создать копию».
После этого, запускается процесс резервного копирования, который может быть продолжен в фоновом режиме, пока вы занимаетесь другими делами.
После завершения процедуры резервного копирования, в окне программы между двумя точками соединения появляется характерный зеленый значок с галочкой внутри.
Синхронизация
Для того, чтобы синхронизировать свой компьютер с облачным хранилищем Acronis Cloud, и иметь доступ к данным с любого устройства, с главного окна программы Acronis True Image, переходим во вкладку «Синхронизация».
В открывшемся окне, в котором в общих чертах описываются возможности синхронизации, жмем на кнопку «OK».
Далее, открывается файловый менеджер, где нужно выбрать именно ту папку, которую мы хотим синхронизировать с облаком. Ищем нужную нам директорию, и жмем на кнопку «OK».
После этого, создается синхронизация между папкой на компьютере и облачным сервисом. Процесс может занять некоторое время, но теперь любые изменения в указанной папке будут автоматически передаваться Acronis Cloud.
Управление резервной копией
После того, как резервная копия данных была загружена на сервер Acronis Cloud, ею можно управлять с помощью Панели мониторинга. Тут же имеется возможность управлять и синхронизациями.
Со стартовой страницы Acronis True Image переходим в раздел под названием «Панель мониторинга».
В открывшемся окне кликаем по зеленой кнопке «Открыть он-лайн панель мониторинга».
После этого, запускается браузер, который установлен в Вашем компьютере по умолчанию. Браузер перенаправляет пользователя на страницу «Устройства» в его учетной записи в Acronis Cloud, на которой видны все резервные копирования. Для того, чтобы восстановить резервную копию, достаточно просто нажать на кнопку «Восстановить».
Для того, чтобы просмотреть свои синхронизации в браузере требуется кликнуть по одноименной вкладке.
Создание загрузочного носителя
Загрузочный диск, или флешка, нужны после аварийного сбоя в системе для её восстановления. Чтобы создать загрузочный носитель, переходим в раздел «Инструменты».
Далее выбираем пункт «Мастер создания загрузочных носителей».
Затем, открывается окно, в котором предлагается выбрать способ создания загрузочного носителя: используя собственную технологию Acronis, или же воспользовавшись технологией WinPE. Первый из способов более простой, но не работает с некоторыми аппаратными конфигурациями. Второй способ сложнее, но в то же время он подойдет для любого «железа». Правда, нужно отметить, что процент несовместимости загрузочной флешки, созданной по технологии Acronis, достаточно мал, так что, прежде всего, нужно использовать именно этот USB-накопитель, и только в случае неудачи переходить к созданию флешки по технологии WinPE.
После того, как выбран способ создания флешки, открывается окно, в котором следует указать конкретный USB-накопитель или диск.
На следующей странице сверяем все выбранные параметры, и жмем на кнопку «Приступить».
После этого, происходит сам процесс создания загрузочного носителя.
Как создать загрузочную флешку в Acronis True Image
Безвозвратное удаление данных с дисков
В программе Acronis True Image имеется инструмент Drive Cleanser, который помогает полностью стирать данные с дисков, и их отдельных разделов, без возможности последующего восстановления.
Для того, чтобы воспользоваться данной функцией, из раздела «Инструменты» переходим в пункт «Больше инструментов».
После этого, открывается проводник Windows, который представляет дополнительный перечень утилит Acronis True Image, не включенных в основной интерфейс программы. Запускаем утилиту Drive Cleanser.
Перед нами отрывается окно утилиты. Здесь нужно выбрать диск, раздел диска или USB-носитель, который нужно очистить. Для этого достаточно сделать один клик левой кнопкой мыши по соответствующему элементу. После выбора, жмем на кнопку «Далее».
Затем, выбираем метод очистки диска, и опять жмем на кнопку «Далее».
После этого, открывается окно, в котором предупреждается, что данные на выбранном разделе будут удалены, а сам он отформатирован. Ставим галочку около надписи «Удалить выбранные разделы без возможности восстановления», и жмем на кнопку «Приступить».
Затем, начинается процедура безвозвратного удаления данных с выбранного раздела.
Очистка системы
Воспользовавшись утилитой System Clean-up, можно очистить ваш жесткий диск от временных файлов, и другой информации, которая может помочь злоумышленникам отследить действия пользователя на компьютере. Данная утилита расположена также в перечне дополнительных инструментов программы Acronis True Image. Запускаем её.
В открывшемся окне утилиты, выбираем те системные элементы, которые желаем удалить, и жмем на кнопку «Очистить».
После этого, происходит очистка компьютера от ненужных системных данных.
Работа в пробном режиме
Инструмент Try&Decide, который также находится среди дополнительных утилит программы Acronis True Image, предоставляет возможность запустить пробный режим работы. В этом режиме пользователь может запускать потенциально опасные программы, переходить на сомнительные сайты, и выполнять другие действия без риска нанесения вреда системе.
Открываем утилиту.
Для того, чтобы включить пробный режим, кликаем на самую верхнюю надпись в открывшемся окне.
После этого, запускается режим работы, в котором отсутствует вероятность риска нанесения ущерба системе вредоносными программами, но, в то же время, этот режим накладывает некоторые ограничения на возможности пользователя.
Как видим, программа Acronis True Image представляет собой очень мощный комплекс утилит, который призван обеспечить максимальный уровень защиты данных от потери или воровства злоумышленниками. В то же время, функционал приложения так богат, что для того, чтобы разобраться во всех возможностях Acronis True Image, потребуется немало времени, но это того стоит.
Acronis как пользоваться правильно? В программе очень много функций и инструментов, неискушённому можно запутаться. Дело в том, что у меня не получилось воспользоваться восстановлением при загрузке, с помощью клавиши F-11. Восстанавливаться пришлось с предварительно созданного Загрузочного носителя, но оказывается Acronis иногда путает буквы дисков, к тому же я наверно зря изменил настройки по умолчанию, короче, я по ошибке развернул резервную копию не на тот раздел и конечно затёр все нужные мне файлы, в итоге подвёл людей и это при наличии у себя на компьютере Acronis True Image, что в двойне обидней, ведь программа дорогая. Читал в сети много статей, но видимо версии программы не совпадают. Может вы дадите какое-нибудь руководство, что бы этот ваш Acronis, сработал точно на 100%?
Михаил.
Acronis как пользоваться
Друзья, данная статья подробно освящает работу устаревшей версии программы Acronis True Image Home 2011, если у вас более новая версия программы, то переходите в наш специальный раздел со статьями о работе программы Acronis, все новые статьи находятся там.
- Примечание: также предлагаю Вам обзор программы AOMEI Backupper Standard являющейся прямым и бесплатным конкурентом Acronis True Image Home
Что делать, если все возможные способы восстановления операционной системы не привели к успеху? Естественно у вас много нужных программ, установленных вами не за один день, переустановка и настройка которых отнимет много времени и сил. Весь арсенал средств восстановления Windows XP можно задействовать в основном в работающей операционной системе, а если она не запускается, вы прибегаете к помощи Консоли восстановления XP, довольно ограниченному и неудобному средству, при виде которой у неискушённого пользователя возникнут большие сомнения, да и поможет она далеко не всегда. Вот тогда многие и задумываются о программах резервного копирования, подобных Acronis True Image Home, программа без сомнения хорошая, но и у неё есть свои особенности, давайте попробуем в них разобраться.
Но это то, что касается Windows XP, а как быть с Windows 7, нужен ли здесь Acronis? У нас есть статья->Как восстановить систему Windows 7, можете почитать, возможностей для самовосстановления у неё несомненно больше, но как говорится всё решается в сравнении и подобрать спасительный инструмент на чёрный день нужно вам самим, попробовав всё. Как пользоваться Acronis? Очень просто, дружелюбный и понятный интерфейс, но работать вам нужно научиться как в работающей операционной системе, так с загрузочного носителя, который вы создадите сами. Давайте сначала рассмотрим основные функции программы.
- Примечание: Более старшая версия Acronis не увидит бэкап, созданный более новой версией программы, вы не сможете произвести процесс восстановления ваши данных. Так же не всегда русскоязычная версия Acronis True Image воспринимает бекап созданный в англоязычной версии программы.
- После установки Acronis, нужно сразу же создать бэкап вашей операционной системы и Загрузочный носитель с программой, можете на флешке или компакт-диске (лично у меня есть и то и другое на всякий случай) и вы сможете воспользоваться основными преимуществами данной программы — восстановить вашу операционную систему даже в том случае, если она не загружается.
- Ещё важно знать, что при восстановлении операционной системы из созданного вами бэкапа, все файлы находящиеся на восстанавливаемом диске, будут заменены содержимым бэкапа, то есть удалятся, поэтому до операции восстановления стоит скопировать ваши важные данные в надёжное место. При серьёзных нарушениях Windows, то есть при невозможности загрузить систему нормальным способом, стоит воспользоваться любым Live CD, загрузиться с него и так же скопировать ваши файлы.
Итак, как пользоваться Acronis в работающей операционной системе, а также с Загрузочного носителя?
Если программа у вас ещё не установлена, можете воспользоваться нашими инструкциями Как установить Аcronis.
Примечание: в нашей статье рассмотрена работа с программой Acronis True Image Home 2011 последней версии, если у вас версия Acronis постарше, то её принцип работы совсем не отличается от нашей, все они очень похожи.
Запускаем Аcronis. Перейти к главному окну
Обратите внимание, вам почти ничего не нужно настраивать, Аcronis полностью готов к созданию архивной копии вашей операционной системы и даже знает где её расположить. Если мы нажмём Архивировать, то автоматически создастся архивная копия всего нашего диска С:с операционной системой и программами, на локальном диске D: в папке Мои резервные копии.
Место где будут храниться ваши архивы, можно изменить, нажав на кнопку Операции.
Так же можно вручную выбрать Резервное копирование нужных нам дисков и разделов
В выпадающем меню вы сможете изменить параметры хранения архивов, выбрав диск и папку или можете создать её сами.
Вообще можно отметить что всё очень удобно, по крайней мере пока.
Допустим меня устраивает предложение Acronis, расположить резервную копию архива с моей операционной системой на диске D: в папке Мои резервные копии. Я выбираю Архивировать. Происходит процесс резервного копирования данных
И вот он мой бэкап, по заказанному адресу.
Если у вас уже создана резервная копия, то вы без труда сможете её найти, нажав кнопку Поиск резервной копии.
Допустим ваша Windows ведёт себя нестабильно и вы захотели восстановить её состояние на момент создания архива.
Для того, что бы восстановить операционную систему из резервной копии, нужно выбрать наш архив и нажать восстановить.
Начнётся процесс восстановления и обязательная перезагрузка, после чего ваша операционная система вернётся в стабильное состояние того момента создания архива.
Так же вы можете настроить непрерывную защиту ваших файлов по расписанию
Использовать для хранения архивов Онлайн-хранилище.
Рассмотрим Инструменты и утилиты
Очень интересная функция Восстановление при загрузке. Допустим у вас проблемы с запуском Windows, дана функция позволит вам загрузить программу Acronis True Image до запуска операционной системы, путём нажатия кнопки F-11. Далее вы сможете зайти в программу и развернуть работоспособный и ранее созданный вами образ операционной системы на место повреждённой, например от последствий вируса. К сожалению данная функция меня несколько раз подводила, так что перестрахуемся и создадим Загрузочный носитель Acronis.
- Примечание: Когда архив создастся, мы в любой момент сможем восстановить нашу Windows из работающей операционной системы, если же в силу каких-либо обстоятельств нам не удастся её загрузить, мы будем использовать предварительно созданный нами Загрузочный носитель с программой Acronis True Image.
Мастер создания загрузочных носителей, вы можете создать его в этом окне Инструменты и утилиты.
Или в главном->Создайте загрузочный носитель, итак создаём.
Далее
Ставим галочки везде, но в первую Очередь нас интересует полная версия, именно в работе с ней лично я заметил меньше всего неприятных неожиданностей.
Расположить Загрузочный носитель Acronis True Image мы с вами можем на флешке CORSAIR (Н)или на компакт-диске, повторюсь лучше иметь два варианта и сделать их поочерёдно
Приступить
Копирование файлов
Загрузочный носитель успешно создан
Теперь мы с вами сможем выставить загрузку нашего компьютера с дисковода и успешно загрузится с данного носителя.
Давайте рассмотрим применение Acronis True Image в боевых условиях. Например ваша операционная система заблокирована рекламным баннером, который просит положить деньги на такой-то телефон и вас якобы разблокируют, что конечно обман.
Следовательно в Windows вы попасть не можете и Acronis True Image использовать тоже. Значит воспользуемся Загрузочным носителем с Acronis. Все действия произвожу на своём компьютере вживую, что бы всё было понятно, ни каких виртуальных машин, поэтому качество скришнотов будет чуть похуже. Перезагружаю компьютер и захожу в BIOS, изменяю приоритет загрузки на мою флешку. Загрузочный носитель я использую созданный на флешке.
Происходит загрузка Acronis True Image находящейся на флешке. Процесс работы с Загрузочным носителем Acronis происходит немного иначе, чем с самой программой в операционной системе.
Выбираем Восстановление->Диски, кстати если мы выберем резервное копирование, то сможем создать резервную копию нашего (или не нашего) компьютера.
Итак выбрали Восстановление->Диски.
Нажимаем кнопку Обзор.
А вот в следующем окне дорогие друзья, путаются многие начинающие пользователи, из за того, что Acronis иногда путает буквы дисков. Простим этот недостаток хорошей программе. Мы помним что создавали в начале статьи архив на диске D: в папке Мои резервные копии, идём в диск D: и никакого архива не находим.
Хорошо, тогда просматриваем диск С:, который на самом деле D: и находим наш архив, как и положено в папке Мои резервные копии.
Теперь важно правильно восстановить архив на место. Выделяем его мышкой и нажимаем ОК.
Восстановить диски и разделы
Ставим галочку на диске С: и Далее
Локальный диск С: Далее
Рассмотрим окно Укажите настройки восстановления Раздел С
Важно: Обычно Acronis по умолчанию восстанавливает раздел из архива на свое место правильно, вам нужно нажать Далее, в следующем окне Приступить и начнётся процесс восстановления.
Но если вы сомневаетесь в этом, нажмите кнопку Новое хранилищеи выберите его в ручную. Например у меня такая же путаница с буквами: в системном блоке три жёстких диска, это видно по скришноту и три операционных системы, но я точно знаю, что мой диск С: с Windows, который я хочу восстановить, занимает 132 Гб и выберу его, хотя на скришноте, можно заметить, что Acronis присвоил ему другую букву F:.
Примечание: иногда при наличии у вас нескольких жёстких дисков, а так же нескольких операционных систем, кнопка Далее в данном окне так же бывает недоступна, тогда вам тоже придётся указать раздел вручную.
Принять
Приступить.

С компанией Acronis я знаком очень давно, и в своё время успел поучаствовать в развитии их продуктов в качестве тестировщика. Их старые версии приложений для резервного копирования мне очень нравились. Потом дизайн интерфейса начал больше целиться в обычного пользователя, вместо опытного. И, несмотря на то, что качество работы оставалось на прежнем уровне, со временем я перестал пользоваться приложениями этой компании.
Сегодня, спустя несколько лет после полного игнора развития продукта, я решил вернуться к когда-то любимому приложению и посмотреть, на что способны разработчики.
Что такое Acronis True Image
Acronis True Image — комплексное решение для резервного копирования разделов жёсткого диска, системы и данных с возможностью полного восстановления ОС на другом железе.
В последних версиях в True Image завезли ещё антивирус и защиту от утечек. А сайт вообще перестал ориентироваться на русскоязычную аудиторию. Несмотря на это, приложение полностью локализовано и доступно для покупки и оплаты российским пользователям.
Интерфейс
Разработчики Acronis True Image в попытках научить самого неопытного пользователя решили пойти до конца. Во время установки приложения открывается специальная страница с вводным обучением по приложению.
А во время работы с самой программой тут и там раскиданы подсказки. А самые непонятные разделы спрятаны за туториалом.
В самом же дизайне так же прослеживается стремление быть понятным простому обывателю. Я не говорю, что это плохо. Действительно, с каждой последующей версией пользоваться Acronis всё проще и проще без чтения файла со справкой. Большие понятные кнопки, коридорные мастера создания бэкапов — красота.
Но в версии 2021 из-за этого могут пострадать опытные пользователи. Потому что через мастер Резервного копирования больше нельзя создать некоторые типы бэкапов. Да и кнопка восстановления системы куда-то подевалась.
Как теперь быть? А все эти кнопки и возможности спрятаны в разделе Инструменты, о котором я расскажу ниже.
Резервное копирование
Здесь есть три раздела: резервное копирование, активность и восстановление.
С помощью мастера Резервного копирования можно создать резервную копию всего компьютера, отдельных разделов и дисков, папок, данных с мобильных устройств, инфы из MS Outlook и OneDrive.
И также появились некие Файлы для заверения. Это значит, что бэкап будет создан с применением технологии цепочки блоков Acronis True Image 2021, что гарантирует целостность бэкапа и защиту от внешних изменений. Это удобно для копий юридически важных документов.
При восстановлении из бэкапа с файлом заверения вы точно будете знать, что данные восстановлены именно из вашего исходного файла и его нигде не подменили по дороге.
Остальные типы бэкапов работают привычным образом. Вы выбираете диск, раздел или файл и выбираете место его хранения. Для любого типа бэкапа можно задать расписание со стартом по времени или событию, добавить уведомления о процессе бэкапа на почту, исключить какие-то данные из копирования.
А по окончании создания резервной копии можно выключить компьютер, удалить старые бэкапы, защитить бэкап паролем и многое другое.
В разделе Активность можно отслеживать работу восстановления и бэкапа всех видов.
В разделе Восстановление ожидаемо можно просмотреть все резервные копии с разделением по источнику. Конечно, поддерживается версионность бэкапов и поиск по ним. Нашли нужный бэкап — можно перейти к его восстановлению.
Защита
Это встроенный в Acronis True Image антивирус. Не знаю, чей движок используется сейчас, но раньше это был BitWarden.
В общем-то, если у вас уже есть антивирус или вы не верите в такую защиту, её можно легко отключить. Жалко, что она включена по умолчанию и вообще при установке нельзя отказаться от неё.
Архив
Если вы не знаете, для каких файлов следует делать резервное копирование, этот раздел для вас. Acronis автоматически сканирует папку пользователя и предлагает создать резервную копию файлов в ней. Можно настроить исключения, указать минимальный объём, на который нужно обращать внимание, и многое другое.
Круто, если вы храните документы в папке Документы. В противном случае этот раздел вам никак не поможет.
Синхронизация
Если прикупить место в облаке Acronis True Image, то вы сможете в реальном времени создавать резервные копии папок. Это своего рода Dropbox.
Данные из облака доступны на любом компьютере с установленным приложением или через веб-версию.
Инструменты
Для меня и опытных пользователей это наиболее интересный раздел. В него запрятали самые крутые штуки. Расскажу вкратце, что тут есть.
Клонирование диска создаёт клон — то есть посекторный бэкап жёсткого диска. Такой бэкап можно развернуть на другом жёстком диске.
Мастер создания загрузочных дисков. Если что-то пошло не так и система перестала загружаться, то Acronis True Image можно запустить с диска, восстановив любую информацию из резервной копии. В том числе и всю систему.
Acronis Universal Restore поможет восстановить систему на другом компьютере. При таком восстановлении учитываются различия железа и драйверов, и в теории вы сможете восстановить ОС на абсолютно другом компьютере.
Parallels Access — это аналог TeamViewer от Parallels. А Acronis, как известно, это часть Parallels.
Try&Decide — очень полезная штука. При включении инструмента создаётся снэпшот всей операционной системы. Вы, к примеру, устанавливаете какое-то потенциально опасное приложение и работаете с ним. При выключении инструмента у вас будет выбор — откатить систему до запуска Try&Decide или применить все изменения и продолжить работу как обычно.
Очистка системы — это аналог CCleaner. Просто чтобы почистить компьютер от всякого хлама.
Зона безопасности Acronis поможет создать специальный защищённый раздел диска для хранения бэкапов. Из него же можно будет загрузить компьютер, если система умрёт.
Acronis DriveCleanser служит для безопасного и полного уничтожения информации на компьютере. Поддерживается несколько алгоритмов, включая Метод Б. Шнайера, ГОСТ P50739-95, NAVSO P-5239-26 (MFM).
Цены
Для ознакомления с Acronis True Image пользователю даётся 30 дней. Платная версия на год начинается от €49,99 за один компьютер.
Именно этой версии вам, скорее всего, хватит для домашнего использования. В неё не входит облачное хранилище, которое всё равно можно купить отдельно.
В версии Advanced уже появляется 500 Гб облачного хранилища. А в Premium-версии можно получить от 1 ТБ и добавить бэкап с технологией блокчейна.
Каждая новая версия Acronis True Image меня немного расстраивает изменениями интерфейса в угоду их упрощения.
На самом деле внутри это всё такое же крутое приложение для решения любых задач по резервному копированию данных в домашних условиях. И я мало какой другой компании мог бы доверить эту задачу.
Попробовать Acronis True Image 2021
Теги:
Обзор
Windows
macOS
Acronis True Image
Содержание
- Acronis как пользоваться
- Acronis True Image: общая инструкция
- Создание резервной копии
- Синхронизация
- Управление резервной копией
- Создание загрузочного носителя
- Безвозвратное удаление данных с дисков
- Очистка системы
- Работа в пробном режиме
- Обзор Acronis True Image 2022. Это был мой любимый инструмент для резервного копирования
- Что такое Acronis True Image
- Интерфейс
- Резервное копирование
- Защита
- Архив
- Синхронизация
- Инструменты
Acronis как пользоваться
Итак, как пользоваться Acronis в работающей операционной системе, а также с Загрузочного носителя?
Обратите внимание, вам почти ничего не нужно настраивать, Аcronis полностью готов к созданию архивной копии вашей операционной системы и даже знает где её расположить. Если мы нажмём Архивировать, то автоматически создастся архивная копия всего нашего диска С:с операционной системой и программами, на локальном диске D: в папке Мои резервные копии.
Место где будут храниться ваши архивы, можно изменить, нажав на кнопку Операции.
Так же можно вручную выбрать Резервное копирование нужных нам дисков и разделов
В выпадающем меню вы сможете изменить параметры хранения архивов, выбрав диск и папку или можете создать её сами.
Вообще можно отметить что всё очень удобно, по крайней мере пока.
Допустим меня устраивает предложение Acronis, расположить резервную копию архива с моей операционной системой на диске D: в папке Мои резервные копии. Я выбираю Архивировать. Происходит процесс резервного копирования данных
И вот он мой бэкап, по заказанному адресу.
Если у вас уже создана резервная копия, то вы без труда сможете её найти, нажав кнопку Поиск резервной копии.
Допустим ваша Windows ведёт себя нестабильно и вы захотели восстановить её состояние на момент создания архива.
Для того, что бы восстановить операционную систему из резервной копии, нужно выбрать наш архив и нажать восстановить.
Начнётся процесс восстановления и обязательная перезагрузка, после чего ваша операционная система вернётся в стабильное состояние того момента создания архива.
Так же вы можете настроить непрерывную защиту ваших файлов по расписанию
Использовать для хранения архивов Онлайн-хранилище.
Рассмотрим Инструменты и утилиты
Очень интересная функция Восстановление при загрузке. Допустим у вас проблемы с запуском Windows, дана функция позволит вам загрузить программу Acronis True Image до запуска операционной системы, путём нажатия кнопки F-11. Далее вы сможете зайти в программу и развернуть работоспособный и ранее созданный вами образ операционной системы на место повреждённой, например от последствий вируса. К сожалению данная функция меня несколько раз подводила, так что перестрахуемся и создадим Загрузочный носитель Acronis.
Мастер создания загрузочных носителей, вы можете создать его в этом окне Инструменты и утилиты.
Или в главном->Создайте загрузочный носитель, итак создаём.
Ставим галочки везде, но в первую Очередь нас интересует полная версия, именно в работе с ней лично я заметил меньше всего неприятных неожиданностей.
Расположить Загрузочный носитель Acronis True Image мы с вами можем на флешке CORSAIR (Н)или на компакт-диске, повторюсь лучше иметь два варианта и сделать их поочерёдно
Приступить
Копирование файлов
Загрузочный носитель успешно создан
Источник
Acronis True Image: общая инструкция
Обеспечение защиты сохранности и конфиденциальности информации, хранимой на компьютере, а также работоспособности всей системы в целом – очень важные задачи. С ними отлично помогает справиться комплексный набор утилит Acronis True Image. С помощью этой программы можно сохранить свои данные как от случайных сбоев в системе, так и от целенаправленных вредоносных действий. Давайте разберемся, как работать в приложении Acronis True Image.
Создание резервной копии
Одним из основных гарантов сохранения данных в целостности является создание их резервной копии. Программа Acronis True Image предлагает расширенные возможности при выполнении указанной процедуры, ведь это одна из основных задач приложения.
Сразу же после запуска программы Акронис Тру Имидж, открывается стартовое окно, которое предлагает возможность резервного копирования. Копию можно сделать полностью со всего компьютера, отдельных дисков и их разделов, а также с отмеченных папок и файлов. Для того, чтобы выбрать источник копирования, кликаем по левой части окна, где должна быть надпись: «Изменить источник».
Мы попадаем в раздел выбора источника. Как говорилось выше, нам предоставляется на выбор три варианта копирования:
Выбираем, один из данных параметров, к примеру, «Файлы и папки».
Перед нами открывается окно в виде проводника, где отмечаем те папки и файлы, резервную копию которых хотим сделать. Отмечаем нужные элементы, и жмем на кнопку «OK».
Далее нам предстоит выбрать место назначение копии. Для этого кликаем по левой части окна с надписью «Изменить место назначения».
Тут также существует три варианта:
Выберем, к примеру, облачное хранилище Acronis Cloud, в котором вы предварительно должны создать учетную запись.
Итак, для создания резервной копии практически все готово. Но, мы ещё можем решить, шифровать ли нам данные, или оставить их незащищенными. Если мы решили шифровать, то жмем на соответствующую надпись на окне.
В открывшемся окне дважды вводим произвольный пароль, который следует запомнить, чтобы в будущем иметь возможность получить доступ к зашифрованной резервной копии. Жмем на кнопку «Сохранить».
Теперь для того, чтобы создать резервную копию, осталось нажать на зеленую кнопку с надписью «Создать копию».
После этого, запускается процесс резервного копирования, который может быть продолжен в фоновом режиме, пока вы занимаетесь другими делами.
После завершения процедуры резервного копирования, в окне программы между двумя точками соединения появляется характерный зеленый значок с галочкой внутри.
Синхронизация
Для того, чтобы синхронизировать свой компьютер с облачным хранилищем Acronis Cloud, и иметь доступ к данным с любого устройства, с главного окна программы Acronis True Image, переходим во вкладку «Синхронизация».
В открывшемся окне, в котором в общих чертах описываются возможности синхронизации, жмем на кнопку «OK».
Далее, открывается файловый менеджер, где нужно выбрать именно ту папку, которую мы хотим синхронизировать с облаком. Ищем нужную нам директорию, и жмем на кнопку «OK».
После этого, создается синхронизация между папкой на компьютере и облачным сервисом. Процесс может занять некоторое время, но теперь любые изменения в указанной папке будут автоматически передаваться Acronis Cloud.
Управление резервной копией
После того, как резервная копия данных была загружена на сервер Acronis Cloud, ею можно управлять с помощью Панели мониторинга. Тут же имеется возможность управлять и синхронизациями.
Со стартовой страницы Acronis True Image переходим в раздел под названием «Панель мониторинга».
В открывшемся окне кликаем по зеленой кнопке «Открыть он-лайн панель мониторинга».
После этого, запускается браузер, который установлен в Вашем компьютере по умолчанию. Браузер перенаправляет пользователя на страницу «Устройства» в его учетной записи в Acronis Cloud, на которой видны все резервные копирования. Для того, чтобы восстановить резервную копию, достаточно просто нажать на кнопку «Восстановить».
Для того, чтобы просмотреть свои синхронизации в браузере требуется кликнуть по одноименной вкладке.
Создание загрузочного носителя
Загрузочный диск, или флешка, нужны после аварийного сбоя в системе для её восстановления. Чтобы создать загрузочный носитель, переходим в раздел «Инструменты».
Далее выбираем пункт «Мастер создания загрузочных носителей».
Затем, открывается окно, в котором предлагается выбрать способ создания загрузочного носителя: используя собственную технологию Acronis, или же воспользовавшись технологией WinPE. Первый из способов более простой, но не работает с некоторыми аппаратными конфигурациями. Второй способ сложнее, но в то же время он подойдет для любого «железа». Правда, нужно отметить, что процент несовместимости загрузочной флешки, созданной по технологии Acronis, достаточно мал, так что, прежде всего, нужно использовать именно этот USB-накопитель, и только в случае неудачи переходить к созданию флешки по технологии WinPE.
После того, как выбран способ создания флешки, открывается окно, в котором следует указать конкретный USB-накопитель или диск.
На следующей странице сверяем все выбранные параметры, и жмем на кнопку «Приступить».
После этого, происходит сам процесс создания загрузочного носителя.
Безвозвратное удаление данных с дисков
В программе Acronis True Image имеется инструмент Drive Cleanser, который помогает полностью стирать данные с дисков, и их отдельных разделов, без возможности последующего восстановления.
Для того, чтобы воспользоваться данной функцией, из раздела «Инструменты» переходим в пункт «Больше инструментов».
После этого, открывается проводник Windows, который представляет дополнительный перечень утилит Acronis True Image, не включенных в основной интерфейс программы. Запускаем утилиту Drive Cleanser.
Перед нами отрывается окно утилиты. Здесь нужно выбрать диск, раздел диска или USB-носитель, который нужно очистить. Для этого достаточно сделать один клик левой кнопкой мыши по соответствующему элементу. После выбора, жмем на кнопку «Далее».
Затем, выбираем метод очистки диска, и опять жмем на кнопку «Далее».
После этого, открывается окно, в котором предупреждается, что данные на выбранном разделе будут удалены, а сам он отформатирован. Ставим галочку около надписи «Удалить выбранные разделы без возможности восстановления», и жмем на кнопку «Приступить».
Затем, начинается процедура безвозвратного удаления данных с выбранного раздела.
Очистка системы
Воспользовавшись утилитой System Clean-up, можно очистить ваш жесткий диск от временных файлов, и другой информации, которая может помочь злоумышленникам отследить действия пользователя на компьютере. Данная утилита расположена также в перечне дополнительных инструментов программы Acronis True Image. Запускаем её.
В открывшемся окне утилиты, выбираем те системные элементы, которые желаем удалить, и жмем на кнопку «Очистить».
После этого, происходит очистка компьютера от ненужных системных данных.
Работа в пробном режиме
Инструмент Try&Decide, который также находится среди дополнительных утилит программы Acronis True Image, предоставляет возможность запустить пробный режим работы. В этом режиме пользователь может запускать потенциально опасные программы, переходить на сомнительные сайты, и выполнять другие действия без риска нанесения вреда системе.
Для того, чтобы включить пробный режим, кликаем на самую верхнюю надпись в открывшемся окне.
После этого, запускается режим работы, в котором отсутствует вероятность риска нанесения ущерба системе вредоносными программами, но, в то же время, этот режим накладывает некоторые ограничения на возможности пользователя.
Как видим, программа Acronis True Image представляет собой очень мощный комплекс утилит, который призван обеспечить максимальный уровень защиты данных от потери или воровства злоумышленниками. В то же время, функционал приложения так богат, что для того, чтобы разобраться во всех возможностях Acronis True Image, потребуется немало времени, но это того стоит.
Помимо этой статьи, на сайте еще 12324 инструкций.
Добавьте сайт Lumpics.ru в закладки (CTRL+D) и мы точно еще пригодимся вам.
Отблагодарите автора, поделитесь статьей в социальных сетях.
Источник
Обзор Acronis True Image 2022. Это был мой любимый инструмент для резервного копирования
С компанией Acronis я знаком очень давно, и в своё время успел поучаствовать в развитии их продуктов в качестве тестировщика. Их старые версии приложений для резервного копирования мне очень нравились. Потом дизайн интерфейса начал больше целиться в обычного пользователя, вместо опытного. И, несмотря на то, что качество работы оставалось на прежнем уровне, со временем я перестал пользоваться приложениями этой компании.
Сегодня, спустя несколько лет после полного игнора развития продукта, я решил вернуться к когда-то любимому приложению и посмотреть, на что способны разработчики.
Что такое Acronis True Image
Acronis True Image — комплексное решение для резервного копирования разделов жёсткого диска, системы и данных с возможностью полного восстановления ОС на другом железе.
В последних версиях в True Image завезли ещё антивирус и защиту от утечек. А сайт вообще перестал ориентироваться на русскоязычную аудиторию. Несмотря на это, приложение полностью локализовано и доступно для покупки и оплаты российским пользователям.
Интерфейс
Разработчики Acronis True Image в попытках научить самого неопытного пользователя решили пойти до конца. Во время установки приложения открывается специальная страница с вводным обучением по приложению.
А во время работы с самой программой тут и там раскиданы подсказки. А самые непонятные разделы спрятаны за туториалом.
В самом же дизайне так же прослеживается стремление быть понятным простому обывателю. Я не говорю, что это плохо. Действительно, с каждой последующей версией пользоваться Acronis всё проще и проще без чтения файла со справкой. Большие понятные кнопки, коридорные мастера создания бэкапов — красота.
Но в версии 2022 из-за этого могут пострадать опытные пользователи. Потому что через мастер Резервного копирования больше нельзя создать некоторые типы бэкапов. Да и кнопка восстановления системы куда-то подевалась.
Как теперь быть? А все эти кнопки и возможности спрятаны в разделе Инструменты, о котором я расскажу ниже.
Резервное копирование
Здесь есть три раздела: резервное копирование, активность и восстановление.
С помощью мастера Резервного копирования можно создать резервную копию всего компьютера, отдельных разделов и дисков, папок, данных с мобильных устройств, инфы из MS Outlook и OneDrive.
И также появились некие Файлы для заверения. Это значит, что бэкап будет создан с применением технологии цепочки блоков Acronis True Image 2022, что гарантирует целостность бэкапа и защиту от внешних изменений. Это удобно для копий юридически важных документов.
При восстановлении из бэкапа с файлом заверения вы точно будете знать, что данные восстановлены именно из вашего исходного файла и его нигде не подменили по дороге.
Остальные типы бэкапов работают привычным образом. Вы выбираете диск, раздел или файл и выбираете место его хранения. Для любого типа бэкапа можно задать расписание со стартом по времени или событию, добавить уведомления о процессе бэкапа на почту, исключить какие-то данные из копирования.
А по окончании создания резервной копии можно выключить компьютер, удалить старые бэкапы, защитить бэкап паролем и многое другое.
В разделе Активность можно отслеживать работу восстановления и бэкапа всех видов.
В разделе Восстановление ожидаемо можно просмотреть все резервные копии с разделением по источнику. Конечно, поддерживается версионность бэкапов и поиск по ним. Нашли нужный бэкап — можно перейти к его восстановлению.
Защита
Это встроенный в Acronis True Image антивирус. Не знаю, чей движок используется сейчас, но раньше это был BitWarden.
В общем-то, если у вас уже есть антивирус или вы не верите в такую защиту, её можно легко отключить. Жалко, что она включена по умолчанию и вообще при установке нельзя отказаться от неё.
Архив
Если вы не знаете, для каких файлов следует делать резервное копирование, этот раздел для вас. Acronis автоматически сканирует папку пользователя и предлагает создать резервную копию файлов в ней. Можно настроить исключения, указать минимальный объём, на который нужно обращать внимание, и многое другое.
Круто, если вы храните документы в папке Документы. В противном случае этот раздел вам никак не поможет.
Синхронизация
Если прикупить место в облаке Acronis True Image, то вы сможете в реальном времени создавать резервные копии папок. Это своего рода Dropbox.
Данные из облака доступны на любом компьютере с установленным приложением или через веб-версию.
Инструменты
Для меня и опытных пользователей это наиболее интересный раздел. В него запрятали самые крутые штуки. Расскажу вкратце, что тут есть.
Клонирование диска создаёт клон — то есть посекторный бэкап жёсткого диска. Такой бэкап можно развернуть на другом жёстком диске.
Мастер создания загрузочных дисков. Если что-то пошло не так и система перестала загружаться, то Acronis True Image можно запустить с диска, восстановив любую информацию из резервной копии. В том числе и всю систему.
Acronis Universal Restore поможет восстановить систему на другом компьютере. При таком восстановлении учитываются различия железа и драйверов, и в теории вы сможете восстановить ОС на абсолютно другом компьютере.
Parallels Access — это аналог TeamViewer от Parallels. А Acronis, как известно, это часть Parallels.
Try&Decide — очень полезная штука. При включении инструмента создаётся снэпшот всей операционной системы. Вы, к примеру, устанавливаете какое-то потенциально опасное приложение и работаете с ним. При выключении инструмента у вас будет выбор — откатить систему до запуска Try&Decide или применить все изменения и продолжить работу как обычно.
Очистка системы — это аналог CCleaner. Просто чтобы почистить компьютер от всякого хлама.
Зона безопасности Acronis поможет создать специальный защищённый раздел диска для хранения бэкапов. Из него же можно будет загрузить компьютер, если система умрёт.
Acronis DriveCleanser служит для безопасного и полного уничтожения информации на компьютере. Поддерживается несколько алгоритмов, включая Метод Б. Шнайера, ГОСТ P50739-95, NAVSO P-5239-26 (MFM).
Для ознакомления с Acronis True Image пользователю даётся 30 дней. Платная версия на год начинается от €49,99 за один компьютер.
Именно этой версии вам, скорее всего, хватит для домашнего использования. В неё не входит облачное хранилище, которое всё равно можно купить отдельно.
В версии Advanced уже появляется 500 Гб облачного хранилища. А в Premium-версии можно получить от 1 ТБ и добавить бэкап с технологией блокчейна.
Каждая новая версия Acronis True Image меня немного расстраивает изменениями интерфейса в угоду их упрощения.
На самом деле внутри это всё такое же крутое приложение для решения любых задач по резервному копированию данных в домашних условиях. И я мало какой другой компании мог бы доверить эту задачу.
Источник
Acronis – это международная компания со штаб-квартирой в Сингапуре, занимающаяся разработкой утилит управления носителями, резервирования, а также уничтожения файлов. Наиболее популярными программами, которые выпускаются ею, являются True Image и Disk Director. Умение пользоваться этими утилитами значительно облегчит работу с носителями информации для обычных пользователей.
Acronis True Image – это комплекс программ, которые могут провести восстановление копии, отдельных файлов после вирусной атаки за считанные минуты. Ее основное предназначение – это резервирование, а также восстановление информации на домашних компьютерах. Она делает сжатые образы носителей, чтобы использовать их впоследствии для восстановления нужных данных. Создавать образ или работать с ним можно при работающей системе или загрузившись на другом носителе. Сохранять копии можно на отдельные носители, либо на облачном сервисе хранения.
Для работы пакета нет необходимости иметь мощное оборудование. Последняя версия пакета требует наличия процессора от 1 гигагерца, 1 гигабайт памяти, а также 1,5 гигабайта пространства. Она поддерживается системами от Windows XP с третьим сервис-паком.
Как скачать и инсталлировать True Image
Для инсталляции True Image понадобится интернет для активации и использования облачного сервиса. Активировать ее можно без подключения к сети, если есть лицензионный серийный номер.
Скачать Акронис True Image можно с официального сайта компании. По ссылке скачивается инсталлятор под названием AcronisTrueImage2018_web размером 6,16 мегабайт, который предназначен для загрузки и установки программы на компьютер.
После запуска этого файла появляется всплывающее окно предложения о загрузке и установке, при нажатии на которое этот процесс начинается.
Результатом успешной установки является окно приглашения запустить приложение:
После нажатия на эту кнопку появляется окно, предлагающее принять лицензионное соглашение:
После его принятия программа запускается и при первом запуске выдает ознакомительную страницу, рассказывающую о возможностях:
Можно ознакомиться с возможностями Акронис Тру Имидж или сразу закрыть это окно, после чего появится приглашение создать или войти в учетную запись:
Без регистрации аккаунта программу запустить не получится, поскольку она платная, но есть возможность использовать пробную версию. При вводе имени, фамилии, адреса почтового ящика, а также пароля, после нажатия на кнопку создать учетную запись появится окно предложения активировать программу, для чего нужно ввести серийный номер или купить программу. Также можно использовать пробную версию:
После активации или выбора пробного режима, который дает возможность пользоваться почти всеми функциями на протяжении 30 дней, появляется основное окно. Пробный режим не дает возможности использовать клонирование, а с загрузочного накопителя можно пользоваться только восстановлением.
Основное окно лаконично, интуитивно понятно. Оно содержит 7 пунктов: резервное копирование, архив, синхронизация, инструменты, active protection, учетная запись, параметры, а также предоставляет доступ к справочному разделу.
Резервное копирование дает возможность подобрать источник данных, а также куда они будут сохраняться.
Меню архив позволяет проанализировать содержимое, освободить место путем перемещения старых файлов на внешний том или на облачный сервис хранения Acronis. Производится анализ и выбор необходимых файлов, их архивация в указанное место.
Меню синхронизация позволяет синхронизировать данные пользователя на всех устройствах, а также с облаком Acronis.
Инструменты позволяют использовать дополнительные функциональные возможности, такие как: клонирование, создание загрузочных носителей, восстановление, ParallelsAccess, Try&Decide, очистка системы, зону безопасности, очистку томов и другие.
Active protection является своеобразным антивирусом, защищающим от программ-вымогателей, дает возможность воспользоваться одноименной службой, которая позволяет управлять процессами, запущенными на компьютере, показывает их общую численность, наличие подозрительной активности. Она производит эвристический анализ поведения, обнаруживает стековые аномалии, анализирует статистическое распределение информации.
Меню учетная запись показывает наличие обновлений, лицензию, предоставляет доступ к облачному сервису хранения Acronis. Кроме того, здесь есть возможность доступа к онлайн-панели мониторинга используемых устройств.
Параметры позволяют менять язык интерфейса, включить/отключить автоматическую проверку обновлений, управлять резервными копиями носимых устройств, импортировать и сохранять параметры.
Резервирование данных с помощью TrueImage
Для резервирования нужно совершить следующие действия:
Производится выбор файлов или папок, разделов. Для этого нажимается значок компьютера главного окна. При его нажатии отобразится меню источника для резервирования:
Здесь производится выбор источника резервирования. Меню файлы для заверения служит для шифрования и защиты путем использования технологии блокчейн на платформе эфириума.
Процесс для разных источников примерно одинаков.
В окне источника для копирования необходимо отметить флажками необходимые файлы, папки и нажать кнопку ОК:
Затем появляется окно, где указано, что будет копироваться, предложено осуществить выбор места для хранения:
Здесь осуществляется выбор места хранения копии:
При выборе другого места подключения появляется древовидная структура каталогов:
После выбора носителя копии нужно подтвердить действие, а также решить делать или нет ее шифрование.
Кроме того, выпадающий список дает возможность выбрать, на какое время нужно отложить запуск копирования.
Меню параметры позволяет задать расписание задач, защиту паролем, исключить некоторые файлы из процесса, задать производительность, другие опции.
Важной опцией является выбор способа копирования. Существует несколько алгоритмов для этого: полный, инкрементный и дифференциальный.
Полный алгоритм сохраняет полный слепок данных, а также служит базой для инкрементного и дифференциального резервирования.
Инкрементный копирует данные, которые изменились после последнего копирования, а дифференциальный — после последнего полного копирования.
Схема с одной версией создает одну полную копию и перезаписывает ее каждый раз.
Схема с цепочкой копий позволяет использовать последовательность полных и инкрементных версий:
Подменю дополнительно позволяет:
- гибко настраивать шифрование копии;
- применять Pre/Post-команды;
- задавать разделение копий, их проверку;
- дублировать копии;
- настраивать и размещать TrueImage на съемных носителях;
- выбирать опции обработки ошибок, сохранять или нет атрибуты безопасности файлов, задавать расписание выключения компьютера и производительность.
Шифрование копий можно произвести алгоритмом AES с ключами 128, 192, 256 бит:
Резервное копирование занимает довольно большое время. Ход копирования можно контролировать в окне, которое показывает, сколько времени осталось до конца:
По окончанию копирования отобразится окно, где указываются время последнего копирования, объем данных для восстановления:
В дальнейшем будет отображаться место, куда производился перенос файлов и откуда.
Для копирования данных в облако при выборе места назначения устанавливают Acronis Cloud. При первом запуске появляется всплывающее окно с описанием предоставляемых функций и предложением купить место для хранения:
Можно начать пробное использование облачного хранилища объемом 1 терабайт на 30 дней:
При активации возможности использования облачного хранилища в меню выбора места назначения резервного копирования произойдут изменения. Появится информация о том, сколько места содержит облако, до какого числа активна подписка:
При выборе облака для сохранения копий появится меню, аналогичное тому, которое появлялось при копировании на другой носитель:
Здесь тоже есть параметры, но они содержат меньше опций, чем при копировании на том:
Можно определить расписание копирования, включить опцию уведомлений по электронной почте о проведении операций, задать исключения, установить время хранения файлов, включить шифрование, задать приоритет использования сети, месторасположение сервера, где будут храниться данные:
При проблемах со связью или нерабочем сервере может возникнуть ошибка:
При этом можно попробовать другой сервер на вкладке дополнительно списка центра обработки данных.
При облачном копировании также можно включить опцию шифрования файлов. Для этого в параметрах нужно кликнуть подменю дополнительно, раскрыть список защита резервных копий:
Здесь можно активировать шифрование данных для улучшенной защиты. При желании можно еще задать пароль на файл. При шифровании файлов для облачной загрузки нет возможности выбирать алгоритмы шифрования, здесь имеется только одна опция.
При нажатии кнопки ОК производится копирование резервной копии обычным порядком на необходимое место.
Использование TrueImage для клонирования
Клонирование необходимо для создания точной копии какого-либо тома, чаще всего системного. Для этого через инструменты запускают ярлык клонирование.
Пробная лицензия не позволяет осуществлять клонирование. Появляется приглашение приобрести соответствующую лицензию:
При наличии лицензии появится возможность подобрать необходимый режим:
Затем производится выбор клонируемого и целевого томов:
В ручном режиме также выбирают, как будет производиться перенос:
- Один в один – создается абсолютно идентичный клон одинакового размера.
- Пропорциональный метод позволяет задавать новый размер разделов соответственно увеличенному или уменьшенному пространству нового тома.
- Ручной метод — точно установить размер и другие параметры.
После установки всех атрибутов подтверждают их правильность, запускают клонирование:
Синхронизация с хранилищем в облаке
Пакет TrueImage позволяет поместить копии в облачное хранилище, поддерживать их синхронизированными со всеми компьютерами пользователя, чтобы иметь к ним доступ в любом месте в любое время.
Процесс синхронизации требует проведения таких действий:
- На боковом меню нажать синхронизацию.
- Войти в свою учетную запись.
- Нажать кнопку добавить синхронизацию.
- Выбрать включение облака в новую синхронизацию, ее тип.
- Назначить данные для синхронизации, активировать ее.
Другие компьютеры синхронизируют с облаком аналогичным образом.
Управление резервными копиями
Управление осуществляется через раскрывающийся список, появляющийся после клика правой кнопкой мыши на соответствующую копию:
Он, как правило содержит такие пункты:
- переименовать (отсутствует при облачном хранении);
- изменить конфигурацию;
- перенастроить;
- проверить;
- открыть хранилище;
- клонировать параметры;
- переместить;
- удалить;
- поиск файлов;
- преобразовать в VHD.
Создание загрузочного носителя
Чтобы создать загрузочный накопитель необходимо произвести такие действия:
- Вставить его в компьютер;
- Запустить TrueImage;
- В разделе Инструменты активировать мастер создания загрузочных носителей:
- Выбрать метод создания. Существует 2 метода создания загрузочного накопителя: простой – выбор носителя автоматически на основе WinRE (для Windows 7 и выше), WinPE (для Windows ХР) или Linux, а также расширенный — позволяет выбрать тип носителя с разными версиями Windows и их разрядность, добавить драйвера. Чаще всего достаточно задать простое;
- Указать путь к носителю или где будет создаваться образ:
- Нажать «приступить».
По окончанию записи появится сообщение об успехе:
Полная очистка с помощью DriveCleanser
Полная очистка позволяет гарантированно стереть информацию на носителе.
Для этого нужно:
- Запустить инструмент DriveCleanser:
- Задать пространство, которое будет очищено.
- Подобрать алгоритм затирания информации:
- Выбрать заключительные действия:
- Активировать процесс:
Очистка от ненужных файлов и следов работы
TrueImage позволяет убирать лишние данные на компьютере, в том числе те, которые собирает система об активности пользователя.
Она производится путем активации инструмента очистки System Clean-up:
При желании можно изменить список файлов, подвергающихся удалению в параметрах:
При активации очистки производится удаление ненужных элементов:
Пробный режим
Опция Try&Decide дает возможность использовать пробный режим. В этом режиме проводится отслеживание всех изменений системы при использовании потенциально опасного программного обеспечения, имеется возможность в последствии безопасно их отменить.
Для использования этих возможностей нужно выбрать и активировать Try&Decide:
После этого можно тестировать потенциально опасные программы в тестовом режиме. Утилита будет работать в фоне.
При выключении будет предложено несколько опций на выбор, позволяющих безопасно произвести откат к предыдущему состоянию или сохранить новое состояние системы:
Восстановление компьютера с помощью загрузочной USB-флеш
Эта опция дает возможность вернуть компьютер до состояния, когда был сделан слепок системы.
Для этого необходимо:
- Присоединить к компьютеру носитель;
- Установить в BIOS USB-флеш загрузку, перезагрузится. Появится окно:
- В появившемся меню задать том для восстановления.
- Указать источник, где хранится копия:
- Выбрать, что будет восстанавливаться:
- Выбрать источник:
- Активировать восстановление:
- При корректной работе системы по окончании процесса восстановить обычный порядок загрузки BIOS.
Восстановление информации с резервной копии
Процесс идентичен восстановлению с загрузочной USB-флеш, но его производят из главного меню. Для этого нужно активировать резервное копирование, выбрать источник, нажать восстановление:
Затем выбрать куда производить восстановление, начать его кнопкой — восстановить сейчас.
Дополнительные опции
Кроме перечисленных функций, пакет TrueImage может архивировать давно не используемые файлы, защищать от вирусов-шифровальщиков, создавать безопасные места хранения копий, резервировать учетные записи Facebook, Instagram, резервировать информацию мобильных устройств, отслеживать автоматическое выполнение задач по расписанию через электронную почту.
Использование Disk Director
Acronis Disk Director представляет собой комплект продвинутых утилит, предназначенных для работы со структурой накопителей. Имеющиеся возможности позволяют гибко изменять размеры, файловую систему, работать с данными, оптимизировать работу компьютера, а также другие полезные опции.
Эта утилита может производить такие действия:
- создавать базовые, а также динамические тома;
- осуществлять любые операции на зеркальных томах;
- копировать или перемещать разделы, преобразовывать их в логические и наоборот;
- осуществлять преобразование базовых разделов в динамические и наоборот;
- преобразовывать GPT- MBR структуру и наоборот;
- импортировать, клонировать диски;
- осуществлять практически все операции управления разделами/дисками;
- восстанавливать разделы;
- создавать носители для автономной загрузки.
Как скачать и инсталлировать Disk Director
Скачать Акронис Диск Директор можно на официальном сайте компании. По ссылке скачивается инсталлятор под названием ADD12_trial_ru-RU.exe размером 296 мегабайт, который предназначен для установки на компьютер.
После запуска этого файла появляется всплывающее окно с предложением об установке, при нажатии на которое этот процесс начинается.
При установке, если у вас есть серийный номер, можно сразу активировать все функции:
Затем заполняется форма, куда необходимо внести данные о пользователе:
Результатом успешной установки является окно с сообщением об успехе:
Пробная версия DiskDirector имеет весь функционал полной, кроме ограничения максимального размера раздела, с которым проводится работа (до 100 мегабайт).
Обзор интерфейса DiskDirector
Основное окно простое, а также интуитивно понятно. Оно содержит 3 пункта: действия, представление, средства, а также предоставляет доступ к справочному разделу:
Основное окно показывает в виде таблицы текущую структуру, предоставляет возможность выбора или отмены операций, а также применять их с помощью стрелочек и флажка выполнения.
Любой раздел таблицы можно выбрать нажатием мыши и производить с ним необходимые действия, информация о которых представлена в колонке слева от таблицы дисков:
Используя этот инструментарий можно менять размеры, перемещать разделы между разными томами, дублировать, соединять, разделять их. Можно присваивать другие названия разделам, менять их буквы, производить форматирование, удаление разделов, варьировать размеры кластера, просматривать древовидную структуру каталогов. Также можно производить восстановление сбойных секторов, дефрагментировать диск, редактировать шестнадцатеричным редактором записи на нем.
При выборе физического диска (нижняя часть интерфейса) появляется меню работы с ними:
Использование DiskDirector для инициализации дисков
При установке нового диска на компьютере, его нужно инициализировать. Здесь может помочь DiskDirector. Для этого в основном окне нужно кликнуть правой кнопкой мыши на новый, инициализировать его:
Особенностью программы является защита от неправильно выполненных действий. Реально все изменения будут сделаны после активации флажка выполнения:
По окончанию операции диск появится в основной таблице, с ним уже можно будет проводить операции, как для подключенного тома.
Создание разделов DiskDirector
Чтобы пользоваться инициализированным диском, нужно создать на нем разделы. Для этого выделяется нужный диск мышью, а потом выбирается далее:
При этом появится окно выбора того, какой том будет создаваться:
Затем можно выбрать детальные опции новых разделов, соответственно желаемому размеру, разметке:
Далее проводится применение желаемых изменений:
Результатом успешно выполненных операций в главной таблице будет уже доступный для операционной системы том:
Изменение размера раздела DiskDirector
Как правило, имеющиеся жесткие диски разбивают на отдельные разделы. Также может понадобиться взять пространство от одного раздела, а затем передать его другому. В утилите DiskDirector это реализовано очень удобно.
Для этого, выбирают необходимый диск и в левой колонке с командами выбирают опцию изменения размера:
При активации этой опции появится окно с детализацией новых параметров:
Здесь имеется опция, позволяющая добавить имеющееся незанятое место к разделу. Если его нет, то можно уменьшить размер соседнего раздела, вследствие чего получить нужное пространство.
Для уменьшения размера нужно перетащить ползунок раздела окна изменения размера:
При изменении размеров необходимо учитывать наличие такой опции, как оставить раздел базовым или сделать его простым-составным. Разница заключается в том, что оставлять диск базовым можно если вы будете брать только соседнее пространство, а если будете брать место от других дисков, то нужно проводить преобразование в простой или составной раздел.
Копирование раздела
Для проведения копирования необходимо выбрать нужный том, а также опцию копировать. В результате появится окно опций раздела, который будет создаваться:
При копировании образуется новый раздел, на него копируется информация другого тома. При этом полностью сохраняется его структура.
После выбора типа нового раздела предлагается выбрать место, где будет создан новый том:
Далее необходимо выбрать его параметры, а затем применить их:
Объединение томов
Эта операция дает возможность соединить несколько разделов. Для этого нужно выбрать раздел или диск, который будет подвергаться операции объединения и мышью выбрать контекстное меню объединения:
При этом объединение возможно только для двух соседних разделов. После проведения операции вся информация, хранившаяся на разделах, останется на новом томе. Он будет иметь атрибуты (буква, файловая система) основного раздела до объединения.
Форматирование дисков
Для форматирования дисков или разделов вызывается контекстное меню нажатием на нужный диск или раздел, выбирается опция форматирования:
В этом окне можно варьировать размер кластера, желаемую файловую систему, а также давать название в поле метки тома. После выбора нужных значений проводят их применение.
Проверка диска на наличие ошибок и дефрагментация в DiskDirector
Проверка на наличие ошибок осуществляется путем выбора контекстного меню на необходимом диске:
Операция занимает много времени, в зависимости от размера раздела:
Преобразование файловых систем
Утилита позволяет менять файловую систему без потери информации. Для этого нужно выбрать нужный диск, через контекстное меню выбрать опцию изменения типа раздела:
При применении этой операции может потребоваться перезагрузка и большое количество времени. Необходимо обеспечить наличие надежного питания во время этой процедуры, чтобы не утерять важной информации из-за сбоев.
Запуск выполнения операций
При выполнении любых опций требуется не просто согласиться с предложениями контекстных меню, но применить их путем активации флажка применения ожидающих операций:
Такая предосторожность является очень полезной для предотвращения возможных сбоев.
Как удалить Acronis Disk Director
Для удаления продукта достаточно перейти в панель управления и найти, в зависимости от версии Windows, утилиту программы и компоненты или установку и удаление программ. Затем в списке отыскать нужное приложение Акронис и запустить процесс удаления.
Остается следовать указаниям мастера до окончательного удаления.
Благодаря имеющемуся функционалу, пакет Акронис является одним из лучших, существующих для обслуживания компьютера. Основные функции этого пакета позволяют решить большинство возможных проблемных ситуаций с компьютером.
Программа Acronis – это система резервного копирования диска. У нее довольно много полезных функций.
Важно! Не забудьте скачать мою бесплатную PDF книгу «5 Честных Сервисов Заработка в Интернете» по этой ссылке. В ней я даю, 5 надежных проверенных сервисов по Заработку в Интернете новичку для Быстрого Старта и выхода на Доход от 30 тысяч рублей в месяц! (и как вы можете это повторить).
Традиционный пакет «Acronis» состоит из двух основных компонентов: Acronis Disk Director и Acronis True Image. Сегодня мы научимся работать с каждым из них.
После установки данных программ на ваш компьютер, попробуем для начала разбить раздел жесткого диска на две части без потери информации.
Запустим Acronis Disk Director. После запуска перед нами возникнет рабочее окно программы, откуда мы сможем управлять всеми операциями с жестким диском вашего компьютера:
Программа Acronis
Данный пакет дает возможность работы в двух режимах: автоматические операции над разделами,
предназначенный для выполнения основных операций, и ручные операции над разделами, предназначенный для опытных пользователей и предоставляющий полный контроль над выполнением всех операций над разделами.
В ТЕМУ: Программа для восстановления файлов на вашем компьютере
В автоматическом режиме работы основные действия над разделами выполняются при помощи мастера работы в пошаговом режиме.
Режим ручного управления операциями предоставляет пользователю самостоятельный выбор операций и их остановку или отмену по требованию.
Переключение режимов осуществляется при помощи меню «Вид».
Программа Acronis
После установки нового винчестера, нам потребуется разбить его на разделы для более удобного использования.
В ТЕМУ: Как сделать восстановление операционной системы в случае выхода компьютера из строя?
Данная операция может проводиться в автоматическом режиме и выполняется следующим образом:
- Запустим «Мастер разделов» и выберем создание раздела за счет свободного места на диске
Программа Acronis
- Далее нам нужно будет указать размер раздела при помощи цифрового окна, или передвигая ползунок.
программа Акронис
- Далее следует указать тип создаваемого раздела. Варианты следующие; «Активный» (диск для установки системы), «Первичный» (как для установки системы, так и для хранения данных) и «Логический» (для хранения данных). Обычно используют второй тип из-за его универсальности и возможности внесения последующих изменений. Итак, выбираем «Первичный»
программа Акронис
- Далее нам нужно будет выбрать тип файловой системы. В нашем случае это будет NTFS
программой Акронис
- Затем, нам нужно будет назначить букву диска, и присвоить необязательный параметр метки раздела.
Acronis Disk Director
- По завершению работы мастера, нажимаем кнопку «Завершить»
Не следует забывать, что все операции в «Acronis Disk Director» изначально попадают в разряд отложенных и могут быть отменены в любой момент до нажатия кнопки «Выполнить» в главном окне программы.
В ТЕМУ: Резервное копирование и восстановление ОС с помощью программы Acronis
Для создания еще одного раздела давайте вернемся к главному окну мастера управления дисками. По аналогии создадим на жестком диске вашего компьютера еще один раздел и, после просмотра подготовленной структуры разметки, наконец, нажмем на кнопку выполнить.
После окончания действий программы, мы увидим следующий результат:
Acronis Disk Director
Продолжение статьи о работе с программой Акронис читайте во второй части статьи Как работать с программой Акронис (Acronis)? Часть 2.
Важно! Не забудьте скачать мою бесплатную PDF книгу «5 Честных Сервисов Заработка в Интернете» по этой ссылке. В ней я даю, 5 надежных проверенных сервисов по Заработку в Интернете новичку для Быстрого Старта и выхода на Доход от 30 тысяч рублей в месяц! (и как вы можете это повторить).
Понравился урок — поделитесь с друзьями! (Для этого нажмите одну из кнопок ниже)
Комментирование и размещение ссылок запрещено.