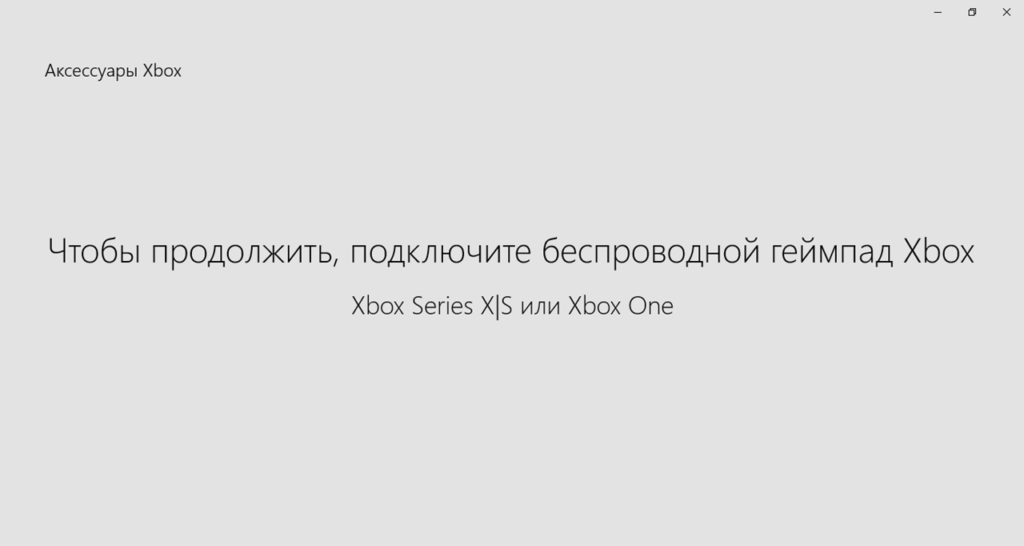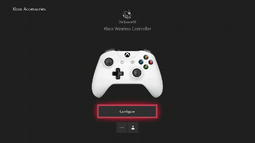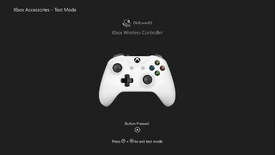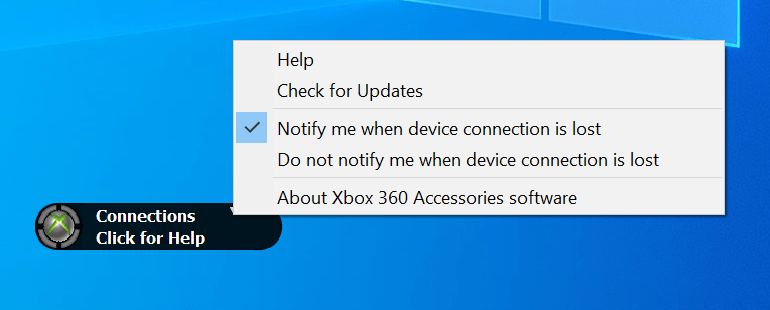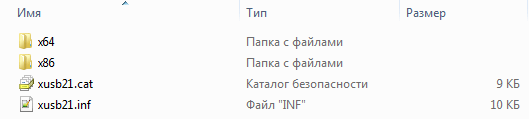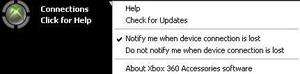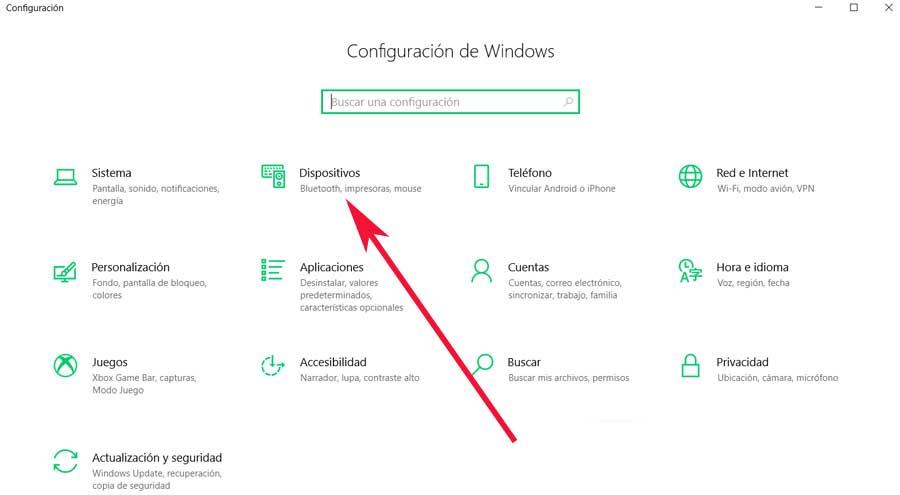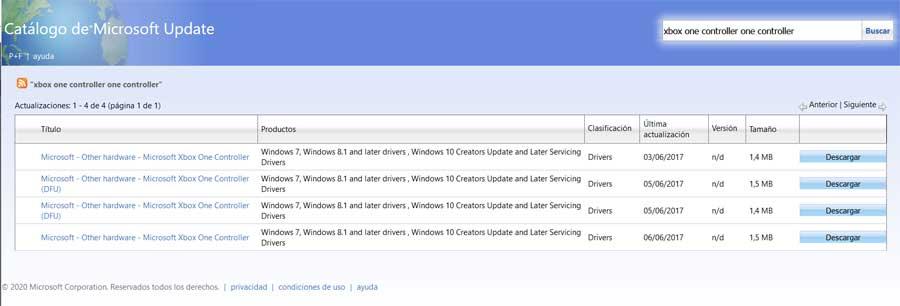С помощью программы пользователи могут настроить параметры работы геймпада. Есть возможность назначать действия на кнопки и создавать профили для разных игр.
Дата обновления:
16.11.2020
Разработчик:
Microsoft Corporation
Версия Windows:
Windows 10
Аксессуары Xbox – приложение для Windows, позволяющее управлять игровым контроллером. С помощью утилиты пользователи могут назначить действия на кнопки, настроить «мертвые» зоны и регулировать яркость подсветки. Поддерживаются устройства серий X и S, а также Xbox One.
Настройка
Программа позволяет создавать профили для разных игр. Для этого необходимо подключить беспроводной контроллер к компьютеру по Bluetooth. Далее следует нажать кнопку New profile и назначить действия на кнопки. Есть возможность переключать мини джойстики и триггеры, регулировать силу вибрации и яркость подсветки.
Поддерживается функция настройки чувствительности. Также пользователи могут выбирать размер «мертвых» зон для получения преимуществ в играх. Утилита позволяет задавать имена профилей и переключаться между ними. Для каждого устройства можно создать до 256 конфигураций.
Режим Copilot
С помощью программы можно подключить два беспроводных контроллера и использовать их в игре одновременно. Эта функция поможет организовать локальный мультиплеер и разделить обязанности. При этом второму игроку не нужно вводить данные своей учетной записи.
Особенности
- приложение можно скачать и использовать бесплатно;
- как и Xbox, данная утилита предназначена для владельцев игровых приставок от компании Microsoft;
- есть возможность назначать действия на кнопки контроллера;
- поддерживается функция регулировки чувствительности геймпада и яркости подсветки;
- приложение для Windows позволяет включить функцию Copilot и использовать два джойстика в одной игре;
- пользователи могут создавать разные профили и переключаться между ними.
59,1 Мб (скачиваний: 2954)
PC Manager Microsoft
Windows 10, Windows 11 Бесплатно
Приложение содержит набор инструментов для оптимизации работы компьютера. Пользователи могут удалить ненужные программы и временные файлы, а также очистить память.
ver 2.3
SmartThings
Windows 10 Бесплатно
Приложение предназначено для управления смарт телевизорами, кондиционерами, холодильниками и другими приборами от Samsung. Можно контролировать статус устройств.
ver 1.21192.2.0
ShellExView
Windows XP, Windows Vista, Windows 7, Windows 8, Windows 8.1, Windows 10 Бесплатная
С помощью приложения можно узнать, какие расширения зарегистрированы в системе. Поддерживается функция блокировки отдельных оболочек и просмотра их свойств.
ver 2.01
UltraDefrag
Windows XP, Windows Vista, Windows 7, Windows 8, Windows 8.1, Windows 10 Бесплатная
Программа позволяет выполнить дефрагментацию жестких дисков с целью повышения скорости чтения и записи данных. Можно создавать скрипты для автоматизации работы.
ver 7.1.4
DiskGenius
Windows XP, Windows Vista, Windows 7, Windows 8, Windows 8.1, Windows 10 Бесплатная
Приложение позволяет сканировать носители с целью восстановления ранее удаленной информации. Есть возможность создавать, удалять и форматировать разделы.
ver 5.4.1.1178
O O Defrag
Windows 7, Windows 8, Windows 8.1, Windows 10 Бесплатная
Приложение позволяет выполнить дефрагментацию жесткого диска с целью повышения скорости чтения и записи данных. Поддерживается функция очистки от ненужных файлов.
ver 24.1.6505
Partition Guru
Windows XP, Windows Vista, Windows 7, Windows 8, Windows 8.1, Windows 10 Бесплатная
Утилита предназначена для работы с разделами жестких дисков. Поддерживаются все типы носителей и файловых систем. Есть функция восстановления удаленной информации.
ver 4.9.5.508
Remote Desktop Manager
Windows XP, Windows Vista, Windows 7, Windows 8, Windows 8.1, Windows 10 Бесплатная
Приложение предназначено для управления виртуальными машинами и удаленными соединениями. Есть возможность создать безопасное централизованное хранилище паролей.
ver 2021.1.19.0
| Xbox Accessories | |
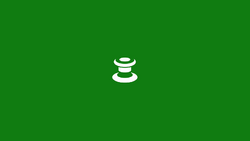
|
|
| Developer(s) | Microsoft |
|---|---|
| Publisher(s) | Microsoft |
| Release Date(s) | September 9, 2015 |
| Genre(s) | Utilities & tools |
| Platform(s) | Xbox One, Windows |
The Xbox Accessories app is an app released for Xbox One and Xbox Series X|S consoles as well as Windows PC’s that allows the user to configure and customize their Xbox One controller in a variety of ways.
Features[]
The app allows the user to create and edit a number of controller profiles by remapping buttons, swapping sticks and triggers, and configuring controller vibration. The app can also be used to update controller firmware. Copilot mode can also be configured in the app giving players the ability to use two different controllers as if they were one.
The color of the Xbox button light on Xbox Elite Series 2 controllers can also be changed within the app.
Options[]
When the app is launched, a screen displaying all of the connected controllers is shows. This screen shows who the controller is assigned to and what model the controller is.
Three tiles are shown on the screen allowing for more options, these are configure, test mode and more.
Main screen of app after being launched.
Configure[]
Configure is the most used and most important part of the Xbox Accessories app. This screen allows the user to create their own profiles for their controllers, this includes button mapping.
Options that are available for when creating a profile are to assign each button to another, swap sticks, invert the left and right stick Y axis, swap triggers, turn the vibration on and off and restore all settings back to default.
This screen is also where the Xbox One Elite controller and all of its additional accessories are configured.
More[]
The more or additional options screen is the part of the app that deals with the controllers settings. A picture of the controller being looked at is shown on the right side of the screen along with the battery level. This is also the part of the app that can be used to update a controller or assign it to a user. The headset volume can also be changed here if one is plugged in.
A buzz button is also available, so users can test if the vibration feature of their controller is working. Pressing this button provides a short buzz to the triggers on the controller.
This screen also allows users to turn copilot on and off if another controller is connected.
Test Mode[]
A user testing the A button on their controller.
Test Mode is the part of the app that is used to see if buttons, triggers and thumbsticks are working on the controller. If any part of the controller is interacted with, the action will show up on the screen. If the user presses a button and nothing is shown on the screen this could mean their controller is defective and needs repairs or needs to be replaced. All buttons respond on this screen apart from the Xbox button.
The only way to exit the app is to simultaneously press the menu button and the view button.
Videos[]
Xbox Elite Wireless Controller – Customization with the Xbox Accessories App
| Xbox One and Xbox Series X/S apps | |
| Pre-installed | Events • Friends & Communities • HDR Game Calibration • Microsoft Edge • Microsoft Store • My Games & Apps • OneGuide • Settings • Xbox Accessories • Xbox Assist • Xbox Game Pass |
|---|---|
| Customisation | Theme My Xbox • Xbox Original Avatars • Xbox Avatar Editor |
| Entertainment | Apple TV • Blu-ray Player • Cartoon Network • Crunchyroll • Disney+ • Dolby Access • Netflix • Stan • YouTube |
| Game companions | Forza Hub • Halo Channel |
| Music | Audio CD Player • Deezer Music • Groove Music • SoundCloud • Spotify |
| Social | Mixer • Twitch |
| Tools and utilities | AirServer • Movies & TV • Microsoft Bing • Microsoft Rewards • OneDrive • Microsoft Photos • Upload Studio • Wireless Display • Xbox Insider Hub |
| Xbox Accessories | |
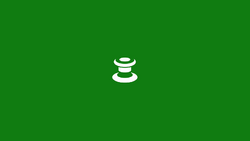
|
|
| Developer(s) | Microsoft |
|---|---|
| Publisher(s) | Microsoft |
| Release Date(s) | September 9, 2015 |
| Genre(s) | Utilities & tools |
| Platform(s) | Xbox One, Windows |
The Xbox Accessories app is an app released for Xbox One and Xbox Series X|S consoles as well as Windows PC’s that allows the user to configure and customize their Xbox One controller in a variety of ways.
Features[]
The app allows the user to create and edit a number of controller profiles by remapping buttons, swapping sticks and triggers, and configuring controller vibration. The app can also be used to update controller firmware. Copilot mode can also be configured in the app giving players the ability to use two different controllers as if they were one.
The color of the Xbox button light on Xbox Elite Series 2 controllers can also be changed within the app.
Options[]
When the app is launched, a screen displaying all of the connected controllers is shows. This screen shows who the controller is assigned to and what model the controller is.
Three tiles are shown on the screen allowing for more options, these are configure, test mode and more.
Main screen of app after being launched.
Configure[]
Configure is the most used and most important part of the Xbox Accessories app. This screen allows the user to create their own profiles for their controllers, this includes button mapping.
Options that are available for when creating a profile are to assign each button to another, swap sticks, invert the left and right stick Y axis, swap triggers, turn the vibration on and off and restore all settings back to default.
This screen is also where the Xbox One Elite controller and all of its additional accessories are configured.
More[]
The more or additional options screen is the part of the app that deals with the controllers settings. A picture of the controller being looked at is shown on the right side of the screen along with the battery level. This is also the part of the app that can be used to update a controller or assign it to a user. The headset volume can also be changed here if one is plugged in.
A buzz button is also available, so users can test if the vibration feature of their controller is working. Pressing this button provides a short buzz to the triggers on the controller.
This screen also allows users to turn copilot on and off if another controller is connected.
Test Mode[]
A user testing the A button on their controller.
Test Mode is the part of the app that is used to see if buttons, triggers and thumbsticks are working on the controller. If any part of the controller is interacted with, the action will show up on the screen. If the user presses a button and nothing is shown on the screen this could mean their controller is defective and needs repairs or needs to be replaced. All buttons respond on this screen apart from the Xbox button.
The only way to exit the app is to simultaneously press the menu button and the view button.
Videos[]
Xbox Elite Wireless Controller – Customization with the Xbox Accessories App
| Xbox One and Xbox Series X/S apps | |
| Pre-installed | Events • Friends & Communities • HDR Game Calibration • Microsoft Edge • Microsoft Store • My Games & Apps • OneGuide • Settings • Xbox Accessories • Xbox Assist • Xbox Game Pass |
|---|---|
| Customisation | Theme My Xbox • Xbox Original Avatars • Xbox Avatar Editor |
| Entertainment | Apple TV • Blu-ray Player • Cartoon Network • Crunchyroll • Disney+ • Dolby Access • Netflix • Stan • YouTube |
| Game companions | Forza Hub • Halo Channel |
| Music | Audio CD Player • Deezer Music • Groove Music • SoundCloud • Spotify |
| Social | Mixer • Twitch |
| Tools and utilities | AirServer • Movies & TV • Microsoft Bing • Microsoft Rewards • OneDrive • Microsoft Photos • Upload Studio • Wireless Display • Xbox Insider Hub |
This handy tool enables you to monitor the connection and battery status of various Xbox controllers. It is also possible to manage racing wheels and headsets.
Windows version:
Windows XP, Windows Vista, Windows 7, Windows 8, Windows 10, Windows 11
Microsoft Xbox 360 Accessories is a Windows program designed to help you connect and manage Xbox gaming input devices on your computer. It is a convenient utility for when you want to play games with various emulators like DXBX.
Overview
This monitoring software works with both wired and wireless controllers. The graphical user interface is minimalistic as it consists of a small black bar with an accessory status indicator. It displays the battery status for wireless devices and the assigned quadrants of the connected gamepads.
Thanks to its compatibility with wireless protocols, you can use various Xbox accessories like game controllers, headsets, racing wheels and other devices. It is necessary to mention that there is a helpful manual that explains various aspects about using the tool.
How it works
When users connect a controller to their computer, it is automatically assigned a specific quadrant that glows green to indicate the device’s number and position. Each subsequent added device is given an additional quadrant.
In order to view your controller and its batter status, you can press the Xbox Guide button. Please note, it is recommended you install this program using the dedicated Setup launcher instead of deploying the drivers manually.
Features
- free to download and use;
- compatible with modern Windows versions;
- gives you the ability to manage game controllers;
- it is possible to view the battery statues;
- works both with wired and wireless input devices.
DecoCraft
Windows XP, Windows Vista, Windows 7, Windows 8, Windows 10, Windows 11 Free
This convenient mod for Minecraft allows you to create and build structures with custom-shaped blocks . Moreover, you have the ability to preview the placement.
ver 3.0.0.6
BiblioCraft
Windows XP, Windows Vista, Windows 7, Windows 8, Windows 10, Windows 11 Free
The modification was created to help users add improved storage mechanics to Minecraft. Additionally, it is possible to interact with containers and label them.
ver 2.4.6
Serenity HD
Windows XP, Windows Vista, Windows 7, Windows 8, Windows 10, Windows 11 Free
With the help of this program, you have the ability to customize the appearance of Minecraft’s in-game environments. It comes with lighting filters and new textures.
ver 1.19
Galacticraft
Windows XP, Windows Vista, Windows 7, Windows 8, Windows 10, Windows 11 Free
Thanks to this modification package, users are able to travel to various planets in your Minecraft world. Moreover, gravity affects the character’s movement.
ver 1.12.2
LittleBlocks
Windows XP, Windows Vista, Windows 7, Windows 8, Windows 8.1, Windows 10, Windows 11 Free
This Minecraft mod is intended for shrinking the size of individual blocks. It allows users to create a variety of projects from tiny villages to complex circuitry.
ver 2.2.4.4
AlfaClock
Windows XP, Windows Vista, Windows 7, Windows 8 Free
This robust tool allows users to add improved functionality to their taskbar clock. Additionally, it is possible to schedule alarms and specify time format.
ver 1.9
Ore Spawn Mod
Windows XP, Windows Vista, Windows 7, Windows 8, Windows 10, Windows 11 Free
This program was designed to help users improve Minecraft gameplay by offering new content. Moreover, it is possible to compete against other players.
ver 1.12.2
Schematica
Windows XP, Windows Vista, Windows 7, Windows 8, Windows 10, Windows 11 Free
Using this intuitive application, you are able to open and view Minecraft maps. Additionally, you have the option to import or export different structures.
ver 1.12.2
Наверное, каждый согласится, что на геймпаде играть удобнее, чем на клавиатуре. Это удобный аксессуар, оснащенный всеми необходимыми элементами управления, который заточен специально под игры. Поэтому перед владельцами ПК встает вопрос о том, как подключить геймпад от Xbox 360 к ПК на операционной системе Windows 10. Можно ли это сделать? Конечно, да, но важно соблюсти требования инструкции, чтобы не возникло проблем с распознаванием аксессуара.
Подключение геймпада к компьютеру
Как правило, для игр на ПК люди приобретают проводные геймпады от Xbox 360. Они намного дешевле беспроводных аналогов, а также подключаются без лишних «костылей». Подобные джойстики отличаются наличием одного штекера USB, который и необходим для настройки соединения. Пользователю достаточно вставить его в свободный порт USB-A на компьютере, и практически сразу можно запускать игру.
На заметку. Если вы используете беспроводной геймпад Xbox 360, то вам дополнительно придется купить специальный коннектор, который подключается к свободному USB-порту компьютера.
Свидетельством того, что подключение выполнено успешно, станет появление сообщения в строке уведомлений. Обычно здесь высвечивается надпись вроде «Обнаружено новое устройство» или «Подключение настроено». Если процесс не сопровождается уведомлением или звуковым сигналом, то есть повод задуматься о правильности подключения. О решении этой и других проблем будет рассказано в конце материала.
Установка драйверов
Несмотря на кажущуюся простоту, геймпад является умным устройством, которое работает за счет фирменного ПО. Как правило, после подключения к компьютеру драйверы устанавливаются автоматически, но здесь нужно сделать важное замечание. Чтобы автоматическая установка прошла успешно, ПК должен иметь выход в интернет. В противном случае «дрова» придется загружать самостоятельно.
И тут мы должны рассказать о том, где взять драйверы для геймпада Xbox 360, если они не подгрузились автоматически. ПО можно бесплатно скачать с официального сайта разработчика, указав версию операционной системы. В нашем случае – Windows 10. На компьютер будет загружен установочный пакет, который нужно запустить двойным кликом ЛКМ и подтвердить выполнение операции.
В дальнейшем драйверы придется обновлять. Это можно будет сделать вручную, скачав актуальную версию ПО с сайта Microsoft, или пойти более рациональным путем:
- Щелкните ПКМ по значку «Пуск».
- Перейдите в «Диспетчер устройств».
- Раскройте вкладку «Microsoft Xbox 360 Controller».
- Кликните ПКМ по названию джойстика.
- Перейдите в свойства.
- Откройте вкладку «Драйвер».
- Нажмите на кнопку «Обновить».
Как видите, в этом нет ничего сложного, а с постоянными обновлениями контроллер всегда будет работать стабильно, не вызывая негативных эмоций.
Настройка
Геймпад не нуждается в дополнительной настройке, так как большинство игр адаптировано под него. То есть при запуске того или иного проекта уже будут заданы игровые действия при нажатии тех или иных кнопок. Впрочем, в настройках каждой конкретной игры можно изменить управление по собственному желанию.
Проверка работоспособности
Понять, что контроллер работает, можно только в игре. Запустите понравившийся проект и перемещайте стики в разные стороны для передвижения в меню. Демонстрация конкретных действий на экране – свидетельство правильной настройки джойстика, позволяющая рассчитывать на его стабильную работу. Если же никакой отдачи не чувствуется, и перемещаться в меню удается только при помощи клавиатуры или компьютерной мыши, то рекомендуется ознакомиться с последним пунктом материала.
Возможные проблемы
Ранее мы неоднократно говорили об удобстве и простоте подключения геймпадов Xbox 360 к ПК на операционной системе Windows 10. Тем не менее, в интернете доводится встречать огромное количество жалоб от самых разных пользователей. В частности, люди жалуются на то, что компьютер не обнаруживает контроллер. Для решения проблемы воспользуйтесь рекомендациями:
- Осмотрите геймпад, а также задействованный USB-разъем. Особое внимание уделите проводу контроллеру. Любое повреждение станет поводом заявить, что проблема кроется в неисправности оборудования.
- Попробуйте подключить контроллер к другому порту.
- Даже если ПК не видит джойстик, установите драйверы. Возможно, после этого видимость будет восстановлена.
- Посетите «Диспетчер устройств», обновите ПО устройства и при необходимости переустановите его.
Наконец, ПК может распознать контроллер, но в процессе гейминга все равно используются клавиатура и мышь. Эта проблема решается путем изменения настроек в самой игре. Перейдите в раздел «Управление» и отметьте тот факт, что для игры нужно задействовать геймпад.
Поиск по ID
Microsoft Xbox 360 Wireless Gamepad Drivers v.2.1.0.1349 Windows XP / Vista / 7 / 8 / 8.1 /10 32-64
Подробнее о пакете драйверов:Тип: драйвер
Имя: Microsoft Xbox 360 Wireless Gamepad Drivers |
Драйвер игрового контроллера Xbox 360 Wireless Gamepad версии 2.1.0.1349 от компании Microsoft. Предназначен для установки на Windows XP, Windows Vista, Windows 7, Windows 8, Windows 8.1, Windows 10.
Для установки необходимо запустить файл — Xbox360_32Eng.exe.
Внимание! Перед установкой драйвера Microsoft Xbox 360 Wireless Gamepad Drivers рекомендутся удалить её старую версию. Удаление драйвера особенно необходимо — при замене оборудования или перед установкой новых версий драйверов для видеокарт. Узнать об этом подробнее можно в разделе FAQ.
Скриншот файлов архива
Скриншоты с установкой Microsoft Xbox 360 Wireless Gamepad Drivers
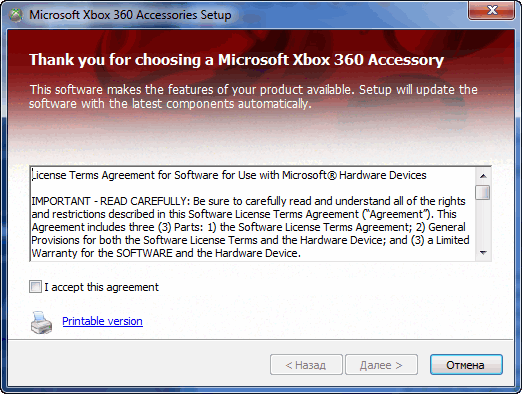
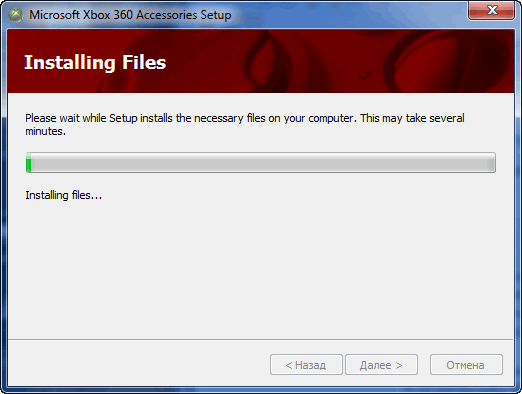
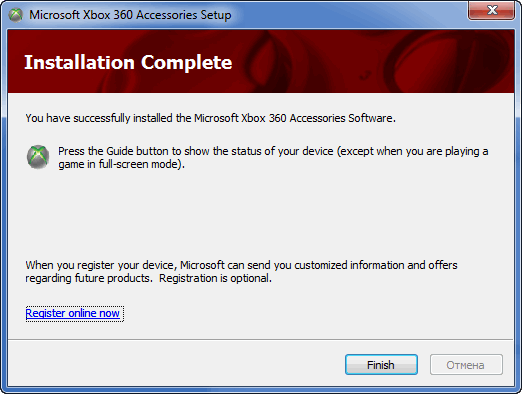
Файлы для скачивания (информация)
Поддерживаемые устройства (ID оборудований):
| USBVid_045E&Pid_028E | Microsoft Corp. Xbox360 Controller |
| USBVid_045E&Pid_0719 | Microsoft Corp. Xbox 360 Wireless Adapter |
| USBVid_045E&Pid_028F | Microsoft Corp. Xbox360 Wireless Controller |
| USBVid_045E&Pid_028F | Microsoft Corp. Xbox360 Wireless Controller |
| USBVID_046D&PID_C21F&REV_0305 | Logitech, Inc. F710 Wireless Gamepad [XInput Mode] |
| USBVID_046D&PID_C21F | Logitech, Inc. F710 Wireless Gamepad [XInput Mode] |
| USBMS_COMP_XUSB10 | |
| USBMS_COMP_XUSB20 |
Другие драйверы от Microsoft
Сайт не содержит материалов, защищенных авторскими правами. Все файлы взяты из открытых источников.
© 2012-2023 DriversLab | Каталог драйверов, новые драйвера для ПК, скачать бесплатно для Windows
kamtizis@mail.ru
Страница сгенерирована за 0.042105 секунд
Загружать файлы в MultiSetup
Вконтакте
Одноклассники
Telegram
⌚ 13.12.2022
Характеристики

Windows 10, Windows 8/Vista, Windows 7/XP (32/64-бита)
Проверить совместимость
Ход выполнения
0%
Результат проверки:
Полная совместимость
Cкачать
Cкачать обновления для драйверов
Быстрая загрузка в MultiSetup
Нажмите на ссылку и ждите 3 сек.
(разрешите всплывающие окна в браузере.
Что это?)
Проголосовало: 105 чел. Спасибо! Ваш голос принят.
Скачать
Cкачать обновления для драйверов
Нажмите на ссылку и ждите 3 сек.
Описание и инструкции
Драйвер для джойстика Microsoft XBOX 360 Controller.
Доступны версии для 32-х и 64-х битных операционных систем семейства Windows (10/8/7/Vista/XP).
Размер файлов: 7.1 Мб. и 7.5 Мб.
При возникновении сложностей с установкой драйвера может быть полезен архив для инсталляции вручную.
Размер файла: 2.5 Мб.
Вконтакте
Одноклассники
Telegram
Видеоматериалы по теме
Все программное обеспечение, размещённое на GetDrivers.net, является бесплатным. Все названия и торговые марки являются собственностью соответствующих обладателей.
Содержание
- Индивидуальные способы подключения джойстика
- Подключение проводного контроллера на Windows 7
- Использование проводного джойстика на Windows 8 и 8.1
- Установка проводного геймпада на Windows 10
- Подключение беспроводного устройства
- Общие способы инсталляции ПО
- Способ 1: Утилиты автоматического обновления софта
- Способ 2: Загрузка ПО посредством ID устройства
- Способ 3: Ручная инсталляция драйвера
- Вопросы и ответы
Благодаря джойстику вы легко сможете превратить свой компьютер или ноутбук в игровую приставку. Это устройство позволит в полной мере насладиться любимыми играми сидя в удобном месте. Кроме того, благодаря определенным утилитам, с помощью контроллера можно производить различные действия в самой операционной системе. Конечно, клавиатуру и мышь джойстик не заменит, но иногда такая функциональность может пригодится.
Для того, чтобы устройство верно определялось системой и была возможность программировать клавиши, нужно устанавливать драйвера для контроллера. Именно об этом мы и расскажем в нашем сегодняшнем уроке. Мы научим вас инсталлировать ПО для джойстика Xbox 360.
Индивидуальные способы подключения джойстика
Этот раздел мы разобьем на несколько частей. В каждой из них будет описан процесс поиска и установки драйверов для конкретной ОС и типа контроллера. Итак, начнем.
Подключение проводного контроллера на Windows 7
По умолчанию, с джойстиком в комплекте всегда идет диск, на котором хранится все необходимое ПО. Если по каким-либо причинам этот диск у вас отсутствует — не огорчайтесь. Есть другой способ установить необходимые драйвера. Для этого вам необходимо выполнить следующие действия.
- Проверяем, чтобы джойстик не был подключен к компьютеру или ноутбуку.
- Заходим на официальную страницу загрузки ПО для геймпада Xbox 360.
- Перелистываем страницу вниз, пока не увидите раздел «Downloads», который отмечен на скриншоте ниже. Нажимаем на эту надпись.
- В данном разделе вы можете скачать руководство пользователя и необходимые драйвера. Для этого необходимо сперва выбрать версию операционной системы и разрядность в выпадающем меню с правой стороны страницы.
- После этого вы можете сменить язык по желанию. Сделать это можно в следующем выпадающем меню. Обратите внимание, что в списке отсутствует русский язык. Поэтому советуем по умолчанию оставить английский, во избежание трудностей во время инсталляции.
- После всех описанных действий вам нужно нажать на ссылку с названием ПО, которая находится ниже строк выбора ОС и языка.
- В результате начнется загрузка необходимого драйвера. По окончанию процесса скачивания необходимо запустить этот самый файл.
- Если при его запуске у вас появится окно с предупреждением системы безопасности, нажимаем в этом окне кнопку «Запустить» или «Run».
- После процесса распаковки, который продлится буквально несколько секунд, вы увидите главное окно программы с приветствием и лицензионным соглашением. По желанию читаем информацию, после чего ставим галочку напротив строки «I accept this agreement» и нажимаем кнопку «Далее».
- Теперь необходимо подождать немного, пока утилита установит все необходимое ПО на ваш компьютер или ноутбук.
- Теперь вы увидите окно, в котором будет указан результат инсталляции. Если все пройдет без ошибок, появится окно, показанное на изображении ниже.
- После этого просто жмем кнопку «Finish». Теперь вам остается лишь подключить джойстик и можете полноценно его использовать.
Для проверки и настройки геймпада вы можете выполнить следующие действия.
- Нажимаем сочетание кнопкой «Windows» и «R» на клавиатуре.
- В появившемся окне вводим команду
joy.cplи нажимаем «Enter». - В результате вы увидите окно, в списке которого должен быть ваш контроллер Xbox 360. В этом окне вы сможете посмотреть состояние вашего геймпада, а также провести его тест и настройку. Для этого необходимо нажать кнопку «Свойства» или «Properties» в нижней части окна.
- После этого откроется окно с двумя вкладками. В одной из них вы сможете настроить устройство, а во второй — протестировать его работоспособность.
- По окончанию действий вам необходимо просто закрыть данное окно.
Использование проводного джойстика на Windows 8 и 8.1
Загрузка драйверов джойстика для Windows 8 и 8.1 практически ничем не отличается от описанного выше процесса. Вам также необходимо загрузить в данном случае драйвера для Windows 7, соблюдая при этом разрядность ОС. Разница будет заключаться лишь в способе запуска самого установочного файла. Вот что необходимо сделать.
- Когда вы загрузите установочный файл драйвера, нажмите на нем правой кнопкой мыши и выберите в контекстном меню строку «Свойства».
- В открывшемся окне переходим во вкладку «Совместимость», которая находится в самом верху. В этом разделе вам необходимо отметить галочкой строку «Запустить программу в режиме совместимости».
- В результате станет активным меню, расположенное под указанной надписью. Из выпадающего списка выбираем строку «Windows 7».
- Теперь просто нажимаем кнопку «Применить» или «ОК» в данном окне.
- Осталось просто запустить файл установки и выполнить те же самые действия, которые описаны в руководстве по подключению джойстика на Windows 7.
Установка проводного геймпада на Windows 10
Для владельцев Windows 10 установка ПО для джойстика Xbox 360 является самой легкой. Дело в том, что драйвера для указанного геймпада инсталлировать и вовсе не нужно. Весь необходимый софт по умолчанию интегрирован в данную операционную систему. Вам необходимо лишь подключить джойстик в USB-разъем и наслаждаться любимой игрой. Если у вас возникли сложности и после подключения устройства ничего не происходит, необходимо сделать следующее.
- Нажимаем кнопку «Пуск» в левом нижнем углу рабочего стола.
- Заходим в раздел «Параметры», нажимая в открывшемся окне строку с соответствующим названием.
- Теперь заходим в раздел «Обновление и безопасность».
- В результате вы попадете на страницу, где необходимо нажать кнопку «Проверка наличия обновлений».
- Если обновления будут обнаружены системой, она установит их в автоматическом режиме. Так как драйвера для геймпада Xbox интегрированы в Windows 10, то в большинстве случаев проблема с джойстиком решается банальным обновлением ОС.
Подключение беспроводного устройства
Процесс подключения беспроводного геймпада несколько отличается от тех, что описаны выше. Дело в том, что сперва необходимо подключить к компьютеру или ноутбуку ресивер. А к нему уже в дальнейшем будет подключаться беспроводной джойстик. Поэтому в данном случае нам необходимо инсталлировать ПО для самого ресивера. В некоторых случаях, устройство верно определяется системой и установки драйверов не требуется. Тем не менее возникают ситуации, когда софт приходится инсталлировать вручную. Вот что для этого необходимо сделать.
- Подключаем ресивер к USB-разъему вашего ноутбука или компьютера.
- Теперь заходим на сайт Microsoft, где и будем искать необходимые драйвера.
- На данной странице необходимо найти поисковое поле и пункт с выбором типа устройства. Заполняем данные поля так, как показано на изображении ниже.
- Немного ниже этих строк вы увидите результаты поиска. Необходимо найти в списке название своего беспроводного устройства и нажать на него.
- Вы окажетесь на странице загрузки ПО для выбранного контроллера. Опускаемся немного вниз по странице, пока не увидим раздел «Downloads». Переходим в данную вкладку.
- После этого вам необходимо будет указать версию своей ОС, ее разрядность и язык драйвера. Все в точности, как в предыдущих способах. После этого жмем на ссылку в виде названия ПО.
- После этого вам необходимо дождаться окончания загрузки и установить ПО. Сам процесс инсталляции аналогичен тому, который описывался при подключении проводного контроллера.
- В случае с беспроводным устройством действуют все те же правила: если у вас Windows 8 или 8.1 — применяем режим совместимости, если Windows 10 — проверяем наличие обновлений, так как драйвер может вовсе не понадобиться.
- Когда ресивер будет корректно опознан системой, необходимо нажать соответствующие кнопки включения на приемнике и самом джойстике. Если все было сделано, соединение будет установлено. Об этом будет свидетельствовать включенный зеленый индикатор на обоих устройствах.
Общие способы инсталляции ПО
В некоторых случаях возникает ситуация, когда вышеописанные действия не помогают совсем. В этом случае можно обратиться за помощью к старым проверенным способам инсталляции драйверов.
Способ 1: Утилиты автоматического обновления софта
Иногда программы, которые сканируют систему на предмет отсутствующих драйверов, могут решить проблему с подключением геймпада. Этому способу мы посвятили отдельную статью, в которой детально рассмотрели наилучшие утилиты подобного рода. Прочитав его, вы с легкостью справитесь с установкой софта для джойстика.
Урок: Лучшие программы для установки драйверов
Рекомендуем обратить внимание на программу DriverPack Solution. У данной утилиты самая обширная база драйверов и список поддерживаемых устройств. Кроме того, мы подготовили урок, который позволит вам без труда разобраться в данной программе.
Урок: Как обновить драйвера на компьютере с помощью DriverPack Solution
Способ 2: Загрузка ПО посредством ID устройства
Данному способу мы также посвятили отдельный урок, ссылку на который вы найдете чуть ниже. Он заключается в том, чтобы узнать идентификатор вашего ресивера или джойстика, а затем использовать найденный ИД на специальном сайте. Подобные онлайн-сервисы специализируются на поиске необходимых драйверов лишь по номеру ID. Пошаговую инструкцию вы найдете в уроке, о котором мы упоминали выше.
Урок: Поиск драйверов по ID оборудования
Способ 3: Ручная инсталляция драйвера
Для этого способа вам необходимо сделать несколько простых действий.
- Открываем «Диспетчер устройств». О том, как это сделать, вы можете узнать из нашего соответствующего урока.
- В списке оборудования ищем неопознанное устройство. Кликаем по его названию правой кнопкой мыши. После этого выбираем строку «Обновить драйверы» в появившемся контекстном меню.
- В следующем окне нажимаем на второй пункт — «Ручной поиск».
- Далее вам необходимо нажать на строку, отмеченную на скриншоте.
- Следующим шагом будет выбор типа устройства из списка, который появится в открывшемся окне. Ищем раздел «Периферийные устройства Xbox 360». Выбираем его и жмем кнопку «Далее».
- Откроется перечень устройств, которые относятся к выбранному типу. В данном списке выбираем устройство, для которого необходим драйвер — ресивер, беспроводной или проводной контроллер. После этого жмем снова кнопку «Далее».
- В результате будет использован драйвер из стандартной базы Windows и устройство корректно опознается системой. После этого вы увидите оборудование в списке подключенных девайсов.
- После этого вы сможете начать использовать ваш контроллер Xbox 360.
Урок: Открываем «Диспетчер устройств»
Надеемся, что один из приведенных способов поможет вам подключить джойстик Xbox 360 к вашему компьютеру. Если в процессе инсталляции ПО или настройки устройства у вас возникнут вопросы или проблемы — пишите в комментариях. Попытаемся вместе исправить сложившуюся ситуацию.
| Обновление: | 6-09-2013 |
| Язык программы: | Русский |
| Система: | Windows |
| Распространяется: | Бесплатно |
| Загрузок: | 104 278 |
| Скачать XBox 360 Accessories 1.2 |
Драйвер для проводного геймпада XBox 360 Controller for Windows
Совместимость драйверов с ОС: Windows 7 (x86/64), Vista, XP SP2 (x86).
Вспоминая времена, когда для пользователей персонального компьютера появилась поддержка контроллера XBox 360, вместе с поддержкой и соответствующими драйверами, тогда же была выпущена утилита Xbox 360 Accessories Software 1.2, которая, при удержании кнопки GUIDE на 360-ом контроллере (кнопка с логотипом XBox), вызывала на экран простенький бар, с информацией о порядковом номере геймпада в системе и состоянии батареиаккумулятора (при беспроводном подключении):
реклама
реклама
А что же интересного есть сейчас для геймпадов от Microsoft и не только? Давайте посмотрим.
реклама
Утилита Аксессуары XBox (XBox Accessories).
реклама
Приложение Аксессуары XBox предназначено исключительно для геймпадов XBox One. Приложение умеет:
реклама
Показывать статус заряда аккумуляторабатареек:
Менять местами (программно разумеется) кнопки геймпада и отключатьвключать вибрацию:
Активировать режим совместной игры (дублирует управление персонажем на два геймпада):
Неплохо, определённый прогресс на лицо. Но хотелось бы индикации заряда в реальном времени, а также предупреждения о низком заряде аккумулятора. Недавно я наткнулся на две соответствующих запросу утилиты.
Первая утилита — XBox One Controller Battery Indicator.
Эта утилита висит в трее и визуально показывает уровень заряда аккумуляторабатареек:
Поддерживаются такие варианты подключения:
- XBOne + dongle;
- XBOne Elite + dongle;
- XBOne S + dongle;
- XBOne S + Bluetooth;
- XB360.
Если контроллеров больше одного, каждые несколько секунд иконка в трее меняет показания, попеременно для каждого геймпада.
Когда заряд источников питания достигает критически низкого уровня, программа сигнализирует об этом вот таким всплывающим окном:
Программа не требует установки в систему. Скачать можно отсюда.
Вторая утилита — XInput Battery Meter.
Эта аналогичная по функционалу программа, она также показывает заряд аккумулятора XBox-геймпада в трее.
Но помимо визуальной индикации на значке в трее, программа выводит всплывающий бар при подключенииотключении геймпада(-ов):
Остальные данные можно глянуть, кликнув правой кнопкой мыши по иконке программы в трее:
Порывшись в интернете, можно найти ещё парочку практически незаменимых программ для XBox-контроллера. На этот раз диагностических.
Первая программа из Microsoft Store — Game Controller Tester.
Эта программа предназначена для всех обладателей XBox геймпадов и любых других геймпадов с поддержкой XInput.
С помощью этой программы можно проверить:
- Качество работы стиков;
- Мёртвые зоны;
- Работу кнопок;
- Работу основных вибромоторов;
- Работу виброкурков.
Вторая программа из Microsoft Store — Controller X.
В принципе то же самое, только морда приятней и платная.
Ну и, наконец, ещё одна полезная программка — Durazno.
Durazno — это XInput to XInput враппер для настройки ремаппинга осей и кнопок на XInput девайсах.
С помощью этой программы можно переназначить: кнопки, оси, курки, подкрутить мёртвые зоны и вибрацию, скрывать геймпад от игры.
Утилита работает с оригинальными контроллерами XBox и XInput-совместимыми.
Review
Microsoft Xbox 360 Accessories is a freeware controller monitoring software app filed under drivers and made available by Microsoft for Windows.
The review for Microsoft Xbox 360 Accessories has not been completed yet, but it was tested by an editor here on a PC.
If you would like to submit a review of this software download, we welcome your input and encourage you to submit us something!
Provides functionality for Xbox accessories and controllers on Windows
Microsoft Xbox 360 Accessories allows you to use Xbox peripherals on your Window system with an easy setup routine.
With this software and a compatible wireless receiver, you can use various Xbox 360 accessories such as wired and wireless game controllers, wired and wireless headsets, and wireless wheels for gaming on your computer.
Microsoft Xbox 360 Accessories on 32-bit and 64-bit PCs
This download is licensed as freeware for the Windows (32-bit and 64-bit) operating system on a laptop or desktop PC from drivers without restrictions. Microsoft Xbox 360 Accessories 1.20.146 is available to all software users as a free download for Windows 10 PCs but also without a hitch on Windows 7 and Windows 8.
Compatibility with this controller monitoring software may vary, but will generally run fine under Microsoft Windows 10, Windows 8, Windows 8.1, Windows 7, Windows Vista and Windows XP on either a 32-bit or 64-bit setup. A separate x64 version may be available from Microsoft.
Filed under:
- Microsoft Xbox 360 Accessories Download
- Freeware Drivers
- Major release: Microsoft Xbox 360 Accessories 1.20
- Controller Monitoring Software

Название драйвера
XBOX 360 CONTROLLER FOR WINDOWS
Актуальная версия
2.1.0.1349
Подраздел
Прочие устройства MICROSOFT XBOX 360 CONTROLLER FOR WINDOWS
Драйвера XBOX 360 CONTROLLER FOR WINDOWS для Windows x64
Драйвера XBOX 360 CONTROLLER FOR WINDOWS для Windows x86
Список драйверов XBOX 360 CONTROLLER FOR WINDOWS для Windows 10 x64
|
Устройства |
ОС |
ID |
Inf |
Ссылка |
|---|---|---|---|---|
|
XBOX 360 CONTROLLER FOR WINDOWS 2.1.0.1349
|
Windows 10 x64 Windows 10 x86 Windows 8.1 x64 Windows 8.1 x86 Windows 8 x64 Windows 8 x86 Windows 7 x64 Windows 7 x86 Windows Vista x64 Windows Vista x86 |
USBVID_045E&PID_028E |
xusb21.inf |
Скачать |
|
XBOX 360 CONTROLLER FOR WINDOWS 2.1.0.1349
|
Windows 10 x64 Windows 10 x86 Windows 8.1 x64 Windows 8.1 x86 Windows 8 x64 Windows 8 x86 Windows 7 x64 Windows 7 x86 Windows Vista x64 Windows Vista x86 |
USBVID_045E&PID_028E |
xusb21.inf |
Скачать |
Конечно, для тех, кто действительно любит играть, во многих случаях они используют разные платформы, игры и устройства, в зависимости от момента. Это в определенных случаях может принести нам некоторые важные преимущества, о чем мы вам расскажем ниже. Фактически, в этих же строках мы собираемся показать вам, как установить и использовать контроллер вашего любимого Microsoft. Xbox , на Windows ПК 10.

Это то, что будет более полезным для нас сейчас, чем когда-либо, больше для тех, кто имеет Xbox Game Pass Ultimate подписка. И, как некоторые из вас, возможно, знают, это позволяет нам использовать огромное количество игр как на самой консоли, так и на ПК с Windows 10. Фактически, это тип подписки, которая в настоящее время не перестает расти с точки зрения ассоциированности из-за всего, что она нам предлагает. Что ж, может случиться так, что мы пользуемся одним и тем же названием на обеих платформах, и то, что мы вам покажем, будет полезно.
В любом случае, независимо от того, так ли это, возможность использования самого контроллера Xbox на ПК с Windows, вероятно, будет очень полезна для многих из вас. По всем этим причинам мы покажем вам способ сделать это самым простым способом.
Содержание
- Первые шаги для подключения контроллера Xbox в Windows
- Подключите контроллер Xbox к ПК через Bluetooth
- Загрузите контроллеры Xbox вручную
- Как настроить и откалибровать контроллер в Windows
- Используйте пользовательские профили на контроллере
Ну, первое, что вы должны знать на этом этапе, это то, что для того, чтобы Windows 10 обнаружила команду как таковую, это то, чего мы добились из приложения «Системные настройки». Мы получаем к нему доступ через Win + I комбинация клавиш, чтобы открыть новое окно. Поэтому в этом случае мы должны обратить особое внимание на раздел «Устройства».
Конечно, прежде всего мы должны принять во внимание и знать, совместим ли наш контроллер Xbox с Bluetooth или нет. Поэтому важно знать, что элементы управления первого Xbox One не имеют Bluetooth-соединения. Напротив, в случае, если у нас есть Xbox One S или Xbox One X У нас не будет проблем. Таким образом, как только мы убедимся, что в устройстве есть Bluetooth, первое, что мы сделаем, это включим пульт ДУ как таковой, чтобы ПК мог обнаружить его через вышеупомянутую связь.
Подключите контроллер Xbox к ПК через Bluetooth
Но нам нужно будет не только запустить пульт дистанционного управления, чтобы загорелась центральная кнопка, но и нажать кнопку сопряжения. Сказать, что он расположен в верхней задней части пульта, это маленькая кнопка. Поэтому, после его обнаружения, нажмите их на несколько секунд, и когда Кнопка Xbox индикатор быстро мигает, он уже будет в режиме сопряжения.
Тогда это будет, когда мы поместим себя в упомянутый раздел «Конфигурация / Устройства». В Bluetooth и других устройствах на левой панели нажмите Добавить Bluetooth или другое устройство.
После нажатия на папку Блютуз В следующем окне система сама начнет сканирование среды на наличие продуктов с этим подключением. Как правило, вы увидите несколько из них, которые покажут нам на экране, но нас интересует так называемый Контроллер Xbox Wireless , Поэтому нам останется только выбрать его, чтобы он мог быть связан с ПК.
Имейте в виду, что это процесс, который может занять несколько секунд, после чего команда уже будет отображаться в Windows как Paired.
Загрузите контроллеры Xbox вручную
Со всем этим может быть маловероятный случай, когда наша команда или система не смогут обнаружить продукт консоли, о которой мы говорим. Вот почему при необходимости мы всегда можем использовать альтернативное решение. И это сама Microsoft, в своем официальном каталоге Центр обновления Windows , не предлагает драйверов, нам нужно для этого.
Таким образом, мы будем иметь доступ только к эту ссылку из нашего любимого браузера, чтобы загрузить драйверы на локальный компьютер.
Как только пульт дистанционного управления уже работает, обнаружен и синхронизирован через Bluetooth в Windows, нам придется его откалибровать и настроить. Для этого одним из наиболее эффективных решений, которые мы можем использовать прямо сейчас, является приложение Xbox Accessories, которое можно загрузить с официального Windows 10 хранения.
Разработчик: Microsoft Corporation
Если у нас нет синхронизированного контроллера, первое, о чем нас спросит приложение, это запустить его в Windows , Для этого достаточно выполнить описанные выше действия. Как только это будет сделано и все будет работать правильно, фотография самого устройства появится в Аксессуарах Xbox.
Чтобы проверить реакцию всех кнопок и джойстиков на контроллере, нам просто нужно нажать на кнопку, которая представлена флягой. Здесь мы уже воочию можем увидеть реакцию всех этих элементов команды как таковых.
Но мы должны знать, что для выполнения настройки из этого приложения необходимо, чтобы мы подключили устройство с помощью USB-кабель , Через Bluetooth это не позволит нам выполнить настройку пульта ДУ. После подключения по USB мы увидим, как активируется кнопка «Конфигурация» основного интерфейса программы.
Как только мы получим доступ к этому разделу, который мы обсуждали, первое, что мы сделаем, это присвоим имя профилю конфигурации, который мы собираемся создать из Новый профиль кнопку.
Используйте пользовательские профили на контроллере
Это уступит место тому, что нас действительно интересует в данном случае, — окну конфигурации продукта. Это очень простая в использовании программа, которая фактически позволяет нам настраивать поведение элементов контроллера Xbox. Среди них мы находим возможность переназначения кнопок, замены палочки , переворачивая их оси или меняя триггеры .
На этом этапе мы должны думать, что, как мы упоминали ранее, мы можем создавать различные профили использования. Таким образом, в зависимости от человек кто будет его использовать, или игру, с которой мы будем работать, мы можем переключаться между ними.
The Xbox Elite Wireless Controller and the Xbox Accessories app gives you nearly unlimited ways to play. Create and edit configuration profiles for any number of gaming scenarios—one for the way you play Halo, another for fighting in Killer Instinct, and still another for how you drive in Forza.
The app lets you store up to 256 different configurations in the app and save 2 of them to your controller at a time. Switch between them using the profile switch at the top of the controller. Since the 2 configurations are stored on the controller, they’ll be at your fingertips whether you’re using it at home, a friend’s house, or a tournament.
Buttons and paddles are fully customizable for each configuration. Choose from 14 digital inputs for each button. You can also assign the same action to multiple buttons. For example, use either the bumper or paddle to throw a grenade in Halo. The app lets you edit each button one by one, or review and remap multiple buttons at once.
In addition to button mapping, you can select a sensitivity curve to fine-tune how physical movement of the thumbsticks translates to on-screen movement and control. For example, if you’re playing an FPS game as a sniper, you might want to reduce initial sensitivity for slower aiming, but allow a fast response to react to an enemy sneaking up behind you.
You can also adjust trigger set points. Floor it instantly in Forza. Or, give your trigger a bit of a dead zone to more easily feather the gas. In shooters, add a dead zone to prevent misfires or go the other way and make it a hair-trigger.
That’s not all. You’ve got 4 vibration sliders to adjust just how your controller gives you feedback. Swap left and right thumbsticks. Even the brightness of the Xbox button is yours to control.
To start, we’ll give you some recommended configurations, plus some game-based settings straight from the developers. Of course, you can always can jump right in with your own settings. It’s all up to you.
Features:
- Remap buttons and adjust settings for your Xbox Elite Wireless Controller
- Create and customize Xbox Elite Wireless Controller configurations
- Store up to 256 configurations on your PC which are automatically saved to the cloud through your Xbox Live profile.
- Automatically roam configurations between your Windows 10 PC and Xbox One console.
- Personalize your controller by giving it a name of your choosing.
- Update your firmware for your Xbox One controller and accessories