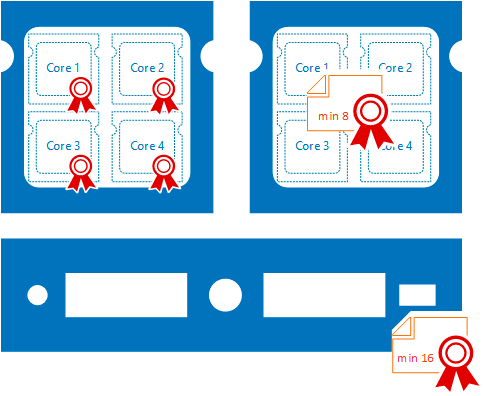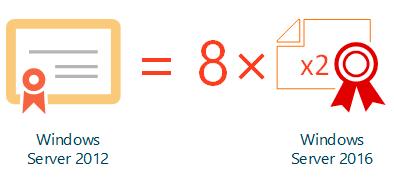Установим роли терминального сервера на Windows Server 2016 и лицензируем.
- Подготовка Windows Server 2016.
- Установка роли терминального сервера.
- Лицензирование терминального сервера.
Ссылки
ESXi 6.7 — установка Windows Server 2016 на виртуальную машину
Подготовка Windows Server 2016
Сервер разворачиваю на базе виртуальной машины VMware. Устанавливаем ОС:
Ссылка на инструкцию по установке ОС приведена выше. ОС установлена.
Не забываем установить VMware Tools.
Тип сетевухи E1000E нежелателен.
Меняем его на VMXNET 3.
Активируем Windows Server 2016.
Устанавливаем обновления.
Моя конфигурация:
- 8 Гб ОЗУ
- 2 CPU
Установка роли терминального сервера
Входим в Server Manager. Справа вверху выбираем Manage > Add Roles and Features.
Before You Begin пропускаем. Next.
Installation Type. Для установки сервиса удаленных рабочих столов предусмотрен специальный мастер Remote Desktop Services installation, выбираем его, Next.
Deployment Type. Для одного сервера, выбираем Quick Start. Next.
Deployment Scenario. Наши пользователи будут подключаться к серверу (собственным сессиям на сервере), а не к собственным виртуальным машинам. Выбираем Session-based desktop deployment. Next.
Server Selection. Выбираем текущий сервер. Next.
На наш сервер будут добавлены следующие серверные роли:
- RD Connection Broker — контроль подключений пользователей, определяет для какого пользователя на каком сервере будет открыта сессия или запущено приложение.
- Web Access — доступ к приложениям через веб браузер.
- RD session Host — сервер, на котором будут опубликованы приложения и на который пользователи смогут подключаться через удаленный рабочий стол.
Позже мы добавим на сервер ещё одну роль:
- RD Licensing — сервер лицензий.
Установим галку, чтобы сервер при необходимости перезагружался. Deploy.
Начинается автоматическая установка ролей. Сервер перезагружается.
Даже какие-то обновления подтянулись.
После перезагрузки и установки первой роли включается триальный период работы терминального сервера 120 дней.
Первые три роли установлены. Close.
Выбираем QuickSessionCollection, проверяем, что пользователям дан доступ к терминальному серверу. При необходимости можно создать свою коллекцию.
По умолчанию в группе все доменные пользователи.
Редактирую, даю доступ нужной группе пользователей и переименовываю коллекцию.
Перезагружаемся и переходим к лицензированию.
Лицензирование терминального сервера
Устанавливаем RD Licensing сервис, нажав на зелёный плюсик.
Следуем инструкциям, сложностей не должно быть.
Выбираем текущий сервер, Next.
Add.
Начинается установка роли RD Licensing.
Установка роли RD Licensing успешно завершена. На всякий случай перезагружаю сервер.
Запускаем Диспетчер лицензирования удалённых рабочих столов (Remote Desktop Licensing Manager).
Выбираем наш сервер, правой кнопкой — активировать.
Открывается окно активации.
Жмем Next на первой странице мастера.
Выбираем метод соединения Web Browser. Next.
Получаем код продукта который нам понадобится для активации (Product ID).
В браузере открываем сайт https://activate.microsoft.com/
Выбираем «Activate a license server». Next.
Вводим Product ID полученный ранее, организацию и любую страну или регион. Next.
Next.
Если все сделано правильно, то мы получим необходимый код сервера лицензирования. На вопрос «Do you wish to install client access licenses now on the license server with this product ID?» отвечаем «Yes» и пока возвращаемся к терминальному серверу, к текущему окну ещё вернёмся.
Вводим код в открытом мастере, жмём Next.
Устанавливаем галку «Start Install Licenses Wizard now». Next.
Открывается мастер установки лицензий. Next.
Нас просят ввести license key pack ID. Возвращаемся к браузеру.
Вставляем License Server ID, в качестве программы лицензирования, по идее он уже должен сюда переместиться из предыдущего окна. License Program выбираем Enterprise agreement. Указываем компанию и страну. Next.
Выбираем тип продукта: Windows Server 2016 Remote Desktop Services Per User client access license. Указываем количество лицензий. Обязательно соглашение Enterprise agreement, один из данных номеров ищем в Интернете… Next.
Ну вот мы и получили нужные нам клиентские лицензии.
Копируем ключ и вводим его в мастер. Next.
Finish.
Возвращаемся к Remote Desktop Licensing Manager. Сервер активирован. Лицензии получились, но сервер светится желтым:
Сервер не является членом группы терминальных серверов в Active Directory. Нажмём Add to Grоup.
Continue.
Сервер добавлен в группу терминальных серверов в Active Directory.
OK.
Сервер лицензий позеленел, на первый взгляд всё в порядке.
Запускаем Remote Desktop Licensing Diagnoser.
Видим ошибку.
The licensing mode for Remote Desktop Session Host server is not configured.
Выполняем gpedit.msc.
gpedit.mscОткроется Local Group Policy Editor.
Раскрываем Computer Configuration > Administrative Templates > Windows Components > Remote Desktop Services > Remote Desktop Session Host > Licensing.
Редактируем Set the Remote Desktop licensing mode.
Включаем — Enabled. В поле «Specify the licensing mode for the RD Session Host server» устанавливаем значение Per Device или Per User в зависимости от установленных вами лицензий. В моём случае Per User. OK.
Редактируем Use the specified Remote Desktop license servers.
Включаем — Enabled. В поле «License server to use» прописываем сервер, с которого получать лицензии, в моём случае «localhost». OK.
Перезагружаем сервер. Запускаем Remote Desktop Licensing Diagnoser.
Ошибок нет.
Содержание
- Активация и лицензирование терминальный сервер Windows. 6 простых шагов.
- Активация и лицензирование терминальный сервер Windows. 6 простых шагов. : 6 комментариев
- Как развернуть терминальный сервер на Windows Server 2016
- Как установить и настроить терминальный сервер Microsoft Windows Server 2016 Standart
- Оглавление
- Добавление ролей и компонентов
- Активация лицензии удалённых рабочих столов
- Изменение стандартного порта подключения
- Возможные проблемы
- Подключение было запрещено
- CredSSP
- Отсутствуют доступные серверы лицензирования удаленных рабочих столов
Активация и лицензирование терминальный сервер Windows. 6 простых шагов.
И так, нами всеми, любимый и не мерянно дорогой Microsoft Windows Server. О стоимости его лицензии можно только думать, особенно, на фоне множества бесплатных решений.
Одна из основных задач серверов для корпоративного сегмента — это терминальный сервер. «На него часто ставят» 1С и другое ПО для учета, а так же размещают информацию для общего пользования или то, что надо быстро скрыть от лишних глаз.
Сервер терминалов Windows требует лицензирования. Есть бесплатный период на 120 (90 для MS Windows Server 2000) дней, после чего «железка» остается доступной только админам и то монопольно.
Благо продукция Microsoft настолько дорога, что даже ее сотрудникам за это становиться стыдно и они добродушно оставляют лазейки. Вот одна из них: «6 шагов к лицензиям для терминального сервера». Процедуру установки описывать не буду, считаем что у вас установлена «служба удаленных рабочих столов» и «сервер лицензирования». Так же картинки понятные скрины комментировать не буду.
1. Входим в диспетчер лицензирования удаленных рабочих столов
2. Активируем сервер
3. Вводим любые учетные данные
4. Выбираем тип лицензии: Соглашение Enterprise Agreement
5. Указываем номер соглашения: 4965437
6. Выбираем вашу версию продукта и тип лицензии «на пользователя», можно и на устройство, но тогда есть вероятность их исчерпать, и указываем количество желаемых лицензий (более 9999 увы нельзя)
Для чистой совести можно перезагрузить Сервер. Пользуемся!
Активация и лицензирование терминальный сервер Windows. 6 простых шагов. : 6 комментариев
счастье то какое)) орбайтэн
21 год на дворе — все работает)!
Подскажите пожалуйста, в диспетчере лицензирования отображается строчка, где 50 штук, но раздаётся почему-то там, где временная, а как заставить диспетчер раздавать там где 50 пользователей? Т.е. там где 50 в столбике выданных 0, а где временная — 1
ачешуеть. 20тый год на дворе а эта штука до сих бор канает
Как развернуть терминальный сервер на Windows Server 2016
Т.к. на новом рабочем месте используется на всех серверах операционная система Windows Server 2016, то для мне это недоработка, что я еще не расписал для себя в шагах, как и какие действия нужно проделать дабы развернуть терминальный сервер. Я конечно понимаю, что что-то существенного по отношению к Windows Server 2012 R2 я не увижу, но все же мне хочется чтобы в моей работе/моей смене было как можно меньше всяких неожиданностей. Я уже смирился и да же рад, что я могу надеяться только на самого себя.
Hostname: srv-ts
Version: Version 10.0.14393
- srv-dc → 192.168.2.2 (AD,DNS,DHCP)
- srv-ts → 192.168.2.100
- srv-gw → 192.168.2.1 (Mikrotik в роли шлюза)
На заметку: Возьмите за правило хорошего тона: один логический диск, диск С: это система, к примеру 50-100Gb второй логический диск, диск D: это пользовательские профили, для этой задумки понадобится настроить все по заметке:
Если TS (Terminal Server) в домене то определенными групповыми политиками зарезаем все пользователю, что может повредить терминальному серверу и не относится к рабочему процессу. Так обычно делают если у всех в компании нет рабочего компьютера, а стоит тонкий клиент в котором зашито, что при включении он подключается к терминальному серверу. Только у дизайнеров обычно стационарное рабочее место.
Авторизуюсь в системе с правами локального администратора, а если система в домене то под администратором домена — все действия аналогичны.
Win + R → control — (Просмотр) Категория — Мелкие значки — Администрирование — Диспетчер серверов — Панель мониторинга — Добавить роли и компоненты — Установка ролей или компонентов — (Выберите сервер из пула серверов): srv-ts 192.168.2.100 Майкрософт Windows Server 2016 Standard — отмечаю галочкой роль: Службы удаленных рабочих столов, нажимаю «Далее», «Далее», «Далее». Теперь нужно отметить галочками службы ролей для установки Службы удаленных рабочих столов:
- Лицензирование удаленных рабочих столов
- Узел сеансов удаленных рабочих столов
и нажимаю «Далее», «Установить».

После перезагрузки, авторизуюсь в системе и указываю ключи активации с целью возможности удаленного подключения пользователей в размере купленной лицензии или использования ключей найденных на просторах интернета (но так нужно делать только в рамках тестирования, в своих экспериментах, а не для корпоративного использования).
- Login: POLYGONekzorchik
- Pass: 712mbddr@
Запускаю оснастку управления лицензированием для службы удаленных рабочих столов:
Win + X → «Панель управления»— «Администрирование» — «Remote Desktop Services» — «Диспетчер лицензирования удаленных рабочих столов», разворачиваю «Все серверы» — SRV-TS и через правый клик мышью по именованию данного хоста выбираю пункт из меню: «Активировать сервер», Далее.
В качестве метода активации выбираю: Метод активации: Авто(реком), но вот если в Вашей сети нет доступа в интернет, то этот вариант завершится ошибкой: «Не удалось подключиться к расчетной палате корпорации Майкрофт. Проверьте наличие подключения к Интернету на компьютера, на котором запущен диспетчер лицензирования удаленных рабочих столов» и нажима кнопку «Далее»
Указываю контактную информацию по компании на которую оформлен ключ , поля: Имя (ekzorchik), Фамилия (ekzorchik), Организация (ekzorchik), Страна (Russian) и нажимаю «Далее»
На следующем шаге указываю расширенную контактную информацию Email, Organizational unit, Company address, City, State/province, Postal code (на данном шаге я ничего не указывал), «Далее», а после отмечаю галочкой Start Install Licenses Wizard now и нажимаю Next, Next
Далее выбираю тип купленной лицензии — у меня, как и ранее я публиковал в заметке для Server 2008 R2 это код (Номер лицензионного соглашения) именуемый, как Enterprise Agreement (к примеру наиболее распространенные в интернета: 6565792, 5296992, 3325596 и нажимаю Next, указываю номер лицензионного соглашения:
License program: Enterprise Agreement
Agreement number: 6565792
На заметку: Номер Enterprise Agreement приведенные в этой заметки только для собственного тестирования и изучения, не нарушайте закон.
и нажимаю Next, затем указываю в рамках какого продукта данный номер применим и на кого: либо на учетную запись, либо на компьютер:
- License program: Enterprise Agreement
- Product version: Windows Server 2016
- License type: Клиентская лицензия служб удаленных рабочих столов (на пользователя)
- Quantity: 999
и нажимаю Next, если Вы видите также как и Я надпись: The requested licenses have been successfully installed, то значит Вы активировал Ваш терминальный сервер, по такому принципу как я разобрал выше проделывается и для лицензий на компьютера. После нажимаем кнопку Finish.
Итоговый вид оснастки RD Licensing Manager должен принять следующий вид:

Login: alektest, Password: Aa1234567
Отлично теперь попробую подключиться с любой станции под управлением к развернутому терминальному серверу:
Win + R → mstsc.exe
Компьютер: указываю IP&DNS адрес терминального сервера, в моем случае
Компьютер: srv-ts
Пользователь: alektest
и нажимаю «Подключить», ввожу пароль Aa1234567 и нажимаю OK, но не тут то было в ответ получаю сообщение: «Подключение было запрещено, так как учетная запись пользователя не имеет прав для удаленного входа в систему».
Кстати все правильно, нужно на терминальном сервере в группу: Win + R → control.exe — «Администрирование» — «Управление компьютером» — «Локальные пользователи и группы» — «Группы» — «Пользователи удаленного рабочего стола» добавить доменного пользователя или группу пользователей, но добавлять всех прошедших проверку я не рекомендую. Доступ к сервисам нужно выдавать по необходимости, а не по принципу чтобы был. Пробую еще раз подключиться под учетной записью alektest и все получилось:

Win + X — Командная строка (администратор)
C:Windowssystem32>qwinsta
СЕАНС ПОЛЬЗОВАТЕЛЬ ID СТАТУС ТИП УСТР-ВО
services 0 Диск
>console ekzorchik 1 Активно
rdp-tcp#1 alektest 2 Активно
rdp-tcp 65536 Прием
Что могу сказать пока ничего такого сверхнового по сравнению с терминальным сервером на базе Server 2008 R2 Ent/Server 2012 R2 я не заметил, скорее всего все скажется когда буду использовать более плотнее. А пока я прощаюсь с Вами читатели моего блога, с уважением автор — Олло Александр aka ekzorchik.
Как установить и настроить терминальный сервер Microsoft Windows Server 2016 Standart
Оглавление
Добавление ролей и компонентов
Установка самой оси Microsoft Windows Server 2016 в рамках данной статьи рассматриваться не будет, только отдельно сама установка терминального сервера. На будущем терминальном сервере открываем диспетчер сервера через Панель управления ( Win + R Control) — Администрирование — Диспетчер серверов (Server Manager) или через команду «Выполнить» ( Win + R ServerManager). После чего переходим по вкладке Локальный сервер (Local Server)
Открываем мастер добавления ролей и компонентов, жмём далее, в типе установки отмечаем радиокнопкой пункт Установка ролей или компонентов (Role-based or feature-based installation), выбираем сервер, жмём далее, чекбоксом отмечаем Службы удаленных рабочих столов. В службах ролей отмечаем для установки две службы: Лицензирование удаленных рабочих столов (Remote Desktop Licensing) и Узел сеансов удаленных рабочих столов (Remote Desktop Session Host), жмём далее и потом установить. Дожидаемся конца установки и перезагружаем сервер, если это не было сделано автоматически по завершению установки.
Активация лицензии удалённых рабочих столов
Средства — Remote Desktop Services — Диспетчер лицензирования удаленных рабочих столов (RD Licensing Manager). Раскрываем древо, правой кнопкой по нашему серверу вызываем выпадающее меню и выбираем пункт активировать сервер.
В мастер активации сервера вначале заполняем сведения об организации, а после устанавливаем саму лицензию. При выборе программы лицензии указываем Другое соглашение, и указываем ключи активации купленной лицензии 6565792 (или любой другой. Для тестового сервера нагуглите за 2 минуты:»номер соглашения windows server 2016«. Ключ 6565792 — также является результатом выдачи поисковика google). Выбираем версию продукта Windows Server 2016и тип лицензии Клиентская лицензия служб удаленных рабочих столов (на пользователя). Готово!
Но Средство диагностики лицензирования удаленных рабочих столов сообщает нам, что сервер лицензирования не включён. Чтож, поправим это дело через политики. Вызываем командное меню «Выполнить» Win + R gpedit.msc. Переходим: Конфигурация компьютера (Computer Configuration) — Административные шаблоны (Administrative Templates) — Компоненты Windows (Windows Components) — Службы удаленных рабочих столов (Remote Desktop Services) — Узел сеансов удаленных рабочих столов (Remote Desktop Session Host) — Лицензирование (Licensing).
Тут поправим Использовать указанные серверы лицензирования удаленных рабочих столов (Use the specified Remote Desktop license servers) и Задать режим лицензирования удаленных рабочих столов (Set the Remote licensing mode).
Обновляем сведения в оснастке Средство диагностики лицинзирования удаленных рабочих столов. Теперь всё ок!
Изменение стандартного порта подключения
Стандартный порт для RDP подключения: 3389
Открываем реестр ( Win + R regedit), переходим по ветке:
Находим ключ PortNumber, меняем систему исчисления на Десятичную и задаем необходимый номер порта. Так же это можно сделать через командную строу:
Возможные проблемы
Подключение было запрещено
Скорее всего вы при попытке подключиться увидите сообщение:»Подключение было запрещено, так как учетная запись пользователя не имеет прав для удаленного входа в систему«, а всё из-за того, что 1 — терминальный сервер не настроен в домене на разрешение подключения к нему определённых пользователей; 2 — вы не добавили в группу Пользователи удаленного рабочего стола ни одного пользователя.
Возможно вам будет полезна статья о том как из Windows 10 сделать Терминальный сервер.
CredSSP
Ещё можете столкнуться с такой вот ошибкой: An authentication error has occurred. The function is not supported. This could be due to CredSSP encryption oracle remediation.
А возникновение этой ошибки связано с тем, что на терминальном Windows сервере, на который идёт подключение, не установлены последние обновления безопасности (CredSSP обновления для CVE-2018-0886). После обновления система по умолчанию запрещает подключаться к удалённым серверам по RDP со старой версией протокола CredSSP.
Отсутствуют доступные серверы лицензирования удаленных рабочих столов
После настройки сервера всё шло хорошо, но только 120 дней. Потом случилось следущее:
Удаленный сеанс отключен, поскольку отсутствуют доступные серверы лицензирования удаленных рабочих столов. Обратитесь к администратору сервера
А это означает что у вас установлен ключ льготного периода (grace period licensing), который необходимо удалить. Для этого вам нужно залогиниться на сервер локально. Где удалять ключ льготного периода? В реестре под именем L$RTMTIMEBOMB. Идём по ветке реестра:
Но не тут то было! У вас недостаточно прав, но и это нас не остановит. Жмём правой кнопкой мыши и меняем владельца на ветку реестра и даём полные права самому себе, после чего спокойно удаляем эту гадость). Если не поможет, то советую переустановить роли и компоненты.
В это статье мы рассмотрим процесс установки, настройки и активации роли сервера лицензирования удаленных рабочих столов (Remote Desktop Licensing) на базе Windows Server 2019 и 2016, а также процедуру установки и активации клиентских терминальных (RDS CAL).
Напомню, что после установки роли терминального сервера Remote Desktop Session Host, пользователи могут использовать его только в течении пробного периода 120 дней, после окончания которого возможность подключения к удаленному RDS серверу пропадает. Согласно схеме лицензирования Microsoft, все пользователи или устройства, подключающиеся к рабочему столу RDS сервера, должны быть лицензированы. Для учета и выдачи терминальных лицензий (RDS CAL) существует отдельная служба в роли RDS — Remote Desktop License Server.
Содержание:
- Установка роли Remote Desktop Licensing в Windows Server 2019/2016
- Активация сервера лицензий RDS в Windows Server
- Типы клиентских терминальных лицензий (RDS CAL)
- Установка клиентских лицензий RDS CAL в Windows Server 2019/2016
- Отчеты об использовании лицензий CAL на RDS
- Удаление RDS CAL с сервера лицензирования
- Настройка серверов RDSH на использование сервера лицензий RDS
Установка роли Remote Desktop Licensing в Windows Server 2019/2016
Вы можете установить компонент Remote Desktop Licensing на любом сервере домена, не обязательно устанавливать его на одном из серверов фермы RDSH.
Переда началом установки сервера лицензирования RDS нужно добавить данный хост (или убедиться, что у вас есть право на добавление) в доменную группу Terminal Server License Servers, иначе сервер не сможет выдать CAL типа RDS Per User пользователям домена.
Установить службу Remote Desktop Licensing можно через консоль Server Manager. Для этого в мастере Add Roles and Features выберите роль Remote Desktop Services.
В качестве компонента роли нужно выбрать службу Remote Desktop Licensing.
Осталось дождаться окончания установки роли.
Для управления службой RDS-Licensing используется консоль Remote Desktop Licensing Manager —
licmgr.exe
.
В Windows Server стандартные компоненты и роли проще всего установить с помощью PowerShell. Для установки службы лицензирования RDS и утилиты RD Licensing Diagnoser достаточно выполнить одну команду:
Install-WindowsFeature RDS-Licensing –IncludeAllSubFeature -IncludeManagementTools
Для вывода списка RDS служб, установленных на сервере, используйте команду:
Get-WindowsFeature -Name RDS* | Where installed
Активация сервера лицензий RDS в Windows Server
Чтобы сервер лицензирования RDS мог выдавать лицензии клиентам, его необходимо активировать. Для этого, откройте консоль Remote Desktop Licensing Manager (licmgr.exe), щелкните ПКМ по имени вашего сервера и выберите пункт меню Activate Server.
Запустится мастер активации сервера лицензирования RDS, в котором нужно будет выбрать желаемый метод активации. Если ваш сервер имеет доступ в Интернет, он может автоматически подключиться к серверам Microsoft. Если доступа в интернет с сервера нет, можно активировать сервер через веб браузер или по телефону.
Далее нужно будет заполнить ряд информации о вашей организации (часть полей является обязательными).
Осталось нажать кнопку Finish.
Щелкните в консоли по имени сервера правой клавишей и выбрать пункт Review Configuration. Здесь можно убедиться, что данный сервер лицензий RDS является активированным и может быть использован для активации RDS клиентов в домене.
- This license server is a member of the Terminal Server License Servers group in Active Directory. This license server will be able to issue RDS Per User CALs to users in the domain, and you will be able to track the usage of RDS Per User CALs.
- This license server is registered as a service connection point (SCP) in Active Directory Domain Services.
Типы клиентских терминальных лицензий (RDS CAL)
Каждый пользователь или устройство, которое подключается к серверам Remote Desktop Session Host, должно иметь клиентскую лицензию (CAL — client access license). Есть два типа терминальных CAL.
- На устройство (Per Device CAL) – это постоянный тип лицензии, назначающийся компьютеру или устройству, которое подключается к RDS серверу более одного раза (при первом подключении устройства ему выдается временная лицензия). Данные лицензии не являются конкурентными, т.е. если у вас 10 лицензий Per Device, то к вашему RDS серверу смогут подключится всего 10 компьютеров. Актуальная OVL лицензия называется так:
WinRmtDsktpSrvcsCAL 2019 SNGL OLV NL Each AP DvcCAL - На пользователя (Per User CAL) – такой тип лицензии позволяет одному пользователю подключиться к серверу RDS с любого количества компьютеров/устройств. Данный тип лицензий привязывается к учетной записи пользователя в Active Directory, но выдается не навсегда, а на определенный период времени. Лицензия выдается на срок от 52 до 89 дней (случайное число). Актуальная Open Value лицензия этого типа называется так:
WinRmtDsktpSrvcsCAL 2019 SNGL OLV NL Each AP UsrCAL
.Если вы попытаетесь использовать RDS CAL Per User 2019 в рабочей группе (не в домене), то RDSH сервер будет каждые 60 минут принудительно завершать сеанс пользователей с сообщением: “Проблема с лицензией удаленных рабочих столов и ваш сеанс будет завершен через 60 мин / There is a problem with your Remote Desktop license, and your session will be disconnected in 60 minutes ”. Поэтому для RDS серверов в среде workgroup нужно использовать только лицензирование на устройство — Per Device RDS CAL.
Примечание. Отметим, что 2016 RDS CAL можно установить только на сервере лицензирования под управлением Windows Server 2016 или 2019. Установка RDS CALs для более новые версий Windows Server на предыдущие версии Windows не поддерживается. Т.е. вы не сможете установить 2016 RDS CAL на хост лицензирования Windows Server 2012 R2.
При попытке добавить новые RDS CAL 2019 на Windows Server 2016 появится ошибка:
RD Licensing Manager The license code is not recognized. Ensure that you have entered the correct license code.
Установка клиентских лицензий RDS CAL в Windows Server 2019/2016
Теперь на сервер лицензирования нужно установить приобретенный пакет терминальных лицензий (RDS CAL).
В консоли Remote Desktop Licensing Manager щелкните ПКМ по серверу и выберите Install Licenses.
Выберите способ активации (автоматически, через веб или по телефону) и программу лицензирования (в нашем случае Enterprise Agreement).
В сеть утекло уже довольно много enterprise agreement номеров для RDS (4965437). Найти номера думаю, не составит проблемы. Обычно даже не нужно искать кряки или активаторы.
Следующие шаги мастера зависят от того, какой тип лицензирования выбран. В случае Enterprise Agreement нужно указать его номер. Если выбран тип лицензирования License Pack (Retail Purchase), нужно будет указать 25-символьный ключ продукта, полученный от Microsoft или партнера.
Укажите тип продукта (Windows Server 2016 или 2019), тип лицензии (RDS Per User CAL) и количество терминальных лицензий, которые нужно установить на сервере.
После этого, сервер может выдавать лицензии (RDS CAL) клиентам.
Вы можете сконвертировать RDS лицензии User CAL в Device CAL (и наоборот) с помощью контекстного меню Convert Licenses в консоли RD Licensing Manager.
Если у вас закончились свободные лицензии, вы можете отозвать ранее выданные лицензии RDS Device CAL для неактивных компьютеров с помощью следующего скрипта PowerShell:
$RevokedPCName=”msk-pc2332”
$licensepacks = Get-WmiObject win32_tslicensekeypack | where {($_.keypacktype -ne 0) -and ($_.keypacktype -ne 4) -and ($_.keypacktype -ne 6)}
$licensepacks.TotalLicenses
$TSLicensesAssigned = gwmi win32_tsissuedlicense | where {$_.licensestatus -eq 2}
$RevokePC = $TSLicensesAssigned | ? sIssuedToComputer -EQ $RevokedPCName
$RevokePC.Revoke()
Можно отозвать до 20% Per-Device RDS CALs. Per-User CALs отозвать нельзя.
Отчеты об использовании лицензий CAL на RDS
В консоли управления CAL лицензиями RDS можно сформировать отчет по использованию лицензий. Для этого в контекстном меню сервера выберите Create Report -> CAL Usage.
Однако, я предпочитаю использовать PowerShell для построения отчетов об использовании RDS CAL.
Следующий скрипт покажет оставшееся количество лицензий во всех паках RDS CAL:
Import-Module RemoteDesktopServices -ErrorAction Stop
Set-Location -Path 'rds:' -ErrorAction Stop
$licenses = (Get-Item -Path RDS:LicenseServerLicenseKeyPacks* | Where-Object Name -Like "-Per User-*").Name
$total=0;
$issued=0;
foreach ($license in $licenses) {
$count=(Get-Item -Path RDS:LicenseServerLicenseKeyPacks$licenseTotalLicenses).CurrentValue
$total= $total + $count
$count2=(Get-Item -Path RDS:LicenseServerLicenseKeyPacks$licenseIssuedLicensesCount).CurrentValue
$issued= $issued + $count2
}
$available = $total - $issued
Write-Host "Total Licenses available: $available"
Вы можете запускать этот PowerShell скрипт через Zabbix и генерировать алерт, если оставшееся количество лицензий меньше, например, 5.
Следующий скрипт позволит получить таблицу по использованию Per User лицензий:
Import-Module RemoteDesktopServices -ErrorAction Stop
Set-Location -Path 'rds:' -ErrorAction Stop
$path = “C:LogsReportsRDS_CAL_Report.csv”
$fileName = (Invoke-WmiMethod Win32_TSLicenseReport -Name GenerateReportEx).FileName
$fileEntries = (Get-WmiObject Win32_TSLicenseReport | Where-Object FileName -eq $fileName).FetchReportEntries(0,0).ReportEntries
$objArray = @()
foreach($entry in $fileEntries){
$objArray += $entry | select User, ProductVersion, CALType, ExpirationDate
$objArray[-1].User = $objArray[-1].User.Split('') | select -Last 1
$time = $objArray[-1].ExpirationDate.Split('.') | select -first 1
$objArray[-1].ExpirationDate = [datetime]::ParseExact($time, "yyyyMMddHHmmss", $null)
}
$objArray | Export-Csv -Path $path -Delimiter ',' -NoTypeInformation
Удаление RDS CAL с сервера лицензирования
Если вы хотите перенести свой набор лицензий RDS CAL с одного сервера лицензирования Remote Desktop на другой, вы можете удалить установленные лицензии с сервера лицензирования с помощью PowerShell.
Следующая команда выведет список установленных пакетов RDS лицензий на сервере:
Get-WmiObject Win32_TSLicenseKeyPack|select-object KeyPackId,ProductVersion,TypeAndModel,AvailableLicenses,IssuedLicenses |ft
Найдите значение KeyPackId для пакета RDS CAL, который нужно удалить и выполите команду:
wmic /namespace:\rootCIMV2 PATH Win32_TSLicenseKeyPack CALL UninstallLicenseKeyPackWithId KEYPACKID
Также вы можете полностью удалить все наборы CAL, пересоздав базу лицензий RDS. Для этого остановите службу Remote Desktop Licensing:
Stop-Service TermServLicensing
Переименуйте файл C:WindowsSystem32lserverTLSLic.edb в C:WindowsSystem32lserverTLSLic.bak и запустите службу:
Start-Service TermServLicensing
После этого все RDS CAL лицензии будут удалены, и вы должны активировать их заново.
Настройка серверов RDSH на использование сервера лицензий RDS
После активации службы сервера лицензирования RDS можно перенастроить терминальные сервера RD Session Host на получение лицензий с данного сервера. Выбрать тип лицензий и указать имя терминального сервера из графического интерфейса Server Manager, с помощью PowerShell или групповой политики.
Чтобы изменить адрес сервера лицензирования на хосте RDS, откройте Server Manager -> Remote Desktop Services -> Collections. В правом верхнем меню “Tasks” выберите “Edit Deployment Properties”.
В настройках перейдите на вкладку RD Licensing, выберите тип лицензирования (Select the Remote Desktop licensing mode) и сервер RDS лицензий (Specify a license server). Нажмите Add -> Ok.
Вы можете изменить адрес сервера лицензирования RDS и тип CAL с помощью PowerShell:
$obj = gwmi -namespace "Root/CIMV2/TerminalServices" Win32_TerminalServiceSetting
Затем укажите желаемый тип лицензирования:
$obj.ChangeMode(4)
Примечание. 4 указывается, если сервер должен использовать тип лицензирования Per User, 2 – если Per Device.
Теперь можно указать имя сервера лицензирования RDS:
$obj.SetSpecifiedLicenseServerList("rds-lic1.winitpro.ru")
И проверить настройки:
$obj.GetSpecifiedLicenseServerList()
Если вы хотите назначить настройки сервера лицензирования RDS через групповые политики, нужно создать новую GPO и назначить ее на OU с RDS серверами (либо вы можете указать имя сервера лицензирования RDS с помощью локального редактора групповых политик –
gpedit.msc
). Настройки лицензирования задаются в разделе: Computer Configuration -> Policies -> Admin Templates -> Windows Components -> Remote Desktop Services -> Remote Desktop Session Host -> Licensing.
В этом разделе имеется 2 интересующие нас политики:
- Use the specified Remote Desktop license servers – здесь указывается адрес сервера лицензирования RDS;
- Set the Remote Desktop licensing mode – выбор метода лицензирования (типа клиентских лицензий – RDS CAL).
Хосты RDSH для получения лицензий с сервера RDS Licensing обращаются к нему по следующим портам. Убедитесь, что они не блокируются межсетевыми экранами (или Windows Firewall):
- TCP/135 (Microsoft RPC)
- UDP/137 (NetBIOS Datagram Service)
- UDP/138 (NetBIOS Name Resolution)
- TCP/139 (NetBIOS Session Service)
- TCP/445 (SMB)
- TCP 49152 – 65535 — RPC динамический диапазон адресов
Вы можете проверить доступность портов с помощью утилиты PortQry или командлета Test-NetConnection.
Проверить статус сервера лицензий и количество выданных лицензий можно с помощью утилиты Remote Desktop Licensing Diagnoser (lsdiag.msc). Утилиту RD Licensing Diagnoster можно установить на серверах с ролью RDSH через (Server Manager: Features -> Remote Server Administration Tools -> Role Administration Tools -> Remote Desktop Services Tools -> Remote Desktop Licensing Diagnoser Tools).
Если сервер RDSH не настроен на использование сервера лицензий RDS, в консоли Licensing Diagnoser будут присутствовать следующие предупреждения:
- Licenses are not available for this Remoter Desktop Session Host server, and RD Licensing Diagnose has identified licensing problems for the RDSH
- Number of licenses available for clients: 0
- The licensing mode for the Remote Desktop Session Host server is not configured
- Remote Desktop Session Host server is within its grace period, but the RD Session Host server has not been configured with any license server.
alert] Если вы установили RDSH на ознакомительно редакции Windows Server Evaluation, не забудьте перевести его в полноценную версию согласно инструкции. Без конвертации службы RDSH на таком хосте будут работать только 120 дней даже после того, как вы нацелите его на активированный сервер лицензий RDS.[/alert]
Если предупреждений нет, и вы видите сообщение “RD Licensing Diagnoser did not identify any licensing problems for the Remote Desktop Session Host server”, значит RDSH сервер может получать лицензии RDS CAL для пользователей.
Примечание. В нашем случае после указания нового сервера лицензирования, на RDP клиенте при подключении стала появляться ошибка “The remote session was disconnected because there are no Remote Desktop License Servers available to provide a license”. Решение – удаление ключа L$RTMTIMEBOMB из реестра.
Оглавление
- Добавление ролей и компонентов
- Активация лицензии удалённых рабочих столов
- Изменение стандартного порта подключения
- Возможные проблемы
- Подключение было запрещено
- CredSSP
- Отсутствуют доступные серверы лицензирования удаленных рабочих столов
Добавление ролей и компонентов
Установка самой оси Microsoft Windows Server 2016 в рамках данной статьи рассматриваться не будет, только отдельно сама установка терминального сервера.
На будущем терминальном сервере открываем диспетчер сервера через Панель управления (Win + R Control) — Администрирование — Диспетчер серверов (Server Manager)
или через команду «Выполнить» (Win + R ServerManager). После чего переходим по вкладке Локальный сервер (Local Server)
Открываем мастер добавления ролей и компонентов, жмём далее, в типе установки отмечаем радиокнопкой пункт Установка ролей или компонентов (Role-based or feature-based installation),
выбираем сервер, жмём далее, чекбоксом отмечаем Службы удаленных рабочих столов. В службах ролей отмечаем для установки две службы: Лицензирование удаленных рабочих столов (Remote Desktop Licensing) и Узел сеансов удаленных рабочих столов (Remote Desktop Session Host),
жмём далее и потом установить. Дожидаемся конца установки и перезагружаем сервер, если это не было сделано автоматически по завершению установки.
Активация лицензии удалённых рабочих столов
Средства — Remote Desktop Services — Диспетчер лицензирования удаленных рабочих столов (RD Licensing Manager).
Раскрываем древо, правой кнопкой по нашему серверу вызываем выпадающее меню и выбираем пункт активировать сервер.
В мастер активации сервера вначале заполняем сведения об организации, а после устанавливаем саму лицензию. При выборе программы лицензии указываем Другое соглашение,
и указываем ключи активации купленной лицензии 6565792 (или любой другой. Для тестового сервера нагуглите за 2 минуты:»номер соглашения windows server 2016«. Ключ 6565792 — также является результатом выдачи поисковика google).
Выбираем версию продукта Windows Server 2016и тип лицензии Клиентская лицензия служб удаленных рабочих столов (на пользователя). Готово!
Но Средство диагностики лицензирования удаленных рабочих столов сообщает нам, что сервер лицензирования не включён. Чтож, поправим это дело через политики. Вызываем
командное меню «Выполнить» Win + R gpedit.msc. Переходим: Конфигурация компьютера (Computer Configuration) — Административные шаблоны (Administrative Templates) — Компоненты Windows (Windows Components) — Службы удаленных рабочих столов (Remote Desktop Services) — Узел сеансов удаленных рабочих столов (Remote Desktop Session Host) — Лицензирование (Licensing).
Тут поправим Использовать указанные серверы лицензирования удаленных рабочих столов (Use the specified Remote Desktop license servers) и Задать режим лицензирования удаленных рабочих столов (Set the Remote licensing mode).
Обновляем сведения в оснастке Средство диагностики лицинзирования удаленных рабочих столов (Win + R lsdiag.msc). Теперь всё ок!
Изменение стандартного порта подключения
Стандартный порт для RDP подключения: 3389
Открываем реестр (Win + R regedit), переходим по ветке:
HKEY_LOCAL_MACHINESystemCurrentControlSetControlTerminal ServerWinStationsRDP-Tcp
Находим ключ PortNumber, меняем систему исчисления на Десятичную и задаем необходимый номер порта.
Так же это можно сделать через командную строу:
reg add "HKLMSystemCurrentControlSetControlTerminal ServerWinStationsRDP-Tcp" /v PortNumber /t REG_DWORD /d НОВЫЙ_НОМЕР_ПОРТА /f
А чтобы вы потом смогли подключиться по новому порту, то вам в фаервол нужно прописать правило
netsh advfirewall firewall add rule name="RDP PORT НОВЫЙ_НОМЕР_ПОРТА" dir=in action=allow protocol=TCP localport=НОВЫЙ_НОМЕР_ПОРТА
И перезапустить службу
net stop TermService && net start TermService
Возможные проблемы
Подключение было запрещено
Скорее всего вы при попытке подключиться увидите сообщение:»Подключение было запрещено, так как учетная запись пользователя не имеет прав для удаленного входа в систему«,
а всё из-за того, что 1 — терминальный сервер не настроен в домене на разрешение подключения к нему определённых пользователей; 2 — вы не добавили в группу Пользователи удаленного рабочего стола ни одного пользователя.
Возможно вам будет полезна статья о том как из Windows 10 сделать Терминальный сервер.
CredSSP
Ещё можете столкнуться с такой вот ошибкой: An authentication error has occurred. The function is not supported. This could be due to CredSSP encryption oracle remediation.
О ней я писал ранее в статье:»Ошибка RDP подключения: CredSSP encryption oracle remediation. Как исправить?».
А возникновение этой ошибки связано с тем, что на терминальном Windows сервере, на который идёт подключение, не установлены последние обновления безопасности (CredSSP обновления для CVE-2018-0886). После обновления система по умолчанию запрещает подключаться к удалённым серверам по RDP со старой версией протокола CredSSP.
Отсутствуют доступные серверы лицензирования удаленных рабочих столов
После настройки сервера всё шло хорошо, но только 120 дней. Потом случилось следущее:
Удаленный сеанс отключен, поскольку отсутствуют доступные серверы лицензирования удаленных рабочих столов.
Обратитесь к администратору сервера
А это означает что у вас установлен ключ льготного периода (grace period licensing), который необходимо удалить. Для этого вам нужно залогиниться на сервер локально.
Где удалять ключ льготного периода? В реестре под именем L$RTMTIMEBOMB. Идём по ветке реестра:
HKEY_LOCAL_MACHINESYSTEMCurrentControlSetControlTerminal ServerRCMGracePeriod
Но не тут то было! У вас недостаточно прав, но и это нас не остановит. Жмём правой кнопкой мыши и меняем владельца на ветку реестра и даём полные права самому себе, после чего спокойно удаляем эту гадость).
Если не поможет, то советую переустановить роли и компоненты.
Содержание
- Как установить и настроить терминальный сервер Microsoft Windows Server 2016 Standart
- Оглавление
- Добавление ролей и компонентов
- Активация лицензии удалённых рабочих столов
- Изменение стандартного порта подключения
- Возможные проблемы
- Подключение было запрещено
- CredSSP
- Отсутствуют доступные серверы лицензирования удаленных рабочих столов
- Как развернуть терминальный сервер на Windows Server 2016
Как установить и настроить терминальный сервер Microsoft Windows Server 2016 Standart
Оглавление
Добавление ролей и компонентов
Установка самой оси Microsoft Windows Server 2016 в рамках данной статьи рассматриваться не будет, только отдельно сама установка терминального сервера. На будущем терминальном сервере открываем диспетчер сервера через Панель управления ( Win + R Control) — Администрирование — Диспетчер серверов (Server Manager) или через команду «Выполнить» ( Win + R ServerManager). После чего переходим по вкладке Локальный сервер (Local Server)
Открываем мастер добавления ролей и компонентов, жмём далее, в типе установки отмечаем радиокнопкой пункт Установка ролей или компонентов (Role-based or feature-based installation), выбираем сервер, жмём далее, чекбоксом отмечаем Службы удаленных рабочих столов. В службах ролей отмечаем для установки две службы: Лицензирование удаленных рабочих столов (Remote Desktop Licensing) и Узел сеансов удаленных рабочих столов (Remote Desktop Session Host), жмём далее и потом установить. Дожидаемся конца установки и перезагружаем сервер, если это не было сделано автоматически по завершению установки.
Активация лицензии удалённых рабочих столов
Средства — Remote Desktop Services — Диспетчер лицензирования удаленных рабочих столов (RD Licensing Manager). Раскрываем древо, правой кнопкой по нашему серверу вызываем выпадающее меню и выбираем пункт активировать сервер.
В мастер активации сервера вначале заполняем сведения об организации, а после устанавливаем саму лицензию. При выборе программы лицензии указываем Другое соглашение, и указываем ключи активации купленной лицензии 6565792 (или любой другой. Для тестового сервера нагуглите за 2 минуты:»номер соглашения windows server 2016«. Ключ 6565792 — также является результатом выдачи поисковика google). Выбираем версию продукта Windows Server 2016и тип лицензии Клиентская лицензия служб удаленных рабочих столов (на пользователя). Готово!
Но Средство диагностики лицензирования удаленных рабочих столов сообщает нам, что сервер лицензирования не включён. Чтож, поправим это дело через политики. Вызываем командное меню «Выполнить» Win + R gpedit.msc. Переходим: Конфигурация компьютера (Computer Configuration) — Административные шаблоны (Administrative Templates) — Компоненты Windows (Windows Components) — Службы удаленных рабочих столов (Remote Desktop Services) — Узел сеансов удаленных рабочих столов (Remote Desktop Session Host) — Лицензирование (Licensing).
Тут поправим Использовать указанные серверы лицензирования удаленных рабочих столов (Use the specified Remote Desktop license servers) и Задать режим лицензирования удаленных рабочих столов (Set the Remote licensing mode).
Обновляем сведения в оснастке Средство диагностики лицинзирования удаленных рабочих столов ( Win + R lsdiag.msc). Теперь всё ок!
Изменение стандартного порта подключения
Стандартный порт для RDP подключения: 3389
Открываем реестр ( Win + R regedit), переходим по ветке:
Находим ключ PortNumber, меняем систему исчисления на Десятичную и задаем необходимый номер порта. Так же это можно сделать через командную строу:
А чтобы вы потом смогли подключиться по новому порту, то вам в фаервол нужно прописать правило
И перезапустить службу
Возможные проблемы
Подключение было запрещено
Скорее всего вы при попытке подключиться увидите сообщение:»Подключение было запрещено, так как учетная запись пользователя не имеет прав для удаленного входа в систему«, а всё из-за того, что 1 — терминальный сервер не настроен в домене на разрешение подключения к нему определённых пользователей; 2 — вы не добавили в группу Пользователи удаленного рабочего стола ни одного пользователя.
Возможно вам будет полезна статья о том как из Windows 10 сделать Терминальный сервер.
CredSSP
Ещё можете столкнуться с такой вот ошибкой: An authentication error has occurred. The function is not supported. This could be due to CredSSP encryption oracle remediation.
А возникновение этой ошибки связано с тем, что на терминальном Windows сервере, на который идёт подключение, не установлены последние обновления безопасности (CredSSP обновления для CVE-2018-0886). После обновления система по умолчанию запрещает подключаться к удалённым серверам по RDP со старой версией протокола CredSSP.
Отсутствуют доступные серверы лицензирования удаленных рабочих столов
После настройки сервера всё шло хорошо, но только 120 дней. Потом случилось следущее:
Удаленный сеанс отключен, поскольку отсутствуют доступные серверы лицензирования удаленных рабочих столов. Обратитесь к администратору сервера
А это означает что у вас установлен ключ льготного периода (grace period licensing), который необходимо удалить. Для этого вам нужно залогиниться на сервер локально. Где удалять ключ льготного периода? В реестре под именем L$RTMTIMEBOMB. Идём по ветке реестра:
Но не тут то было! У вас недостаточно прав, но и это нас не остановит. Жмём правой кнопкой мыши и меняем владельца на ветку реестра и даём полные права самому себе, после чего спокойно удаляем эту гадость). Если не поможет, то советую переустановить роли и компоненты.
Источник
Как развернуть терминальный сервер на Windows Server 2016
Т.к. на новом рабочем месте используется на всех серверах операционная система Windows Server 2016, то для мне это недоработка, что я еще не расписал для себя в шагах, как и какие действия нужно проделать дабы развернуть терминальный сервер. Я конечно понимаю, что что-то существенного по отношению к Windows Server 2012 R2 я не увижу, но все же мне хочется чтобы в моей работе/моей смене было как можно меньше всяких неожиданностей. Я уже смирился и да же рад, что я могу надеяться только на самого себя.
Hostname: srv-ts
Version: Version 10.0.14393
- srv-dc → 192.168.2.2 (AD,DNS,DHCP)
- srv-ts → 192.168.2.100
- srv-gw → 192.168.2.1 (Mikrotik в роли шлюза)
На заметку: Возьмите за правило хорошего тона: один логический диск, диск С: это система, к примеру 50-100Gb второй логический диск, диск D: это пользовательские профили, для этой задумки понадобится настроить все по заметке:
Если TS (Terminal Server) в домене то определенными групповыми политиками зарезаем все пользователю, что может повредить терминальному серверу и не относится к рабочему процессу. Так обычно делают если у всех в компании нет рабочего компьютера, а стоит тонкий клиент в котором зашито, что при включении он подключается к терминальному серверу. Только у дизайнеров обычно стационарное рабочее место.
Авторизуюсь в системе с правами локального администратора, а если система в домене то под администратором домена — все действия аналогичны.
Win + R → control — (Просмотр) Категория — Мелкие значки — Администрирование — Диспетчер серверов — Панель мониторинга — Добавить роли и компоненты — Установка ролей или компонентов — (Выберите сервер из пула серверов): srv-ts 192.168.2.100 Майкрософт Windows Server 2016 Standard — отмечаю галочкой роль: Службы удаленных рабочих столов, нажимаю «Далее», «Далее», «Далее». Теперь нужно отметить галочками службы ролей для установки Службы удаленных рабочих столов:
- Лицензирование удаленных рабочих столов
- Узел сеансов удаленных рабочих столов
и нажимаю «Далее», «Установить».

После перезагрузки, авторизуюсь в системе и указываю ключи активации с целью возможности удаленного подключения пользователей в размере купленной лицензии или использования ключей найденных на просторах интернета (но так нужно делать только в рамках тестирования, в своих экспериментах, а не для корпоративного использования).
- Login: POLYGONekzorchik
- Pass: 712mbddr@
Запускаю оснастку управления лицензированием для службы удаленных рабочих столов:
Win + X → «Панель управления»— «Администрирование» — «Remote Desktop Services» — «Диспетчер лицензирования удаленных рабочих столов», разворачиваю «Все серверы» — SRV-TS и через правый клик мышью по именованию данного хоста выбираю пункт из меню: «Активировать сервер», Далее.
В качестве метода активации выбираю: Метод активации: Авто(реком), но вот если в Вашей сети нет доступа в интернет, то этот вариант завершится ошибкой: «Не удалось подключиться к расчетной палате корпорации Майкрофт. Проверьте наличие подключения к Интернету на компьютера, на котором запущен диспетчер лицензирования удаленных рабочих столов» и нажима кнопку «Далее»
Указываю контактную информацию по компании на которую оформлен ключ , поля: Имя (ekzorchik), Фамилия (ekzorchik), Организация (ekzorchik), Страна (Russian) и нажимаю «Далее»
На следующем шаге указываю расширенную контактную информацию Email, Organizational unit, Company address, City, State/province, Postal code (на данном шаге я ничего не указывал), «Далее», а после отмечаю галочкой Start Install Licenses Wizard now и нажимаю Next, Next
Далее выбираю тип купленной лицензии — у меня, как и ранее я публиковал в заметке для Server 2008 R2 это код (Номер лицензионного соглашения) именуемый, как Enterprise Agreement (к примеру наиболее распространенные в интернета: 6565792, 5296992, 3325596 и нажимаю Next, указываю номер лицензионного соглашения:
License program: Enterprise Agreement
Agreement number: 6565792
На заметку: Номер Enterprise Agreement приведенные в этой заметки только для собственного тестирования и изучения, не нарушайте закон.
и нажимаю Next, затем указываю в рамках какого продукта данный номер применим и на кого: либо на учетную запись, либо на компьютер:
- License program: Enterprise Agreement
- Product version: Windows Server 2016
- License type: Клиентская лицензия служб удаленных рабочих столов (на пользователя)
- Quantity: 999
и нажимаю Next, если Вы видите также как и Я надпись: The requested licenses have been successfully installed, то значит Вы активировал Ваш терминальный сервер, по такому принципу как я разобрал выше проделывается и для лицензий на компьютера. После нажимаем кнопку Finish.
Итоговый вид оснастки RD Licensing Manager должен принять следующий вид:

Login: alektest, Password: Aa1234567
Отлично теперь попробую подключиться с любой станции под управлением к развернутому терминальному серверу:
Win + R → mstsc.exe
Компьютер: указываю IP&DNS адрес терминального сервера, в моем случае
Компьютер: srv-ts
Пользователь: alektest
и нажимаю «Подключить», ввожу пароль Aa1234567 и нажимаю OK, но не тут то было в ответ получаю сообщение: «Подключение было запрещено, так как учетная запись пользователя не имеет прав для удаленного входа в систему».
Кстати все правильно, нужно на терминальном сервере в группу: Win + R → control.exe — «Администрирование» — «Управление компьютером» — «Локальные пользователи и группы» — «Группы» — «Пользователи удаленного рабочего стола» добавить доменного пользователя или группу пользователей, но добавлять всех прошедших проверку я не рекомендую. Доступ к сервисам нужно выдавать по необходимости, а не по принципу чтобы был. Пробую еще раз подключиться под учетной записью alektest и все получилось:

Win + X — Командная строка (администратор)
C:Windowssystem32>qwinsta
СЕАНС ПОЛЬЗОВАТЕЛЬ ID СТАТУС ТИП УСТР-ВО
services 0 Диск
>console ekzorchik 1 Активно
rdp-tcp#1 alektest 2 Активно
rdp-tcp 65536 Прием
Что могу сказать пока ничего такого сверхнового по сравнению с терминальным сервером на базе Server 2008 R2 Ent/Server 2012 R2 я не заметил, скорее всего все скажется когда буду использовать более плотнее. А пока я прощаюсь с Вами читатели моего блога, с уважением автор — Олло Александр aka ekzorchik.
Источник
Прочитано:
132 587
Т.к. на новом рабочем месте используется на всех серверах операционная система Windows Server 2016, то для мне это недоработка, что я еще не расписал для себя в шагах, как и какие действия нужно проделать дабы развернуть терминальный сервер. Я конечно понимаю, что что-то существенного по отношению к Windows Server 2012 R2 я не увижу, но все же мне хочется чтобы в моей работе/моей смене было как можно меньше всяких неожиданностей. Я уже смирился и да же рад, что я могу надеяться только на самого себя.
Hostname: srv-ts
Version: Version 10.0.14393
srv-dc → 192.168.2.2 (AD,DNS,DHCP)srv-ts → 192.168.2.100srv-gw → 192.168.2.1 (Mikrotik в роли шлюза)
На заметку: Возьмите за правило хорошего тона: один логический диск, диск С: это система, к примеру 50-100Gb второй логический диск, диск D: это пользовательские профили, для этой задумки понадобится настроить все по заметке:
Если TS (Terminal Server) в домене то определенными групповыми политиками зарезаем все пользователю, что может повредить терминальному серверу и не относится к рабочему процессу. Так обычно делают если у всех в компании нет рабочего компьютера, а стоит тонкий клиент в котором зашито, что при включении он подключается к терминальному серверу. Только у дизайнеров обычно стационарное рабочее место.
Авторизуюсь в системе с правами локального администратора, а если система в домене то под администратором домена — все действия аналогичны.
Win + R → control — (Просмотр) Категория — Мелкие значки — Администрирование — Диспетчер серверов — Панель мониторинга — Добавить роли и компоненты — Установка ролей или компонентов — (Выберите сервер из пула серверов): srv-ts 192.168.2.100 Майкрософт Windows Server 2016 Standard — отмечаю галочкой роль: Службы удаленных рабочих столов, нажимаю «Далее», «Далее», «Далее». Теперь нужно отметить галочками службы ролей для установки Службы удаленных рабочих столов:
- Лицензирование удаленных рабочих столов
- Узел сеансов удаленных рабочих столов
и нажимаю «Далее», «Установить».

После перезагрузки, авторизуюсь в системе и указываю ключи активации с целью возможности удаленного подключения пользователей в размере купленной лицензии или использования ключей найденных на просторах интернета (но так нужно делать только в рамках тестирования, в своих экспериментах, а не для корпоративного использования).
- Login: POLYGONekzorchik
- Pass: 712mbddr@
Запускаю оснастку управления лицензированием для службы удаленных рабочих столов:
Win + X → «Панель управления»— «Администрирование» — «Remote Desktop Services» — «Диспетчер лицензирования удаленных рабочих столов», разворачиваю «Все серверы» — SRV-TS и через правый клик мышью по именованию данного хоста выбираю пункт из меню: «Активировать сервер», Далее.
В качестве метода активации выбираю: Метод активации: Авто(реком), но вот если в Вашей сети нет доступа в интернет, то этот вариант завершится ошибкой: «Не удалось подключиться к расчетной палате корпорации Майкрофт. Проверьте наличие подключения к Интернету на компьютера, на котором запущен диспетчер лицензирования удаленных рабочих столов» и нажима кнопку «Далее»
Указываю контактную информацию по компании на которую оформлен ключ, поля: Имя (ekzorchik), Фамилия (ekzorchik), Организация (ekzorchik), Страна (Russian) и нажимаю «Далее»
На следующем шаге указываю расширенную контактную информацию Email, Organizational unit, Company address, City, State/province, Postal code (на данном шаге я ничего не указывал), «Далее», а после отмечаю галочкой Start Install Licenses Wizard now и нажимаю Next, Next
Далее выбираю тип купленной лицензии — у меня, как и ранее я публиковал в заметке для Server 2008 R2 это код (Номер лицензионного соглашения) именуемый, как Enterprise Agreement (к примеру наиболее распространенные в интернета: 6565792, 5296992, 3325596 и нажимаю Next, указываю номер лицензионного соглашения:
License program: Enterprise Agreement
Agreement number: 6565792
На заметку: Номер Enterprise Agreement приведенные в этой заметки только для собственного тестирования и изучения, не нарушайте закон.
и нажимаю Next, затем указываю в рамках какого продукта данный номер применим и на кого: либо на учетную запись, либо на компьютер:
- License program: Enterprise Agreement
- Product version: Windows Server 2016
- License type: Клиентская лицензия служб удаленных рабочих столов (на пользователя)
- Quantity: 999
и нажимаю Next, если Вы видите также как и Я надпись: The requested licenses have been successfully installed, то значит Вы активировал Ваш терминальный сервер, по такому принципу как я разобрал выше проделывается и для лицензий на компьютера. После нажимаем кнопку Finish.
Итоговый вид оснастки RD Licensing Manager должен принять следующий вид:

Login: alektest, Password: Aa1234567
Отлично теперь попробую подключиться с любой станции под управлением к развернутому терминальному серверу:
Win + R → mstsc.exe
Компьютер: указываю IP&DNS адрес терминального сервера, в моем случае
Компьютер: srv-ts
Пользователь: alektest
и нажимаю «Подключить», ввожу пароль Aa1234567 и нажимаю OK, но не тут то было в ответ получаю сообщение: «Подключение было запрещено, так как учетная запись пользователя не имеет прав для удаленного входа в систему».
Кстати все правильно, нужно на терминальном сервере в группу: Win + R → control.exe — «Администрирование» — «Управление компьютером» — «Локальные пользователи и группы» — «Группы» — «Пользователи удаленного рабочего стола» добавить доменного пользователя или группу пользователей, но добавлять всех прошедших проверку я не рекомендую. Доступ к сервисам нужно выдавать по необходимости, а не по принципу чтобы был. Пробую еще раз подключиться под учетной записью alektest и все получилось:

Win + X — Командная строка (администратор)
C:Windowssystem32>qwinsta
СЕАНС ПОЛЬЗОВАТЕЛЬ ID СТАТУС ТИП УСТР-ВО
services 0 Диск
>console ekzorchik 1 Активно
rdp-tcp#1 alektest 2 Активно
rdp-tcp 65536 Прием
Что могу сказать пока ничего такого сверхнового по сравнению с терминальным сервером на базе Server 2008 R2 Ent/Server 2012 R2 я не заметил, скорее всего все скажется когда буду использовать более плотнее. А пока я прощаюсь с Вами читатели моего блога, с уважением автор — Олло Александр aka ekzorchik.
Настройка Windows Server 2016 заключается в инсталляции терминального сервера с рядом дополнительных компонентов: службы удаленного доступа, ролей и прочего обеспечения. Еще потребуется настроить лицензирование. Но предварительно нужно выполнить инсталляцию операционной системы (ОС).
Содержание
- Установка терминального сервера Windows Server 2016
- Создание загрузочной флешки
- Запуск компьютера с накопителя
- Процесс инсталляции
- Настройка терминального сервера Windows Server 2016
- Базовые настройки Windows Server 2016
- Инсталляция служб удаленных рабочих столов
- Настройка лицензирования удаленных рабочих столов
- Установка роли и компонентов
- Возможные проблемы и их решение
- Запрет на подключение к серверу
- Ошибка шифрования CredSSP
- Отсутствие серверов лицензирования удаленных рабочих столов
Процесс инсталляции ничем не отличается от стандартной процедуры: предварительно создается загрузочный накопитель, с которого впоследствии запускается устройство, затем идет этап настройки будущего дистрибутива и разметка дискового пространства.
Создание загрузочной флешки
Чтобы создать инсталляционный накопитель, нужно заранее загрузить на компьютер образ ОС и установить специальную программу. В статье будет рассмотрено решение от компании Microsoft — USB/DVD Download Tool.
Пошаговое руководство:
- На заглавном экране кликнуть по кнопке Browse и в появившемся окне файлового менеджера проложить путь к образу ОС. Нажать Next.
- Определить флешку в качестве используемого носителя, щелкнув по кнопке USB device.
- Из выпадающего меню выбрать название накопителя, который на этот момент должен быть вставлен в порт компьютера. Нажать Begin copying.
- В появившемся диалоговом окне поочередно кликнуть кнопки Erase USB Device и Да.
Важно! В процессе выполнения операции все данные на флешке будут удалены.
Начнется процесс переноса инсталлятора ОС с образа на носитель. За ходом выполнения можно следить в окне утилиты. После завершения программу можно закрыть.
Запуск компьютера с накопителя
Для начала инсталляции Windows 2016 Terminal Server необходимо запустить компьютер с флешки. Делать это следует через Boot Menu, что позволит избежать множественных манипуляций в БИОСе.
Для каждой модели ноутбука или материнской платы сочетания входа в нужное меню отличается, поэтому рекомендуется при старте системы нажимать сразу несколько клавиш — F8, F11, F12, Esc.
После появления заглавного экрана необходимо посредством стрелочек на клавиатуре выделить название загрузочного носителя и нажать Enter.
Процесс инсталляции
Процесс установки является стандартным для семейства ОС Windows. Изначально следует выполнить предварительную настройку:
- Выбрать язык, формат времени и метод ввода, кликнуть Далее.
- Нажать кнопку Установить.
- Определить устанавливаемую редакцию. Неопытным пользователям рекомендуется выбирать Standart, потому что в версии Core отсутствует графический интерфейс и все действия выполняются через консоль.
- Принять лицензионное соглашение, поставив отметку напротив соответствующего пункта и кликнув Далее.
- На этапе определения типа установки нажать по пункту «Выборочная: только установка Windows».
- Выделить пустой раздел диска, на который будет установлена ОС, и нажать по строке «Создать». При необходимости предварительно очистить дисковое пространство посредством опции «Удалить».
Запустится процесс переноса данных с флешки на диск. После завершения операции компьютер перезапустится и необходимо будет задать пароль администратора.
Настройка терминального сервера Windows Server 2016
Чтобы сервер терминалов работал корректно, после инсталляции ОС нужно выполнить настройку системы: внести изменения в базовые параметры, включить службу удаленных рабочих столов, настроить лицензирование.
Базовые настройки Windows Server 2016
Первостепенно нужно ввести имя сервера, чтобы можно было впоследствии подключаться по сети. Для этого потребуется:
- Кликнуть правой кнопкой мыши (ПКМ) по иконке «Этот компьютер» и выбрать «Свойства».
- Перейти по гиперссылке «Изменить параметры».
- Щелкнуть по кнопке Изменить.
- В поле «Имя компьютера» вписать новое название и нажать ОК.
- Согласиться с немедленной перезагрузкой системы.
Далее следует выполнить настройку статического IP-адреса — это процедура обязательна для сервера. Но предварительно нужно узнать параметры сети через «Командную строку»:
- В поиск вбить запрос CMD, открыть найденный элемент.
- В консоли ввести команду ipconfig, нажать Enter.
- Записать значения напротив строк «IPv4 Address», «Subnet Mask» и «Default Gateway».
Зная эти параметры, можно перейти к настройке статического IP, для этого требуется:
- Запустить интерпретатор команд по средством нажатия Win + R, в появившемся окне вписать ncpa.cpl, нажать OK.
- Дважды кликнуть по активной сети и войти в свойства «IP версия 4 (TCP/IPv4)».
- Установить переключатель в положение «Использовать следующий IP-адрес» и задать ранее записанные значения в каждое поле.
- Установить отметку напротив «Подтвердить параметры при входе» и нажать ОК.
Инсталляция служб удаленных рабочих столов
Чтобы обеспечить доступ к ресурсам по сети, необходимо установить соответствующую службу. Пошаговое руководство:
- Развернуть меню «Пуск», запустить «Диспетчер серверов».
- Кликнуть по пункту «Управление», выбрать «Добавить роли и компоненты».
- На этапе «Тип установки» отметить «Установка служб удаленных рабочих столов».
- Поставить флажок напротив строки «Быстрый запуск», нажать Далее.
- Выбрать сценарий «Развертывание рабочих столов на основе сеансов», перейти на следующий этап.
- Щелкнуть Развернуть.
Настройка лицензирования удаленных рабочих столов
Чтобы система работала корректно, следует выполнить настройку службы лицензирования. Пошаговое руководство:
- Перейти в «Диспетчер серверов», выбрать «Средства» > «Terminal Services» > «Диспетчер лицензирования удаленных рабочих столов».
- Нажать ПКМ по ранее заданному названию и кликнуть по «Активировать сервер».
Далее, следуя инструкциям, требуется заполнить формы с личными данными. На последних этапах необходимо отказаться от инициализации мастера и кликнуть Готово.
После на панели мониторинга следует выбрать пункт «Службы удаленных рабочих столов», а далее выполнить следующие действия:
- Развернуть на панели список «Задачи» и выбрать опцию «Изменить свойства развертывания».
- Перейти на этап «Лицензирование», поставить переключатель на нужном режиме и вписать наименование сервера.
- Щелкнуть Добавить, ОК.
Установка роли и компонентов
Чтобы обеспечить работу всех функций, потребуется выставить роли и компоненты. Все действия выполняются в «Диспетчере серверов».
Пошаговое руководство:
- В меню «Управление» кликнуть по строке «Добавить роли и компоненты».
- Отметить «Установка ролей и компонентов», кликнуть Далее два раза.
- На выборе «Служб ролей» поставить флажки рядом с «Лицензирование удаленных рабочих столов» и «Узел сеансов удаленных рабочих столов».
- Щелкнуть Далее, в диалоговом меню согласиться с инсталляцией дополнительных компонентов.
Обратите внимание! В отдельных случаях на этапе выбора «Служб ролей» рекомендуется отметить пункт «Шлюз удаленных рабочих столов». Этот компонент позволит выполнить настройку RDP внутри HTTPS.
Возможные проблемы и их решение
При работе сервера могут случаться ошибки, которые зачастую становятся следствием неверно заданных параметров. Ниже будут рассмотрены наиболее частые проблемы и способы решения.
Запрет на подключение к серверу
При появлении сообщения о запрете на соединение рекомендуется повторно задать параметры домена, предоставив доступ другим пользователям. Еще следует проверить юзеров в группе «Пользователи удаленного рабочего стола».
Ошибка шифрования CredSSP
При появлении уведомления с упоминанием аббревиатуры CredSSP следует произвести обновление системы до последней версии, чтобы установился соответствующий компонент, отвечающий за безопасность.
Отсутствие серверов лицензирования удаленных рабочих столов
Проблемы с лицензированием зачастую появляются после 120 дней эксплуатации. Это свидетельствует о том, что закончился пробный период. Для нормализации работы следует удалить соответствующий компонент через реестр.
Пошаговое руководство:
- Нажатием Win + R открыть интерпретатор консоли и выполнить regedit.
- В появившемся окне перейти по пути HKEY_LOCAL_MACHINESYSTEMCurrentControlSetControlTerminal ServerRCMGracePeriod.
- Кликнуть ПКМ по параметру L$RTMTIMEBOMB и удалить.
Важно! Если выполнение перечисленных действий не дало результатов, рекомендуется переустановить роли и компоненты.
Настройка Windows Server 2016 подразумевает выполнение множества действий, которые гарантируют нормальное функционирование терминального сервера. Нужно внимательно следовать всем инструкциям и перепроверять введенные данные, чтобы задать верную конфигурацию системы.
( 2 оценки, среднее 5 из 5 )
Технический блог специалистов ООО»Интерфейс»
- Главная
- Лицензирование Windows Server 2016
Лицензирование Windows Server 2016
- Автор: Уваров А.С.
- 05.10.2016

Изменения коснулись не только правил лицензирования, но и продуктовой линейки. В основную ее часть входит три редакции:
- Standard — для физических систем и небольшого количества виртуальных сред;
- Datacenter — для систем с высоким уровнем виртуализации и облачных сред;
- Essentials — для малого бизнеса до 25 пользователей и 50 устройств.
Также существуют редакции:
- MultiPoint Premium Server — предусматривает множественный доступ пользователей к одному компьютеру, доступна только академическая лицензия;
- Storage Server — доступна только в OEM-канале для специализированных систем хранения.
Начнем с редакции для малого бизнеса. В отличии от Server 2012 теперь осталась только одна редакция — Essentials, которая предусматривает до 25 учетных записей и доступ до 50 устройств. Лицензии клиентского доступа не требуются. При текущей стоимости лицензии около 25 000 руб. это, на наш взгляд, очень неплохое приобретение для небольших предприятий.
Что касается убранного из линейки Foundation, то это практически никак не отразится на пользователях, так как данная редакция была доступна только в OEM-канале, т.е. конечный пользователь мог получить ее исключительно в составе готового сервера, в то время как Essentials можно приобрести в канале корпоративного лицензирования и использовать с имеющимся железом.
В составе основных редакций также произошли изменения. Если в Server 2012 отличия между Standard и Datacenter заключались только в правах на запуск виртуальных машин, то в Server 2016 снова появились различия в функциональном составе. Так пользователям Datacenter будут доступны:
- Новые функции хранилища, включая Storage Spaces Direct и Storage Replica
- Новые экранированные виртуальные машины
- Новый сетевой стек
Как видим, разделение вполне логичное, новые возможности касаются преимущественно виртуальных сред, основной редакцией для которых позиционируют именно Datacenter.
Кроме того, в Windows Server 2016 появились новые возможности, доступные в обоих редакциях:
- Контейнеры Windows Server (на основе Docker)
- Nano Server — урезанная версия Windows Server, без пользовательского интерфейса, предназначенная для обеспечения работы дистанционно управляемых служб.
Хорошая новость: контейнеры Windows доступны без дополнительного лицензирования и не имеют ограничений по количеству запущенных экземпляров. Контейнеры также будут поддерживаться в Windows 10 редакций Pro и Enterprise, начиная с версии 1607 (Anniversary Update).
Разобравшись с редакциями, перейдем собственно к лицензированию. Ключевым отличием Server 2016 от Server 2012 является то, что теперь лицензируются не физические процессоры, а физические процессорные ядра.
Если раньше приобретенная лицензия покрывала физические процессоры, вне зависимости от числа ядер (одна лицензия Server 2012 покрывала 2 физических процессора), то теперь каждое физическое ядро нуждается в собственной лицензии. Минимальные требования: не менее 8 лицензий на процессор и не менее 16 лицензий на сервер.
Переход от лицензирования процессоров к лицензированию ядер в общем понятен и логичен, современные технологии позволяют поместить на один кристалл достаточно большое количество ядер и получить очень высокие вычислительные возможности не увеличивая число физических сокетов.
Так ранее можно было собрать высокопроизводительную систему на базе 14-ядерных Xeon E5-2660 V4 и лицензировать ее за достаточно смешные деньги. Стоимость одной лицензии Server 2012 Datacenter примерно соответствовала стоимости пары процессоров.
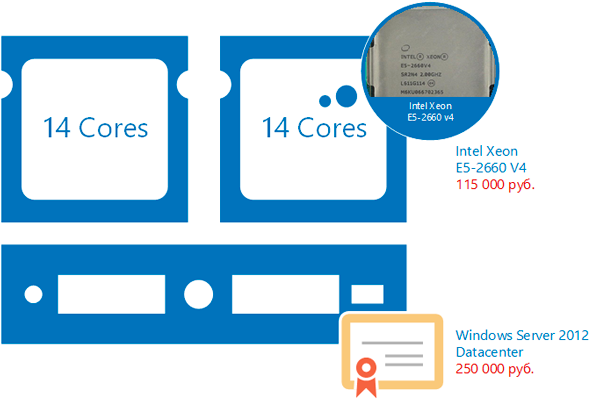
Для владельцев серверов начального уровня (до 8 ядер на CPU) все останется по-прежнему. Лицензии на ядра продаются парами, стоимость одной пары лицензий установлена в размере 1/8 стоимости лицензии Windows Server 2012 соответствующей редакции.
Что касается прав на виртуализацию, то здесь все осталось по прежнему: лицензия Standard разрешает запуск двух виртуализированных экземпляров, при этом хостовая система может использоваться только для обслуживания виртуальных машин. При необходимости увеличить число виртуальных машин нужно заново лицензировать все процессорные ядра с учетом минимальных требований.
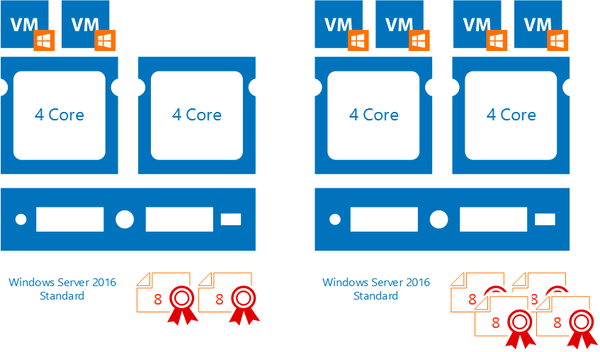
Берем в руки калькулятор и считаем. Стоимость лицензий Standard и Datacenter отличаются примерно в 7 раз, таким образом можно запустить до 14 виртуальных машин на лицензии Standard и заплатить за это меньше, чем стоит Datacenter. С учетом того, что аппетит приходит во время еды, мы бы советовали руководствоваться следующими соображениями: если у вас планируется до десятка виртуальных машин, то следует купить нужное количество лицензий редакции Standard, если виртуалок будет больше десятка, то следует задуматься по приобретении Datacenter.
Лицензирование клиентских подключений каких-либо изменений не претерпело, и мы не видим смысла повторяться, все, кого интересует данная тема, могут ознакомиться с ней в нашей статье: Лицензирование Windows Server 2012.
Если коротко, то любое подключение либо использование служб сервера, в том числе и опосредованное, должно быть лицензировано приобретением лицензии на пользователя, либо на устройство. Аналогичным образом лицензируются все терминальные подключения.
Т.к. на новом рабочем месте используется на всех серверах операционная система Windows Server 2016, то для мне это недоработка, что я еще не расписал для себя в шагах, как и какие действия нужно проделать дабы развернуть терминальный сервер. Я конечно понимаю, что что-то существенного по отношению к Windows Server 2012 R2 я не увижу, но все же мне хочется чтобы в моей работе/моей смене было как можно меньше всяких неожиданностей. Я уже смирился и да же рад, что я могу надеяться только на самого себя.
Hostname: srv-ts
Version: Version 10.0.14393
- srv-dc → 192.168.2.2 (AD,DNS,DHCP)
- srv-ts → 192.168.2.100
- srv-gw → 192.168.2.1 (Mikrotik в роли шлюза)
На заметку: Возьмите за правило хорошего тона: один логический диск, диск С: это система, к примеру 50-100Gb второй логический диск, диск D: это пользовательские профили, для этой задумки понадобится настроить все по заметке:
Если TS (Terminal Server) в домене то определенными групповыми политиками зарезаем все пользователю, что может повредить терминальному серверу и не относится к рабочему процессу. Так обычно делают если у всех в компании нет рабочего компьютера, а стоит тонкий клиент в котором зашито, что при включении он подключается к терминальному серверу. Только у дизайнеров обычно стационарное рабочее место.
Авторизуюсь в системе с правами локального администратора, а если система в домене то под администратором домена — все действия аналогичны.
Win + R → control — (Просмотр) Категория — Мелкие значки — Администрирование — Диспетчер серверов — Панель мониторинга — Добавить роли и компоненты — Установка ролей или компонентов — (Выберите сервер из пула серверов): srv-ts 192.168.2.100 Майкрософт Windows Server 2016 Standard — отмечаю галочкой роль: Службы удаленных рабочих столов, нажимаю «Далее», «Далее», «Далее». Теперь нужно отметить галочками службы ролей для установки Службы удаленных рабочих столов:
- Лицензирование удаленных рабочих столов
- Узел сеансов удаленных рабочих столов
и нажимаю «Далее», «Установить».

После перезагрузки, авторизуюсь в системе и указываю ключи активации с целью возможности удаленного подключения пользователей в размере купленной лицензии или использования ключей найденных на просторах интернета (но так нужно делать только в рамках тестирования, в своих экспериментах, а не для корпоративного использования).
- Login: POLYGONekzorchik
- Pass: 712mbddr@
Запускаю оснастку управления лицензированием для службы удаленных рабочих столов:
Win + X → «Панель управления»— «Администрирование» — «Remote Desktop Services» — «Диспетчер лицензирования удаленных рабочих столов», разворачиваю «Все серверы» — SRV-TS и через правый клик мышью по именованию данного хоста выбираю пункт из меню: «Активировать сервер», Далее.
В качестве метода активации выбираю: Метод активации: Авто(реком), но вот если в Вашей сети нет доступа в интернет, то этот вариант завершится ошибкой: «Не удалось подключиться к расчетной палате корпорации Майкрофт. Проверьте наличие подключения к Интернету на компьютера, на котором запущен диспетчер лицензирования удаленных рабочих столов» и нажима кнопку «Далее»
Указываю контактную информацию по компании на которую оформлен ключ , поля: Имя (ekzorchik), Фамилия (ekzorchik), Организация (ekzorchik), Страна (Russian) и нажимаю «Далее»
На следующем шаге указываю расширенную контактную информацию Email, Organizational unit, Company address, City, State/province, Postal code (на данном шаге я ничего не указывал), «Далее», а после отмечаю галочкой Start Install Licenses Wizard now и нажимаю Next, Next
Далее выбираю тип купленной лицензии — у меня, как и ранее я публиковал в заметке для Server 2008 R2 это код (Номер лицензионного соглашения) именуемый, как Enterprise Agreement (к примеру наиболее распространенные в интернета: 6565792, 5296992, 3325596 и нажимаю Next, указываю номер лицензионного соглашения:
License program: Enterprise Agreement
Agreement number: 6565792
На заметку: Номер Enterprise Agreement приведенные в этой заметки только для собственного тестирования и изучения, не нарушайте закон.
и нажимаю Next, затем указываю в рамках какого продукта данный номер применим и на кого: либо на учетную запись, либо на компьютер:
- License program: Enterprise Agreement
- Product version: Windows Server 2016
- License type: Клиентская лицензия служб удаленных рабочих столов (на пользователя)
- Quantity: 999
и нажимаю Next, если Вы видите также как и Я надпись: The requested licenses have been successfully installed, то значит Вы активировал Ваш терминальный сервер, по такому принципу как я разобрал выше проделывается и для лицензий на компьютера. После нажимаем кнопку Finish.
Итоговый вид оснастки RD Licensing Manager должен принять следующий вид:

Login: alektest, Password: Aa1234567
Отлично теперь попробую подключиться с любой станции под управлением к развернутому терминальному серверу:
Win + R → mstsc.exe
Компьютер: указываю IP&DNS адрес терминального сервера, в моем случае
Компьютер: srv-ts
Пользователь: alektest
и нажимаю «Подключить», ввожу пароль Aa1234567 и нажимаю OK, но не тут то было в ответ получаю сообщение: «Подключение было запрещено, так как учетная запись пользователя не имеет прав для удаленного входа в систему».
Кстати все правильно, нужно на терминальном сервере в группу: Win + R → control.exe — «Администрирование» — «Управление компьютером» — «Локальные пользователи и группы» — «Группы» — «Пользователи удаленного рабочего стола» добавить доменного пользователя или группу пользователей, но добавлять всех прошедших проверку я не рекомендую. Доступ к сервисам нужно выдавать по необходимости, а не по принципу чтобы был. Пробую еще раз подключиться под учетной записью alektest и все получилось:

Win + X — Командная строка (администратор)
C:Windowssystem32>qwinsta
СЕАНС ПОЛЬЗОВАТЕЛЬ ID СТАТУС ТИП УСТР-ВО
services 0 Диск
>console ekzorchik 1 Активно
rdp-tcp#1 alektest 2 Активно
rdp-tcp 65536 Прием
Что могу сказать пока ничего такого сверхнового по сравнению с терминальным сервером на базе Server 2008 R2 Ent/Server 2012 R2 я не заметил, скорее всего все скажется когда буду использовать более плотнее. А пока я прощаюсь с Вами читатели моего блога, с уважением автор — Олло Александр aka ekzorchik.
Запускаем Диспетчер серверов.
Его можно запустить с ярлыка на панели задач, или же выполнив команду servermanager.exe (Для этого необходимо нажать комбинацию клавиш Win + R, в появившемся окне в поле «Открыть» (Open) написать имя команды и нажать «ОК» ).
2 В меню, в верхнем правом углу, выбираем «Управление» (Manage) — «Добавить роли и компоненты» (Add Roles and Features).
Запустится «Мастер добавления ролей и компонентов» (Add Roles and Features Wizard). Нажимаем «Далее» (Next) на начальной странице.
- Оставляем переключатель на «Установка ролей и компонентов» (Role-based or features-based installation) и снова жмем «Далее» (Next) .
- Выбираем тот сервер из пула серверов, на который будет установлена служба терминалов. В моем примере это данный локальный сервер. Нажимаем «Далее» (Next)
- Отмечаем роль «Службы удаленных рабочих столов» (Remote Desktop Services) в списке ролей и жмем «Далее» (Next) .
- Компоненты оставляем в том виде, в котором они есть. Ничего не отмечая жмем «Далее» (Next) .
- Читаем описание службы удаленных рабочих столов и нажимаем «Далее» (Next) .
3 Теперь необходимо выбрать устанавливаемые службы ролей.
- Как минимум нам пригодится «Лицензирование удаленных рабочих столов» (Remote Desktop Licensing) (также соглашаемся на установку дополнительных компонент нажав на «Добавить компоненты» (Add Features) в появившемся мастере)
- и «Узел сеансов удаленных рабочих столов» (Remote Desktop Session Host) (опять соглашаемся на установку дополнительных компонент нажав на «Добавить компоненты» (Add Features) в открывшемся окне).
- Отметив необходимы службы ролей, нажимаем «Далее» (Next) .
Все параметры установки роли определены. На последней странице установим флаг «Автоматический перезапуск конечного сервера, если требуется» (Restart the destination server automatically if required) , подтвердим выбор нажав «Да» (Yes) в появившемся окне и нажмем «Установить» (Install) для запуска установки службы. Если все прошло хорошо, после перезагрузки, увидим сообщение об успешной установке всех выбранных служб и компонент.
Нажимаем «Закрыть» (Close) для завершения работы мастера.
Определение сервера лицензирования для службы удаленных рабочих столов
1 Запустим «Средство диагностики лицензирования удаленных рабочих столов» (RD Licensing Diagnoser).
Сделать это можно из диспетчера серверов, выбрав в правом верхнем меню «Средства» (Tools) — «Terminal Services» — «Средство диагностики лицензирования удаленных рабочих столов» (RD Licensing Diagnoser) .
Здесь мы видим, что доступных лицензий пока нет, т. к. не задан режим лицензирования для сервера узла сеансов удаленных рабочих столов.
Сервер лицензирования указывается теперь в локальных групповых политиках.
2 Для запуска редактора выполним команду gpedit.msc.
Откроется редактор локальной групповой политики. В дереве слева раскроем вкладки:
- «Конфигурация компьютера» (Computer Configuration)
- «Административные шаблоны» (Administrative Templates)
- «Компоненты Windows» (Windows Components)
- «Службы удаленных рабочих столов» (Remote Desktop Services)
- «Узел сеансов удаленных рабочих столов» (Remote Desktop Session Host)
- «Лицензирование» (Licensing)
3 Откроем параметры «Использовать указанные серверы лицензирования удаленных рабочих столов» (Use the specified Remote Desktop license servers).
- В окне редактирования параметров политики, переставим переключатель в «Включено» (Enabled) .
- Затем необходимо определить сервер лицензирования для службы удаленных рабочих столов.
- В моем примере сервер лицензирования находится на этом же физическом сервере. Указываем сетевое имя или IP-адрес сервера лицензий и нажимаем «ОК» .
4 Далее меняем параметры политики.
«Задать режим лицензирования удаленных рабочих столов» (Set the Remote licensing mode) .
Также устанавливаем переключатель в «Включено» (Enabled) и указываем режим лицензирования для сервера узла сеансов удаленных рабочих столов.
Возможны 2 варианта: «На пользователя» (Per User) «На устройство» (Per Device)
Предположим, у Вас есть 5 лицензий.
При режиме «На устройство» вы можете создать неограниченное число пользователей на сервере, которые смогут подключаться через удаленный рабочий стол только с 5 компьютеров, на которых установлены эти лицензии.
Если выбрать режим «На пользователя», то зайти на сервер смогут только 5 выбранных пользователей, независимо с какого устройства они подключаются.
Выбираем тот режим, который наиболее подходит для ваших нужд и нажимаем «ОК».
5 Возвращаемся в оснастку «Средство диагностики лицензирования удаленных рабочих столов» (RD Licensing Diagnoser) и видим новую ошибку, указывающую на то, что сервер лицензирования указан, но не включен.
Для запуска сервера лицензирования переходим в «Диспетчер лицензирования удаленных рабочих столов» (RD Licensing Manager).
Найти его можно в диспетчере серверов, вкладка «Средства» (Tools) — «Terminal Services» — «Диспетчер лицензирования удаленных рабочих столов» (Remote Desktop Licensing Manager) .
Здесь найдем наш сервер лицензирования, со статусом «Не активирован» (Not Activated) . Для активации кликаем по нему правой кнопкой мыши и в контекстном меню выбираем «Активировать сервер» (Activate Server).
- Запустится Мастер активации сервера. Жмем «Далее» (Next) на первой странице мастера.
- Затем выбираем метод подключения («Авто» (Automatic connection) по умолчанию) и жмем «Далее» (Next) .
- Вводим сведения об организации (эти поля обязательны для заполнения) после чего жмем «Далее» (Next) .
- Вводим дополнительные сведения об организации (необязательно) и снова нажимаем «Далее» (Next) .
- Сервер лицензирования активирован.
6 Теперь следует установить лицензии.
Для этого нажимаем «Далее» (Next) оставив включенным флаг «Запустить мастер установки лицензий» .
Установка лицензий на сервер лицензирования службы удаленных рабочих столов Нажимаем «Далее» (Next) на начальной странице Мастера установки лицензий.
Затем выбираем необходимую вам программу лицензирования.
В моем примере это «Соглашение «Enterprise Agreement«» .
Жмем «Далее» (Next) .
Вводим номер соглашения и нажимаем «Далее» (Next) .
Указываем версию продукта, тип лицензии и количество лицензий в соответствии с вашей программой лицензирования. Жмем «Далее» (Next) .
Ну и дожидаемся завершения работы мастера установки лицензий с сообщением о том, что запрошенные лицензии успешно установлены.
В диспетчере лицензирования убеждаемся, что сервер работает, а также видим общее и доступное число установленных лицензий.
Ну и наконец возвращаемся в «Средства диагностики лицензирования удаленных рабочих столов» (RD Licensing Diagnoser) и видим, что ошибок нет, а число лицензий, доступных клиентам, соответствует тому, что мы вводили на предыдущем шаге.
На этом установка сервера терминалов в Windows Server 2016 завершена.
- 29.10.2021
В данной инструкции мы рассмотрим как лицензировать сервер удаленных рабочих столов (терминальный сервер), или другими словами настройка сервера для подключения к нему по RDP. Данная инструкция распространяется для версий Windows Server 2012, 2016, 2019 и 2022.
1) Первое, что нам нужно сделать — это добавить службы и роли удаленных рабочих столов, если Вы их еще не установили. Заходим в Active Directory => Установка ролей или компонентов => Выбор нужного сервера.
Далее добавляете в ролях «Службы удаленных рабочих столов», а в службе ролей «Лицензирование удаленных рабочих столов», так же можете установить «Узел сеансов удаленных рабочих столов» и «Шлюз удаленных рабочих столов».
2) Следующим пунктом нам нужно настроить групповую политику. Чтобы произвести настройку заходим в «Поиск» на панели инструментов => gpedit.msc => Конфигурация компьютера => Административные шаблоны => Компоненты Windows => Службы удаленных рабочих столов => Узел сеансов удаленных рабочих столов => Лицензирование.
Переходим в меню «Использовать указанные серверы лицензирования удаленных рабочих столов» и вводим в поле имя Вашего сервера, либо его IP.
После переходим в меню «Задать режим лицензирования удаленных рабочих столов», в раскрывающемся меню выбираем «На пользователя», либо «На устройство» в зависимости от Вашей лицензии. (см. 3 пункт про лицензию).
3) Теперь можно перейти непосредственно к самому лицензированию. Переходим в «Панель управления» => Администрирование => Remote Desktop Services => Диспетчер лицензирования удаленных рабочих столов.
Переходим в «Мастер активации сервера».
Выбираем рекомендуемый «Авто» метод подключения.
Далее вводите опционально имя и фамилию, название Вашей организации и страну размещения сервера. (Можно вводить любые данные, они не требуют проверки).
Приступаем к самому лицензированию после регистрации выше. Вам нужен ключ активации для лицензирования терминального сервера — CAL (Client Access Licence). В нашем случае — это будет лицензирование «На пользователя», он обеспечивает подключение 50 пользователей (клиентов) по RDP к серверу.
Приобрести ключи активации «На пользователя», или «На устройство» Вы можете в нашем интернет-магазине выбрав лицензию под Вашу версию Windows Server. Подробнее в каталоге Windows Server CAL на следующей странице.
При лицензировании — выбираем «Пакет лицензий в розницу» => Далее.
Вводим ключ активации, который Вы приобрели.
Далее в зависимости от лицензии она может определиться сразу на 50 пользователей, или устройств, либо Вам нужно будет это указать самим как на скриншоте ниже. (указав больше пользователей, чем позволяет лицензия — данная настройка просто не активируется). Тип лицензии соответственно выбираем «По пользователю», в нашем случае.
После возвращаемся в диспетчер лицензирования удаленных рабочих столов. И смотрим активирован ли сервер. Если да, то значит, что все прошло успешно. Но у Вас еще может быть «желтое предупреждение» на иконке сервера. Чтобы устранить проблемы переходим в «Рецензия». В меню данной «Рецензии» могут быть пункты которые нужно отметить, нажмите соответствующие кнопки, если они у вас будут.