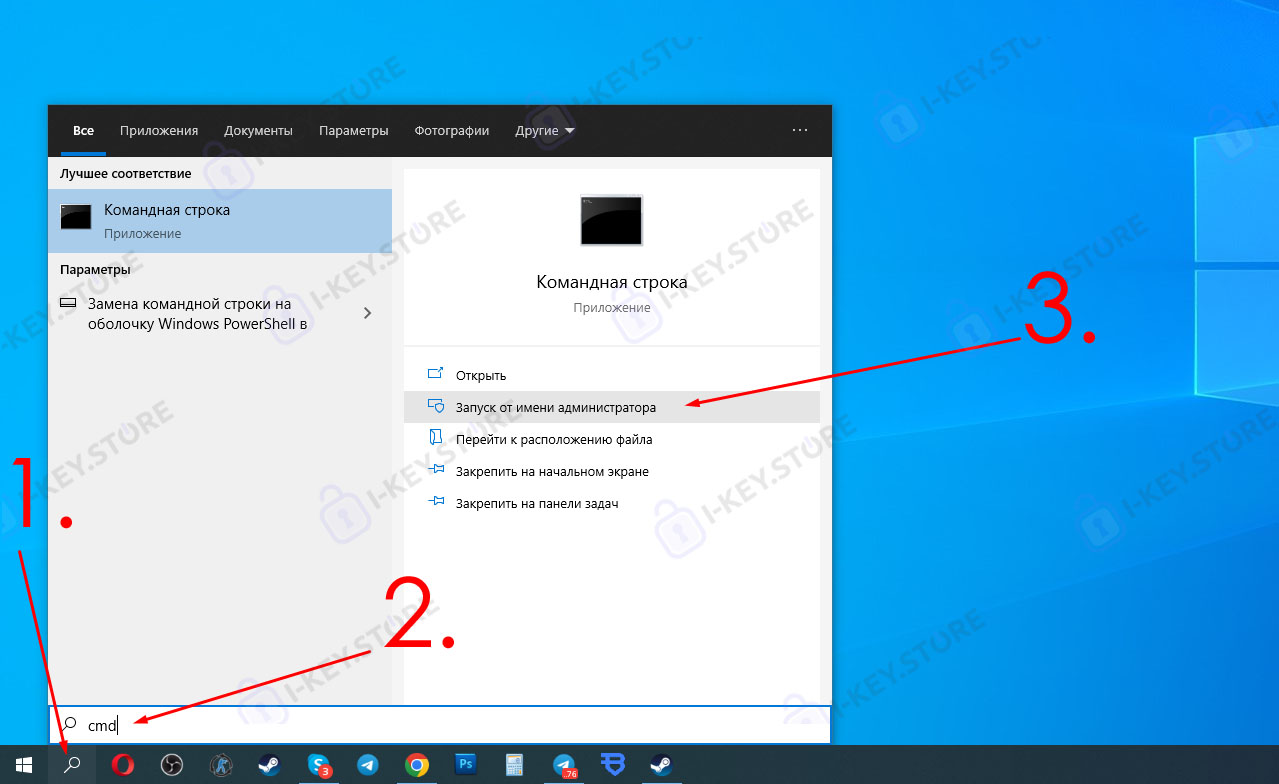Активация позволяет убедиться, что ваша копия Windows подлинная и не используется на большем числе устройств, чем разрешено условиями лицензионного соглашения на использование программного обеспечения корпорации Майкрософт.
Возникли проблемы с активацией Windows?
Начните с попытки устранения неполадок активации в приложении «Получить справку». Справка поможет вам выполнить правильные действия по устранению большинства проблем с активацией.
Открыть раздел «Справка»
Проверка состояния активации Windows
Сначала необходимо узнать, активирована ли ваша копия Windows 11 и привязана ли она к вашей учетной записи Майкрософт.
Очень важно привязать учетную запись Майкрософт к лицензии Windows 11 на вашем устройстве. После того как вы привяжете свою учетную запись Майкрософт к своей цифровой лицензии, вы сможете повторно активировать Windows с помощью средства устранения неполадок активации в случае значительного изменения оборудования.
Чтобы проверить состояние активации в Windows 11, нажмите кнопку Пуск , выберите Параметры > Система , затем выберите Активация . Состояние активации будет указано рядом с пунктом Активация.
Проверить состояние активации в параметрах
На странице активации вы увидите одно из следующих сообщений состоянии активации:
|
Состояние активации |
Описание |
|---|---|
|
Система Windows активирована |
|
|
Система Windows активирована с помощью цифровой лицензии |
|
|
Система Windows активирована с помощью цифровой лицензии, привязанной к вашей учетной записи Майкрософт |
|
|
Система Windows не активирована |
|
Если вам необходимо приобрести лицензию для вашего устройства, см. раздел «Приобретение лицензии Windows 11».
Если вы приобрели лицензию для этого устройства и все равно видите сообщение об ошибке, см. раздел Способы активации.
Чтобы привязать учетную запись Майкрософт, выполните следующие инструкции.
-
Убедитесь, что учетная запись администратора также является вашей учетной записью Майкрософт, проверив, отображается ли адрес электронной почты над надписью Администратор. Если адрес электронной почты отображается, это учетная запись Майкрософт. Если нет, это значит, что вы выполнили вход с помощью локальной учетной записи. Если у вас еще нет учетной записи Майкрософт, см. раздел Как создать новую учетную запись Майкрософт.
-
После того как вы убедитесь, что являетесь администратором и используете свою учетную запись Майкрософт, вернитесь назад на страницу Активация , выберите Добавить учетную запись, введите свое имя пользователя и пароль для учетной записи Майкрософт, и выберите Войти.
После добавления учетной записи Майкрософт на странице Активация отобразится сообщение Система Windows активирована с помощью цифровой лицензии, привязанной к вашей учетной записи Майкрософт.
Методы активации Windows
В зависимости от того, как вы получили свою копию Windows 11, для активации может потребоваться цифровая лицензия или 25-значный ключ продукта. Если у вас нет одного из этих средств, активацию устройства выполнить не удастся.
-
Цифровая лицензия (в Windows 11 она называется цифровым разрешением) — это способ активации Windows 11, не требующий ввода ключа продукта.
-
Ключ продукта представляет собой 25-значный код, используемый для активации Windows. Вы увидите КЛЮЧ ПРОДУКТА: XXXXX-XXXXX-XXXXX-XXXXX-XXXXX.
После определения используемого способа активации выполните действия в разделе Активация с помощью цифровой лицензии или Активация с помощью ключа продукта.
Способ активации зависит от того, каким образом вы получили вашу копию Windows 11.
|
Если вы получили Windows 11 следующим образом… |
Метод активации |
|---|---|
|
Вы бесплатно обновили систему до Windows 11 на соответствующем устройстве с подлинной копией Windows 10, Windows 8.1 или Windows 7 |
Цифровая лицензия Если вы связали учетную запись Майкрософт или вошли в нее, или связали MSA со своей цифровой лицензией, то ваша MSA будет содержать цифровую лицензию. |
|
Вы приобрели обновление Windows 11 Pro в приложении Microsoft Store и успешно активировали Windows 11. |
Цифровая лицензия При покупке в Microsoft Store для подтверждения покупки отправляется электронное письмо. Этот адрес электронной почты (MSA) будет содержать цифровую лицензию. |
|
Вы участвовали в программе предварительной оценки Windows и обновили систему до предварительной сборки Windows 11 Insider Preview на соответствующем устройстве с активированной более ранней версией Windows 11 и Windows 11 Preview. |
Цифровая лицензия Адрес электронной почты, который вы использовали для входа в программе предварительной оценки Windows, скорее всего, будет содержать цифровую лицензию. |
|
Вы купили подлинную копию Windows 11 в приложении Microsoft Store. |
Цифровая лицензия При покупке в Microsoft Store для подтверждения покупки отправляется электронное письмо. Этот адрес электронной почты (MSA) будет содержать цифровую лицензию. |
|
Вы купили компьютер с Windows 11. |
Ключ продукта Ключ продукта находится на упаковке устройства или на сертификате подлинности, прикрепленном к устройству. |
|
Вы купили коробочную копию Windows 11 у авторизованного розничного продавца. |
Ключ продукта Ключ продукта находится на этикетке внутри коробки с диском Windows 11. |
|
Вы купили цифровую копию Windows 11 у авторизованного розничного продавца. |
Ключ продукта Ключ продукта находится в письме с подтверждением, которое вы получили после приобретения Windows 11, или в цифровой корзине, доступ к которой можно получить через веб-сайт розничного продавца. Вашему устройству будет выдана цифровая лицензия Windows 11 на основе введенного вами действительного ключа продукта. |
|
Соглашение о корпоративном лицензировании для Windows 11 или подписка MSDN |
Ключ продукта Ключ продукта доступен на веб-портале для вашей программы. |
|
Вы купили новое или восстановленное устройство с Windows 11 |
Ключ продукта Ключ продукта предварительно установлен на устройстве, указан на упаковке, входит в комплект поставки в виде карточки или указан в сертификате подлинности, прикрепленном к устройству. Если вы приобрели восстановленный компьютер, организация выполнившая ремонт, а не корпорация Майкрософт, должна предоставить вам ключ продукта. |
|
Вы осуществили покупку в веб-магазине Microsoft Store |
Ключ продукта Ключ продукта находится в письме с подтверждением, содержащем журнал заказов. |
Если у вас нет ни ключа продукта, ни цифровой лицензии, вы можете приобрести цифровую лицензию Windows 11 после завершения установки. Для этого выполните следующие действия.
-
Нажмите кнопку Пуск .
-
Выберите Параметры > Система > Активация .
-
Выберите Перейти в Store.
Откроется приложение Microsoft Store, в котором вы сможете приобрести цифровую лицензию Windows 11.
Активация Windows с помощью цифровой лицензии
Цифровые лицензии связаны с вашим оборудованием и учетной записью Майкрософт, поэтому вам не нужно ничего искать на своем компьютере. Все настраивается автоматически при подключении компьютера к Интернету и выполнении входа в свою учетную запись Майкрософт.
Если у вас нет цифровой лицензии, для активации можно использовать ключ продукта. Сведения об активации с помощью ключа продукта см. в инструкциях из раздела Активация с помощью ключа продукта.
Если вы впервые устанавливаете Windows на новом устройстве или системной плате и у вас нет ключа продукта, выберите У меня нет ключа продукта на экранах настройки установки. При запросе введите учетную запись Майкрософт, с помощью которой нужно приобрести цифровую лицензию для этого устройства. После заполнения экранов настройки и завершения установки Windows перейдите к параметрам активации: нажмите кнопку Пуск и выберите Параметры > Система > Активация . Затем выберите Открыть Store, чтобы приобрести цифровую лицензию для активации Windows.
Если у вас есть цифровая лицензия для устройства, вы можете переустановить тот же выпуск Windows 11 на этом устройстве без ввода ключа продукта.
Перед переустановкой убедитесь, что система Windows 11 активирована. Чтобы узнать это, нажмите кнопку Пуск , затем Параметры > Система > Активация . Вы сможете проверить, активирована ли ваша копия Windows 11, и связана ли ваша учетная запись Майкрософт с цифровой лицензией.
Проверить состояние активации в параметрах
Далее приведены сообщения, которые могут отобразиться на странице активации.
|
Состояние активации |
Описание |
|---|---|
|
Система Windows активирована с помощью цифровой лицензии |
Ваша учетная запись Майкрософт не привязана к вашей цифровой лицензии. Следуйте инструкциям в разделе Привязка учетной записи Майкрософт. |
|
Система Windows активирована с помощью цифровой лицензии, привязанной к вашей учетной записи Майкрософт |
Ваша учетная запись Майкрософт уже привязана к вашей цифровой лицензии. |
Если система Windows 11 не активирована на вашем устройстве, см. статью Справка по ошибкам активации Windows для получения дополнительных сведений.
Если цифровая лицензия не связана с вашей учетной записью Майкрософт, выполните действия, описанные в разделах «Проверка состояния активации» и Привязка учетной записи Майкрософт.
После связывания учетной записи вы сможете запустить программу установки, чтобы переустановить Windows 11. Дополнительные сведения о том, как создать установочный носитель для переустановки Windows 11, см. на веб-сайте скачивания программного обеспечения Майкрософт. При создании установочного носителя обязательно выберите выпуск Windows 11, соответствующий выпуску, который уже установлен на вашем устройстве.
Если во время повторной установки вам будет предложено ввести ключ продукта, этот шаг можно пропустить, выбрав пункт У меня нет ключа продукта. После завершения установки система Windows 11 будет автоматически активирована через Интернет. Если вы связали цифровую лицензию с учетной записью Майкрософт, убедитесь, что вы вошли в учетную запись Майкрософт, связанную с цифровой лицензией.
Если оборудование устройства значительно изменилось (например, заменена системная плата), состояние активации Windows 11 может аннулироваться.
Убедитесь, что учетная запись Майкрософт связана с цифровой лицензией, чтобы подготовиться к изменению оборудования. Эта процедура связывания позволяет повторно активировать Windows, используя средство устранения неполадок активации, если впоследствии вы значительно поменяете оборудование. Дополнительные сведения см. в статье Повторная активация Windows после изменения оборудования.
Активация Windows с помощью ключа продукта
Ключ продукта — это 25-значный код, который выглядит следующим образом:
КЛЮЧ ПРОДУКТА: XXXXX-XXXXX-XXXXX-XXXXX-XXXXX
Во время установки вам будет предложено ввести ключ продукта. Также можно ввести ключ продукта после установки. Для этого нажмите кнопку Пуск , выберите Параметры > Система > Активация > Обновить ключ продукта > Изменить ключ продукта.
Изменить ключ продукта в параметрах
Чтобы найти ключ продукта, см. в таблицу ключей продуктов в разделе «Способы активации» (пункт Какой способ активации использовать: цифровую лицензию или ключа продукта?)
Примечание: Корпорация Майкрософт хранит записи только тех ключей продуктов, которые были приобретены в интернет-магазине Майкрософт. Чтобы узнать, где вы приобрели свою копию ОС, посетите раздел Журнал заказов. в своей учетной записи Майкрософт. Дополнительные сведения см. в разделе Поиск ключа продукта Windows.
Если у вас есть ключ продукта, можно воспользоваться функцией «Изменить ключ продукта» для активации Windows 11 в каждом из следующих сценариев. Ниже приведены дополнительные сведения, которые помогут вам при активации.
Вам потребуется использовать действительный ключ продукта Windows 11, чтобы активировать Windows 11 на устройстве, на котором ранее не было активированной копии этой системы.
Вам также потребуется использовать действительный ключ продукта, если вы устанавливаете выпуск Windows 11, ранее не активированный на этом устройстве. Например, вам потребуется действительный ключ продукта для установки и активации Windows 11 Pro на устройстве, где был установлен выпуск Windows 11 Домашняя.
Во время установки вам будет предложено ввести действительный ключ продукта. После завершения установки система Windows 11 будет автоматически активирована через Интернет. Чтобы проверить состояние активации в Windows 11, нажмите кнопку Пуск , затем выберите Параметры > Система > Активация .
Проверить состояние активации в параметрах
Если система Windows 11 не активирована на вашем устройстве, см. статью Справка по ошибкам активации Windows для получения дополнительных сведений.
Примечание: В некоторых случаях может потребоваться ввести ключ продукта Windows 11, который был указан на упаковке, входил в комплект поставки в виде карточки или указан в сертификате подлинности (COA), прикрепленном к устройству. Если у вас нет ключа продукта Windows 11, у вас будет возможность купить его в ходе установки.
Если вы приобрели восстановленное устройство с Windows 11, потребуется активировать Windows с помощью ключа продукта на сертификате подлинности (COA), прикрепленном к устройству.
Если изготовитель оборудования (OEM) заменил вам системную плату, компьютер должен автоматически выполнить повторную активацию. Если активацию выполнить не удается, используйте 25-значный ключ, расположенный под серым стирающимся слоем на сертификате подлинности, который вам предоставил изготовитель оборудования. Выполните следующие шаги, чтобы завершить активацию.
Примечание: Чтобы удалить серое покрытие, под которым скрыт ключ продукта, аккуратно сотрите его с помощью монеты или ногтя.
-
Нажмите кнопку Пуск , затем выберите Параметры > Система > Активация .
-
Выберите пункт Изменить ключ продукта.
Во время установки вам будет предложено ввести ключ продукта. После ввода ключа продукта ваш выпуск Windows 11 будет активирован.
Если вы завершили установку и не ввели ключ продукта, вы все равно сможете ввести ключ продукта. Нажмите кнопку Пуск , а затем выберите Активация > Обновить ключ продукта > Изменить ключ продукта.
Изменить ключ продукта в параметрах
Если оборудование устройства значительно изменилось (например, заменена системная плата), состояние активации Windows 11 может аннулироваться.
Если вы не выполняете повторную установку Windows, нажмите кнопку Пуск и выберите Активация > Обновить ключ продукта > Изменить ключ продукта для повторной активации устройства. В противном случае можно ввести ключ продукта во время установки Windows.
Если изготовитель оборудования (OEM) заменил вам системную плату, компьютер должен автоматически выполнить повторную активацию. Если активацию выполнить не удается, используйте 25-значный ключ, расположенный под серым стирающимся слоем на сертификате подлинности, который вам предоставил изготовитель оборудования. Выполните следующие шаги, чтобы завершить активацию.
Примечание: Чтобы удалить серое покрытие, под которым скрыт ключ продукта, аккуратно сотрите его с помощью монеты или ногтя.
-
Нажмите кнопку Пуск , а затем выберите Параметры > Обновление и безопасность > Активация .
-
Выберите пункт Изменить ключ продукта.
-
Введите ключ продукта, указанный на сертификате подлинности, и следуйте инструкциям.
Изменить ключ продукта в параметрах
Дополнительные сведения см. в статье Повторная активация Windows 11 после изменения оборудования.
Нужна дополнительная информация?
Если ваша лицензия не соответствует приобретенному или доступному для вас выпуску Windows, активация Windows не будет выполнена. Проверьте, какой выпуск вы приобрели: Windows 11 Домашняя или Windows 11 Pro. Чтобы проверить выпуск, нажмите кнопку Пуск , выберите Параметры > Система > Активация .
Проверить выпуск Windows в параметрах
Если вы приобрели выпуск Windows 11 Домашняя, потребуется снова установить Windows 11 Домашняя. Если вы не хотите продолжать использовать Windows 11 Домашняя, а хотите перейти на другой выпуск, см. статью Обновление Windows 11 Домашняя до Windows 11 Pro.
Если вы являетесь участником программы предварительной оценки Windows и работаете со сборками Windows 11 Insider Preview, вы будете автоматически получать новые активированные сборки, при условии что ОС Windows на вашем устройстве была активирована перед обновлением до новой сборки.
Чтобы проверить состояние активации в Windows 11, нажмите кнопку Пуск , затем выберите Параметры > Система > Активация .
Проверить состояние активации в параметрах
Если система Windows 11 не активирована на вашем устройстве, см. статью Справка по ошибкам активации Windows для получения дополнительных сведений.
Если вы еще не являетесь участником программы предварительной оценки Windows и хотите им стать, нажмите кнопку Пуск , выберите Параметры > Система > Программа предварительной оценки Windows > Начало работы.
Присоединиться к программе предварительной оценки Windows
Примечание: При переустановке Windows 11 Insider Preview, если на вашем устройстве уже был активирован тот же выпуск Windows 11 или Windows 11 Insider Preview (сборки новее 10240), система Windows будет автоматически активирована с вашей цифровой лицензией.
Ссылки по теме
-
Если система Windows 11 не активирована на вашем устройстве, см. статью Справка по ошибкам активации Windows.
-
Если вам требуется помощь по поиску ключа продукта, см. раздел Как найти ключ продукта Windows.
-
Если вы хотите узнать, является ли ваша копия ОС Windows подлинным программным обеспечением Майкрософт, см.на соответствующей странице.
-
Если вам необходимо активировать Microsoft Office, см. раздел Скачивание, установка и повторная установка Office на компьютере или Mac.
-
Если вас интересует обновление Windows, а не активация Windows, см. статью Обновление Windows.
Активация позволяет убедиться, что ваша копия Windows подлинная и не используется на большем числе устройств, чем разрешено условиями лицензионного соглашения на использование программного обеспечения корпорации Майкрософт.
Возникли проблемы с активацией Windows?
Начните с попытки устранения неполадок активации в приложении «Получить справку». Справка поможет вам выполнить правильные действия по устранению большинства проблем с активацией.
Открыть раздел «Справка»
Проверка состояния активации Windows
Сначала необходимо узнать, активирована ли ваша копия Windows 10 и привязана ли она к вашей учетной записи Майкрософт.
Очень важно привязать учетную запись Майкрософт к лицензии Windows 10 на вашем устройстве. После того как вы привяжете свою учетную запись Майкрософт к своей цифровой лицензии, вы сможете повторно активировать Windows с помощью средства устранения неполадок активации в случае значительного изменения оборудования.
Чтобы проверить состояние активации в Windows 10, нажмите кнопку Пуск, затем выберите Параметры > Обновление и безопасность и выберите Активация . Состояние активации будет указано рядом с пунктом Активация.
Проверить состояние активации в параметрах
На странице активации вы увидите одно из следующих сообщений состоянии активации:
|
Состояние активации |
Описание |
|---|---|
|
Система Windows активирована |
|
|
Система Windows активирована с помощью цифровой лицензии |
|
|
Система Windows активирована с помощью цифровой лицензии, привязанной к вашей учетной записи Майкрософт |
|
|
Система Windows не активирована |
|
Если вам необходимо приобрести лицензию для вашего устройства, см. раздел «Приобретение лицензии Windows 10».
Если вы приобрели лицензию для этого устройства и все равно видите сообщение об ошибке, см. раздел Способы активации.
Чтобы привязать учетную запись Майкрософт, выполните следующие инструкции.
-
Убедитесь, что учетная запись администратора также является вашей учетной записью Майкрософт, проверив, отображается ли адрес электронной почты над надписью Администратор. Если адрес электронной почты отображается, это учетная запись Майкрософт. Если нет, это значит, что вы выполнили вход с помощью локальной учетной записи. Если у вас еще нет учетной записи Майкрософт, см. раздел Как создать новую учетную запись Майкрософт.
-
После того как вы убедитесь, что являетесь администратором и используете свою учетную запись Майкрософт, вернитесь назад на страницу Активация , выберите Добавить учетную запись, введите свое имя пользователя и пароль для учетной записи Майкрософт, и выберите Войти.
После добавления учетной записи Майкрософт на странице Активация отобразится сообщение Система Windows активирована с помощью цифровой лицензии, привязанной к вашей учетной записи Майкрософт.
Методы активации Windows
В зависимости от того, как вы получили свою копию Windows 10, для активации может потребоваться 25-значный ключ продукта или цифровая лицензия. Если у вас нет одного из этих средств, активацию устройства выполнить не удастся.
-
Цифровая лицензия (в Windows 10 версии 1511 она называется цифровым разрешением) — это способ активации в Windows 10, при котором не требуется вводить ключ продукта.
-
Ключ продукта представляет собой 25-значный код, используемый для активации Windows. Вы увидите КЛЮЧ ПРОДУКТА: XXXXX-XXXXX-XXXXX-XXXXX-XXXXX.
После определения используемого способа активации выполните действия в разделе Активация с помощью цифровой лицензии или Активация с помощью ключа продукта.
Способ активации зависит от способа приобретения копии Windows 10.
|
Способ получения Windows 10 |
Метод активации |
|---|---|
|
Вы бесплатно обновили систему до Windows 10 на соответствующем устройстве с подлинной копией Windows 7 или Windows 8.1. |
Цифровая лицензия Если вы связали учетную запись Майкрософт или вошли в нее, или связали MSA со своей цифровой лицензией, то ваша MSA будет содержать цифровую лицензию. |
|
Вы приобрели обновление Windows 10 Pro в приложении Microsoft Store и успешно активировали Windows 10. |
Цифровая лицензия При покупке в Microsoft Store для подтверждения покупки отправляется электронное письмо. Этот адрес электронной почты (MSA) будет содержать цифровую лицензию. |
|
Вы участвовали в программе предварительной оценки Windows и обновили систему до последней сборки Windows 10 Insider Preview на соответствующем устройстве с активированной более ранней версией Windows и Windows 10 Preview. |
Цифровая лицензия Адрес электронной почты, который вы использовали для входа в программе предварительной оценки Windows, скорее всего, будет содержать цифровую лицензию. |
|
Вы купили подлинную копию Windows 10 в приложении Microsoft Store. |
Цифровая лицензия При покупке в Microsoft Store для подтверждения покупки отправляется электронное письмо. Этот адрес электронной почты (MSA) будет содержать цифровую лицензию. |
|
Вы купили компьютер с Windows 10. |
Ключ продукта Ключ продукта находится на упаковке устройства или на сертификате подлинности, прикрепленном к устройству. |
|
Вы купили коробочную копию Windows 10 у авторизованного розничного продавца. |
Ключ продукта Ключ продукта находится на этикетке внутри коробки с диском Windows 10. |
|
Вы купили цифровую копию Windows 10 у авторизованного розничного продавца. |
Ключ продукта Ключ продукта находится в письме с подтверждением, которое вы получили после приобретения Windows 10, или в цифровой корзине, доступ к которой можно получить через веб-сайт розничного продавца. Цифровая лицензия, которая будет выдана вашему устройству для Windows 10 на основе введенного вами действительного ключа продукта. |
|
Соглашение о корпоративном лицензировании для Windows 10 или подписка MSDN |
Ключ продукта Ключ продукта доступен на веб-портале для вашей программы. |
|
Вы купили новое или восстановленное устройство с Windows 10. |
Ключ продукта Ключ продукта предварительно установлен на устройстве, указан на упаковке, входит в комплект поставки в виде карточки или указан в сертификате подлинности, прикрепленном к устройству. Если вы приобрели восстановленный компьютер, организация выполнившая ремонт, а не корпорация Майкрософт, должна предоставить вам ключ продукта. |
|
Вы осуществили покупку в веб-магазине Microsoft Store |
Ключ продукта Ключ продукта находится в письме с подтверждением, содержащем журнал заказов. |
Если у вас нет ни ключа продукта, ни цифровой лицензии, вы можете приобрести цифровую лицензию на Windows 10 после завершения установки. Для этого выполните следующие действия.
-
Нажмите кнопку Пуск .
-
Выберите Параметры > Обновление и безопасность > Активация .
-
Выберите Перейти в Store.
Откроется приложение Microsoft Store, в котором вы сможете приобрести цифровую лицензию Windows 10
Активация Windows с помощью цифровой лицензии
Цифровые лицензии связаны с вашим оборудованием и учетной записью Майкрософт, поэтому вам не нужно ничего искать на своем компьютере. Все настраивается автоматически при подключении компьютера к Интернету и выполнении входа в свою учетную запись Майкрософт.
Если у вас нет цифровой лицензии, для активации можно использовать ключ продукта. Сведения об активации с помощью ключа продукта см. в инструкциях из раздела Активация с помощью ключа продукта.
Если вы впервые устанавливаете Windows на новом устройстве или системной плате и у вас нет ключа продукта, выберите У меня нет ключа продукта на экранах настройки установки. При запросе введите учетную запись Майкрософт, с помощью которой нужно приобрести цифровую лицензию для этого устройства. После заполнения экранов настройки и завершения установки Windows перейдите к параметрам активации: нажмите кнопку Пуск и выберите Параметры > Обновление и безопасность > Активация . Затем выберите Перейти в Store, чтобы приобрести цифровую лицензию для активации Windows.
Если у вас есть цифровая лицензия для устройства, вы можете переустановить тот же выпуск Windows 10 на этом устройстве без ввода ключа продукта.
Перед переустановкой Windows 10 убедитесь, что текущая версия Windows активирована. Чтобы узнать это, нажмите кнопку Пуск, затем выберите Параметры > Обновление и безопасность > Активация . Вы сможете проверить, активирована ли ваша копия Windows 10 и связана ли ваша учетная запись Майкрософт с цифровой лицензией.
Проверить состояние активации в параметрах
Далее приведены сообщения, которые могут отобразиться на странице активации.
|
Состояние активации |
Описание |
|---|---|
|
Система Windows активирована с помощью цифровой лицензии |
Ваша учетная запись Майкрософт не привязана к вашей цифровой лицензии. Следуйте инструкциям в разделе Привязка учетной записи Майкрософт. |
|
Система Windows активирована с помощью цифровой лицензии, привязанной к вашей учетной записи Майкрософт |
Ваша учетная запись Майкрософт уже привязана к вашей цифровой лицензии. |
Если система Windows 10 не активирована на вашем устройстве, см. статью Справка по ошибкам активации Windows для получения дополнительных сведений.
Если цифровая лицензия не связана с вашей учетной записью Майкрософт, выполните действия, описанные в разделах «Проверка состояния активации» и Привязка учетной записи Майкрософт.
После связывания учетной записи вы сможете запустить программу установки, чтобы переустановить Windows 10. Дополнительные сведения о том, как создать установочный носитель для переустановки Windows 10, см. на веб-сайте программного обеспечения Майкрософт. При создании установочного носителя обязательно выберите выпуск Windows 10, соответствующий уже установленному на вашем устройстве выпуску.
Если во время повторной установки вам будет предложено ввести ключ продукта, этот шаг можно пропустить, выбрав пункт У меня нет ключа продукта. После завершения установки Windows 10 будет автоматически активирована через Интернет. Если вы связали цифровую лицензию с учетной записью Майкрософт, убедитесь, что вы вошли в учетную запись Майкрософт, связанную с цифровой лицензией.
Если вы внесли значительное изменение в оборудование вашего устройства, например заменили системную плату, возможно, активировать Windows 10 на вашем компьютере не удастся.
Убедитесь, что учетная запись Майкрософт связана с цифровой лицензией, чтобы подготовиться к изменению оборудования. Эта процедура связывания позволяет повторно активировать Windows, используя средство устранения неполадок активации, если впоследствии вы значительно поменяете оборудование. Дополнительные сведения см. в статье Повторная активация Windows после изменения оборудования.
Активация Windows с помощью ключа продукта
Ключ продукта — это 25-значный код, который выглядит следующим образом:
КЛЮЧ ПРОДУКТА: XXXXX-XXXXX-XXXXX-XXXXX-XXXXX
Во время установки вам будет предложено ввести ключ продукта. Также можно ввести ключ продукта после установки. Для этого нажмите кнопку Пуск, и затем выберите Параметры > Обновление и безопасность > Активация > Обновить ключ продукта > Изменить ключ продукта.
Изменить ключ продукта в параметрах
Чтобы найти ключ продукта, см. в таблицу ключей продуктов в разделе «Способы активации» (пункт Какой способ активации использовать: цифровую лицензию или ключа продукта?)
Примечание: Корпорация Майкрософт хранит записи только тех ключей продуктов, которые были приобретены в интернет-магазине Майкрософт. Чтобы узнать, где вы приобрели свою копию ОС, посетите раздел Журнал заказов. в своей учетной записи Майкрософт. Дополнительные сведения см. в разделе Поиск ключа продукта Windows.
Если у вас есть ключ продукта, вы можете использовать параметр Изменить ключ продукта для активации Windows 10 в каждом из следующих сценариев. Ниже приведены дополнительные сведения, которые помогут вам при активации.
Вам потребуется использовать действительный ключ продукта Windows 10, чтобы активировать Windows 10 на устройстве, на котором ранее не устанавливалась активированная копия этой системы.
Вам также потребуется использовать действительный ключ продукта, если вы устанавливаете выпуск Windows 10, ранее не активированный на вашем устройстве. Например, вам потребуется действительный ключ продукта для установки и активации Windows 10 Pro на устройстве с установленной Windows 10 Домашняя.
Во время установки вам будет предложено ввести действительный ключ продукта. После завершения установки Windows 10 будет автоматически активирована через Интернет. Чтобы проверить состояние активации в Windows 10, нажмите кнопку Пуск , а затем выберите Параметры > Обновление и безопасность > Активация .
Проверить состояние активации в параметрах
Если система Windows 10 не активирована на вашем устройстве, см. статью Справка по ошибкам активации Windows для получения дополнительных сведений.
Примечание: В некоторых случаях может потребоваться ввести ключ продукта Windows 10, который был указан на упаковке, входил в комплект поставки в виде карточки или указан в сертификате подлинности, прикрепленном к устройству. Если у вас нет ключа продукта Windows 10, у вас будет возможность купить его в ходе установки.
Если вы приобрели восстановленное устройство с Windows 10, вам необходимо активировать Windows с помощью ключа продукта на сертификате подлинности (COA), приложенном к устройству.
Если изготовитель оборудования (OEM) заменил вам системную плату, компьютер должен автоматически выполнить повторную активацию. Если активацию выполнить не удается, используйте 25-значный ключ, расположенный под серым стирающимся слоем на сертификате подлинности, который вам предоставил изготовитель оборудования. Выполните следующие шаги, чтобы завершить активацию.
Примечание: Чтобы удалить серое покрытие, под которым скрыт ключ продукта, аккуратно сотрите его с помощью монеты или ногтя.
-
Нажмите кнопку Пуск , а затем выберите Параметры > Обновление и безопасность > Активация .
-
Выберите пункт Изменить ключ продукта.
Во время установки вам будет предложено ввести ключ продукта. После ввода ключа продукта ваш выпуск Windows 10 будет активирован.
Если вы завершили установку и не ввели ключ продукта, вы все равно сможете ввести ключ продукта. Нажмите кнопку Пуск , а затем выберите Активация > Обновить ключ продукта > Изменить ключ продукта.
Изменить ключ продукта в параметрах
Если вы внесли значительное изменение в оборудование вашего устройства, например заменили системную плату, возможно, активировать Windows 10 на вашем компьютере не удастся.
Если вы не выполняете повторную установку Windows, нажмите кнопку Пуск и выберите Активация > Обновить ключ продукта > Изменить ключ продукта для повторной активации устройства. В противном случае можно ввести ключ продукта во время установки Windows.
Если изготовитель оборудования (OEM) заменил вам системную плату, компьютер должен автоматически выполнить повторную активацию. Если активацию выполнить не удается, используйте 25-значный ключ, расположенный под серым стирающимся слоем на сертификате подлинности, который вам предоставил изготовитель оборудования. Выполните следующие шаги, чтобы завершить активацию.
Примечание: Чтобы удалить серое покрытие, под которым скрыт ключ продукта, аккуратно сотрите его с помощью монеты или ногтя.
-
Нажмите кнопку Пуск , а затем выберите Параметры > Обновление и безопасность > Активация .
-
Выберите пункт Изменить ключ продукта.
-
Введите ключ продукта, указанный на сертификате подлинности, и следуйте инструкциям.
Изменить ключ продукта в параметрах
Дополнительные сведения см. в статье Повторная активация Windows после изменения оборудования.
Нужна дополнительная информация?
Если ваша лицензия не соответствует приобретенному или доступному для вас выпуску Windows, активация Windows не будет выполнена. Проверьте, какой выпуск вы приобрели — Windows 10 Домашняя или Windows 10 Pro. Чтобы проверить выпуск, нажмите кнопку Пуск , затем выберите Параметры > Обновление и безопасность > Активация .
Проверить выпуск Windows в параметрах
Если вы приобрели выпуск Windows 10 Домашняя, вам потребуется снова установить Windows 10 Домашняя. Если вы не хотите продолжать использовать Windows 10 Домашняя, а хотите перейти на другой выпуск, см. статью Обновление Windows 10 Домашняя до Windows 10 Pro.
Если вы являетесь участником программы предварительной оценки Windows и работаете со сборками Windows 10 Insider Preview, вы будете автоматически получать новые активированные сборки, при условии что ОС Windows на вашем устройстве была активирована перед обновлением до новой сборки.
Чтобы проверить состояние активации в Windows 10, нажмите кнопку Пуск , а затем выберите Параметры > Обновление и безопасность > Активация .
Проверить состояние активации в параметрах
Если система Windows 10 не активирована на вашем устройстве, см. статью Справка по ошибкам активации Windows для получения дополнительных сведений.
Если вы еще не являетесь участником программы предварительной оценки Windows и хотите им стать, нажмите кнопку Пуск и выберите Параметры > Обновление и безопасность > Программа предварительной оценки Windows > Начало работы.
Присоединиться к программе предварительной оценки Windows
Примечание: При переустановке Windows 10 Insider Preview, если на вашем устройстве уже был активирован тот же выпуск Windows 10 или Windows 10 Insider Preview (сборки новее 10240), с помощью цифровой лицензии будет автоматически выполнена активация Windows.
Связанные ссылки
-
Если система Windows 10 не активирована на вашем устройстве, см. статью Справка по ошибкам активации Windows.
-
Если вам требуется помощь по поиску ключа продукта, см. раздел Как найти ключ продукта Windows.
-
Если вы хотите узнать, является ли ваша копия ОС Windows подлинным программным обеспечением Майкрософт, см.на соответствующей странице.
-
Если вам необходимо активировать Microsoft Office, см. раздел Скачивание, установка и повторная установка Office на компьютере или Mac.
-
Если вас интересует обновление Windows, а не активация Windows, см. статью Обновление Windows.
Нужна дополнительная помощь?
Всем привет. На одном из компьютеров под Windows 10 слетела активация и появилась надпись в правом нижнем углу экрана. С ней тоже можно работать, но порой очень раздражает, особенно когда нужно записать видео с экрана. И естественно хочется ее как-то убрать и заодно провести активацию Windows 10 желательно навсегда, чтобы больше не возвращаться к этому вопросу и к тому же бесплатно. И при этом не хочется заходить на сомнительные сайты, которые предлагают скачать какие-то программы-активаторы (crack) непонятного происхождения с большой вероятностью нахождения в них какого-то вредоносного кода. Поэтому был найден более простой способ, который поможет проделать эту процедуру через командную строку автоматически путем вода ключа активации.
Так как Виндовс 10 разделяется на версии, то для каждой из них будет своя команда, которую нужно будет вводить.
Активация windows 10 из командной строки
Как я уже говорил, нужно последовательно вводить в командную строку 3 команды, которые и будут делать всю магию. То есть ввели первую — нажали Enter, ввели вторую — нажали Enter, с третьей то же самое. После этого компьютер нужно обязательно перезагрузить, чтобы изменения вступили в силу и зайти в параметры компьютера, чтобы убедиться, что лицензионный ключ успешно установлен.
Активация windows 10 домашняя (Home)
1 |
slmgr /ipk TX9XD-98N7V-6WMQ6-BX7FG-H8Q99 |
2 |
slmgr /skms kms.xspace.in |
Домашняя для одного языка (Home Single Language)
1 |
slmgr /ipk 7HNRX-D7KGG-3K4RQ-4WPJ4-YTDFH |
2 |
slmgr /skms kms.xspace.in |
Для образовательных учреждений
1 |
slmgr /ipk NW6C2-QMPVW-D7KKK-3GKT6-VCFB2 |
или
1 |
slmgr /ipk 72RPG-7NV8T-TVQKR-7RRRW-78RBY |
2 |
slmgr /skms kms.xspace.in |
Для предприятий (Enterprise)
1 |
slmgr /ipk ND4DX-39KJY-FYWQ9-X6XKT-VCFCF |
2 |
slmgr /skms kms.xspace.in |
Для предприятий (Enterprise LSTB)
1 |
slmgr /ipk 7YMNV-PG77F-K66KT-KG9VQ-TCQGB |
2 |
slmgr /skms kms.xspace.in |
Windows 10 корпоративная (Core)
1 |
slmgr /ipk KTNPV-KTRK4-3RRR8-39X6W-W44T3 |
2 |
slmgr /skms kms.xspace.in |
Windows 10 корпоративная для одного языка(Core Single Language)
1 |
slmgr /ipk BT79Q-G7N6G-PGBYW-4YWX6-6F4BT |
2 |
slmgr /skms kms.xspace.in |
Активация Windows 10 профессиональная (Pro или максимальная)
1 |
slmgr /ipk W269N-WFGWX-YVC9B-4J6C9-T83GX |
или
1 |
slmgr /ipk 8N67H-M3CY9-QT7C4-2TR7M-TXYCV |
2 |
slmgr /skms kms.xspace.in |
Если у вас это не сработало, попробуйте проделать то же самое, но заменить вторую команду на одну из этих:
2 |
slmgr /skms kms.digiboy.ir |
Этот метод не является стопроцентной гарантией того, что вы сможете активировать свою Windows 10 навсегда, но по моим наблюдениям в большинстве случаев это срабатывает. Поэтому стоит попробовать, тем более, что это занимает всего 2 минуты и нет никаких рисков заразить компьютер вирусами. В любом случае отпишитесь в комментариях получилось у вас активировать винду или нет. Примерно такая же инструкция есть для активации microsoft office 2019.
Ответы (6)
Если вы спрашиваете, можете ли вы активировать Windows 10 Home с помощью ключа продукта Windows 10 Home для одного языка, тогда нет, это не так. возможное, это две отдельные лицензии, вам потребуется установить Windows 10 Home Single Language edition. . . Власть разработчику!
Как найти ключ продукта для домашнего одноязычного Windows 10?
Вот список ключей корпоративной лицензии Windows 10:
- Ключ Windows 10 Pro: W269N-WFGWX-YVC9B-4J6C9-T83GX.
- Windows 10 Pro N: MH37W-N47XK-V7XM9-C7227-GCQG9.
- Windows 10 Home Key: TX9XD-98N7V-6WMQ6-BX7FG-H8Q99.
- Ключ Windows 10 Home N: 3KHY7-WNT83-DGQKR-F7HPR-844BM.
- Одноязычный ключ Windows 10 Home: 7HNRX-D7KGG-3K4RQ-4WPJ4-YTDFH.
Как активировать Windows 10 без ключа продукта?
Однако, вы можете просто нажмите «У меня нет товара key »в нижней части окна, и Windows позволит вам продолжить процесс установки. Вас также могут попросить ввести ключ продукта позже в процессе — если да, просто найдите аналогичную небольшую ссылку, чтобы пропустить этот экран.
Как активировать кнопку «Домой» в Windows 10?
Для активации Windows 10 вам понадобится цифровая лицензия или ключ продукта. Если вы готовы к активации, выберите «Открыть активацию» в настройках. Нажмите Изменить ключ продукта. для ввода ключа продукта Windows 10. Если на вашем устройстве ранее была активирована Windows 10, ваша копия Windows 10 должна быть активирована автоматически.
Как бесплатно активировать одноязычную версию Windows 10 для дома?
Больше видео на YouTube
- Запустите CMD от имени администратора. В поиске Windows введите CMD. …
- Установите клиентский ключ KMS. Введите команду slmgr / ipk yourlicensekey и нажмите кнопку Enter на своем ключевом слове, чтобы выполнить команду. …
- Активируйте Windows.
Выпускает ли Microsoft Windows 11?
Операционная система Microsoft для настольных ПК следующего поколения, Windows 11, уже доступна в бета-версии и будет официально выпущена Октябрь 5th.
Бесплатная ли Windows 10 для дома?
Windows 10 будет доступен как бесплатные обновление начнется 29 июля. Но это бесплатные обновление действительно только в течение одного года с этой даты. По окончании первого года копия Окна 10 Главная обойдется вам в 119 долларов, а Windows 10 Pro будет стоить 199 долларов.
Какая версия Windows 10 лучше?
Сравните выпуски Windows 10
- Windows 10 Домашняя. Самая лучшая Windows становится все лучше. …
- Windows 10 Профессиональная. Прочный фундамент для любого бизнеса. …
- Windows 10 Pro для рабочих станций. Предназначен для людей с расширенными рабочими нагрузками или потребностями в данных. …
- Windows 10 Корпоративная. Для организаций с повышенными требованиями к безопасности и управлению.
Является ли Windows 10 незаконной без активации?
Установка Windows 10 перед активацией является законной., но вы не сможете настроить его или получить доступ к некоторым другим функциям. Убедитесь, что вы покупаете ключ продукта, чтобы получить его у крупного розничного продавца, который поддерживает свои продажи, или у Microsoft, поскольку любые действительно дешевые ключи почти всегда являются подделкой.
Как получить ключ продукта Windows 10?
Go в Настройки> Обновление и безопасность> Активация, и воспользуйтесь ссылкой, чтобы приобрести лицензию на правильную версию Windows 10. Он откроется в Microsoft Store и даст вам возможность купить. Как только вы получите лицензию, он активирует Windows. Позже, когда вы войдете в систему с учетной записью Microsoft, ключ будет привязан.
Как долго вы можете использовать Windows 10 без активации?
Простой ответ: ты можешь использовать это вечно, но в долгосрочной перспективе некоторые функции будут отключены. Прошли те времена, когда Microsoft заставляла потребителей покупать лицензию и перезагружала компьютер каждые два часа, если у них закончился льготный период для активации.
Все версии Windows делились на несколько редакций. Операционная система Windows 10 не стала исключением и разделилась на следующие редакции: домашняя, профессиональная, корпоративная и образовательная. Но также существует особенная версия домашней редакции.
Для чего нужна редакция Single Language
Базовая комплектация Windows имеет название «Домашняя». В неё встроены все функции, с которыми приходится сталкиваться обычному пользователю, а все лишнее (необходимое только программистам или крупным компаниям) в ней отсутствует. За счёт этого повышается её производительность и безопасность, а цена понижается.
Но у домашней редакции помимо основной версии есть дополнительная — Windows 10 «Домашняя для одного языка». Единственное её отличие от основной редакции — отсутствие возможности выбрать язык интерфейса после установки. В остальных характеристиках она ни в чём не уступает обычной домашней версии.
Установив её, вы сможете по-прежнему переключать язык ввода с английского на русский и обратно, но язык интерфейса, то есть тот язык, которым написаны все настройки системы и сообщения от неё, изменить будет нельзя. Допустим, при создании установочного файла (как его сделать, описано в пункте «Создание установочного файла») вы выберите английский язык. Вследствие этого вам придётся работать с системой только на английском языке.
Зачем нужна подобная версия
Изначально данная версия системы предназначалась для малоразвитых стран, чтобы облегчить в них процесс её установки. Тяжело придумать ей другое применение, поэтому единственная её цель — уберечь неопытных пользователей от проблем, связанных с настройками языка. Ведь человек может случайно выбрать в настройках не тот язык, а потом не сможет установить подходящий ему, так как весь интерфейс переведётся на непонятный для него язык.
Создание установочного файла
Если вы решили установить версию для одного языка на свой или чужой компьютер, вам понадобится флешка, имеющая как минимум 4 ГБ памяти и отформатированная в формат FAT32. Процесс установки данной редакции ничем не отличается от процедуры установки обычной домашней Windows. Единственное, что изменяется — во время создания установочного носителя необходимо выбрать особую версию, а не предлагаемую по умолчанию.
Все нижеописанные методы приведут к одинаковому результату: вы получите флешку, с которой можно установить Windows 10 Single Language на любой компьютер, поэтому можете использовать любой способ, наиболее подходящий именно вам.
Через Media Creation Tools
Программа Media Creation Tools разработана компанией Microsoft и распространяется бесплатно. Она предназначена именно для записи образа системы на установочный носитель.
- Перейдите на официальную страницу, посвящённую Windows 10, — https://www.microsoft.com/ru-ru/software-download/windows10. Кликните по кнопке «Скачать средство сейчас», чтобы загрузить программу. Как только файл скачается, откройте его. Приложение не требует установки.
Нажимаем кнопку «Скачать средство сейчас» - Укажите, что хотите создать установочный носитель, а не обновить этот компьютер.
Выбираем вариант «Создать установочный носитель» - Когда вам предложат выбрать характеристики создаваемого образа, укажите подходящий язык и редакцию. Учтите, выбранный язык будет единственным в вашей будущей системе, а в поле «Выпуск» должно быть значение «Windows 10 Домашняя для одного языка».
Указываем редакцию и выпуск системы
Выбрав правильные параметры, перейдите на следующий шаг и закончите процедуру создания установочного носителя, получая подсказки от программы. После выполнения всех вышеописанных действий, вам останется только перенести флешку на компьютер, нуждающийся в установке системы, и выполнить установку ISO-образа.
Что делать, если подходящего выпуска нет
Некоторые пользователи сталкиваются с тем, что в поле «Выпуск» нет домашней редакции для одного языка. Из этой ситуации есть два выхода: использовать способ, описанный ниже, или воспользоваться данной инструкцией, которая иногда помогает нужной версии появиться в списке.
- Находясь на странице выбора характеристик, установите в поле язык значение «Английский» (English).
- В поле «Выпуск» должна появиться необходимая редакция, выберите её.
- Вернитесь к полю «Язык» и укажите тот язык, на котором должна быть ваша система. Готово, остаётся только выполнить следующие шаги, используя подсказки программы.
Устанавливаем английский язык и выбираем нужную редакцию, а после возвращаем подходящий язык
Через стороннюю программу
Приложение Windows ISO Downloader — аналог вышеописанной программы, но выпущено сторонними разработчиками, а не компанией Microsoft. Несмотря на это, оно помогает скачивать официальные чистые образы Windows, в том числе и Windows 10. Ещё одно отличие — приложение сможет загрузить образ, но записать его не флешку не сможет, поэтому придётся скачать ещё одну небольшую бесплатную утилиту Rufus, которая сделает это.
- Запустив программу Windows ISO Downloader, укажите, что хотите скачать образ Windows 10, выпуск — Windows 10 Home/Pro, язык — русский или наиболее подходящий вам. Пока что нигде не прописывается, что вам нужна именно редакция для одного языка, этот выбор будет совершён позже. Кликните по кнопке «Подтвердить» и дождитесь окончания загрузки файла с образом.
Указываем нужную версию и язык системы - Откройте программу Rufus, укажите информацию об установочном носители и путь до файла с образом. Кликните по кнопке «Старт» и дождитесь, пока программа самостоятельно запишет образ.
Указываем путь до носителя и образа, начинаем запись - Начните установку с флешки. На одном из шагов вас попросят выбрать редакцию. Выберите версию «Домашняя для одного языка» и продолжите её установку.
Указываем вариант «Домашняя для одного языка» и продолжаем установку
Видео: создание установочной флешки Windows для одного языка
Установка дополнительных языков
Несмотря на то, что в редакции для одного языка имеется только один язык, можно собственноручно установить дополнительные языки. Для этого необходимо найти на сторонних сайтах файл подходящего языка интерфейса для Windows 10 вашей разрядности (32 или 64-битной), скачать его, а после выполнить следующие шаги:
- В поисковой системной строке пропишите запрос lpksetup и запустите найденную программу.
Запускаем приложение lpksetup - Выберите вариант, позволяющий установить новые языки, а не удалить существующие.
Выбираем путь «Установить языки интерфейса» - Пропишите путь до ранее скачанного файла и запустите процедуру установки.
Указываем путь до файла с языком интерфейса - Когда процесс закончится, перейдите к параметрам компьютера.
Заходим в приложение «Параметры» - Выберите блок «Время и язык».
Открываем раздел «Время и язык» - Перейдите к подпункту «Регион и язык» и выберите в списке доступных языков только что установленный вами язык. Готово, после этого интерфейс системы переведётся на выбранный язык.
Указываем подходящий язык интерфейса
Активация системы
Проблем с активацией системы возникнуть не должно, так как процесс компания Microsoft уже успела отладить. Домашняя версия для одного языка активируется тем же ключом, что и обычная версия Windows Home. Для активации нужен ключ, который необходимо купить на официальном сайте Microsoft, если его у вас нет.
Выполнить активацию можно во время установки, введя ключ на одном из этапов. После первого подключения к интернету система автоматически проверит его, и если он пройдёт сверку, система станет активированной. Если в процессе активации возникнут какие-либо проблемы, обратитесь в техническую поддержку компании (https://support.microsoft.com/ru-ru), операторы помогут устранить ошибку.
Редакция домашней версии для одного языка отличается от обычной только ограниченным списком доступных языков интерфейса. При этом можно установить дополнительные языки вручную. Установить Windows Single Language можно с помощью образа системы, создаваемого при помощи программы Media Creation Tools или Windows ISO Downloader.
- Распечатать
Оцените статью:
- 5
- 4
- 3
- 2
- 1
(19 голосов, среднее: 3.9 из 5)
Поделитесь с друзьями!

Содержание:
-
- Как запустить командную строку Windows?
- Активация Windows 10 Home (домашняя)
- Windows 10 Домашняя для одного языка (Home Single Language)
- Windows 10 Education (Для образовательных учреждений)
- Windows 10 Enterprise
- Windows 10 Enterprise LSTB
- Windows 10 Корпоративная (Core)
- Windows 10 Корпоративная для одного языка (Core Single Language)
- Windows 10 Professional (профессиональная)
Доброго времени суток, сегодня рассмотрим с вами вариант активации виндовс 10, через командную строку. Все манипуляции будут сводится к вводу, всего 3х строк. Определите какая версия windows 10 установлена у вас (Professional, Home, Enterprise, Enterprise LSTB) и запустить командную строку от имени администратора (введите «CMD» в поиске, смотрите первое изображение).
После ввода каждой из строк нажимайте «Enter»! Следуйте нумерации в списке соответствующей версии Windows 10.
Как запустить командную строку Windows?
Активация Windows 10 Home (домашняя)
- slmgr /ipk TX9XD-98N7V-6WMQ6-BX7FG-H8Q99
- slmgr /skms kms.xspace.in
- slmgr /ato
Windows 10 Домашняя для одного языка (Home Single Language)
- slmgr /ipk 7HNRX-D7KGG-3K4RQ-4WPJ4-YTDFH
- slmgr /skms kms.xspace.in
- slmgr /ato
Windows 10 Education (Для образовательных учреждений)
- slmgr /ipk NW6C2-QMPVW-D7KKK-3GKT6-VCFB2 или slmgr /ipk 72RPG-7NV8T-TVQKR-7RRRW-78RBY
- slmgr /skms kms.xspace.in
- slmgr /ato
Windows 10 Enterprise
- slmgr /ipk ND4DX-39KJY-FYWQ9-X6XKT-VCFCF
- slmgr /skms kms.xspace.in
- slmgr /ato
Windows 10 Enterprise LSTB
- slmgr /ipk 7YMNV-PG77F-K66KT-KG9VQ-TCQGB
- slmgr /skms kms.xspace.in
- slmgr /ato
Windows 10 Корпоративная (Core)
- slmgr /ipk KTNPV-KTRK4-3RRR8-39X6W-W44T3
- slmgr /skms kms.xspace.in
- slmgr /ato
Windows 10 Корпоративная для одного языка (Core Single Language)
- slmgr /ipk BT79Q-G7N6G-PGBYW-4YWX6-6F4BT
- slmgr /skms kms.xspace.in
- slmgr /ato Активация
Windows 10 Professional (профессиональная)
- slmgr /ipk W269N-WFGWX-YVC9B-4J6C9-T83GX или slmgr /ipk 8N67H-M3CY9-QT7C4-2TR7M-TXYCV
- slmgr /skms kms.xspace.in
- slmgr /ato
Не получилось активировать? Попробуйте проделать то же самое, но заменить вторую команду на одну из этих:
- slmgr /skms kms.digiboy.ir
- slmgr /skms zh.us.to
Обновлено: 07 декабря 2022
Добавить комментарий
Содержание
- Активация Windows бесплатно и навсегда
- Как бесплатно получить лицензионный ключ и активировать Windows? Активация за 1 минуту!
- Универсальные ключи многократной установки (GVLK)
- Полезное по данной теме
Как бесплатно активировать Windows? Операционная система Microsoft Windows не бесплатная, а если точнее, сам Виндовс можно совершенно бесплатно и легально скачать прямо с сайта Майкрософт, а чтобы активировать (лицензировать) саму операционную систему, вы должны приобрести Ключ Активации Windows.
Мы платим именно за ключ лицензии для Виндовс, а вот какие бывают лицензии Windows, читаем здесь.
Операционная система Windows совершенно не отличается от того, какой вид лицензии к ней применялся (ключ активации). Многие считают, что если купили, к примеру Windows 10 за большие деньги, то она будет лучше работать, чем та, которая стоит дешевле, это совершенно не так.
К примеру, вы приобрели ноутбук на котором установлена Windows 10 Pro. В продаже вы увидели тоже Windows 10 Pro, которая стоит дорого. Создается ошибочное мнение, что дорогая Виндовс лучше, чем ваша. Так вот, эти Windows совершенно одинаковые, просто если вы хотите переплатить за красивую упаковку, то можете заплатить за этот фантик.
Отличие в стоимости лицензионных ключей Windows, зависит от того, какой вид лицензии применяется, подробно читаем — Ключи и лицензии Windows и чем они отличаются?
Теперь нам понятно, что приобретая Windows, мы платим не за саму операционную систему, а за лицензионный ключ для неё.
Конечно, операционные системы тоже отличаются в цене, а вернее цена за ключи к разным версиям Виндовс. Например ключи к Windows 11, будут стоить дороже, чем к Windows 7. А еще различаются по стоимости сами редакции к версиям Виндовс. Например редакция Windows 8.1 (Core), будет стоить дешевле редация Windows 8.1 «Профессиональная».
Вот к примеру цены на разные продукты Windows (Рис.1)
Теперь, когда на все вопросы мы получили разъяснения и ответы, и если мы решили установить какую либо версию и редакцию Windows на свой компьютер, нам можно совершенно бесплатно скачать оригинальный образ Windows, но купить ключ лицензии к ней.
И вот самое интересное — Лицензионный ключ к любой версии Windows можно получить совершенно легально и бесплатно! Ничего покупать не придется!
Вам не нужно больше искать в интернете всякие кряки (crack), нелегальные, вирусные активаторы, или КМС активаторы, все это опасно и незаконно. Microsoft нам сами дают Ключ продукта клиента KMS и возможность бесплатной активации. Такой метод активации не дает полную гарантию, но на 90% вероятности, что ваша установленная система таким способом успешно активируется. Как это сделать, читаем дальше.
Как бесплатно получить лицензионный ключ и активировать Windows? Активация за 1 минуту!
Подробная инструкция. Как активировать бесплатно, официально и навсегда операционную систему Windows 11, Windows 10, Windows 8, Windows 8.1 и Windows 7.
Внимание! Не вводите эти команды уже на активированной системе Windows, слетит ключ!
Установка ключа продукта:
Заходим на официальный сайт Microsoft, на страничку Активация клиента службы управления ключами (KMS) и ключи продуктов (Рис.2).
Мы открыли сайт майкрософт с ключами, он нам понадобится чуть позже, пока сворачиваем его.
Далее нужно открыть Командную строку через меню: Пуск — Служебные Windows — Командная строка (запустить от имени администратора) (Рис.3).
Или, чтобы вывести нам Командную строку, нажимаем комбинацию клавиш WIN+R, в поле вводим команду cmd. Далее нажатием клавишу Enter (Рис.4)
Теперь нужно последовательно ввести в командную строку команды:
slmgr/ipk
slmgr /skms kms.digiboy.ir
slmgr /ato
1- Первая команда slmgr/ipk (Рис.5).
Вводим эту команду, но Enter пока не нажимаем, открываем нашу свернутую страницу от майкрософт с ключами (Рис.6)
Выбираем подходящий ключ для нашей установленной версии Windows, например Windows 11 Pro или Windows 10 Pro, копируем Ключ W269N-WFGWX-YVC9B-4J6C9-T83GX и вставляем в командной строке, после ipk через пробел (Рис.7).
Далее появится окошко, что Успешно установлен ключ продукта, нажимаем ОК. (Рис.8)
2- Следующая команда slmgr /skms kms.digiboy.ir (Рис.9) Нажимаем Enter
Появится окно, что Задано имя компьютера… Нажимаем ОК (Рис.10).
3- Следующая команда slmgr /ato (Рис.11) Нажимаем Enter.
На этом все. Командную строку можно закрыть, Лицензионный ключ успешно установлен, система активированна. После этого, перезагрузите свой компьютер.
Универсальные ключи многократной установки (GVLK)
Для вашего удобства, оставляем все команды с уже готовыми ключами. Вам остается только копировать и вставлять в командную строку.
Windows 11 Pro
1 slmgr /ipk W269N-WFGWX-YVC9B-4J6C9-T83GX
2 slmgr /skms kms.xspace.in
3 slmgr /ato
Windows 10 Pro
1 slmgr /ipk W269N-WFGWX-YVC9B-4J6C9-T83GX
или
1 slmgr /ipk 8N67H-M3CY9-QT7C4-2TR7M-TXYCV
2 slmgr /skms kms.xspace.in
3 slmgr /ato
Windows 10 домашняя (Home)
1 slmgr /ipk TX9XD-98N7V-6WMQ6-BX7FG-H8Q99
2 slmgr /skms kms.xspace.in
3 slmgr /ato
Windows 10 Домашняя для одного языка (Home Single Language)
1 slmgr /ipk 7HNRX-D7KGG-3K4RQ-4WPJ4-YTDFH
2 slmgr /skms kms.xspace.in
3 slmgr /ato
Windows 10 Для образовательных учреждений
1 slmgr /ipk NW6C2-QMPVW-D7KKK-3GKT6-VCFB2
или
1 slmgr /ipk 72RPG-7NV8T-TVQKR-7RRRW-78RBY
2 slmgr /skms kms.xspace.in
3 slmgr /ato
Windows 10 Для предприятий (Enterprise)
1 slmgr /ipk ND4DX-39KJY-FYWQ9-X6XKT-VCFCF
2 slmgr /skms kms.xspace.in
3 slmgr /ato
Windows 10 Для предприятий (Enterprise LSTB)
1 slmgr /ipk 7YMNV-PG77F-K66KT-KG9VQ-TCQGB
2 slmgr /skms kms.xspace.in
3 slmgr /ato
Windows 10 корпоративная (Core)
1 slmgr /ipk KTNPV-KTRK4-3RRR8-39X6W-W44T3
2 slmgr /skms kms.xspace.in
3 slmgr /ato
Windows 10 корпоративная для одного языка (Core Single Language)
1 slmgr /ipk BT79Q-G7N6G-PGBYW-4YWX6-6F4BT
2 slmgr /skms kms.xspace.in
3 slmgr /ato
Предшествующие версии Windows
Windows 8.1
Версия операционной системы Ключ продукта клиента KMS
Windows 8.1 Профессиональная GCRJD-8NW9H-F2CDX-CCM8D-9D6T9
Windows 8.1 Pro N HMCNV-VVBFX-7HMBH-CTY9B-B4FXY
Windows 8.1 Корпоративная MHF9N-XY6XB-WVXMC-BTDCT-MKKG7
Windows 8.1 Корпоративная N TT4HM-HN7YT-62K67-RGRQJ-JFFXW
Windows 8
Версия операционной системы Ключ продукта клиента KMS
Windows 8 Профессиональная NG4HW-VH26C-733KW-K6F98-J8CK4
Windows 8 Pro N XCVCF-2NXM9-723PB-MHCB7-2RYQQ
Windows 8 Корпоративная 32JNW-9KQ84-P47T8-D8GGY-CWCK7
Windows 8 Корпоративная N JMNMF-RHW7P-DMY6X-RF3DR-X2BQT
Windows 7
Версия операционной системы Ключ продукта клиента KMS
Windows 7 Профессиональная FJ82H-XT6CR-J8D7P-XQJJ2-GPDD4
Windows 7 Профессиональная N MRPKT-YTG23-K7D7T-X2JMM-QY7MG
Windows 7 Профессиональная E W82YF-2Q76Y-63HXB-FGJG9-GF7QX
Windows 7 Корпоративная 33PXH-7Y6KF-2VJC9-XBBR8-HVTHH
Windows 7 Корпоративная N YDRBP-3D83W-TY26F-D46B2-XCKRJ
Windows 7 Корпоративная E C29WB-22CC8-VJ326-GHFJW-H9DH4
Удачной вам Активации и конечно ждем ваши оценки и отзывы в комментариях!
Полезное по данной теме
Какие бывают лицензии Windows?
Как определить тип лицензии Retail,VL или OEM
Что означают буквы — RTM, OEM, Retail, VL в версиях Windows?
Чем отличаются OEM, Retail и Volume версии в Windows?
Что такое Windows K, N, KN и SL?
Что такое Windows версии и редакции?
Сколько стоит установить Windows?
Окончание поддержки разных версий Windows 10
Дата окончания поддержки разных версий Windows
Чем отличаются разные редакции Windows?
Ключи для Windows
Как бесплатно получить ключ Windows 10?
Как узнать версию и разрядность Windows 10?
Как проверить активацию Windows 8, 8.1 и 10?
Загрузка …