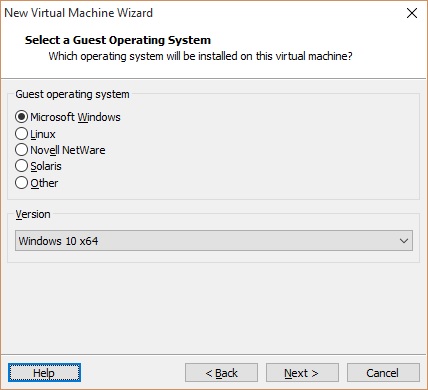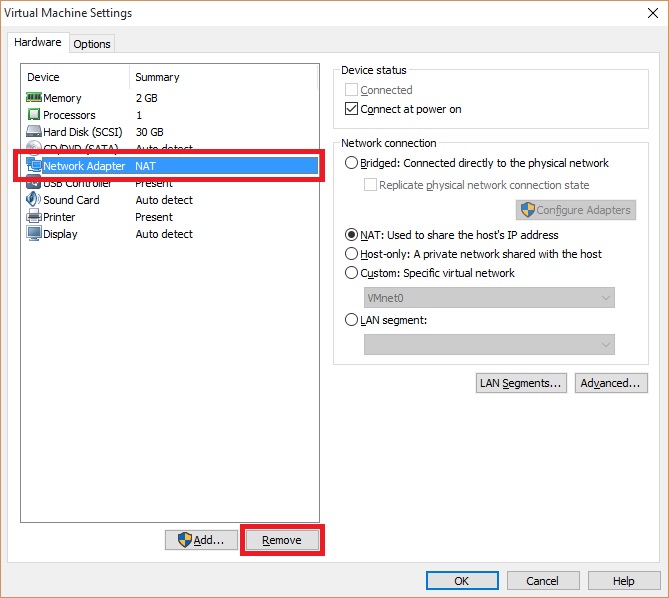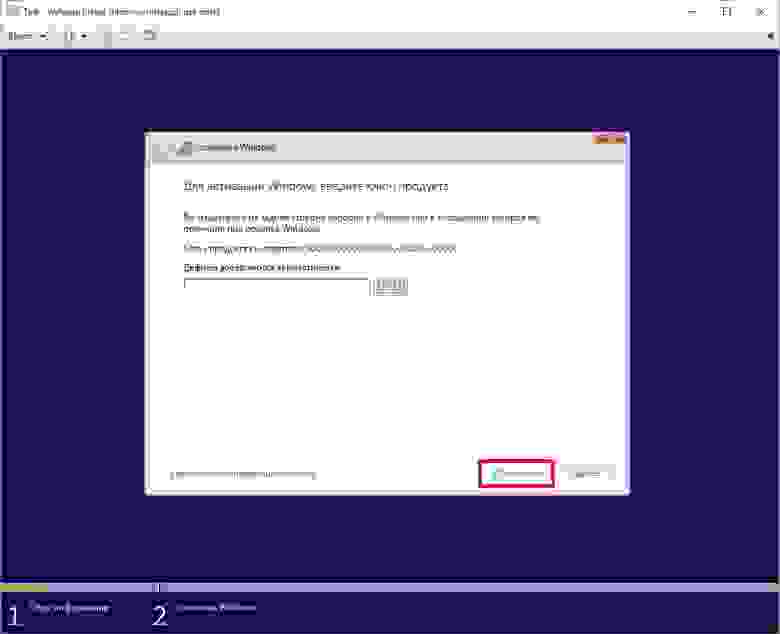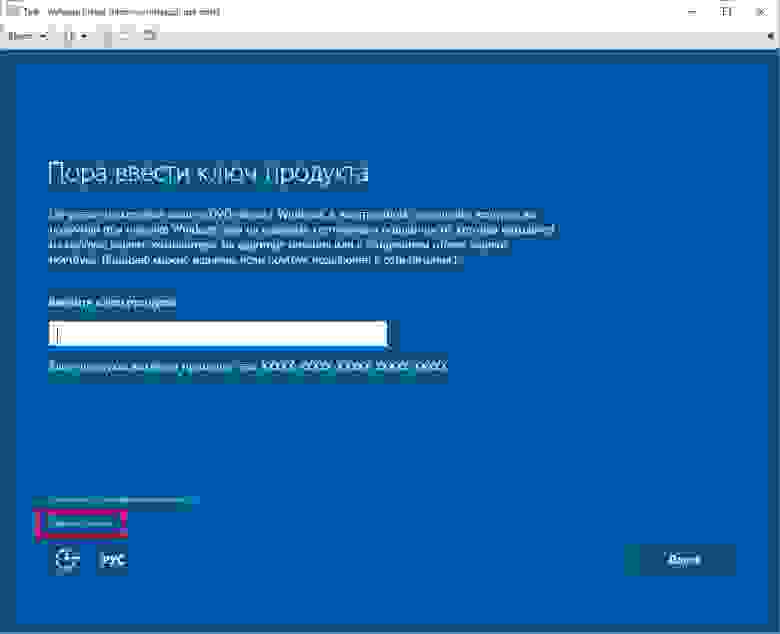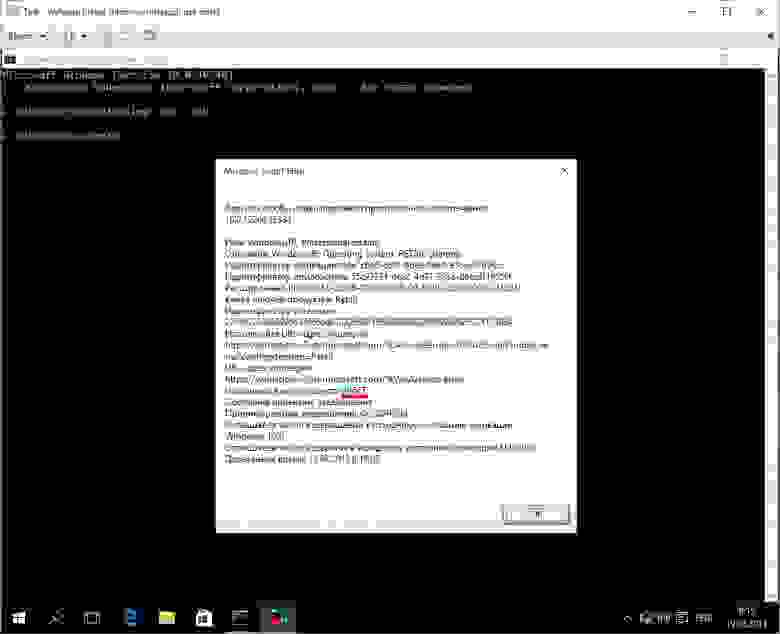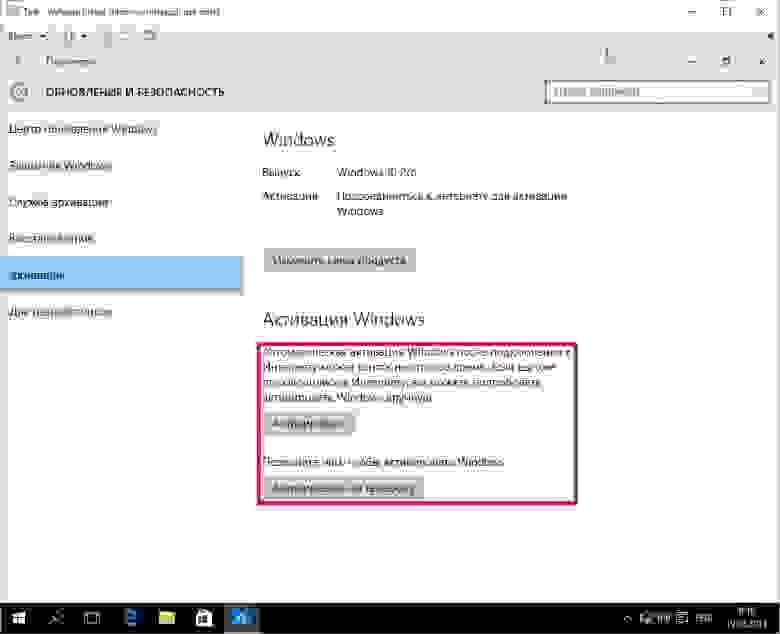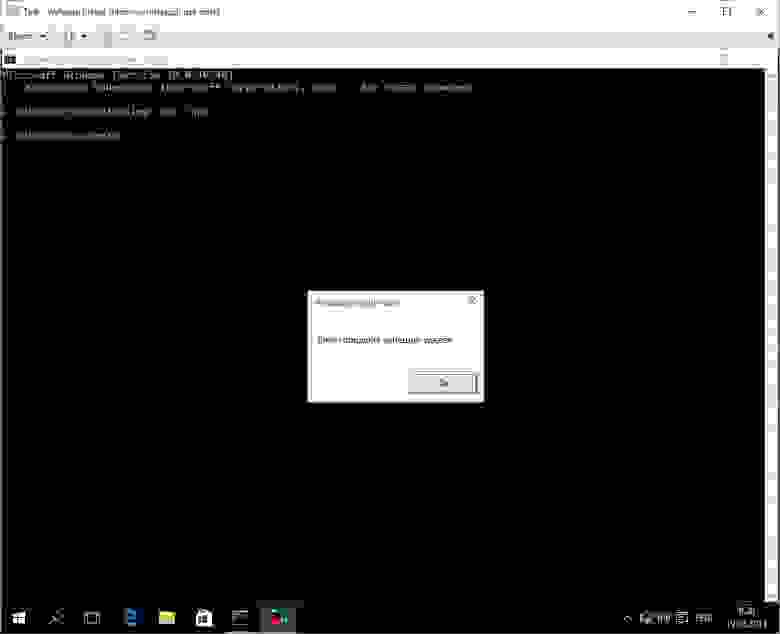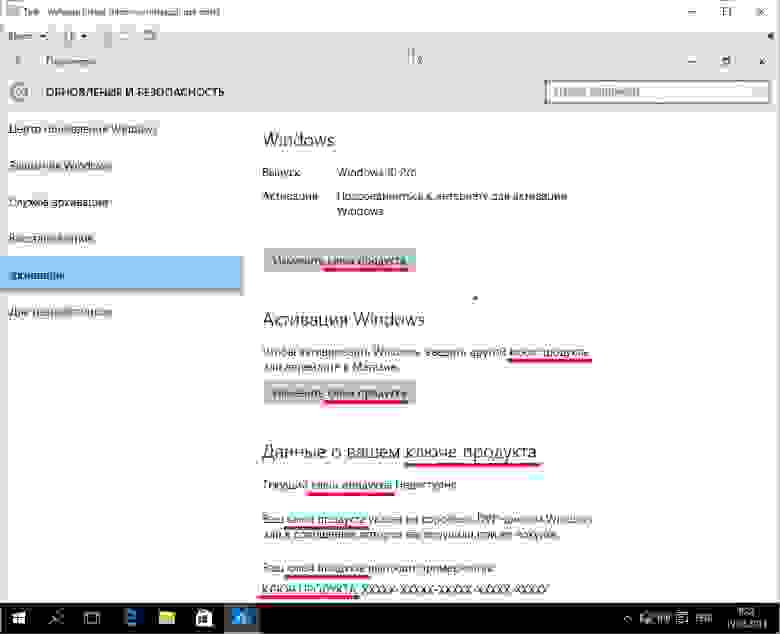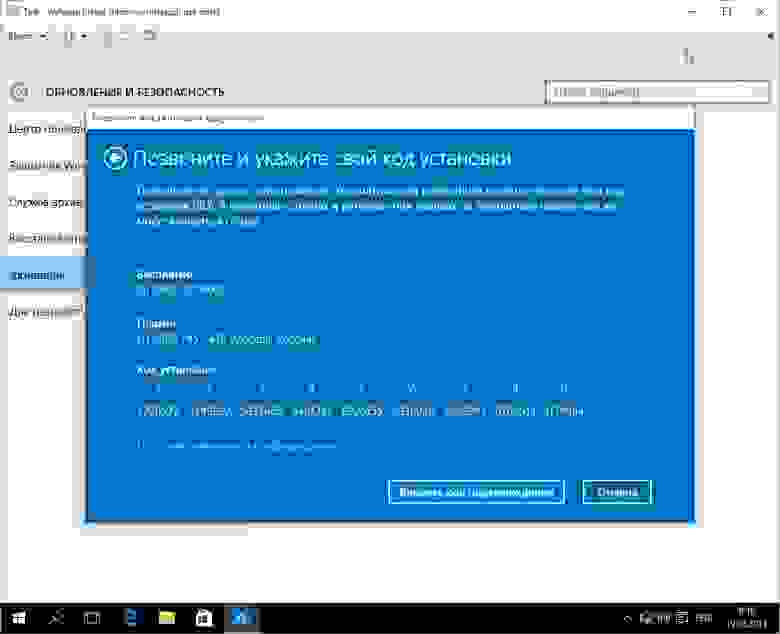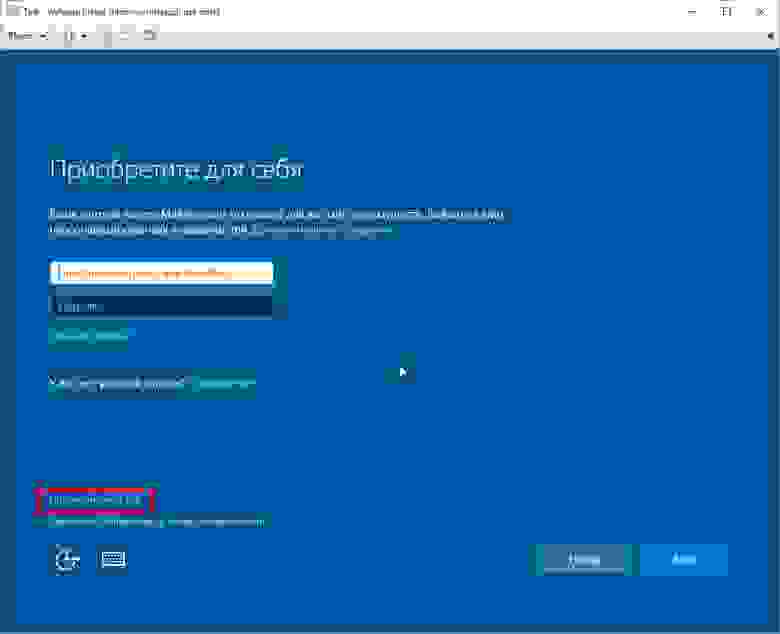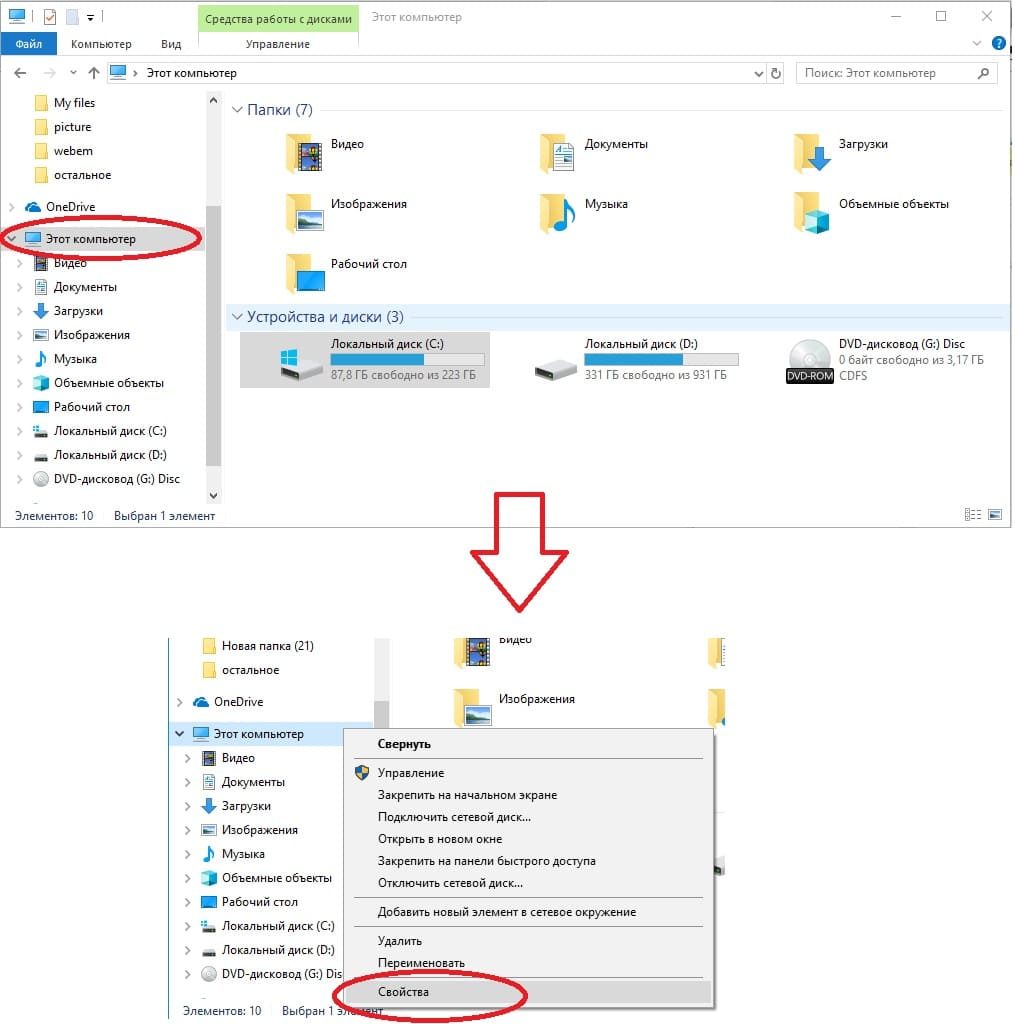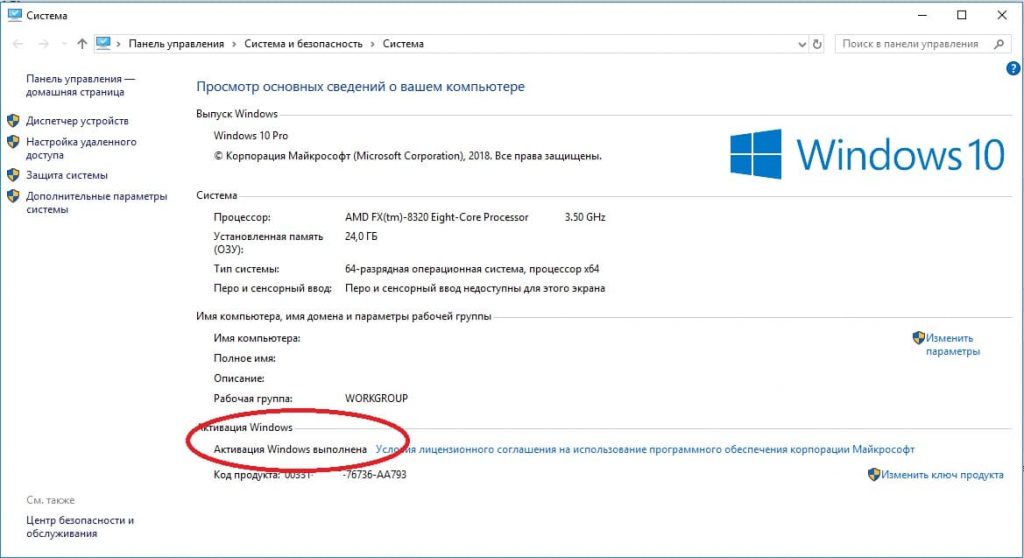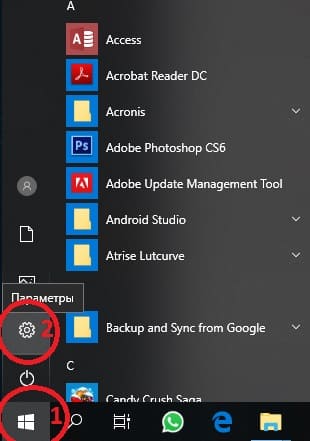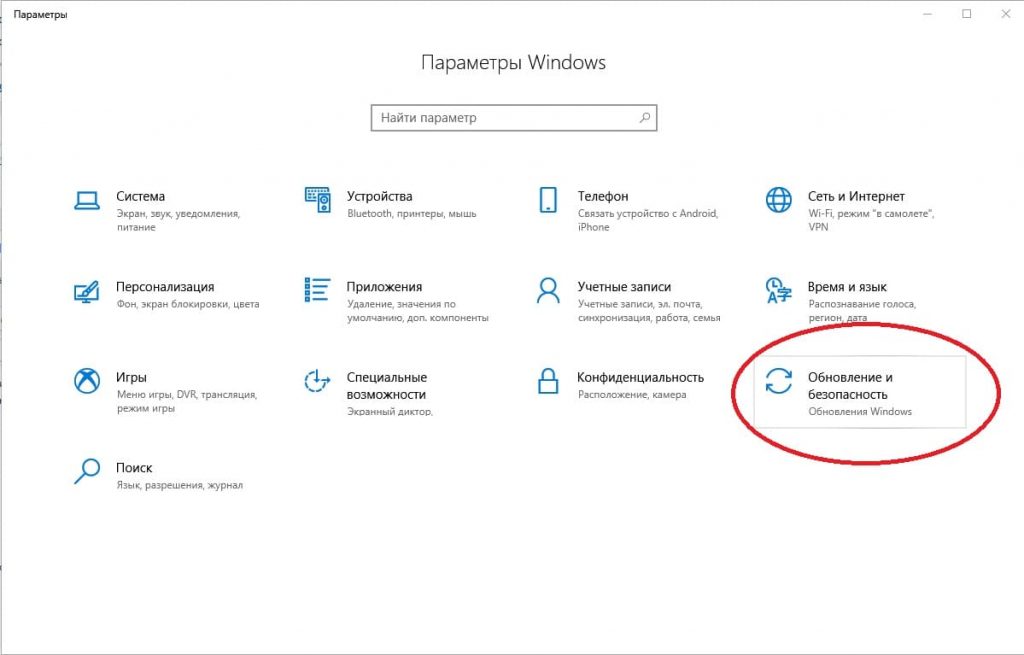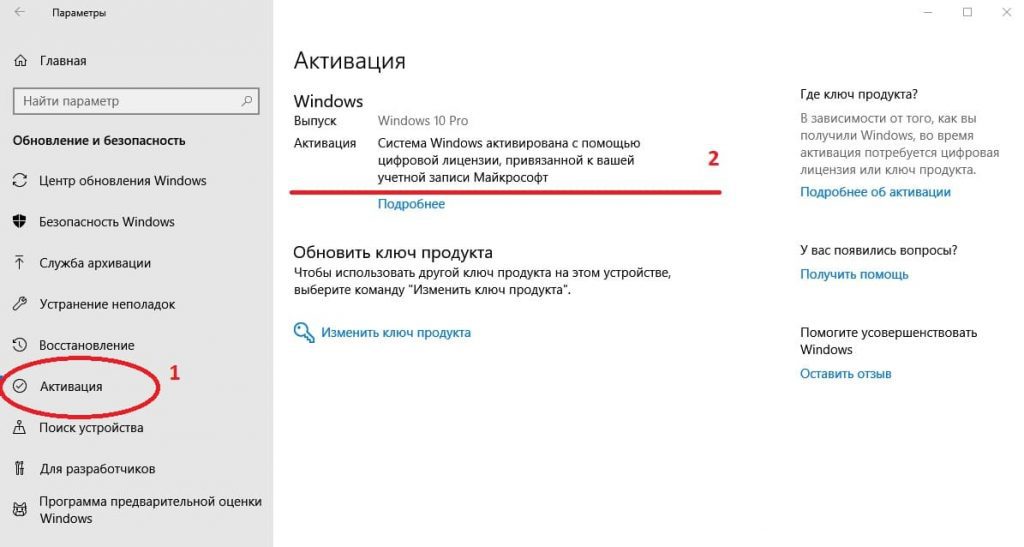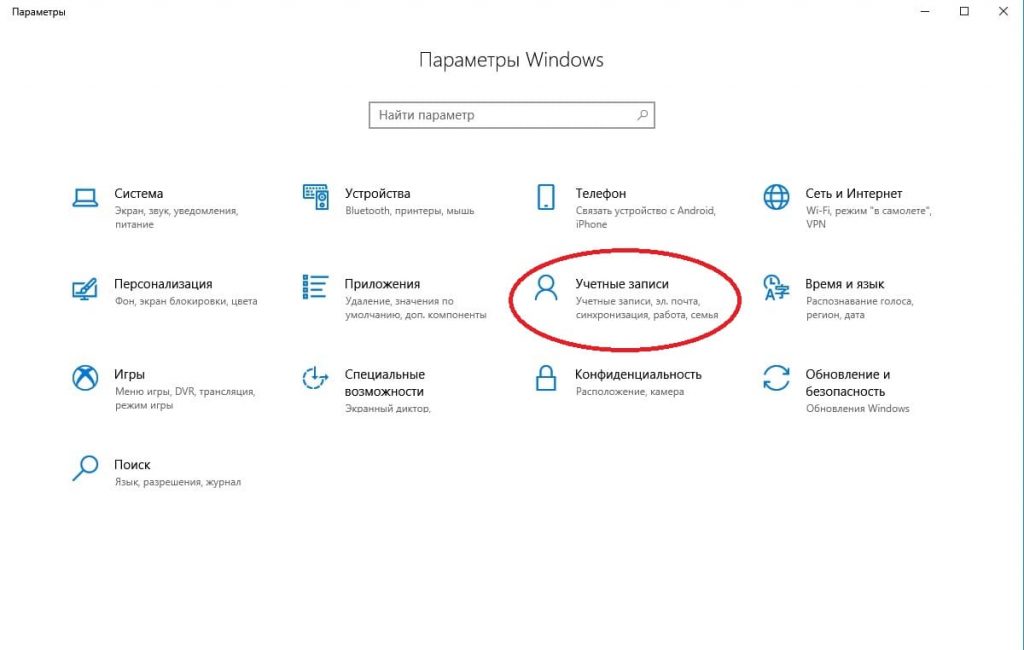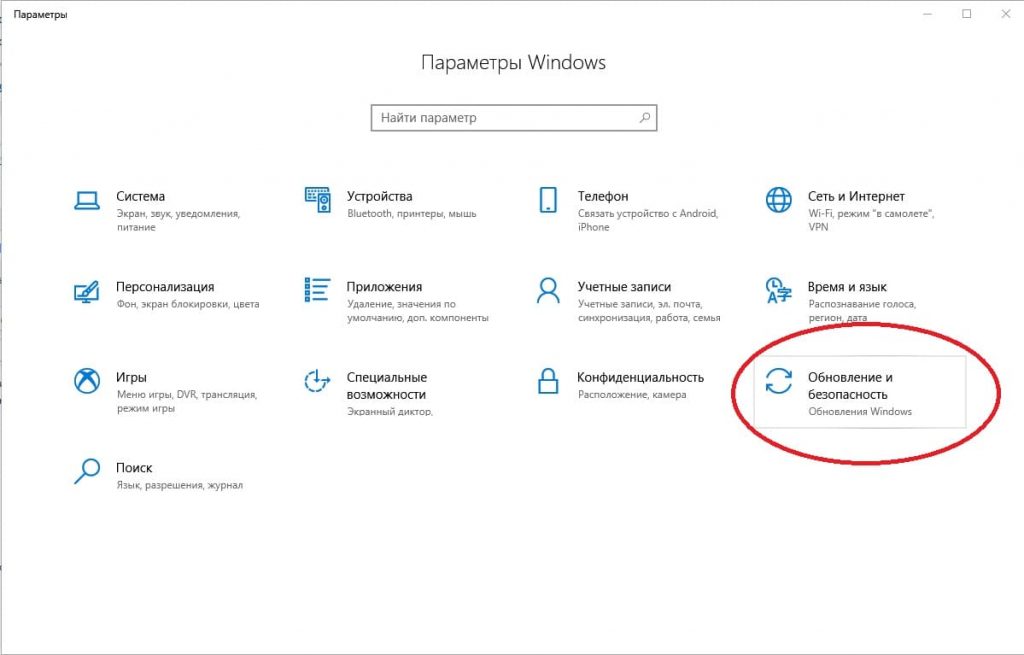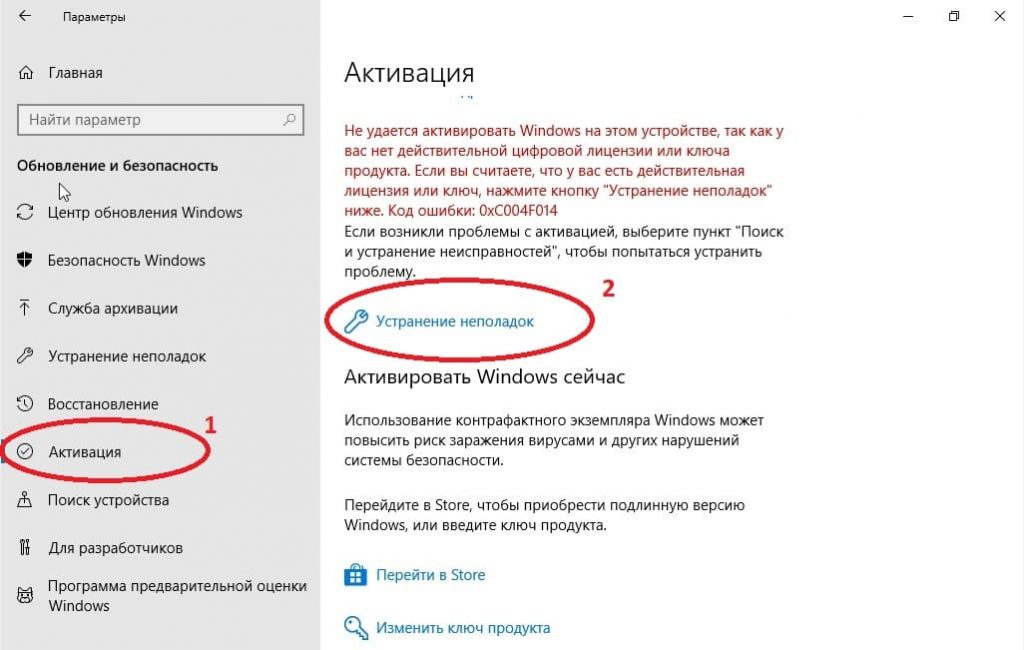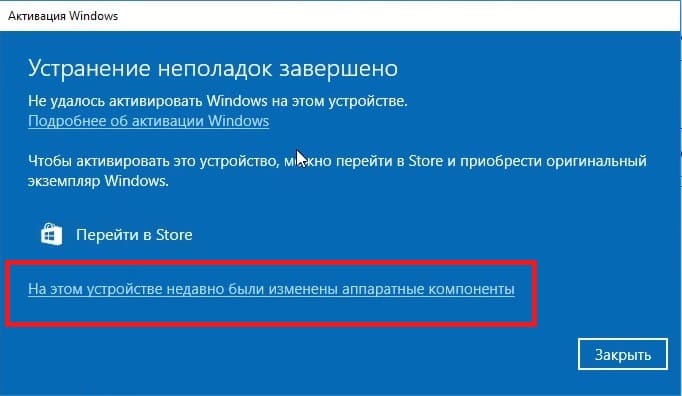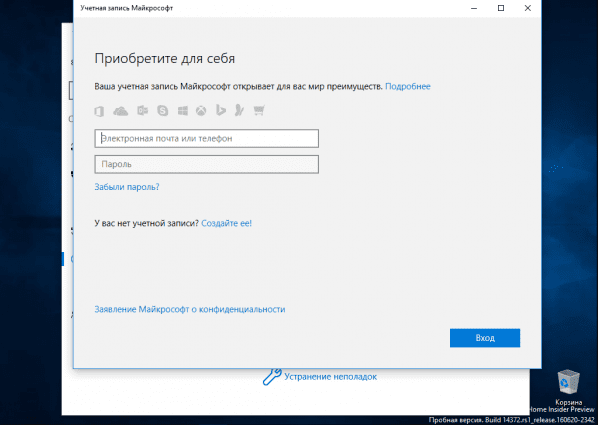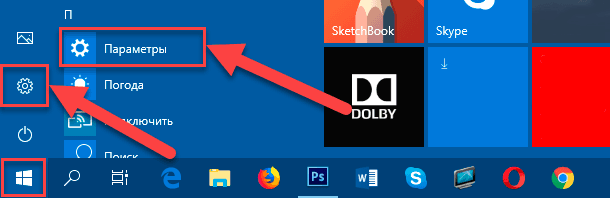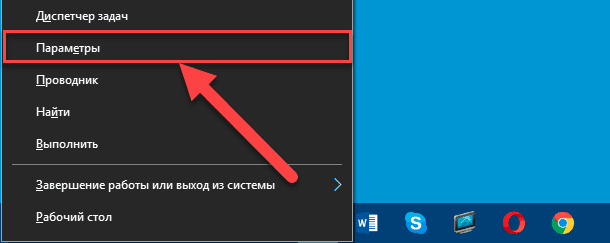Активация позволяет убедиться, что ваша копия Windows подлинная и не используется на большем числе устройств, чем разрешено условиями лицензионного соглашения на использование программного обеспечения корпорации Майкрософт.
При установке Windows 11 цифровая лицензия связывается с оборудованием устройства. При внесении значительных изменений в оборудование, например при замене системной платы, Windows больше не сможет найти лицензию, которая соответствует устройству, и вам потребуется повторно активировать ОС Windows, чтобы она заработала.
Для активации Windows вам потребуется цифровая лицензия или ключ продукта. Чтобы узнать, каким способом следует воспользоваться, см. раздел «Какой способ активации использовать: цифровую лицензию или ключ продукта?» в статье Активация Windows. Затем воспользуйтесь следующей информацией, чтобы успешно подготовиться к изменению оборудования и повторно активировать Windows.
Подготовка устройства с Windows 11 к изменению оборудования
Сначала выполните следующие действия, чтобы узнать, активирована ли уже ОС Windows 11.
Нажмите кнопку Пуск и выберите Параметры > Система > Активация .
Открыть параметры активации
Если активация еще не выполнена, проведите ее с помощью действий, перечисленных на странице активации. Если при активации возникла ошибка, см. раздел Справка по ошибкам активации Windows.
Убедившись, что система Windows 11 активирована, выполните следующие действия.
В Windows 11 важно привязать вашу учетную запись Майкрософт к цифровой лицензии Windows 11 на вашем устройстве. Привязка учетной записи Майкрософт к цифровой лицензии позволяет повторно активировать Windows с помощью средства устранения неполадок активации в случае значительного изменения аппаратных компонентов.
Сначала привязана ли ваша учетная запись Майкрософт (Что такое учетная запись Майкрософт?) к цифровой лицензии Windows 11. Чтобы узнать это, нажмите кнопку Пуск , затем выберите Параметры > Система и Активация . В сообщении о состоянии активации будет указано, привязана ли ваша учетная запись.
Открыть параметры активации
|
Состояние активации |
Описание |
|---|---|
|
ОС Windows активирована с помощью цифровой лицензии |
Это значит, что ваша учетная запись Майкрософт не привязана к вашей цифровой лицензии. Следуйте инструкциям, чтобы Добавить учетную запись. |
|
ОС Windows активирована с помощью цифровой лицензии, привязанной к учетной записи Майкрософт |
Это значит, что ваша учетная запись Майкрософт уже привязана к вашей цифровой лицензии. Дальнейших действий не требуется. Вы уже можете использовать средство устранения неполадок активации. |
Если ваша учетная запись Майкрософт не связана с вашей цифровой лицензией, выполните следующие действия, чтобы Добавить учетную запись.
-
Выполните вход с правами администратора, чтобы добавить учетную запись Майкрософт. Чтобы проверить, используете ли вы учетную запись администратора, нажмите кнопку Пуск и выберите Параметры > Учетные записи > Ваши данные . Под вашим именем будет надпись Администратор. Если вы не являетесь администратором, см. раздел Создание локальной учетной записи пользователя или администратора.
Перейдите к разделу «Ваши данные» в параметрах -
Убедитесь, что учетная запись администратора также является вашей учетной записью Майкрософт, проверив, отображается ли адрес электронной почты над надписью Администратор. Если адрес электронной почты отображается, это учетная запись Майкрософт. Если нет, это значит, что вы выполнили вход с помощью локальной учетной записи. Если у вас еще нет учетной записи Майкрософт, см. раздел Как создать новую учетную запись Майкрософт.
-
После того как вы убедитесь, что являетесь администратором и используете свою учетную запись Майкрософт, вернитесь на страницу Активация, выберите Добавить учетную запись, введите свое имя пользователя и пароль для учетной записи Майкрософт, а затем выберите Войти.
После добавления учетной записи Майкрософт на странице Активация отобразится сообщение: Система Windows активирована с помощью цифровой лицензии, связанной с вашей учетной записью Майкрософт.
Убедитесь, что до и после изменения оборудования используется один и тот же выпуск: Windows 11 Домашняя или Windows 11 Pro. Цифровая лицензия и ключ продукта будут повторно активированы только в том случае, если выпуск останется прежним.
Ваш выпуск указан на той же странице активации, где вы проверяли состояние активации. Чтобы проверить используемый выпуск, нажмите кнопку Пуск и выберите Параметры > Система > Активация .
Проверка выпуска Windows
Если вы использовали ключ продукта для перехода на Windows 11, этот ключ снова понадобится после изменения оборудования. Инструкции по поиску ключа см. в разделе Поиск ключа продукта Windows.
Дополнительные сведения о ключах продукта и цифровых лицензиях см. в статье Активация Windows.
Повторная активация Windows 11 после изменения оборудования
Когда вы будете готовы к повторной активации, убедитесь, что устройство подключено к Интернету, а затем выполните действия для активации с помощью цифровой лицензии или ключа продукта.
Сначала добавьте свою учетную запись Майкрософт и свяжите ее с цифровой лицензией на устройстве. После привязки вашей учетной записи Майкрософт запустите средство устранения неполадок активации, чтобы снова активировать Windows 11.
Это средство устранения неполадок будет доступно только в случае, если ваша копия Windows 11 не активирована.
Использование средства устранения неполадок активации.
-
Войдите в систему в качестве администратора. Дополнительные сведения см. в разделе Создание учетной записи локального пользователя или администратора в Windows.
-
Нажмите кнопку Пуск и выберите Параметры > Система > Активация > Устранение неполадок . В средстве устранения неполадок появится сообщение На вашем устройстве невозможно активировать Windows.
Открыть параметры активации
-
Выберите пункт На этом устройстве недавно были изменены аппаратные компоненты и нажмите кнопку Далее.
-
Введите свою подключенную учетную запись Майкрософт и пароль, а затем нажмите Вход. Средство устранения неполадок будет работать только с подключенной учетной записью Майкрософт.
-
В списке устройств, подключенных к вашей учетной записи Майкрософт, установите флажок Сейчас я использую это устройство.
-
Выберите Активировать.
Если вы не видите используемое устройство в списке результатов, убедитесь, вы вошли в систему с той же учетной записью Майкрософт, которую вы связали с цифровой лицензией Windows 11 на вашем устройстве.
Если при активации продолжают возникать ошибки, см. раздел Справка по ошибкам активации Windows и найдите ошибку, которая у вас возникает.
Если вы не связали вашу учетную запись Майкрософт с цифровой лицензией до изменения оборудования и использовали ключ продукта для обновления до Windows 11, перейдите к следующему разделу.
Если система Windows 11 не была предустановлена на вашем устройстве при его покупке, а для обновления до Windows 11 вы использовали ключ продукта, то после изменения оборудования вам потребуется этот же ключ продукта.
Нажмите кнопку Пуск и выберите Параметры > Обновление и безопасность > Активация > Изменить ключ продукта, а затем введите ключ продукта.
Ввод ключа продукта в параметрах
Если вы установили розничную копию Windows 11 на устройстве с помощью ключа продукта Windows 11, а затем изменили оборудование, выполните те же действия, используя ключ продукта Windows 11.
Если при активации продолжают возникать ошибки, см. раздел Справка по ошибкам активации Windows и найдите ошибку, которая у вас возникает.
Если у вас нет ни ключа продукта, ни цифровой лицензии
Если у вас нет ни ключа продукта, ни цифровой лицензии, вы можете приобрести цифровую лицензию Windows 11 после завершения установки. Выполните следующие действия, чтобы сделать покупку.
Нажмите кнопку Пуск и выберите Параметры > Обновление и безопасность > Активация . Теперь нажмите Перейти в Store для перехода в приложение Microsoft Store, где вы сможете приобрести цифровую лицензию на Windows 11.
Перейти в Store
Требуется дополнительная помощь?
Если вам требуется дополнительная помощь в повторной активации Windows на устройстве, обратитесь в службу поддержки.
Активация позволяет убедиться, что ваша копия Windows подлинная и не используется на большем числе устройств, чем разрешено условиями лицензионного соглашения на использование программного обеспечения корпорации Майкрософт.
При установке Windows 10 цифровая лицензия связывается с оборудованием устройства. При внесении значительных изменений в оборудование, например при замене системной платы, Windows больше не сможет найти лицензию, которая соответствует устройству, и вам потребуется повторно активировать ОС Windows, чтобы она заработала.
Для активации Windows вам потребуется цифровая лицензия или ключ продукта. Чтобы узнать, каким способом следует воспользоваться, см. раздел «Какой способ активации использовать: цифровую лицензию или ключ продукта?» в статье Активация Windows. Затем воспользуйтесь следующей информацией, чтобы успешно подготовиться к изменению аппаратных компонентов и повторно активировать Windows 10.
Подготовка устройства с Windows 10 для внесения изменений в аппаратные компоненты
Во-первых, выполните следующие действия, чтобы узнать, активирована ли уже ОС Windows 10.
Нажмите кнопку Пуск, а затем выберите пункты Параметры > Обновление и безопасность > Активация .
Открыть параметры активации
Если активация еще не выполнена, проведите ее с помощью действий, перечисленных на странице активации. Если при активации возникла ошибка, см. раздел Справка по ошибкам активации Windows.
Убедившись в том, что Windows 10 активирована, выполните следующие действия.
В Windows 10 (версии 1607 или более поздней) очень важно привязать свою учетную запись Майкрософт к цифровой лицензии Windows 10 на вашем устройстве. Привязка учетной записи Майкрософт к цифровой лицензии позволяет повторно активировать Windows с помощью средства устранения неполадок активации в случае значительного изменения аппаратных компонентов.
Прежде всего проверьте, привязана ли ваша учетная запись Майкрософт (Что такое учетная запись Майкрософт?) к цифровой лицензии Windows 10. Чтобы узнать это, нажмите кнопку Пуск и выберите Параметры > Обновление и безопасность, а затем — Активация. В сообщении о состоянии активации будет указано, привязана ли ваша учетная запись.
Открыть параметры активации
|
Состояние активации |
Описание |
|---|---|
|
ОС Windows активирована с помощью цифровой лицензии |
Это значит, что ваша учетная запись Майкрософт не привязана к вашей цифровой лицензии. Следуйте инструкциям, чтобы Добавить учетную запись. |
|
ОС Windows активирована с помощью цифровой лицензии, привязанной к учетной записи Майкрософт |
Это значит, что ваша учетная запись Майкрософт уже привязана к вашей цифровой лицензии. Дальнейших действий не требуется. Вы уже можете использовать средство устранения неполадок активации. |
Если ваша учетная запись Майкрософт не связана с вашей цифровой лицензией, выполните следующие действия, чтобы Добавить учетную запись.
-
Выполните вход с правами администратора, чтобы добавить учетную запись Майкрософт. Чтобы проверить, используете ли вы учетную запись администратора, нажмите кнопку Пуск и выберите Параметры > Учетные записи > Ваши данные . Под вашим именем будет надпись Администратор. Если вы не являетесь администратором, см. раздел Создание локальной учетной записи пользователя или администратора.
Перейдите к разделу «Ваши данные» в параметрах -
Убедитесь, что учетная запись администратора также является вашей учетной записью Майкрософт, проверив, отображается ли адрес электронной почты над надписью Администратор. Если адрес электронной почты отображается, это учетная запись Майкрософт. Если нет, это значит, что вы выполнили вход с помощью локальной учетной записи. Если у вас еще нет учетной записи Майкрософт, см. раздел Как создать новую учетную запись Майкрософт.
-
После того как вы убедитесь, что являетесь администратором и используете свою учетную запись Майкрософт, вернитесь на страницу Активация, выберите Добавить учетную запись, введите свое имя пользователя и пароль для учетной записи Майкрософт, а затем выберите Войти.
После добавления учетной записи Майкрософт на странице Активация отобразится сообщение: Система Windows активирована с помощью цифровой лицензии, связанной с вашей учетной записью Майкрософт.
Убедитесь, что выпуск — Windows 10 Домашняя или Windows 10 Pro — является тем же до и после изменения аппаратных компонентов. Цифровая лицензия и ключ продукта будут повторно активированы только в том случае, если выпуск останется прежним.
Ваш выпуск указан на той же странице активации, где вы проверяли состояние активации. Чтобы проверить, какой выпуск вы используете, нажмите кнопку Пуск и выберите Параметры > Обновление и безопасность > Активация .
Проверка выпуска Windows
Если вы использовали ключ продукта для перехода на Windows 10, он вам понадобится повторно после внесения изменений в аппаратные компоненты. Инструкции по поиску ключа см. в разделе Поиск ключа продукта Windows.
Дополнительные сведения о ключах продукта и цифровых лицензиях см. в статье Активация Windows.
Повторная активация Windows 10 после внесения изменений в аппаратные компоненты
Когда вы будете готовы к повторной активации, убедитесь, что устройство подключено к Интернету, а затем выполните действия для активации с помощью цифровой лицензии или ключа продукта.
Сначала добавьте свою учетную запись Майкрософт и свяжите ее с цифровой лицензией на устройстве. После привязки вашей учетной записи Майкрософт запустите средство устранения неполадок активации для повторной активации Windows 10.
Это средство устранения неполадок будет доступно только в том случае, если ваш экземпляр Windows 10 (версии 1607 или выше) не активирован.
Использование средства устранения неполадок активации.
-
Войдите в систему в качестве администратора. Дополнительные сведения см. в разделе Создание учетной записи локального пользователя или администратора в Windows 10.
-
Нажмите кнопку Пуск и выберите Параметры > Обновление и безопасность > Активация > Устранение неполадок . В средстве устранения неполадок появится сообщение На вашем устройстве невозможно активировать Windows.
Открыть параметры активации
-
Выберите пункт На этом устройстве недавно были изменены аппаратные компоненты и нажмите кнопку Далее.
-
Введите свою подключенную учетную запись Майкрософт и пароль, а затем нажмите Вход. Средство устранения неполадок будет работать только с подключенной учетной записью Майкрософт.
-
В списке устройств, подключенных к вашей учетной записи Майкрософт, установите флажок Сейчас я использую это устройство.
-
Выберите Активировать.
Если вы не видите используемое устройство в списке результатов, убедитесь, что вход выполнен с той же учетной записью Майкрософт, которую вы связали с цифровой лицензией Windows 10 на вашем устройстве.
Если при активации продолжают возникать ошибки, см. раздел Справка по ошибкам активации Windows и найдите ошибку, которая у вас возникает.
Если вы не связали свою учетную запись Майкрософт с цифровой лицензией до изменения оборудования и использовали ключ продукта для обновления до Windows 10, перейдите к следующему разделу.
Если система Windows 10 не была предварительно установлена на вашем устройстве при его покупке и вы использовали ключ продукта для обновления до Windows 10, вам понадобится тот же ключ продукта после изменения оборудования.
Нажмите кнопку Пуск и выберите Параметры > Обновление и безопасность > Активация > Изменить ключ продукта, а затем введите ключ продукта.
Ввод ключа продукта в параметрах
Если вы установили розничную копию Windows 10 на своем устройстве с помощью ключа продукта Windows 10, а затем внесли изменения в оборудование, выполните те же действия, используя ключ продукта Windows 10.
Если при активации продолжают возникать ошибки, см. раздел Справка по ошибкам активации Windows и найдите ошибку, которая у вас возникает.
Если у вас нет ни ключа продукта, ни цифровой лицензии
Если у вас нет ни ключа продукта, ни цифровой лицензии, вы можете приобрести цифровую лицензию на Windows 10 после завершения установки. Выполните следующие действия, чтобы сделать покупку.
Нажмите кнопку Пуск и выберите Параметры > Обновление и безопасность > Активация . Теперь нажмите Перейти в Store для перехода в приложение Microsoft Store, где вы сможете приобрести цифровую лицензию на Windows 10.
Перейти в Store
Требуется дополнительная помощь?
Если вам требуется дополнительная помощь в повторной активации Windows на устройстве, обратитесь в службу поддержки.
Нужна дополнительная помощь?
Довольно часто у пользователей возникает вопрос: “
Получится ли Windows 10 после изменения аппаратной конфигурации моего компьютера (замены материнской платы, процессора, жесткого диска и т.д.) или после чистой переустановки ОС?
”.
Действительно, ваша копия Windows 10 теряет свою активацию при существенных изменений в аппаратной конфигурации компьютера (как проверить активирована ли Windows 10?).
Под существенным изменением аппаратной конфигурации ПК Microsoft подразумевает замену материнской платы, процессора, чипа TPM (замена жесткого диска, видеокарты, памяти не является существенным изменением, и активация Windows не слетает). Как вариант существенного изменения конфигурации может идти случай с переносом вашей лицензии на Windows 10 на другой компьютер (не работает в случае OEM Windows 10 Home и Professional). Т.е. лицензия будет успешно активирована, если были заменены лишь несколько компонентов компьютера, но не все (новый компьютер).
Вообще говоря, если на вашем компьютере до апгрейда на Windows 10 была предустановлена ОС, скорее всего использовалась OEM лицензия. Такая лицензия не дает права ее переноса на другой компьютер. Однако Microsoft допускает и разрешает вам активацию Windows на устройстве с новой аппаратной конфигурацией, если вам пришлось заменить конфигурацию компьютера из-за поломки его ключевого компонента.
Прежде всего нужно сказать несколько слов о понятии цифровых лицензий Windows. Цифровые лицензии по сути заменяют классический ключ продукта и получили широкое распространение во время бесплатного обновления ОС на компьютерах с пользователей с предыдущих версий (Windows 7, 8.1) до Windows 10 и при апгрейде до новой ОС через Microsoft Store. Цифровая лицензия Windows привязана к конкретному физическому ПК (ID его аппаратной конфигурации, который учитывает несколько ключевых компонентов вашего компьютера). Цифровая лицензия вашего устройства хранится в базе данных на серверах активации Microsoft в виде хэша (Installation ID) и автоматически привязывается к учётной записи Microsoft пользователя (MSA — Microsoft Account) при авторизации на компьютере под ней (эта учетная запись MSA должна обладать правами локального администратора).
Таким образом для успешной переактивации Windows на другом оборудовании вам нужно обязательно войти на свой компьютер под учеткой MSA до (!!!) изменения аппаратной конфигурации (тем самым цифровая лицензия Windows на ваш компьютер привяжется к вашему аккаунту Microsoft).
При первой загрузке Windows после замены, например, материнской платы, пвы получите ошибки активации 0x803F7001, 0xC004F211 или 0xC004C008.
We can’t activate Windows 10 on this device because you don’t’ have a valid digital license or product key.
Не удается активировать Windows на этом устройстве, так как у вас нет действительной цифровой лицензии или ключа продукта.
Для переактивации Windows на новом оборудовании вам нужно использовать средство устранения неполадок активации (Activation Troubleshooter), которое доступно в системе начиная с Windows 10 1607 (Anniversary Update). Для ре-активации Windows 10 после замены материнской платы вам нужно выполнить следующие шаги:
- Войдите на свой компьютер под вашим аккаунтом MSA, обладающим правами локального администратора;
- Перейдите в Параметры -> Обновление -> Активация ( Settings -> Update and Security -> Activation);
- Выберите Activation Troubleshooter (пункт доступен, только если ваша Windows 10 не активирована);
- Должна появится надпись: “Обнаружена цифровая лицензия Windows 10 Pro для данного устройства под управлением Windows 10 Pro” (We found a Windows 10 Prodigital license for this device running Windows 10 Pro);
- Выберите “На этом устройстве недавно были изменены аппаратные компоненты” (I changed hardware on this device recently);
- Если вы вошли на компьютер не под учеткой MSA, появится окно с предложением указать имя и пароль Microsoft Account;
- В списке устройств, привязанных к вашему Microsoft Account, найдите и выберите ваш компьютер по его имени;
- Поставьте галку “Я использую это устройство сейчас” (This is the device I’m using right now);
- Нажмите кнопку “Активировать” (Activate);
- Если Windows 10 переактивируется успешно, в окне со статусом активации появится надпись “Windows активирована цифровой лицензией, связанной с учётной записью Microsoft” (Windows is activated with a digital license linked to your Microsoft account).
Если вы авторизовались под вашим аккаунтом Microsoft, но не можете активировать вашу копию Windows 10, возможны следующие причины:
- На компьютере отсутствует подключения к Интернету или блокируется доступ к серверам активации;
- Установленная редакция Windows на вашем устройстве не совпадает с цифровой лицензией редакции ОС, привязанной к вашему аккаунту;
- Тип устройства, которое вы пытаетесь активировать не совпадает с типом устройства в вашей цифровой лицензией;
- Windows никогда не активировалась на вашем устройстве;
- Вы достигли лимита количества переактиваций Windows 10 на вашем устройстве;
- На вашем устройстве несколько администраторов и другой администратор уже реактивировал Windows;
- Выше устройство состоит в домене AD, в котором используются централизованные настройки активации компьютеров (например, KMS или ADBA активация).
Если вы не можете переактивировать вашу Windows 10 таким способом, вам нужно обратиться в техподдержку Microsoft по телефону.
- Remove From My Forums
-
Question
-
Здравствуйте,такой вопрос.Заменил в компьютере всё,кроме Харда и DVD.Запустил компьютер,установил дрова,а звука
не было.Удалил старые драйвера,поставил с диска и…После перезагрузки выдаётся ошибка 0xc000000f.Облазил интернет и понял,что легче всего пееустановить ОС,так вот вопрос:Нужно ли мне покупать Win10?Я знаю,что она привязывается к мат.плате,но я
её заменил или одного запуска достаточно,чтобы перепривязать!?
Answers
-
Лицензия на бесплатную Windows 10 привязывается к железу, после замены системной платы она теряется и надо покупать новую лицензию. Но зато купленную коробочную версию можно будет переносить с одного железа на другое много
раз.-
Proposed as answer by
Sunday, October 9, 2016 7:32 PM
-
Marked as answer by
Alexander RusinovModerator
Sunday, October 9, 2016 7:32 PM -
Unmarked as answer by
UnexKaj
Sunday, October 9, 2016 8:16 PM -
Marked as answer by
Alexander RusinovModerator
Sunday, October 9, 2016 8:18 PM
-
Proposed as answer by
В последнее время (в связи с выходом Windows 10), очень часто в сети встречается мнение: система активации Windows 10 сильно изменилась, активация теперь привязывается к устройству и учётной записи Microsoft, а ключ больше не нужен. Часто ссылки на статьи, содержащие это мнение, используются в качестве аргументов в спорах. Давайте попробуем разобраться, так ли это на самом деле.
На вопрос «откуда эта информация?» обычно ссылаются на то, что Gabriel Aul или кто-то другой из Microsoft что-то такое сказал. В лучшем случае приводятся цитаты типа вот такой:
If you’ve previously activated a genuine copy of Windows 10 on your device, you’ll be able to activate Windows 10 Insider Preview builds of the same edition without the need to enter a product key. This will also enable you to re-install the latest public release of Windows 10 without entering a product key if you no longer want Windows Insider Preview on your device.
Источник
Внимательный читатель (немного знакомый с английским), обратит внимание на то, что в цитате ни слова нет о каких-либо изменениях в системе активации. И лично мне не попадалось ни одного официального источника, в котором Microsoft или её сотрудники сообщали бы о подобных изменениях.
Теперь перейдём к практической части:
В VMware Player создадим виртуальную машину (для Windows 10 x64), лишим её доступа к сети (на всякий случай), и установим в неё Windows 10.
Миф 1 – Windows 10 устанавливается без ключа: в Windows 10 Microsoft вернула возможность пропустить ввод ключа продукта на этапе установки (как это было в Windows 7), это действительно так. Однако устанавливается ли ОС без ключа?
В установленной системе открываем командную строку (от имени администратора), и вводим команду «slmgr.vbs /dlv»:
Как видим, в системе уже есть ключ (3V66T), а точнее:
- VK7JG-NPHTM-C97JM-9MPGT-3V66T для редакции Pro,
- YTMG3-N6DKC-DKB77-7M9GH-8HVX7 для редакции Home,
- или BT79Q-G7N6G-PGBYW-4YWX6-6F4BT для Home SL.
Что это за ключи? Это установочные ключи (по умолчанию), пригодные для установки дистрибутива ОС соответствующей редакции (в отсутствии уникального ключа), подобные ключи существуют и для предыдущих версий Windows. Откуда взялся ключ в системе? Учитывая, что при установке ключа мы не вводили, и у системы не было доступа к сети, ключ подставил установщик в ответ на наш отказ ввести свой.
Миф 2 – Windows 10 можно активировать без ключа: мы уже выяснили, что ключ в системе всё-таки есть. Теперь давайте посмотрим, что у нас там с активацией: «Пуск/Параметры/Обновление и безопасность/Активация».
Поскольку доступа к сети нет, система предлагает нам подключиться к интернет для активации, либо выполнить активацию по телефону. Давайте посмотрим что будет, если мы удалим ключ из системы (ведь он, согласно мифу, не нужен) «slmgr.vbs /upk».
Удивительно много упоминаний вроде бы ненужного ключа продукта, и ни одного предложения активировать систему без оного. Видимо «криворукие индусы» опять напортачили что-то.
Миф 3 – теперь активация привязывается к компьютеру, а не к ключу: вернёмся к активации по телефону (с установленным ключом 3V66T), выбираем свою страну, и на следующем шаге видим такое окно:
Что это за набор из девяти последовательностей цифр? А это идентификатор, полученный на основе связки ключа (установленного в системе) и оборудования (на котором эта система установлена). В момент активации этот идентификатор сохраняется на сервере, и генерируется ответный код (подходящий только к этому идентификатору). Если внести существенные изменения в конфигурацию ПК, установить систему с тем же ключом на другой ПК или изменить ключ продукта на этом – идентификатор изменится, не совпадёт с сохранённым на сервере, и активация не будет выполнена.
Windows и раньше привязывалась к устройству этим механизмом, но важно понимать, что в этой привязке (и раньше, и сейчас) участвует ключ (без которого не будет сформирован идентификатор).
Стоит заметить, что «коробочные» ключи обладают правом переноса на другие устройства (т.е. вы можете удалить коробочную Windows с одного устройства, и установить на другое), в этом случае сервер (распознав «коробочный» ключ) сохранит новый идентификатор и активирует систему на новом устройстве.
Миф 4 – активация Windows 10 привязывается к учётной записи Microsoft: выше мы уже установили систему и получили возможность активировать её (по телефону) – без единого упоминания об учётной записи Microsoft. Даже если устанавливать систему (с доступом к сети), установщик предоставляет возможность не подключаться к учётной записи:
Каким образом устройство, ни разу не подключившееся к интернет (активированное по телефону), или не разу не подключившееся к учётной записи Microsoft (использующее локальную), может привязаться к учётной записи (которую никто не создавал) – остаётся загадкой.
Миф 5 – ключей теперь вообще не будет: будут! И в коробках, и вшитые в BIOS материнских плат (устройств с предустановленной Windows 10). Ключ — это единственное доказательство (для сервера активации) того, что вы тем или иным способом купили Windows.
Ну и теперь немного о том, что же всё-таки изменилось: одно единственное (маленькое) изменение не имеет никакого отношения к механизмам активации. Просто всех, кто обновил свою Windows 7/8.1 до 10 (в момент обновления), активировали с теми самыми установочными ключами (по умолчанию), именно поэтому при (чистой) переустановке Windows 10 на том же устройстве не нужно вводить ключ (установщик сам подставит тот ключ, с которым активирована система).
Этот «ход конём», правда, создаёт одну маленькую проблему (для владельцев коробочных лицензий), ибо согласно лицензионному соглашению Windows 10:
b. Автономное программное обеспечение. Если программное обеспечение было приобретено как автономное (а также, если программное обеспечение было обновлено с автономной версии), вы можете перенести программное обеспечение на другое принадлежащее вам устройство. Кроме того, можно перенести программное обеспечение на устройство, принадлежащее другому лицу, если (i) вы являетесь первым лицензированным пользователем этого программного обеспечения и (ii) новый пользователь соглашается с условиями настоящего соглашения. Для переноса программного обеспечения можно использовать разрешенную резервную копию или носитель, на котором вы получили программное обеспечение. Прежде чем переносить программное обеспечение на новое устройство, вы должны удалить его с предыдущего устройства. Запрещено передавать программное обеспечение в целях совместного использования лицензий на нескольких устройствах.»
Т.е. лицензия на Windows 10 (полученная обновлением коробочной Windows 7/8.1) обладает правом переноса (без ограничений по времени), а по факту выполнить чистую установку и активацию 10 на другом устройстве невозможно без (собственного) ключа, а установка коробочной 7/8.1 на новое устройство с последующим обновлением до 10 (именно так предлагает пользоваться правом переноса поддержка Microsoft) перестанет быть бесплатной после 28 июля 2016 г. Но это уже другой разговор…
- 06.09.2019
После активации Windows 10 ключ привязывается к железу, а именно к материнской плате. В данной статье покажем наглядно в картинках как перенести лицензию Windows 10 после замены оборудования, а именно материнской платы.
1) Убедитесь, что у Вас активированная операционная система. Для этого заходим в проводник (в любую папку), слева «Этот компьютер» => правой кнопкой мыши => свойства.
2) Если у Вас Windows 10 не активирована, то можете приобрести ключ активации в нашем интернет-магазине на следующих страницах, если у Вас Windows 10 Pro, либо если у Вас Windows 10 Home.
3) Далее нужно связать лицензию со своей учетной записью Microsoft. Во первых, проверьте не привязана ли уже учетная запись. В меню «Пуск» => Параметры => Обновление и безопасность => Активация.
Если у Вас все привязано, то будет как на скриншоте выше.
Если нет, то из меню «Параметры» => Учетная запись, нужно будет добавить учетную запись Майкрософт.
После того как вы начнете использовать учетную запись Майкрософт на вашем компьютере, вернитесь назад на страницу Активация, выберите Добавить учетную запись, введите свое имя пользователя и пароль для учетной записи Майкрософт, а затем выберите Войти.
Активация Windows после смены оборудования
4) Нужно зайти в меню «Пуск» => Параметры => Обновление и безопасность => Активация => Устранение неполадок
5) В следующем окне нажимаем: «На этом устройстве недавно были изменены аппаратные компоненты.
6) Нужно авторизироваться, если Вы этого еще не сделали, и далее «Вход».
7) Выбираете компьютер, который нужно будет активировать, ставим галку и «Активировать». Далее активация должна пройти успешно.
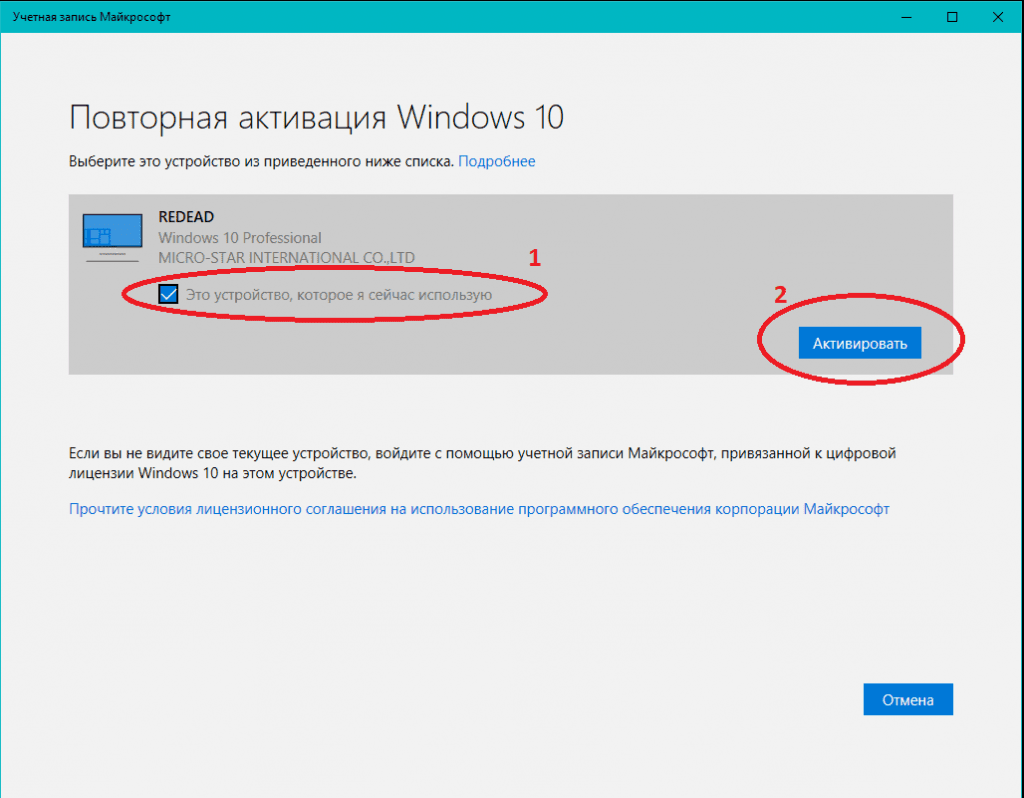
Активированная нелегальным способом пиратская копия Windows 10 или 11 внешне ничем не отличается от той же системы, активированной приобретенным у разработчика или его дистрибуторов лицензионным ключом. За одной лишь небольшой детали — в разделе приложения Параметры «Активация» формулировка статуса активации в пиратке будет в «Система Windows активирована с помощью цифровой лицензии».
Тогда как в лицензионной Windows к указанному тексту будет добавлено уточнение «привязанной к вашей учетной записи Майкрософт».
Поскольку большинство рядовых пользователей привыкли верить Microsoft на слово, мало кто задумывается над теми определениями и формулировками, которые используют разработчики. Взять, к примеру, то же уверение о привязке цифровой лицензии к учетной записи пользователя. Полагаем, вы будете удивлены, узнав, что приобретенная вами лицензия привязывается вовсе не к учетной записи, а к конфигурации компьютера.
На то, что это действительно так, указывает ряд фактов, а именно: отсутствие прямых упоминания о цифровой лицензии на странице со списком сервисов и подписок account.microsoft.com/services, а также привязка к учетной записи всех компьютеров, с которых в нее осуществлялся вход. По большому счету, учетная запись для активации Windows вообще не нужна. Как насчет автоматической активации чистых установок на компьютерах с неизменившейся конфигурацией оборудования, на которых ранее была активирована предустановленная или установленная администраторам система? В таких случаях активация может быть выполнена с локальной учетной записью.
И еще один интересный момент. На сайте Microsoft действительно говориться о важности привязки лицензии к учетной записи, но если вы внимательно и вдумчиво прочтете рекомендацию, то заметите, что речь идет о привязке именно с устройства, то есть с вашего компьютера. Тут же указывается и на то, что привязка необходима для повторной активации Windows «с помощью средства устранения неполадок активации в случае значительного изменения оборудования».
Очевидно, что учетная запись привязывается вовсе не к самой лицензии как к нечто отдельному, а к оборудованию, которое эту лицензию получило. Такой подход упрощает процедуру исключения для активации при существенном апгрейде компьютера, остается только не совсем понятным, почему Microsoft решила использовать формулировку, вводящую в заблуждение миллионы пользователей.
Загрузка…
Однако постоянно возрастающие требования к возможностям компьютеров и использование более требовательных и ресурсоемких приложений вынуждает пользователей регулярно проводить разнообразное комплексное или точечное аппаратное обновление своих устройств, заменяя устаревшие элементы современными и более производительными комплектующими.
Но несмотря на универсальность операционной системы «Windows 10» нередко происходит ситуация, когда после установки нового оборудования с целью обновления аппаратных элементов до лучших, по своим заложенным характеристикам, компонентов, «Windows 10» просто не распознает пользовательский компьютер. Поэтому в данном руководстве мы рассмотрим доступные способы повторной активации операционной системы «Windows 10» после замены оборудования.
Что можно считать аппаратным изменением компьютера?
Данная область, несмотря на кажущуюся простоту и отсутствие каких-либо сложностей, представляет собой совокупность неоднозначных и противоречивых утверждений, которые корпорация «Microsoft» не в состоянии полностью объяснить. С одной стороны, корпорация на официальном веб-сайте поддержки своих продуктов предлагает разъяснение, общий смысл которого сводится к заявлению, что:
«При внесении значительных изменений в оборудование, например, при замене системной платы, „Windows“ больше не сможет найти лицензию, которая соответствует устройству, и вам потребуется повторно активировать операционную систему „Windows“, чтобы она заработала.» (прямая ссылка на заявление на стороннем ресурсе: https://support.microsoft.com/ru-ru/help/20530/windows-10-reactivating-after-hardware-change).
Однако с другой стороны, в документах, полученных Полом Турроттом (Paul Thurrott), ранее работавшим старшим технологическим аналитиком в «Windows IT Pro», сообщается, что замена жесткого диска не подпадает под категорию «существенных изменений аппаратного оборудования» «Microsoft», и система сможет самостоятельно подключить цифровую лицензию, соответствующую материнской плате.
Цифровая лицензия для готовых компьютерных систем
Большое препятствие на пути реактивации операционной системы, вероятно, испытывают ноутбуки и настольные стационарные персональные компьютеры, изначально изготовленные в единой целостной, готовой к непосредственному использованию, конструкции (аппаратном варианте) от производителей «Acer», «Dell», «HP», «Samsung» и других. В течение длительного времени производители печатали ключи активации продуктов на специальных наклейках, закрепленных на корпусе персональных компьютеров.
Но со времени выпуска «Windows 8», система расположения ключей была изменена, и производители стали хранить ключи активации в таблице «BIOS» или «ACPI» (через интерфейс расширяемой прошивки «UEFI»), расположенной на материнской плате. И если пользователям, по какой-либо причине, потребуется переустановить операционную систему, ответственная служба «Windows 10» сразу получит данный ключ во время активации.
Переход к данному варианту активации системы продиктован стремлением корпорации «Microsoft» защититься от пиратского использования лицензий. «Microsoft» желает исключить ситуацию, когда один и тот же ключ операционной системы «Windows» применялся клиентами на нескольких компьютерах. Первоначально корпорация именовала данный метод одного ключа для одного устройства «цифровым разрешением» («digital entitlement»), но позже начала использовать термин «цифровая лицензия» («digital license») в обновлении «Windows 10 Anniversary Update». Ключи теперь имеют конкретную персональную привязку к пользовательской учетной записи «Microsoft».
Тем не менее, повторная активация операционной системы «Windows 10» может испытывать определенные трудности, если пользователи произвели ручную принудительную замену материнской платы в предварительно собранной корпусной модели персонального компьютера. Встроенный ключ теряется, и требуется выполнить запрос в службу «Microsoft» для подтверждения смены оборудования.
Также может быть полезен звонок в службу поддержки компании, поставившую компьютер совместно с «OEM-версией» программного обеспечения «Windows 10», если пользователи изначально зарегистрировали продукт, и объяснить возникшую проблему. Однако «Windows 10» для «OEM-производителей» обычно привязана к определенной аппаратной сборке компьютера, не распространяется отдельно от компьютерной техники и не может быть перенесена на другие компьютеры, даже если произошло только обновление материнской платы.
Ключи продукта при индивидуальной сборке компьютерных систем
Сборщики компьютерных устройств приобретают «ключи продукта» для активации операционной системы «Windows 10» напрямую у розничных продавцов, включая «Amazon», «Microsoft», «Newegg» и другие. Данный способ лицензирования подразумевает использование так называемой коробочной версии «Windows 10», когда ключ напечатан внутри приобретаемого изделия, или применение электронного ключа, получаемого по электронной почте либо сохраненного в онлайн-аккаунте.
Клиенты вводят значение лицензионного ключа в соответствующее поле во время процесса установки операционной системы «Windows 10». Как и в случае с ключами для «OEM-версий», в данном способе ключи также привязаны к пользовательским учетным записям «Microsoft».
Основная разница заключается в том, что повторная активация менее проблематична, поскольку ключ продукта не встроен в конкретную материнскую плату, и последующая ее замена не вызовет таких сложностей, как в случае использования готовой корпусной сборки компьютерного устройства. А так как «Microsoft» не полностью объясняет термин «существенное изменение оборудования», то пользователям трудно быть уверенными, что какая-либо замена оборудования не повлечет за собой сброс активации «Windows 10».
Замена одного встроенного компонента, такого как карта памяти или обновление дискретного графического процессора, как правило, не приведет к блокировке «Windows 10» на пользовательском устройстве. Но капитальное изменение, затрагивающее масштабное обновление внутреннего аппаратного обеспечения компьютера и включающее единовременную замену сразу нескольких компонентов, может сделать компьютер безлицензионным.
Хорошая новость при использовании данного метода лицензирования «Windows 10» заключается в том, что можно запустить средство устранения неполадок обновления «Windows 10», чтобы отменить назначение ключа продукта из предыдущей конфигурации персонального компьютера и переназначить ключ для новой сборки. Но количество таких активаций ограничено. Иными словами, пользователи могут перенести свою лицензию на другой компьютер, не привязываясь к одной, возможно устаревшей или вышедшей из строя, модели, но количество таких переходов лимитировано.
Обновления операционной системы «Windows» с версии «7» / «8» / «8.1»
При использовании версий операционной системы, предшествующих версии «Windows 10», у пользователей не будет ни ключа активации «Windows 10», ни ключа, встроенного в «BIOS» или «UEFI». Поэтому, чтобы перейти на обновленную операционную систему «Windows 10», потребители могут применить существующий лицензионный ключ от своей ранней версии операционной системы, который использовался для активации соответствующей версии «Windows» на пользовательском компьютерном устройстве непосредственно до преобразования.
Порядок реактивации операционной системы будет зависеть только от версии персонального компьютера, представляет ли он собой готовый заводской цельный корпусный вариант или является индивидуально собранным вручную экземпляром.
Реактивация «Windows 10» с использованием цифровой лицензии
Используйте данный метод, если производите переустановку операционной системы «Windows 10» без доступного печатного или отправленного по электронной почте ключа продукта. Если служба активации «Windows 10» может извлечь ключ с материнской платы компьютера, то никаких дополнительных действий для активации операционной системы выполнять больше не требуется. Но если компьютер претерпел «существенное изменение оборудования», по версии корпорации «Microsoft», которые привели к потере ключа, то следуйте дальнейшим инструкциям.
Если пользователи переустанавливают «Windows 10» методом чистой установки
Когда пользователи впервые запускают процесс установки операционной системы «Windows 10», то после выбора предпочитаемых языковых и временных настроек, помощник по установке предложит в соответствующем поле ввести ключ продукта. Поскольку у данной копии нет ключа, нажмите на текстовую ссылку «У меня нет ключа продукта».
Процедура установки системы будет продолжена и после указания версии операционной системы («Home», «Professional» и т.д.) и требуемой архитектуры, выберите на следующем этапе параметр «Выборочная: только установка Windows (для опытных пользователей)».
Затем пошагово следуйте предлагаемым указаниям мастера, пока чистый процесс установки не будет завершен.
Если на сохранившемся диске компьютера после замены части внутреннего оборудования операционная система «Windows 10» осталось нетронутой, то переустанавливать ее не нужно. Вместо этого загрузите «Windows 10» и повторно активируйте систему в приложении «Параметры», как описано в следующем разделе.
Реактивация «Windows 10» после загрузки из приложения «Параметры»
После включения компьютера, распознавания и загрузки операционной системы «Windows 10», откройте любым доступным, известным или наиболее предпочитаемым способом приложение «Параметры». Например, нажмите на «Панели задач» в нижнем левом углу рабочего стола на кнопку «Пуск» для отображения главного пользовательского меню «Windows». Затем в представленном списке установленных на компьютере системных приложений и программ сторонних разработчиков, используя колесо вращения компьютерной мыши или ползунок полосы прокрутки, отыщите и щелкните левой кнопкой мыши раздел «Параметры». Или сразу без дополнительного поиска, нажмите в левом боковом меню на кнопку, представленную в виде схематического изображения шестеренки, и искомое приложение «Параметры» будет незамедлительно открыто.
Выберите на главной странице запущенного приложения, используя для поиска стандартные методы перемещения, вкладку «Обновление и безопасность».
В левой боковой панели окна, содержащей основные виды параметров выбранной вкладки, щелкните левой кнопкой мыши раздел «Активация», и в правой панели связанного раздела пользователи смогут обнаружить сообщение об отсутствии возможности активировать операционную систему «Windows» на данном пользовательском устройстве. Нажмите на текстовую ссылку, ответственную за устранение неполадок, располагающуюся сразу под предупреждением. Системная служба запустит всплывающее окно, в котором нажмите на текстовую ссылку «На этом устройстве недавно были изменены аппаратные компоненты».
Затем введите данные своей учетной записи «Microsoft» и подтвердите вход соответствующей кнопкой. Пользователям будет предложен список зарегистрированных в данной учетной записи устройств. Выберите компьютер с обновленным оборудованием, установив индикатор выбора в связанной ячейке, и активируйте систему.
Повторно активируйте «Windows 10», используя ключ продукта
Используйте данный метод, если пользователи отказались от покупки готового устройства и осуществили сборку компьютера самостоятельно из отдельных комплектующих с последующим приобретением лицензионной копии операционной системы «Windows 10». Для дальнейших действий потребуется специальный ключ — напечатанный на отдельном бумажном носителе или полученный в цифровом формате по электронной почте — для успешной активации «Windows 10».
Также данный метод подходит для устройств с прикрепленными к корпусу клееными этикетками, содержащими ключи продуктов, например, старые модели ноутбуков с операционной системой «Windows 8.1», обновленные до версии «Windows 10».
Чистая переустановка «Windows 10»
Любой процесс чистой установки операционной системы «Windows 10» следует заданному алгоритму. После выбора приоритетных настроек времени и языка, мастер помощник предложит пользователям в отведенном поле соответствующего окна ввести лицензионный ключ продукта. Набрав известный код активации, в следующем окне, предварительно согласившись с пользовательским соглашением и отметив архитектуру и сборку версии системы, выберите параметр «Выборочная: только установка Windows (для опытных пользователей)». Дальше следуйте шагам стандартного алгоритма для завершения процесса установки системы.
Если на сохранившемся диске после произведенной модернизации компьютера операционная система «Windows 10» осталась нетронутой, по выполнять процедуру ее переустановки не требуется. Вместо этого сразу выполните активацию операционной системы «Windows 10» в приложении «Параметры» согласно представленным действиям в следующем разделе.
Реактивация запущенной системы «Windows 10» из соответствующего приложения «Параметры»
Запустив компьютер с операционной системой «Windows 10» откройте приложение «Параметры» описанным ранее или любым другим на выбор способом. Например, щелкните правой кнопкой мыши по кнопке «Пуск», расположенной на «Панели задач» в левом нижнем углу рабочего стола, или нажмите совместно комбинацию клавиш «Windows + X» и откройте меню «Опытного пользователя». В представленном списке вариантов системных инструментов выберите раздел «Параметры», и указанное приложение будет мгновенно открыто.
Перейдите на главной странице окна приложения во вкладку «Обновление и безопасность», используя стандартные способы перемещения по списку доступных вариантов настроек.
На новой странице в левой боковой панели выберите раздел «Активация», а в правой панели, отображающей вложенное содержимое отмеченного раздела, отыщите, используя ползунок полосы прокрутки или колесо вращения компьютерной мыши, раздел «Обновить ключ продукта», в котором нажмите на текстовую ссылку «Изменить ключ продукта».
Введите ключ в соответствующем поле всплывающего нового окна и завершите активацию.
Реактивация «Windows 10» с помощью службы поддержки «Microsoft»
Данный вариант нельзя назвать идеальным решением, но если у пользователей возникли проблемы с повторной активацией операционной системы «Windows 10» и применение описанных методов не помогло, то стоит использовать любые доступные способы и попробовать связаться со службой поддержки корпорации «Microsoft», чтобы объяснить сложившуюся ситуацию (прямая ссылка на сторонний ресурс: https://partner.support.services.microsoft.com/ru-ru/contactus/). Пользователи могут получить консультацию «Советника Windows» («Windows Advisor»), запланировать телефонный разговор или запросить обратный звонок.
Связь по линии службы поддержки «Microsoft» часто очень полезна. Сотрудники службы могут активировать пользовательскую лицензию «Windows», даже если не удается активировать ее автоматически.
В настоящее время специалисты по устранению неполадок «Microsoft» перевели прямое обращение в службу поддержки в категорию менее привлекательных и действенных вариантов решения возникающих проблем, стараясь заменить общение другими доступными инструментами. Однако, в любом случае, данный способ традиционно использовался для решения многих проблем активации, и, при соответствующей потребности, способен помочь пользователям реактивировать свою систему.
Заключение
Персональные компьютерные устройства стали полноправной и неотъемлемой частью ежедневного обихода пользователей, и задействуются ими регулярно для исполнения множества разнообразных затратных операций и трудоемких процедур. Использование новейших программных решений, безошибочно управляющих устройствами и повышающих скорость обработки данных, значительно увеличивает общую востребованность устройств.
Развитие современных комплектующих и сопутствующего программного обеспечения происходит стремительными темпами, и часто пользователи осуществляют аппаратное обновление своих компьютеров для увеличения работоспособности устройств и повышения их функциональных возможностей.
Однако не всегда удается успешно активировать, обслуживающую компьютерное устройство, операционную систему после смены оборудования. Задействуя представленные методы, пользователи смогут добиться соответствующей активации «Windows 10» и вернуть компьютерное устройство в полноценное, готовое для ежедневного максимального использования, состояние.
Полную версию статьи со всеми дополнительными видео уроками читайте в нашем блоге…
Похожие новости
Инструкция по активации Windows 10
Инструкция по активации Windows 10 Активация позволит подтвердить подлинность вашей …
Читать подробнее
Инструкция по активации Microsoft Office через учетную запись
Инструкция по активации Microsoft Office Активация Microsoft Office позволяет подтвердить …
Читать подробнее
Понравилась статья?
Поделись!
Полюбившаяся многим пользователям операционная система Windows 7 была продуктивной и простой в работе, но имела один существенный недостаток – привязку к устройству. Это означало, что у пользователя возникали сбои активации после замены компонентов ПК. Чтобы исключить эту проблему, разработчик добавил в Windows 10 интересную опцию – привязку к аккаунту Майкрософт. Далее расскажем, что это означает для пользователей.
Учетная запись (УЗ) Майкрософт – это единый способ получения доступа к возможностям данной корпорации. С его помощью можно управлять лицензиями, пользоваться облачным хранилищем, получать информационные материалы.
Что вам дает привязка Виндовс 10 к учётной записи Microsoft?
- Простая повторная активация при замене материнской платы или процессора. Достаточно войти в свой аккаунт, запустить средство устранения неполадок и дождаться, пока сбой устранится автоматически.
- Восстановление лицензии Виндовс 10, если забыли ключ (можете обойтись без сторонних программ вроде ShowKeyPlus или ProductKey).
- Не требуется активация программного продукта ключом. Если покупаете ProductKey, используя электронную почту, привязанную к учетной записи Майкрософт, вам не придется вводить 25-символьный код активации самостоятельно. Система его распознает.
- Простое использование коробочной версии или электронного ключа Виндовс 10 на другом устройстве. Удалите ключ из системы на старом устройстве (запустите команду slmgr/ upk в консоли CMD), и выйдите из аккаунта. Затем включите новый ПК, установите дистрибутив с чистого внешнего носителя, войдите в учетную запись Майкрософт и пользуйтесь копией лицензионного продукта без дополнительных усилий.
- Использование бесплатных онлайн-версий программ PowerPoint, Outlook, Word.
- Настройка параметров конфиденциальности и безопасности по личным предпочтениям.
- Простое управление подписками на разные продукты разработчика.
Но помните, что если к аккаунту Майкрософт привязана OEM лицензия, то все равно может возникнуть сбой активации после существенной замены компонентов устройства. Придется запустить средство устранения неполадок и отметить замену ключевых компонентов ПК. Также ОЕМ не получится перенести на другую технику. Если устройство непригодно к использованию, придется купить другой ключ Виндовс.
Содержание
- 1. Как можно привязать вашу лицензию Windows 10?
- 2. Привязка ключа активации к учётной записи Microsoft
Как можно привязать вашу лицензию Windows 10?
Если вы пользуетесь Skype, MS Word, Outlook и другими продуктами Microsoft, у вас уже есть УЗ Майкрософт. Для привязки лицензии потребуется ввести электронную почту и пароль от нее.
Инструкция по привязке лицензии:
- запустите меню «Пуск» нажатием кнопки Windows на клавиатуре;
- перейдите к параметрам;
- дважды кликните по категории «Обновление и безопасность»;
- перейдите к подразделу «Активация»;
- откройте это меню, чтобы посмотреть состояние лицензии;
- если копия Виндовс не активирована, кликните по строке «изменить ключ продукта» и введите 25-символьный код активации;
- кликните по строке «Добавить учетную запись»;
- введите пароль и e-mail своего аккаунта Microsoft.
Если привязаться к УЗ Майкрософт, сможете активировать копию повторно (если переустановите Виндовс на этом устройстве или замените его ключевые компоненты). Используйте электронную почту от этого аккаунта, когда покупаете ключи к другим продуктам Майкрософт.
Привязка ключа активации к учётной записи Microsoft
Если вы никогда не использовали учётную запись Microsoft, можете создать ее. Для этого следуйте простой инструкции:
- Откройте «Параметры» и перейдите в категорию «Обновление и безопасность».
- Кликните на подкатегорию «Активация».
- В новом окне найдите раздел «Добавить учетную запись» и кликните по нему.
- Откроется стартовое окно аккаунта Microsoft.
- Под строкой для ввода телефона, аккаунта Скайп или e-mail есть строка «Нет учётной записи? Создайте ее».
- Кликните по ней и впишите ту электронную почту, которую часто используете.
- Затем задайте безопасный пароль, подтвердите e-mail.
Когда учётная запись активирована, вы увидите состояние лицензии «Активирована с помощью цифровой лицензии, привязанной к аккаунту Майкрософт». Чтобы восстановить лицензию, достаточно войти в свою «учетку».
Не привязывайте ключ активации к УЗ Microsoft, если:
- система активирована с помощью сторонней утилиты (активаторы) – может возникнуть системный сбой или блокировка аккаунта;
- используете пиратскую версию продукта (видите сообщение об активации сервером вашей организации, используя Виндовс на домашнем ПК);
- ОС активирована ключом, размещенным в открытом доступе.
Учетная запись Microsoft заменяет ключ активации при переустановке Виндовс 10 на существующем устройстве, первом запуске лицензионной версии Office 2016 и 2019. Воспользуйтесь возможностью не вводить ключ продукта и быстро восстановить лицензию.