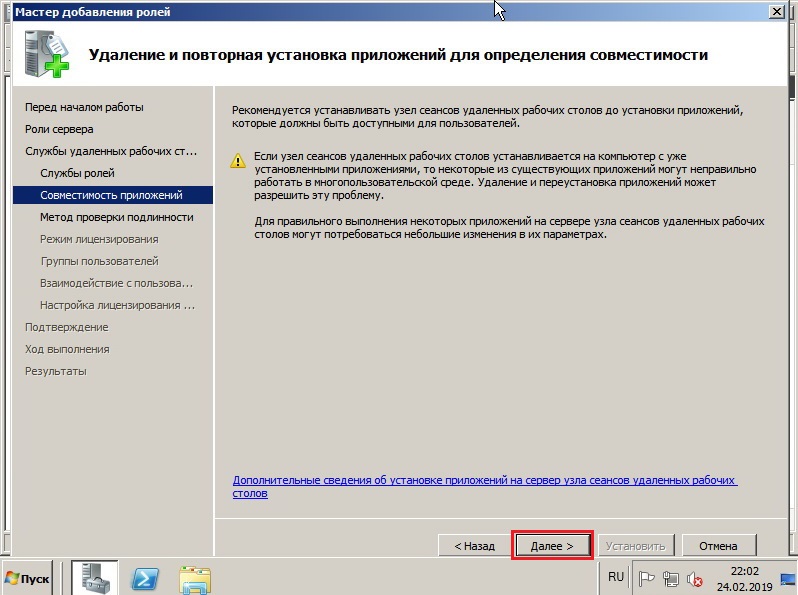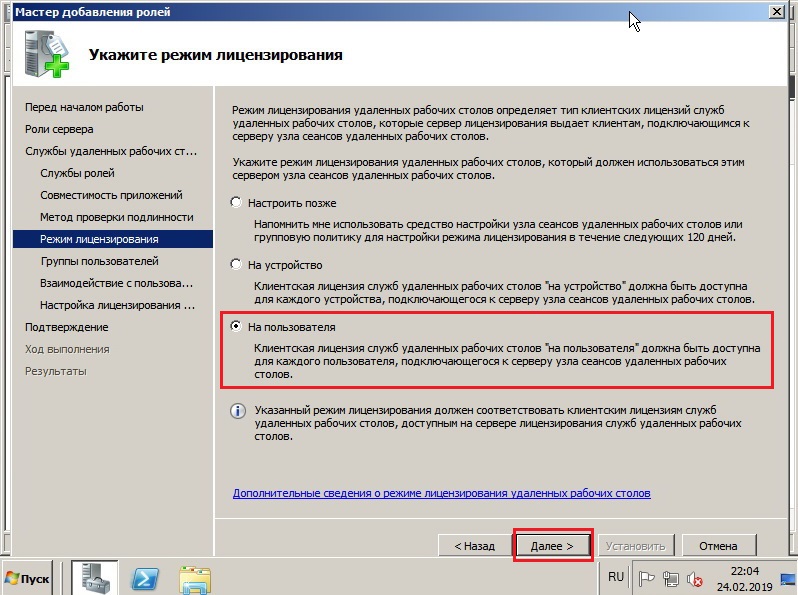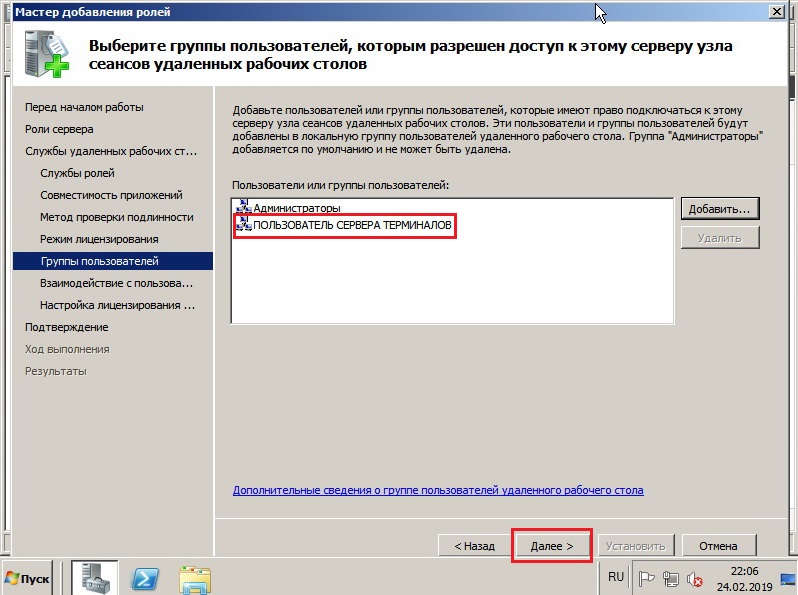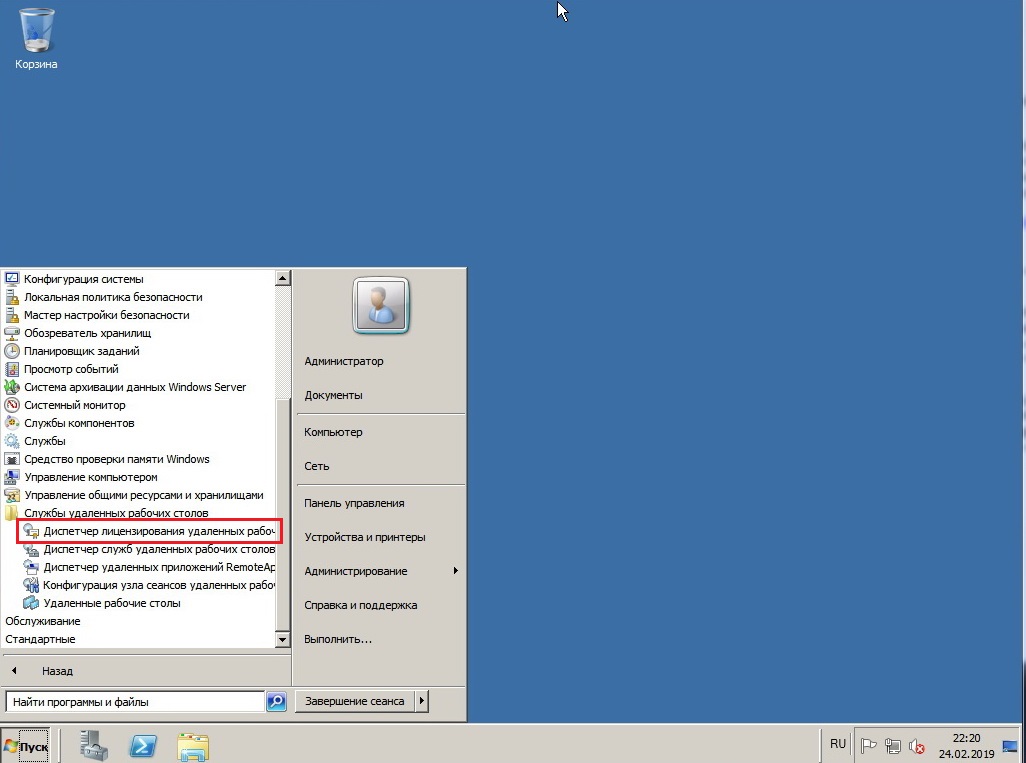Обновлено 06.08.2016

Лицензирование сервера терминалов 2008 r2
Как я ранее и рассказывал, вам потребуется лицензировать вашу роль, доставим их либо на пользователя, либо на устройства, они еще называются CAL (Client Access License). В идеале данные CAL нужно покупать у компании Microsoft, рассматривая именно более выгодный для вас вариант, либо куча пользователей сидят, либо куча устройств. По ценам хочу отметить, что они весьма кусающиеся, но в принципе терминалка себя окупает, особенно если вы используете remote app приложения, экономия будет на лицо, если вам позволяют финансы обязательно сделайте лицензионную активацию.
В открывшейся оснастке щелкаем правым кликом ваш сервер и выбираем из контекстного меня пункт Активировать сервер.
Откроется мастер активации сервера он и позволит сделать активацию сервера терминалов 2008 r2, жмем далее
Метод подключения оставляем автоматически, это подходит в 99 процентах случаев, это наш вариант 🙂 .
Заполняем маленькую анкетку вот такого образца:
- Имя
- Фамилию
- Название организации
- Страну
Все можно заполнить левыми значениями, можно как у меня на рисунке, ругать никто не будет если конечно не поймают за руку, но в моей тестовой среде пофиг.
Сведения об организации можно не заполнять и сразу нажать далее, зная любовь Microsoft самим собирать, что нужно, они найдут вас при желании.
Начнется процесс активации сервера, у вас должен быть выход в интернет с данного сервера, иначе получите ошибку, по времени занимает пару секунд.
Дальше выйдет окно об успешной активации сервера терминалов, но не тут то было, теперь microsoft потребует от вас код на какое количество лицензий вы претендуете и какой тип лицензии у ваших служб удаленных рабочих столов.
Выбираем в поле Лицензии, другое соглашение.
Указываем в поле лицензия Другое соглашение, оно подразумевает ввод цифрового ключа.
Вводим магическое число для активации лицензий на вашем друге, а именно 4965437. Для проведения лицензирование сервера терминалов 2008, существуют и еще кодики, они легко гуглятся за пару минут, если у вас данный не сработал, напишите мне я вам помогу и поделюсь.
Выбираем версию продукта до которой вы получите лицензии, в моем случае это windows server 2008 R2, выбираете на клиента или устройство и в самом низу пишите количество, все зависит от жадности. Максимально можно получить 9999 лицензий на сервера служб удаленного рабочего стола.
Жмем завершить и по сути активация сервера терминалов 2008 r2, практически закончена.
Теперь удостоверимся, что все ативировалось хорошо на сервере терминалов. Щелкаем правым кликом и выбираем проверить настройку.
Видим, что все подцепилось отлично и наш сервер лицензирования служб удаленных рабочих столов активирован. Обязательно проверьте, что он присутствует в группе серверов лицензирования, в противном случае добавьте.
Как видите активация сервера терминалов 2008 r2, довольно тривиальная вещь и зная шаги выполняется за пару минут. Надеюсь что данный материал на тему сервер терминалов вы понимаете очень хорошо и готовы к третьей части статьи, где мы разберем как прописать сервер лицензирования для других серверов терминалов.
Материал сайта Pyatilistnik.org
Продолжаю тему настройки терминальных серверов. И сегодня расскажу о том, как получить и активировать терминальный сервер и лицензии на подключение абсолютно бесплатно. Статья дается исключительно в целях ознакомления.
Способ работает уже не первый год, и раз в Microsoft до сих пор его не прикрыли, то мы с чистой совестью будем им пользоваться. Актуально для Windows Server 2003, 2008 и 2008 R2 (на WinServer 2012 не проверял). Конечно, на рабочих серверах, я призываю использовать исключительно честно купленные лицензии. Итак, приступим…
Установка роли «Службы терминалов»
Подопытным сервером выступит Windows Server 2008 R2. Активируем терминальный сервер и получим клиентские лицензии CAL на пользователя. Первым делом добавляем роли нашему серверу. Сильно подробно расписывать не буду — тут все просто.
- Диспетчер сервера -> Роли -> Добавить роль -> Службы терминалов
- В списке «Службы роли» отмечаем Сервер терминалов и Лицензирование служб терминалов
Этого вполне достаточно для поддержания базовой функциональности терминального сервера.
В процессе установки вам потребуется выбрать метод проверки подлинности — требовать проверку подлинности на уровне сети или нет. Включение проверки (рекомендуемое) обеспечит повышенную безопасность, но в этом режиме к серверу не смогут подключаться пользователи с устаревшими клиентами (rdp 5.х и ниже).
Решение данной проблемы я описывал ранее — Windows XP и терминальный сервер на Server 2008 R2.
Осталось определиться с режимом лицензирования: «на пользователя» или «на устройство».
Лицензии «на пользователя» следует выбирать в случае, когда пользователи не привязаны к конкретному компьютеру, требуется доступ к серверу как из корпоративной сети, так и из удаленной (дом, другой офис). В противном случае, выбирайте лицензии «на устройство».
Активация сервера лицензий терминалов
Мне было не лень, наделал скриншотов, так что сегодня инструкция будет в картинках. Идем в Диспетчер лицензирования удаленные рабочих столов -> Активировать сервер.
Выбираем метод подключения «В браузере веб-страниц»
Узел лицензирования удаленных рабочих столов: https://activate.microsoft.com/
В предложенной форме необходимо заполнить поля, помеченные (*). Product ID указан в мастере активации, остальные поля заполняем любой лабудой, (например Шариков Полиграф Полиграфович, компания «Рога и Копыта»).
Если все сделано правильно, то мы получим необходимый license server ID. Скопируйте его в буфер обмена. Сайт https://activate.microsoft.com/ закрывать пока не нужно, он нам еще пригодится для получения клиентских лицензий (CALs).
Получение клиентских лицензий (CALs)
Ну вот мы и добрались до самого интересного…
Переходим на уже знакомый нам узел лицензирования Microsoft, где на этот раз выбираем Установить клиентские лицензии доступа.
Снова заполнить поля, помеченные (*) той же лабудой, что и первый раз. Вставляем License Server ID, в качестве программы лицензирования (License Program) выбираем Enterprise agreement (! иначе не прокатит).
Внимательно выбираем нужные нам лицензии и их количество (определялись ранее. в примере выбор на пользователя):
Тип продукта — Windows Server 2008 Terminal Server Per User Client Access License (для Windows Server 2003 — Windows 2003 Terminal Server Per User Client Access License)
Соглашение Enterprise agreement — 6565792, 5296992, 3325596 или любой другой, найденный в сети.
Ну вот мы и получили нужные нам клиентские лицензии. Поздравляю!
Собственно, теперь мы имеем полноценный активированный сервер терминалов. При желании можно добавить WEB-доступ, установив дополнительную роль.
Подписывайтесь на канал
Яндекс.Дзен
и узнавайте первыми о новых материалах, опубликованных на сайте.
Сегодня я расскажу о том как поднять сервер терминалов (англ. terminal server) на базе Windows Server 2008 R2. В целом это довольно просто, но есть несколько тонких моментов, итак:
0. Оглавление
- Что понадобится
- Установка службы удаленных рабочих столов
- Установка сервера лицензирования удаленных рабочих столов
1. Что понадобится
- Мощный компьютер (сервер) с установленной на нем Windows Server 2008 R2. (От том как установить эту ось, я писал здесь)
- Действительная клиентская лицензия сервера терминалов, приобретенная по одной из существующих программ лицензирования. (В данной статье я буду использовать найденный в интернете номер соглашения, по программе Enterprise Agriment. На момент написания статьи рабочими были номера: 6565792, 5296992, 3325596, 4965437, 4526017.)
2. Установка службы удаленных рабочих столов
Запускаем диспетчер сервера («Пуск» — «Администрирование» — «Диспетчер сервера»). Раскрываем вкладку «Роли» и нажимаем «Добавить роли».
Запустится «Мастер добавления ролей» . Жмем «Далее» , затем выбираем в списке роль «Службы удаленных рабочих столов» и 2 раза снова нажимаем «Далее» .
Увидим окно выбора служб ролей. В нем выбираем «Узел сеансов удаленных рабочих столов» и «Лицензирование удаленных рабочих столов» и снова 2 раза «Далее» .
Метод проверки подлинности выбираем «Не требуем проверку подлинности на уровне сети» , чтобы можно было подключаться со старых клиентов. После чего жмем «Далее» .
На следующем шаге нужно выбрать режим лицензирования: «На устройство» или «На пользователя» . Чтобы понять чем отличаются эти режимы рассмотрим простой пример. Предположим, у Вас есть 5 лицензий. При режиме «На устройство» вы можете создать неограниченное число пользователей на сервере, которые смогут подключаться через удаленный рабочий стол только с 5 компьютеров, на которых установлены эти лицензии. Если выбрать режим «На пользователя», то зайти на сервер смогут только 5 выбранных пользователей, независимо с какого устройства они подключаются. Выбирайте тот режим, который вам наиболее подходит и нажимайте «Далее» .
На этом этапе нужно добавить пользователей или группу пользователей, которые будут иметь доступ к службе терминалов. Для этого нажимаем «Добавить», «Дополнительно», в открывшемся окне «Поиск», выбираем пользователя и нажимаем «ОК». Для того чтобы все пользователи без исключения могли подключаться к нашему серверу терминалов добавляем группу «Все» . После чего жмем «ОК» и «Далее» .
Если Вы хотите чтобы через удаленный рабочий стол можно было прослушивать аудиоданные и смотреть видео, то устанавливайте соответствующую галочку. Аналогично с записью звука и Windows Aero. Выбрав нужные параметры жмем «Далее» .
Теперь надо настроить область обнаружения для лицензирования удаленных рабочих столов. Если у Вас поднят Active Directory, то выбирайте «Этот домен» или «Лес» , в зависимости от структуры домена. В противном случае выбираем «Эта рабочая группа» и нажимаем «Далее» .
Проверяем все настройки и нажимаем «Установить».
После установки потребуется перезагрузка.
3. Установка сервера лицензирования удаленных рабочих столов
Если все сделано правильно, то после перезагрузки мы увидим окно, с сообщением, что установка прошла успешно, но с предупреждением, что нужно настроить параметры лицензирования на сервере узла сеансов удаленных рабочих столов.
Укажем сервер лицензирования вручную. Для этого запустим оснастку «Конфигурация узла сеансов удаленных рабочих столов» («Пуск» — «Администрирование» — «Службы удаленных рабочих столов» ). Там мы видим что не указан сервер лицензирования удаленных рабочих столов.
Кликаем 2 раза по этой строке, в открывшемся окне «Свойства» , выбираем вкладку «Лицензирование» и нажимаем кнопку «Добавить» .
Выбираем сервера из известных серверов лицензирования. В нашем случае сервер лицензирования находится на одном компьютере с сервером терминалов. Добавляем его и нажимаем «ОК» .

Теперь, если перейти на вкладу «Диагностика лицензирования» мы увидим что сервер лицензирования выбран, но не включен.
Для запуска и активации сервера лицензирования удаленных рабочих столов, запустим «Диспетчер лицензирования удаленных рабочих столов» («Пуск» — «Администрирование» — «Службы удаленных рабочих столов» ). В диспетчере мы видим наш сервер и статус «Не активирован» . Кликаем по нему правой кнопкой мыши и выбираем «Активировать сервер» .
Запустится «Мастер активации сервера» . Нажимаем «Далее» . В следующем окне выбираем метод подключения «Авто (реком.)» и снова жмем «Далее» . Заполняем сведения об организации. Затем, заполнив дополнительные сведения (не обязательно) и нажав «Далее» , увидим сообщение об успешной активации сервера.
Теперь надо установить лицензии. Если этого не сделать то сервер лицензирования будет выдавать временные лицензии, действующие 120 дней. Чтобы установить лицензии нажимаем «Далее» , оставив галочку «Запустить мастер установки лицензий» . Или же можно запустить данный мастер из «Диспетчера лицензирования удаленных рабочих столов» , кликнув правой кнопкой по серверу и выбрав «Установить лицензии» . Там же мы можем проверить, что сервер активирован.
В запустившемся «Мастере установки лицензий» нажимаем «Далее» и попадаем на окно выбора программы лицензирования. Следующие действия зависят от способа приобретений лицензий. В моем примере это «Enterprise Agreement» . Выбрав нужный тип лицензирования нажимаем «Далее» .
Вводим номер соглашения и жмем «Далее» . В следующем окне выбираем версию продукта: «Windows Server 2008 или Windows Server 2008 R2» , тип лицензий выбираем тот же, который мы выбирали при добавлении ролей («на пользователя» или «на устройство» ) и вводим количество необходимых лицензий.
Нажимаем «Далее» и дожидаемся сообщения об успешной установки лицензии. (Хочу отметить, что по непонятным для меня причинам, данная процедура не всегда заканчивается положительно. Если мастер сообщил что не удалось установить лицензию попробуйте повторить процедуру некоторое время спустя. Рано или поздно лицензия установится. Проверенно не один раз.) Если все прошло хорошо в диспетчере сервера мы должны увидеть параметры нашей лицензии.
И убедимся что нет проблем, зайдя на вкладку «Диагностика лицензирования» в диспетчере сервера.
Все, на этом установка сервера терминалов закончена. Можно подключаться к серверу с помощью встроенного в Windows клиента «Подключение к удаленному рабочему столу».
Прочитано:
6 042
Задача: для себя как шпаргалка пошагово рассмотреть, как развернуть терминальный сервер, активировать лицензии на пользователя и на устройство в операционной среде Windows Server 2008 R2, чтобы в последствии можно было тестировать различные штуки и настраивать такие вещи, как:
- Терминальная ферма
- Перемещаемые профили для терминального профиля
- Распределение нагрузки
- Подключение c Ubuntu станций к терминальной ферме
Ну что — начнем.
Понадобится развернутый домен и еще одна система на котором собственно и будет возведена роль терминального сервера, можно конечно и все сделать на домен контроллере, но так не стоит делать. И еще понадобиться клиентская станция под управлением Windows 7
Srv—ad.polygon.local
Srv-ts.polygon.local
w7x86.polygon.local
Переходим на станцию srv-ts: —
Поднимаем роль «Службы Терминалов»
Start – Control Panel – Category (Small Icons) – Administrative Tools – Server Manager – Roles – Add Roles – Remote Desktop Services
, Выбираем:
Remote Desktop Session Host
Remote Desktop Licensing
В процессе установки потребуется выбрать метод проверки подлинности — требовать проверку подлинности на уровне сети или нет. Включение проверки (рекомендуемое) обеспечит повышенную безопасность, но в этом режиме к серверу не смогут подключаться пользователи с устаревшими клиентами (rdp 5.х и ниже).
На заметку: версию RDP клиента всегда можно обновить.
Я указываю: Do not require Network Level Authentication
На заметку: метод проверки подлиности всегда можно изменить если что.
Далее потребуется указать по какому принципу осуществлять выдачу лицензий на работы с терминальным сервером;
Осталось определиться с режимом лицензирования: «на пользователя» или «на устройство».
Лицензии «на пользователя» следует выбирать в случае, когда пользователи не привязаны к конкретному компьютеру, требуется доступ к серверу как из корпоративной сети, так и из удаленной (дом, другой офис). В противном случае, выбирайте лицензии «на устройство».
Я выбираю на пользователя — Per User
Далее потребуется указать, но это также можно сделать и потом, какой группе или конкретным пользователям разрешено использовать удаленное подключение к разворачиваемому терминальному серверу. По умолчанию, члены группы локальных «Администраторов» имеют к нему доступ.
На следующем шаге потребуется указать, нужно ли будет использование Audio и Video перенаправления, я пропускаю данный шаг, ничего не отметив, этим мы запрещаем их использование в терминальном подключении.
Далее указываю, что лицензии будут распространяться на текущий домен — This domain
На следующем шаге проверяем все те параметры которые шагами выше указали и нажимаем кнопку Install, по окончании установки потребуется перезагрузить систему для принятия изменений в силу. Перезагружаемся.
После того, как система была перезагружена в правом нижнем углу возле часов возникнет небольшое уведомление свидетельствующее, что терминальный сервер запущен и работает в полной версии, но с ограничение в 120 дней. Для тестирования или кратковременной работы данного периода всегда хватит, уже потом когда останется к примеру дней десять его можно активировать введя соответствующие лицензии: либо на пользоваталей, либо на рабочие станции.
Ниже я рассмотрю пошаговые действия по активации сервера лицензий терминалов:
-
Запускаем оснастку «Диспетчер лицензирования удаленных рабочих столов» (Remote Desktop Licensing Manager)
Start – Control Panel – Administrative Tools – Remote Desktop Services – Remote Desktop Licensing Manager
после чего теперь нужно выбрать пункт «Активировать сервер» (Activate Server)
В качестве «Метода подключения» (Connection method) Выбираем метод подключения «Web Browser” (В браузере веб-страниц)., после чего нас перебросит на следующий этап где на основе сгенерированного Product ID (у каждого он будет свой), у меня к примеру:
00486-001-7598067-84253
посредством узла лицензирования удаленный рабочий столов: https://activate.microsoft.com нам сгенерируется код сервера лицензирования.
Переходим на Web—страницу: https://activate.miscosoft.com, я использую браузер Google Chrome.
выбираем язык «Русский», выбор параметра: «Активация сервера лицензий» и нажимаем «Далее»
Нажимаем «Далее», «Далее» — итогом будет полученный «license server ID”, скопируем его в буфер обмена:
после чего переключаемся в окно где был сгенерирован Product IT нашей системы и из буфера обмена копируем данный ключ в соответствующее поле:
после нажатия кнопку Next, мастер поздравит об успешной процедуре активации сервера лицензирования.
И конечно же не забываем отметить пункт «Start Install Licenses Wizard now”
Теперь переходим к получению клиентский лицензий (CALs), когда выбрали пункт на предыдущем скриншоте «Start Install Licenses Wizard now” — мастер перекидывает на диалоговое окно активации клиентский лицензий.
Из этого окна копируем в буфер обмена идентификатор вашего сервера:
GXVPW-C4CPD-CJ8T4-7DX3T-PP3DR-MTY8Y-D82B6
Все также открываем заново или возвращаемся в уже открытую ссылку: https://activate.microsoft.com
выбираем язык «Русский», выбор параметра: «Установить клиентские лицензии доступа» и нажимаем «Далее», но теперь касательно программы лицензирования указываем, что мы по программе лицензирования «Соглашение Enterprise agreement” и нажимаем «Далее»
Следующим шагом указываем нужное количество необходимых нам лицензий (если покупали ключ, то то количество лицензии которое идет по этому ключу), тип продукта, а также номер соглашения по программе лицензирования (данные номера обычно получают входе покупки или найденный в сети интернета):
В данной заметке я рассматриваю:
Клиентская лицензия удаленных столов «на пользователя» для Windows Server 2008 R2 или клиентская лицензия служб терминалов «на пользователя» для Windows Server 2008
Хоть я и повторюсь, но сделаю это наглядно: номера соглашения могут быть случайными цифрами вроде этих: 6565792, 5296992, 3325596
По окончании заполнения всех необходимых полей нажимаем «Далее», «Далее»
и в конечном итоге Веб страница лицензирования сформирует код пакета ключей который нужно будет ввести в Мастере установки клиентской лицензии удаленных рабочих столов:
WM7V2-MK976-KJGDD-6FWY9-Y7MJX-YB677-QYKFC
Скопировав выше код пакета в буфер обмена переключаемся на окно активации клиентских лицензии и вставляем его в соотвествующее поле:
Нажимаем “Next” и радуемся тому, что лицензирование на пользователя успешно завершено
После чего теперь оснастка в которой я показывал как активировать сервер терминалов порадует такой возможностью, как наблюдение за тем какое количество лицензии сейчас используется:
, замечу, что это мы активировали лицензии на пользователя равное 9999 (как пример), по аналогичному принципу проделываем получения кода активации на компьютер. Здесь же заострять пошаговость этого процесса я не буду.
Хотя, нет все же распишу, но без указания скриншотов шагов:
Start – Control Panel – Category (Small Icons) – Administrative Tools – Remote Desktop Services – Remote Desktop Licensing Manager – раскрываем: All Servers – srv-ts, через правый клик на srv-ts вызываем мастер: Install Licenses
копируем License Server ID в буфер обмена.
Переходим на страницу https://activate.microsoft.com – выбираем язык «Русский» и параметр «Установить клиентские лицензии доступа», нажимаем «Далее»
Вставляем из буфера обмена (License Server ID) в поле «Идентификатор сервера лицензирования»
Выбираем программу лицензирования: «Соглашение Enterprise agreement”
Указываем Организацию: OOO “Ekzorchik” (произвольное значение)
Указываем страна/регион: — Россия (произвольное значение)
Нажимаем «Далее»
Следующим шагом для получения клиентский лицензий доступа нужно предоставить кое какую информацию:
Тип продукта: «Клиентская лицензия служб удаленный столов «На устройство» для Windows Server 2008 R2 или клиентская лицензия служб терминалов “на устройство» для Windows Server 2008
Указываем количество: 9999 (к примеру)
Указываем номер соглашения: 6565792 (к примеру)
И нажимаем «Далее», «Далее» в итоге получаем код (у меня YRDVV-Y4JK8-4J78V-C38WB-MY3VK-8CPR7-PDM72 )
который вставляем в мастер установки клиентской лицензии удаленных рабочих столов.
На заметку: полученную страницу с кодом активации лучше распечатать, либо сохранить в электронном виде на всякий случай.
В конечном итоге у меня сервер терминалов позволяет авторизовать, как «Пользователей» так и «Устройства»
Вот собственно и все, шаги установки, процесса активации и регистрации клиентских лицензии расписаны в полной мере. Вот собственно и всё, с уважением автор блога ekzorchik.
Windows Server 2008 r2, работа, служба терминалов, служба удаленных рабочих столов
Установка сервера удалённых рабочих столов
Входим на сервер с правами администратора.
Открывем «Дисппетчер сервера» -> Роли -> Добавить роль:
В списке доступных ролей сервера выбираем «Службы удалённых рабочих столов»:
В списке «Службы роли» отмечаем «Узел сеансов удалённых рабочих столов» и «Лицензирование удалённых рабочих столов». Этих служб достаточно для поддержания базовой функциональности.
Желательно устанавливать сервер терминалов до установки пользовательских приложений.
Метод проверки подлинности. «Требовать проверку подлинности на уровне сети» — эта опция обеспечивает повышенную безопасность, но в этом режиме к серверу не смогут подключаться пользователи с устаревшими клиентами (rdp 5.х и ниже), а также пользователи подключающиеся через Эксплорер (remote desktop web connection). Чтобы обеспечить поддержку клиентов всех версий, выбирайте опцию «Не требовать проверку подлинности на уровне сети».
Режим лицензирования. Желательно заранее определиться с режимом лицензирования: «на пользователя» или «на устройство». Лицензии «на пользователя» эффективны, если в организации большое количество мобильных пользователей, которым требуется доступ к серверу как из корпоративной сети, так и из удаленной (дом, другой офис). Лицензии «на устройство» эффективны, если пользователи жестко привязаны к своим рабочим местам.
Группы пользователей. Здесь вы можете сразу указать группы или отдельных пользователей, которым будет разрешен доступ к серверу терминалов. Это можно будет сделать и позднее, просто добавив нужных пользователей в группу «Пользователи удаленного рабочего стола».
Настройка сервера лицензий Windows Server 2008 r2. Если сервер не входит в домен, то вариантов особо нет:
Обзор выбранных опций перед установкой.
Далее нажимаем кнопку Установить. Система один раз перезагрузится, после чего установка будет продолжена. В итоге вы должны увидеть жизнеутверждающий экран «Установка прошла успешно»
Активация сервера терминалов
Открываем Пуск -> Администрирование -> Службы удалённых рабочих столов -> «Диспетчер лицензирования удалённых рабочих столов». В списке выбираем сервер лицензий. Делаем правый клик, и в меню выбираем пункт «Активировать сервер»:
Запускается мастер активации сервера Windows Server 2008 r2
На следующем шаге выбираем метод подключения. Можно смело выбирать «Автоподключение»:
Сведения об организации. Вводим имя, фамилию и название организации
Дополнительные сведения. Можно заполнить, а можно и проигнорировать
Через несколько секунд ваш сервер будет успешно активирован
Теперь можно преступить к установке лицензий. Следует отметить, что после активации сервера лицензий нет необходимости сразу покупать и устанавливать лицензии. При отсутствии полноценных лицензий сервер работает в демо-режиме. Пользователям выдаются временные лицензии на 120 дней.
Установка лицензий
Запускаем мастер установки лицензий. Это можно сделать сразу после активации сервера лицензий, выбрав соответствующую опцию
Далее выбираем тип соглашения. В моем случае это «Enterprise Agreement». Номер соглашения можно найти в поисковике по запросу «Enrollment Number». Например, работают: 4965437 (3325596;6565792;4526017;5296992)
Выбираем версию продукта, тип лицензии (должен совпадать с ранее выбранным типом лицензий сервера лицензий), количество лицензий
Нажимаем Далее. Если данные верны, лицензии будут успешно установлены.
Попутные вопросы:
Как разрешить новому пользователю доступ к удаленному рабочему столу?
Откройте Диспетчер сервера -> Конфигурация -> Локальные пользователи -> Пользователи. Откройте свойства пользователя, которому необходим доступ, закладка «Членство в группах». Добавьте группу «Пользователи удаленного рабочего стола»:
Можно ли под одним аккаунтом создать несколько независимых сеансов подключения?
Можно, но по умолчанию эта опция отключена (для экономии ресурсов). Откройте Диспетчер сервера -> Роли -> Конфигурация служб терминалов -> Изменить настройки (на той же странице). Двойной клик на опции открывает окно, где можно выполнить изменения:
Какой порт использует RDP по умолчанию и как его изменить?>
По умолчанию используется порт TCP 3389. Изменить его можно отредактировав реестр. Откройте ветку
HKEY_LOCAL_MACHINESystemCurrentControlSetControlTerminalServerWinStationsRDP-tcp
и измените параметр PortNumber.
Взято отсюда
Серверные технологии позволяют транслировать вычислительную мощность клиенту. Так называемый Сервер терминалов может «сдавать в аренду» ресурсы производительности. Это крайне полезно при наличии хорошо оснащённой «машины» на Windows Server 2008 R2 и нескольких слабых, устаревших терминалов.
Как установить и настроить терминальный сервер в Windows Server 2008 R2.
Типичный пример использования — работа с 1С с другого материка с использованием клиента RDP. Вычислительные возможности компьютера, на котором работают программы, при этом абсолютно не важны — ведь вся нагрузка ложится на сервер.
Что нужно для начала
- Мощный ПК с инсталлированной на нём Windows Server 2008 R2. Настроить такую Windows для работы сложнее, чем остальные. Мы не будем рассматривать её настройку в рамках этого материала.
СОВЕТ. Для хорошей работы Терминального сервера желательно иметь от 32 Гбайт ОЗУ. Неплохо, если ваша конфигурация также имеет 2 процессора с четырьмя ядрами каждый.
- Клиентская лицензия терминального сервера, которая действует на данный момент. В основном сейчас используются лицензии Enterprise Agreement.
- Это краткое руководство.
Установка ТС
Все инструкции актуальны для готовой к работе и полностью настроенной Windows Server 2008 R2. Чтобы продолжить, убедитесь, что:
- Настроены сетевые адаптеры.
- В системе корректно задано время.
- Автоматическое обновление неактивно.
- Задано имя хоста.
- Настроен RDP.
- В качестве хранилища временных файлов задана папка TEMP.
- Имя учётной записи задано не по умолчанию (нежелательно использовать имена Admin, User, Root или другие похожие).
Служба удалённых РС и её настройка
- В Меню «Пуск» найдите Administrative Tools — Server Manager и перейдите в него.
- В панели навигации слева выберите Roles, потом в центральном окне Add roles.
- Выберите единственную роль — Remote Desktop Services и нажмите Next. В следующем окне — определите флагами службы ролей RD Session Host и RD Licensing («Узел сеансов…» и «Лицензирование…»).
- Выберите метод подтверждения подлинности «Do not require…». Это позволит работать с терминальным сервером клиентам со старыми версиями RDP.
- В Specify Licensing Mode выберите один из трёх вариантов:
- Per device (на устройство). Предпочтительный метод. Лицензирование Терминального сервера для каждого отдельного устройства.
- Per user (на пользователя). Терминальный сервер на Windows Server 2008 R2 лицензируется для отдельных пользователей.
- Configure later. Откладывает выбор метода лицензирования.
- В следующем окне выберите группу пользователей, у которой будет доступ к Terminal Server. Everyone — для всех, кто имеет лицензию. Нажмите Add — Advanced и внизу добавьте Everyone. Подтвердите выбор.
- В Add roles wizard («Мастере добавления ролей») можно включить дополнительные настройки сервера, когда это необходимо. Внимательно изучите Мастер, если удалённым пользователям сервера нужно предоставлять видео или музыкальный контент.
- В Configure Discovery Scope задайте параметры области обнаружения (для установки разрешений). Установите «Configure a discovery scope…» и…:
- Если ПК с Windows Server 2008 R2 входит в домен — This domain или The forest.
- Если нет — This workgroup.
- Подтвердите выбранные для установки элементы. Тщательно проверьте выбор, убедитесь в сохранении настроек и перезагрузите компьютер.
Лицензирование (активация)
После перезагрузки Windows Server 2008 R2 вы увидите сообщение — «Не настроен сервер лицензирования…».
- Перейдите в Start — Administrative Tools — Remote Desktop Services — RDS Host Configuration.
- В основном окне вы должны увидеть надпись Not Specified напротив RD licence servers. Сделайте двойной клик по надписи.
- Выберите Per device — Add. В новом окне введите название вашего сервера, затем Add и нажмите OK. Теперь в Windows Server 2008 R2 указан источник лицензирования, но активация ещё не окончена.
- Start — «Administrative…» — RD Services («Сервисы удалённого рабочего стола») — Remote Desktop LM.
- В контекстном меню свойств вашего терминального сервера выберите Activate Server.
- Запустится «Мастер активации…» (AS Wizard). В первом окне оставьте Automatic connection.
- В следующих формах введите свои данные во все свободные поля. В Activate Server Wizard поля можно оставить пустыми.
- Вы увидите окно завершения. Напротив Start Install LW now должен стоять флаг.
- Выберите License Program — Enterprise Agreement. Если у вас другой тип лицензии, найдите его в списке.
- На следующем шаге «Мастера» введите в свободное поле один из номеров справа.
- В Product version and license type выберите версию ОС (в нашем случае Windows Server 2008 R2) и тип активации (лицензии) — Per device CAL или другой. Quantity («Количество») — желательно «9999».
Чтобы проверить правильность работы активации, перейдите в RD Session Host (в папке меню «Пуск», с которой мы работали ранее) и изучите все внесённые настройки.
Дополнения
Терминальный сервер под управлением Windows Server 2008 R2 позволяет вносить на клиентских компьютерах дополнительные настройки. Чтобы подключить принтер из локальной сети к сессии, нужно установить на сервере и пользовательском терминале его драйверы. После этого установите флаг «Принтеры» в окне «Локальные устройства и ресурсы».
СОВЕТ. Если на конечных компьютерах стоит Windows XP SP3 (как минимум), то в «Мастер добавления ролей» (Add roles wizard) — «Мастер проверки подлинности» лучше указать «Требовать проверку подлинности…» (Require authentication). Если нет — противоположный пункт.
Если есть возможность — используйте Windows Server 2012 R2 или более новый Виндовс Сервер. Такое решение проще в настройке и лучше поддаётся масштабированию.
Выводы
Мы ознакомились с особенностями настройки Windows Server 2008 R2 и обсудили пошаговую установку самых важных параметров. Уверены, что теперь вам будет легче создать и конфигурировать собственный терминальный сервер.
Возможно, вы пользуетесь версией 2012 R2? У нас есть подробное руководство и для этой версии Виндовс. Ищите его, а также много другой интересной информации среди наших материалов!
Способ работает уже не первый год, и раз в Microsoft до сих пор его не прикрыли, то мы с чистой совестью будем им пользоваться. Актуально для Windows Server 2003, 2008 и 2008 R2 (на WinServer 2012 не проверял). Конечно, на рабочих серверах, я призываю использовать исключительно честно купленные лицензии. Итак, приступим…
Установка роли «Службы терминалов»
Подопытным сервером выступит Windows Server 2008 R2. Активируем терминальный сервер и получим клиентские лицензии CAL на пользователя. Первым делом добавляем роли нашему серверу. Сильно подробно расписывать не буду – тут все просто.
- Диспетчер сервера -> Роли -> Добавить роль -> Службы терминалов
- В списке «Службы роли» отмечаем Сервер терминалов и Лицензирование служб терминалов
Этого вполне достаточно для поддержания базовой функциональности терминального сервера.
В процессе установки вам потребуется выбрать метод проверки подлинности – требовать проверку подлинности на уровне сети или нет. Включение проверки (рекомендуемое) обеспечит повышенную безопасность, но в этом режиме к серверу не смогут подключаться пользователи с устаревшими клиентами (rdp 5.х и ниже).
Решение данной проблемы я описывал ранее – Windows XP и терминальный сервер на Server 2008 R2.
Осталось определиться с режимом лицензирования: «на пользователя» или «на устройство».
Лицензии «на пользователя» следует выбирать в случае, когда пользователи не привязаны к конкретному компьютеру, требуется доступ к серверу как из корпоративной сети, так и из удаленной (дом, другой офис). В противном случае, выбирайте лицензии «на устройство».
Активация сервера лицензий терминалов
Мне было не лень, наделал скриншотов, так что сегодня инструкция будет в картинках. Идем в Диспетчер лицензирования удаленные рабочих столов -> Активировать сервер.
Выбираем метод подключения «В браузере веб-страниц»
Узел лицензирования удаленных рабочих столов: https://activate.microsoft.com/
В предложенной форме необходимо заполнить поля, помеченные (*). Product ID указан в мастере активации, остальные поля заполняем любой лабудой, (например Шариков Полиграф Полиграфович, компания «Рога и Копыта»).
Если все сделано правильно, то мы получим необходимый license server ID. Скопируйте его в буфер обмена. Сайт https://activate.microsoft.com/ закрывать пока не нужно, он нам еще пригодится для получения клиентских лицензий (CALs).
Получение клиентских лицензий (CALs)
Ну вот мы и добрались до самого интересного…
Переходим на уже знакомый нам узел лицензирования Microsoft, где на этот раз выбираем Установить клиентские лицензии доступа.
Снова заполнить поля, помеченные (*) той же лабудой, что и первый раз. Вставляем License Server ID, в качестве программы лицензирования (License Program) выбираем Enterprise agreement (! иначе не прокатит).
Внимательно выбираем нужные нам лицензии и их количество (определялись ранее. в примере выбор на пользователя):
Тип продукта – Windows Server 2008 Terminal Server Per User Client Access License (для Windows Server 2003 – Windows 2003 Terminal Server Per User Client Access License)
Соглашение Enterprise agreement – 6565792, 5296992, 3325596 или любой другой, найденный в сети.
Ну вот мы и получили нужные нам клиентские лицензии. Поздравляю!
Собственно, теперь мы имеем полноценный активированный сервер терминалов. При желании можно добавить WEB-доступ, установив дополнительную роль.
Терминальные сервера 1С под Windows 2008 R2 ещё будут какое-то время служить рабочим инструментом компаний. Расширеная поддержка MicroSoft для них оканчивается только 14 Января 2020 года. Поэтому ещё не поздно написать об этом статью. Данный материал расчитан на опытных пользователей Windows. Тем кто не решится настраивать терминальный сервер сам, рекомендуем обратиться к нам за платной помощью. Тем кто уже установил Windows Server 2012 R2 рекомендую почитать про настройку терминального сервера в более свежих системах. Настройка удалённых рабочих столов в 2012R2/2016/2019 очень похожа и её можно сделать по этому руководству.
Для тех кто не хочет тратить своё дорогое время на изучение данного мануала предлагаем нашу платную помощь.
Всем остальным настоятельно рекомендую дочитать статью до конца.
Задача делится на следующие этапы:
- Установка Windows 2008R2 на компьютер;
- Установка драйверов и активация;
- Настройка терминального сервера 1С;
- Активация сервера терминалов;
- Установка 1С бухгалтерии;
- Настройка пользователей
Установка Windows 2008R2 на компьютер.
Пропустим этот этап, так это слишком просто для опытного сисадмина. Дам лишь ссылку на установку Windows 7 на компьютер. Делать надо по аналогии, так как процесс мало чем отличается.
Установка драйверов и активация.
Данный этап ничем не отличается от установки драйверов на обычные компьютеры. Вы используете для этого диск который поставляется с компьютером или качаете драйвера с сайта изготовителя. В виде исключения можно ставить из драйверпака. И вы не забыли купить лицензию на Windows Server 2008R2? Если нет, то проблем с активацией не возникнет.
Настройка терминального сервера.
Для начала службу терминального сервера надо установить. Перед установкой рекомендуем назначить серверу норальное имя типа: server1c. Также необходимо выбрать статический IP в сети для сервера.
Установка службы (Роли) терминального сервера
Переходим в диспетчер сервера, нажимая иконку в нижнем левом углу:
Нажимаем кнопку «Добавить роль»
Выбираем «Службу удалённых рабочих столов»
Читаем общие сведения по службе терминалов
Выбираем две службы роли: Узел сеансов удалённых рабочих столов, Лицензирование удалённых рабочих столов.
Читаем предупреждения и рекомендации
Проверку подлинности на уровне сети не нужно требовать если у вас в сети есть машины с Windows XP
Можно указать режим лицензирования на пользователя
Далее следует добавить группу пользователей которым можно будет подключаться к серверу терминалов
Нажмём далее
Выберите область обнаружения серверов лицензирования
Нажимая кнопочку установить начинаем установку
Закрываем мастер и завершаем установку сервера
После перезагрузки приступим к настройке службы.
Активация терминального сервера
Сначала укажем сервером лицензирования сам наш сервер:
Приступим к лицензированию сервера терминалов:
Для этого откроем меню «Пуск» и выберем «Диспетчер лицензирования удалённых рабочих столов»
Нажимаем «Активировать сервер»
В мастере активации нажимаеем «далее»
Выбираем автоматический метод подключения и нажимаем далее
В первом окне вводим обязательно ваши данные, второе окно с данными можно не заполнять. Нажимаем «Далее»
Завершаем настройку нажав «Далее»
Выбираем тип лицензии «Соглашение «Enterprise Agreement»»
Вам нужен номер соглашения. Ну что же введём его:


Выбираем версию продукта, тип лицензии и их число.
После нажатия кнопки далее видим, что сервер активирован
Установка 1С Бухгалтерии
Установка 1c v7.7 проста как никогда. Запускаем инсталятор и гоним мастер вперёд ничего не меняя в настройках.
Настройка пользователей сервера терминалов 1C
Создадим нового пользователя сервера терминалов:
Допустим это будет бухгалтер «Вера Павловна»
Добавим ей прав: Возможность входить на сервер терминалов:
Это делается на вкладке членство в группах.
Можно также скрыть от глаз пользователей меню «Пуск» выбрав на вкладке «Среда» путь к 1С:
Настройка терминального сервера завершена. Тем кому не удалось настроить можно заказать платную помощь в настройке.