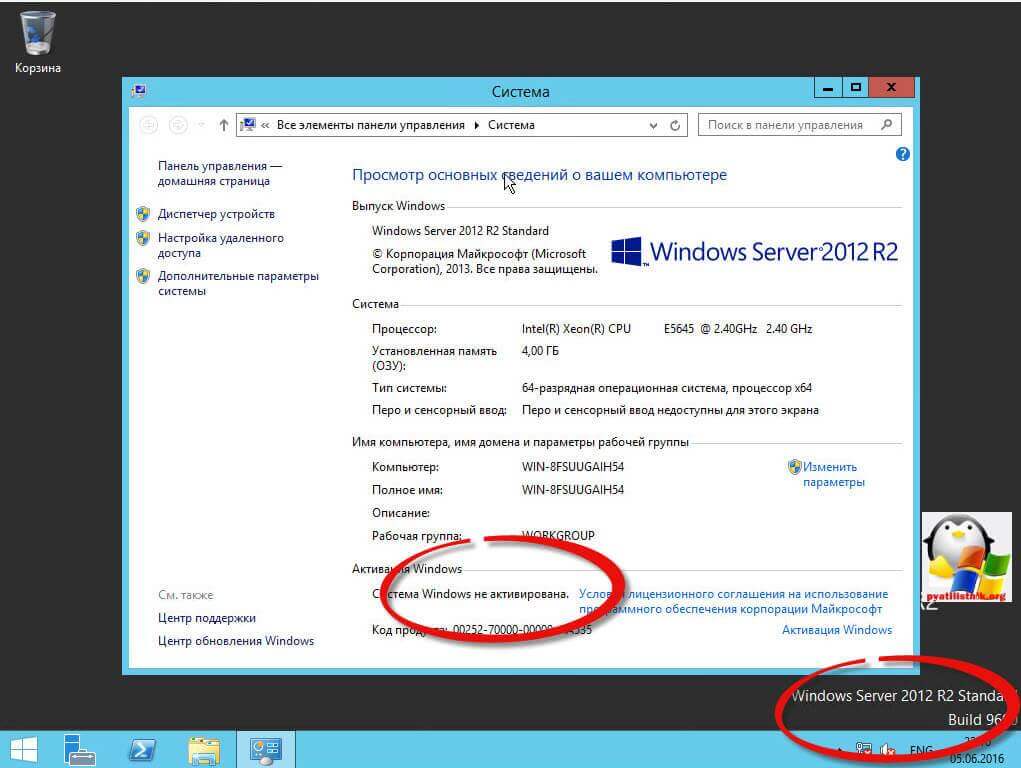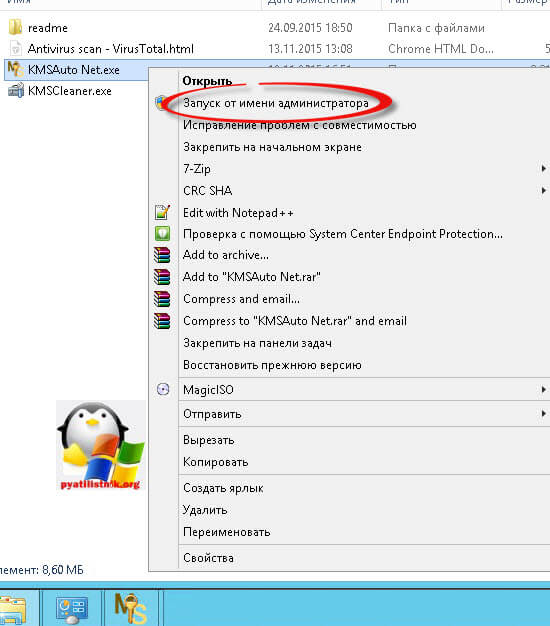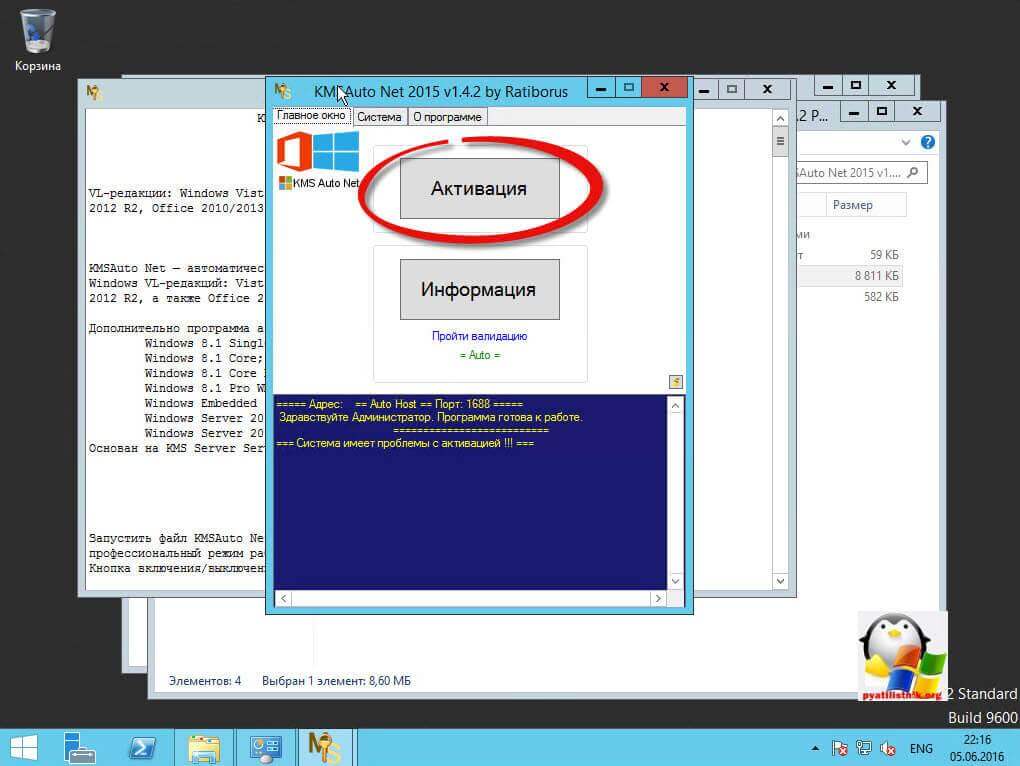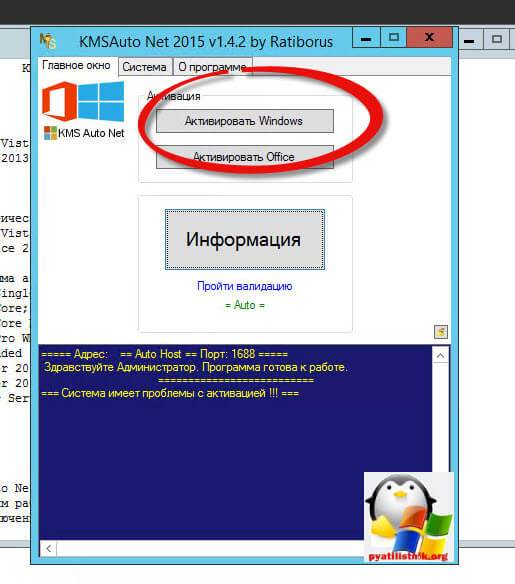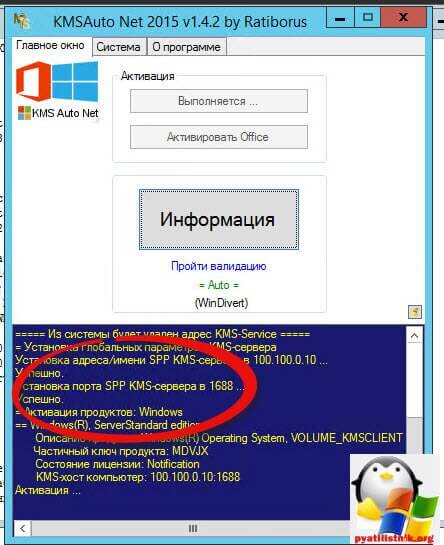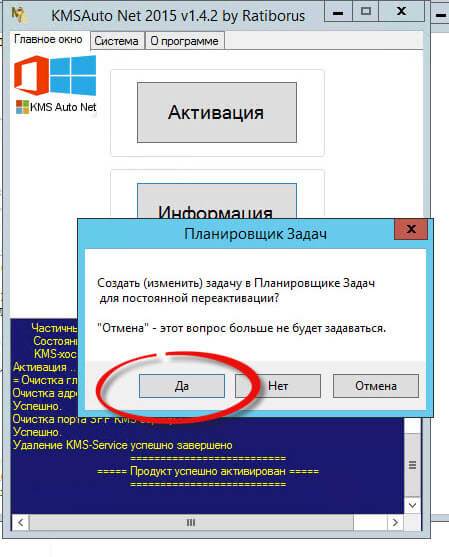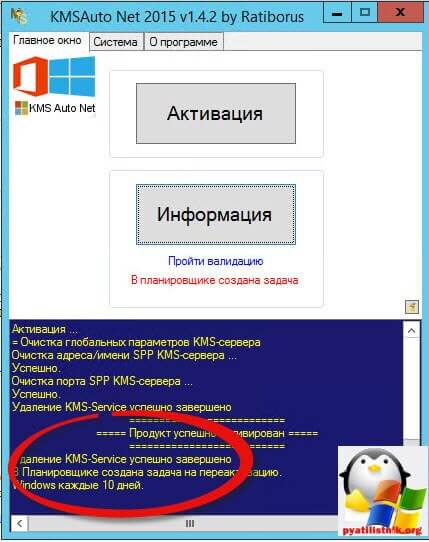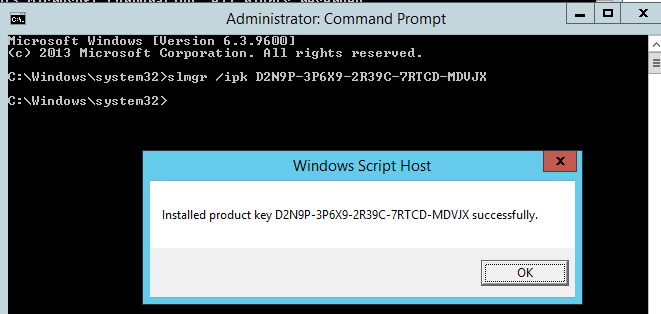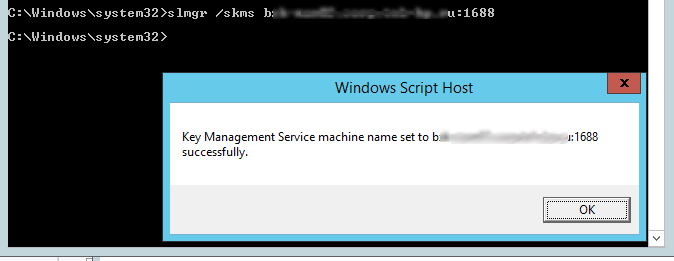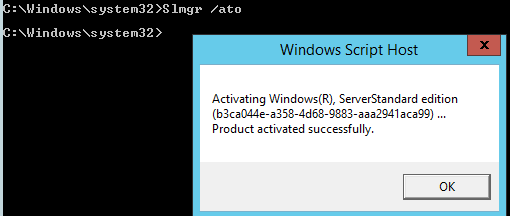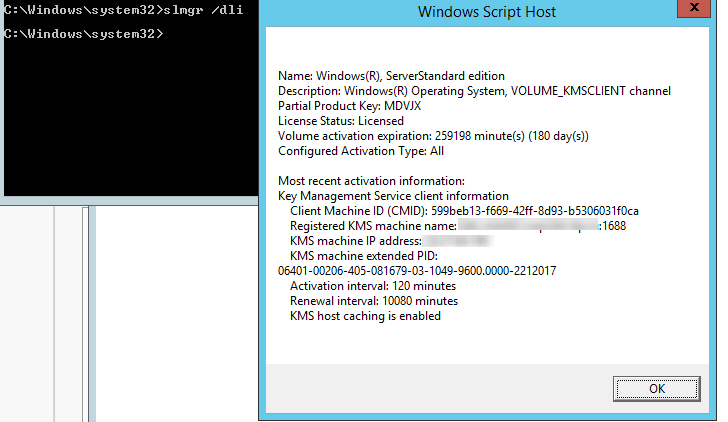Процедура активации Windows Server по телефону проста. Единственная оговорка — она не подходит для версий Server Core, не имеющих графического интерфейса.
Если ранее не указывали ключ продукта, откройте командную строку или PowerShell от Администратора и введите команду
slmgr /ipk ключ_продукта
Вместо «ключ_продукта» впишите свой ключ от Windows.
После этого вводим команду
slui 04
Запустится мастер активации Windows по телефону. Первым делом он предложит указать страну или регион. Выбирайте Россию.
Затем вам будет предложено позвонить по одному из указанных номеров и ввести код установки кнопками телефонного аппарата. Естественно, логичнее звонить по бесплатному номеру.
После этого вам продиктуют код подтверждения, который нужно будет ввести в указанные поля. Если будет необходимо, автоматическая телефонная система повторит код.
На этом процедура активации Windows Server по телефону закончена.
↑
- 02.01.2023
Если Вам по какой-либо причине не подходит онлайн-активация, или она не срабатывает, Вы можете активировать систему так же по телефону. В данной статье мы пошагово покажем как активировать Windows Server по телефону, данная инструкция работает для всех версий, начиная от 2012 (2012r2, 2016, 2019, 2022).
— Для активации Windows Server по телефону необходимо иметь в наличие действующий ключ активации под Вашу версию системы. Если у Вас нет ключа, приобрести его можете в нашем каталоге на следующей странице. Быстрая доставка ключа в течение 3х часов на Вашу электронную почту. Гарантия и круглосуточная техническая поддержка нашего магазина. Обратиться к нам можете через чат в правом нижнем углу окна.
1) Первое, что нужно сделать — это зайти в учетную запись администратора, или с правами администратора в Windows Server. В поиске вводим CMD => В результатах поиска «Командная строка» => Правой кнопкой мыши на данный результат => Запуск от имени администратора.
2) В терминал вводим (лучше копируем и вставляем) команду: slmgr -ipk XXXXX-XXXXX-XXXXX-XXXXX-XXXXX, где X — это сам ключ.
3) Далее у Вас появится окно об успешном вводе ключа. Нажимаем «ОК».
4) Следующим шагом вводим команду: slui 4 и переходим к активации по телефону.
5) В новом окне выберите Вашу страну пребывания и нажимаем «Далее».
6) Теперь звоним на бесплатный номер 88002008002 (Если Вы из РФ).
— При звонке вводим 1 или 2 (соглашаемся на запись звонка, или отказываемся от него).
— Нажимаем 1, чтобы активировать Windows.
— После нажимаем 2 (меню «В ином случае).
— Мы находимся за компьютером и перед нами экран активации — нажимаем 1.
— Теперь робот попросит Вам ввести ID установка (Код установки) из шага 2 как на скриншоте ниже. Вводите цифры последовательно, по блокам.
Вам необходимо вводить свой код установки, который именно у Вас в программе окна активации по телефону, на нашем скриншоте ниже — это пример.
Помимо всего, Вы можете произвести самостоятельно активацию в текстовом режиме без звонка с помощью нашего онлайн-сервиса GET CID, на следующей странице.
7) Следующим окне, робот будет диктовать Вам ответный код подтверждения, введите его в блоки от A до H. После ввода цифр, нажмите «Активация Windows».

Можете так же проверить состояние активации Windows Server, он должен быть активирован.
Содержание
- 1 Активация терминального сервера Windows Server 2003/2008/2008 R2
- 1.1 Установка роли «Службы терминалов»
- 1.2 Установка сервера лицензирования удаленных рабочих столов
- 1.3 Активация сервера лицензий терминалов
- 1.4 Получение клиентских лицензий (CALs)
- 2 Настройка и лицензирование терминального сервера Windows Server 2012 R2
- 2.1 Установка роли терминального сервера
- 2.2 Лицензирование терминального сервера
- 3 Установка сервера терминалов в Windows Server 2008 R2
- 3.1 1. Что понадобится
- 3.2 2. Установка службы удаленных рабочих столов
- 3.3 3. Установка сервера лицензирования удаленных рабочих столов
- 4 Установка сервера терминалов в Windows Server 2012 R2
- 4.1 0. Что понадобится:
- 4.2 1. Установка службы удаленных рабочих столов
- 4.3 2. Определение сервера лицензирования для службы удаленных рабочих столов
- 4.4 3. Установка лицензий на сервер лицензирования службы удаленных рабочих столов
- 5 Как установить терминальный сервер в Windows Server 2008 R2
- 5.1 Что нужно для начала
- 5.2 Установка ТС
- 5.3 Служба удалённых РС и её настройка
- 5.4 Лицензирование (активация)
- 5.5 Дополнения
- 5.6 Выводы
- 6 Сервер терминалов Windows 2008 R2 установка активация (RDP)
- 6.1 1. Установка службы удаленных рабочих столов:
- 6.2 2. Установка сервера лицензирования удаленных рабочих столов
Сегодня разберемся как установить терминальный сервер и получить лицензии на подключение абсолютно бесплатно. Этот способ описываеться исключительно в целях ознакомления.
Способ работает уже не первый год и актуален для Windows Server 2003, 2008 и 2008 R2 (на WinServer 2012 не проверялся). На рабочих серверах, мы настоятельно рекомендуем использовать исключительно честно купленные лицензии. Итак, приступим…
Установка роли «Службы терминалов»
Тестовой машиной выступит сервер Windows Server 2008 R2. Первым делом добавим роли нашему серверу.
- Диспетчер сервера -> Роли -> Добавить роль -> Службы терминалов
В «Мастер добавления ролей» в списке выбираем роль «Службы удаленных рабочих столов» (прежнее название: службы терминалов)
В списке «Службы роли» отмечаем «Узел сеансов удаленных рабочих столов» ( прежнее название: Сервер терминалов) и «Лицензирование удаленных рабочих столов» (прежнее название: Лицензирование служб терминалов)
Этого достаточно для поддержания базовой функциональности терминального сервера.
В окне выбора Метода проверки подлинности выбираем «Не требовать проверку подлинности на уровне сети» , чтобы можно было подключаться со старых клиентов. Включение проверки (рекомендуемое) обеспечит повышенную безопасность, но в этом режиме к серверу не смогут подключаться пользователи с устаревшими клиентами (rdp 5.х и ниже).
На следующем шаге нужно выбрать режим лицензирования: «На устройство» или «На пользователя» .
Лицензии «на пользователя» следует выбирать в случае, когда пользователи не привязаны к конкретному компьютеру, требуется доступ к серверу как из корпоративной сети, так и из удаленной (дом, другой офис). В противном случае, выбирайте лицензии «на устройство».
На следующем этапе нужно добавить пользователей или группу пользователей, которые будут иметь доступ к службе терминалов. Для этого нажимаем «Добавить», «Дополнительно», в открывшемся окне «Поиск», выбираем пользователя или группу пользователей и нажимаем «ОК».
Если Вам необходимо прослушивать аудиоданные и смотреть видео через удаленный рабочий стол, то установите соответствующую галочку. Аналогично с записью звука и Windows Aero. Выбрав нужные параметры жмем «Далее» .
В следующем окне надо настроить область обнаружения для лицензирования удаленных рабочих столов.
Затем проверте все настройки и нажмите «Установить».
После окончания установки потребуется перезагрузка.
Установка сервера лицензирования удаленных рабочих столов
После перезагрузки в окне, с результатами установки будет сообщение, что установка прошла успешно, но с предупреждением, что нужно настроить параметры лицензирования на сервере узла сеансов удаленных рабочих столов.
Укажем сервер лицензирования. Запускаем оснастку «Конфигурация узла сеансов удаленных рабочих столов» («Пуск» — «Администрирование» — «Службы удаленных рабочих столов» ).
Двойным кликом по этой строке открываем окно «Свойства» , выбираем вкладку «Лицензирование» и нажимаем кнопку «Добавить» .
Выбираем сервер лицензирования. В нашем случае сервер лицензирования находится на одном компьютере с сервером терминалов. Добавляем его и нажимаем «ОК» .
Переходим на вкладу «Диагностика лицензирования» и видим что сервер лицензирования выбран, но не включен.
Активация сервера лицензий терминалов
Идем в Диспетчер лицензирования удаленные рабочих столов ->«Активировать сервер» .
Запустится «Мастер активации сервера» . Нажимаем «Далее» . В следующем окне выбираем метод подключения «В браузере веб-страницы»
Адрес узла лицензирования удаленных рабочих столов: https://activate.microsoft.com/
В предложенной форме необходимо заполнить поля, помеченные звездочкой. Product ID указан в мастере активации, остальные поля заполняем на свое усмотрение, (например компания «Кот в сапогах»).
После нажатия кнопки “Далее” мы получим необходимый нам license server ID, копируем его и вставляем в соответствующее поле. Сайт https://activate.microsoft.com/ пока не закрывайте, он нам еще понадобится для получения клиентских лицензий (CALs).
Затем, увидим сообщение об успешной активации сервера.
Получение клиентских лицензий (CALs)
Теперь надо установить лицензии. Если этого не сделать то сервер лицензирования будет выдавать временные лицензии, действующие 120 дней.
Идем в Диспетчер лицензирования удаленные рабочих столов ->«Установить лицензии» . Там же мы можем проверить, что сервер активирован.
Переходим на уже знакомый нам узел лицензирования Microsoft, где на этот раз выбираем Установить клиентские лицензии доступа.
Снова заполняем поля, помеченные (*) той же инфой, что и в первый раз. Вставляем License Server ID, в качестве программы лицензирования (License Program) выбираем Enterprise agreement (! иначе не сработает).
Внимательно выбираем нужные нам лицензии и их количество (определялись ранее. в примере выбор на пользователя):
Тип продукта – Windows Server 2008 Terminal Server Per User Client Access License (для Windows Server 2003 – Windows 2003 Terminal Server Per User Client Access License)
Соглашение Enterprise agreement – 6565792, 5296992, 3325596 или любой другой, найденный в сети.
Ну вот мы и получили нужные нам клиентские лицензии.
Нажимаем «Далее» и дожидаемся сообщения об успешной установки лицензии. Если все прошло хорошо в диспетчере сервера мы должны увидеть параметры нашей лицензии. Но не смотря на это стоит убедиться что проблем нет, для этого перейдем на вкладку «Диагностика лицензирования» в диспетчере сервера.
Собственно, теперь мы имеем полноценный активированный сервер терминалов.
Источник: https://afirewall.ru/aktivaciya-terminalnogo-servera-windows-server-200320082008-r2
Настройка и лицензирование терминального сервера Windows Server 2012 R2
У нас есть новенький активированный Windows Server 2012 R2. Статья будет состоять из двух частей:
- Установка роли терминального сервера.
- Лицензирование терминального сервера.
Активация Windows Server 2012 R2 Standard по телефону — для тех кто пропустил этот момент.
Установка роли терминального сервера
Я уже установил терминальный сервер, поэтому найду в интернете подходящую статью, наиболее похожую на правду с инструкцией по установке терминального сервера.
Входим в Server Manager. Справа вверху выбираем Manage -> Add Roles and Features. Для установки сервиса удаленных рабочих столов предусмотрен специальный мастер Remote Desktop Services installation.
Для одного сервера, выбираем Quick Start. Мастер обещает установку сервиса удаленных рабочих столов, настройку Collection и RemoteApp programs. (Я выбирал Standard deployment — процедура немного отличалось от этой.)
Выбираем, что наши пользователи будут подключаться к серверу (собственным сессиям на сервере), а не к собственным виртуальным машинам.
По сценарию на наш сервер будут добавлены следующие серверные роли:
- RD Connection Broker – контроль подключений пользователей, определяет для какого пользователя на каком сервере будет открыта сессия или запущено приложение.
- Web Access – доступ к приложениям через веб браузер.
- RD session Host – сервер, на котором будут опубликованы приложения и на который пользователи смогут подключаться через удаленный рабочий стол.
Если инфраструктура у вас большая или вам нужна отказоустойчивость, то необходимо дублировать серверы с данными ролями, изначально решение создавалось как кластерное.
Позже, во второй части статьи, мы добавим ещё одну роль:
- RD Licensing — сервер лицензий.
После чего начинается «автоматическая» настройка ролей, которая кончается ошибкой настройки Session collection и отменой установки RemoteApp programs. У меня все процедуры закончились «succeeded», здесь скриншот корявый.
После установки первой роли сервер перезагружается и включается триальный период работы терминального сервера 120 дней.
Чтобы завершить установку в ручную, выбираем в Server Manager вкладку управления ролью Remote Desktop Services.
Там видим еще одно графическое представление плана установки. Первые два пункта у нас выполнены.
Кликаем по третьему пункту, Create session collection. Запускается мастер создания.
Придумываем название для Session Collection.
Выбираем наш сервер, в качестве RD session Host.
Выбираем группы или отдельных пользователей, которые смогут подключаться к нашему серверу по протоколу RDP.
Нужно выбрать, где централизованно будут храниться данные о пользовательских сессиях, настройки.
Дело в том, что сессия пользователя запускается как-бы в подобии виртуальной машины и в папке с профилями будут храниться виртуальные жесткие диски .
vhdx В процессе использования, когда вы зайдете под администратором, то не найдете на системном диске никаких признаков присутствия юзеров. Я снял галку «Enable user profile disks».
Вот теперь установка закончилась удачно.
Дальше нужно выбрать RemoteApp программы. Я пока пропускаю, потому что ещё не установил 1С, для которого терминальный сервер и поднимается. Сделаю это позже.
Перезагружаемся и переходим к второй части.
Лицензирование терминального сервера
Здесь я наконец-то буду одновременно с написанием статью сам выполнять те же действия.
Устанавливаем RD Licensing сервис, нажав на зелёный плюсик. Следуем инструкциям, сложностей не должно быть.
Запускаем Диспетчер лицензирования удалённых рабочих столов (RD Licensing Manager). Выбираем наш сервер, правой кнопкой — активировать.
Открывается окно активации. Жмем Next на первой странице мастера.
Выбираем метод соединения Web Browser.
Получаем код продукта который нам понадобится для активации.
Далее переходим на узел лицензирования удаленных рабочих столов: https://activate.microsoft.com/
Выбираем «Активизация сервера лицензий» и жмем далее.
На следующем экране вводим код продукта полученный ранее, организацию и любую страну или регион. И жмем далее.
Если все сделано правильно, то мы получим необходимый код сервера лицензирования.
Вводим код в открытом мастере, жмём Next.После ввода кода сервера лицензирования появится окно, нужно поставить галку напротив «Запустить мастер установки лицензий».
Переходим на уже знакомый нам узел лицензирования Microsoft, где на этот раз выбираем Установить клиентские лицензии доступа и нажимаем далее. Снова заполнить поля, помеченные (*) теми же данными, что и первый раз. Вставляем License Server ID, в качестве программы лицензирования (License Program) выбираем Enterprise agreement (иначе не получите лицензии).
Выбираем нужные нам лицензии и их количество (можно большое количество). Нужный сервер 2003/2008/2012 лицензии на клиента или на компьютер и т.д.
Обязательно соглашение Enterprise agreement, один из данных номеров 6565792, 5296992, 3325596, 4965437, 4526017 или ищем в интернете который подойдет…
Ну вот мы и получили нужные нам клиентские лицензии. Собственно, теперь мы имеем полноценный активированный сервер терминалов. Копируем ключ и вводим его в мастер.
Жмём next.
Тут у меня возникла проблема — лицензии не принимались и новые на сайте не генерировались. Нажал Cancel, запустился сервер лицензий. Нажал правой кнопкой и выбрал Install Licenses. Со второго раза всё прошло нормально.
Finish.
Лицензии получились. Но сервер светится желтым:
Ну нажмём Add to grоup, посмотрим что получится.
Continue.
Картинка стала приятнее.
Если теперь посмотреть на RD Licensing Diagnoser, то увидим:
Выполняем gpedit.msc.
gpedit.msc
Откроется окно:
Раскрываем Computer Configuration > Administrative Templates > Windows Components > Remote Desktop Services > Remote Desktop Session Host > Licensing
Редактируем Set the Remote Desktop licensing mode. В поле Specify the licensing mode for the RD Session Host server устанавливаем значение Per Device или Per User в зависимости от установленных вами лицензий.
Сохраняемся, перезагружаемся, проверяем:
Всё зелёненькое, доступные лицензии есть.
Если у вас более одного терминального сервера, то для всех можно выбрать единый сервер лицензирования, но это уже другая история.
Источник: https://internet-lab.ru/windows_server_2012_r2_terminal
Установка сервера терминалов в Windows Server 2008 R2
Сегодня я расскажу о том как поднять сервер терминалов (англ. terminal server) на базе Windows Server 2008 R2. В целом это довольно просто, но есть несколько тонких моментов, итак:
1. Что понадобится
- Мощный компьютер (сервер) с установленной на нем Windows Server 2008 R2.
(От том как установить эту ось, я писал здесь)
- Действительная клиентская лицензия сервера терминалов, приобретенная по одной из существующих программ лицензирования.
(В данной статье я буду использовать найденный в интернете номер соглашения, по программе Enterprise Agriment. На момент написания статьи рабочими были номера: 6565792, 5296992, 3325596, 4965437, 4526017.)
2. Установка службы удаленных рабочих столов
Запускаем диспетчер сервера («Пуск» — «Администрирование» — «Диспетчер сервера»). Раскрываем вкладку «Роли» и нажимаем «Добавить роли».
Запустится «Мастер добавления ролей» . Жмем «Далее» , затем выбираем в списке роль «Службы удаленных рабочих столов» и 2 раза снова нажимаем «Далее» .
Увидим окно выбора служб ролей. В нем выбираем «Узел сеансов удаленных рабочих столов» и «Лицензирование удаленных рабочих столов» и снова 2 раза «Далее» .
Метод проверки подлинности выбираем «Не требуем проверку подлинности на уровне сети» , чтобы можно было подключаться со старых клиентов. После чего жмем «Далее» .
На следующем шаге нужно выбрать режим лицензирования: «На устройство» или «На пользователя» . Чтобы понять чем отличаются эти режимы рассмотрим простой пример. Предположим, у Вас есть 5 лицензий.
При режиме «На устройство» вы можете создать неограниченное число пользователей на сервере, которые смогут подключаться через удаленный рабочий стол только с 5 компьютеров, на которых установлены эти лицензии.
Если выбрать режим «На пользователя», то зайти на сервер смогут только 5 выбранных пользователей, независимо с какого устройства они подключаются. Выбирайте тот режим, который вам наиболее подходит и нажимайте «Далее» .
На этом этапе нужно добавить пользователей или группу пользователей, которые будут иметь доступ к службе терминалов. Для этого нажимаем «Добавить», «Дополнительно», в открывшемся окне «Поиск», выбираем пользователя и нажимаем «ОК». Для того чтобы все пользователи без исключения могли подключаться к нашему серверу терминалов добавляем группу «Все» . После чего жмем «ОК» и «Далее» .
Если Вы хотите чтобы через удаленный рабочий стол можно было прослушивать аудиоданные и смотреть видео, то устанавливайте соответствующую галочку. Аналогично с записью звука и Windows Aero. Выбрав нужные параметры жмем «Далее» .
Теперь надо настроить область обнаружения для лицензирования удаленных рабочих столов. Если у Вас поднят Active Directory, то выбирайте «Этот домен» или «Лес» , в зависимости от структуры домена. В противном случае выбираем «Эта рабочая группа» и нажимаем «Далее» .
Проверяем все настройки и нажимаем «Установить».
После установки потребуется перезагрузка.
3. Установка сервера лицензирования удаленных рабочих столов
Если все сделано правильно, то после перезагрузки мы увидим окно, с сообщением, что установка прошла успешно, но с предупреждением, что нужно настроить параметры лицензирования на сервере узла сеансов удаленных рабочих столов.
Укажем сервер лицензирования вручную. Для этого запустим оснастку «Конфигурация узла сеансов удаленных рабочих столов» («Пуск» — «Администрирование» — «Службы удаленных рабочих столов» ). Там мы видим что не указан сервер лицензирования удаленных рабочих столов.
Кликаем 2 раза по этой строке, в открывшемся окне «Свойства» , выбираем вкладку «Лицензирование» и нажимаем кнопку «Добавить» .
Выбираем сервера из известных серверов лицензирования. В нашем случае сервер лицензирования находится на одном компьютере с сервером терминалов. Добавляем его и нажимаем «ОК» .
Теперь, если перейти на вкладу «Диагностика лицензирования» мы увидим что сервер лицензирования выбран, но не включен.
Для запуска и активации сервера лицензирования удаленных рабочих столов, запустим «Диспетчер лицензирования удаленных рабочих столов» («Пуск» — «Администрирование» — «Службы удаленных рабочих столов» ). В диспетчере мы видим наш сервер и статус «Не активирован» . Кликаем по нему правой кнопкой мыши и выбираем «Активировать сервер» .
Запустится «Мастер активации сервера» . Нажимаем «Далее» . В следующем окне выбираем метод подключения «Авто (реком.)» и снова жмем «Далее» . Заполняем сведения об организации. Затем, заполнив дополнительные сведения (не обязательно) и нажав «Далее» , увидим сообщение об успешной активации сервера.
Теперь надо установить лицензии. Если этого не сделать то сервер лицензирования будет выдавать временные лицензии, действующие 120 дней.
Чтобы установить лицензии нажимаем «Далее» , оставив галочку «Запустить мастер установки лицензий» .
Или же можно запустить данный мастер из «Диспетчера лицензирования удаленных рабочих столов» , кликнув правой кнопкой по серверу и выбрав «Установить лицензии» . Там же мы можем проверить, что сервер активирован.
В запустившемся «Мастере установки лицензий» нажимаем «Далее» и попадаем на окно выбора программы лицензирования. Следующие действия зависят от способа приобретений лицензий. В моем примере это «Enterprise Agreement» . Выбрав нужный тип лицензирования нажимаем «Далее» .
Вводим номер соглашения и жмем «Далее» . В следующем окне выбираем версию продукта: «Windows Server 2008 или Windows Server 2008 R2» , тип лицензий выбираем тот же, который мы выбирали при добавлении ролей («на пользователя» или «на устройство» ) и вводим количество необходимых лицензий.
Нажимаем «Далее» и дожидаемся сообщения об успешной установки лицензии. (Хочу отметить, что по непонятным для меня причинам, данная процедура не всегда заканчивается положительно.
Если мастер сообщил что не удалось установить лицензию попробуйте повторить процедуру некоторое время спустя. Рано или поздно лицензия установится. Проверенно не один раз.
) Если все прошло хорошо в диспетчере сервера мы должны увидеть параметры нашей лицензии.
И убедимся что нет проблем, зайдя на вкладку «Диагностика лицензирования» в диспетчере сервера.
Все, на этом установка сервера терминалов закончена. Можно подключаться к серверу с помощью встроенного в Windows клиента «Подключение к удаленному рабочему столу».
Источник: https://tavalik.ru/ustanovka-servera-terminalov-na-windows-server-2008-r2/
Установка сервера терминалов в Windows Server 2012 R2
В данной статье я приведу подробную пошаговую инструкцию по установке сервера терминалов (англ. terminal server), или по другому, службы удаленных рабочих столов в Windows Server 2012.
В принципе, последовательность действий не сильно отличается от установки сервера терминалов в Windows Server 2008 R2, однако есть ряд значимых отличий. Итак:
0. Что понадобится:
- Компьютер (сервер) с установленной на нем Windows Server 2012 и права администратора на данном сервере.
- Действительная клиентская лицензия сервера терминалов, приобретенная по одной из существующих программ лицензирования.
(В данной статье я буду использовать найденный в интернете номер соглашения, по программе Enterprise Agriment. На момент написания статьи рабочими были номера: 6565792, 5296992, 3325596, 4965437, 4526017.
)
- Доступ к сети Internet для активации сервера лицензирования и установки лицензий (возможна также активация и по телефону).
1. Установка службы удаленных рабочих столов
Запускаем Диспетчер серверов. Его можно запустить с ярлыка на панели задач, или же выполнив команду servermanager.exe (Для этого необходимо нажать комбинацию клавиш Win + R, в появившемся окне в поле «Открыть» (Open) написать имя команды и нажать «ОК» ).
В меню, в верхнем правом углу, выбираем «Управление» (Manage) — «Добавить роли и компоненты» (Add Roles and Features) .
Запустится «Мастер добавления ролей и компонентов» (Add Roles and Features Wizard). Нажимаем «Далее» (Next) на начальной странице.
Оставляем переключатель на «Установка ролей и компонентов» (Role-based or features-based installation) и снова жмем «Далее» (Next) .
Выбираем тот сервер из пула серверов, на который будет установлена служба терминалов. В моем примере это данный локальный сервер. Нажимаем «Далее» (Next) .
Отмечаем роль «Службы удаленных рабочих столов» (Remote Desktop Services) в списке ролей и жмем «Далее» (Next) .
Компоненты оставляем в том виде, в котором они есть. Ничего не отмечая жмем «Далее»(Next) .
Читаем описание службы удаленных рабочих столов и нажимаем «Далее» (Next) .
Теперь необходимо выбрать устанавливаемые службы ролей. Как минимум нам пригодится «Лицензирование удаленных рабочих столов» (Remote Desktop Licensing) (также соглашаемся на установку дополнительных компонент нажав на «Добавить компоненты» (Add Features) в появившемся мастере)
и «Узел сеансов удаленных рабочих столов» (Remote Desktop Session Host) (опять соглашаемся на установку дополнительных компонент нажав на «Добавить компоненты» (Add Features) в открывшемся окне). Отметив необходимы службы ролей, нажимаем «Далее» (Next) .
Все параметры установки роли определены. На последней странице установим флаг «Автоматический перезапуск конечного сервера, если требуется» (Restart the destination server automatically if required) , подтвердим выбор нажав «Да» (Yes) в появившемся окне и нажмем «Установить» (Install) для запуска установки службы.
Если все прошло хорошо, после перезагрузки, увидим сообщение об успешной установке всех выбранных служб и компонент. Нажимаем «Закрыть» (Close) для завершения работы мастера.
2. Определение сервера лицензирования для службы удаленных рабочих столов
Теперь запустим «Средство диагностики лицензирования удаленных рабочих столов» (RD Licensing Diagnoser) . Сделать это можно из диспетчера серверов, выбрав в правом верхнем меню «Средства» (Tools) — «Terminal Services» — «Средство диагностики лицензирования удаленных рабочих столов» (RD Licensing Diagnoser) .
Здесь мы видим, что доступных лицензий пока нет, т. к. не задан режим лицензирования для сервера узла сеансов удаленных рабочих столов.
Сервер лицензирования указывается теперь в локальных групповых политиках. Для запуска редактора выполним команду gpedit.msc.
Откроется редактор локальной групповой политики. В дереве слева раскроем вкладки:
- «Конфигурация компьютера» (Computer Configuration)
- «Административные шаблоны» (Administrative Templates)
- «Компоненты Windows» (Windows Components)
- «Службы удаленных рабочих столов» (Remote Desktop Services)
- «Узел сеансов удаленных рабочих столов» (Remote Desktop Session Host)
- «Лицензирование» (Licensing)
- «Узел сеансов удаленных рабочих столов» (Remote Desktop Session Host)
- «Службы удаленных рабочих столов» (Remote Desktop Services)
- «Компоненты Windows» (Windows Components)
- «Административные шаблоны» (Administrative Templates)
Откроем параметры «Использовать указанные серверы лицензирования удаленных рабочих столов» (Use the specified Remote Desktop license servers) , кликнув 2 раза по соответствующей строке.
В окне редактирования параметров политики, переставим переключатель в «Включено» (Enabled) . Затем необходимо определить сервер лицензирования для службы удаленных рабочих столов. В моем примере сервер лицензирования находится на этом же физическом сервере. Указываем сетевое имя или IP-адрес сервера лицензий и нажимаем «ОК» .
Далее меняем параметры политики «Задать режим лицензирования удаленных рабочих столов» (Set the Remote licensing mode) . Также устанавливаем переключатель в «Включено» (Enabled) и указываем режим лицензирования для сервера узла сеансов удаленных рабочих столов. Возможны 2 варианта:
- «На пользователя» (Per User)
- «На устройство» (Per Device)
Для того, чтобы разобраться чем отличаются эти режимы, рассмотрим простой пример. Предположим, у Вас есть 5 лицензий.
При режиме «На устройство» вы можете создать неограниченное число пользователей на сервере, которые смогут подключаться через удаленный рабочий стол только с 5 компьютеров, на которых установлены эти лицензии.
Если выбрать режим «На пользователя», то зайти на сервер смогут только 5 выбранных пользователей, независимо с какого устройства они подключаются.
Выбираем тот режим, который наиболее подходит для ваших нужд и нажимаем «ОК» .
Изменив вышеперечисленные политики, закрываем редактор.
Возвращаемся в оснастку «Средство диагностики лицензирования удаленных рабочих столов» (RD Licensing Diagnoser) и видим новую ошибку, указывающую на то, что сервер лицензирования указан, но не включен.
Для запуска сервера лицензирования переходим в «Диспетчер лицензирования удаленных рабочих столов» (RD Licensing Manager) . Найти его можно в диспетчере серверов, вкладка «Средства» (Tools) — «Terminal Services» — «Диспетчер лицензирования удаленных рабочих столов» (Remote Desktop Licensing Manager) .
Здесь найдем наш сервер лицензирования, со статусом «Не активирован» (Not Activated) . Для активации кликаем по нему правой кнопкой мыши и в контекстном меню выбираем «Активировать сервер» (Activate Server) .
Запустится Мастер активации сервера. Жмем «Далее» (Next) на первой странице мастера.
Затем выбираем метод подключения («Авто» (Automatic connection) по умолчанию) и жмем «Далее» (Next) .
Вводим сведения об организации (эти поля обязательны для заполнения) после чего жмем «Далее» (Next) .
Вводим дополнительные сведения об организации (необязательно) и снова нажимаем «Далее»(Next) .
Сервер лицензирования активирован. Теперь следует установить лицензии. Для этого нажимаем «Далее» (Next) оставив включенным флаг «Запустить мастер установки лицензий» .
3. Установка лицензий на сервер лицензирования службы удаленных рабочих столов
Нажимаем «Далее» (Next) на начальной странице Мастера установки лицензий.
Затем выбираем необходимую вам программу лицензирования. В моем примере это «Соглашение «Enterprise Agreement«» . Жмем «Далее» (Next) .
Вводим номер соглашения и нажимаем «Далее» (Next) . На момент написания статьи рабочими были номера: 6565792, 5296992, 3325596, 4965437, 4526017
Указываем версию продукта, тип лицензии и количество лицензий в соответствии с вашей программой лицензирования. Жмем «Далее» (Next) .
Ну и дожидаемся завершения работы мастера установки лицензий с сообщением о том, что запрошенные лицензии успешно установлены.
В диспетчере лицензирования убеждаемся, что сервер работает, а также видим общее и доступное число установленных лицензий.
Ну и наконец возвращаемся в «Средства диагностики лицензирования удаленных рабочих столов» (RD Licensing Diagnoser) и видим, что ошибок нет, а число лицензий, доступных клиентам, соответствует тому, что мы вводили на предыдущем шаге.
На этом установка сервера терминалов в Windows Server 2012 завершена.
Источник: https://ibulgakov.wordpress.com/2014/07/21/%D1%83%D1%81%D1%82%D0%B0%D0%BD%D0%BE%D0%B2%D0%BA%D0%B0-%D1%81%D0%B5%D1%80%D0%B2%D0%B5%D1%80%D0%B0-%D1%82%D0%B5%D1%80%D0%BC%D0%B8%D0%BD%D0%B0%D0%BB%D0%BE%D0%B2-%D0%B2-windows-server-2008-r2-2012-r2/
Как установить терминальный сервер в Windows Server 2008 R2
Серверные технологии позволяют транслировать вычислительную мощность клиенту. Так называемый Сервер терминалов может «сдавать в аренду» ресурсы производительности. Это крайне полезно при наличии хорошо оснащённой «машины» на Windows Server 2008 R2 и нескольких слабых, устаревших терминалов.
Как установить и настроить терминальный сервер в Windows Server 2008 R2.
Типичный пример использования — работа с 1С с другого материка с использованием клиента RDP. Вычислительные возможности компьютера, на котором работают программы, при этом абсолютно не важны — ведь вся нагрузка ложится на сервер.
Что нужно для начала
- Мощный ПК с инсталлированной на нём Windows Server 2008 R2. Настроить такую Windows для работы сложнее, чем остальные. Мы не будем рассматривать её настройку в рамках этого материала. СОВЕТ. Для хорошей работы Терминального сервера желательно иметь от 32 Гбайт ОЗУ.
Неплохо, если ваша конфигурация также имеет 2 процессора с четырьмя ядрами каждый.
- Клиентская лицензия терминального сервера, которая действует на данный момент. В основном сейчас используются лицензии Enterprise Agreement.
- Это краткое руководство.
Установка ТС
Все инструкции актуальны для готовой к работе и полностью настроенной Windows Server 2008 R2. Чтобы продолжить, убедитесь, что:
- Настроены сетевые адаптеры.
- В системе корректно задано время.
- Автоматическое обновление неактивно.
- Задано имя хоста.
- Настроен RDP.
- В качестве хранилища временных файлов задана папка TEMP.
- Имя учётной записи задано не по умолчанию (нежелательно использовать имена Admin, User, Root или другие похожие).
Служба удалённых РС и её настройка
- В Меню «Пуск» найдите Administrative Tools — Server Manager и перейдите в него.
- В панели навигации слева выберите Roles, потом в центральном окне Add roles.
- Выберите единственную роль — Remote Desktop Services и нажмите Next.
В следующем окне — определите флагами службы ролей RD Session Host и RD Licensing («Узел сеансов…» и «Лицензирование…»).
- Выберите метод подтверждения подлинности «Do not require…». Это позволит работать с терминальным сервером клиентам со старыми версиями RDP.
- В Specify Licensing Mode выберите один из трёх вариантов:
- Per device (на устройство). Предпочтительный метод. Лицензирование Терминального сервера для каждого отдельного устройства.
- Per user (на пользователя). Терминальный сервер на Windows Server 2008 R2 лицензируется для отдельных пользователей.
- Configure later. Откладывает выбор метода лицензирования.
- В следующем окне выберите группу пользователей, у которой будет доступ к Terminal Server. Everyone — для всех, кто имеет лицензию. Нажмите Add — Advanced и внизу добавьте Everyone. Подтвердите выбор.
- В Add roles wizard («Мастере добавления ролей») можно включить дополнительные настройки сервера, когда это необходимо. Внимательно изучите Мастер, если удалённым пользователям сервера нужно предоставлять видео или музыкальный контент.
- В Configure Discovery Scope задайте параметры области обнаружения (для установки разрешений).
Установите «Configure a discovery scope…» и…:
- Если ПК с Windows Server 2008 R2 входит в домен — This domain или The forest.
- Если нет — This workgroup.
- Подтвердите выбранные для установки элементы. Тщательно проверьте выбор, убедитесь в сохранении настроек и перезагрузите компьютер.
Лицензирование (активация)
После перезагрузки Windows Server 2008 R2 вы увидите сообщение — «Не настроен сервер лицензирования…».
- Перейдите в Start — Administrative Tools — Remote Desktop Services — RDS Host Configuration.
- В основном окне вы должны увидеть надпись Not Specified напротив RD licence servers. Сделайте двойной клик по надписи.
- Выберите Per device — Add. В новом окне введите название вашего сервера, затем Add и нажмите OK. Теперь в Windows Server 2008 R2 указан источник лицензирования, но активация ещё не окончена.
- Start — «Administrative…» — RD Services («Сервисы удалённого рабочего стола») — Remote Desktop LM.
- В контекстном меню свойств вашего терминального сервера выберите Activate Server.
- Запустится «Мастер активации…» (AS Wizard). В первом окне оставьте Automatic connection.
- В следующих формах введите свои данные во все свободные поля. В Activate Server Wizard поля можно оставить пустыми.
- Вы увидите окно завершения. Напротив Start Install LW now должен стоять флаг.
- Выберите License Program — Enterprise Agreement. Если у вас другой тип лицензии, найдите его в списке.
- На следующем шаге «Мастера» введите в свободное поле один из номеров справа.
- В Product version and license type выберите версию ОС (в нашем случае Windows Server 2008 R2) и тип активации (лицензии) — Per device CAL или другой. Quantity («Количество») — желательно «9999».
Чтобы проверить правильность работы активации, перейдите в RD Session Host (в папке меню «Пуск», с которой мы работали ранее) и изучите все внесённые настройки.
Дополнения
Терминальный сервер под управлением Windows Server 2008 R2 позволяет вносить на клиентских компьютерах дополнительные настройки. Чтобы подключить принтер из локальной сети к сессии, нужно установить на сервере и пользовательском терминале его драйверы. После этого установите флаг «Принтеры» в окне «Локальные устройства и ресурсы».
СОВЕТ. Если на конечных компьютерах стоит Windows XP SP3 (как минимум), то в «Мастер добавления ролей» (Add roles wizard) — «Мастер проверки подлинности» лучше указать «Требовать проверку подлинности…» (Require authentication). Если нет — противоположный пункт.
Если есть возможность — используйте Windows Server 2012 R2 или более новый Виндовс Сервер. Такое решение проще в настройке и лучше поддаётся масштабированию.
Выводы
Мы ознакомились с особенностями настройки Windows Server 2008 R2 и обсудили пошаговую установку самых важных параметров. Уверены, что теперь вам будет легче создать и конфигурировать собственный терминальный сервер.
Возможно, вы пользуетесь версией 2012 R2? У нас есть подробное руководство и для этой версии Виндовс. Ищите его, а также много другой интересной информации среди наших материалов!
Источник: https://nastroyvse.ru/opersys/win/ustanovka-servera-terminalov-windows-server-2008r2.html
Сервер терминалов Windows 2008 R2 установка активация (RDP)
Установка сервера терминалов и активация сервера лицензий в Windows Server 2008 R2
( видео урок )
Сегодня я расскажу о том как поднять сервер терминалов (англ. terminal server) на базе Windows Server 2008. В целом это довольно просто, но есть несколько тонких моментов, итак:
1. Установка службы удаленных рабочих столов:
Запускаем диспетчер сервера («Пуск» — «Администрирование» — «Диспетчер сервера»). Раскрываем вкладку «Роли» и нажимаем «Добавить роли» .
Запустится «Мастер добавления ролей» . Жмем «Далее» , затем выбираем в списке роль «Службы удаленных рабочих столов» и 2 раза снова нажимаем «Далее» .
Увидим окно выбора служб ролей. В нем выбираем «Узел сеансов удаленных рабочих столов» и «Лицензирование удаленных рабочих столов» и снова 2 раза «Далее» .
Метод проверки подлинности выбираем «Не требуем проверку подлинности на уровне сети» , чтобы можно было подключаться со старых клиентов. После чего жмем «Далее» .
На следующем шаге нужно выбрать режим лицензирования: «На устройство» или «На пользователя» . Чтобы понять чем отличаются эти режимы рассмотрим простой пример. Предположим, у Вас есть 5 лицензий.
При режиме «На устройство» вы можете создать неограниченное число пользователей на сервере, которые смогут подключаться через удаленный рабочий стол только с 5 компьютеров, на которых установлены эти лицензии.
Если выбрать режим «На пользователя», то зайти на сервер смогут только 5 выбранных пользователей, независимо с какого устройства они подключаются. Выбирайте тот режим, который вам наиболее подходит и нажимайте «Далее» .
На этом этапе нужно добавить пользователей или группу пользователей, которые будут иметь доступ к службе терминалов. Для этого нажимаем «Добавить», «Дополнительно», в открывшемся окне «Поиск», выбираем пользователя и нажимаем «ОК». Для того чтобы все пользователи без исключения могли подключаться к нашему серверу терминалов добавляем группу «Все» . После чего жмем «ОК» и «Далее» .
Если Вы хотите чтобы через удаленный рабочий стол можно было прослушивать аудиоданные и смотреть видео, то устанавливайте соответствующую галочку. Аналогично с записью звука и Windows Aero. Выбрав нужные параметры жмем «Далее» .
Теперь надо настроить область обнаружения для лицензирования удаленных рабочих столов. Если у Вас поднят Active Directory, то выбирайте «Этот домен» или «Лес» , в зависимости от структуры домена. В противном случае выбираем «Эта рабочая группа» и нажимаем «Далее» .
Проверяем все настройки и нажимаем «Установить».
После установки потребуется перезагрузка.
2. Установка сервера лицензирования удаленных рабочих столов
Если все сделано правильно, то после перезагрузки мы увидим окно, с сообщением, что установка прошла успешно, но с предупреждением, что нужно настроить параметры лицензирования на сервере узла сеансов удаленных рабочих столов.
Укажем сервер лицензирования вручную. Для этого запустим оснастку «Конфигурация узла сеансов удаленных рабочих столов» («Пуск» — «Администрирование» — «Службы удаленных рабочих столов» ). Там мы видим что не указан сервер лицензирования удаленных рабочих столов.
Кликаем 2 раза по этой строке, в открывшемся окне «Свойства» , выбираем вкладку «Лицензирование» и нажимаем кнопку «Добавить» .
Выбираем сервера из известных серверов лицензирования. В нашем случае сервер лизецнизования находится на одном компьютере с сервером терминалов. Добавляем его и нажимаем «ОК» .
Теперь, если перейти на вкладу «Диагностика лицензирования» мы увидим что сервер лицензирования выбран, но не включен.
Для запуска и активации сервера лицензирования удаленных рабочих столов, запустим «Диспетчер лицензирования удаленных рабочих столов» («Пуск» — «Администрирование» — «Службы удаленных рабочих столов» ). В диспетчере мы видим наш сервер и статус «Не активирован» . Кликаем по нему правой кнопкой мыши и выбираем «Активировать сервер» .
Запустится «Мастер активации сервера» . Нажимаем «Далее» . В следующем окне выбираем метод подключения «Авто (реком.)» и снова жмем «Далее» . Заполняем сведения об организации. Затем, заполнив дополнительные сведения (не обязательно) и нажав «Далее» , увидим сообщение об успешной активации сервера.
Теперь надо установить лицензии.
Если этого не сделать то сервер лицензирования будет выдавать временные лицензии, действующие 120 дней. Чтобы установить лицензии нажимаем «Далее» , оставив галочку «Запустить мастер установки лицензий» . Или же можно запустить данный мастер из «Диспетчера лицензирования удаленных рабочих столов» , кликнув правой кнопкой по серверу и выбрав «Установить лицензии» .
Там же мы можем проверить, что сервер активирован.
В запустившемся «Мастере установки лицензий» нажимаем «Далее» и попадаем на окно выбора программы лицензирования. Следующие действия зависят от способа приобретений лицензий. В моем примере это «Enterprise Agriment» . Выбрав нужный тип лицензирования нажимаем «Далее» .
Вводим номер соглашения и жмем «Далее» . В следующем окне выбираем версию продукта: «Windows Server 2008 или Windows Server 2008 R2» , тип лицензий выбираем тот же, который мы выбирали при добавлении ролей («на пользователя» или «на устройство» ) и вводим количество необходимых лицензий.
Нажимаем «Далее» и дожидаемся сообщения об успешной установки лицензии. (Хочу отметить, что по непонятным для меня причинам, данная процедура не всегда заканчивается положительно. Если мастер сообщил что не удалось установить лицензию попробуйте повторить процедуру некоторое время спустя. Рано или поздно лицензия установится. Проверенно не один раз.)
Если все прошло хорошо в диспетчере сервера мы должны увидеть параметры нашей лицензии:
И убедимся что нет проблем, зайдя на вкладку «Диагностика лицензирования» в диспетчере сервера.
Все, на этом установка сервера терминалов закончена.
источник: http://tavalik.ru
ссылка на материал: http://thin.kiev.ua/windows/49-windows/669-windows-2008-rdp.html
{jcomments on}
Источник: https://www.thin.kiev.ua/windows/49-windows/669-windows-2008-rdp.html
#161

Отправлено 08 Октябрь 2014 — 10:05
_0_
-
- Участники
-
- 4 984 сообщений
Elit Member
Добрый день. Не подскажите есть новые ключи на 2008r2 vl ?
Живой MAK ключ с активацией по телефону (на момент написания):
======================================== Product Key : BFTCY-26B27-M6WQB-GF7K4-WXH6K Profile : NT 6.1 SP1 Validity : Valid Product ID : XXXXX-628-5163983-84996 Advanced ID : XXXXX-00168-628-516398-03-1049-9200.0000-2812014 Activation ID : 6a4bd364-4b60-4856-a727-efb59d94348e Edition Type : ServerStandard;ServerEnterprise Description : Server 2008 R2 Std and Ent Volume:MAK (MAK_B) Edition ID : X15-34740 Key Type : Volume:MAK EULA : Volume Crypto ID : 168 Activation Count: 0 ========================================
Наверх
#162

Sergey37
Отправлено 08 Октябрь 2014 — 18:14
Sergey37
-
- Участники
-
- 183 сообщений
Advanced Member
Добрый день. Не подскажите есть новые ключи на 2008r2 vl ?
Сообщение отредактировал Sergey37: 08 Октябрь 2014 — 18:15
Наверх
#163

Aleksej_2002
Отправлено 26 Октябрь 2014 — 09:36
Aleksej_2002
-
- Участники
-
- 4 сообщений
Читатель
спасибо,как раз пригодится
Наверх
#164

Kroxa
Отправлено 12 Февраль 2015 — 16:16
Kroxa
-
- Читатель
-
- 1 сообщений
Читатель
Здравия!
Да прибудет с Вами Великая Сила!
(ключ подошел!!!)
Жаль, что тема редко обновляется…
Наверх
#165

tankep
Отправлено 03 Март 2015 — 15:14
tankep
-
- Участники
-
- 26 сообщений
Участник
Не подскажите 2008 R2 DATACENTR есть ключик?
Наверх
#166

Sergey37
Отправлено 03 Март 2015 — 17:03
Sergey37
-
- Участники
-
- 183 сообщений
Advanced Member
Не подскажите 2008 R2 DATACENTR есть ключик?
Сообщение отредактировал Sergey37: 03 Март 2015 — 17:09
Наверх
#167

Da_TeaCheR
Отправлено 08 Апрель 2015 — 21:22
Da_TeaCheR
-
- Читатель
-
- 1 сообщений
Читатель
Добрый день. Подскажите MAK ключ Server 2008 R2 VL Enter
Наверх
#168

Sergey37
Отправлено 08 Апрель 2015 — 21:45
Sergey37
-
- Участники
-
- 183 сообщений
Advanced Member
Добрый день. Подскажите MAK ключ Server 2008 R2 VL Enter
Наверх
#169

fit686
Отправлено 31 Май 2015 — 14:42
fit686
-
- Читатель
-
- 1 сообщений
Читатель
Добрый день ,подскажите живой ключик на Server 2008 R2 Std.
Спасибо.
Наверх
#170

kateey
Отправлено 31 Май 2015 — 15:08
kateey
-
- VIP
-
- 717 сообщений
Gold Member
Windows Server 2008 VL Standard & Enterprise MaK keys
Сообщение отредактировал ☆☭ zorro ☭☆: 31 Май 2015 — 15:08
Наверх
#171

Dinect
Отправлено 26 Июль 2015 — 18:22
Dinect
-
- Читатель
-
- 1 сообщений
Читатель
Добрый вечер
есть рабочий Windows Server 2008 R2 VL Standard MaK ?
заранее благодарен за ответ )
Сообщение отредактировал Dinect: 26 Июль 2015 — 19:06
Наверх
#172

_0_
Отправлено 27 Июль 2015 — 01:35
_0_
-
- Участники
-
- 4 984 сообщений
Elit Member
Добрый вечер
есть рабочий Windows Server 2008 R2 VL Standard MaK ?
заранее благодарен за ответ )
= Product Key : KKCV8-TF9XR-GFKHM-RF8VW-CG84V Profile : NT 6.1 SP1 Validity : Valid Product ID : XXXXX-554-7346895-84684 Advanced ID : XXXXX-00168-554-734689-03-1049-9200.0000-2082015 Activation ID : 6a4bd364-4b60-4856-a727-efb59d94348e Edition Type : ServerStandard;ServerEnterprise Description : Server 2008 R2 Std and Ent Volume:MAK (MAK_B) Edition ID : X15-34742 Key Type : Volume:MAK EULA : Volume Crypto ID : 168 Activation Count: 0 = Product Key : D26WR-3R7GV-XGPJ8-9W83J-HYPCW Profile : NT 6.1 SP1 Validity : Valid Product ID : XXXXX-554-7618706-84118 Advanced ID : XXXXX-00168-554-761870-03-1049-9200.0000-2082015 Activation ID : 6a4bd364-4b60-4856-a727-efb59d94348e Edition Type : ServerStandard;ServerEnterprise Description : Server 2008 R2 Std and Ent Volume:MAK (MAK_B) Edition ID : X15-34742 Key Type : Volume:MAK EULA : Volume Crypto ID : 168 Activation Count: 0 =
Наверх
#173

Rustam Mukov
Отправлено 14 Август 2015 — 17:08
Rustam Mukov
-
- Читатель
-
- 1 сообщений
Читатель
Прошу помощи, нужен ключ на server 2008 enterprise sp2 КМС не справляется.
Триал заканчивается толи через 3 дня толи через 60
Наверх
#174

sasiska
Отправлено 20 Август 2015 — 16:19
sasiska
-
- Участники
-
- 27 сообщений
Участник
Всем здравствуйте, нужен ключик под Windows Server 2008 (простой). Или может кто подскажет, можно ли его активировать с KMSа.Вроде как он все равно будет требовать активацию, и через некоторое время отключится
Наверх
#175

_0_
Отправлено 20 Август 2015 — 16:33
_0_
-
- Участники
-
- 4 984 сообщений
Elit Member
Всем здравствуйте, нужен ключик под Windows Server 2008 (простой). Или может кто подскажет, можно ли его активировать с KMSа.Вроде как он все равно будет требовать активацию, и через некоторое время отключится
Используйте утилиту от DAZ
Наверх
#176

valeriy3262
Отправлено 22 Август 2015 — 22:34
valeriy3262
-
- Команда сайта
-
- 1 746 сообщений
Elit Member
Server 2008 Standard & Enterprise MAK
BGGQ2-DQM7D-BPV4T-4233T-9BKMY Доступно активаций: 548 TGCMR-7DCJ7-HTHW2-TP4HG-QJ46Q Доступно активаций: 335
Server 2008 R2 Std and Ent Volume MAK
TP6W7-GXJRP-Y2GMJ-V286T-QCK7Q Доступно активаций: 533 MTX77-J363M-76X77-P2MY2-6BJ77 Доступно активаций: 314
Наверх
#177

Caelicola
Отправлено 04 Ноябрь 2015 — 01:18
Caelicola
-
- Участники
-
- 24 сообщений
Участник
Друзья, а могли бы подсказать живой ключ с онлайн активацией для Server 2008 R2 Std?
Заранее благодарен.
Наверх
#178

valeriy3262
Отправлено 04 Ноябрь 2015 — 02:03
valeriy3262
-
- Команда сайта
-
- 1 746 сообщений
Elit Member
Друзья, а могли бы подсказать живой ключ с онлайн активацией для Server 2008 R2 Std?
Заранее благодарен.
Server 2008 R2 Standard / Enterprise Volume MAK
- Caelicola и .3JI0. это нравится
Наверх
#179

Caelicola
Отправлено 06 Ноябрь 2015 — 01:19
Caelicola
-
- Участники
-
- 24 сообщений
Участник
Наверх
#180

Maclife
Отправлено 15 Декабрь 2015 — 21:53
Maclife
-
- Участники
-
- 112 сообщений
Advanced Member
Windows ServerStandard 2008 R2
Сообщение отредактировал alex4red: 16 Декабрь 2015 — 06:24
- .3JI0. это нравится
Наверх
- Remove From My Forums
-
Вопрос
-
Обнаружил сегодня сообщение в углу экрана «Ваша копия Windows не является подлинной»
В свойствах компьютера при нажатии пункта «Данная копия Windows не активирована. Чтобы начать активацию Windows сейчас, щелкните здесь» выдает сообщение — «Ошибка активации Windows Произошла ошибка при попытке активации Windows, код ошибки 0x80070426
При попытки изменить ключ выдает сообщение «При попытки использования этого ключа продукта произошла следующая 0x80070426 служба не запущена.
Изначально поставил систему без всяких проблем, ввел ключ и все было замечательно. Случилось это примерно спустя 3 недели. Позвонил в службу поддержки Microsoft, пообщался с двумя специалистами. Мой вопрос решить не смогли, и предложили обратиться на этот
форум. Очень нуждаюсь в помощи, пожалуйста помогите.
Ответы
-
Я тоже думаю… Постарайтесь вспомнить, что предшествовало появлению данной ошибки — изменение конфигурации оборудования, установка какого-либо ПО, обновления, что-то еще? Такая ошибка не возникает сама по себе. Скажем так, если у вас есть System State
Backup на дату, когда этой ошибки не было, то восстановление из резервной копии, скорее всего, решит проблему. Либо можно использовать Process Monitor, чтобы отследить, какой именно доступ не разрешается для стартующего сервиса slsvc.-
Помечено в качестве ответа
19 октября 2012 г. 6:58
-
Помечено в качестве ответа
Вам необходимо обновить браузер или попробовать использовать другой.
- Дней с нами
- 1.235
- Розыгрыши
- 0
- Сообщения
- 45
- Репутация
+/- -
7
- Реакции
- 93
-
#1
1. Открываем командную строку от имени администратора
2. Вводим поочередно:
slmgr.vbs -ipk Ключ от винды, ниже список или из интернета
slmgr /skms Сервер, ниже список
slmgr /ato
Windows 10 Enterprise G YYVX9-NTFWV-6MDM3-9PT4T-4M68B
Windows 10 Enterprise GN 44RPN-FTY23-9VTTB-MP9BX-T84FV
Windows 10 Enterprise 2016 LTSB DCPHK-NFMTC-H88MJ-PFHPY-QJ4BJ
Windows 10 Enterprise 2016 LTSB N QFFDN-GRT3P-VKWWX-X7T3R-8B639
Windows 10 Home TX9XD-98N7V-6WMQ6-BX7FG-H8Q99
Windows 10 Home Country Specific PVMJN-6DFY6-9CCP6-7BKTT-D3WVR
Windows 10 Home N 3KHY7-WNT83-DGQKR-F7HPR-844BM
Windows 10 Home Single Language 7HNRX-D7KGG-3K4RQ-4WPJ4-YTDFH
Windows 10 Education NW6C2-QMPVW-D7KKK-3GKT6-VCFB2
Windows 10 Education N 2WH4N-8QGBV-H22JP-CT43Q-MDWWJ
Windows 10 Enterprise NPPR9-FWDCX-D2C8J-H872K-2YT43
Windows 10 Enterprise 2015 LTSB WNMTR-4C88C-JK8YV-HQ7T2-76DF9
Windows 10 Enterprise 2015 LTSB N 2F77B-TNFGY-69QQF-B8YKP-D69TJ
Windows 10 Enterprise N DPH2V-TTNVB-4X9Q3-TJR4H-KHJW4
Windows 10 Professional Workstation NRG8B-VKK3Q-CXVCJ-9G2XF-6Q84J
Windows 10 Professional Workstation N 9FNHH-K3HBT-3W4TD-6383H-6XYWF
Windows 10 Professional W269N-WFGWX-YVC9B-4J6C9-T83GX
Windows 10 Professional Education 6TP4R-GNPTD-KYYHQ-7B7DP-J447Y
Windows 10 Professional Education N YVWGF-BXNMC-HTQYQ-CPQ99-66QFC
Windows 10 Professional N MH37W-N47XK-V7XM9-C7227-GCQG9
Windows 10 Professional Preview XQHPH-N4D9W-M8P96-DPDFP-TMVPY
Windows 10 Enterprise Preview QNMXX-GCD3W-TCCT4-872RV-G6P4J
Windows 10 Remote Server 7NBT4-WGBQX-MP4H7-QXFF8-YP3KX
Windows 7 Enterprise 33PXH-7Y6KF-2VJC9-XBBR8-HVTHH
Windows 7 Enterprise E C29WB-22CC8-VJ326-GHFJW-H9DH4
Windows 7 Enterprise N YDRBP-3D83W-TY26F-D46B2-XCKRJ
Windows 7 Professional FJ82H-XT6CR-J8D7P-XQJJ2-GPDD4
Windows 7 Professional E W82YF-2Q76Y-63HXB-FGJG9-GF7QX
Windows 7 Professional N MRPKT-YTG23-K7D7T-X2JMM-QY7MG
Windows 7 Embedded POSReady YBYF6-BHCR3-JPKRB-CDW7B-F9BK4
Windows 7 ThinPC 73KQT-CD9G6-K7TQG-66MRP-CQ22C
Windows 8 Core BN3D2-R7TKB-3YPBD-8DRP2-27GG4
Windows 8 Core Country Specific 4K36P-JN4VD-GDC6V-KDT89-DYFKP
Windows 8 Core N 8N2M2-HWPGY-7PGT9-HGDD8-GVGGY
Windows 8 Core Single Language 2WN2H-YGCQR-KFX6K-CD6TF-84YXQ
Windows 8 Professional WMC GNBB8-YVD74-QJHX6-27H4K-8QHDG
Windows 8 Embedded Industry Professional RYXVT-BNQG7-VD29F-DBMRY-HT73M
Windows 8 Embedded Industry Enterprise NKB3R-R2F8T-3XCDP-7Q2KW-XWYQ2
Windows 8 Enterprise 32JNW-9KQ84-P47T8-D8GGY-CWCK7
Windows 8 Enterprise N JMNMF-RHW7P-DMY6X-RF3DR-X2BQT
Windows 8 Professional NG4HW-VH26C-733KW-K6F98-J8CK4
Windows 8 Professional N XCVCF-2NXM9-723PB-MHCB7-2RYQQ
Windows 8.1 Core M9Q9P-WNJJT-6PXPY-DWX8H-6XWKK
Windows 8.1 Core ARM XYTND-K6QKT-K2MRH-66RTM-43JKP
Windows 8.1 Core Country Specific NCTT7-2RGK8-WMHRF-RY7YQ-JTXG3
Windows 8.1 Core N 7B9N3-D94CG-YTVHR-QBPX3-RJP64
Windows 8.1 Core Single Language BB6NG-PQ82V-VRDPW-8XVD2-V8P66
Windows 8.1 Professional Student MX3RK-9HNGX-K3QKC-6PJ3F-W8D7B
Windows 8.1 Professional Student N TNFGH-2R6PB-8XM3K-QYHX2-J4296
Windows 8.1 Professional WMC 789NJ-TQK6T-6XTH8-J39CJ-J8D3P
Windows 8.1 Core Connected 3PY8R-QHNP9-W7XQD-G6DPH-3J2C9
Windows 8.1 Core Connected Country Specific R962J-37N87-9VVK2-WJ74P-XTMHR
Windows 8.1 Core Connected N Q6HTR-N24GM-PMJFP-69CD8-2GXKR
Windows 8.1 Core Connected Single Language KF37N-VDV38-GRRTV-XH8X6-6F3BB
Windows 8.1 Enterprise MHF9N-XY6XB-WVXMC-BTDCT-MKKG7
Windows 8.1 Enterprise N TT4HM-HN7YT-62K67-RGRQJ-JFFXW
Windows 8.1 Professional GCRJD-8NW9H-F2CDX-CCM8D-9D6T9
Windows 8.1 Professional N HMCNV-VVBFX-7HMBH-CTY9B-B4FXY
Windows 8.1 Embedded Industry Professional NMMPB-38DD4-R2823-62W8D-VXKJB
Windows 8.1 Embedded Industry Automotive VHXM3-NR6FT-RY6RT-CK882-KW2CJ
Windows 8.1 Embedded Industry Enterprise FNFKF-PWTVT-9RC8H-32HB2-JB34X
Windows 10 Enterprise Preview 2MP7K-98NK8-WPVF3-Q2WDG-VMD98
Windows 10 Professional Preview MTWNQ-CKDHJ-3HXW9-Q2PFX-WB2HQ
Windows 10 Professional WMC Preview MY4N9-TGH34-4X4VY-8FG2T-RRDPV
Windows 8.x Preview MPWP3-DXNP9-BRD79-W8WFP-3YFJ6
Windows Server 2008 Web WYR28-R7TFJ-3X2YQ-YCY4H-M249D
Windows Server 2008 Compute Cluster RCTX3-KWVHP-BR6TB-RB6DM-6X7HP
Windows Server 2008 Standard TM24T-X9RMF-VWXK6-X8JC9-BFGM2
Windows Server 2008 Standard without Hyper-V W7VD6-7JFBR-RX26B-YKQ3Y-6FFFJ
Windows Server 2008 Enterprise YQGMW-MPWTJ-34KDK-48M3W-X4Q6V
Windows Server 2008 Enterprise without Hyper-V 39BXF-X8Q23-P2WWT-38T2F-G3FPG
Windows Server 2008 Datacenter 7M67G-PC374-GR742-YH8V4-TCBY3
Windows Server 2008 Datacenter without Hyper-V 22XQ2-VRXRG-P8D42-K34TD-G3QQC
Windows Server 2008 for Itanium 4DWFP-JF3DJ-B7DTH-78FJB-PDRHK
Windows MultiPoint Server 2010 736RG-XDKJK-V34PF-BHK87-J6X3K
Windows Server 2008 R2 Web 6TPJF-RBVHG-WBW2R-86QPH-6RTM4
Windows Server 2008 R2 HPC Edition TT8MH-CG224-D3D7Q-498W2-9QCTX
Windows Server 2008 R2 Standard YC6KT-GKW9T-YTKYR-T4X34-R7VHC
Windows Server 2008 R2 Enterprise 489J6-VHDMP-X63PK-3K798-CPX3Y
Windows Server 2008 R2 Datacenter 74YFP-3QFB3-KQT8W-PMXWJ-7M648
Windows Server 2008 R2 for Itanium Enterprise GT63C-RJFQ3-4GMB6-BRFB9-CB83V
Windows Server 2012 Datacenter 48HP8-DN98B-MYWDG-T2DCC-8W83P
Windows Server 2012 MultiPoint Premium XNH6W-2V9GX-RGJ4K-Y8X6F-QGJ2G
Windows Server 2012 MultiPoint Standard HM7DN-YVMH3-46JC3-XYTG7-CYQJJ
Windows Server 2012 Standard XC9B7-NBPP2-83J2H-RHMBY-92BT4
Windows Server 2012 R2 Cloud Storage 3NPTF-33KPT-GGBPR-YX76B-39KDD
Windows Server 2012 R2 Datacenter W3GGN-FT8W3-Y4M27-J84CP-Q3VJ9
Windows Server 2012 R2 Essentials KNC87-3J2TX-XB4WP-VCPJV-M4FWM
Windows Server 2012 R2 Standard D2N9P-3P6X9-2R39C-7RTCD-MDVJX
Windows Server 2016 Azure Core VP34G-4NPPG-79JTQ-864T4-R3MQX
Windows Server 2016 Cloud Storage QN4C6-GBJD2-FB422-GHWJK-GJG2R
Windows Server 2016 Datacenter CB7KF-BWN84-R7R2Y-793K2-8XDDG
Windows Server 2016 Essentials JCKRF-N37P4-C2D82-9YXRT-4M63B
Windows Server 2016 Standard WC2BQ-8NRM3-FDDYY-2BFGV-KHKQY
Windows Server 2016 Datacenter Preview VRDD2-NVGDP-K7QG8-69BR4-TVFHB
Windows Vista Business YFKBB-PQJJV-G996G-VWGXY-2V3X8
Windows Vista Business N HMBQG-8H2RH-C77VX-27R82-VMQBT
Windows Vista Enterprise VKK3X-68KWM-X2YGT-QR4M6-4BWMV
Windows Vista Enterprise N VTC42-BM838-43QHV-84HX6-XJXKV
kms.digiboy.ir
kms.03k.org
hq1.chinancce.com
kms.shuax.com
kms.lotro.cc
kms789.com
PROFIT! Винда активная и обновляется!Активируем Office:
1. Открываем командную строку от имени администратора
2. Переходим в каталог, в котором установлен Office
Пример для 16 офиса: cd C:Program FilesMicrosoft OfficeOffice16
3. Вводим поочередно:
cscript ospp.vbs /sethst:kms.03k.org
cscript ospp.vbs /act
PROFIT! Офис активный и обновляется!
- Дней с нами
- 3.223
- Розыгрыши
- 0
- Сообщения
- 836
- Репутация
+/- -
61
- Реакции
- 426
- Telegram
- dezzonator
-
#2
Сейчас дома протестирую
Как раз офис закончился
- Дней с нами
- 2.190
- Розыгрыши
- 37
- Сообщения
- 1.559
- Репутация
+/- -
146
- Реакции
- 5.286
- Telegram
- @AleKSan1
-
#3
Использовал сервер kms.digiboy.ir
Продлил до 24.03.2020
Добавлю еще: как проверить активацию Windows и ее срок действия:
1. Запускаем командную строку
2. Вводим команду:
slmgr /xpr
3. Видим срок активации Windows
- Дней с нами
- 1.542
- Розыгрыши
- 21
- Сообщения
- 5.906
- Репутация
+/- -
155
- Реакции
- 8.478
- Telegram
- loverloli
-
#4
- Дней с нами
- 3.126
- Розыгрыши
- 0
- Сообщения
- 1.316
- Репутация
+/- -
39
- Реакции
- 1.326
- Дней с нами
- 3.098
- Розыгрыши
- 1
- Сообщения
- 169
- Репутация
+/- -
66
- Реакции
- 123
- Telegram
- derexiaon
-
#7
Fagmer
Top gamer in the world — Fagmer
- Дней с нами
- 2.773
- Розыгрыши
- 0
- Сообщения
- 202
- Репутация
+/- -
7
- Реакции
- 55
-
#8
А так хз зачем, проще скачать portable версию кмс и больше ничего не нужно будет.
- Дней с нами
- 1.235
- Розыгрыши
- 0
- Сообщения
- 45
- Репутация
+/- -
7
- Реакции
- 93
-
#9
За темку +
А так хз зачем, проще скачать portable версию кмс и больше ничего не нужно будет.
KMS бывает слетает на последних версиях винды
Fagmer
Top gamer in the world — Fagmer
- Дней с нами
- 2.773
- Розыгрыши
- 0
- Сообщения
- 202
- Репутация
+/- -
7
- Реакции
- 55
-
#10
KMS бывает слетает на последних версиях винды
В последний раз когда использовал кмс это было только после установки 10-ки, в последствия просто зарегал на себя ключ взятый из инета на про версию через майкрософт аккаунт и все. Раньше просто периодически обновлял кмс и ничего не слетало, а то некоторые еще используют первых версий 2015 года. Так что опять такое использование онлайн активатора под вопросом, ведь все таки для портейбл версии не нужен интернет, а если он есть то проще зарегать на свой акк.
- Дней с нами
- 1.831
- Розыгрыши
- 0
- Сообщения
- 298
- Репутация
+/- -
13
- Реакции
- 132
-
#11
- Дней с нами
- 1.515
- Розыгрыши
- 0
- Сообщения
- 2.158
- Репутация
+/- -
28
- Реакции
- 2.099
- Дней с нами
- 1.922
- Розыгрыши
- 0
- Сообщения
- 776
- Репутация
+/- -
39
- Реакции
- 1.025
- Telegram
- @f_u_g_a
- Дней с нами
- 1.610
- Розыгрыши
- 0
- Сообщения
- 3
- Репутация
+/- -
1
- Реакции
- 4
-
#14
- Дней с нами
- 1.542
- Розыгрыши
- 21
- Сообщения
- 5.906
- Репутация
+/- -
155
- Реакции
- 8.478
- Telegram
- loverloli
- Дней с нами
- 1.178
- Розыгрыши
- 0
- Сообщения
- 11
- Репутация
+/- -
0
- Реакции
- 10
-
#16
- Дней с нами
- 1.198
- Розыгрыши
- 0
- Сообщения
- 11
- Репутация
+/- -
0
- Реакции
- 7
- Дней с нами
- 2.722
- Розыгрыши
- 19
- Сообщения
- 30.540
- Репутация
+/- -
1.814
- Реакции
- 38.188
-
#18
- Дней с нами
- 1.178
- Розыгрыши
- 0
- Сообщения
- 2
- Репутация
+/- -
0
- Реакции
- 0
-
#19
- Дней с нами
- 1.913
- Розыгрыши
- 18
- Сообщения
- 5.840
- Репутация
+/- -
122
- Реакции
- 8.059
- Telegram
- stimuI14
-
#20
Похожие темы
Содержание
- Как активировать windows 2008 r2 по телефону
- Активированный windows server
- Легальный метод лицензирования
- Пиратский метод
- Активация Windows с помощью KMS сервера
- Смена MAK ключа на KMS
- Указание адреса KMS сервера
- Активация Windows на указанном KMS сервере
- Проверка статуса KMS активации
- Типичные проблемы при KMS активации
- KMS ключи клиентов для разных редакций Windows
- Установка и активация Windows Server 2008 R2 с USB флешки
- I. Создание загрузочной флешки с Windows Server 2008 R2
- II. Добавление активатораWindows наUSB флешку
- III. УстановкаWindows Server 2008 R2
- IV. АктивацияWindows Server 2008 R2
- Как активировать windows 2008 r2 по телефону
- Упрощаем активацию Windows в сети – развёртываем KMS
- Видео
Как активировать windows 2008 r2 по телефону
Активированный windows server
И так, давайте рассмотрим методы которыми мы будем активировать windows server 2008R2 / 2012R2.
Легальный метод лицензирования
Если вы хотите все сделать по правильному, то вы конечно должны купить лицензию за операционную систему. Тут два варианта
Пиратский метод
К сожалению не у все есть возможность купить лицензию за винду и активировать windows server, но избавиться от надоедливой записи в углу хочется, хотя отсутствие лицензии на функциональность ни как не влияет. И тут мы с вами установим кряк активатор, им мы уже активировали Windows 10, и тут он справится. Скачать активатор KMS Auto Net вы сможете по ссылке ниже.
И так у меня для примера будет windows server 2012 R2, как видите в углу есть напоминание, что нет активации и то же самое можно прочитать в свойствах системы.
Скачиваем активатор Windows server 2012 r2 и запускаем его от имени администратора, через правый клик.
У вас откроется окно программы, где вы должны нажать большую кнопку Активация.
У вас откроется две новые кнопки, где вы увидите Активировать Windows и активировать Office.
Как видите в момент установки ключа, вы видите что идет установка локального kms сервера, по порту 1688.
теперь в windows server 2012 r2, создается в планировщике задач, новая задача
которая раз в десять дней будет, проверять лицензионный ключ у локального kms сервера, который будет подтверждать, что все хорошо и система будет спокойна.
Все теперь вам необходимо перезагрузить сервер и после этого, зайдя в свойства системы проверить прошла ли активировать windows server 2008R2 / 2012R2. Как видите все работает как часы и вы получили активированный windows server, все обновления ставятся спокойно после этого, антивирусные системы не ругаются на данный хак. Хотя я на 8.1 видел, что встроенный защитник сообщал о нем, но там можно поместить его в доверенные и дальше продолжать использовать.
Источник
Активация Windows с помощью KMS сервера
В этой статье мы покажем, как изменить MAK ключ Windows на публичный KMS ключ и активировать Windows на имеющемся в сети KMS сервере.
Напомним, что сервер активации KMS (Key Management Service) позволяет активировать корпоративные версии Windows и продукты Microsoft Office внутри сети без необходимости соединяться с центром активации MSFT через Интернет или по телефону.
Основные преимущества активации KMS:
Смена MAK ключа на KMS
В первую очередь необходимо изменить ключ продукта (имеется в виду Windows) на один из общедоступных KMS Client Setup Key. Для каждой редакции Windows используется свой уникальный ключ.
Откройте командную строку с правами администратора и наберите следующую команду:
slmgr.vbs /ipk XXXXX-XXXXX-XXXXX-XXXXX-XXXXX
где XXXX — KMS ключ для вашей версии и редакции Windows, который нужно взять из таблицы в конце статьи.
Например, для активации Windows Server 2012 R2 на KMS сервере нужно задать ключ этой редакции Windows такой командой:
slmgr.vbs /ipk D2N9P-3P6X9-2R39C-7RTCD-MDVJX
Указание адреса KMS сервера
В том случае, если в DNS вашего домена имеется корректная SRV запись, которая позволяет клиентам найти KMS сервер, этот шаг можно пропустить.
Если клиент не может найти KMS сервер автоматически, можно указать адрес и порт (по-умолчанию 1688) KMS сервера вручную:
slmgr.vbs /skms :1688
Активация Windows на указанном KMS сервере
Чтобы активировать Windows на указанном KMS сервере, выполните команду:
И дождитесь появления надписи “Product activated successfully”
Проверка статуса KMS активации
Если вы хотите проверить активирована ли ваша Windows, текущий статус активации системы можно получить с помощью команды:
В данном случае, видно, что система активирована на KMS сервере, а ее активация истекает через 180 дней.
Типичные проблемы при KMS активации
Наиболее часто пользователи Windows сталкиваются со следующими ошибками при активации операционной системы на KMS сервере:
KMS ключи клиентов для разных редакций Windows
Ниже мы собрали в одном месте список общедоступных лицензионных ключей для клиентов KMS для всех поддерживаемых версий Windows. Найти их на сайте MSFT зачастую довольно трудно.
Источник
Установка и активация Windows Server 2008 R2 с USB флешки
Данная статья представляет собой пошаговую инструкцию по установке Windows Server 2008 R2 x64. В статье подробно описан и продемонстрирован процесс создания загрузочной USB флешки с Windows Server 2008 R2 x64, а также процесс активации Windows Server 2008 R2.
Процесс создания загрузочной USB флешки, установки операционной системы и активации показан на примере Windows Server 2008 R2 Enterprise x64, однако данное руководство также полностью подходит для установки Windows Server 2008 R2 Standart/Datacenter/Web.
Для установки Windows Server 2008 R2 понадобятся:
1. USB флешка объемом 4Гб или больше. Имейте ввиду, что в процессе создания загрузочной USB флешки с Windows Server 2008 R2 вся информация находящаяся на ней будет удалена.
2. Оригинальный образ (ISO-образ) Windows Server 2008 R2 x64.
3. Утилита Rufus для создания загрузочной USB флешки из ISO-образа Windows Server 2008 R2.
4. Утилита Activator Windows для активации Windows Server 2008 R2
I. Создание загрузочной флешки с Windows Server 2008 R2
1. Вставьте USB флешку в USB разъем.
2. Запустите скачанную утилиту Rufus.
Перед Вами откроется окно:
3. На Рис.1 видно USB флешку, которую мы вставили в USB разъем.
4. Нажимаем на иконку, после чего откроется окно выбора ISO-образа. Выбираем скачанный Вами ранее ISO-образ с Windows Server 2008 R2 (прим. вспомните куда Вы его сохраняли).
5. Нажимаем Открыть.
6. Нажимаем Старт.
7. Появится окно предупреждения, информирующее о том, что все данные на USB флешке будут удалены. Нажимаем ОК, после чего начнётся установка ISO-образа. После окончания установки ISO-образа (Рис.2) нажимаем Закрыть.
II. Добавление активатора Windows на USB флешку
1. Откройте созданную нами загрузочную USB флешку с Windows Server 2008 R2.
2. Распакуйте (прим. с помощью WinRAR или просто открыть через Проводник) скачанную Вами ранее утилиту Activator Windows.
3. Полученную папку Activator Windows переместите на загрузочную USB флешку с Windows Server 2008 R2 (Рис.3).
III. Установка Windows Server 2008 R2
1. Вставьте загрузочную USB флешку с Windows Server 2008 R2 в разъём USB 2.0 (Рис.4) компьютера на который Вы будете устанавливать Windows Server 2008 R2. Как Вы видите USB 3.0 и USB 2.0 отличаются по цвету. Нужно вставить загрузочную USB флешку с Windows Server 2008 R2 в USB 2.0 (чёрный разъём).
2. Сразу после запуска компьютера нам необходимо вызвать Boot menu. Т.к. на разных материнских платах и ноутбуках клавиши вызова Boot menu отличаются, ниже приведена таблица (Рис.5) в соответствии с которой Вам необходимо нажать соответствующую клавишу (прим. если у Вас стационарный компьютер, и Вы не знаете какая материнская на нём стоит, можно аккуратно(!) открыть боковую крышку системного блока и посмотреть, что написано на материнской плате).
3. Boot menu незначительно отличается на разных моделях и приблизительно выглядит следующим образом (Рис.6, Рис.7).
4. Выбираем загрузку с USB флешки (Рис.6, Рис.7) и нажимаем Enter.
5. Далее на дисплее появится надпись «Press any key to boot from CD or DVD…» (Рис.8), нажимаем любую клавишу на клавиатуре.
6. В появившемся окне установки Windows Server 2008 R2 выбираем Далее (Рис.9).
7. Для начала установки нажимаем Установить (Рис.10).
8. Выбираем необходимую нам операционную систему (прим. в данном руководстве установка показана на примере Windows Server Enterprise x64 (полная установка)).
После того как вы выбрали нужную вам операционную систему нажмите Далее (Рис.11).
9. В появившемся окне ставим галочку (соглашаемся с условиями лицензии), затем нажимаем Далее (Рис.12).
10. В разделе тип установки выбираем Полная установка (Рис.13).
11. Появится окно с выбором раздела для установки Windows. Нажимаем Настройка диска (Рис.14).
12. Выбираем опцию Создать (Рис.15).
13. Появится строка, в которой нужно указать размер создаваемого логического диска (Рис.16).
14. Рекомендуется создавать два соразмерных раздела. Т.е. если общий объём
51200Мб. (как на Рис.16), то первый будет равен
26100Мб. (соответственно, если общий объём равен
500000Мб., то первый будет равен
250000Мб. и т.п.). После того как Вы выбрали размер логического диска нажмите Применить (Рис.17).
15. Откроется окно (Рис.18), в котором сообщается, что Windows может создать дополнительные разделы для системных файлов. Нажимаем ОК.
16. В итоге мы увидим следующее (Рис.19).
а) Жёлтым цветом выделен раздел, зарезервированный системой, его мы не трогаем.
б) Зелёным цветом выделен раздел, который мы только что создали.
в) Оставшаяся область — незанятое место на диске.
17. Выделяем незанятое место на диске и нажимаем Создать (Рис.20).
18. Не меняя размера нажимаем Применить (Рис.21).
19. Мы создали два, приблизительно одинаковых, раздела и 100Мб. у нас зарезервировала система Windows под свои нужды. Выбираем Диск 0 Раздел 2 (Рис.22), затем нажимаем Далее.
20. Начнется установка Windows, в процессе которой компьютер перезагрузится (Рис.23).
21. Перед входом в систему необходимо сменить пароль. Нажимаем ОК (Рис.24).
22. Придумайте и введите новый пароль (прим. пароль, как минимум, должен содержать буквы разного регистра и цифры), затем нажмите Enter (или синюю иконку со стрелочкой) (Рис.25).
23. Нажимаем ОК (Рис.26).
24. После запуска системы откроется окно для настройки сервера. Обратите внимание на строку Активация Windows, т.к. далее мы будем проводить активацию Windows Server 2008 R2. Пока это окно можно закрыть (Рис.27).
25. Появится рабочий стол Windows Server 2008 R2 (Рис.28).
IV. Активация Windows Server 2008 R2
1. На установленной Windows Server 2008 R2 открываем загрузочную USB флешку с Windows Server 2008 R2, в ней открываем папку Activator Windows и запускаем файл w7lxe (Рис.29).
2. В открывшемся меню ничего не трогаем(!) и просто ждём (Рис.30), после окончания отсчёта компьютер перезагрузится.
3. После перезагрузки системы откроется окно для настройки сервера. Обратите внимание на строку Активация Windows в которой будет указан код продукта и статус активирована.
Установка и активация Windows Server 2008 R2 x64 завершена!
Источник
Как активировать windows 2008 r2 по телефону
Если вы хотите ускорить процесс загрузки Windows, то вы можете настроить
автоматический вход в систему. Эта возможность создана для тех ситуаций, когда компьютером пользуется один человек. Настроив автоматический вход, вам не нужно будет вводить пароль каждый раз, когда загружается ваша операционная система.
Чтобы настроить автоматический вход в Windows, делаем следующее:
1. Распаковываем архив 
Здравствуйте!
На работе работаем по удаленному доступу, стоит Windows Server 2003. Частенько бывает что он вырубается (за частую на выходных) и выдает такую вот ошибку:
После чего сервер просто перегружаю кнопкой reset и он работает уже норм. Он как будто в каком то спящем режиме что ли, я не знаю, но точно не выключен. Когда он действительно выключен, то при подключении к нему пишет уже такое :
Может есть здесь хорошие сисадмины, которые могут помочь в моей ситуации.
Заранее Большое Спасибо!
Подключить монитор пробовали?
Я проблему вижу так: БП изрядно подшатался и начал пульсировать. От этого сетевая стала очень часто вешать себя (южник?), соответственно работа останавливается из-за перегрузки буфера приёма.
Что такое slmgr.vbs?
Название инструмента представляет собой сокращение от Windows Software Licensing Management Tool.
Это визуальный базовый сценарий, используемый для настройки лицензирования любого сервера Windows 2008 Server, будь то полная версия или версия ядра (core version). Чтобы посмотреть, что может делать slmgr.vbs, просто запускаем интерпретатор команд Windows (cmd в строке Выполнить) и вводим: slmgr /?
Если вы оцениваете Windows Server 2008, вы должны знать, что активация лицензии не требуется. Оценочная версия Windows Server 2008 будет работать в течение 60 дней. Хотя многие администраторы не знают, можно возобновить оценочные период еще на 60 дней, это можно делать три раза. Таким образом, вы можете оценивать Windows 2008 Server в течение 240 дней, или около 8 месяцев — ничего себе!
Как получить подробную информацию о своей лицензии Windows Server 2008?
Чтобы получить более подробную информацию, нежели просто дату истечения срока лицензии (которую предоставляет команда xpr), можно использовать dli или dlv опции.
Команда ‘dlv предоставляет более подробную информацию о текущем состоянии лицензии.
Как мне активировать свою лицензию на сервере Windows 2008 Server Core?
Как я уже говорил, перечисляя опции, slmgr.vbs используется для активации Windows 2008 Server из командной строки. А в Windows Server Core, имеющем только интерпретатора команд, вы вынуждены использовать slmgr.vbs для активации сервера Core из командной строки. Поэтому, очень важно знать, как использовать slmgr.vbs, если у вас есть Windows Server Core. Но на мой взгляд, все же, каждый администратор должен знать основы использования этого сценария.
Если ваша сеть еще не настроена, или есть другая ошибка, у вас должно появиться окно вроде:
Я получил ошибку, потому что еще не настроил IP адрес на сервере Win 2008 Core Server. А затем я снова получил уведомление об ошибке, так как не настроил параметры DNS и основного шлюза. Следует учитывать, что все эти вещи необходимы для успешной активации Windows 2008!
Здесь же вы можете попытаться выполнить автоматическую активацию снова.
Если все прошло нормально (как, наконец, было у меня), у вас должно появиться окно, говорящее об успешной активации продукта
Ура!
Как работать с лицензированием удаленных серверов Windows 2008 Server, используя slmgr.vbs?
Как я говорил ранее, можно работать не только с лицензиями локальных серверов, но и удаленных серверов Win 2008 Servers из командной строки, используя slmgr.vbs. Вам лишь нужно имя хоста сервера (hostname/IP адрес), а также имя пользователя администратора и его пароль.
Источник
Упрощаем активацию Windows в сети – развёртываем KMS
Как многим наверняка известно, начиная с Windows Vista и Server 2008, процедура активации продуктов Microsoft стала обязательной для всех категорий пользователей, в том числе и для корпоративных клиентов. Однако корпоративным клиентам (то есть купившим лицензии по программам начиная с Open License) Microsoft предоставляет, помимо традиционной активации через интернет и по телефону, альтернативный вариант активации с помощью локально развёрнутой службы KMS – Key Management Service (Служба управления ключами).
Статья описывает штатную процедуру активации, доступную корпоративным клиентам – покупателям ПО Microsoft. Искали способ активации не купленного официально продукта, а поисковик вдруг выдал ссылку на эту страницу – пропускайте, можно дальше не читать.
Прежде всего несколько слов о самой службе KMS, кому это нужно, как оно работает и какие существуют ограничения. Читатели, уже знакомые в теории с данной темой, могут пропустить следующие несколько абзацев.
KMS – способ активации (обычно в управляемой сети) для корпоративных клиентов, коих ранее активация вообще не касалась, то есть пользовавшихся для установки программных продуктов Microsoft ключами VLK. На данный момент активировать с помощью KMS можно десктопные и серверные операционные системы, и некоторые продукты, в частности, семейства Office 2010.
Существует ограничение на минимальное количество установленных программных продуктов, после которого становится возможна KMS активация. Для серверных операционных систем активация с помощью KMS становится доступной начиная с пяти установок, для клиентских – с двадцати пяти. К примеру, если к KMS-серверу за активацией обратились два хоста с Windows Server 2008 R2 и три Windows 7, итого в сумме пять, то из них будут активированы только Server 2008 R2, для которых порог счётчика на сервере KMS от 5 и более, но не будут активированы Windows 7, пока счётчик не достигнет значения 25.
Активируемая система обращается к KMS-серверу, KMS-сервер ведёт подсчёт количества обратившихся к нему узлов за последние 30 дней, и до достижения пороговых значений счётчика отказывает обращающимся системам в активации. Как только наберётся достаточное количество систем, нуждающихся в активации, KMS-сервер на последующие обращения начнёт отвечать разрешением на активацию.
В отличие от других способов активации, KMS-активация ограничена по времени. Активированная система раз в неделю (по умолчанию, можно изменить) пытается снова подключиться к KMS-серверу, и в случае успеха обновляет 180-дневный счётчик. При невозможности подключиться в течение 180-и дней система переходит в триальный режим на 30 дней, в течение которых продолжает попытки подключения к серверу KMS по умолчанию теперь уже каждые 2 часа. Если за эти 30 дней подключение к серверу KMS так и не было выполнено, система переходит в режим ограниченной функциональности.
Нижеследующий текст написан по мотивам внедрения службы KMS в одной организации. Сформулирую исходные данные: организацию – корпоративного клиента интересовало упрощение процедуры активации, прежде всего, Windows 7, а так же Windows Server 2008 R2 и, в перспективе, продуктов Microsoft Office 2010.
Microsoft утверждает, что служба KMS не требовательна к ресурсам и может быть запущена совместно с практически любыми другими сервисами. Посчитав, что служба KMS не относится к критическим, несколько часов (и даже дней) простоя никак не скажутся на работе предприятия, решено было разместить KMS на одном из некритичных серверов под управлением Windows Server 2003 SP2.
Для установки службы KMS на Windows Server 2003 потребуется скачать и установить Key Management Service 1.1 for Windows Server 2003 SP1 and Later (x86, x64) и обновление KB968915 для Windows Server 2003 (x86, x64). Первое это собственно служба, второе – обновление службы KMS до версии 1.2, добавляющее, в том числе, возможность активировать Windows Server 2008 R2 и Windows 7. После установки, вероятно, понадобится перезагрузка.
Для развёртывания службы KMS на Windows Server 2008 R2 и Windows 7 ничего качать уже не нужно, служба есть из коробки. Обратите внимание, что несмотря на возможность развёртывания сервера KMS не на серверной ОС, служба, развёрнутая на Windows 7, не сможет активировать Windows Server.
Следующий шаг – активация самой службы KMS. Ключи для активации службы KMS доступны корпоративным клиентам в разделе ключей продуктов на сайте Центра поддержки корпоративных лицензий Microsoft.
Регистрация KMS ключа:
Активация службы KMS (требуется подключение к интернету):
Перезапуск службы Software Protection Platform, на всякий случай:
Проверка состояния службы KMS:
Да и службу Software Protection Platform, разумеется, можно перезапускать не с командной строки, а в привычной многим оснастке services.msc.
Теперь осталось только научить другие компьютеры находить сервер KMS и обращаться к нему за активацией. К KMS-активации по умолчанию готовы дистрибутивы систем, распространяемые по каналам для корпоративных клиентов. Активироваться с помощью KMS так же можно научить и системы, установленные с других дистрибутивов, подойдут даже DVD-носители из комплекта OEM поставки. Требуется только в процессе установки или перед активацией ввести соответствующий ключ (не путать с ключом KMS для активации службы!). Список установочных KMS-ключей для различных редакций Windows Server 2008 R2 и Windows 7 можно найти на сайте Microsoft TechNet в разделе Deploying KMS Activation. Также можно перевести на KMS-активацию системы, уже активированные с другими типами ключей, например MAK, для этого можно воспользоваться штатной ссылкой Change product key (Изменить ключ продукта) в окне свойств системы, где ввести KMS-ключ
или командной строкой (с повышенными привилегиями):
После этого система будет готова для KMS-активации, за исключением того, что системе ещё должен быть известен адрес KMS-сервера. Есть два способа нахождения узла сети с запущенным сервисом KMS: непосредственно указать каждому хосту адрес KMS-сервера, или в управляемой среде с помощью DNS.
Для прямого указания системе адреса хоста службы KMS можно воспользоваться редактором реестра, создав в разделе «HKEY_LOCAL_MACHINESOFTWAREMicrosoftWindows NTCurrentVersionSoftwareProtectionPlatform» два строковых (REG_SZ) параметра: «KeyManagementServiceName» с адресом или именем KMS-сервера в поле значения, и «KeyManagementServicePort» с адресом tcp-порта, прослушиваемого службой KMS, по-умолчанию 1688. Но мне представляется более удобным сделать это из командной строки:
Прописывать адрес KMS-сервера на каждом хосте не очень-то практично, в управляемой среде (читай: с развёрнутой AD DS) правильнее будет опубликовать KMS-сервер в DNS. В небольшой сети с единственным постоянным сервером KMS проще всего создать соответствующую запись в DNS вручную:
Создаётся новая SRV (Service location) запись, где потребуется указать имя службы, протокол, порт и имя (или адрес) хоста со службой KMS.
В больших распределённых сетях полезной окажется возможность службы KMS автоматически обновлять свои SRV-записи в DNS, но, полагаю, администраторы таких сетей достаточно продвинуты, чтобы самостоятельно разобраться, какой именно ключ в реестре может понадобиться добавить на сервере службы KMS, как создать группу безопасности, включить в неё компьютерные аккаунты серверов KMS и разрешить группе создавать в DNS и обновлять SRV записи. 🙂
Теперь всё готово для активации с помощью KMS. Выполнить активацию можно дождавшись попытки автоматической активации, обычным способом, кликнув на соответствующую ссылку в окне свойств системы
или воспользовавшись командной строкой:
Но до тех пор, пока не наберётся достаточное количество хостов, требующих активации (об этом ограничении я уже упоминал выше), попытки активации будут заканчиваться неудачей с сообщением, подобным этим:
Проверяйте состояние счётчика на сервере KMS ( slmgr.vbs /dli на сервере)
и как только его значение достигнет порогового (напомню, для Windows 7 – 25), следующие попытки активации станут успешными.
За дополнительной информацией о KMS-активации можно обратиться в раздел Customer Hosted Volume Activation Guide сайта Microsoft TechNet; и удобной вам активации.
Источник
Видео
Активация windows xp через телефон по телефону в 2019 году
КАК ЛЕГАЛЬНО АКТИВИРОВАТЬ Windows ? (Виндовс) 7, 8, 8.1, 10 ПО ТЕЛЕФОНУ / ПОДРОБНЫЙ ГАЙД
Установка служб удаленных рабочих столов Windows Server 2008 R2
Активация Windows XP по телефону в 2021 году
Активация виндоус 2008r2
Активация Windows 7 по телефону
Активация Windows 10 по телефону
Как активировать Windows 8 ? KMS активация ⓘ
Активация Windows Server 2012 R2
Настраиваем SRP на примере Windows Server Standart 2008 R2






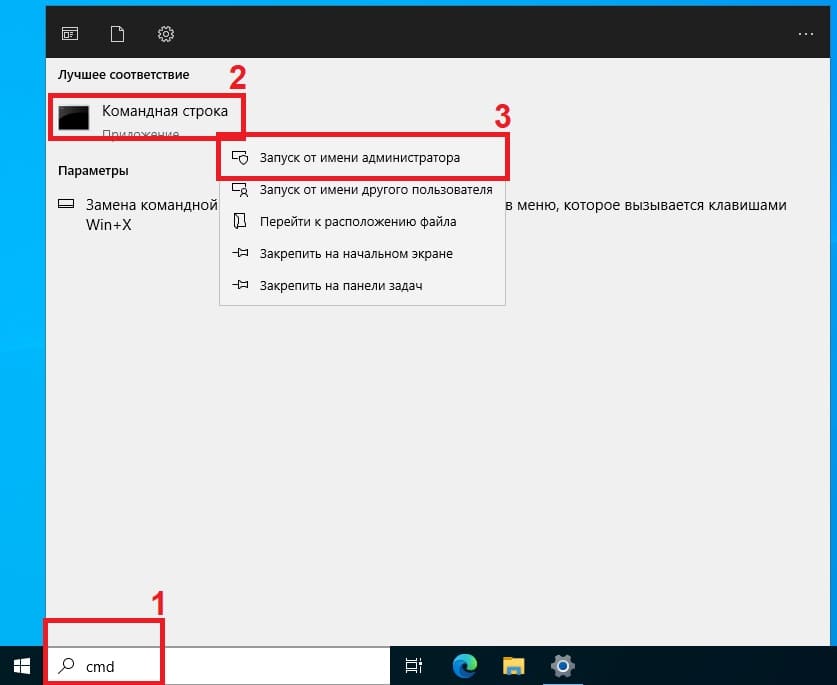
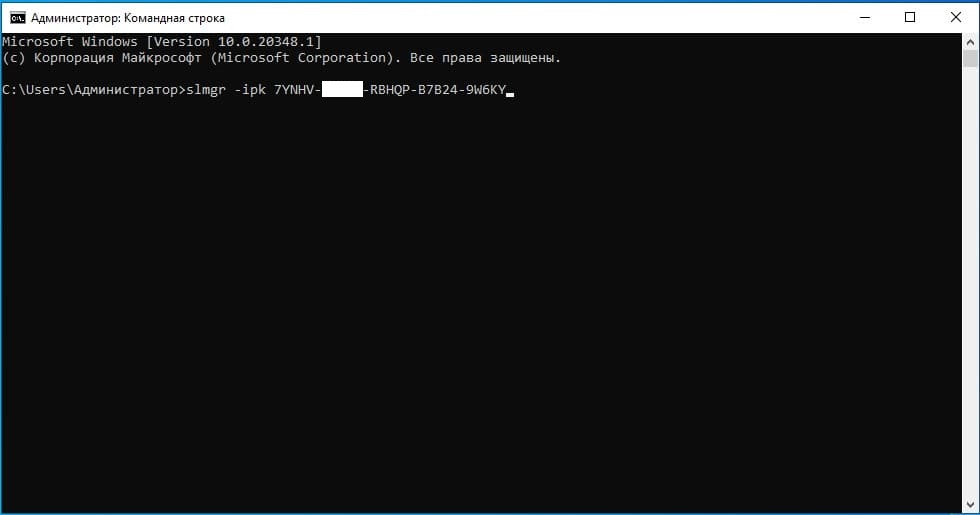
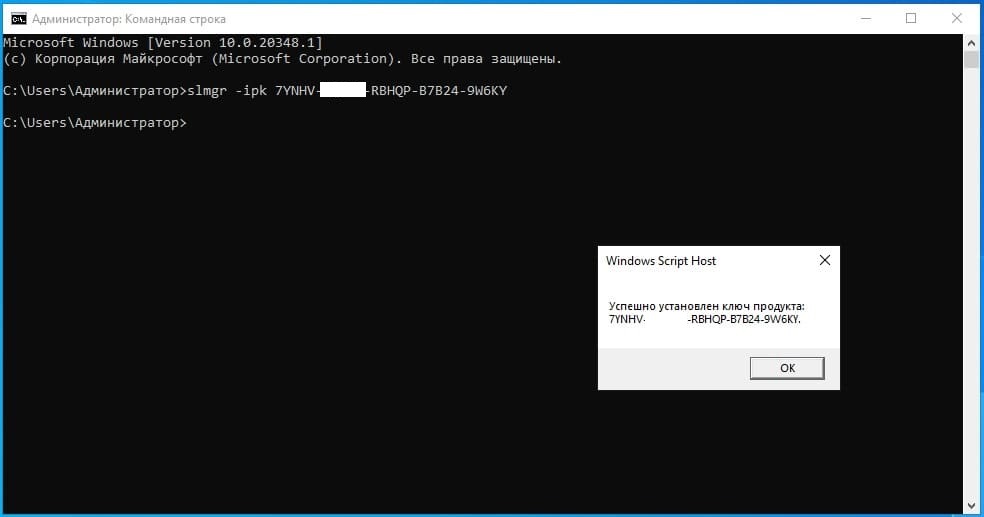
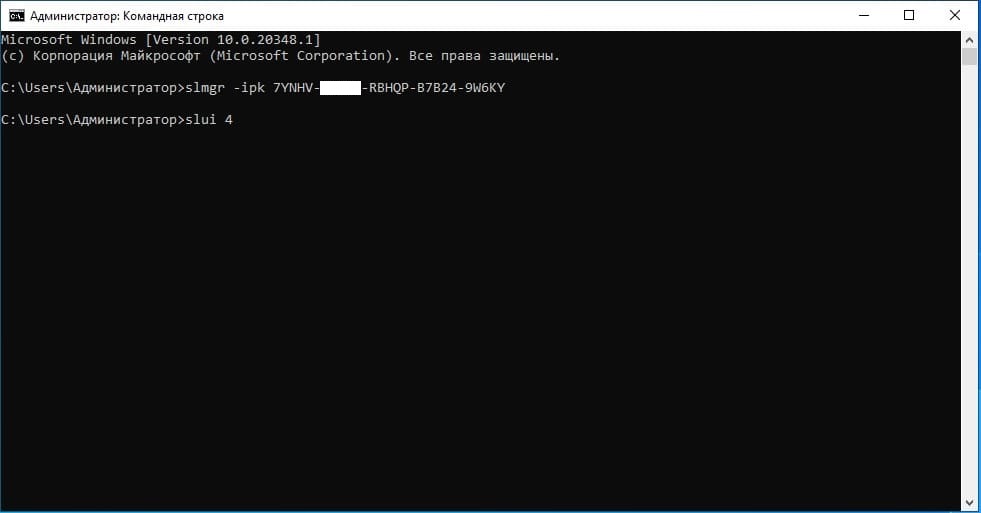
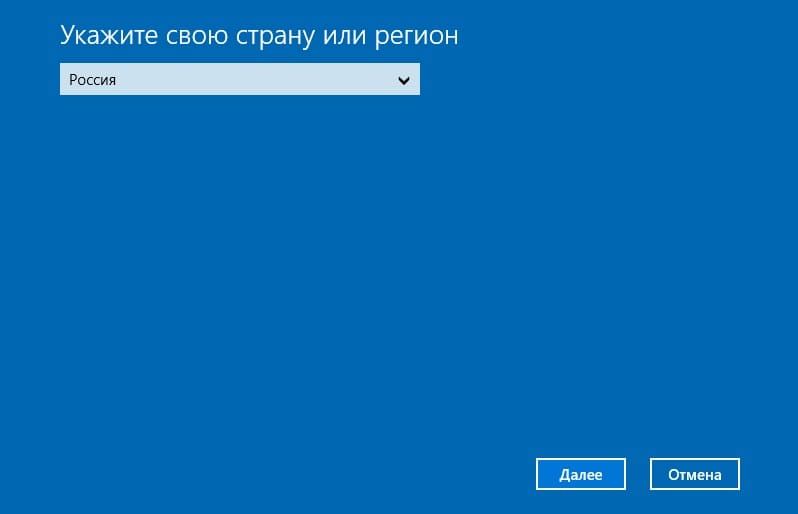

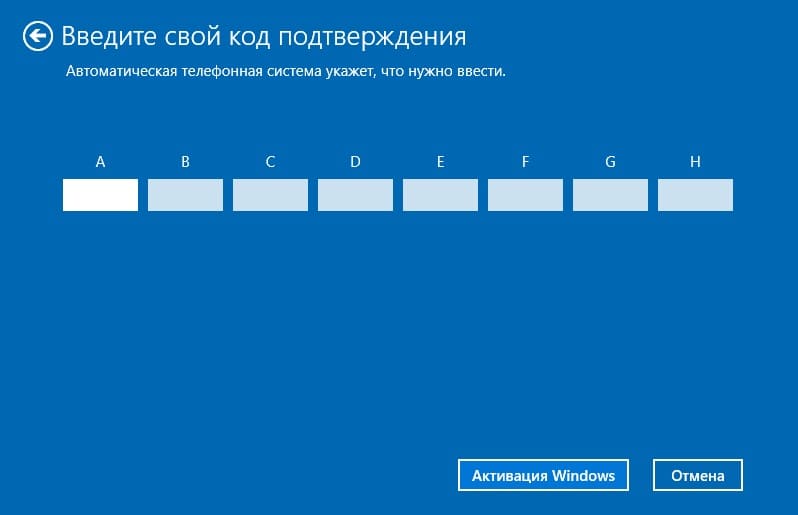
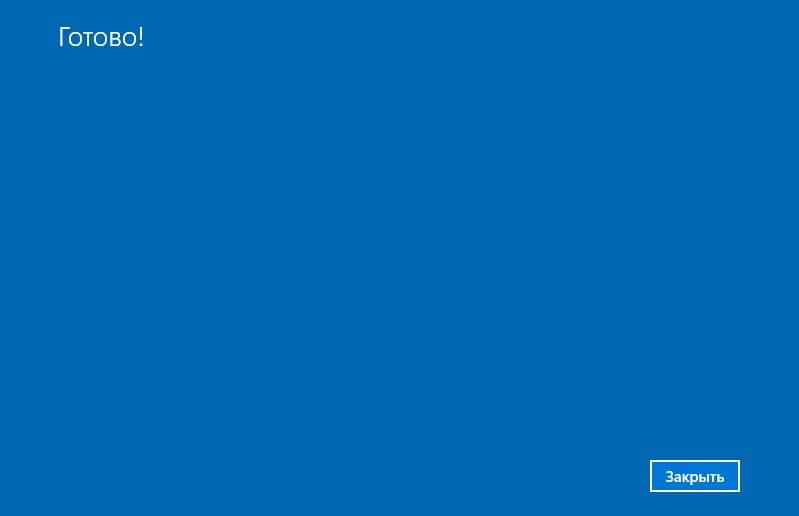
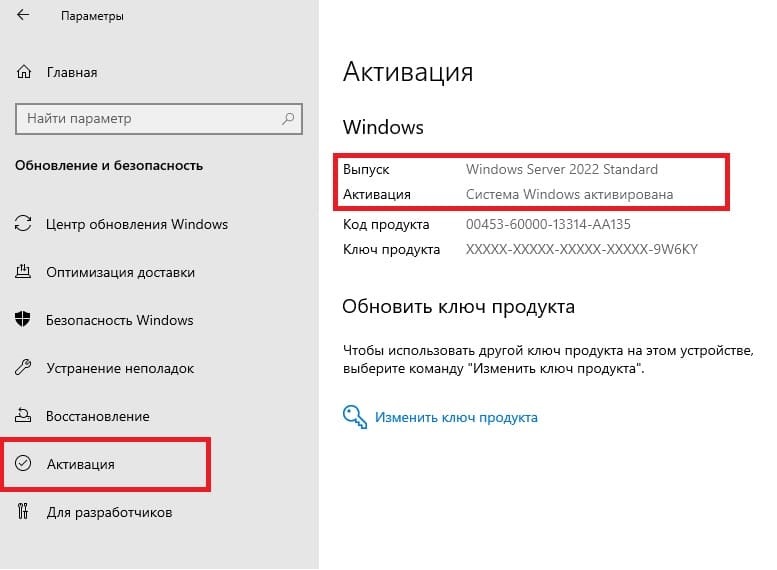
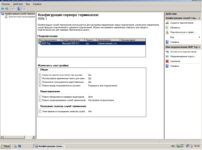



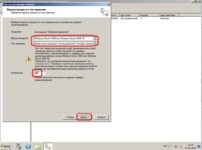



 Наверх
Наверх